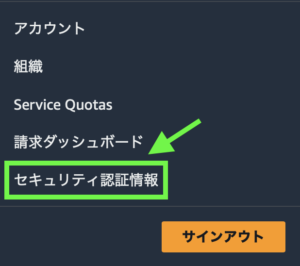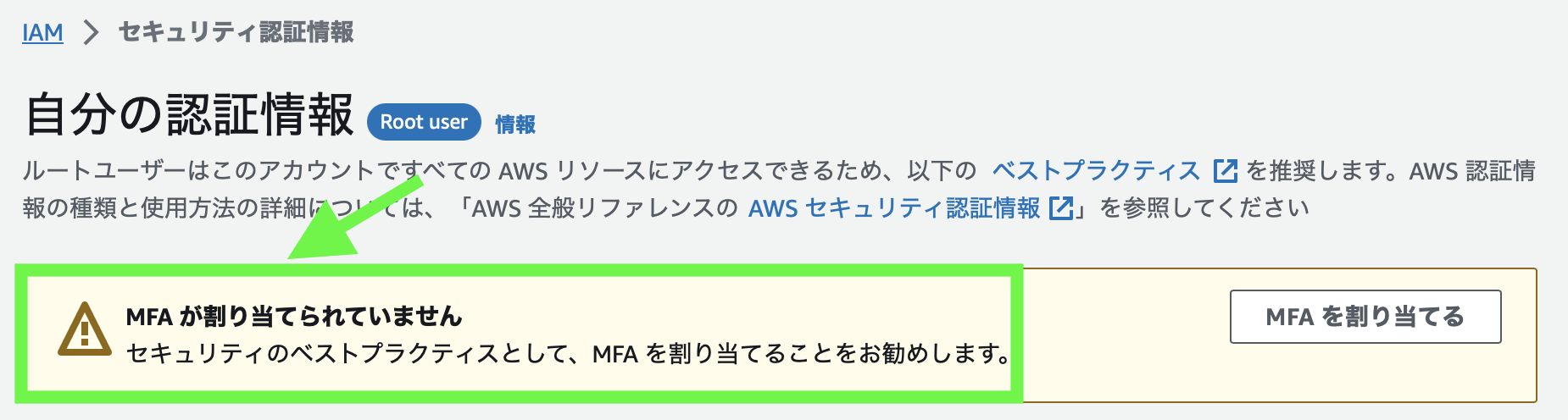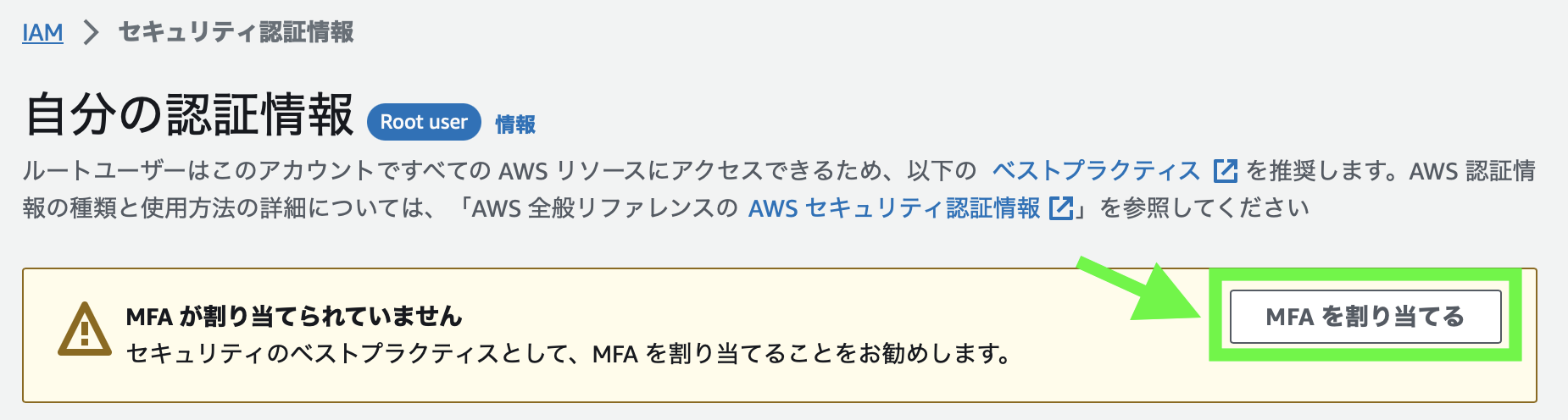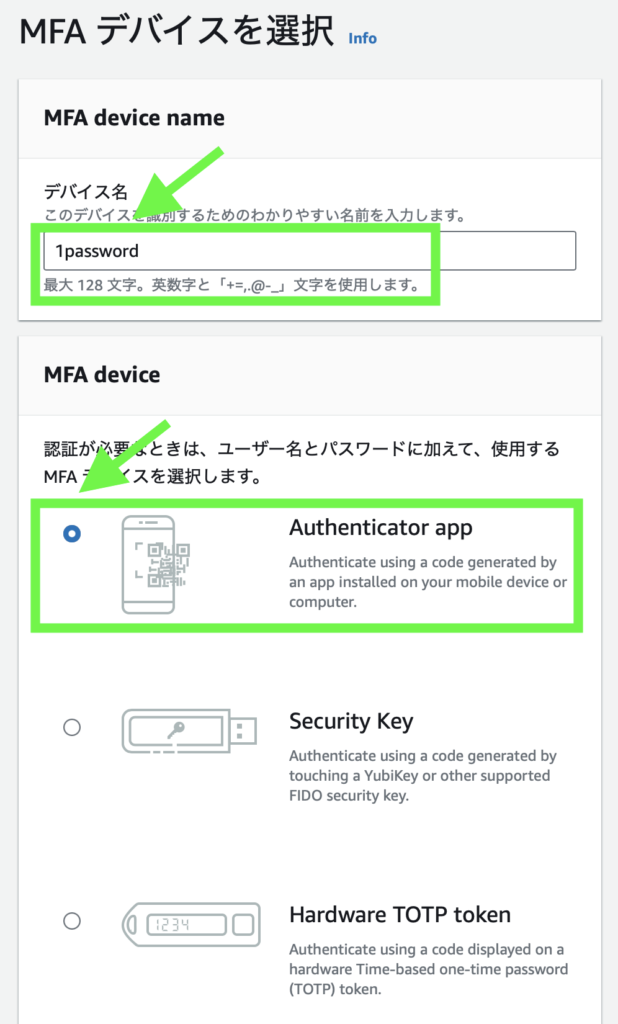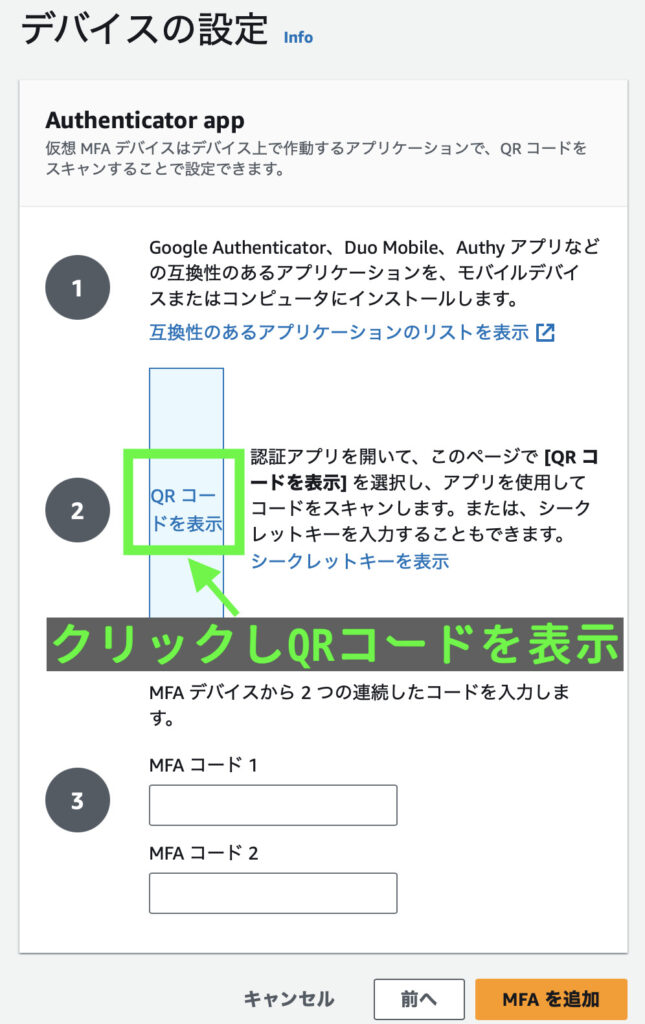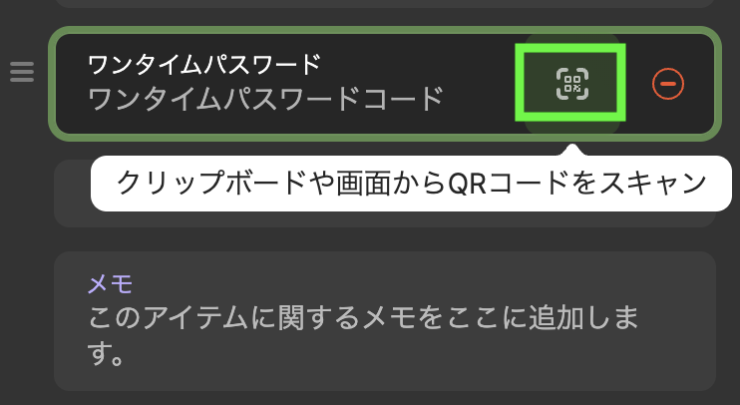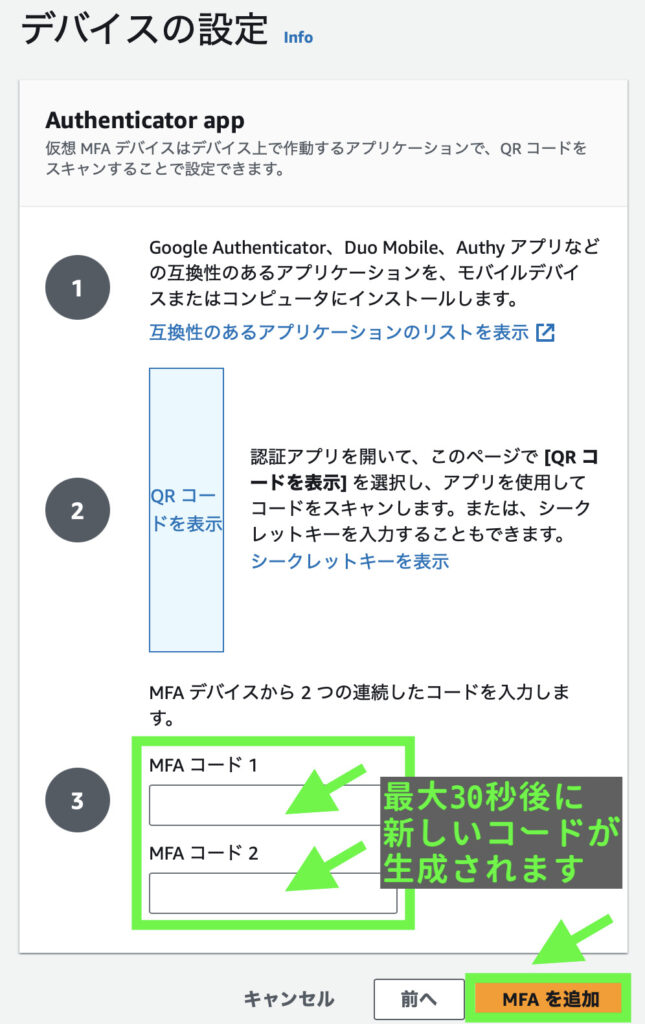AWSでEC2とRDSでwordpressをセットアップしてみたので記事にする!の第3回です。この記事ではApacheで最低限やっておくべきSSL/TLSの設定を紹介していきます。

この記事はこんな人にオススメ
- 必要でセキュアなインバウンドルールを知りたい!
- EC2インスタンスにApacheでWEBサーバを立てたい!
- Apacheで最低限設定すべきことを知りたい!
- EC2インスタンスにSSLを使えるようにしたい!
- 自己署名証明書(オレオレ証明書)でSSLを使いたい!
このサイト(ブログ)はConoHa WINGで運用しています。国内最速、超安定、稼働率99.99%以上、ということだけあってConoHa WINGにまったく不満もなくむしろ動作もキビキビ速いし、コンソールもまずまず使いやすく快適で満足しかないです。ConoHa WINGの詳細はこちらです。
本シリーズの記事はAWSのEC2とRDSを使ってwordpressをセットアップし、バックアップにはS3を活用します。自由度や柔軟性は圧倒的にAWSが高い反面、セキュリティの対策や日々のメンテナンスも必要になってきます。つまりネットーワークやセキュリティ、AWSの勉強にはもってこい!ってことです。
それとは逆に、コンテンツ制作やクリエイティブ面に注力したい場合は、ネットワークやセキュリティ、サーバ構築、メンテナンスなどがほぼ必要のないConoHa WINGがオススメです。
前回までの記事を少しご紹介します。
この記事でわかること
- やっておくべきインバウンドルール
- やっておくべき最低限のApacheの設定
- mod_sslの設定
- SSLの申請と設定
- 自己署名証明書(オレオレ証明書)の設定

ネットワーク、セキュリティや各種チューニング、AWSの各サービスの詳細は奥が深すぎるので今回は触れませんが、「AWSではじめるインフラ構築入門 安全で堅牢な本番環境のつくり方」はオススメの書籍です。
目次
全体像
- STEP
【AWS】コンソール操作でEC2とRDSを準備する
- STEP
【AWS】EC2にSSHで安全にアクセスする
- STEP
【AWS】Apacheで最低限やっておくべきSSL/TLSの設定
- STEP
【AWS】EC2とRDSでwordpressをセットアップする
- STEP
【AWS】S3にwordpressをバックアップする
EC2インスタンスのサーバ構築
インバウンドルールの追加
ApacheのWEBサーバを構築するにあたり、HTTPとHTTPSのアクセスを許可します。構築するサイトはまだ自分自身しかアクセスする必要はないので、可能な限りアクセス元のIPアドレスは制限します(自宅のIPアドレスなど)。アクセス元を制限する方法は「インバウンドルール」で設定します。
EC2のダッシュボードからセキュリティーグループのインバウンドルールで、SSH(TCP22番)に加え、HTTP(80番)とHTTPS(443番)を特定のIPアドレスから許可します。
| タイプ | プロトコル | ポート | ソース | IPアドレス |
|---|---|---|---|---|
| SSH | TCP | 22 | カスタム | x.x.x.x/32 |
| HTTP | TCP | 80 | カスタム | x.x.x.x/32 |
| HTTPS | TCP | 443 | カスタム | x.x.x.x/32 |
Apacheか?Nginxか?
WEBサーバはApacheかNginxか?ってぐらい両者のシェアが高くどちらを選択するか悩みどころです。下記の状況を見るとどちらも経験しておいた方がよいかな、と改めて思いました。
2022年10月7日現在のシェアはNginxが34.2%、Apacheが31.3%とほぼ互角です。
現在のシェアで見ると互角ですが、直近の10年でみるとApacheのシェアが50%以上低下しNginxのシェアが凄まじい勢いで増加しています。
| 2011 | 2015 | 2020 | 2022 | |
|---|---|---|---|---|
| Apache | 69.7% | 58.8% | 42.1% | 31.3% |
| Nginx | 5.9% | 22.9% | 31.3% | 34.2% |
性能の比較やそれぞれのメリット、デメリットについては下のサイトがとても参考になります。
Apacheのインストールと設定
yum updateで最新にアップデートし、yumでhttpd(Apache2.4系)をインストールします。
Apacheのインストールとバージョン確認
sudo yum update -y
sudo yum install httpd -y
httpd -vでバージョンを確認しておきます。
httpd -v
Server version: Apache/2.4.54 ()
Server built: Jun 30 2022 11:02:23
最新のApacheのバージョンは下記のApache公式サイトで確認できます。
Apacheの起動、自動起動
Apacheを起動し、再起動時に自動で起動するように設定します。
sudo systemctl start httpd
sudo systemctl enable httpd.service
Apacheの状態確認はsystemctl statusです。
sudo systemctl status httpd
● httpd.service - The Apache HTTP Server
Loaded: loaded (/usr/lib/systemd/system/httpd.service; enabled; vendor preset: disabled)
Drop-In: /usr/lib/systemd/system/httpd.service.d
└─php-fpm.conf
Active: active (running) since 火 2022-09-27 17:16:17 JST; 1 weeks 3 days ago
Docs: man:httpd.service(8)
Apacheの再起動、停止、自動起動停止
Apacheの設定ファイルを変更した際などは、Apacheの再起動が必要になります。systemctl restartでApacheの再起動ができます。
sudo systemctl restart httpd
接続の確認
この段階でHTTPで「インバウンドルール」で許可したIPアドレスからアクセスすることができます。試してみましょう。ブラウザのURL入力箇所にIPアドレスを入力しアクセスします。test pageが表示されるはずです。
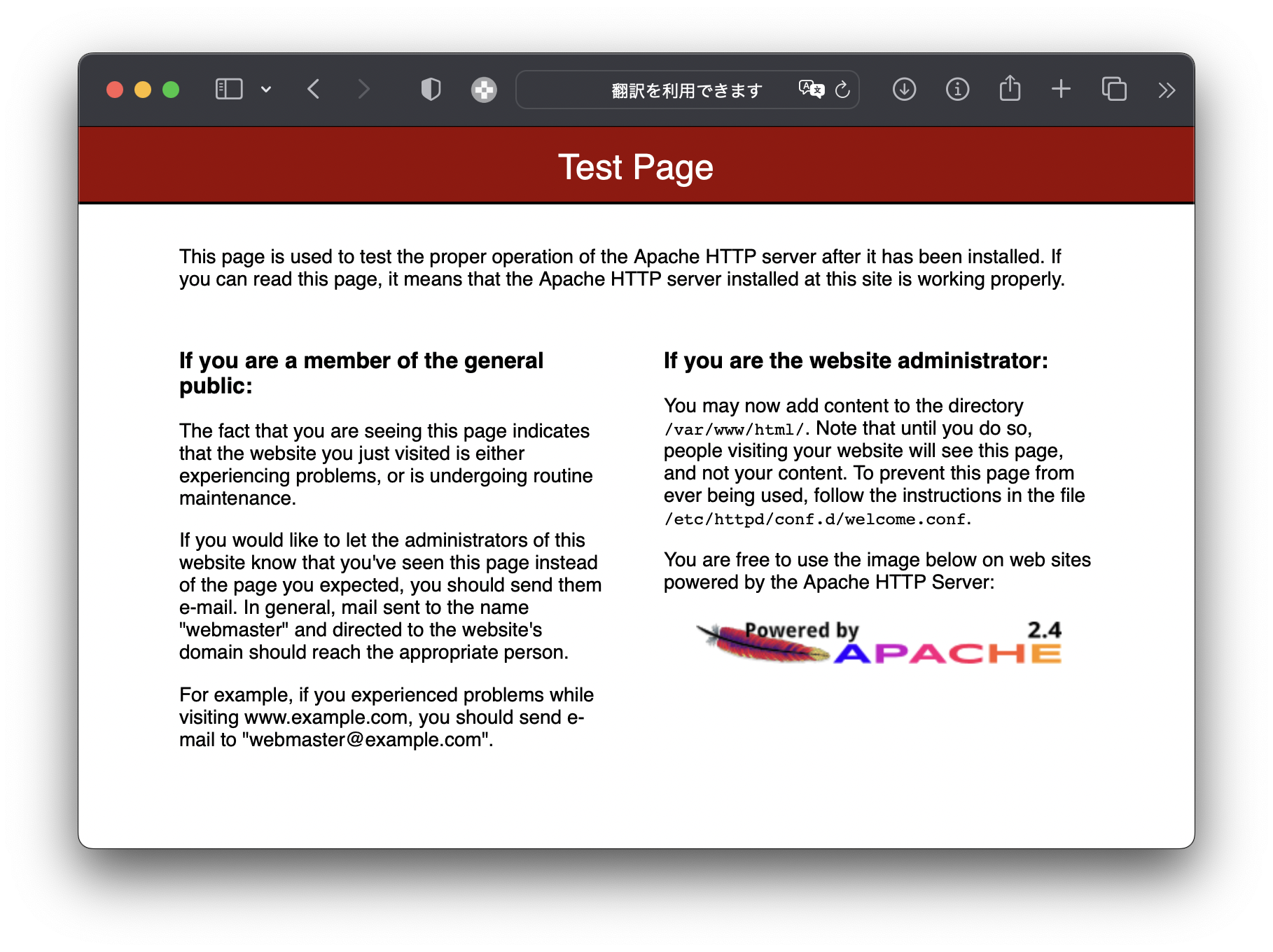
Apacheの最低限必要な4つの設定
これまでのようにApacheは簡単にインストールすることができ、またインストール後すぐに動作することができます。動かすまでに面倒な設定は不要でありがたいですが、一方でデフォルトの状態はセキュリティがあまい状態にあります。最低限必要な設定を紹介していきます。
その1:test pageを表示しない設定
接続を確認したらtest pageを無効にします。/etc/httpd/conf.d/welcome.confがtest pageの設定ファイルです。
welcome.confの中身をすべてコメントアウトします。welcome.confを削除したりリネームするだけではApacheのアップグレード時にwelcome.confが復活しますので、中身の全てをコメントアウトする方法がオススメです。
sudo vi /etc/httpd/conf.d/welcome.conf
# welcome.confの内容をコメントアウトします。
設定後はApacheの再起動が必要です。sudo systemctl restart httpd
その2:ディレクトリ一覧を表示しない設定
次にindex.htmlやindex.phpが存在しない場合、ディレクトリ一覧が表示されてしまいます。悪意のある第三者に悪用される危険もありますので、ディレクトリ一覧表示をOFFにします。
ディレクトリ一覧を表示しないために、/etc/httpd/conf/httpd.confでIndexesを削除します。
sudo vi /etc/httpd/conf/httpd.conf
# Directory "/var/www/html" の144行明付近の
# Options Indexes FollowSymLinks を
# Options FollowSymLinks にします。
設定後はApacheの再起動が必要です。sudo systemctl restart httpd
その3:バージョン情報を非表示にする
存在しないページにアクセスした際に表示されるエラーページにApacheのバージョンやOSが表示されます。悪意のある第三者にソフトウェアのバージョンやOSが知られることで、例えばそのバージョンに存在するバグをつかれて悪用される危険があります。バージョン情報を表示しないように設定します。
バージョン情報とは、Apacheのレスポンスヘッダー内のServerヘッダーで返される文字列です。
Apacheのバージョン情報が表示されているレスポンス
nc IPアドレス 80
HEAD / HTTP/1.0
#上記のHEAD以降を入力しEnter
(省略)
Server: Apache/2.4.54 () OpenSSL/1.0.2k-fips PHP/7.4.30
(省略)
Apacheのバージョン情報が非表示にしたレスポンス
nc IPアドレス 80
HEAD / HTTP/1.0
#上記のHEAD以降を入力しEnter
(省略)
Server: Apache
(省略)
バージョン情報を非表示にするには、/etc/httpd/conf/httpd.confにServerTokens ProductOnlyを追加します。
sudo vi /etc/httpd/conf/httpd.conf
#httpd.conf内にServerTokens ProductOnlyを追加します。
#(httpd.confの一番最後に記載するとわかりやすいですね)
設定後はApacheの再起動が必要です。sudo systemctl restart httpd
| オプション | 表示例 |
|---|---|
| ServerTokens Full | Apache/2.4.54 (unix) OpenSSL/1.0.2k-fips PHP/8.1.11 |
| ServerTokens ProductOnly | Apache |
| ServerTokens Major | Apache/2 |
| ServerTokens Minor | Apache/2.4 |
| ServerTokens Minimal | Apache/2.4.54 |
| ServerTokens OS | Apache/2.4.54 (unix) |
その4:iconsディレクトリを無効化する
ブラウザで「IPアドレス/icons/」にアクセスすると、もともと用意されている画像ファイルが一覧表示されてしまいます。また「IPアドレス/icons/README」にアクセスするとiconsに関する説明ファイルが表示されます。これを無効化します。/etc/httpd/conf.d/autoindex.confが設定ファイルです。
sudo vi /etc/httpd/conf.d/autoindex.conf
Alias /icons/ "/usr/share/httpd/icons/"
<Directory "/usr/share/httpd/icons">
Options Indexes MultiViews FollowSymlinks
AllowOverride None
Require all granted
</Directory>
#上記をコメントアウトします。
設定後はApacheの再起動が必要です。sudo systemctl restart httpd
Apacheのインストールと最低限の設定は終わりです。この後にSSLの設定を行います。
mod_sslのインストール
本番用にサーバ証明書を使ったSSLを有効化する方法と、Apache2.4系で自己署名証明書(オレオレ証明書)を使ったSSLを有効化する方法を紹介していきます。
まずはmod_sslをインストールします。mod_sslはApacheでSSL/TLSを有効にするためのモジュールで、OpenSSLへのインタフェースを提供します。
mod_sslのインストール
まずはmod_sslをインストールします。
sudo yum update -y
sudo yum install mod_ssl -y
mod_sslの設定ファイル
mod_sslの設定でよく使うディレクトリやファイルは下記となります。ファイルが多くまたディレクトリも微妙に異なり格納場所がわからなくならないようにまとめてみます。
| パス | 説明 |
|---|---|
| /etc/httpd/conf.d/ssl.conf | mod_sslの設定ファイル |
| /etc/pki/tls/certs/make-dummy-cert | 自己署名証明書(オレオレ証明書)を作成するスクリプト |
| /etc/pki/tls/private/ | 秘密鍵を格納するディレクトリ |
| /etc/pki/tls/certs/ | 公開鍵や証明書を格納するディレクトリ |
秘密鍵、公開鍵、CSRの見分け方
秘密鍵、公開鍵、CSRの意味が理解しにくいのに加えて、ファイル自体の見分けもつかないのでこれまたややこしく、難しく感じる原因でもあると思います。さっくり見分け方をまとめます。
ファイルの「始まり」と「終わり」で秘密鍵、公開鍵、CSRかを判別できます。
| 種類 | 始まり | 終わり |
|---|---|---|
| 秘密鍵 | —–BEGIN RSA PRIVATE KEY—– | —–END RSA PRIVATE KEY—– |
| 公開鍵 | —–BEGIN CERTIFICATE—– | —–END CERTIFICATE—– |
| CSR | —–BEGIN CERTIFICATE REQUEST—– | —–END CERTIFICATE REQUEST—- |
サーバ証明書を使ったSSL有効化方法
本番サイト用のSSLを設定していきます。流れは下の通りステップ1からステップ5となります。なお、テストサイト用の自己署名証明書(オレオレ証明書)の作成方法はこちらです。
AWSの公式ドキュメントの「チュートリアル: Amazon Linux 2 に SSL/TLS を設定する」も参考になります。
- STEP
秘密鍵を作成する
- STEP
CSR(署名リクエスト:Certificate Signing Request)を作成する
- STEP
SSLサーバ証明書を発行する認証局(CA)へCSRを送信する
- STEP
認証局がドメイン認証する
- STEP
認証局(CA)が署名をしたサーバ証明書を入手する
- STEP
Apacheの設定を行いサーバ証明書を使えるようにする
【STEP1】秘密鍵を作成する
ここでは秘密鍵をprivate.keyというファイル名で作成します。現在の主流である2048ビットのRSA公開鍵暗号方式の秘密鍵を作成します。秘密鍵だけにパーミッションは600にします。
cd /etc/pki/tls/private/
sudo openssl genrsa -out private.key
sudo chmod 600 private.key
【STEP2】CSR(署名リクエスト:Certificate Signing Request)を作成する
ここではCSRをcsr.pemというファイル名で作成します。
cd /etc/pki/tls/private/
sudo openssl req -new -key private.key -out csr.pem
下のような入力項目が表示されます。認証局により必須の項目が異なりますので確認をおすすめします。項目の入力を指定しない場合は「.」(ピリオド)を入力します。
Country Name (2 letter code) [XX]:
State or Province Name (full name) []:
Locality Name (eg, city) [Default City]:
Organization Name (eg, company) [Default Company Ltd]:
Organizational Unit Name (eg, section) []:
Common Name (eg, your name or your server's hostname) []:
Email Address []:
Please enter the following 'extra' attributes
to be sent with your certificate request
A challenge password []:
An optional company name []:
| 項目 | 説明 | 例 |
|---|---|---|
| Country Name | 2文字国のコード(ISO-3166) | JP |
| State or Province Name | 都道府県名 | Tokyo |
| Locality Name | 市区町村名 | Shibuya-Ku |
| Organization Name | 会社名の英文名称 | |
| Organizational Unit Name | 申請部署 | |
| Common Name | SSL接続する際に使われるドメイン名 | |
| Email Address | 証明書に反映されないので入力しない (「.」(ピリオド)) | |
| A challenge password | 入力しない(そのままリターン) | |
| An optional company name | 入力しない(そのままリターン) | |
これでcsr.pemが出来ました。次はこのcsr.pemを認証局に送ります。
【STEP3】SSLサーバ証明書を発行する認証局(CA)へCSRを送信する
STEP2で作成したcsr.pemをサーバ証明書を発行する認証局へ送付します。送付の方法も認証局により様々あると思いますが、フォームにcsr.pemの内容をコピペするか、フォームでcsr.pemアップロードすることが多いと思います。
【STEP4】認証局がドメイン認証する
次に、認証局がドメイン認証を行います。
ドメイン認証は「ドメイン所有権確認」とも呼ばれており、ドメインを持っていることを証明するための手続きです。
https://ssl.sakura.ad.jp/column/domain-authentication-pitfalls/
例えば、「sub.example.jp」というサブドメインのSSL証明書を取得したい場合、「example.jp」のドメインを本当に所有しているのかを確認します。この確認の方法は様々あります。
- 電話認証
- DNS認証
- ファイル認証
- ページ認証
- メール認証
上記以外にもあると思いますが、ざっくり認証の方法を下記に記載します。
認証に利用するデータベースでその申請組織の電話番号(代表電話番号)を確認し、実際に電話がかかってきて認証する方法です。
指定された文字列(認証文字列)をDNSのTXTレコードに追加し認証する方法です。ドメインを管理するシステム管理者は対応しやすい方法です。
指定されたファイル名のファイルをWEBサーバにアップロードして認証する方法です。サイトの管理者は対応しやすい方法です。
指定されたMETAタグをHTMLに追加して認証する方法です。これもサイトの管理者は対応しやすい方法です。
該当ドメインの特定のメールアドレスに認証のメールが届き認証する方法です。テクニカルなことは発生しないので簡単で楽です。
【STEP5】認証局(CA)が署名をしたサーバ証明書を入手する
STEP4の認証が無事に終わると、CAによって署名されたサーバ証明書が届きます。
【STEP6】Apacheの設定を行いサーバ証明書を使えるようにする
サーバ証明書の設置
STEP5で届いたサーバ証明書を/etc/pki/tls/certs/に設置します。ファイル名は何でも良いですが、ここではdomain.crtとします。
ここでは/etc/pki/tls/certs/domain.crtにSTEP5で届いたサーバ証明書をviでコピペします。
cd /etc/pki/tls/certs/
sudo vi domain.crt
# viでdomain.crtを開き、STEP5で届いたサーバ証明書の内容をコピーします
sudo chmod 600 domain.crt
ここでは/etc/pki/tls/certs/domain.ca-bundleに中間証明書をviでコピペします。
cd /etc/pki/tls/certs/
sudo vi domain.ca-bundle
# viでdomain.ca-bundleを開き、STEP5で届いた中間証明書の内容をコピーします
sudo chmod 600 domain.ca-bundle
ssl.confの設定
ssl.confに、ステップ1で作成した秘密鍵と、上記で設置したサーバ証明書や中間証明書を指定します。
sudo vi /etc/httpd/conf.d/ssl.conf
SSLCertificateFile /etc/pki/tls/certs/domain.crt
#上記は102行目付近(サーバ証明書の指定)
SSLCertificateKeyFile /etc/pki/tls/private/private.key
#上記は110行目付近(秘密鍵の指定)
SSLCACertificateFile /etc/pki/tls/certs/domain.ca-bundle
上記は130行目付近(必要により中間証明書の指定)
Apacheを再起動して確認する
sudo systemctl restart httpd
再起動後、ブラウザでhttps://IPアドレスにアクセスできることを確認します。
自己署名証明書(オレオレ証明書)を使ったSSL有効化方法
自己署名証明書(オレオレ証明書)のSSLを設定します。本番用のSSLを設定している場合は不要です。
自己署名証明書(オレオレ証明書)はテストサイト用でSSLの検証をするためにも便利です。あくまで自己署名のダミー証明書なので本番サイトでは使用しません。下記のコマンドでテスト用の自己署名証明書(オレオレ証明書)を作成します。
なお、本番サイト用のサーバ証明書の作成方法はこちらです。
AWSの公式ドキュメントの「チュートリアル: Amazon Linux 2 に SSL/TLS を設定する」も参考になります。
自己署名証明書の作成
cd /etc/pki/tls/certs/
sudo ./make-dummy-cert localhost.crt
/etc/pki/tls/certs/にlocalhost.crtが作成されます。
ls -l /etc/pki/tls/certs/
(略)
-rw------- 1 root root 3.2K 9月 27 17:14 localhost.crt
(略)
自己署名証明書の確認
catで中身を確認すると秘密鍵と公開鍵(オレオレ証明書)であることがわかります。
sudo cat /etc/pki/tls/certs/localhost.crt
-----BEGIN PRIVATE KEY-----
(略)
-----END PRIVATE KEY-----
-----BEGIN CERTIFICATE-----
(略)
-----END CERTIFICATE-----
ssl.confの設定
/etc/httpd/conf.d/ssl.confのSSLCertificateKeyFileをコメントアウトします。
sudo vi /etc/httpd/conf.d/ssl.conf
#SSLCertificateKeyFile /etc/pki/tls/private/localhost.key
107行目の上記行をコメントアウトします
Apacheを再起動して確認する
sudo systemctl restart httpd
再起動後、ブラウザでhttps://IPアドレスにアクセスできることを確認します。
MFA(多要素認証)を有効にする
AWSで必ずやっておきたい多要素認証の設定方法を紹介します。
AWSではセキュリティ強化のために必ずMFA(多要素認証)を設定しましょう。AWSアカウントのルートユーザーとIAMユーザーでMFAを設定することができます。設定も簡単です。
ざっくりMFAとは?
MFAとは、一般的なログイン認証情報であるユーザー名とパスワードに加えて、もう1つ(1つ以上)の認証要素を加え、ユーザに対してこの2つ以上の認証要素を要求し認証する方法です。
今回は追加の認証要素としてワンタイムパスワード(OTP)を追加します。ワンタイムパスワードは6桁の数字となり、受信方法はSMSやメールといったケースも多いですが、私は1Password8で保存してワンタイムパスワードを管理しています。
2FAとの違いは?
ちなみに、2FAという単語もよく見かけますが2FAとは「2要素認証」です。2FAは2つの要素で認証する方法ですが、MFAは2つ以上の要素を設定し認証する方式です。
それではAWSのMFAを有効にしましょう。
AWSでワンタイムパスワードを追加する手順
以下のAWS公式ドキュメントを参考にMFAを有効にします。
https://docs.aws.amazon.com/ja_jp/IAM/latest/UserGuide/id_credentials_mfa_checking-status.html
- STEP
IAM コンソールにアクセス
AWS Management Console にサインインし、IAM コンソールにアクセスします。
IAMコンソール:https://console.aws.amazon.com/iam/
- STEP
セキュリティ認証情報をクリック
右上のナビゲーションバーでユーザー名を選択し、セキュリティ認証情報をクリックします。

- STEP
MFAが有効か無効かを確認
MFAが有効でない場合は下の画像のようにアラートが出ています。

- STEP
MFAを割り当てる
では実際にMFAを割り当て設定します。

- STEP
MFAデバイスを選択
今回は1Password8でワンタイムパスワードを管理するので「Authenticator app」を選択します。デバイス名にはわかりやすい名前をつけます。(なんでも構いません)

- STEP
デバイスの設定
- STEP
MFAコードを2つ入力しMFAを追加する
最後に
最後まで読んでいただきありがとうございます。【AWS】Apacheで最低限やっておくべきSSL/TLSの設定はいかがでしたでしょうか。
次回は、EC2インスタンスにログインしてサーバの構築とRDSでSQLでデータベースを作成し、wordpressを立ち上げていきます。
MacやLinux、Pythonなど技術系のkindle本も豊富にあります。詳しくはこちらから。
Amazonの電子書籍読み放題サービス「Kindle Unlimited」でプライム会員を対象に、最初の3か月間を無料体験できるキャンペーンを実施中。マンガ、小説、ビジネス書、雑誌など500万冊から、好きな本を何冊でも読めるキャンペーンです。
初めてkindle unlimited 読み放題をご利用の方は30日間の無料で体験できます。
期間終了後は月額980円で、いつでもキャンセルできます。
200万冊以上が読み放題。お好きな端末で利用可能です。