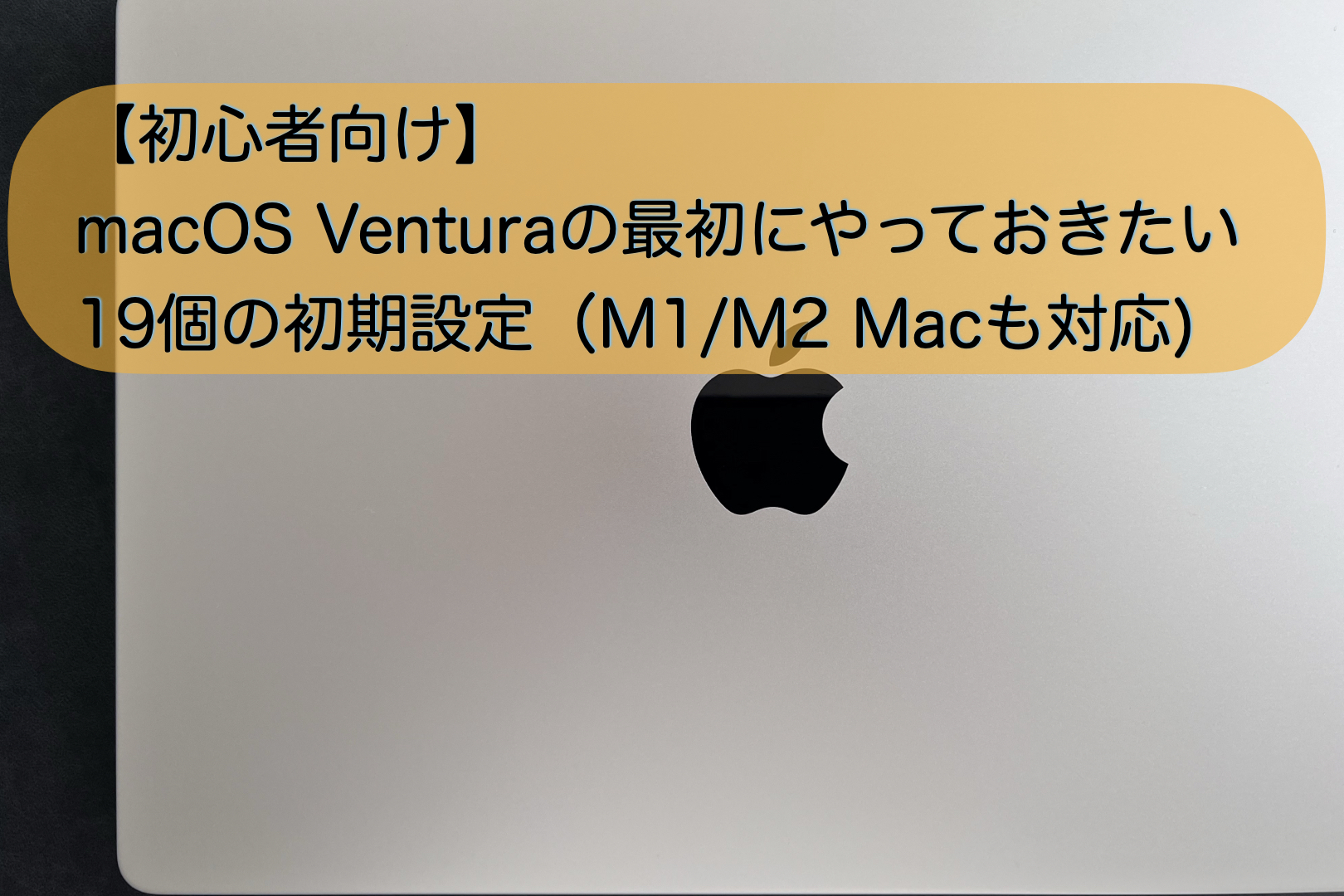HHKB沼にハマっている今日この頃ですが、この記事では、Macに最初に繋げた際のキーボード設定アシスタントの設定方法や、HHKBのBluetoothでのペアリング方法や切り換えの方法をわかりやすく紹介します。日本語配列JISの場合となります。
HHKBの魅力やMacで使うキーマップについては下の記事で紹介しています。
HHKBをMacで使う
目次
Macにはじめて接続する
はじめてMacにHHKBを接続をする場合はここからご覧ください。
電源をオンにする
まずは電源をオンにします。
HHKBの電源をオンにするために、電源スイッチを長押しします(1秒以上長押し)。
電源をオンにする

電源をオンにすると青色のLEDインジケーターが早く点滅します。

ペアリング情報の番号について
Macにはじめて接続した場合は、ペアリング情報1に登録されます。
HHKB HYBRID Type-Sは、4台のBluetooth機器を登録することができます。はじめて接続した場合は1に登録されます。
詳しくは後ほど紹介しますが、登録した機器を切り換える場合はFn+controlを押しながら、登録情報である数字の1〜4の登録数字を押します。
覚えておきたいHHKBショートカット:機器の登録、または切り換える
Fn + Control で 数字(1〜4)
LEDインジケーターは青色で早く点滅
システム設定のBluetoothから接続する
システム設定のBluetoothを開きます。「HHKB-Hybrid_数字」が見えているので「接続」をクリックします。
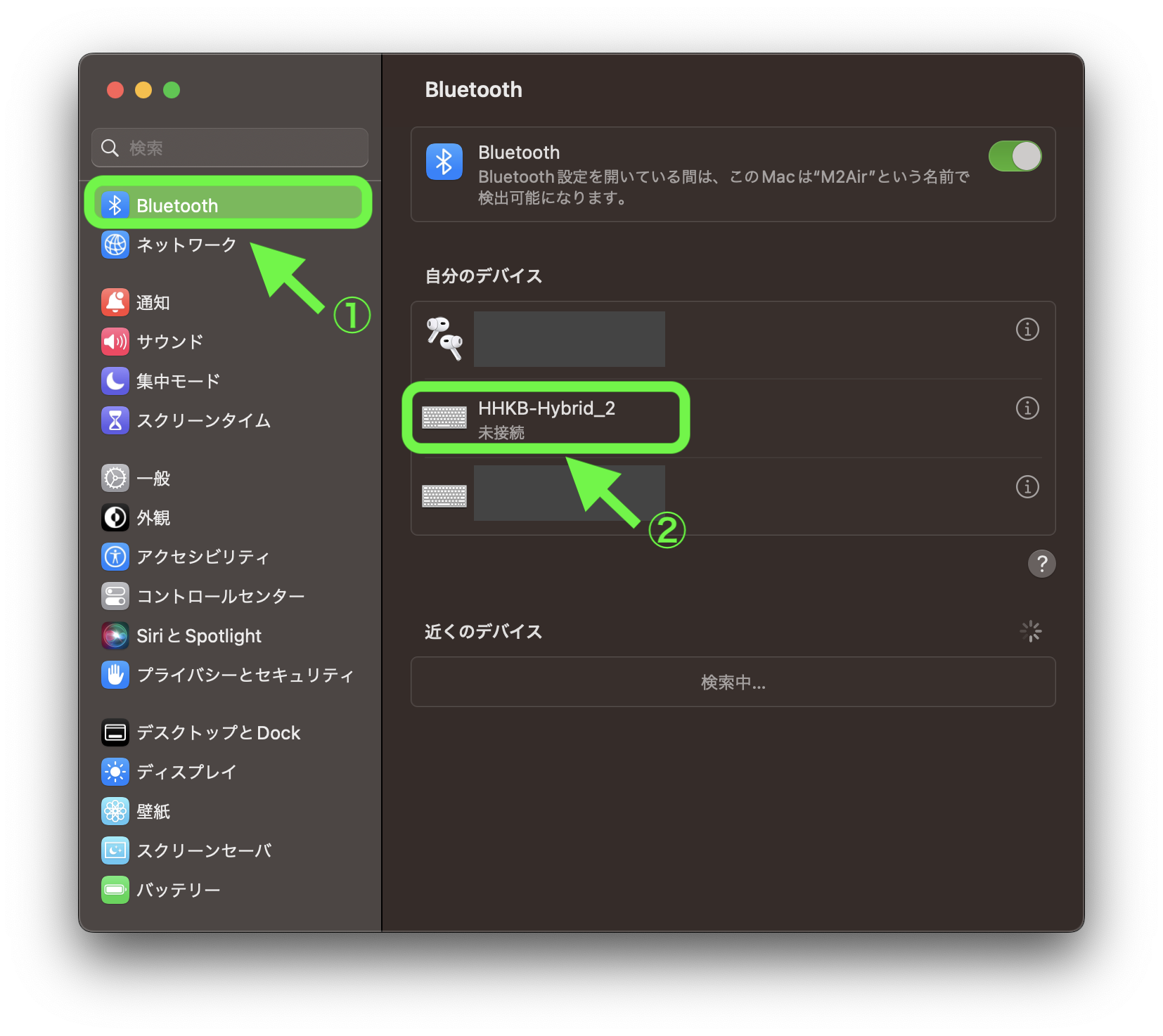
ペアリング確認用の数字が表示されるので、今接続したばかりのHHKBで入力します。その後、「接続されました」と表示されます。
ここでLEDインジケーターは消灯します。
キーボード設定アシスタント
HHKBをMacに接続すると下のようにキーボードアシスタントが起動します。
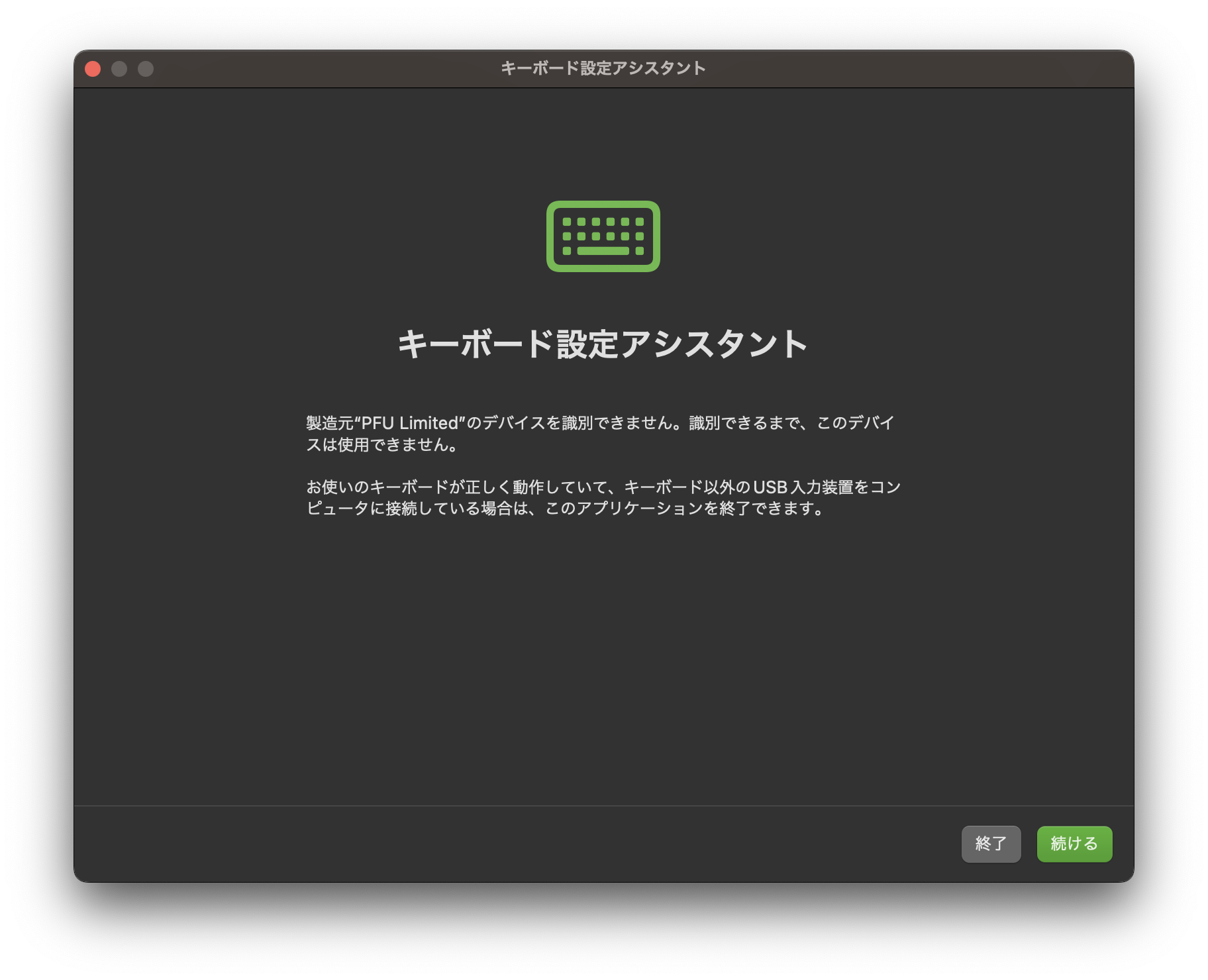
何らかの理由でキーボード設定アシスタントが自動起動しない、または任意のタイミングで起動したい場合は、下のパスにあるKeyboardSetupAssistant.appで起動します。
/System/Library/CoreServices/KeyboardSetupAssistant.app
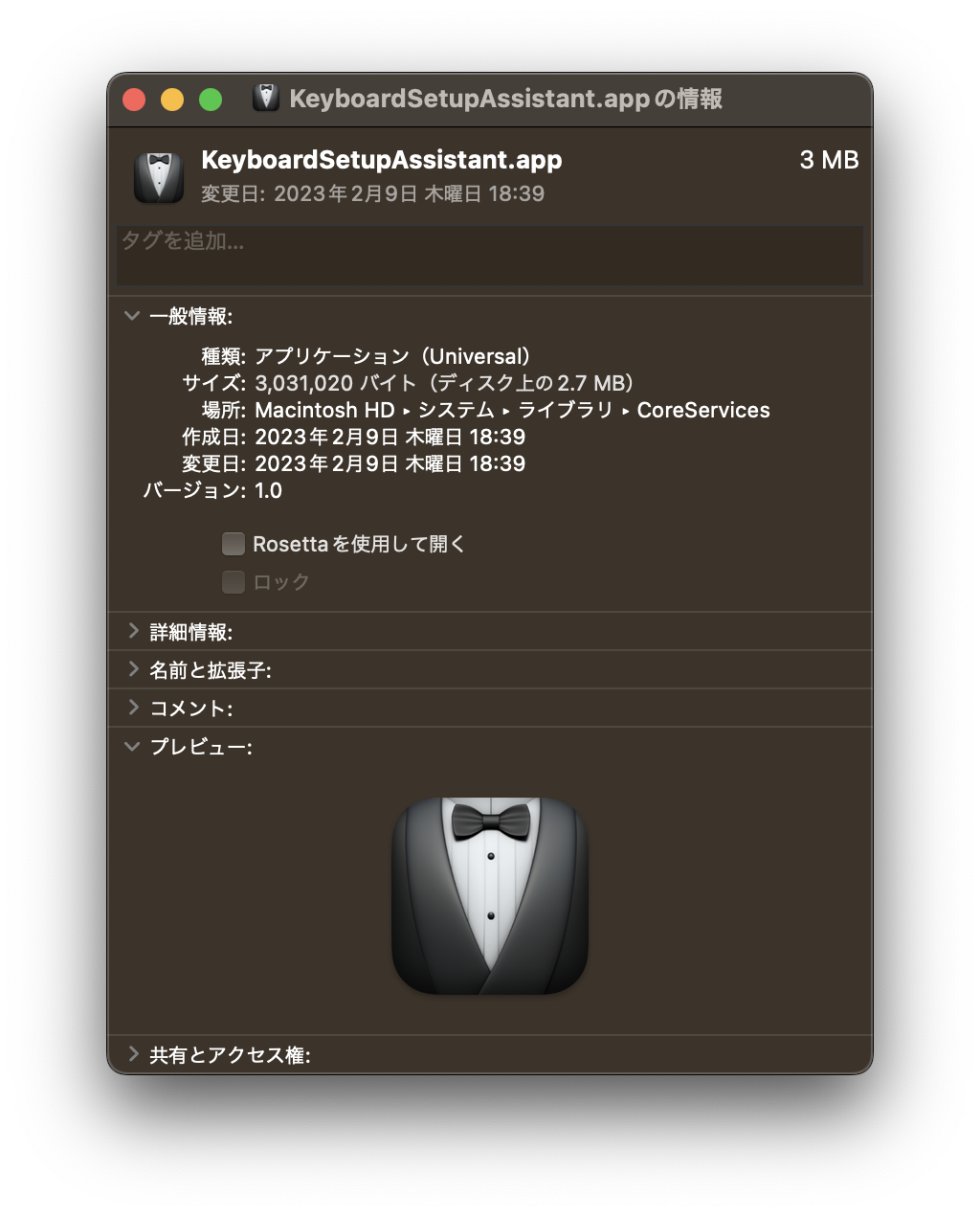
左Shiftキーの右隣のキーを押す
次に、左Shiftキーの右隣のキーを押すように指示されます。
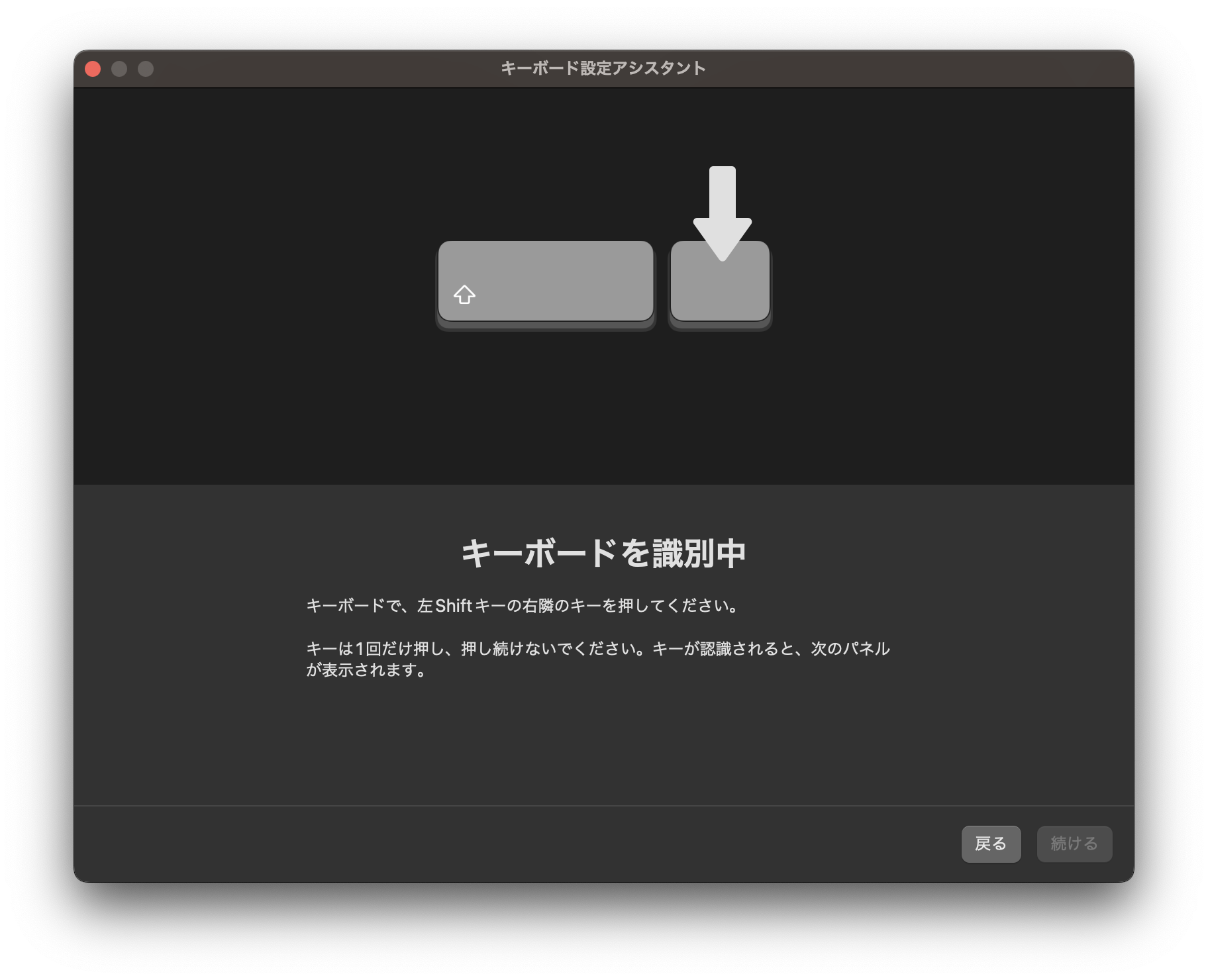
左Shiftキーの右隣のキーはzになります。これは何の問題もありませんのでzを1回押して次に進みます。
左Shiftキーの右隣のキーを押す

右Shiftキーの左隣のキーを押す
次に、右Shiftキーの左隣のキーを押すように指示されますが、ここに問題があり↑ではなく、↑の左隣のキーを押します。
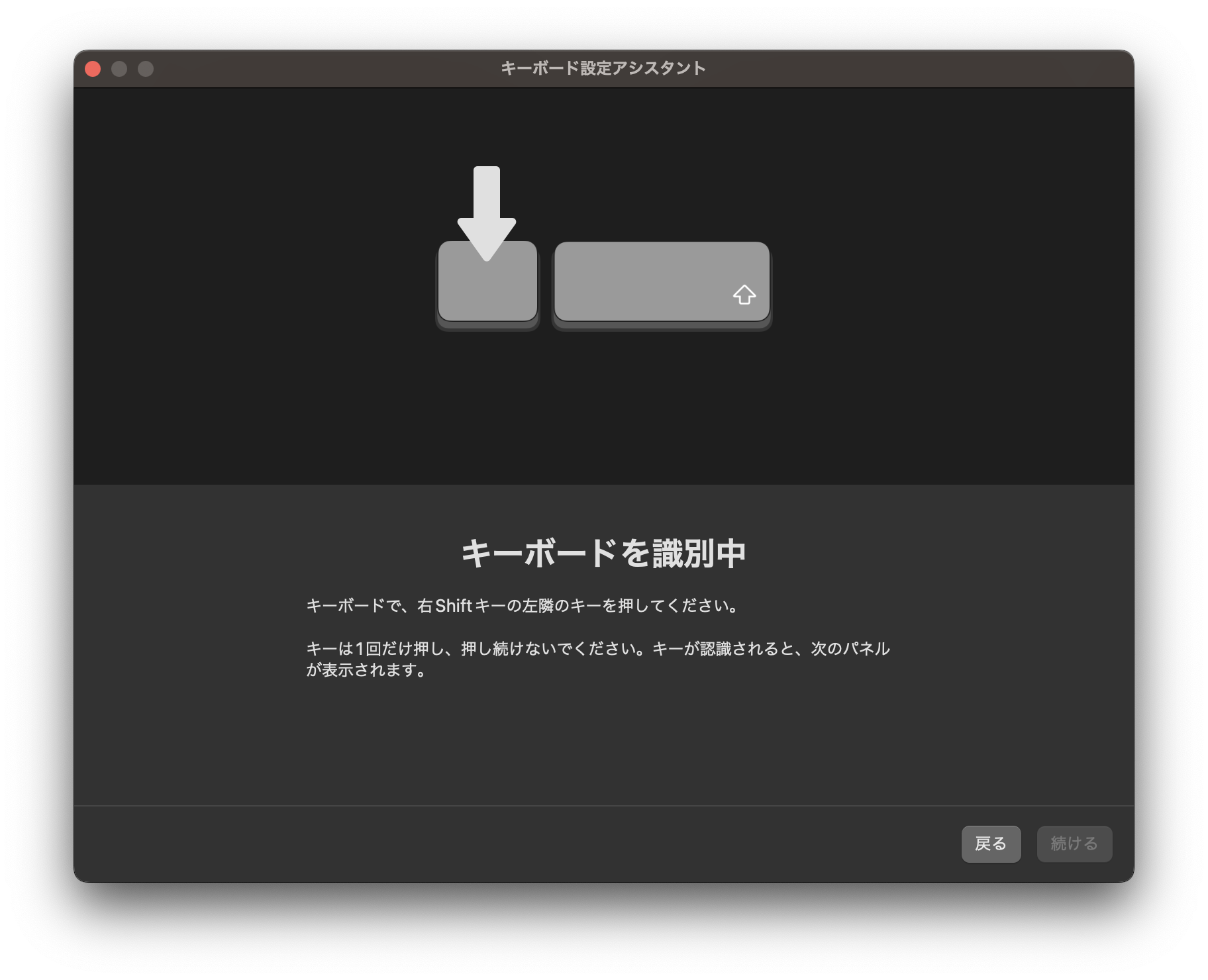
↑の左隣のキーを押す

最後に、日本語配列JISの場合は、下のようにJISを選択して完了します。
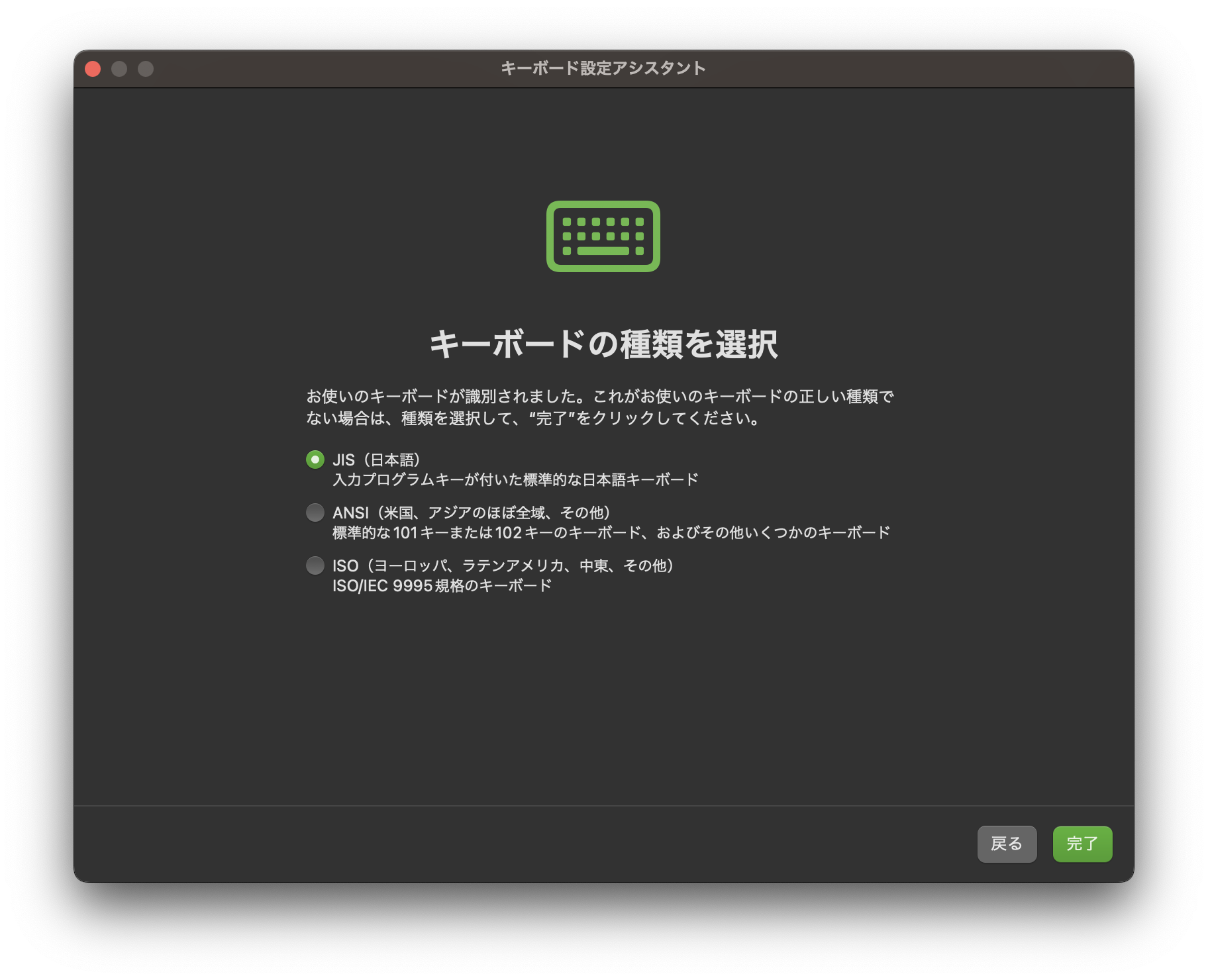
キーボード設定アシスタントのでHHKBのMacへの接続設定は以上です。
新たな機器を接続する
HHKBは最大4台のBluetooth機器と接続できます。はじめて登録した機器が1となりますので、別のMacBookやiPadに接続してそれを2や3で登録したい、というケースもあると思います。
ステップ1
新たに機器を接続する場合は、まずはFn + qでHHKBをペアリング待機モードにする。
ステップ2
HHKBがペアリング待機モード状態で、Fn + Control + 数字で登録する数字を選ぶ。この状態をペアリングモードといいます。
ステップ3
Mac側の[システム設定]→[Bluetooth]の[近くのデバイス]にHHKBが表示されるので[接続]する
覚えておきたい:ペアリング待機モードにする
Fn + q でペアリング待機モードにする
LEDインジケーターは青色に点滅

覚えておきたい:機器の登録、または切り換える(ペアリングモード)
Fn + Control でペアリングモードにして→ 数字(1〜4)
LEDインジケーターは青色で早く点滅

すでに登録されているペアリング情報番号に登録すると、上書きされ最後に登録された機器がペアリング情報として有効になります。
機器を切り換える
HHKBは最大4台のBluetooth機器と接続できるので、MacBookやiPadなど、HHKBを利用する機器を簡単に速く切り換えることができます。ストレスなく切り換えられます。
機器を切り換える場合は、Fn + Control でペアリングモードにして 数字で切り換えます。この数字は1〜4のペアリング情報の番号です。
覚えておきたい:機器の登録、または切り換える(ペアリングモード)
Fn + Control でペアリングモードにして→ 数字(1〜4)
LEDインジケーターは青色で早く点滅

USB接続する
Macに初めてUSBで接続すると接続の許可を求めるメッセージが表示されます。許可をクリックするとHHKBが使えるようになります。
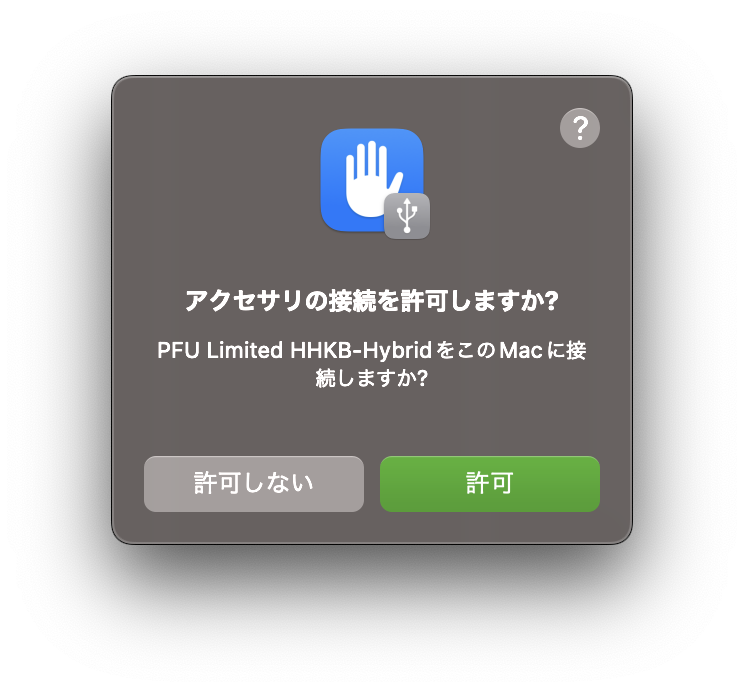
Bluetooth接続からUSB接続に切り換える場合は、Fn + Control でペアリングモードにして0でUSB接続に切り替わります。
覚えておきたい:USB接続に切り換える
Fn + Control でペアリングモードにして→ 0
LEDインジケーターは青色で早く点滅

接続されているペアリング情報番号を確認する
複数のMacbookやiPadが立ち上がっている状態でHHKBの電源をオンにすると、どの機器に繋がっているのか確認したい場合があると思います。
前回繋がっていた機器に自動的に接続されるのでそれを覚えていないとどの機器に繋がったのかわからなくなる場合があります。
こういった場合は、電源スイッチを1回押します。LEDインジケーターが点滅する回数で、接続機器が分かります。
電源スイッチを1回押す
| LED点滅回数 | 繋がっている ペアリング機器番号 |
|---|---|
| 1回点滅 | 1 |
| 2回点滅 | 2 |
| 3回点滅 | 3 |
| 4回点滅 | 4 |
| 1秒間点灯 | USB |
機器を切り換える場合は、Fn + Control でペアリングモードにして 数字で切り換えます。この数字は1〜4のペアリング情報の番号です。
その他のキー操作
HHKBのキー操作はこれまで紹介した操作に加えて下のキー操作もあります。
| 動作 | ペアリング 待機モード | キー操作 |
|---|---|---|
| ペアリング情報を全て削除 | Fn+q | Fn+z+BS |
| ペアリング情報を個別に削除 | Fn+q | Fn+ctrl+BS+数字 |
| ペアリングモードの解除 | Fn+x | |
| Winモードに切り換え | Fn+ctrl+w | |
| Macモードに切り換え | Fn+ctrl+m |
DIPスイッチでモードを切り換える
HHKBの裏にDIPスイッチがあります。下記は日本語配列のDIPスイッチの説明です。
DIPスイッチはHHKB本体にあるスイッチなので、ハードウェア的に一部のキー配列の設定を変更することができます。後に紹介するキーマップ変更ツールの方ができることはたくさんありますが、ハードウェアのスイッチで一部の設定変更ができることがポイントです。

一度設定変更したらほとんど変えることのない基本設定をDIPスイッチ側であらかじめ設定しておき、使い勝手の部分で割と頻繁に変更したり切り換えたりするものはキーマップ変更ツールで必要なタイミングで設定変更する、という使い方を私はしています。
DIPスイッチで設定できる項目は下の6つの項目です。

私の設定はこの画像のようにSW1とSW5をオンにしています。
Macユーザーのおすすめ設定も記載
| DIPスイッチ | 説明 | おすすめ |
|---|---|---|
| SW1 | OFFにすると、Winモード(◇がWin)となり、 ONにすると、Macモード(◇がCmd)となる。 | ON |
| SW2 | ONにすると、Ctrlが英数となり 加えて、左FnがCtrlとなる。 | OFF |
| SW3 | ONにすると、BSがDelとなる | OFF |
| SW4 | ONにすると、 ↑がShift、↓が◇、→がCtrl、←がDel、となる | OFF |
| SW5 | ONにすると、左◇がoptとなり、左optが◇になる (◇はcmdです) | ON |
| SW6 | OFFにすると、省電力モードが有効となり、 ONにすると、省電力モードが無効となります。 | OFF |
SW6の省電力モードについて
SW6の省電力モードは、Bluetooth接続の場合に30分間キー操作がなければ電源がOFFになります。再接続にするには電源ボタンを長押しする必要がありますが、省エネで電池に優しい設定です。
便利なキーマップ変更ツール
PFU公式のHHKB用のキーマップ変更ツールがダウンロードできます。キーマップ変更ツールはキー配列の変更とファームウェアのアップデートが出来ますのでインストールしましょう。
HHKB墨と雪
【期間限定】HHKBスターターキットが特別価格 3/28 13時まで
私が愛用しているHHKBは墨と雪
私が愛用しているHHKBは墨と雪
HHKBをもっと便利にする専用品
蒲公英の中央印字のキートップ
山葵の中央印字のキートップ

墨モデルの中央印字のキートップ
いつでも尊師スタイルを実現!

バード電子製のHHKB用キーボードスタンド
バード電子製のパームレスト
バード電子製のセパレートパームレスト

PFU製の吸振マット(結構効果あり)
バード電子製のキーボードブリッジ
バード電子製のキーボードルーフ
バード電子製のTypeCケーブル(尊師スタイル用)

バード電子製のキャリーケース
私はHHKBキャリングセットを購入しました(バード電子製)
外出でも便利なHHKBキャリーケース、キーボードブリッジ、HHKB 接続Type-Cケーブルの3点セットで個別に買うよりお得です。どこの製品か見ただけだとわかりませんが、バード電子さんの3点セットになっていますので安心です。
PFU製で安心です
引抜工具はこれを使っています
MacBookを墨無刻印のようにするにはコレです

最後に
最後まで読んでいただきありがとうございます。今回のHHKBの接続方法や切り換え方法はいかがでしたでしょうか。HHKBで快適なMacライフをお過ごしください。