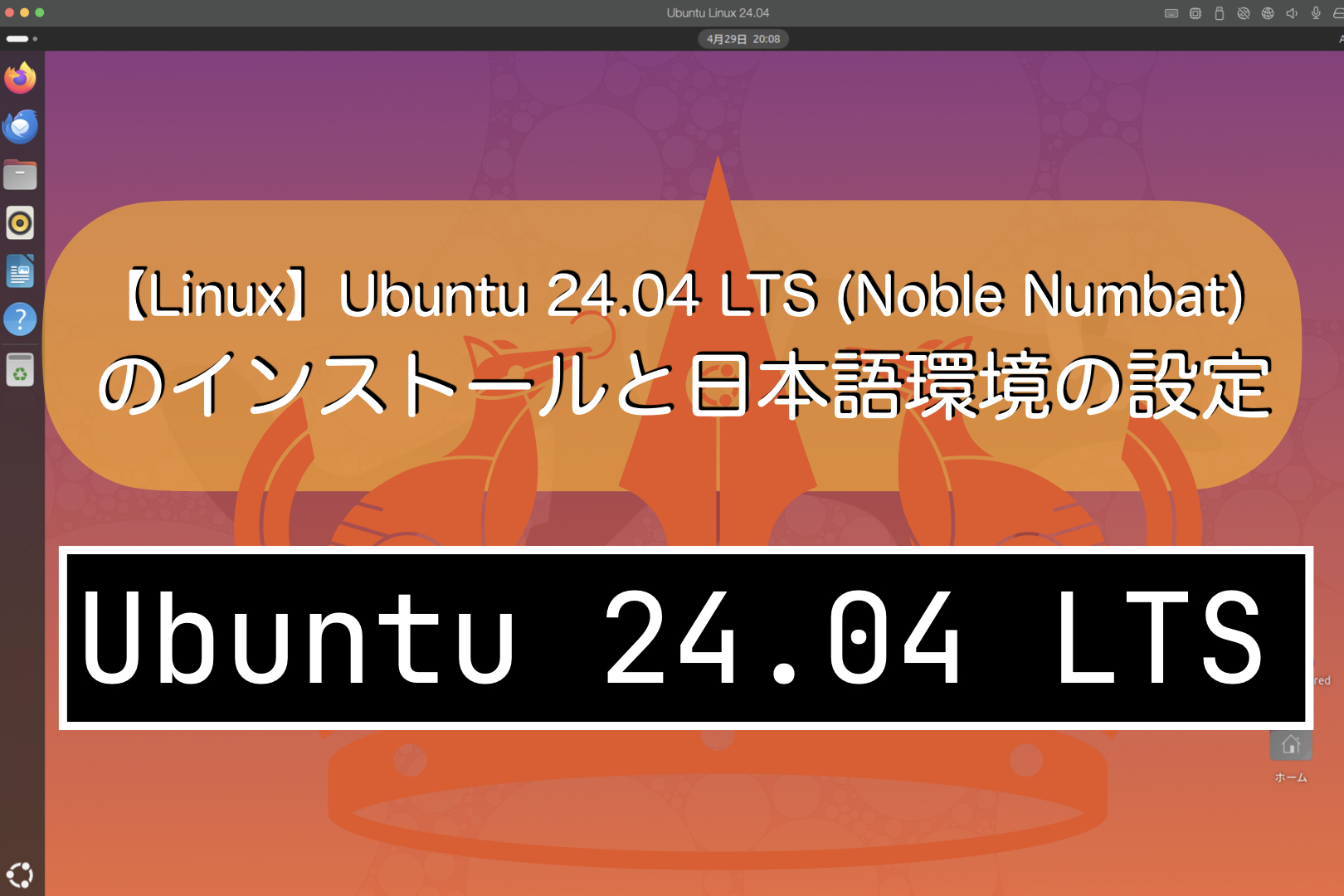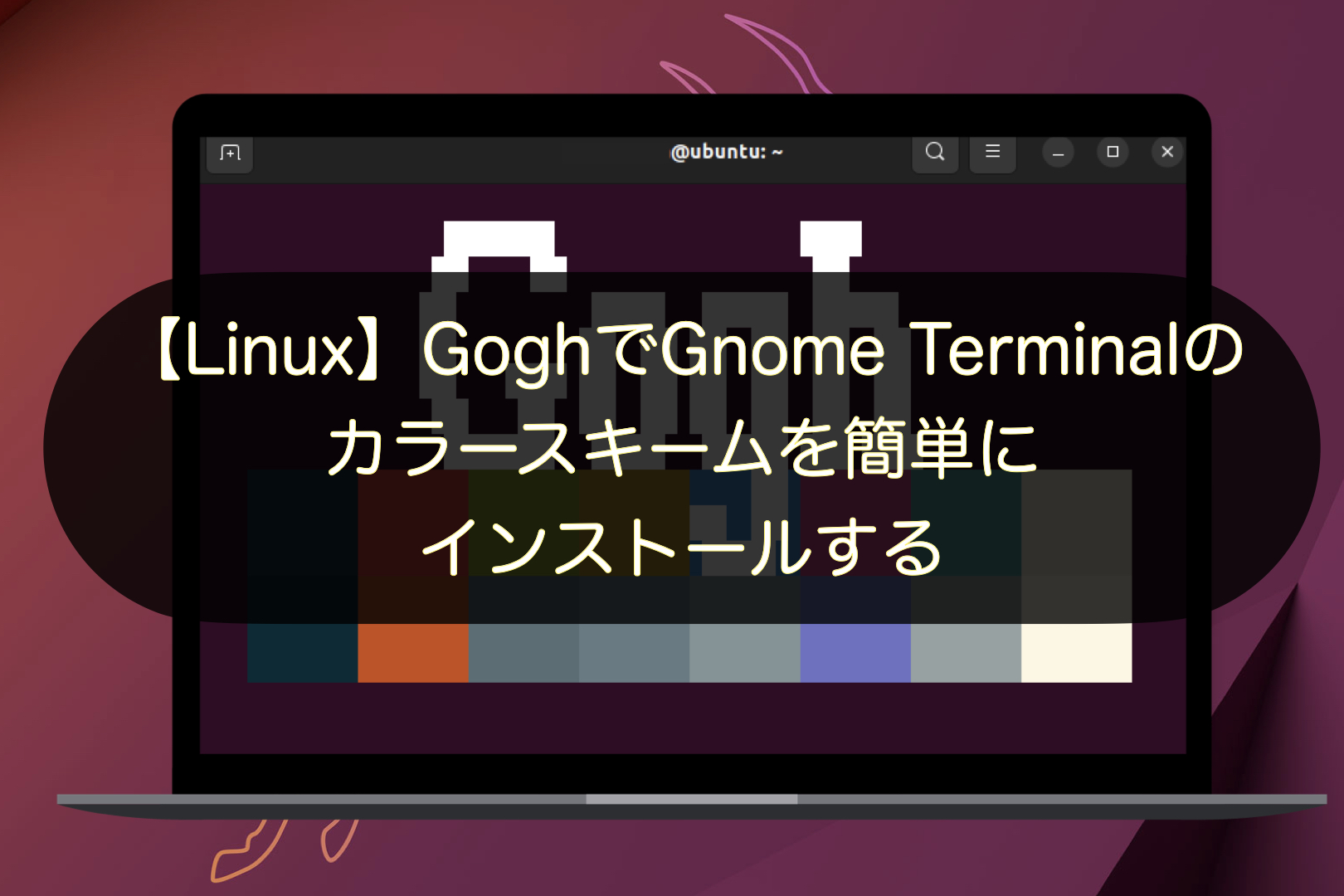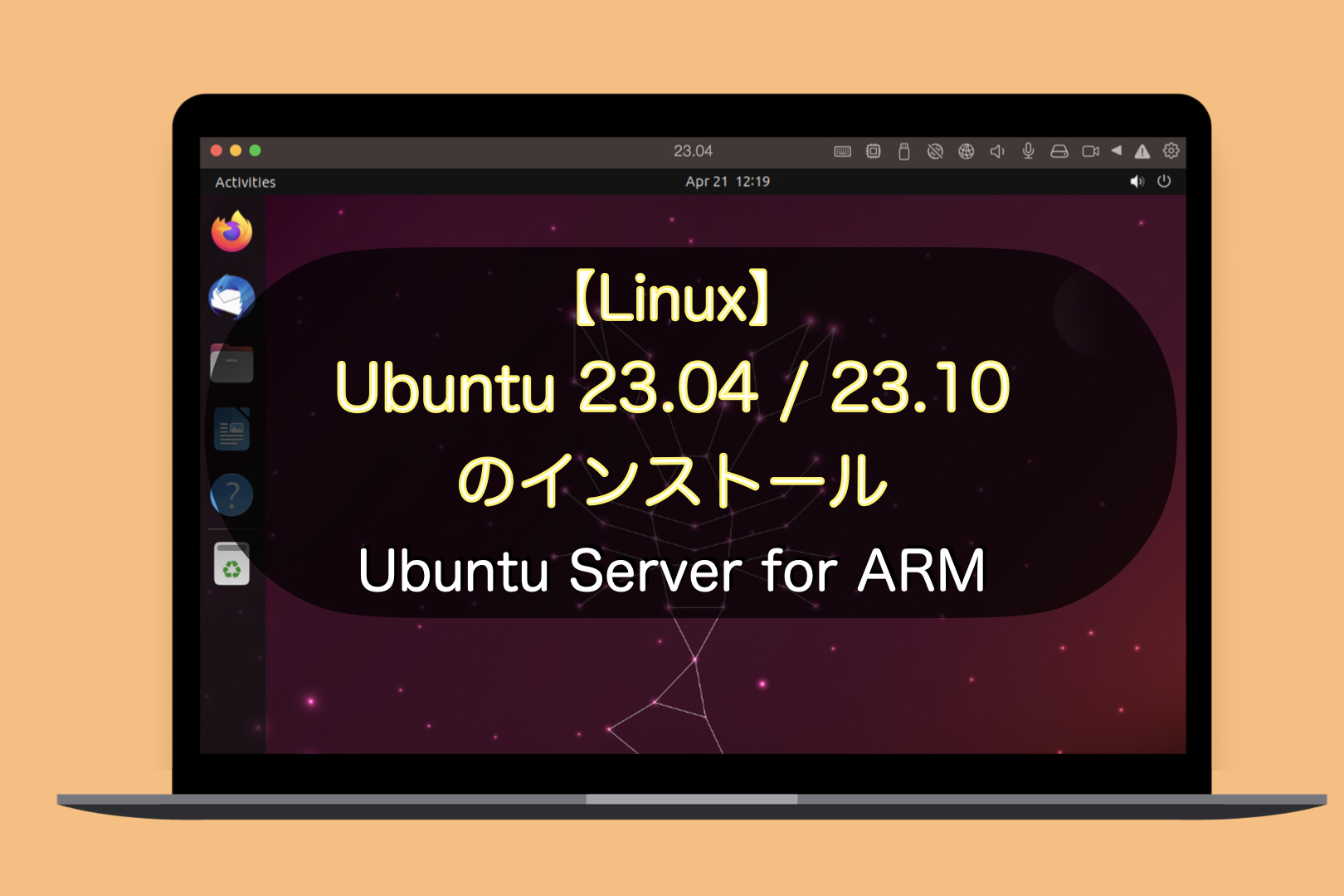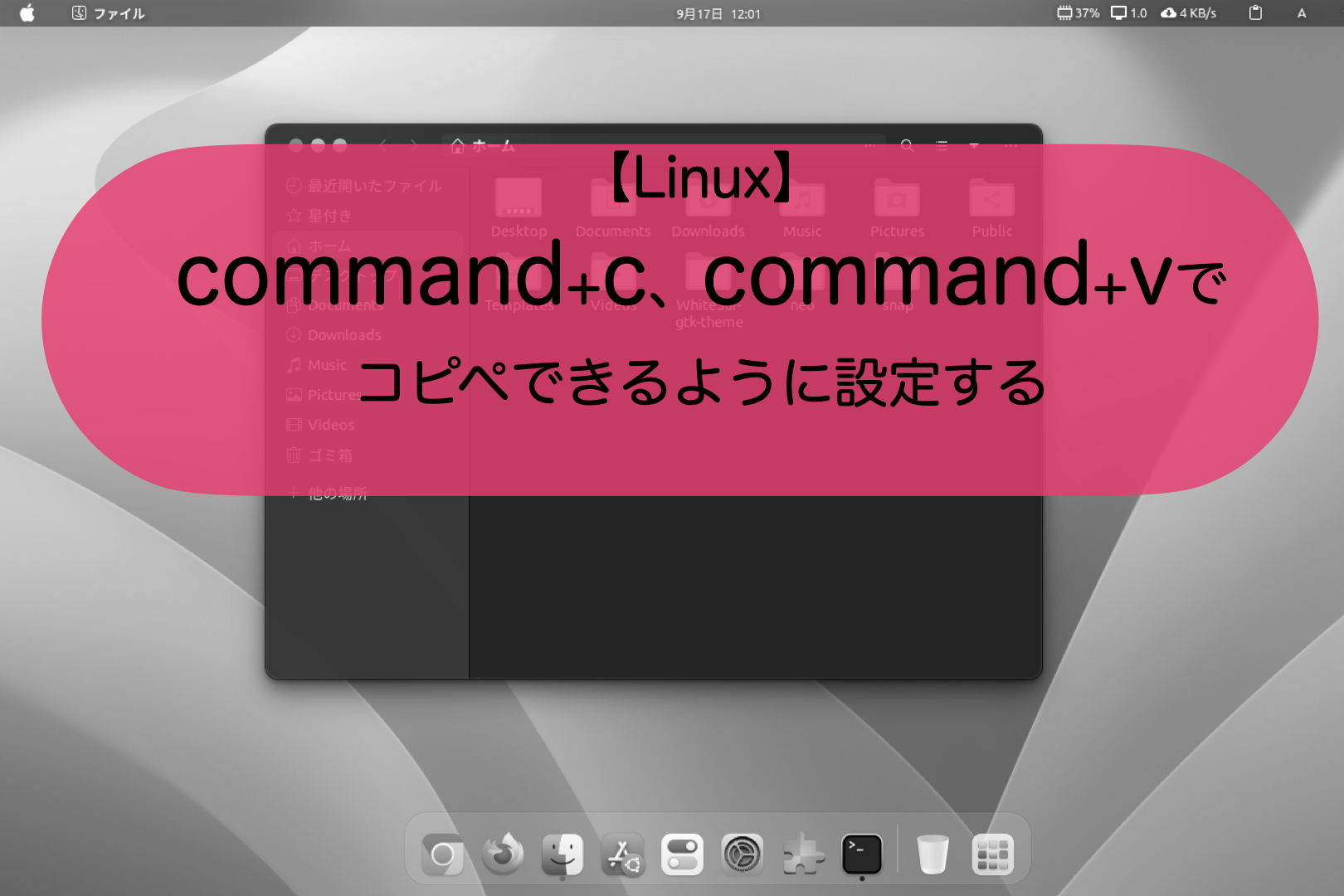2023年11月15日:
各項目に、Ubuntu 23.10(GNOME45.0)への対応状況の記載を追加しました。
2023年1月26日:
ホットコーナーを実現するCustom Hot Corners – Extendedのインストールを追加しました。
2023年1月19日:
3D効果のデスクトップを実現するDesktop Cubeのインストールを追加しました。
2023年1月1日:
Spotlightを実現するSerch Lightのインストールを追加しました。
2022年9月18日:
クイックルックを実現するgnome-sushiのインストールを追加しました。
こんにちは。ナミレリです。2012年モデルのMacBook Air (13-inch, Mid 2012)を蘇らせるべく最新のUbuntuである22.04LTSをインストールし普通に使えるまでの設定をしていく、今回は【デスクトップカスタマイズ編】としてmacOS Ventura風に設定してみます。
普段はParallels18上のUbuntu22.04で遊んでいますが、仮想環境ではなくリアルマシンのMacBook Air (13-inch, Mid 2012)にインストールしたUbuntuを設定していきます。

この記事(シリーズ)はこんな人にオススメ
- Ubuntuをカスタマイズしてかっこ良くしたい!
- Ubuntuの見た目をMacOSっぽくしたい!
- オススメのGnome Extensionsが知りたい!
Ubuntu22.04のインストールや最初にやっておきたい設定は下記の記事ををご覧ください。
GNOME、Wayland環境で、Mac同様に英数・かなを使って日本語入力するまでを紹介しています。
この記事(シリーズ)でわかること
- Ubuntuの見た目をmacOS Ventura風にカスタマイズ方法
- 入れておくべきGnome Extensions
- 入れておくべきmacOS風のGnomeのテーマ


この記事でのカスタム完成形は下の図のデスクトップです。
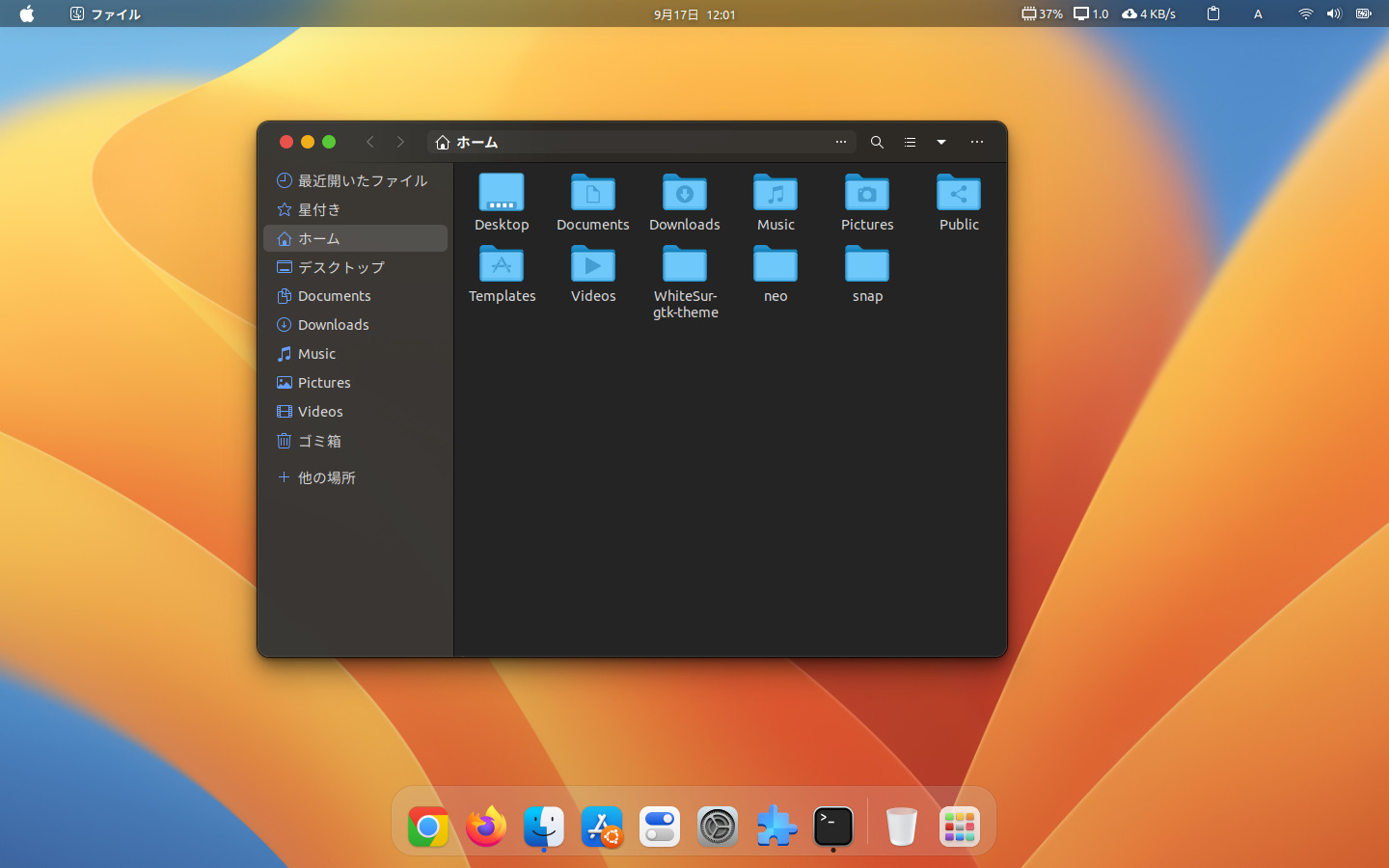
MacBook Air (13-inch, Mid 2012)
Ubuntu22.04LTS
Parallels Desktop 20 for Macの無料トライアル目次
準備
まずは最新にアップデートする
まずはいつも通りローカル側のリポジトリを最新にしつつ、インストール済のソフトウェアをアップデートします。
sudo apt update
sudo apt upgrade
続行しますか?と聞かれたら「y」を入力します。
ディレクトリ名の日本語を英語にする
ディレクトリ名を英語にしておきます。既に英語のディレクトリ名の方は不要です
LANG=C xdg-user-dirs-gtk-update
gnome-tweaksのインストール
gnomeの細かなルックアンドフィールをカスタマイズできるようするgnome-tweaksをインストールします。既にインストールしている方は不要です。
sudo apt install gnome-tweaks
gnome-shell-extension-managerのインストール
gnome-shell-extension-managerはGnome Extensionsを探したり、インストールしたり、オンオフしたりすることができる管理ツールです。FirefoxやChromeを使わなくてもGnome Extensionsを管理できます。既にインストールしている方は不要です。
sudo apt install gnome-shell-extension-manager
オススメextension 8選をインストール
この記事では下記のオススメextensionの8選を、gnome-shell-extension-managerを使ってインストールと設定をしていきます。gnome-shell-extension-managerの起動は、アクティビティ画面からExtensions Managerを起動します。
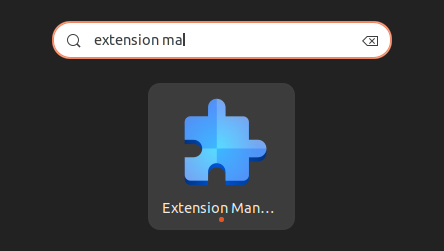
コマンドラインでGnome Extensionsを管理する方法を下の記事で紹介しています。
User Themes
gnome-tweaksでデスクトップをカスタマイズしていきます。User Themesはgnome-tweaksの設定でgnome shellのテーマを指定するために必要なextensionです。人気も高くカスタマイズには必須のextensionですね。
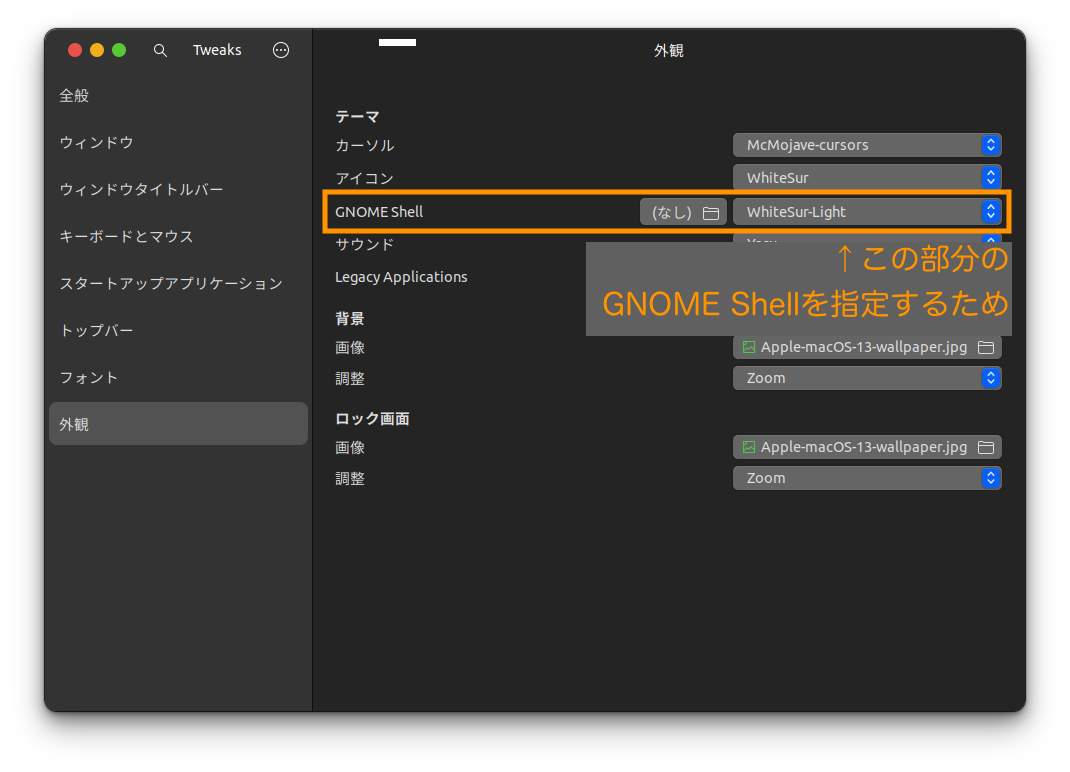
extension-managerでUser Themesを検索
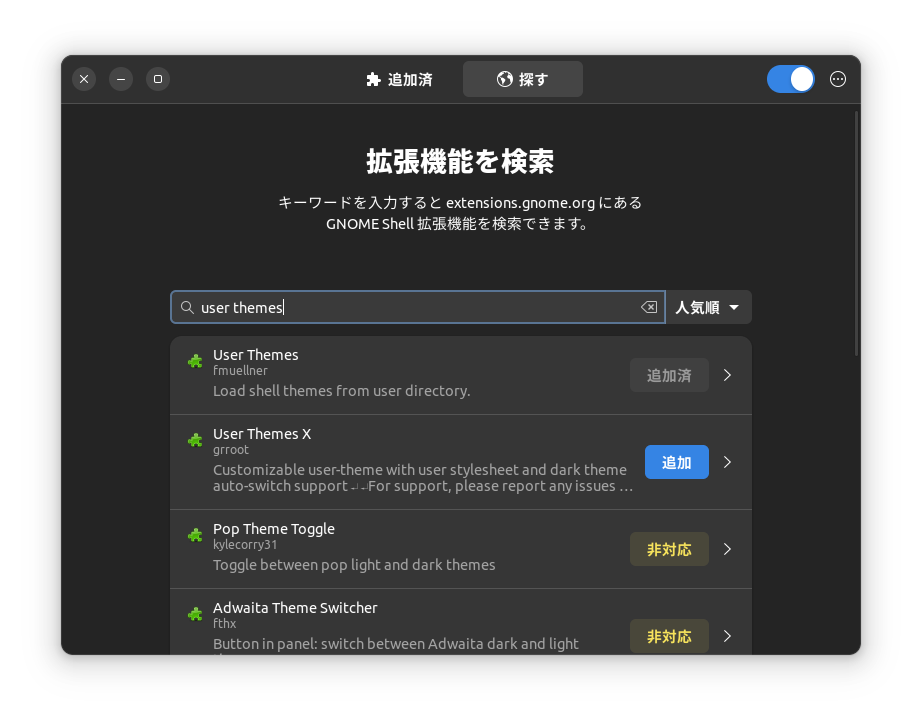
追加をクリックしUser Themesをインストール
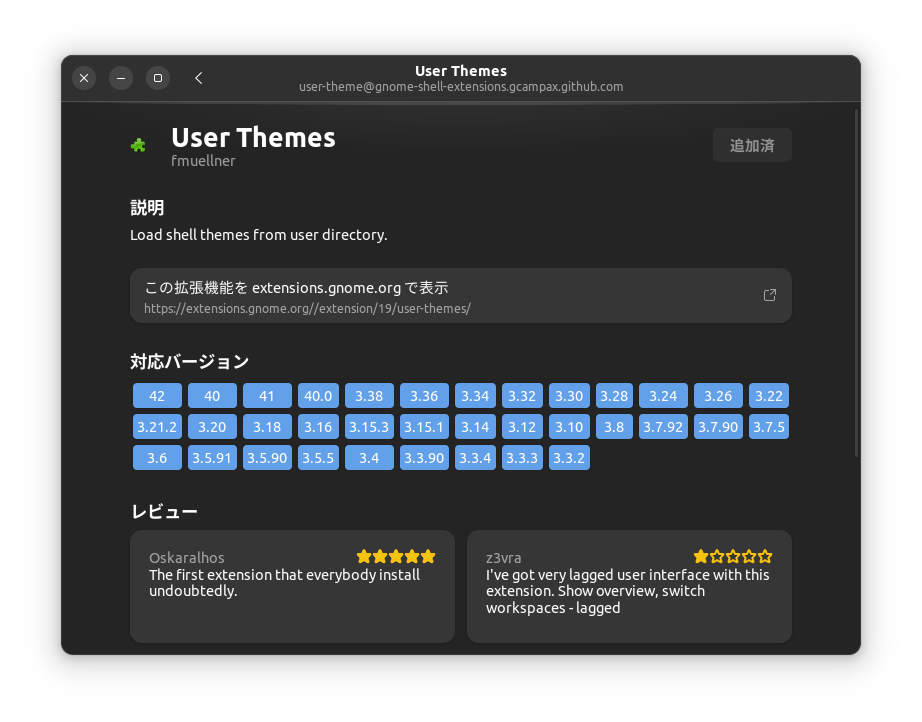
Blur my Shell
Blur my Shellは、上部のパネルやダッシュ、GNOMEシェルのさまざまな部分にぼかしの外観効果を追加します。とても人気なextensionの内のひとつです。ぼかしの効果を追加することでMacっぽい洗練されたインタフェースになるのでオススメです。
extension-managerでBlur my Shellを検索
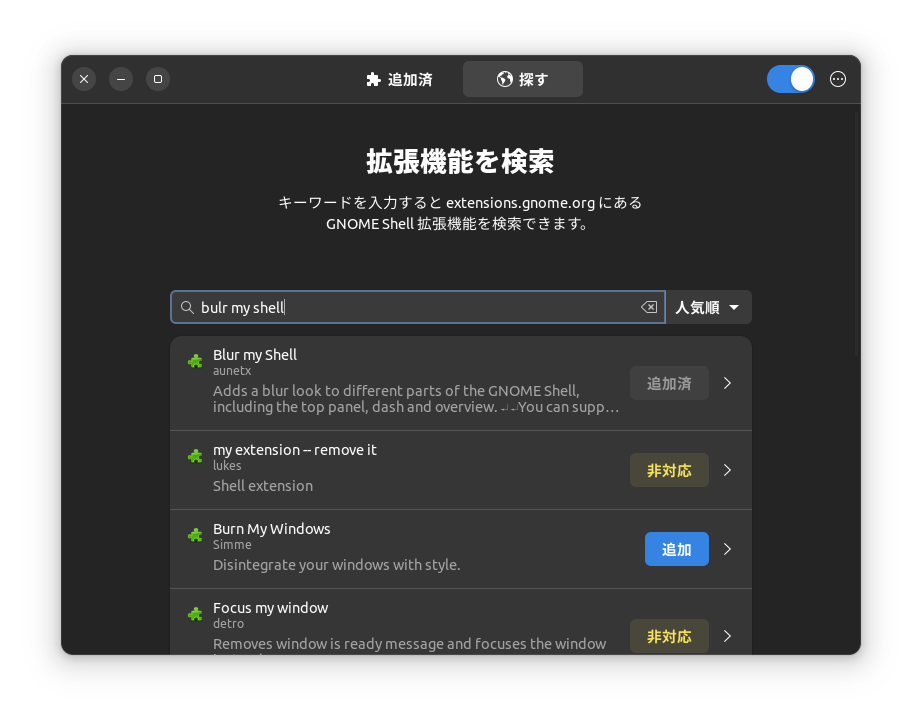
追加をクリックしBlur my Shellをインストール
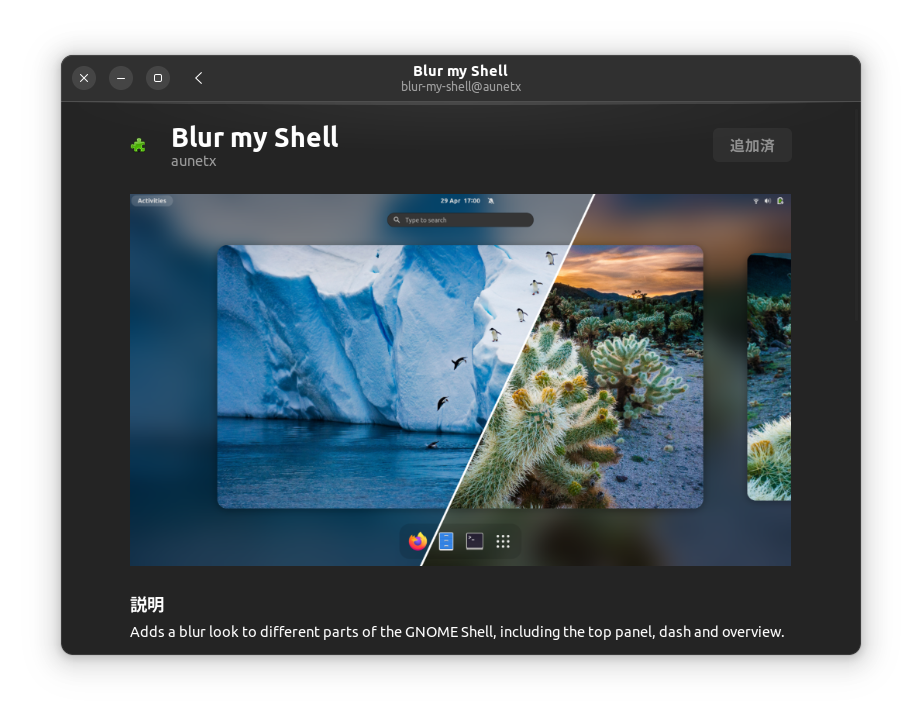
Compiz windows effect
Compiz windows effectは、私の一番お気に入りなextensionです。ウィンドウをドラッグするとグラグラ、ゆらゆら、ヌルヌルする効果や、ウィンドウを最大化したり元のサイズに戻す操作時にも同様な効果が加わります。2006年頃にに3D効果のデスクトップとしてCompizやBerylというウィンドウマネージャが出て衝撃を受けたのが懐かしいです。
extension-managerでCompiz windows effectを検索
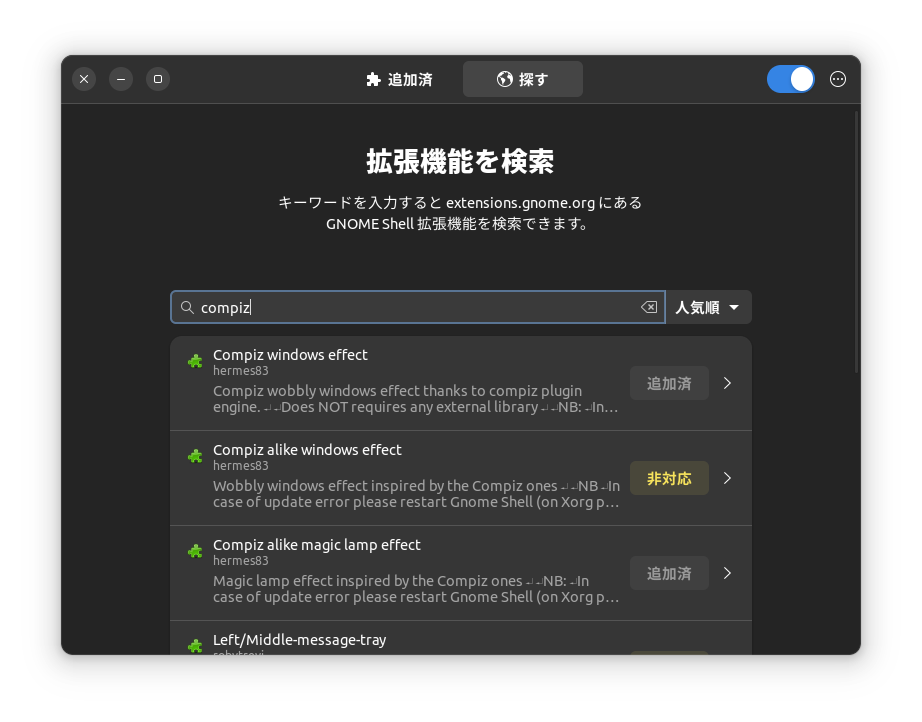
追加をクリックしCompiz windows effectをインストール
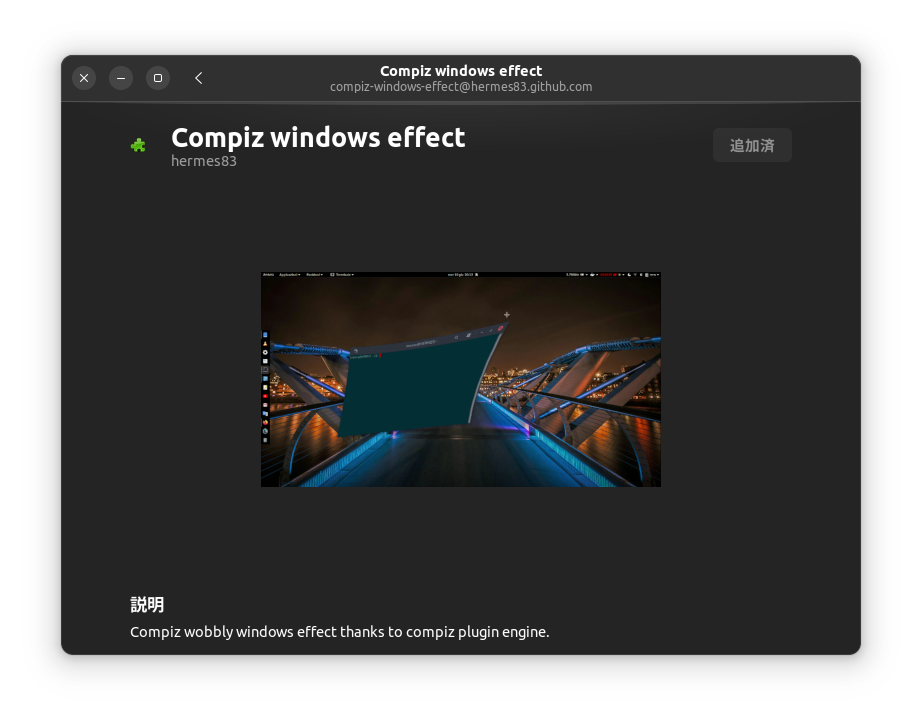
Compiz alike magic lamp effect
Compiz alike magic lamp effectは、ウィンドウをDockにしまう(最小化する)時に、Macのジニーエフェクトのような効果が加わります。こちらもMacっぽい洗練された動きになるのでオススメです。
extension-managerでCompiz alike magic lamp effectを検索
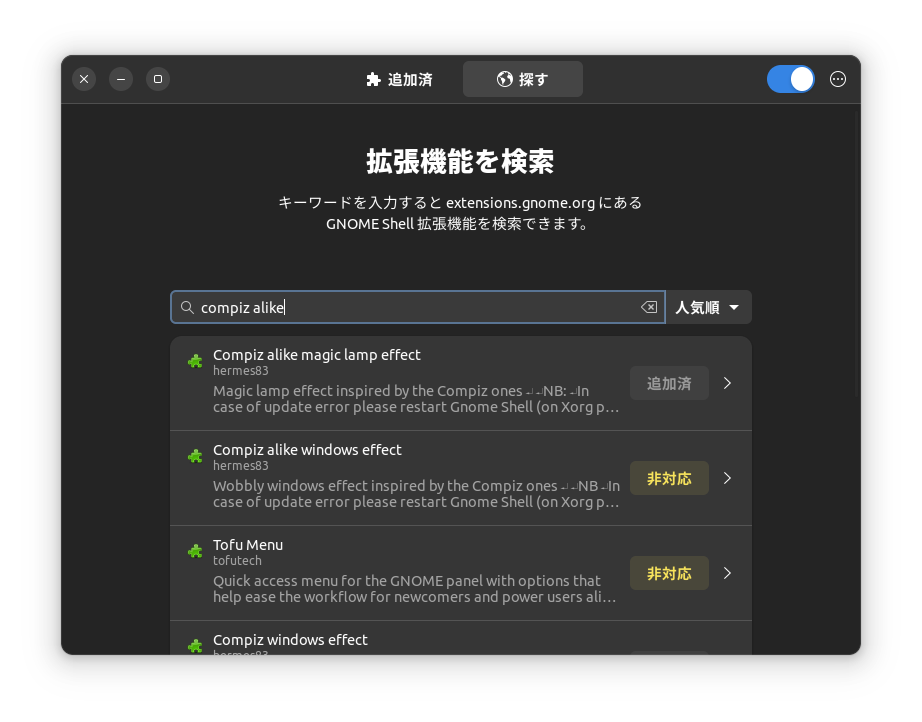
追加をクリックしCompiz alike magic lamp effectをインストール
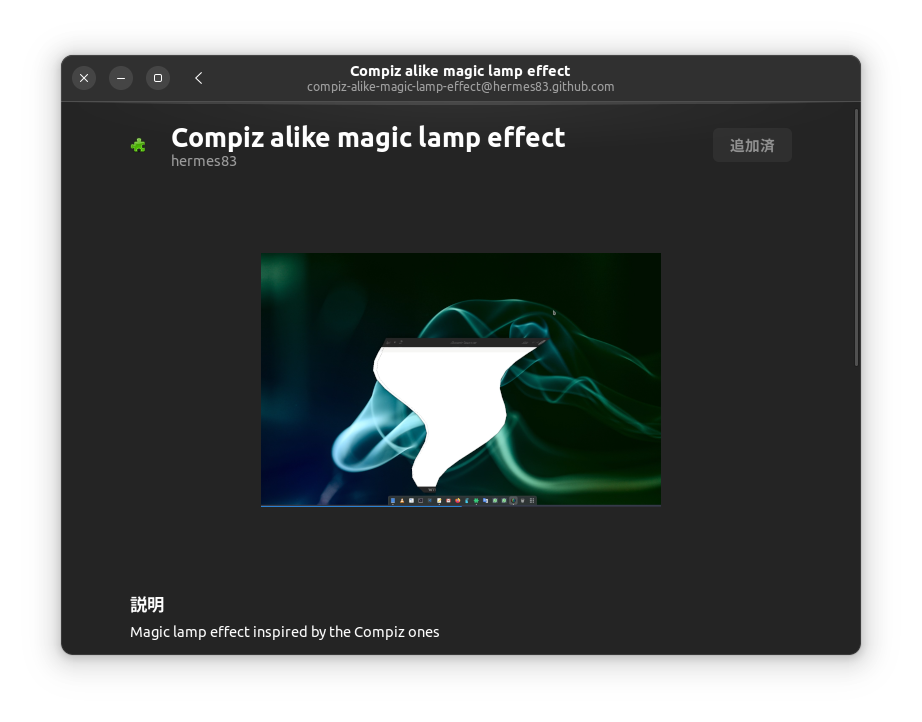
Vitals
Vitalsは、上部のパネルにCPU温度、電圧、ファンの速度、メモリ使用量、CPU負荷、ネットワーク速度などを表示するextensionです。
extension-managerでVitalsを検索して追加します。
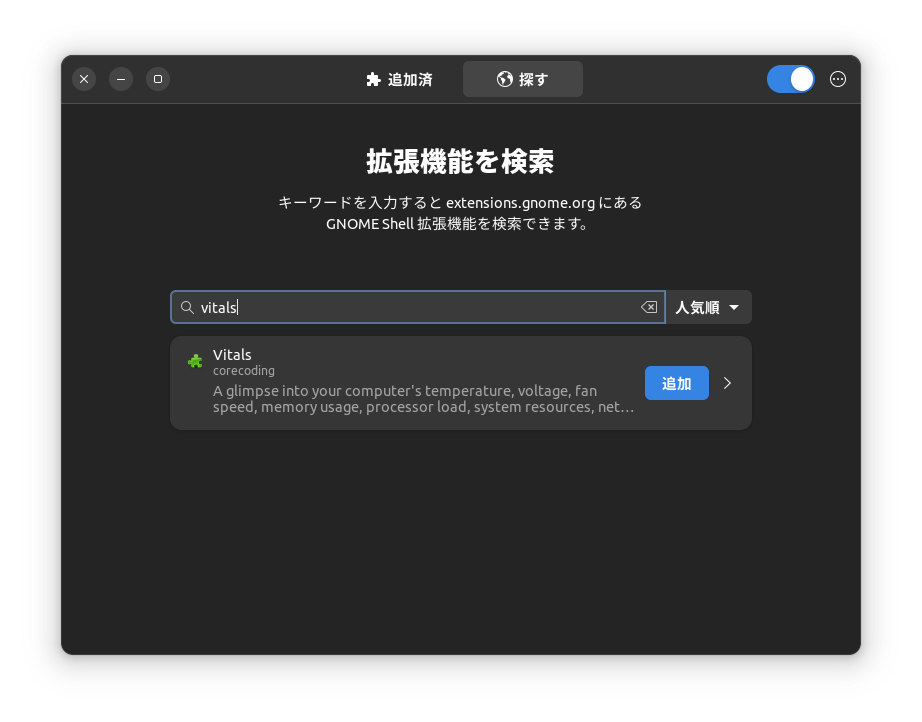
追加をクリックしVitalsをインストール
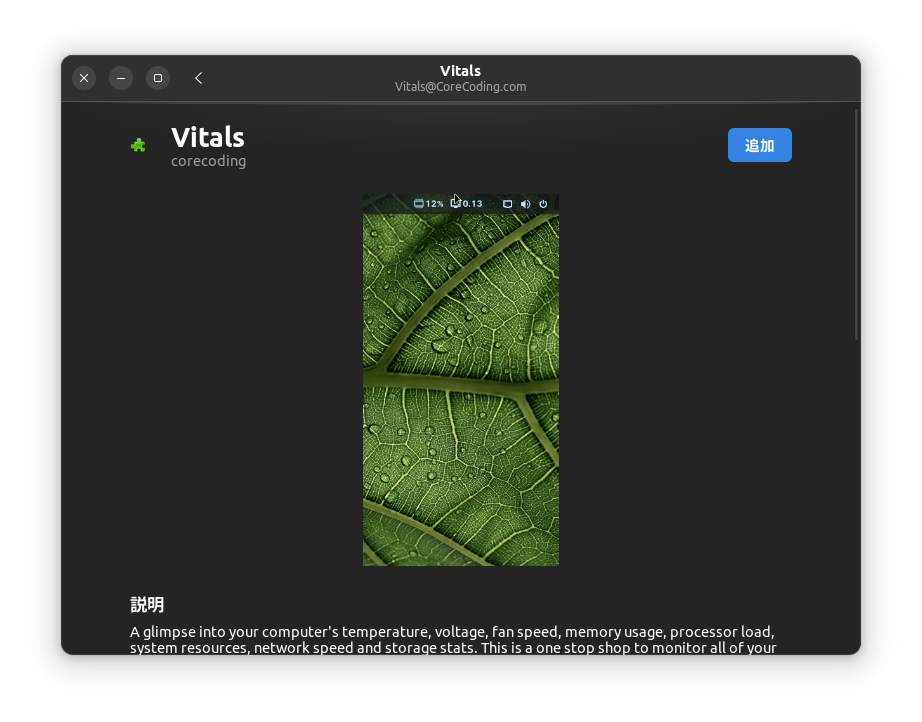
Search Light
Search LightはMacのSpotlightの様に、素早く検索することのできるGnome Shellの拡張機能です。これもまたメッチャ便利でMac風になります。
extension-managerでSearch Lightを検索
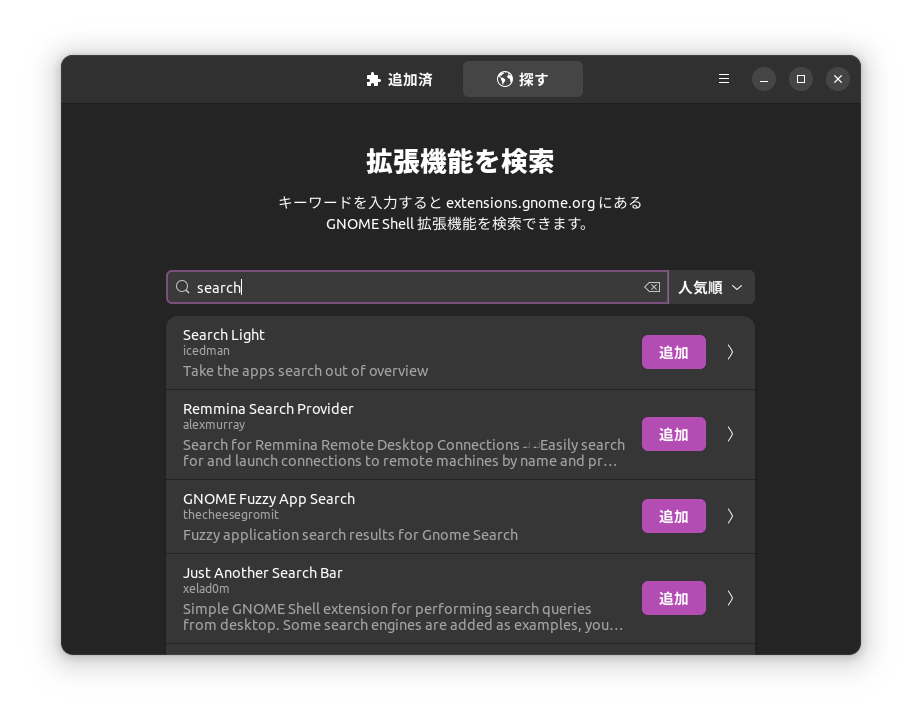
追加をクリックしSearch Lightをインストール
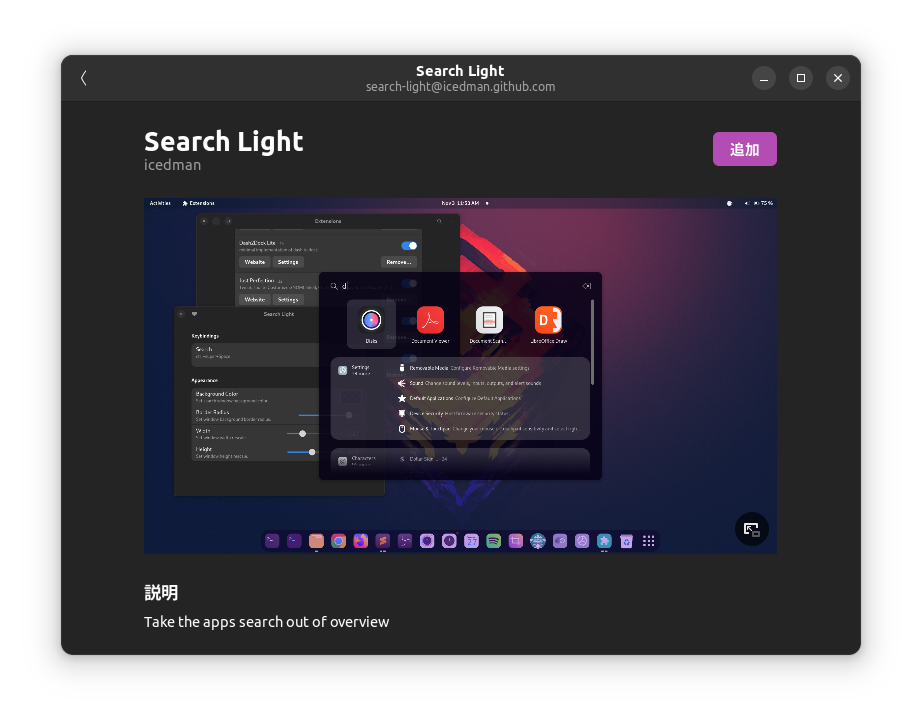
Search Lightの設定からKeybindingsでcommand + spaceでSpotlightのように起動するようにすると便利です。
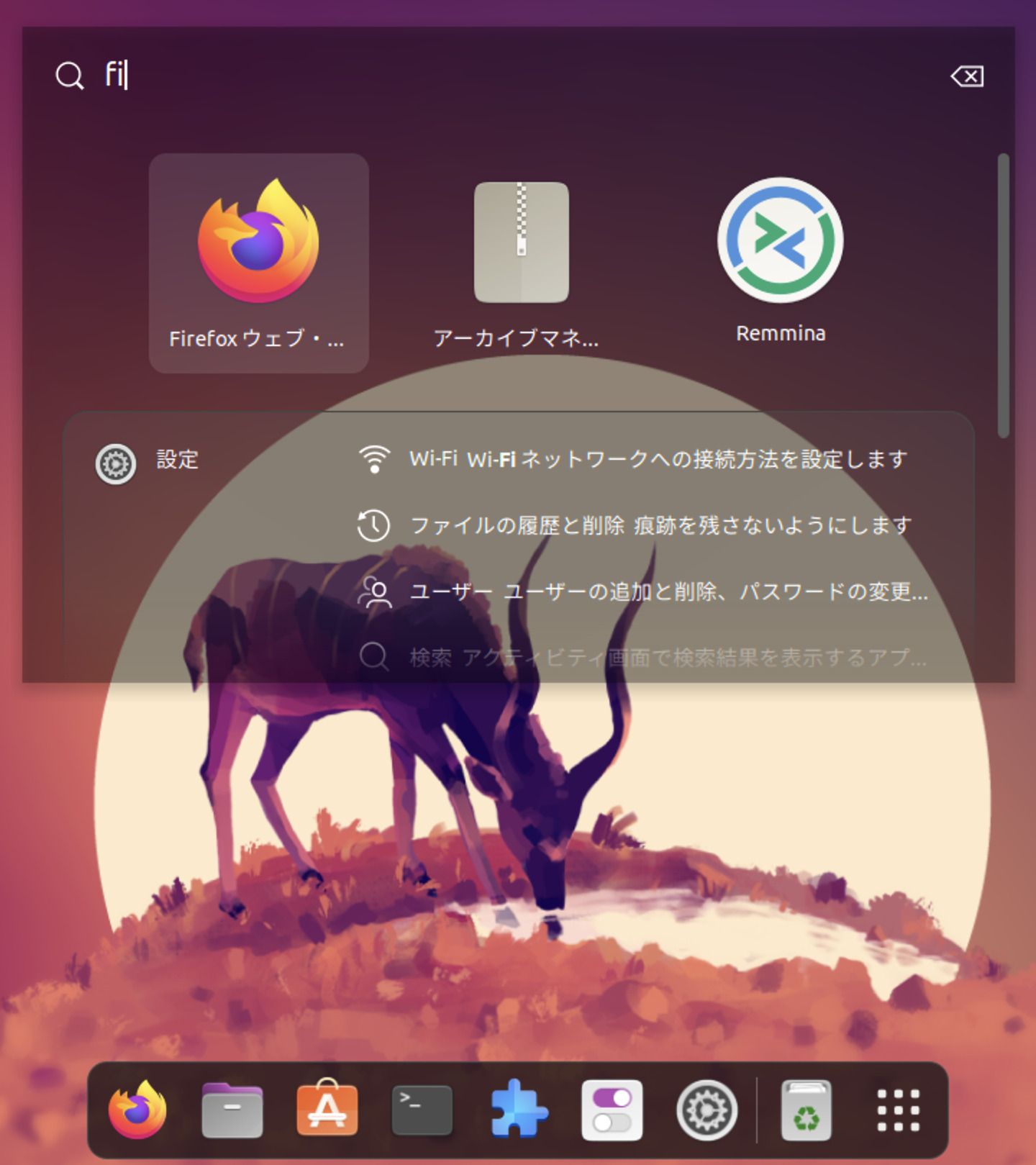
Desktop Cube
Desktop Cube for Gnome Shellは下の動画ようにデスクトップが3D効果となります。見た目のインパクトも大きいですし、ワークスペースやウィンドウを管理するという機能面でも優れています。
extension-managerでDesktop Cubeを検索
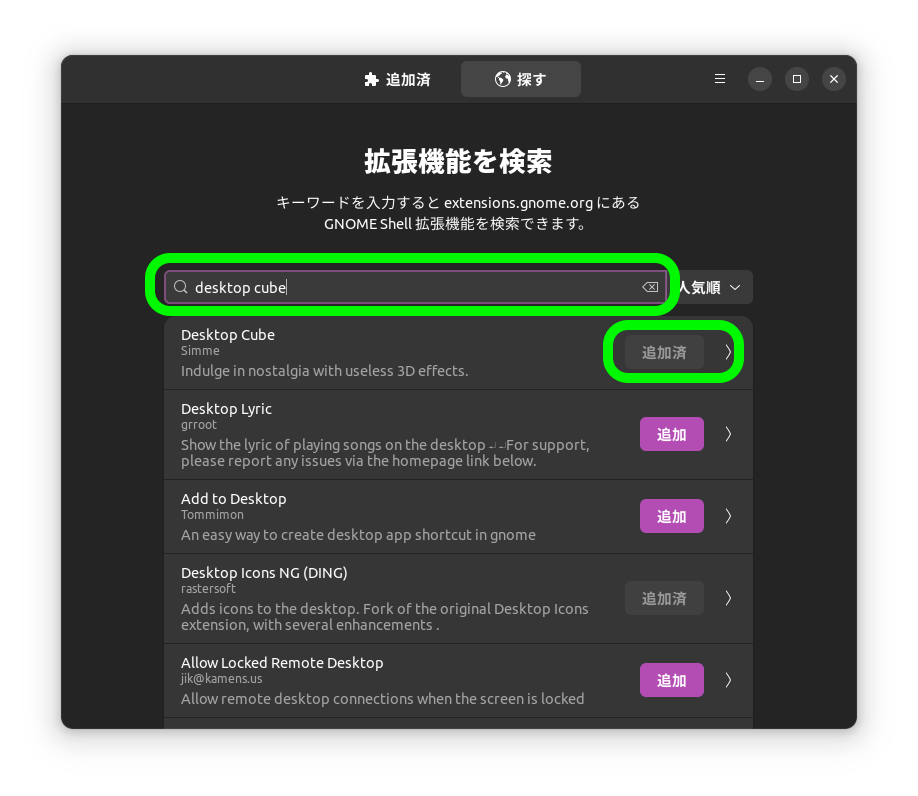
追加をクリックしDesktop Cubeをインストール
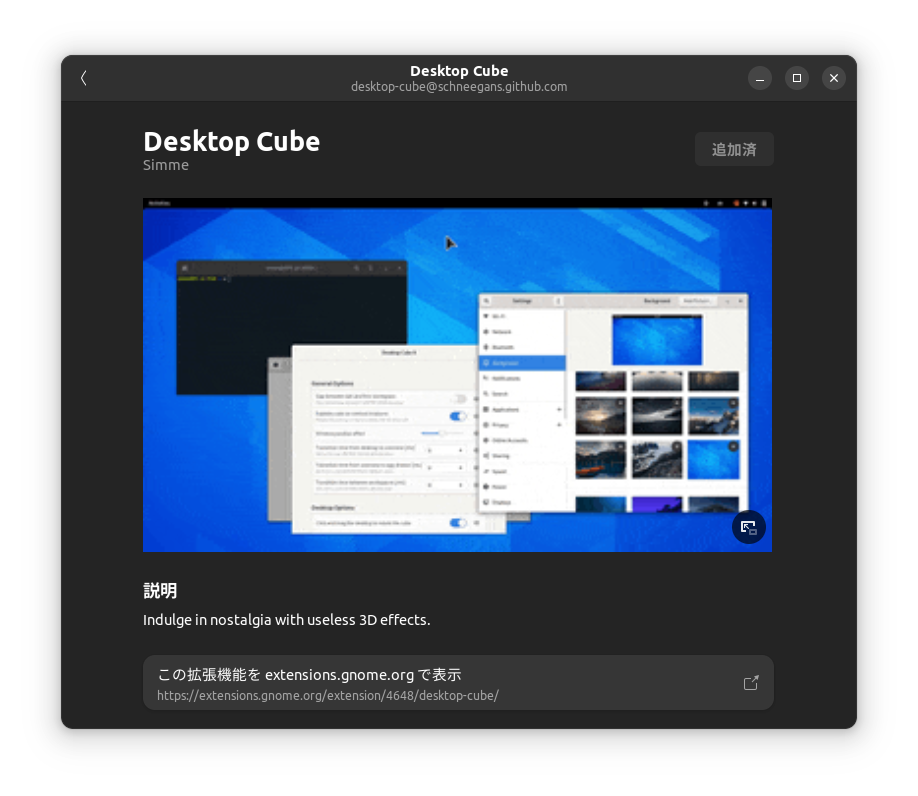
Desktop Cubeについては下の記事で詳しくまとめています。ぜひご覧ください。
Custom Hot Corners – Extended
Custom Hot Corners – ExtendedはMacのホットコーナーの機能を実現するGnome Shellの拡張機能です。
Macのホットコーナーは下のキャプチャのように、ポインタをコーナーに移動したときにアクションを素早く開始できる機能です。
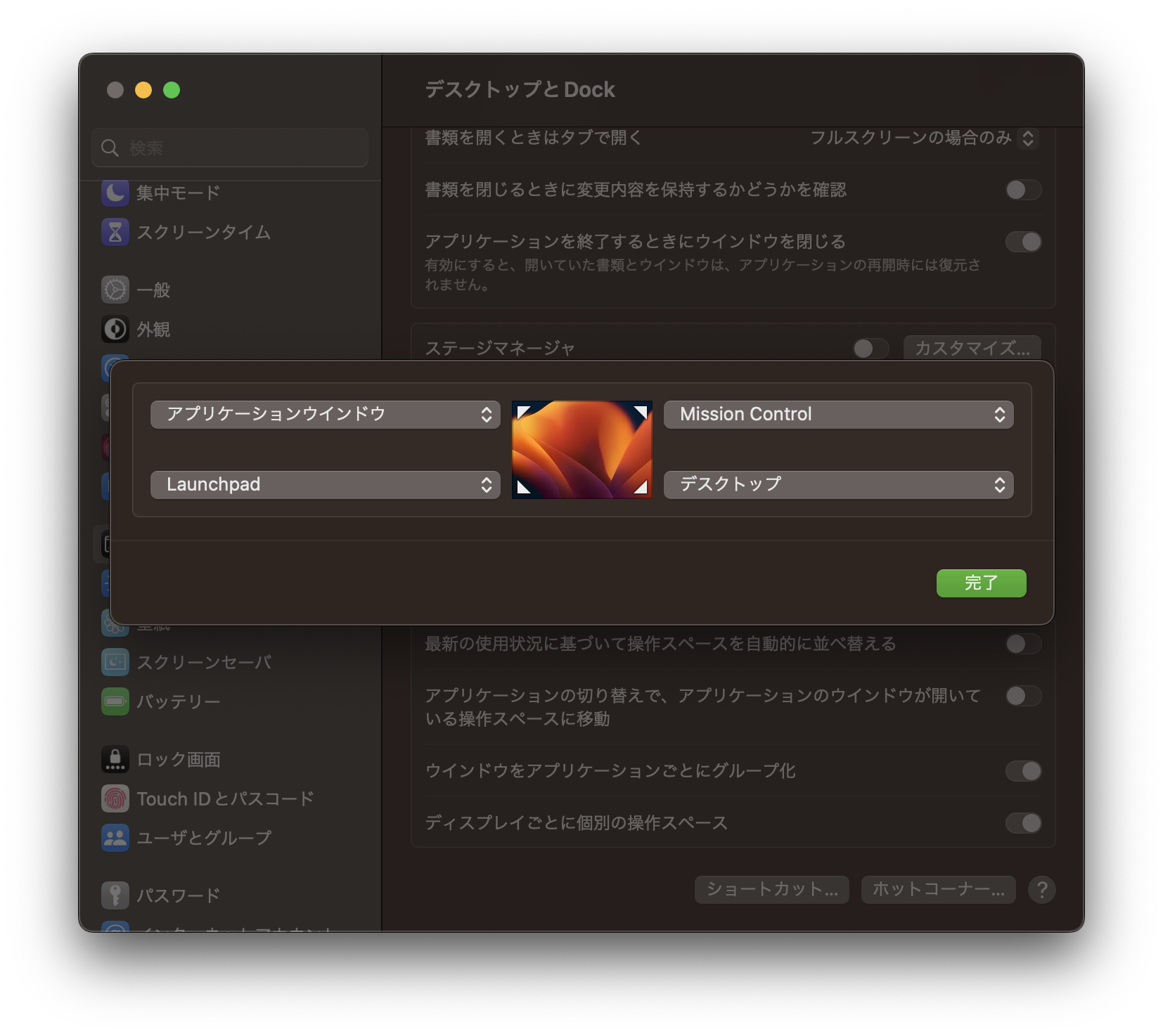
それではCustom Hot Corners - Extendedを追加します。
extension-managerでCustom Hot Corners - Extendedを検索
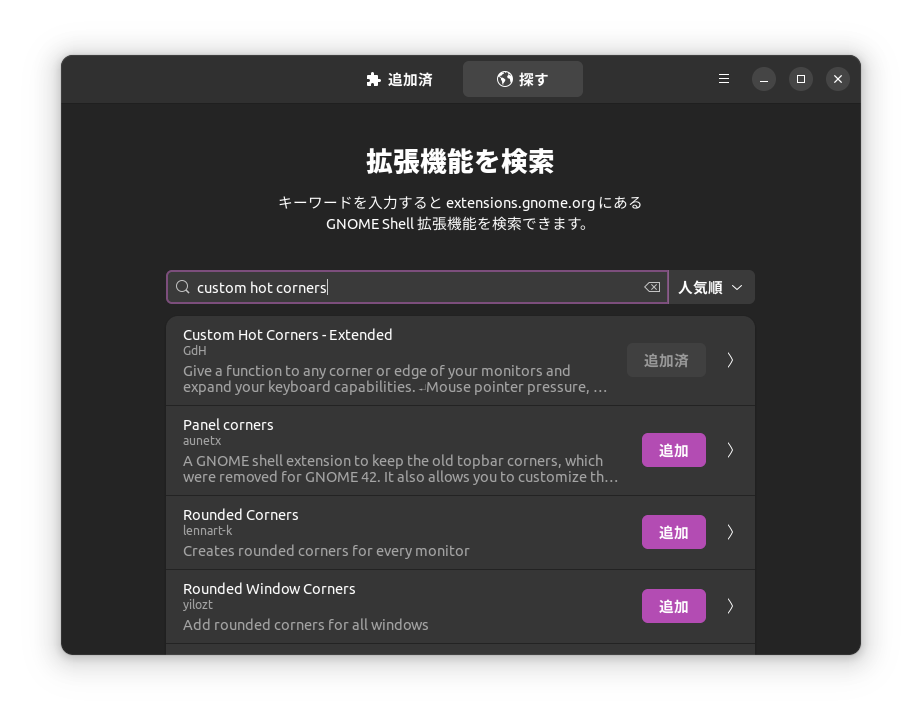
追加をクリックしCustom Hot Corners - Extendedをインストール
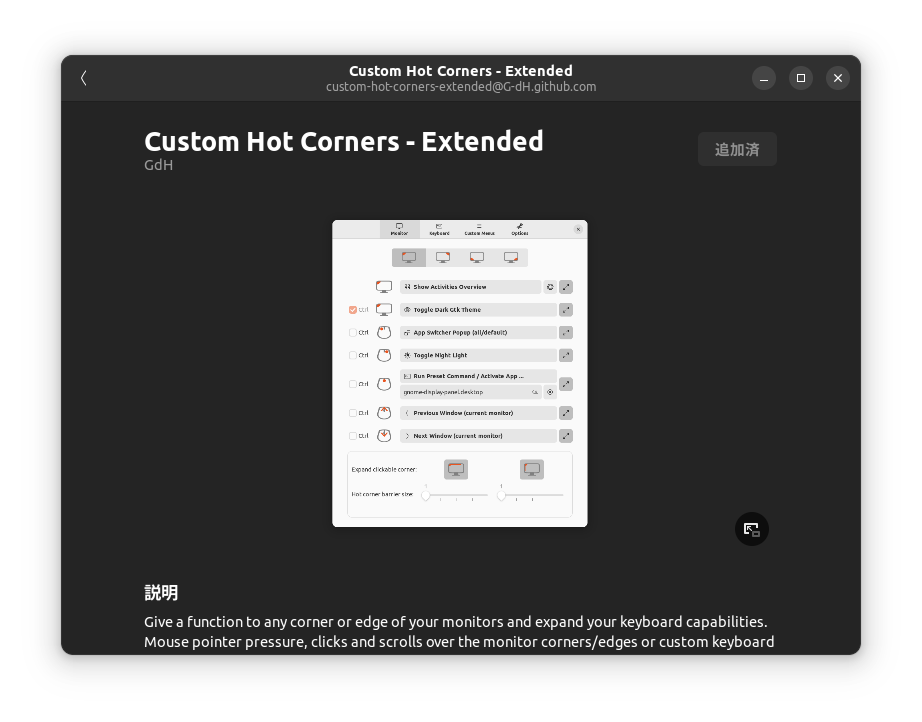
下の例では、右下のコーナーにポインタを移動するとデスクトップを表示します。再度右下にポインタを移動すると元のウィンドウが表示されます。
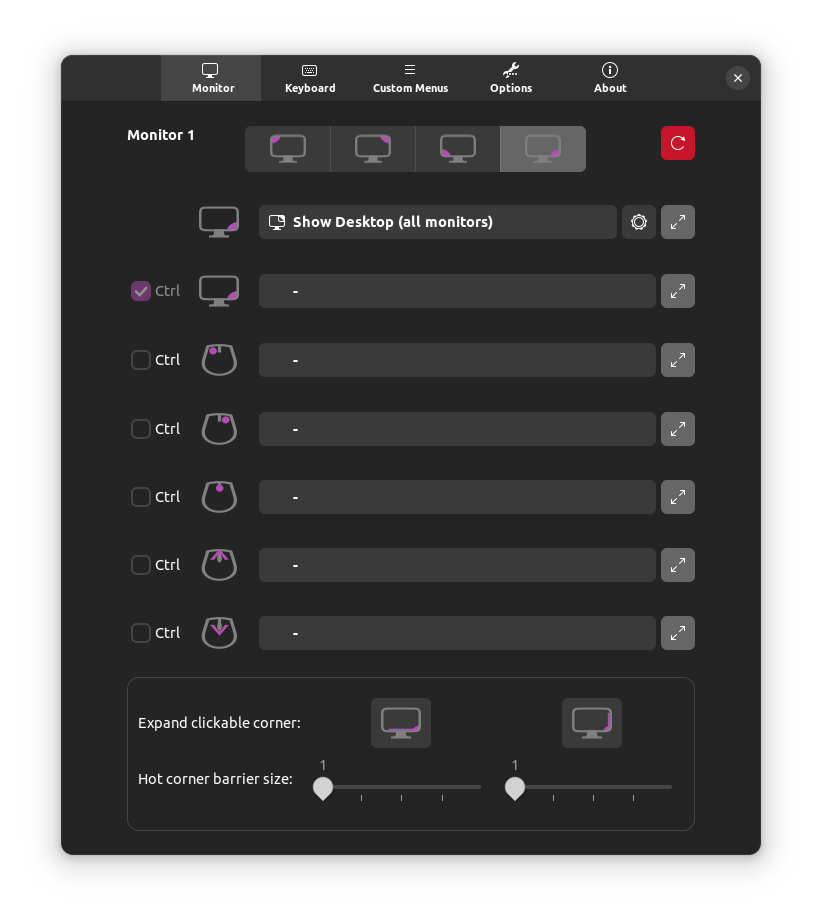
コマンドラインでGnome Extensionsを管理する方法を下の記事で紹介しています。
ここまではオススメのextension 6選をインストールしました。再起動し、次にテスクトップのカスタマイズに必要なテーマやアイコン、カーソル、壁紙をダウンロードし設定していきます。
リソースのダウンロード
デスクトップテーマのダウンロード・インストール(WhiteSur Gtk Theme)
gnome-look.orgでGTK3/4の好きなテーマを選びます。今回はMac風で評価の高い「WhiteSur Gtk Theme」を選んでみました。頻繁にメンテナンス更新されていてコメントも多く、海外のYoutuberのgnomeのカスタマイズに関連する動画でもよく紹介されている良い感じのテーマです。他にもカッコイイテーマがたくさんあって見てるだけでも楽しいです。
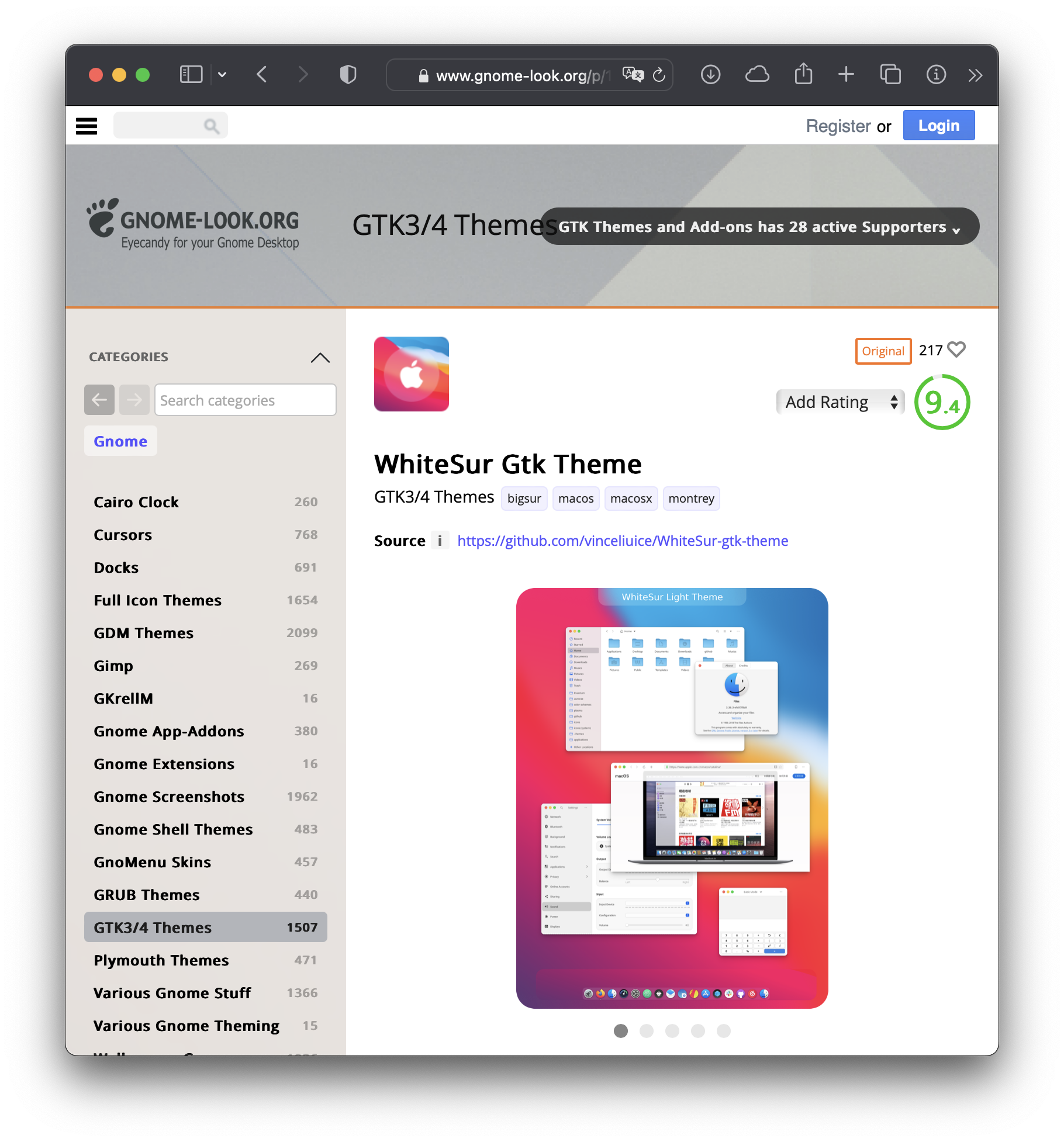
上記サイトからテーマをzipでダウンロードすることも出来ますが、今回はgitで最新を入手してインストールします。install.shのオプションはたくさんありますので、こちらで確認してみてください。
下記のコマンドでホームディレクトリにダウンロードしてインストールします。
cd ~
git clone https://github.com/vinceliuice/WhiteSur-gtk-theme.git
cd WhiteSur-gtk-theme
./install.sh -t all -N glassy -s 220 --shell -i apple
sudo ./tweaks.sh -g
上のinstall.sh -t all -N glassy -s 220 --shell -i appleのオプションを説明します。
| オプション | 説明 |
|---|---|
| -t all | 全てのアクセントカラーをインストール |
| -N glassy | Nautilusのスタイルはglassyを指定 |
| -s 220 | Nautilusのサイドバーの最小幅を指定 |
| --shell -i apple | topbar左上のアイコンをappleに指定 |
WhiteSur Gtk Themeの詳しいインストール方法について下の記事(こちら)で紹介しています。ぜひご覧ください。
アイコンテーマのダウンロード(BigSur icon theme)
次にアイコンをダウンロード、インストールします。gnome-look.orgにはアイコンもたくさんあります。今回はMac風の「Big Surアイコン」を選びました。アイコンもたくさんあるので見てるだけでも楽しいですね。
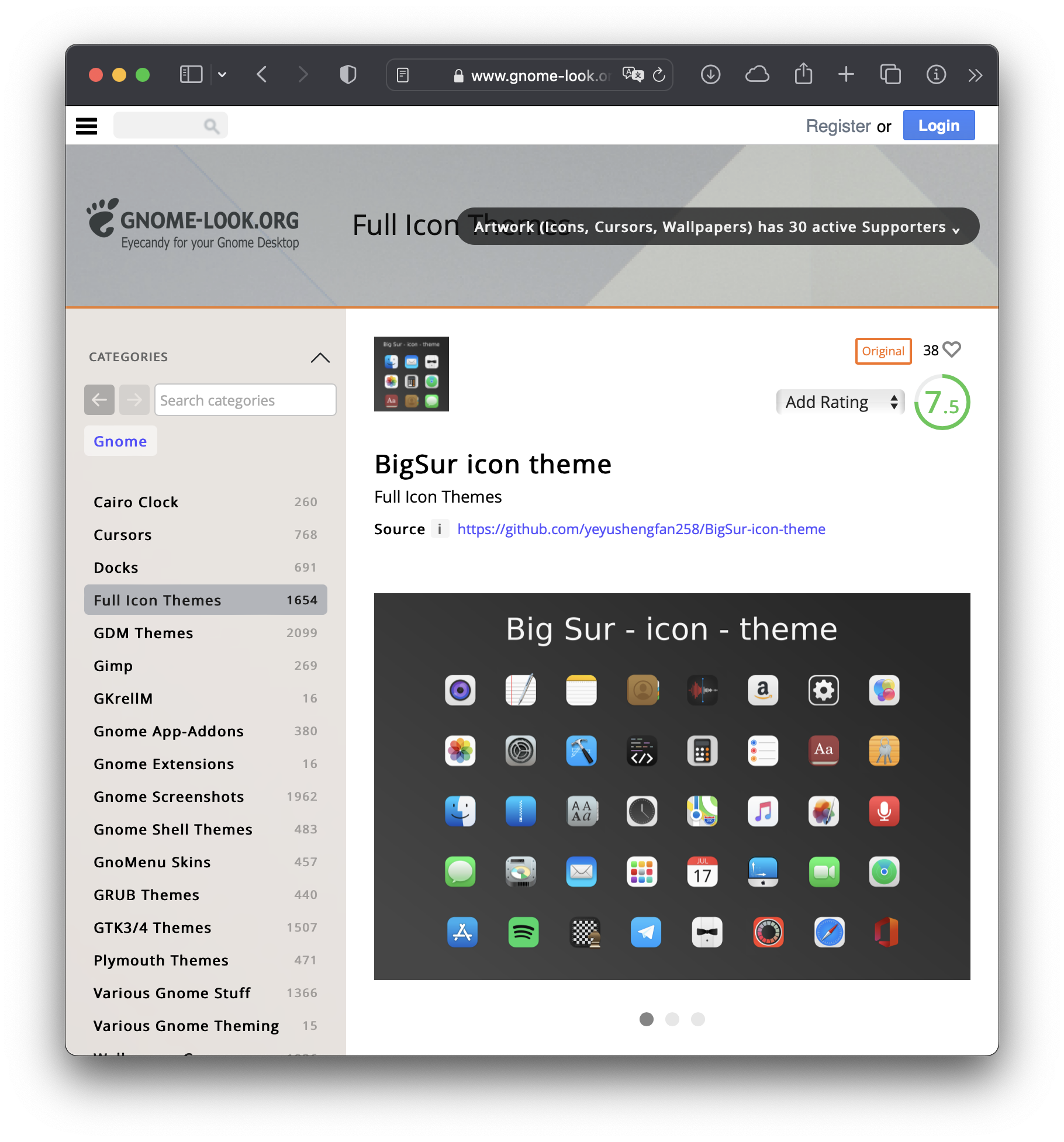
上記サイトからBigSur-black.tar.xz、BigSur.tar.xzをダウンロードします。ダウンロード後は下記のコマンドで展開、インストールします。ホームディレクトリに「.icons」のディレクトリを作成してその中にディレクトリごとアイコンを入れます。
cd ~/Download
tar xvf BigSur-black.tar.xz
tar xvf BigSur.tar.xz
mkdir ~/.icons
mv Bigsur ~/.icons
mv BigSur-dark ~/.icons
mv BigSur-black ~/.icons
mv BigSur-black-dark ~/.icons
カーソルテーマのダウンロード(McMojave-cursors)
次にカーソルをダウンロード、インストールします。gnome-look.orgにはカーソルもたくさんあります。今回は「McMojave-cursors」を選んでいます。
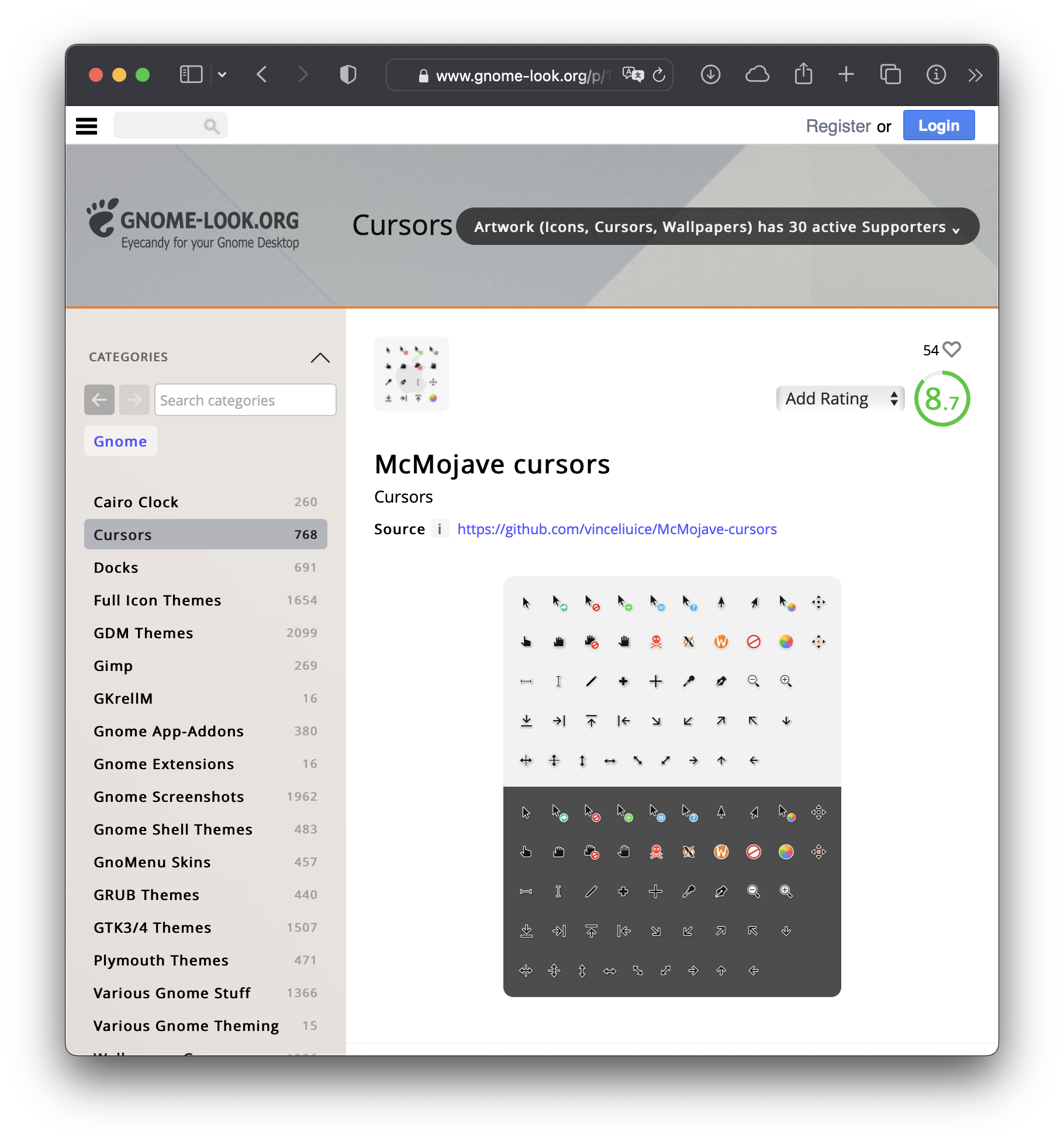
上記サイトでMcMojave-cursors.tar.xzをダウンロードし、展開後にイホームディレクトリに「.icons」のディレクトリにディレクトリごとカーソルを入れます。
cd ~/Download
tar xvf McMojave-cursors.tar.xz
mv McMojave-cursors ~/.icons
壁紙のダウンロード(macOS-Ventura)
最後にお好きな壁紙をダウンロードします。macOS Venturaの壁紙が公開されていますので今回はこの壁紙を設定します。
ダウンロード後、壁紙を右クリックし「壁紙に設定」をクリックし適用します。(他にも壁紙の設定方法はいくつかあります)
壁紙のダウンロード(macOS-Sonoma)
macOS Sonomaの壁紙も公開されています。
macOS Sequoiaの壁紙も公開されています。
設定
デフォルトの設定画面で、Dockの位置など調整
設定の外観で、個人フォルダーを表示をオフ、パネルモードをオフ、Dockの表示位置を下
ターミナル:端末→設定→名前なし→システムテーマから透過を使用するをオフ、透過の背景を使用するを調整
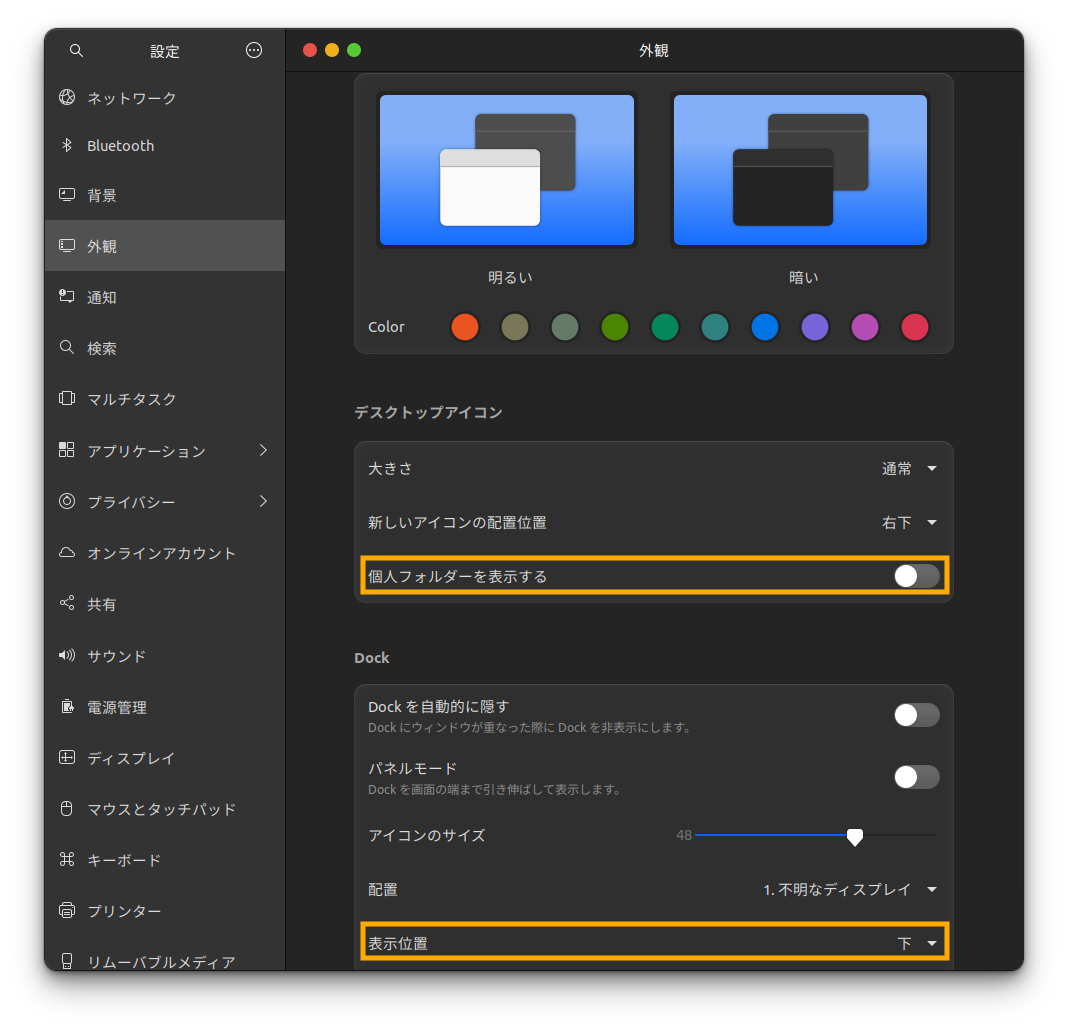
Tweaksの設定
Tweaksのウィンドウタイトルバー項目で、ダブルクリックしたらMinimize(最小化)、ボタン位置はMacのように「左」にします。
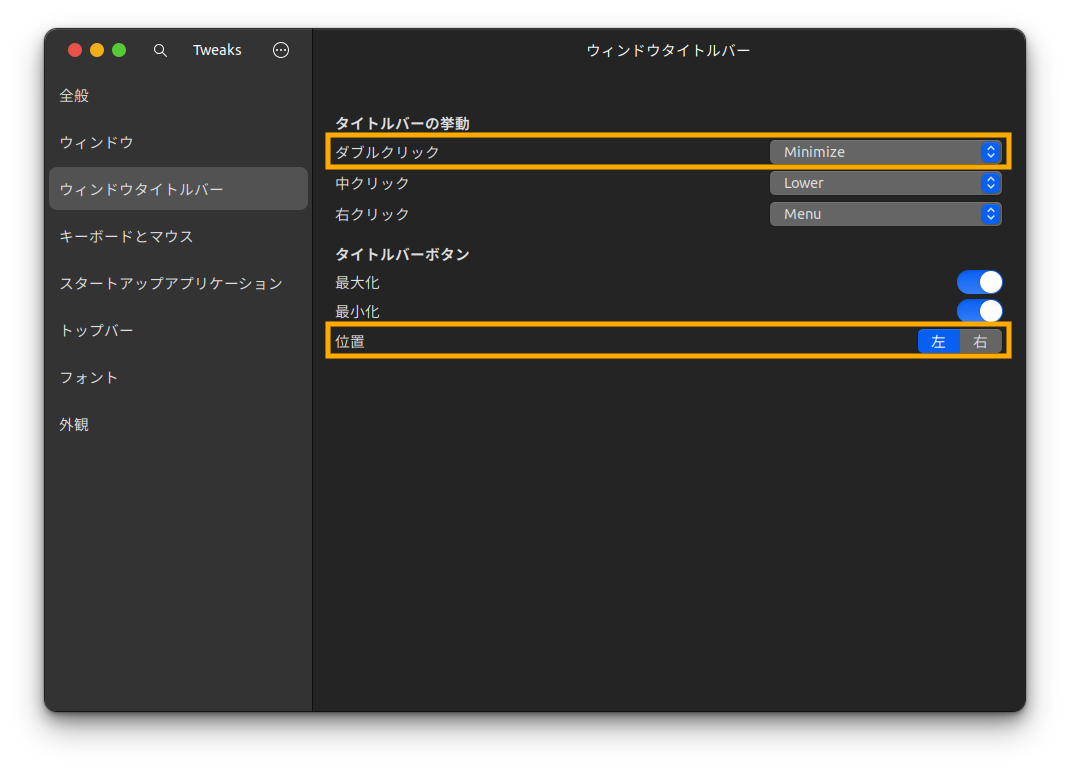
続いてTweaksのキーボードとマウスで、Emacs入力をオン、アクティビティ画面のショートカットを右Superにします。
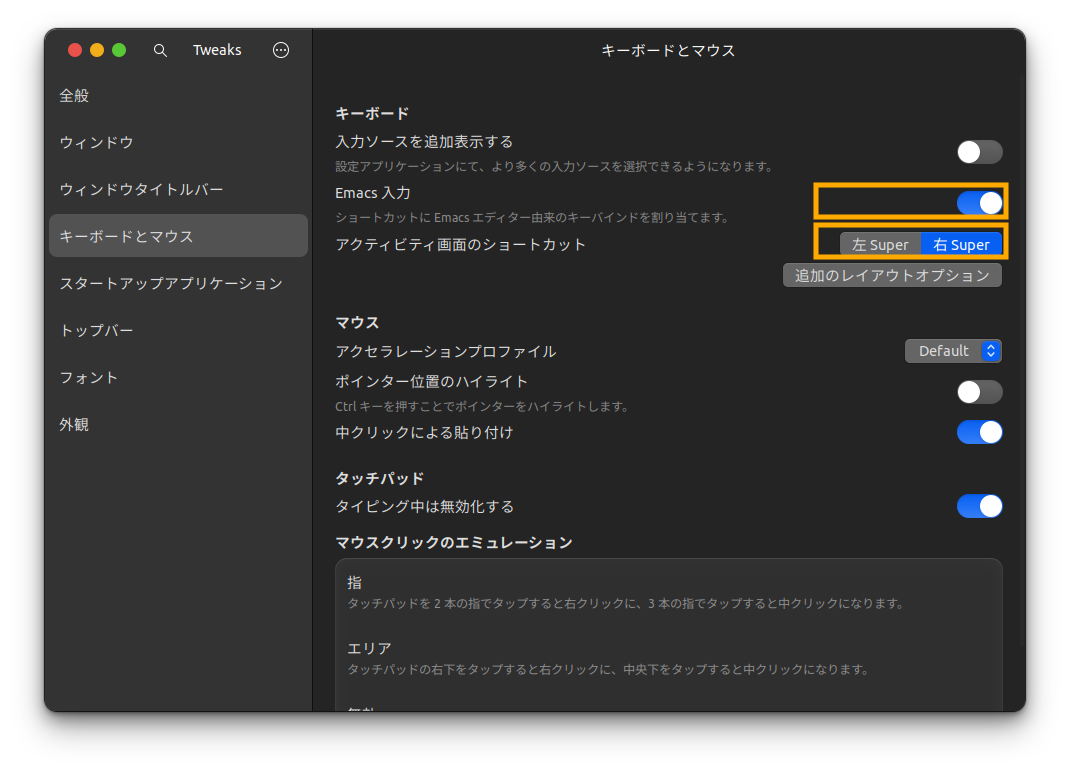
これでTweaksの設定は最後となります。最後は外観でダウンロードしたリソースを選択し適用します。
| 項目 | 選択 |
|---|---|
| カーソル | McMojave-cursors |
| アイコン | WhiteSurまはたBigSur icon |
| GNOME Shell | WhiteSur-Light |
| Legacy Applications | WhiteSur-Dark |
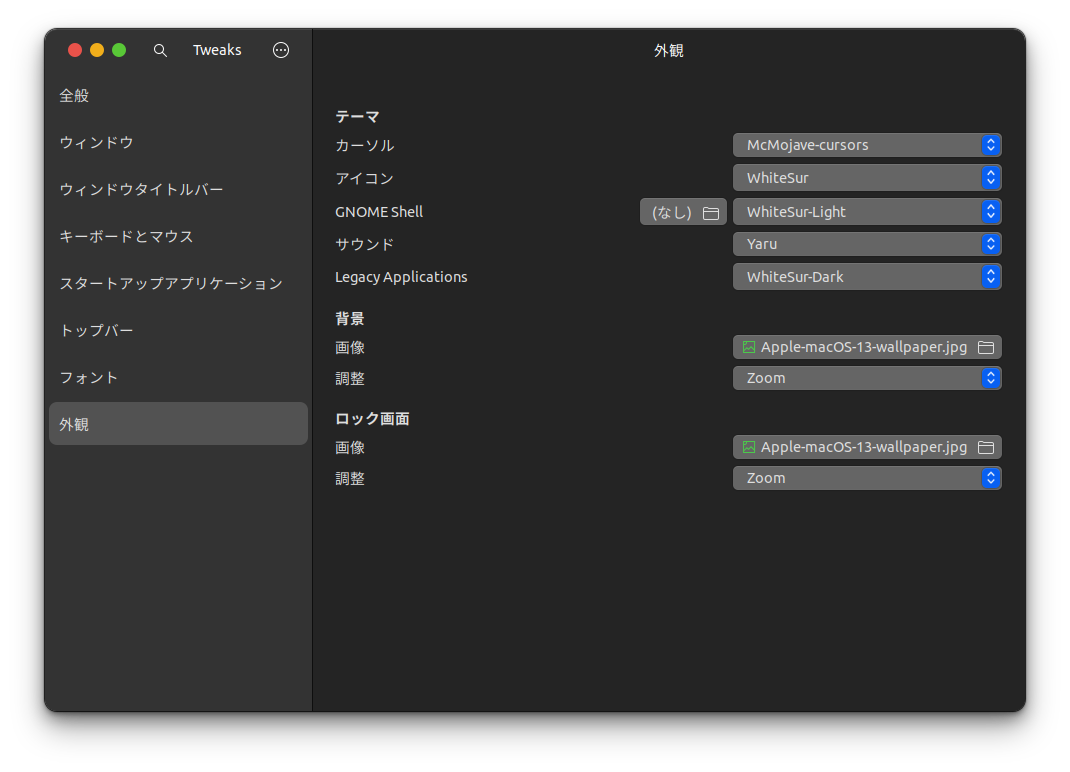
gnome-sushiのインストール
gnome-sushiはMacのクイックルック(Quicklook)の様に画像などをスペースキーで素早く確認できるNautlusの拡張機能です。メッチャ便利です。インストール後、すぐに有効になり使えます。
sudo apt install gnome-sushi
ターミナルのテーマをインストールする
Gnome Terminalのカラースキームを簡単にインストールする方法を下の記事で紹介しています。
本気で学ぶ Linux実践入門 サーバ運用のための業務レベル管理術
最後に
最後まで読んでいただきありがとうございます。今回の【Linux】Ubuntu22.04をMac風にカスタマイズする(macOS Ventura風)はいかがでしたでしょうか。
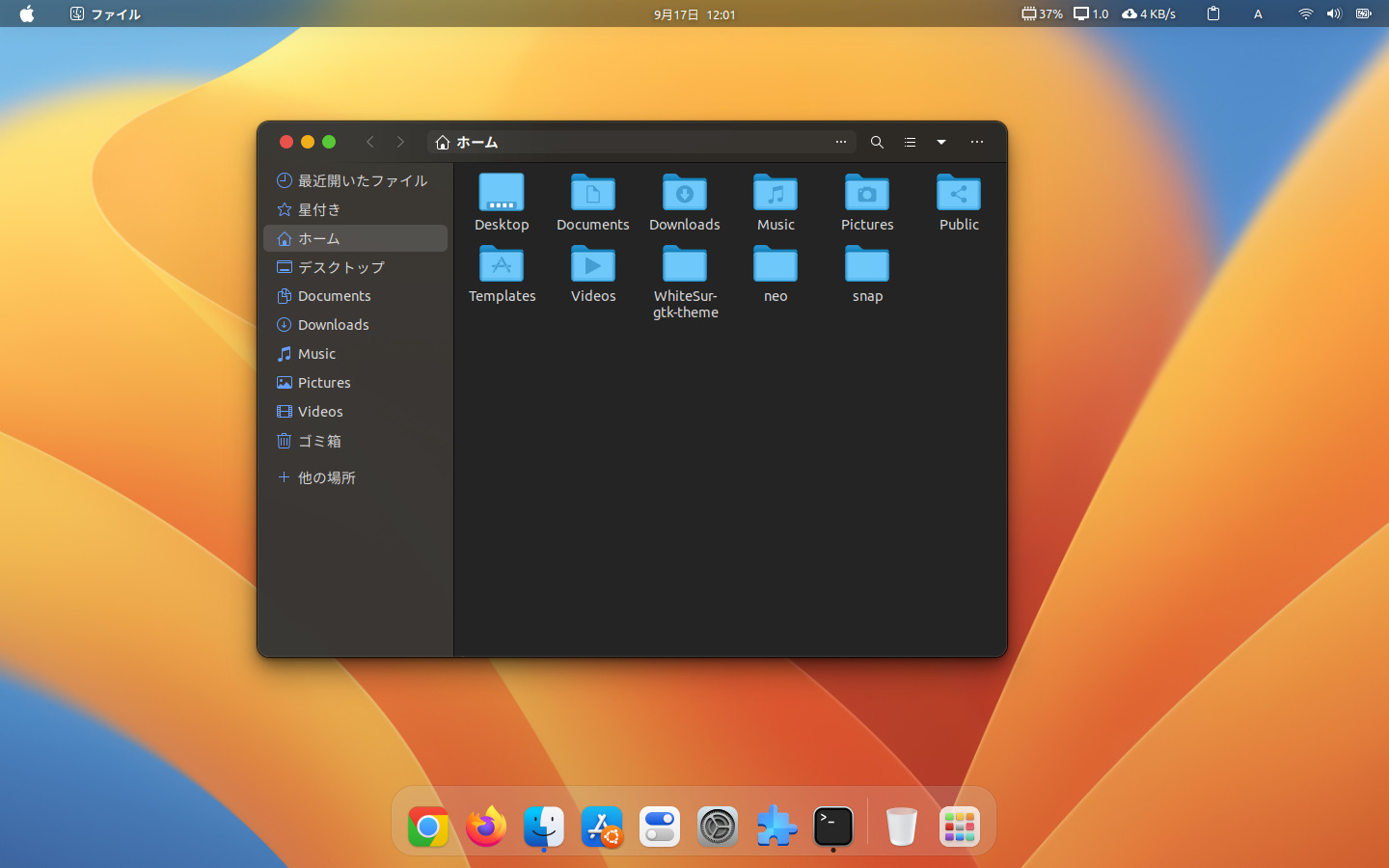
gnome-look.orgにはたくさんのテーマがあるのでmacOS風でなくともかっこいいデスクトップにしていただければと思います。gnomeのextensionも気の利いたものがたくさんあるのでぜひいろいろ試して、モチベが上がるLinux環境を構築してください。
GNOME、Wayland環境で、Mac同様に英数・かなを使って日本語入力するまでを紹介しています。
【特集】快適なデスクトップ環境を構築する
MacやLinux、Pythonなど技術系のkindle本も豊富にあります。詳しくはこちらから。
Amazonの電子書籍読み放題サービス「Kindle Unlimited」でプライム会員を対象に、最初の3か月間を無料体験できるキャンペーンを実施中。マンガ、小説、ビジネス書、雑誌など500万冊から、好きな本を何冊でも読めるキャンペーンです。
初めてkindle unlimited 読み放題をご利用の方は30日間の無料で体験できます。
期間終了後は月額980円で、いつでもキャンセルできます。
200万冊以上が読み放題。お好きな端末で利用可能です。