こんにちは。ナミレリです。今回はmacOS Sonomaから設定可能となった新しい項目で特におすすめの設定を紹介します。

この記事はこんな人にオススメ
- Venturaからの変更点を知りたい方
- より便利に快適にSonomaを使いこなしたい方
- Sonomaの新しく設定可能となった項目を試したい方
- M2 MacBook Air 13.6 インチ
- M1 Max MacBook Pro 14インチ
- macOS Sonoma 14.0
目次
はじめに
macOS Sonomaの新機能については、Appleの公式サイトにわかりやすく掲載されています。
macOS Sonomaでは、Safariでテーマ別のプロファイルを作成できるようになったり、デスクトップにウィジェットを配置できるようになったり、スクリーンセイバーがより美しくなったり、ビデオ通話が進化したり、多くの新機能があります。新機能の詳細はAppleの公式サイトに掲載されています。
- スローモーションの美しいスクリーンセイバーが追加
- スクリーンセイバーと壁紙が一体化(ログインするとシームレスにデスクトップが壁紙に)
- デスクトップにウィジェットを配置
- iPhoneのウィジェットをデスクトップに配置
- 作業中にはウィジェットが背景に溶け込む
- Safariでテーマ別のプロファイルを作成
- 使われていない時にプライベートブラウズをロック
- パスワードとパスキーを共有
- ビデオ会議のオーバーレイ表示など
この記事ではシステム設定を中心にVenturaからどのような項目が設定できるようになったのか、またその変更点などを詳しく紹介していきます。
また、実際にmacOS Sonomaを使ってVenturaにはなかった細かな便利な点も紹介します。
デスクトップにファイルを表示しない
[システム設定]→[デスクトップとDock]
デスクトップのフォルダやディレクトリを表示しない設定ができます。通常時はデスクトップに何も表示させずに、必要な時にデスクトップにおいたファイルやディレクトリにアクセスすることができます。
デスクトップが散らかってしまう人や、常にデスクトップに何も表示したくない方におすすめです。
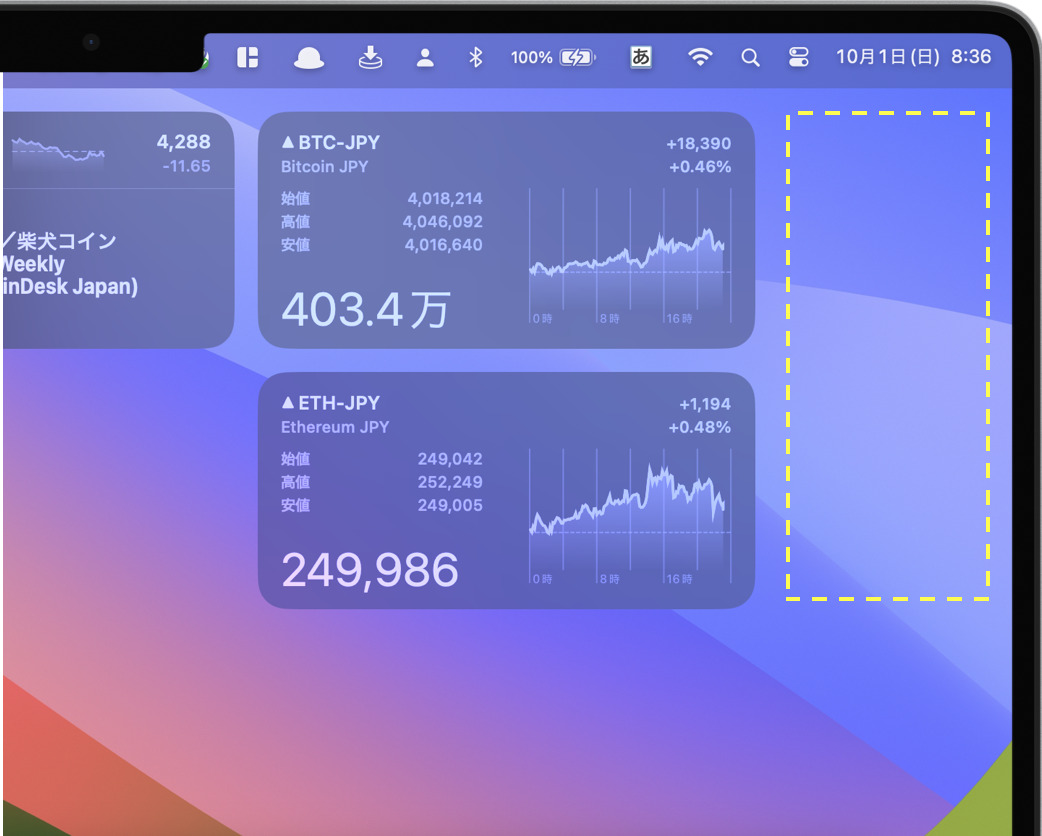
設定方法
設定方法は、[システム設定]→[デスクトップとDock]から下の画像のようにチェックを外します。
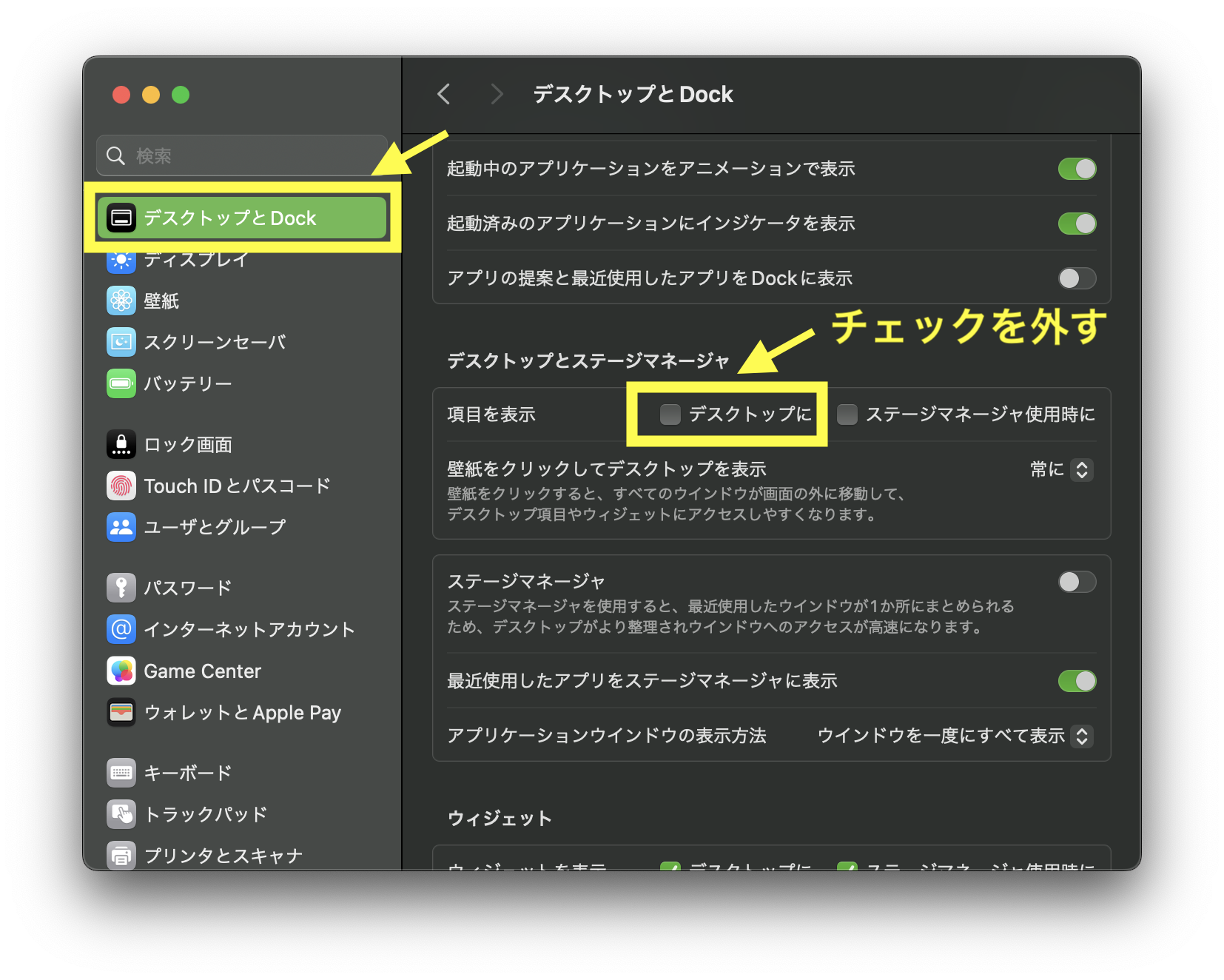
このチェックを外すことで、通常時はデスクトップに何も表示されなくなります。どこでも良いのでデスクトップをクリックすると、デスクトップのファイルやディレクトリが表示されます。
デスクトップにウィジェットを表示する
[システム設定]→[デスクトップとDock]
ウィジェットはmasOS Sonomaの目玉機能の1つです。新しいウィジェットギャラリーから好きなウィジェットを選んで、デスクトップに配置できるようになりました。
下の画像は、株価アプリのウィジェットをデスクトップに配置した例。

ウィジェットの配置方法は、デスクトップを右クリックしたメニューの[ウィジェットの編集]をクリックして行います。
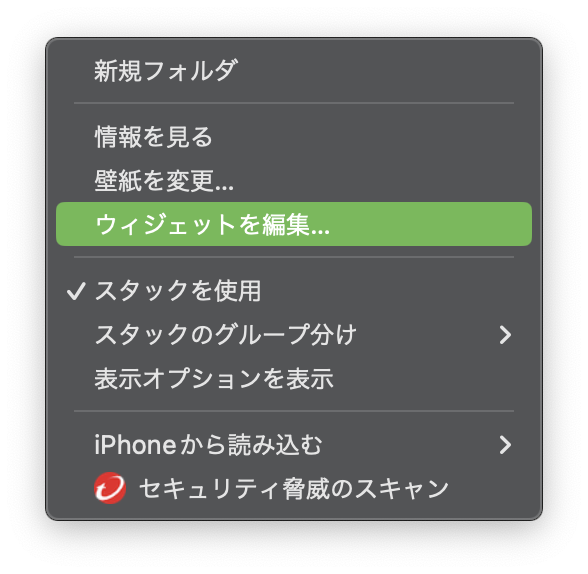
または、メニューバーの日付や時計をクリックして表示される通知センターからも配置することができます。
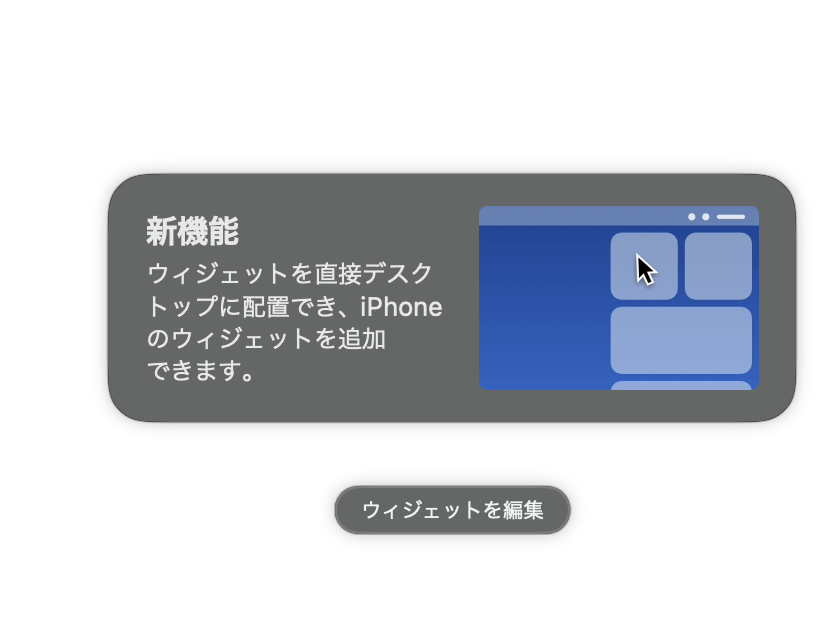
このようなウィジェットを選択する画面(ウィジェットギャラリー)が表示されますので、好きな場所にドラッグします。完全に自由な配置はできませんがグリッドに沿って配置することができます。
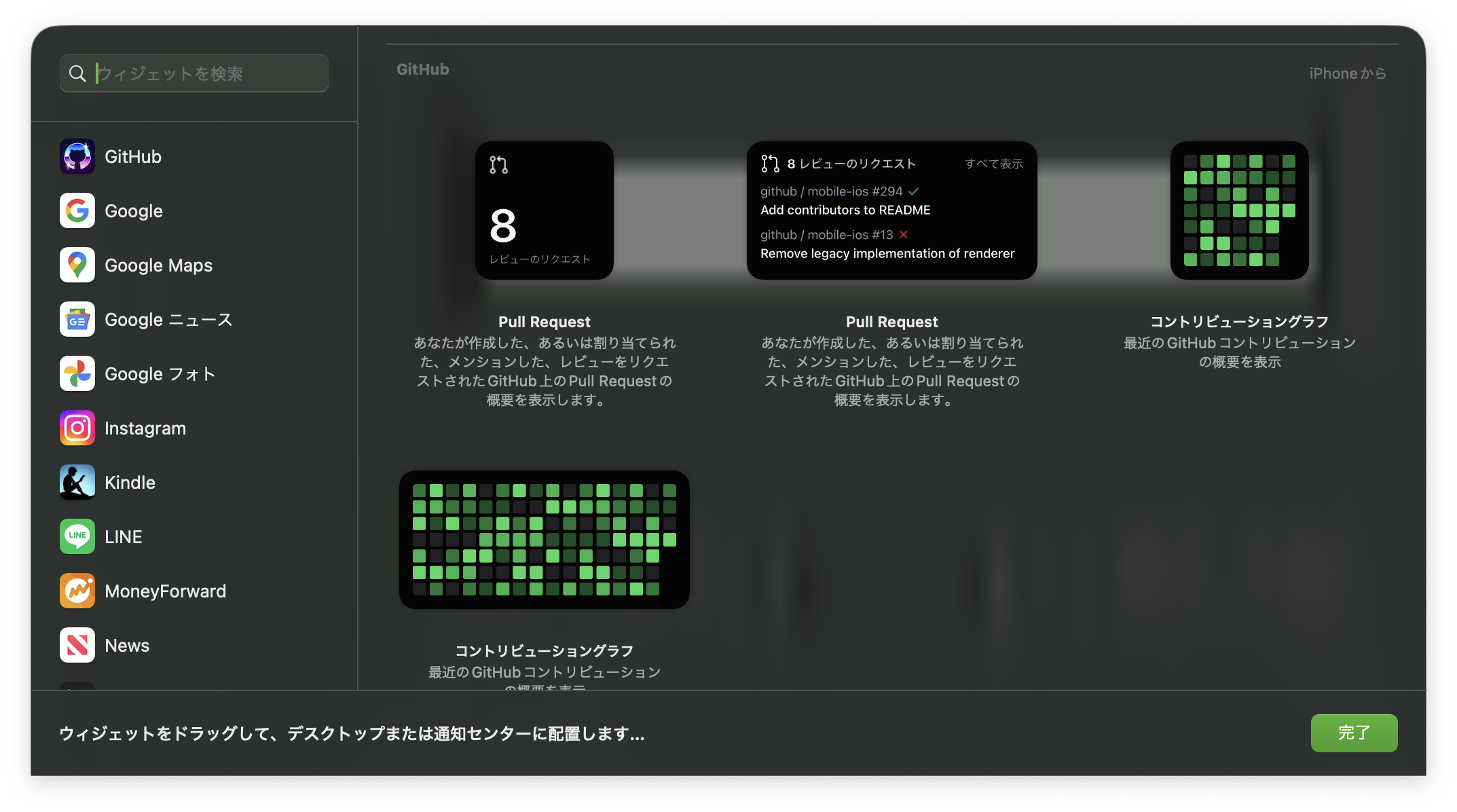
設定方法
表示方法やウィジェットのスタイル、iPhoneのウィジェットを使用するかなどは、[システム設定]→[デスクトップとDock]のウィジェットで設定します。
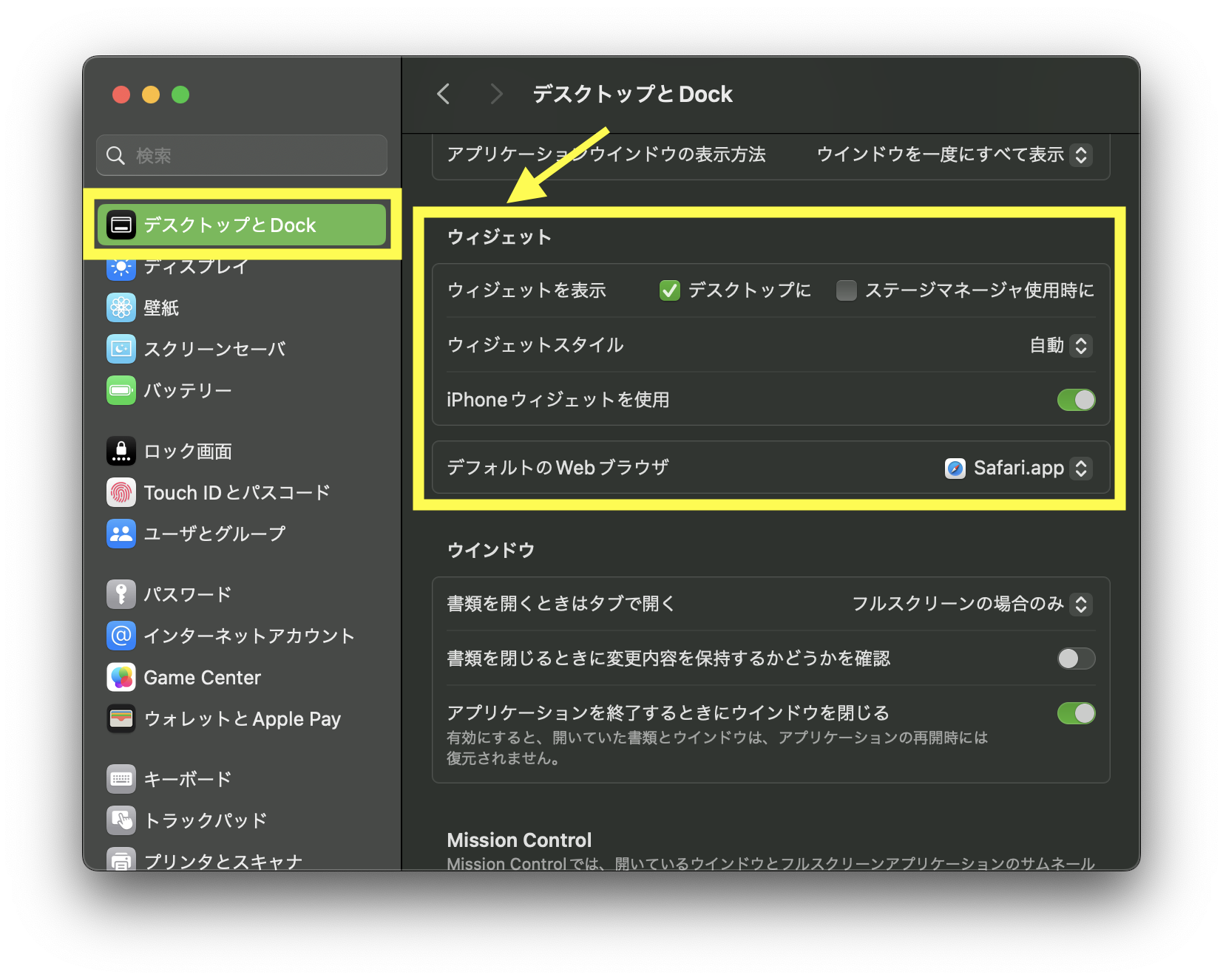
壁紙を全てのスペースに適用する
[システム設定]→[壁紙]
操作スペースと呼ばれるデスクトップを複数使っている場合、以前からそれぞれの操作スペースに異なる壁紙を設定することができますが、

全ての操作スペースで同じ壁紙にしたい(戻したい)時には、個別の操作スペースに対して設定しなければならず不便でした。masOS Sonomaでは壁紙設定時に「すべての操作スペースに表示」するが選択できるようになりました。
設定方法
設定方法は、[システム設定]→[デスクトップとDock]の「すべての操作スペースに表示」をオンにします。
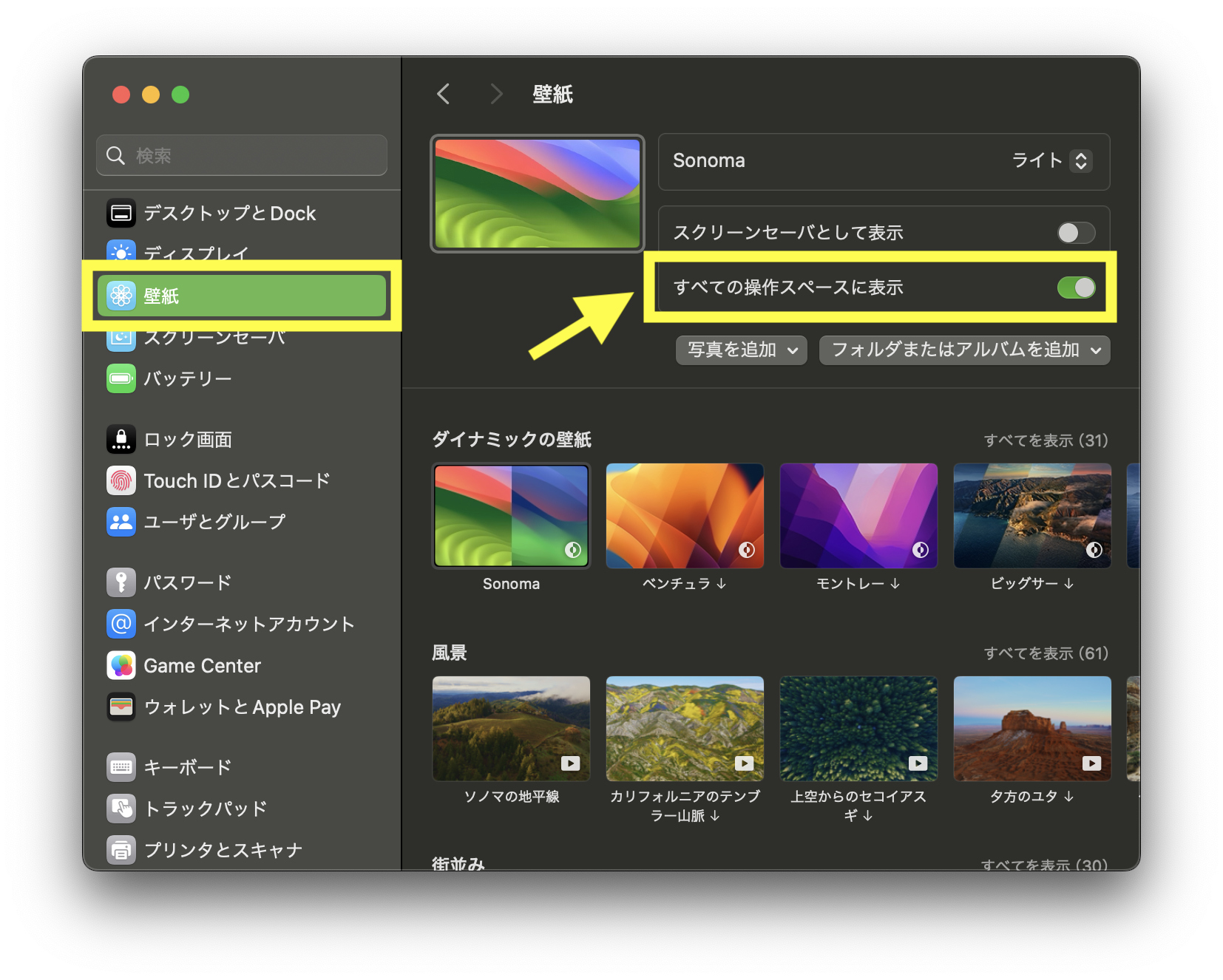
個別の操作スペースに対して壁紙を設定していたけど、お気に入りのクールな壁紙を見つけたので一括設定したい、というような場合にも便利な機能です。
IMEのインジケーターの表示
個人的には待望のIMEのインジケーターが表示されるようになりました。小さいアップデートですがお気に入りのSonomaの機能です。
今までは日本語IMEがオンなのかオフなのか?のストレスがありました。今回のアップデートでターミナルでコマンドを入力する際にもIMEの状態をすぐに確認できます。ちなみにCapsLockがオンの時にも表示してくれます。
このインジケーターは1秒程度で消えるので邪魔にならずちょうど良いです。
IMEのインジケーター表示
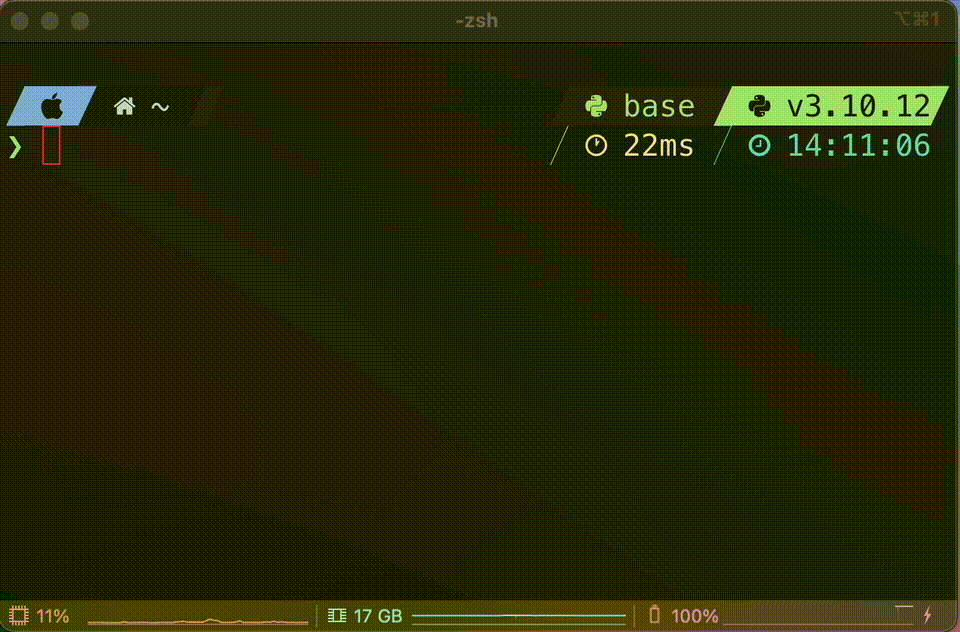
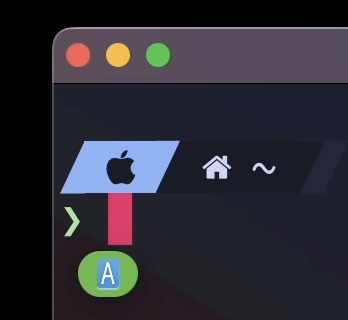
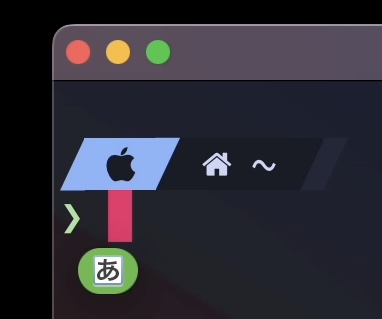
以前の記事でNeovimにIMEのステータスを表示する方法を紹介していますが、masOS SonomaからこのアップデートによりNeovimでも快適にIMEのステータスを把握することができます。
Safariのテーマ別プロファイル管理
Chromeではすでに複数のプロファイルを作成できますが、Safariでもバージョン17から可能となりました。
例えば、プライベート用や学校用、仕事用などテーマ別にプロファイルを作成し管理することができます。ブックマーク、履歴、拡張機能、タブグループ、Cookie、などがプロファイル毎に管理されます。そのプロファイルの切り替えも素早く行うことができます。
設定方法
設定方法は、Safariを起動して[Safari]→[設定]→[プロファイル]です。
下のキャプチャのようにデフォルトのプロファイルに対して、名前、記号、色を選択することができます。
![[Webサイト]と[拡張機能]の間に[プロファイル]が新設されました](https://namileriblog.com/wp-content/uploads/2023/10/15.png)
プロファイルを追加するには、左下のプラスアイコンをクリックします。
追加したプロファイルは名前、記号、カラー以外にお気に入りを追加するフォルダやウィンドウやタブを開く際のページを設定することができます。
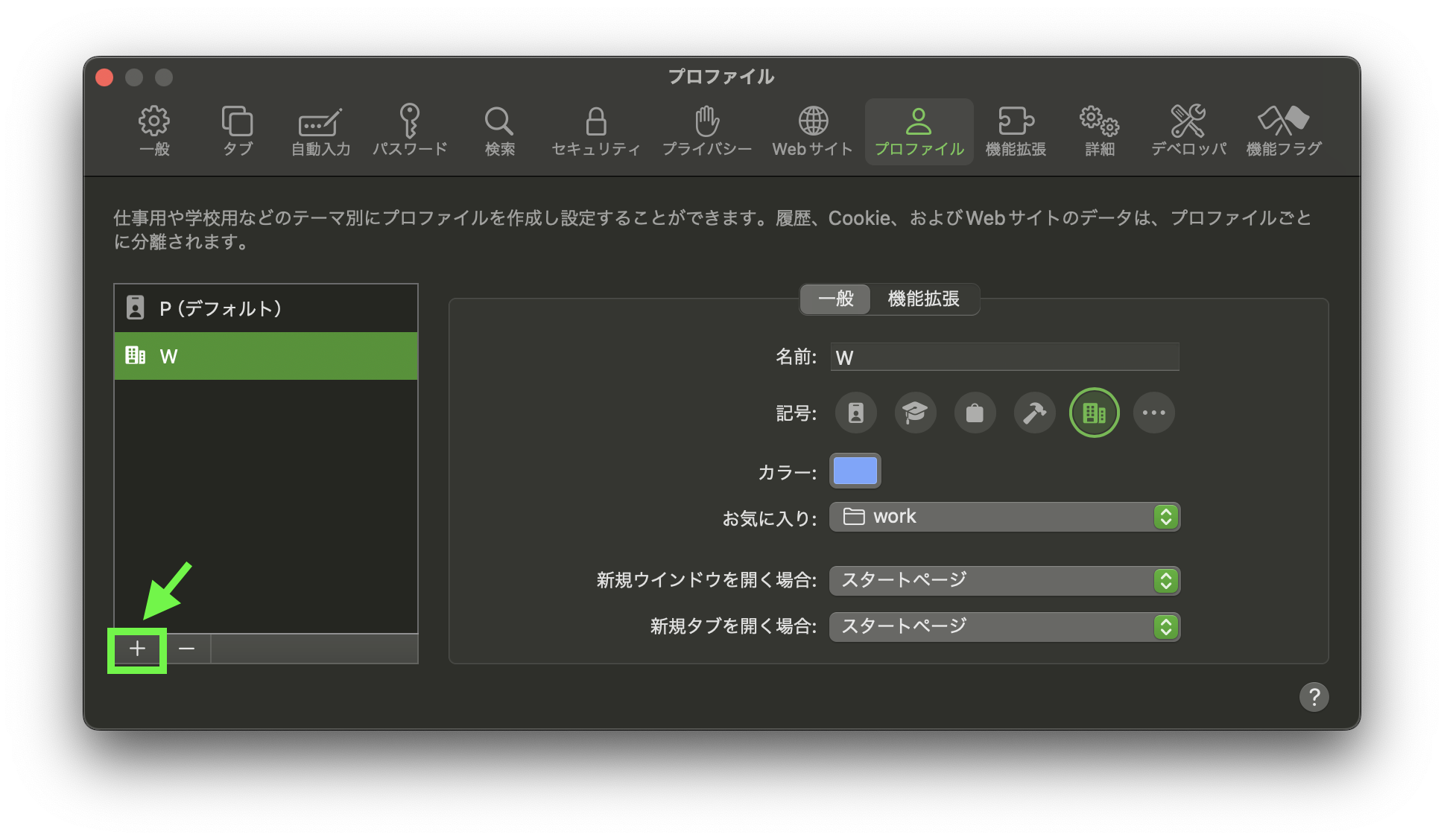
追加したプロファイルに対して、有効にする拡張機能を選択することもできます。
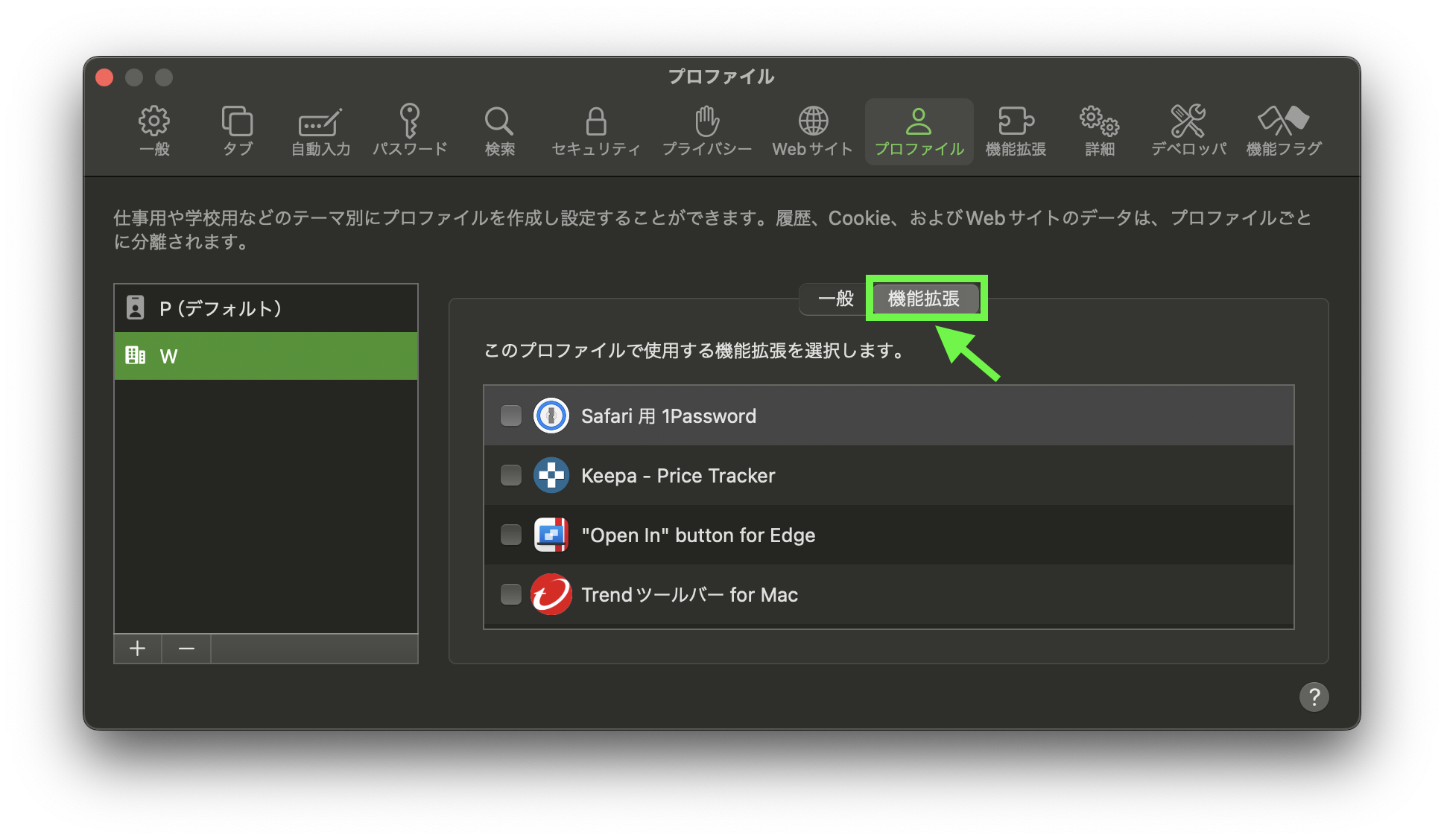
プロファイルの切り替えは、下のようにSafariのツールバーから簡単に行うことができます。
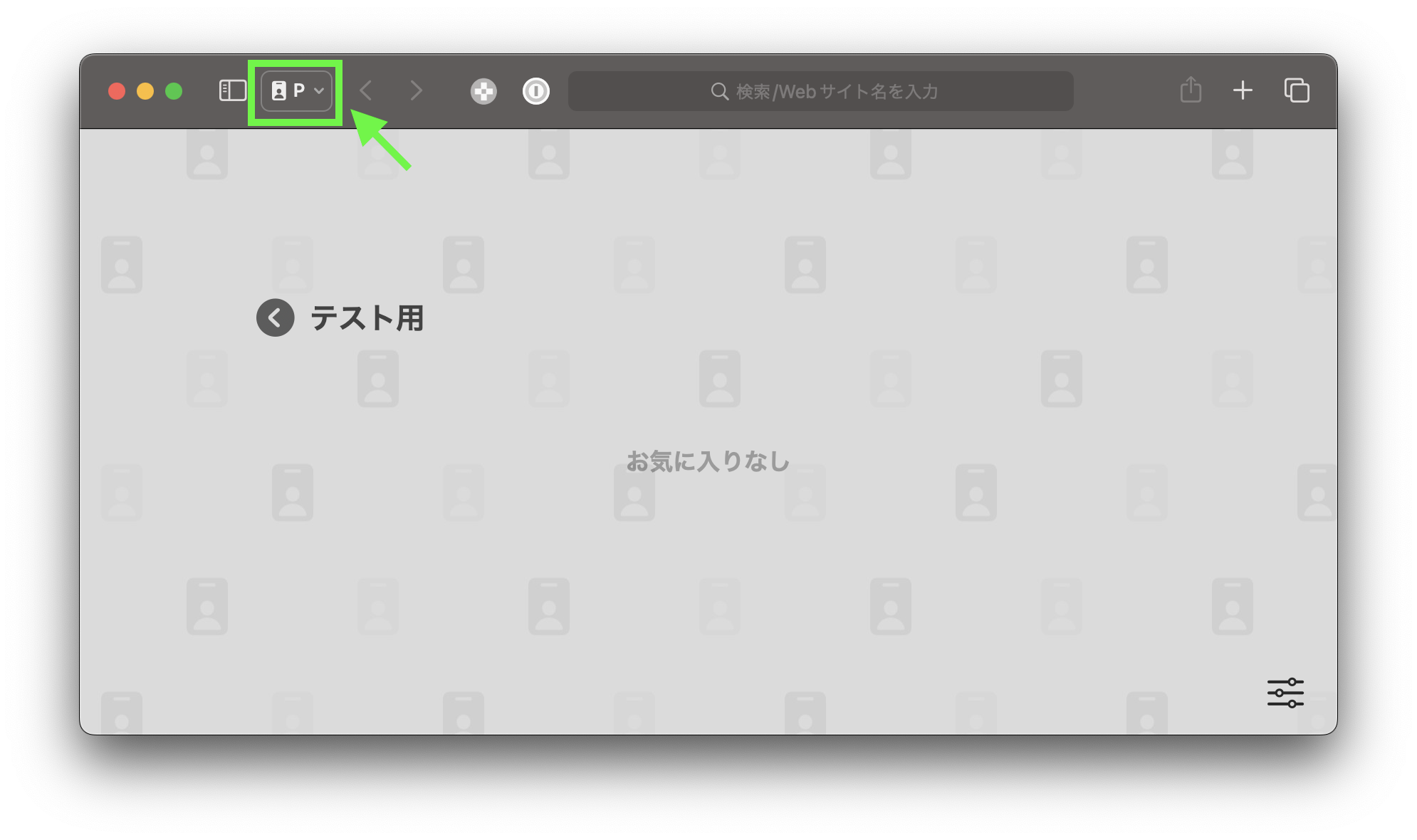
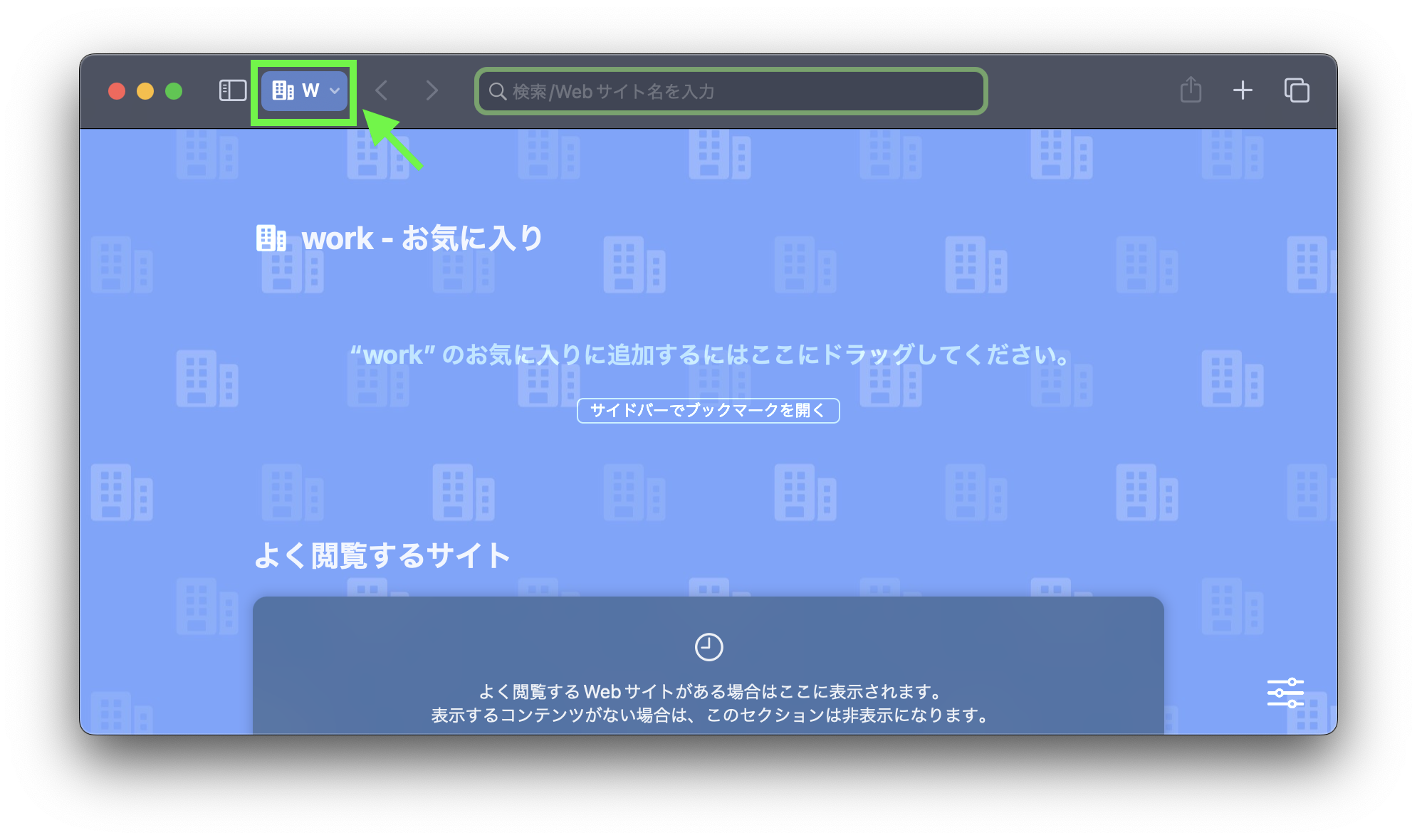
アプリの対応状況
私が使っているアプリは全てmacOS Sonomaで問題なく使えています。参考になれば幸いです。
私の使用している主なアプリの動作確認状況
| アプリ | バージョン | 確認状況 |
| ATOK for Mac | Ver 33.0.0 | 動作確認済 |
| Parallels Desktop 19 for Mac | 19.0.0 | 動作確認済 |
| 1Password8 | 8.10.16 | 動作確認済 |
| Dropbox | 184.3.6534 | 動作確認済 |
| ウィルスバスター for Mac | 11.5.1717 | 動作確認済 |
| Magnet | 2.12.0 | 動作確認済 |
| Alfred 5 | 5.1.3 | 動作確認済 |
| Yoink | 3.6.87 | 動作確認済 |
| iTerm2 | 3.4.20 | 動作確認済 |
| Alacritty | 0.12.3 | 動作確認済 |
| Kindle | 6.85.2 | 動作確認済 |
| KeyboardCleanTool | 4 | 動作確認済 |
| WinArchiver | 2.5.3 | 動作確認済 |
| AppClean | 3.6.8 | 動作確認済 |
最後に
最後まで読んでいただきありがとうございます。今回のmacOS Sonoma 新機能のおすすめ設定はいかがでしたでしょうか。Sonomaにはたくさんのアップデートがありますが、この記事で紹介したもの以外にも便利なアップデートはまだまだありますので後日追加していこうと思います。
楽しいmacOSライフを!
macのオススメ初期設定の紹介
macを綺麗に保つお手入れ方法を紹介
HHKBをMacで使う
MacやLinux、Pythonなど技術系のkindle本も豊富にあります。詳しくはこちらから。
Amazonの電子書籍読み放題サービス「Kindle Unlimited」でプライム会員を対象に、最初の3か月間を無料体験できるキャンペーンを実施中。マンガ、小説、ビジネス書、雑誌など500万冊から、好きな本を何冊でも読めるキャンペーンです。
初めてkindle unlimited 読み放題をご利用の方は30日間の無料で体験できます。
期間終了後は月額980円で、いつでもキャンセルできます。
200万冊以上が読み放題。お好きな端末で利用可能です。

定番おすすめ記事
macのオススメ初期設定の紹介
macを綺麗に保つお手入れ方法を紹介
HHKBをMacで使う













