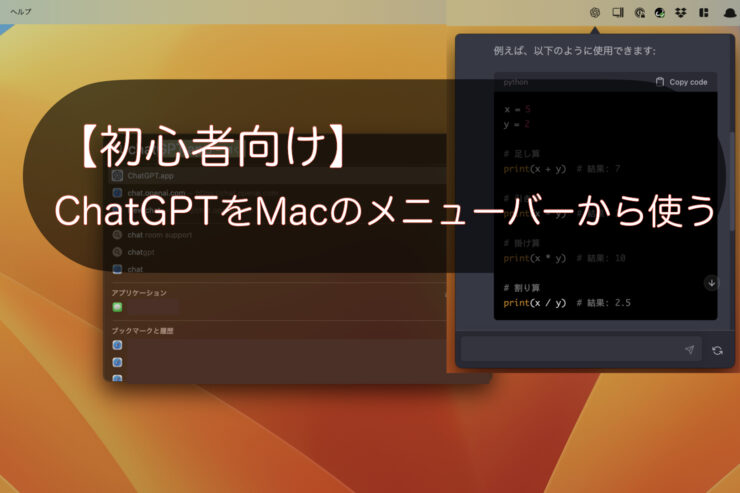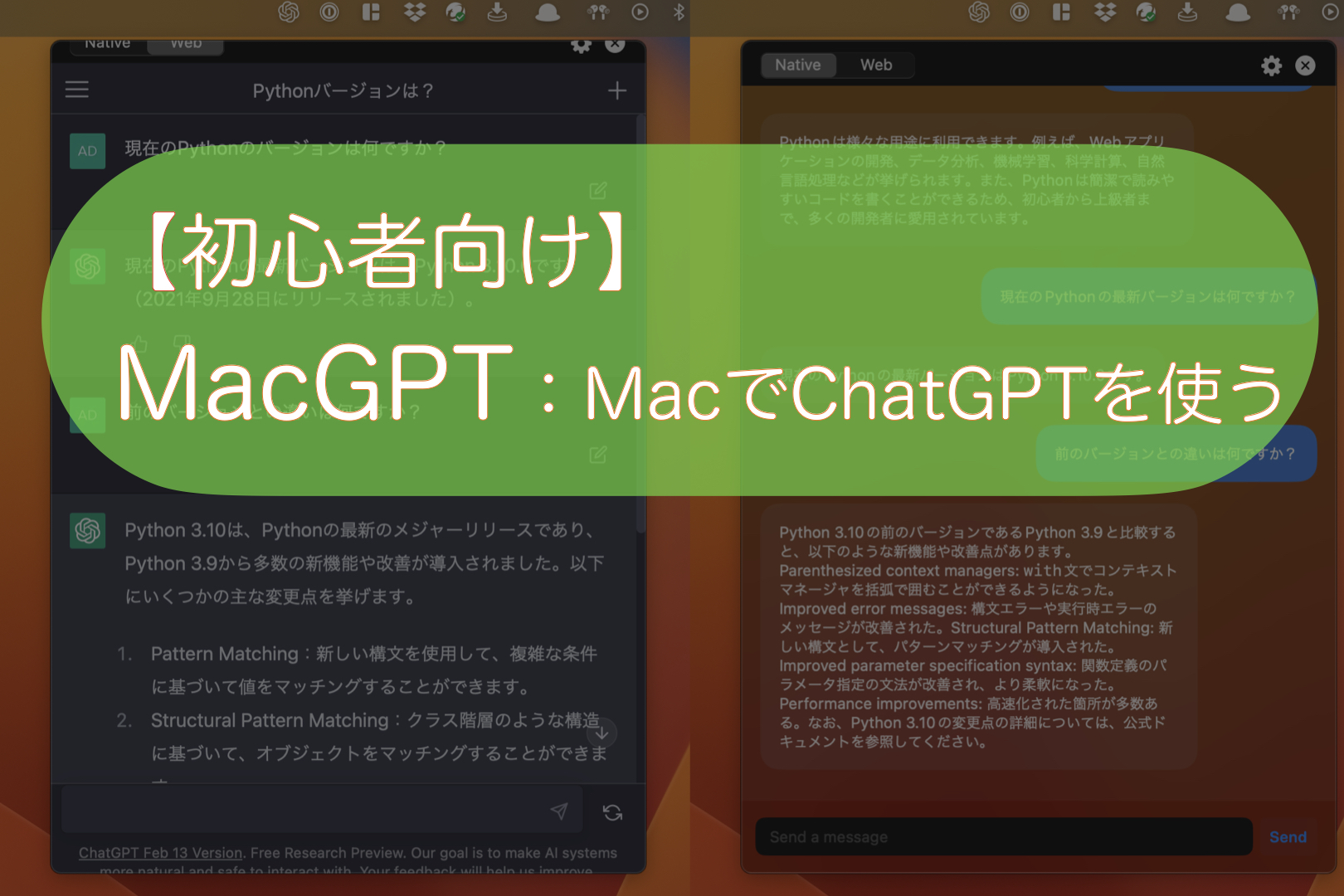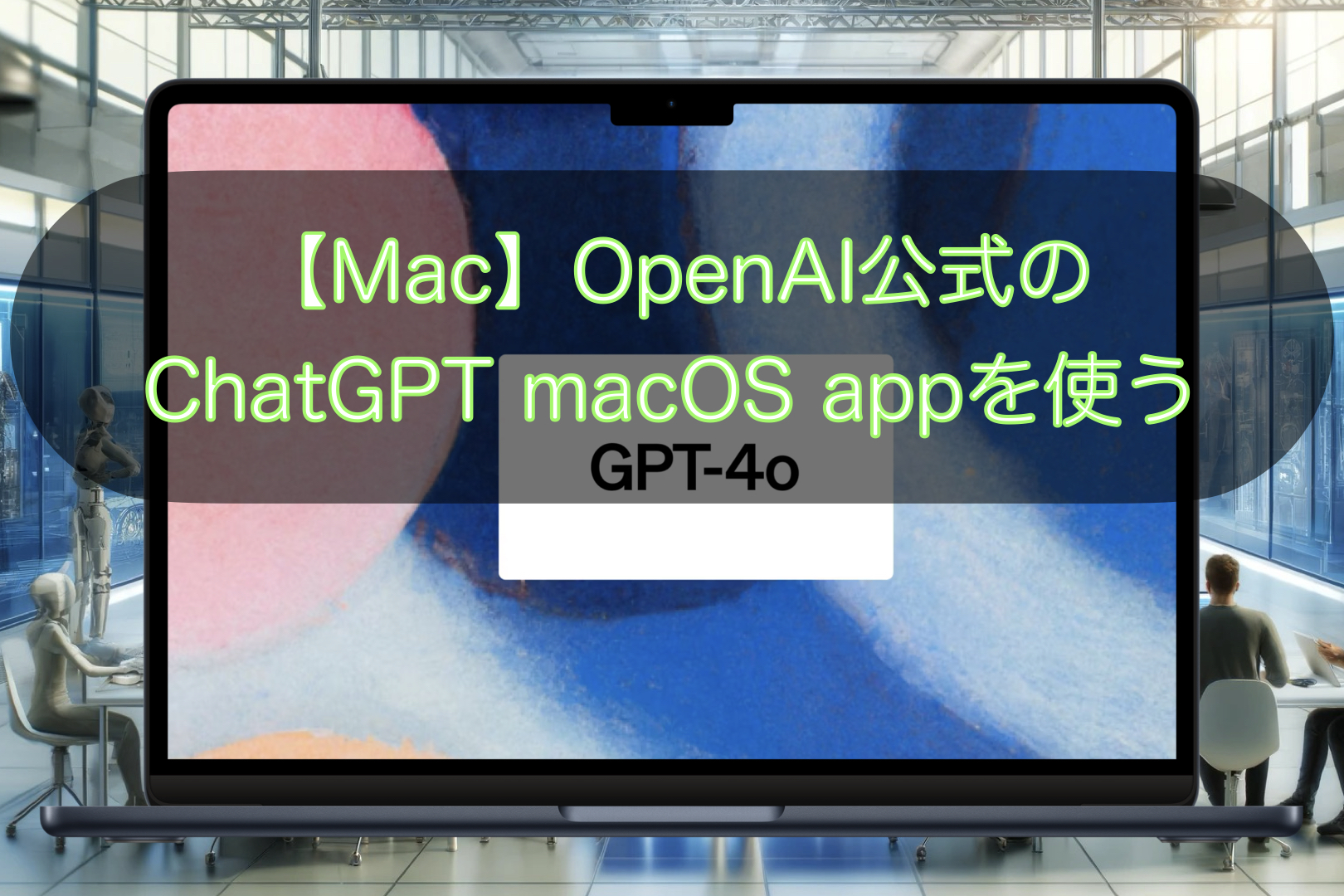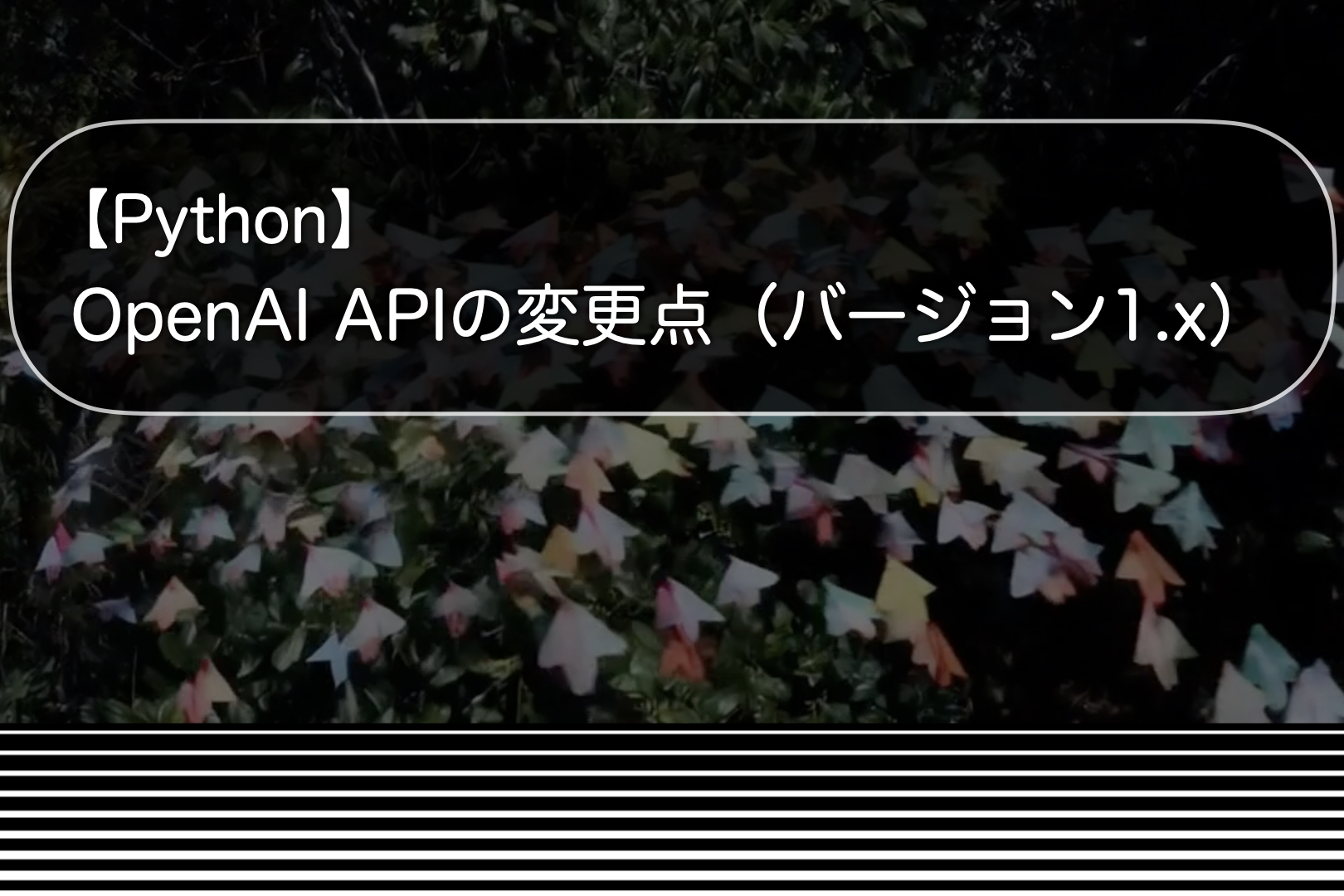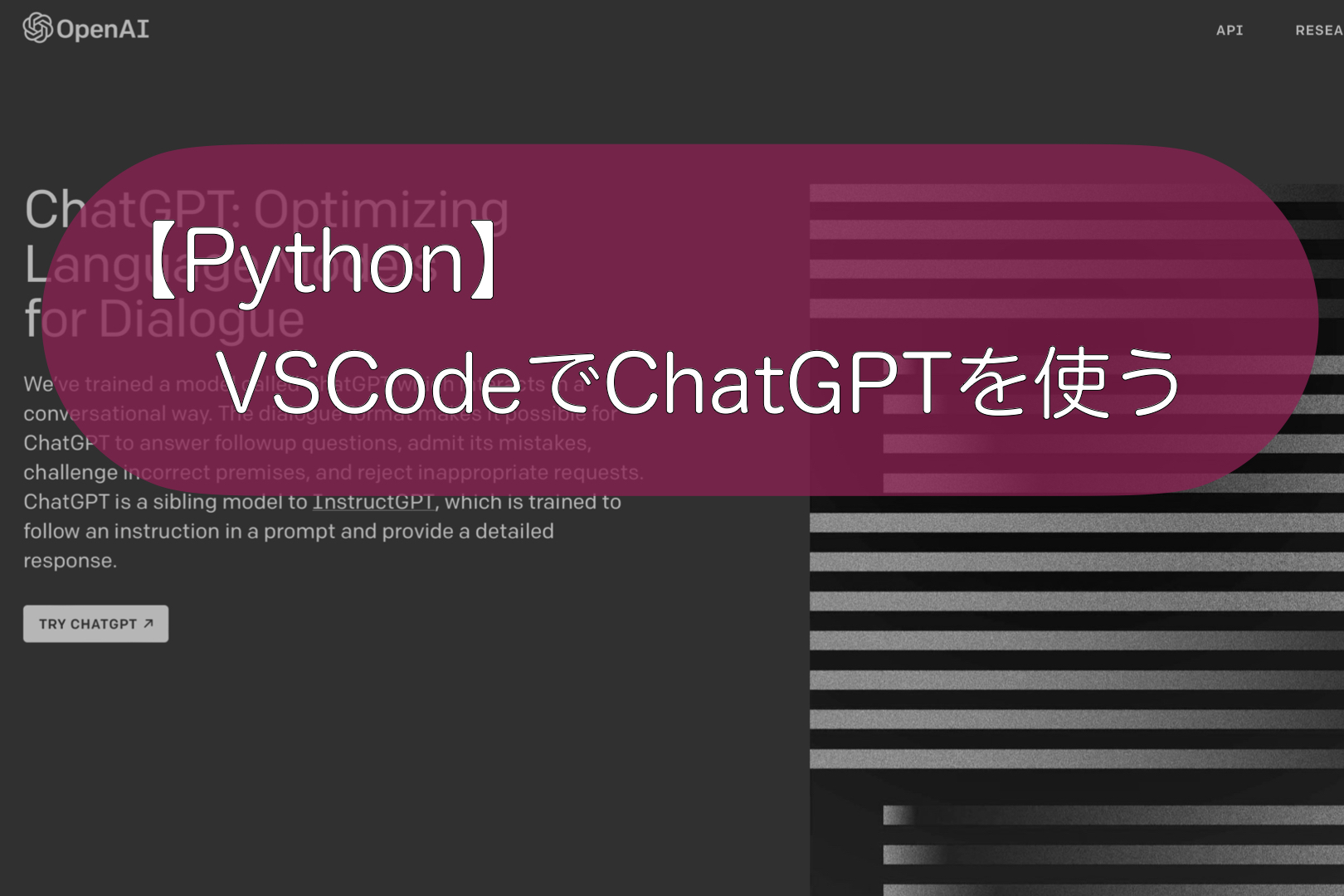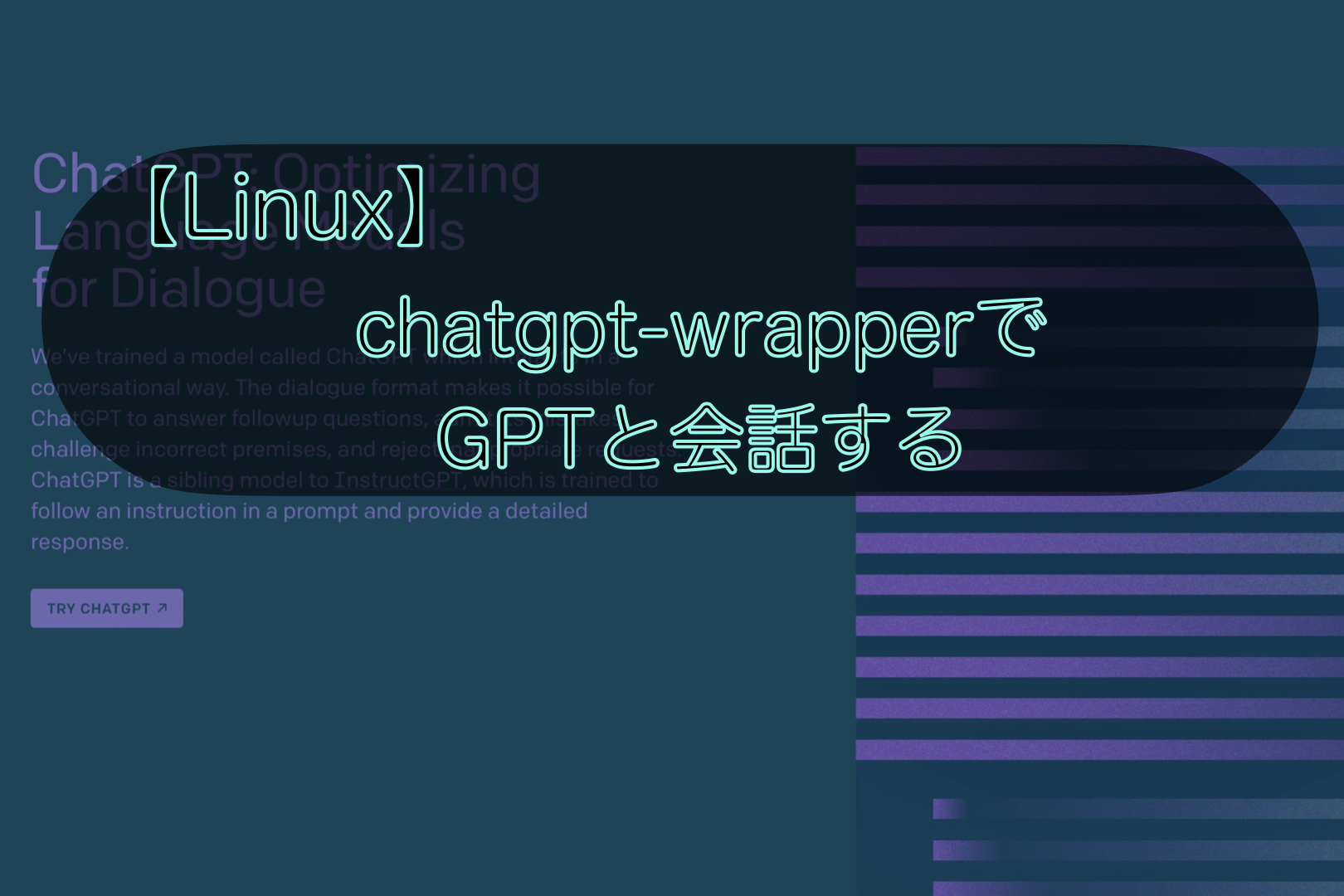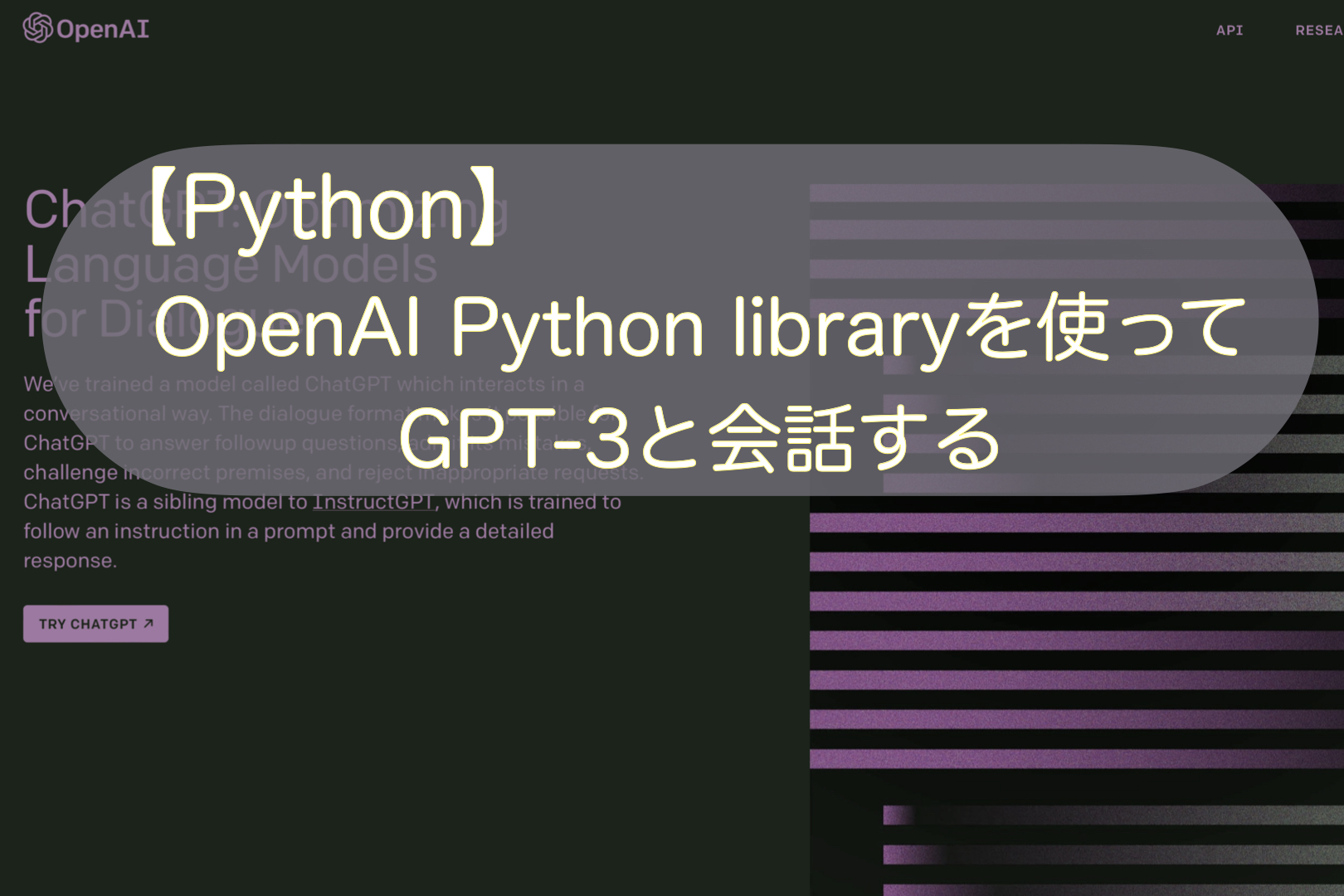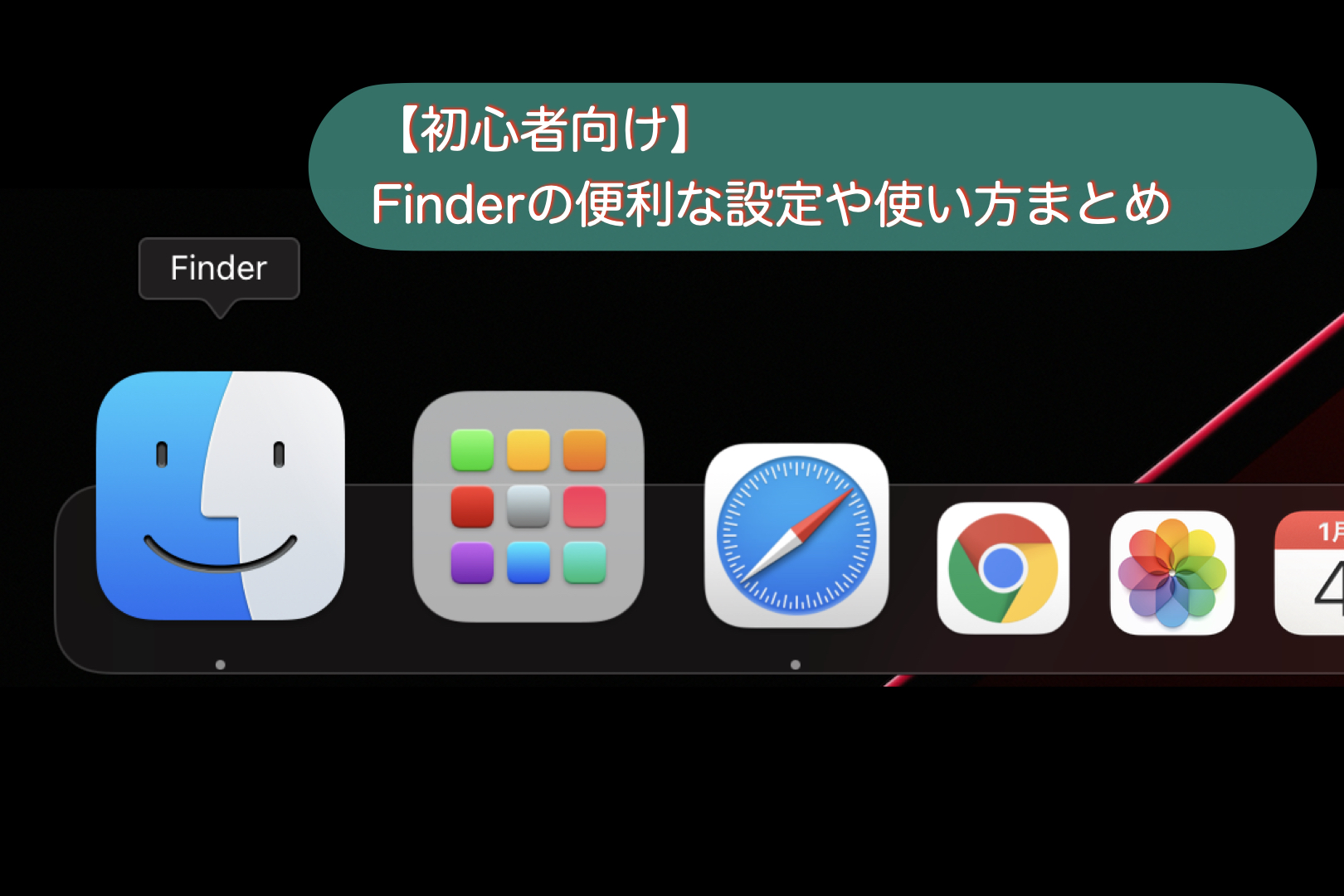こんにちは。ナミレリです。今回紹介するのは、ChatGPTをMacのメニューバーに常駐させて使うソフトウェアです。ブラウザでChatGPTを使うよりも気軽にスピーディーに会話することができます。
インストールも簡単ですぐに使えるのでおすすめです。Cmd+Shift+gでメニューバーのChatGPTウィンドウにアクセスすることができて便利です。ぜひこのショートカットを活用してみてください。
ちなみにMacで便利にChatGPTを使うMacGPTの方が使い勝手が良くおすすめです。こちらの記事をチェックしてみてください。

この記事はこんな人にオススメ
- Macで素早くChatGPTにアクセスしたい
- ショートカットでChatGPTを会話を始めたい
- 簡単にインストールできるソフトを使いたい
- M2 MacBook Air 13.6 インチ
- M1 Max MacBook Pro 14インチ
- macOS Ventura 13.2.1
- ChatGPT-mac v0.0.5
目次
ChatGPT for Macとは
ChatGPT for Macとは、Macのデスクトップ用のChatGPTクライアントです。メニューバーに常駐して素早くChatGPTと会話することができます。
下のキャプチャのように、メニューバーのアイコンにChatGPTと会話するウィンドウを表示することができます。
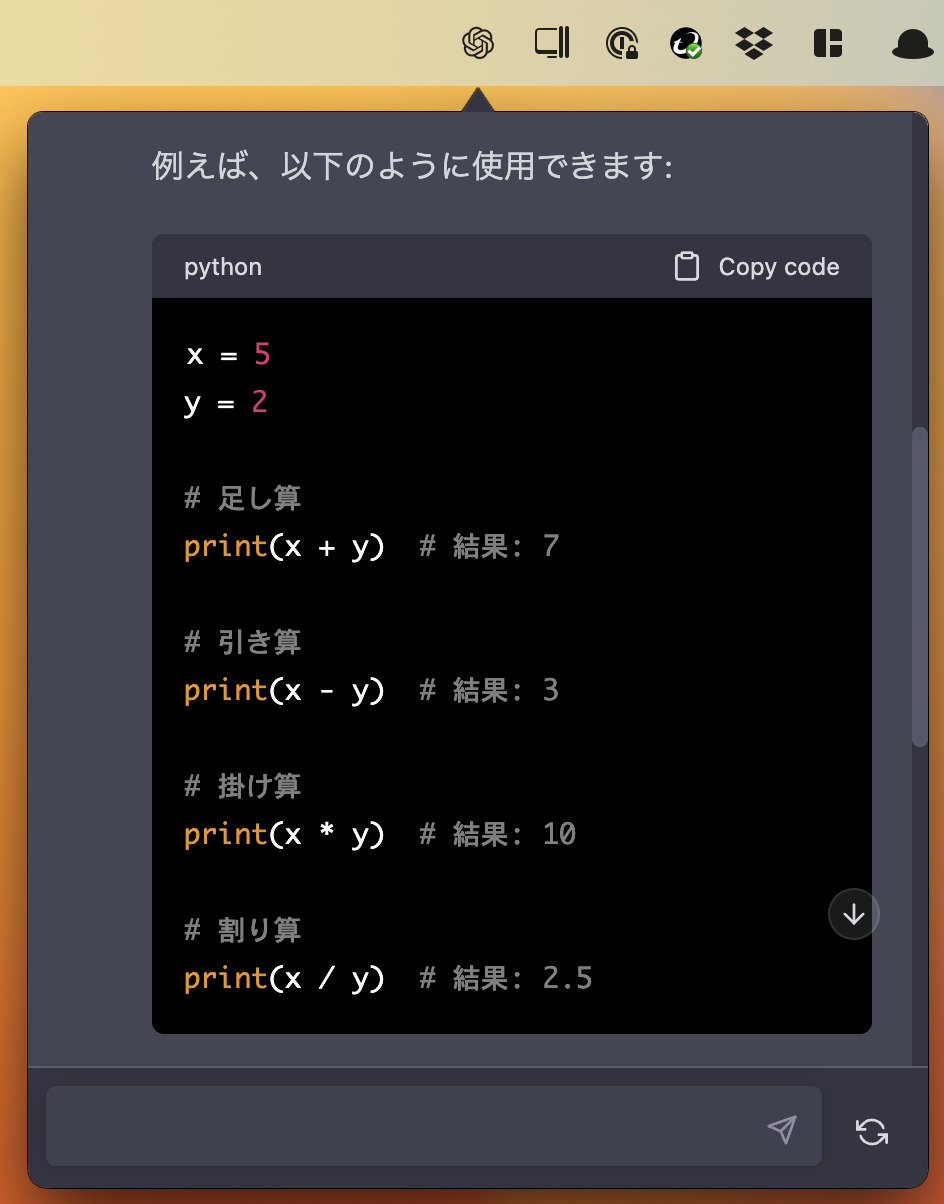
ChatGPT for Macのインストール
ChatGPT for Macのインストールは簡単です。arm64版とインテル版がありますので、M1/M2のMacの方々はarm64版を、こちらからダウンロードしてください。
ダウンロードする
https://github.com/vincelwt/chatgpt-mac
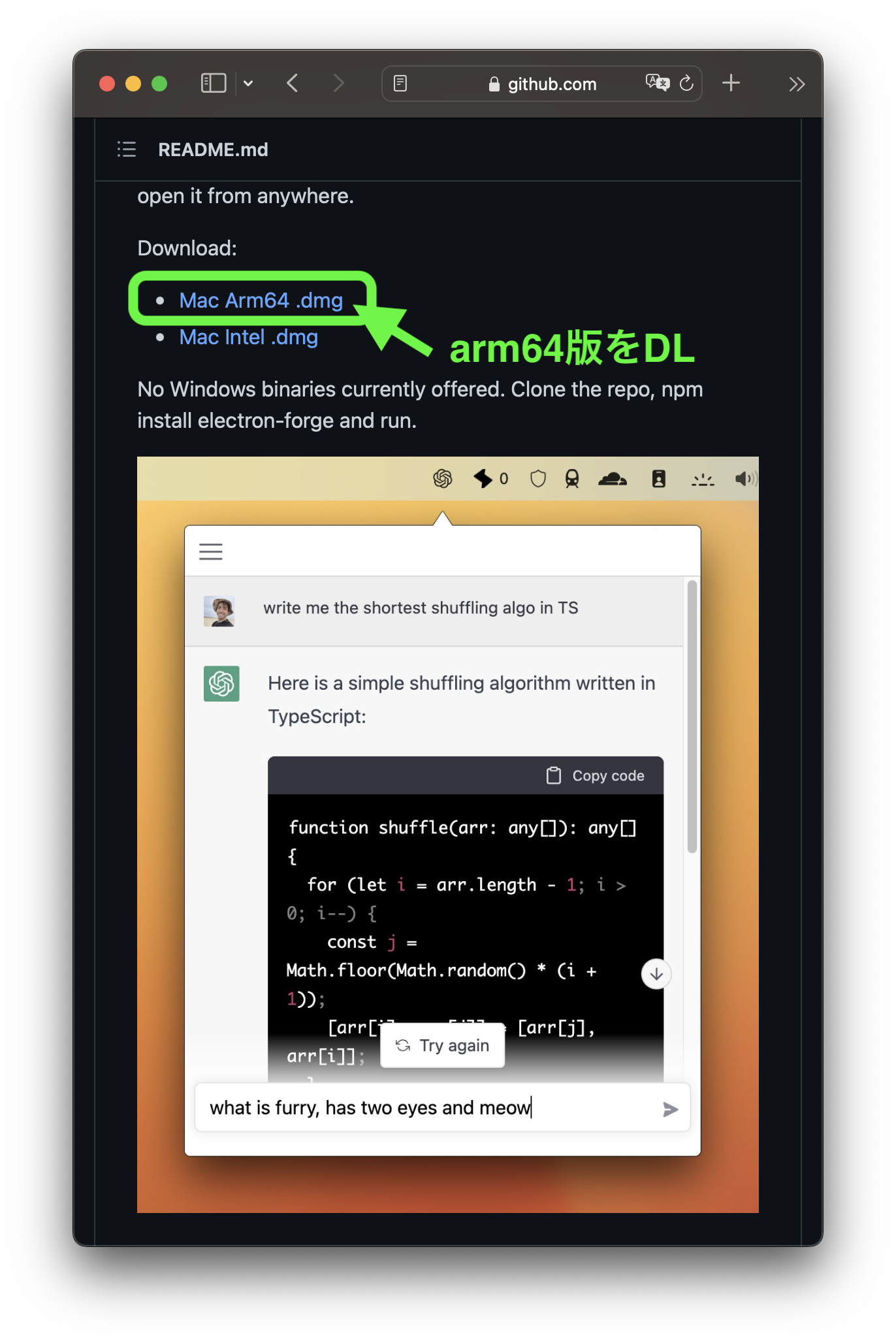
インストールする
ダウンロードしたChatGPT-0.0.5-arm64.dmgをダブルクリックし、下のウィンドウが表示されますのでchatGPT.appをApplicationsへドラッグ&ドロップします。
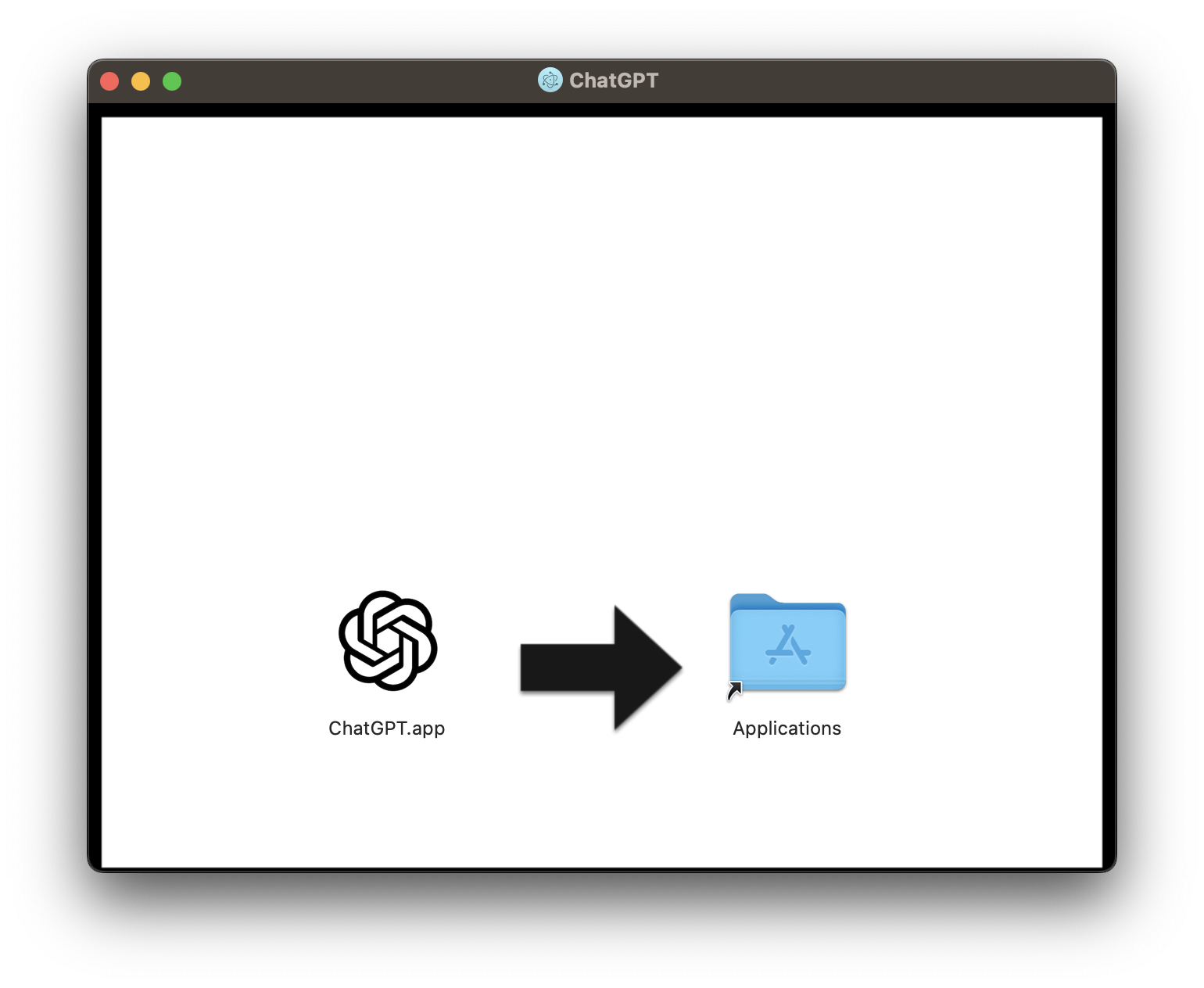
起動する
Macでインストールしたアプリを起動する方法はたくさんありますので、代表的な起動の仕方を紹介します。
- DockのLaunchpadアイコンをクリックし、Launchpadからアプリを起動する
- メニューバーのSpotlightを開き、ChatGPTと入力し起動する
- Finderからアプリケーションをクリックし、その一覧から起動する
上の3つのアプリ起動方法はぜひ覚えておいてください。今回はSpotlightから起動してみましょう。
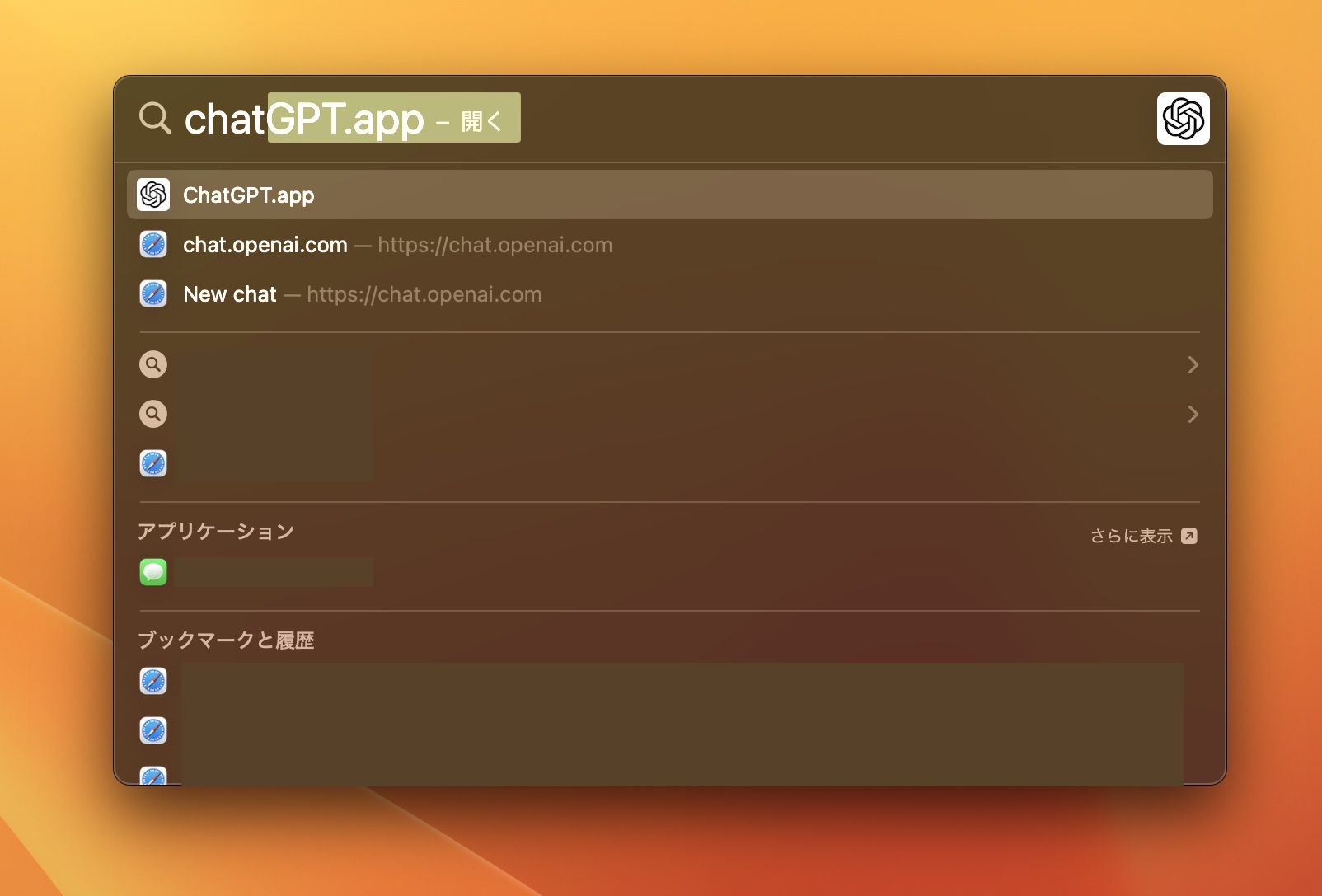
起動するとメニューバーにChatGPT for Macのアイコンが表示されます。

ChatGPT for Macの使い方
右クリックメニューについて
まず、メニューバーのアイコンを右クリックするとメニューが表示されます。
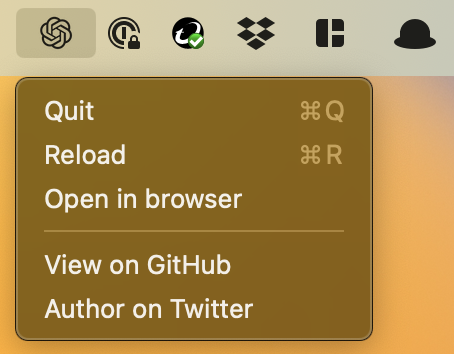
| メニュー | 説明 |
|---|---|
| Quit | アプリを終了する |
| Reload | アプリを再起動する |
| Open in browser | ブラウザでChatGPTを開く |
| View on GitHub | アプリのGitHubを見る |
基本的な使い方
メニューバーのアイコンをクリックするか、Cmd+Shift+gでChatGPTウィンドウを開きます。初回はログインを求められるのでログインしてください。
ログイン後は、ChatGPTウィンドウの最下部の入力欄にテキストを入力し、右下の送信アイコンをクリックします。
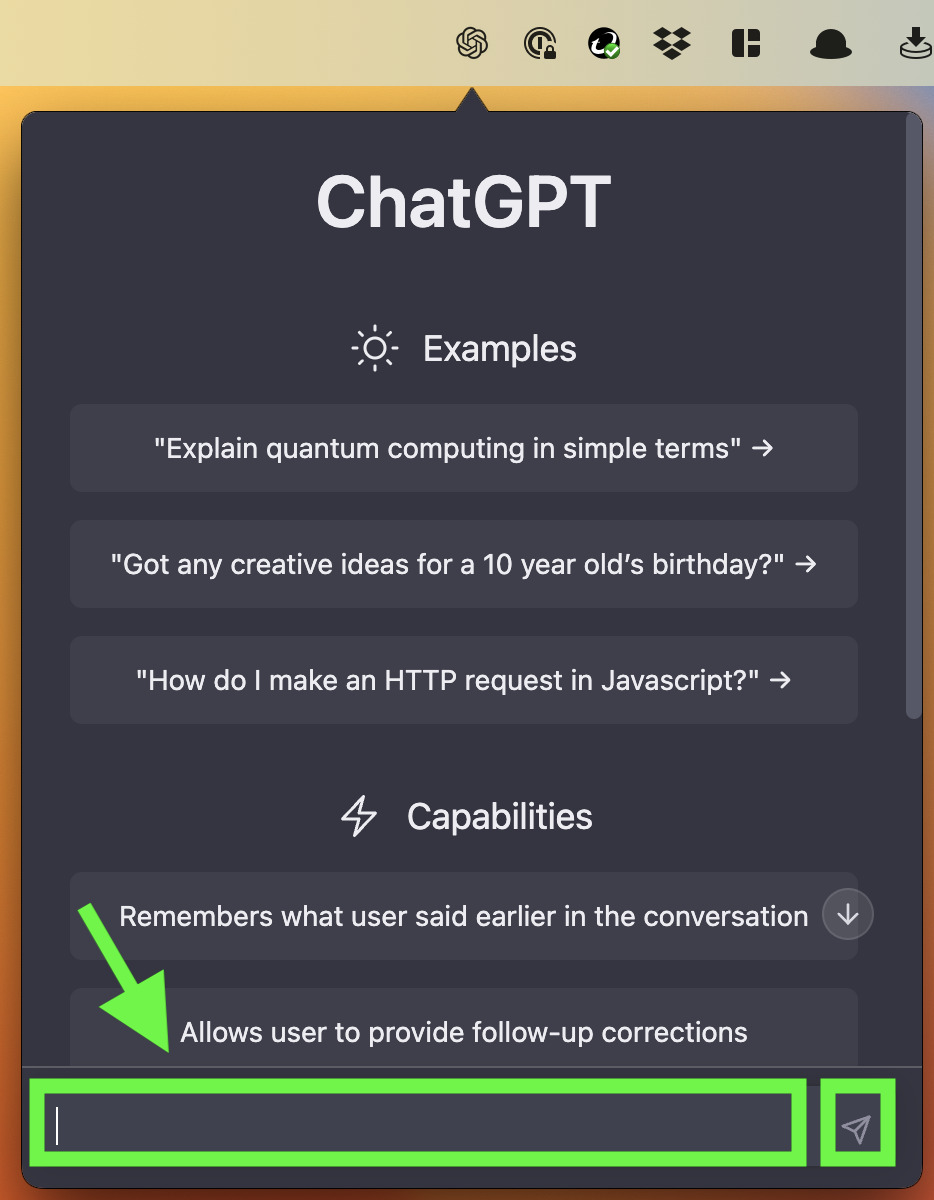
ChatGPT for Macに期待するところ
ChatGPT for Macは大変便利なアプリですが、今後に期待する点がいくつかあります。(v0.0.5)GitHubのIssuesにも同じよう問題が上がっています。
ショートカットキーが変更できない
現状では、Cmd+Shift+gでChatGPTウィンドウにアクセスするショートカットキーを変更することができません。このショートカットキーはFinderでも使うこともあるので変更できると良いですね。今後アップデートされることを期待しています。
送信ボタンをクリックする必要がある
EnterやShift + Enterでテキストを送信することができなく、送信アイコンをクリックする必要があります。ただ、Tabで送信アイコンに移動してEnterで送信できますので、ぜんぜん問題ないですが、今後アップデートされることを期待しています。
フォーカスを失うとウィンドウが隠れる
他のウィンドウをアクティブにするとChatGPTのウィンドウが非アクティブになってしまします。ChatGPTウィンドウを前面に出しながら別のアプリを使うシーンは多いと思うので、今後アップデートされることを期待しています。
最後に
最後まで読んでいただきありがとうございます。今回の【初心者向け】ChatGPTをMacのメニューバーから使うはいかがでしたでしょうか。
AIの急速な発展と普及を実感します。ChatGPTやStable DiffusionのようなジェネレーティブAIがますます発展しそれを扱うことのできるプロンプトエンジニアが活躍する時代はもうすぐだと思います。
Macで便利にChatGPTを使うMacGPTの方が使い勝手が良くおすすめです。こちらの記事をチェックしてみてください。
MacやLinux、Pythonなど技術系のkindle本も豊富にあります。詳しくはこちらから。
Amazonの電子書籍読み放題サービス「Kindle Unlimited」でプライム会員を対象に、最初の3か月間を無料体験できるキャンペーンを実施中。マンガ、小説、ビジネス書、雑誌など500万冊から、好きな本を何冊でも読めるキャンペーンです。
初めてkindle unlimited 読み放題をご利用の方は30日間の無料で体験できます。
期間終了後は月額980円で、いつでもキャンセルできます。
200万冊以上が読み放題。お好きな端末で利用可能です。

【特集】快適なデスクトップ環境を構築する
ChatGPT関連の別の記事
公式ChatGPTのMac用デスクトップアプリを使う
OpenAIライブラリ1系の変更点
neovimでChatGPT
PythonでChatGPTのAPI
MacでChatGPT
MacでChatGPT
VSCodeでChatGPT
LinuxのターミナルからChatGPT
PythonでGPT-3