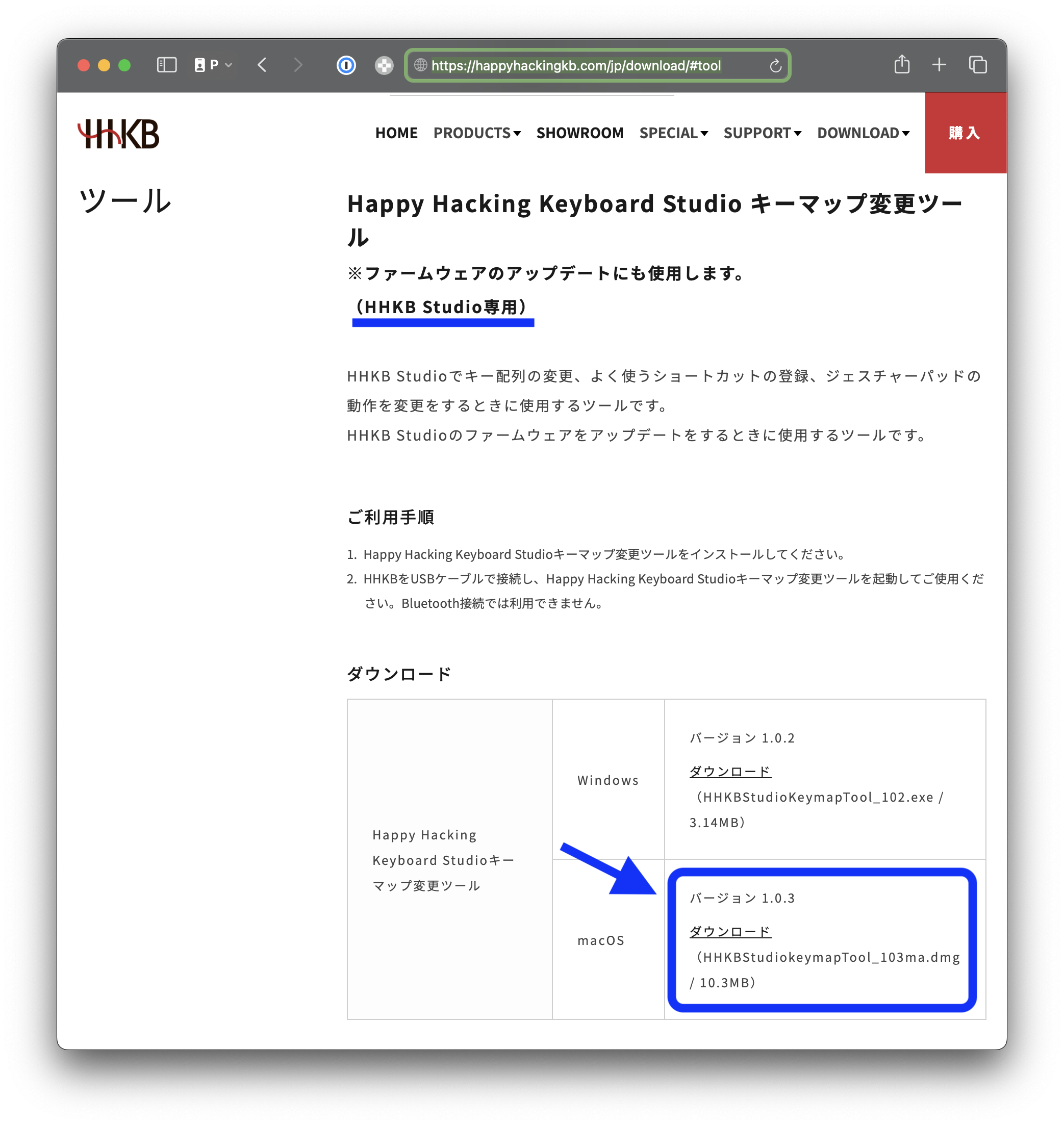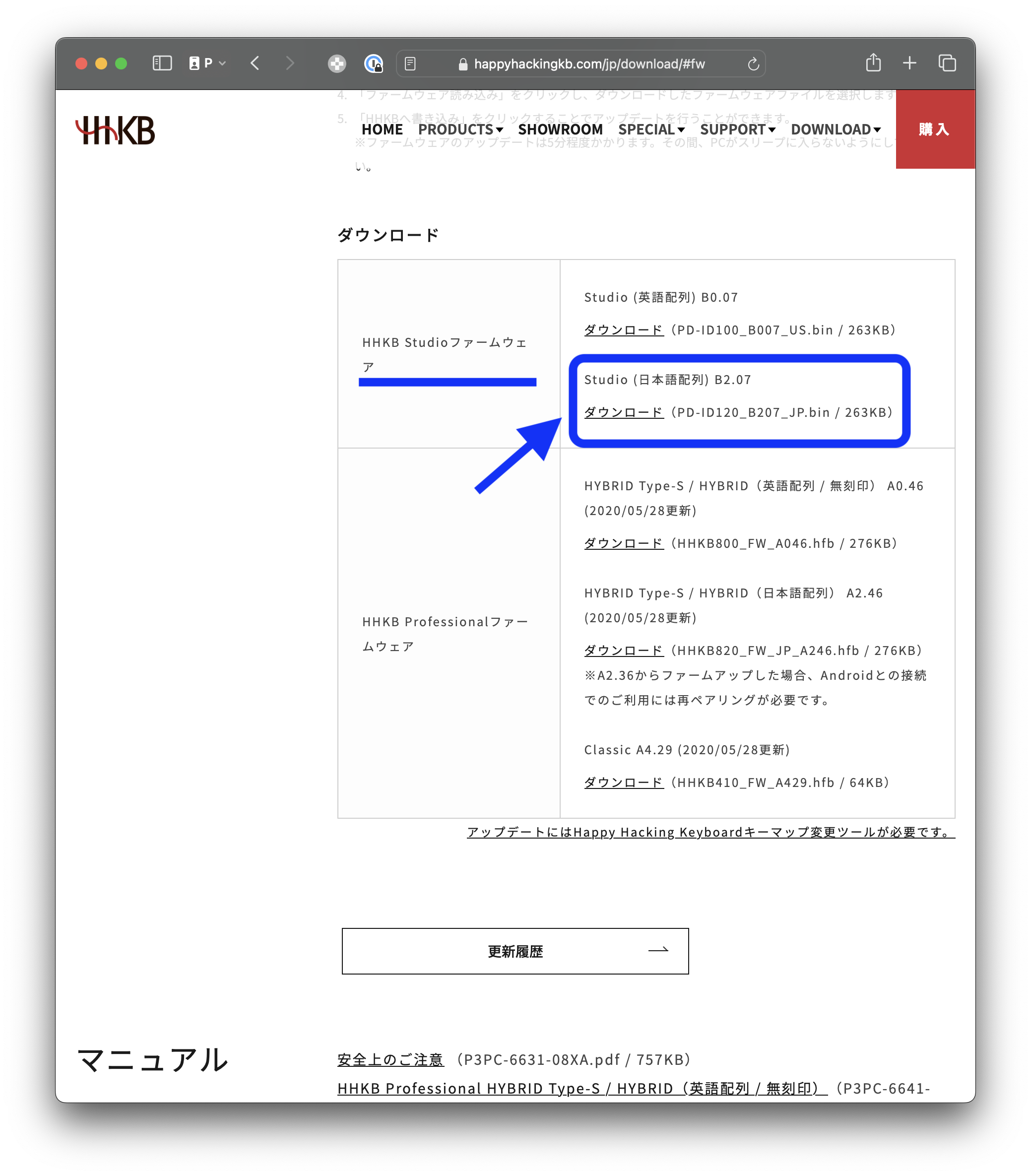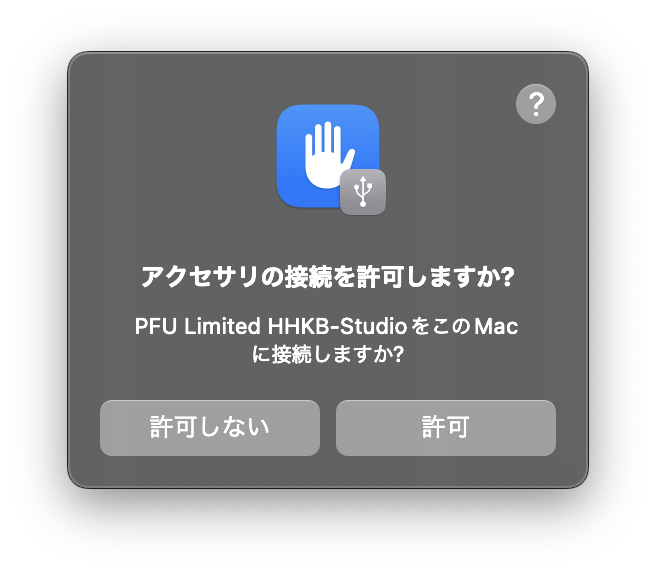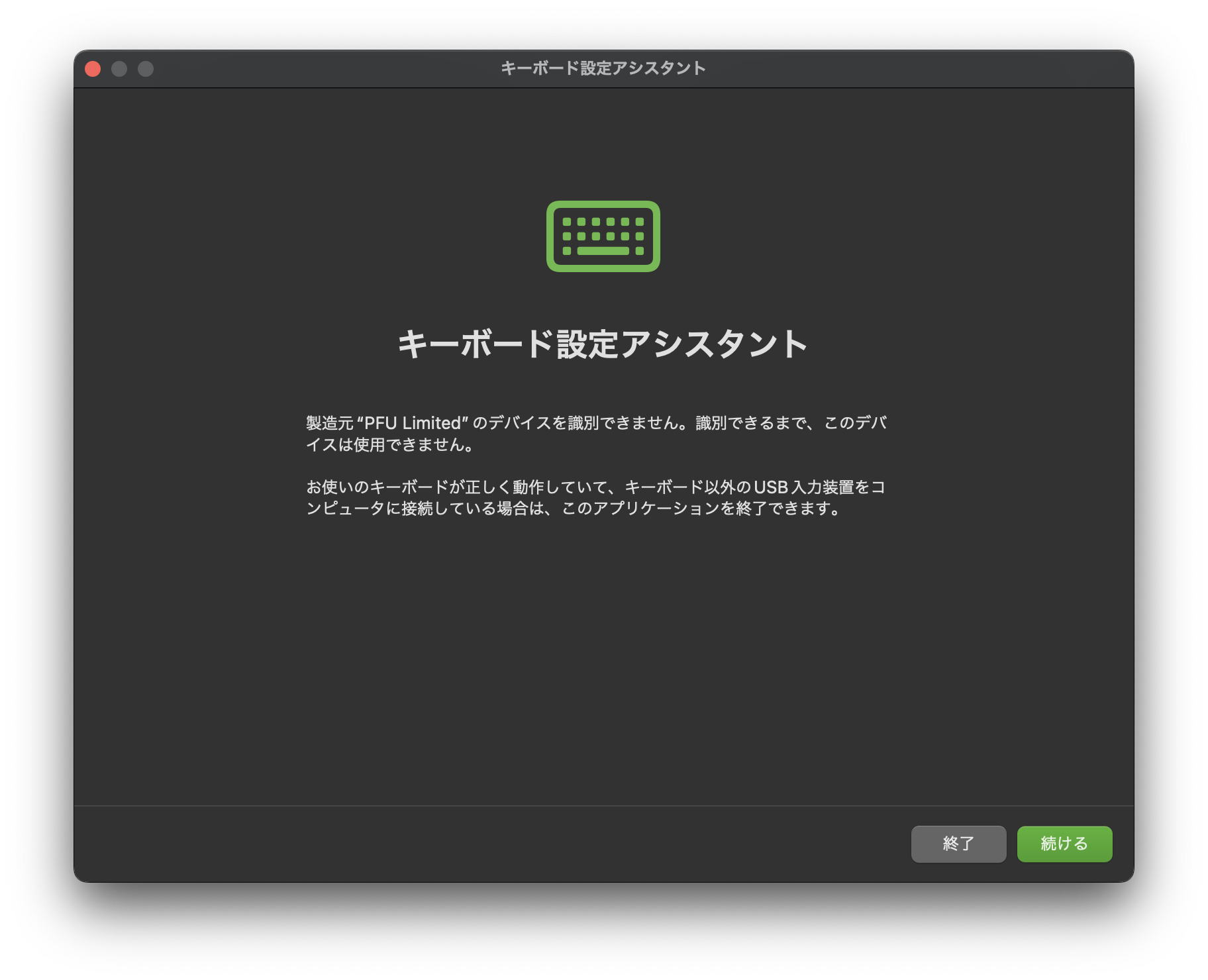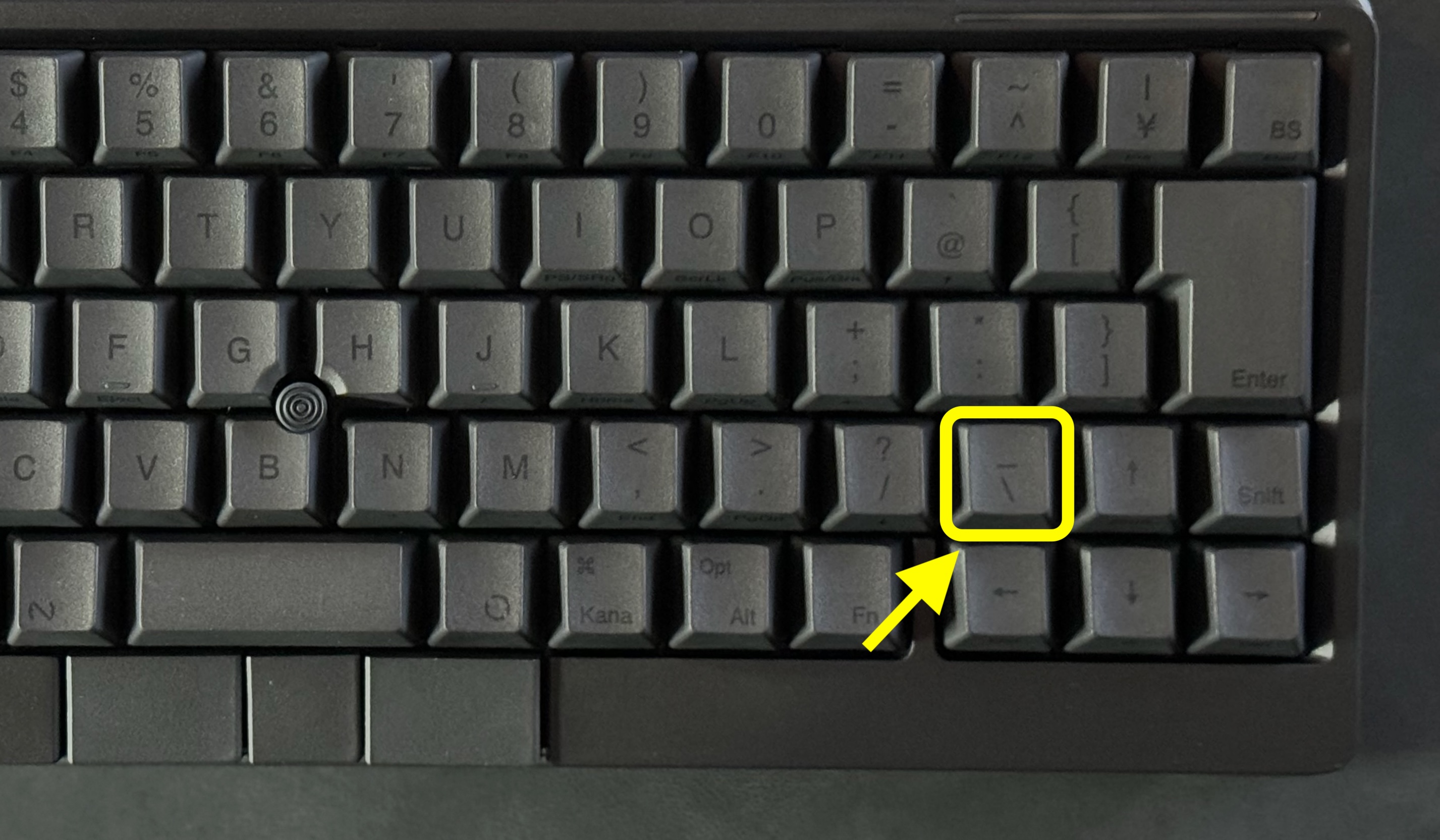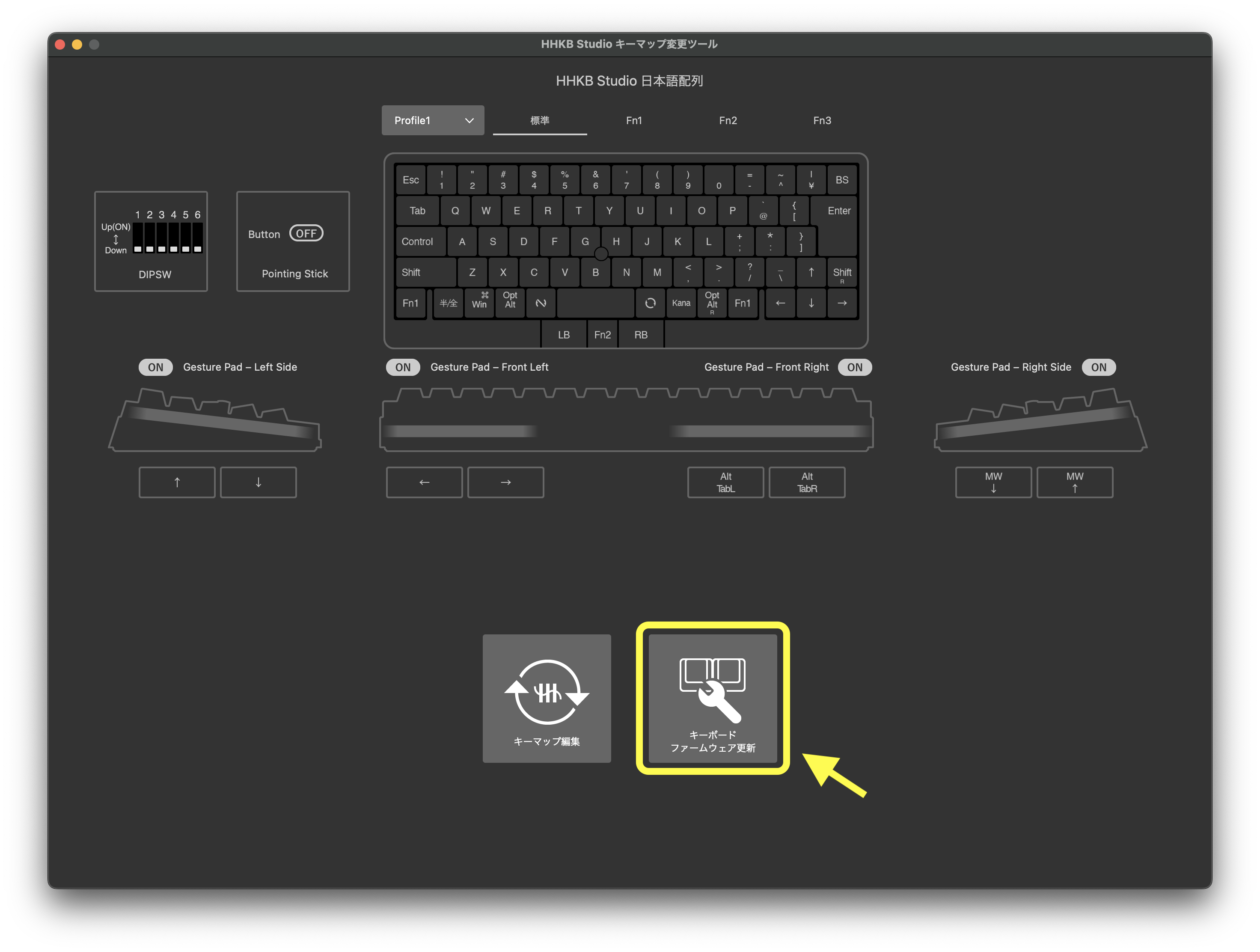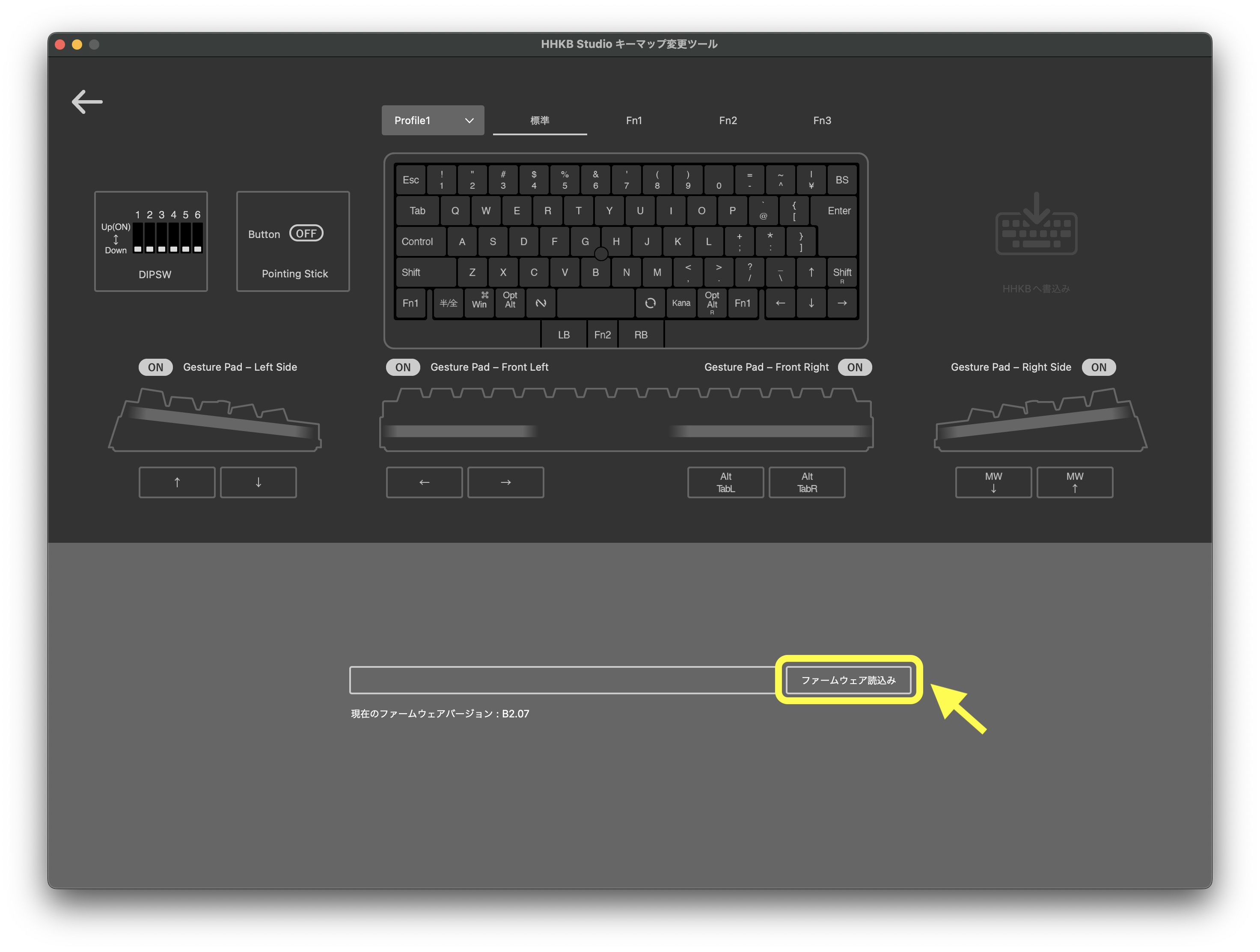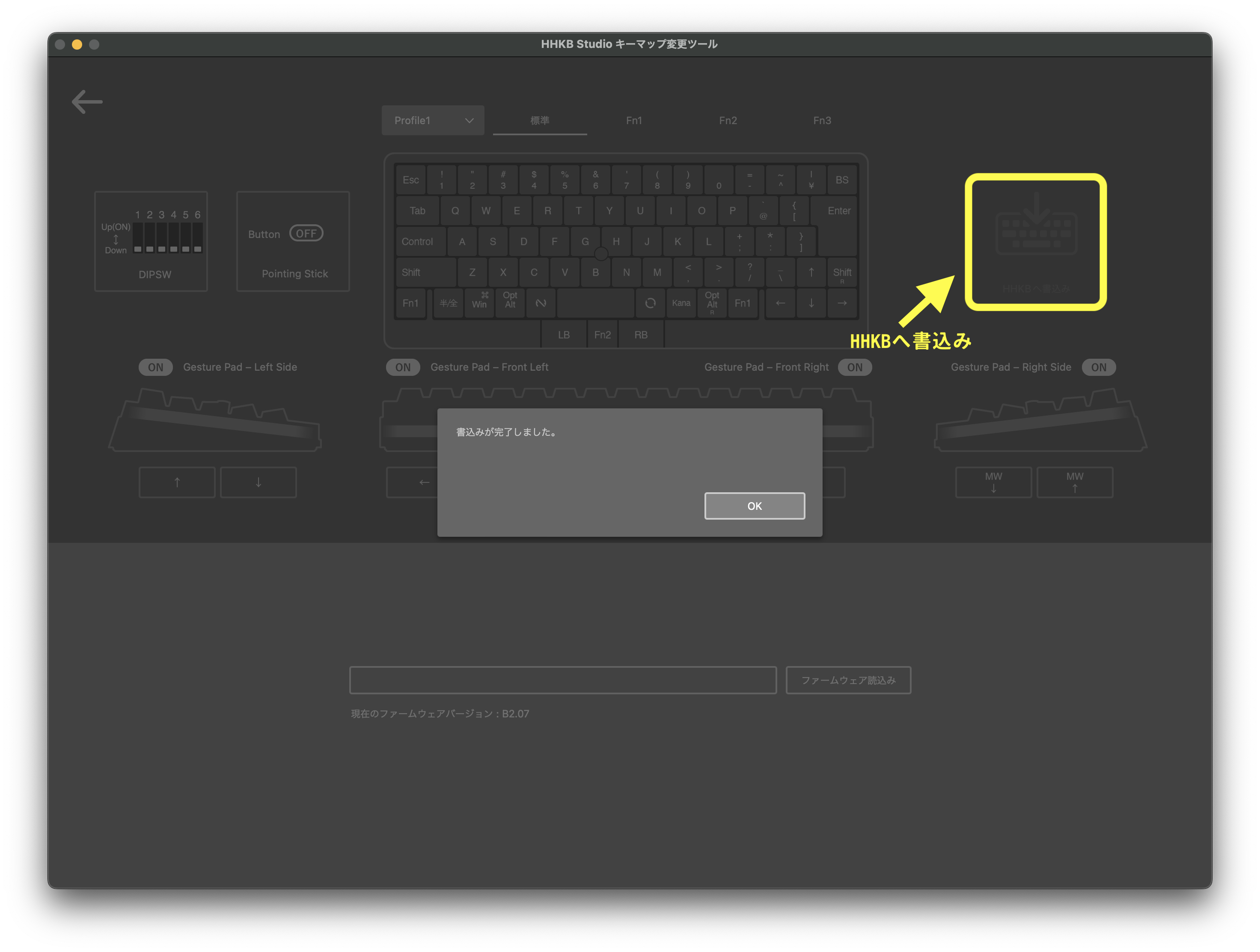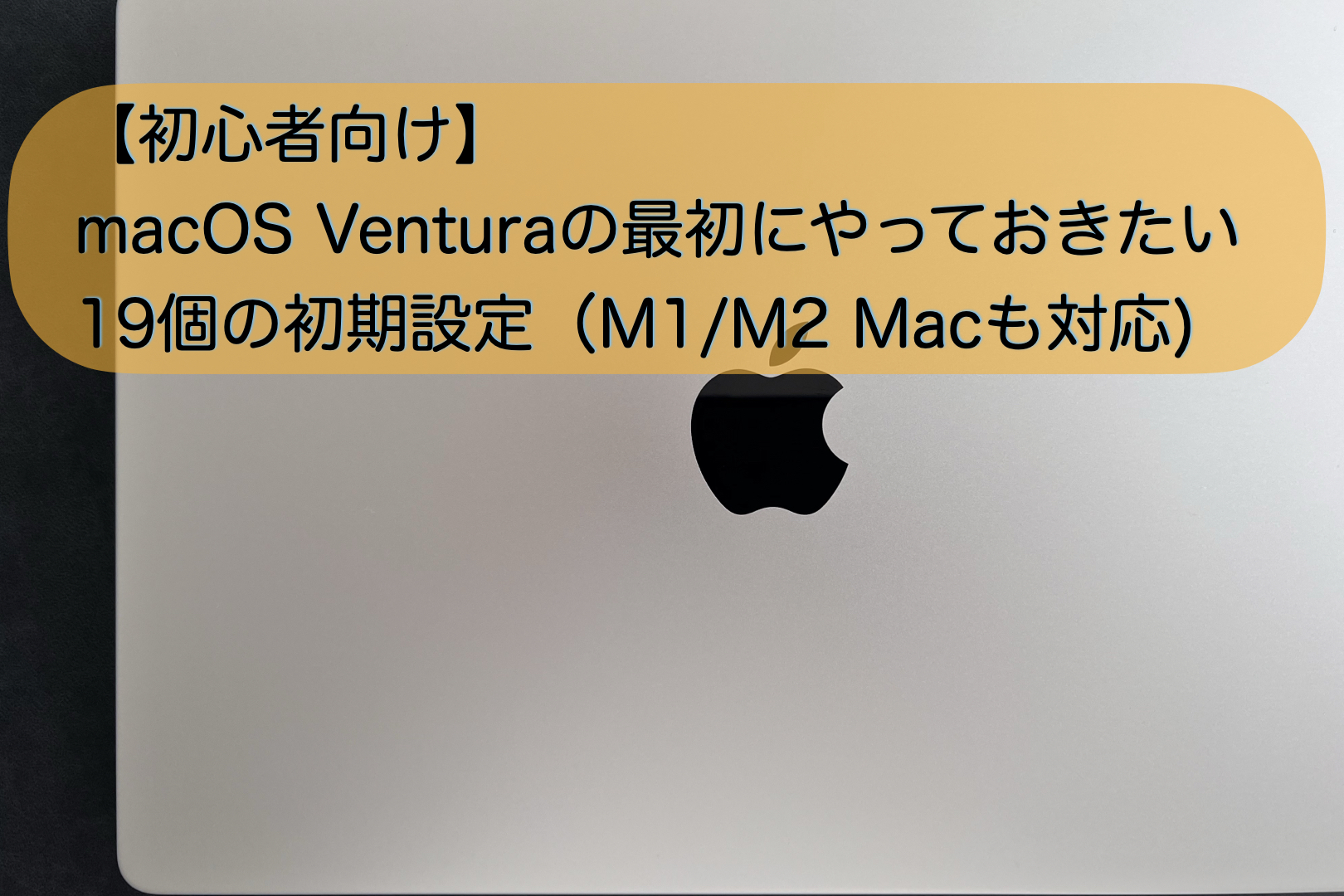こんにちは。ナミレリです。
今回は2023年10月に発売された「HHKB studio」の日本語配列をやっと購入しましたので、Mac歴20年の私がどのようにMacで設定して使っているかなど、HHKB Professional HYBRID Type-S(日本語配列)の墨と雪(無刻印)を普段使っている私が、「HHKB studio」の良い点、不満な点、従来のHHKBとの違いなどを紹介していきたいと思います。



この記事はこんな人にオススメ
- HHKB studioの日本語配列が気になっている方
- 従来のHHKBシリーズとの違いが気になっている方
- ポインティングスティックやジェスチャーパッドのMacでの使い心地が気になっている方
- 静電容量無接点方式とメカニカルスイッチの違いが気になっている方
長年ずっと期待していることですが、MacBook Proのキー配列やキーの大きさをそのまま適用したHHKBがあるといいなと思っています。
目次
はじめに
この記事は、HHKB studioの日本語配列の紹介となります。
HHKB Professional HYBRID Type-S(日本語配列)の墨と雪(無刻印)を使っている私が、「HHKB studio」の良い点、不満な点、従来のHHKBとの違いなどを紹介していきます。

MacBookをメインに使っていますが、MacBookのキーボードやタッチパッドはノートPC至上最強だと信じてやまずにいます。ただそれはあくまでノートPCの話しであって、キーボードの打鍵感やタイピングすることの楽しさはHHKBシリーズが圧倒的であることもまた信じてやみません。
MacBookのキーボードも好きで使いつつも、HHKB studioを使ってみたい、どうせ買うならせっかくなので尊師スタイルもやってみたい、というような方に向けてHHKB studioの魅力を紹介できればと思っています。
HHKB studioではないHHKBについては以前にこちらの記事を書いていますのでぜひご覧ください。
HHKBを詳しく解説した記事
HHKBのペアリング方法についてはこちら
HHKB studioの概要
HHKBはHappy Hacking Keyboard(ハッピーハッキングキーボード)の略です。HHKBは石川県に本社を置く株式会社PFUから販売されています。1996年に初代HHKBが発売されて以降、タイピングの質に意識的なユーザーに大人気となりその勢いは現在も増しています。発売当初はUNIXユーザーや研究者が使うイメージでしたが、最近では女性のユーザーも増えてきているようで、2022年に「雪」もラインナップに登場し、2023年10月に「HHKB studio」が登場しました。
HHKB studioはHHKBのこれまでの伝統を受け継ぎつつも、HHKBで初のメカニカルスイッチを採用し、ポインティングスティックとジェスチャーパッドが搭載され、大胆な進化をしています。
ちなみに、HHKBシリーズ(HHKB studio含む)のキー配列は独特で「変態配列」と呼ばれることがあり、使いこなすまでに慣れが必要。と言われることもありますが、その多くはUS配列のことでJIS配列の日本語配列版に関しては「変態配列」まではいきません。

それでは、具体的に大胆に進化した内容をみていきましょう。
【HHKB studioの特徴1】メカニカルスイッチの採用
HHKB studioの最も大胆な進化はなんと言っても静電容量無接点方式からメカニカルスイッチに変更されたことです。

これまでの全てのHHKBは静電容量無接点方式でした。最高に心地よくクセになる打鍵感とスコスコの打鍵音が気持ち良くずっと入力していたい気持ちにさせてくれました。その静電容量無接点方式からメカニカルスイッチへの変更ということで、最初はとても心配ではありました。が、
結論からお伝えすると、最高に心地よく打ちやすいキーボードに仕上がっています。HHKB studioの方が打ちやすい、心地良い、という方もいる(私もそう思う)ぐらい質の高いメカニカルスイッチです。そして指が痛くならず疲れにくです。
従来のHHKBの打鍵感と打鍵音を100点とするのであれば、HHKB studioの打鍵感と打鍵音は90点ですが、打ちやすさは110点!というのが私の個人的な感想です。あくまで個人的な感想です。
HHKB studioのメカニカルスイッチは、HHKBオリジナルで押下圧45g、キーストローク3.6mm、リニアタイプの静音メカニカルスイッチです。キーストロークが従来のHHKB HYBRID Type-sの3.8mmに対して、0.2mm浅くなりました。微妙な差ですが私にはこの差が打ちやすい!と感じることに繋がっている気がします。
キータッチは最高に滑らかで、下の画像の通りキーを押すとスッと引っかかりなく沈み、キーを押していることすら感じない究極のスムーズなタッチです。しかもとても静かです。
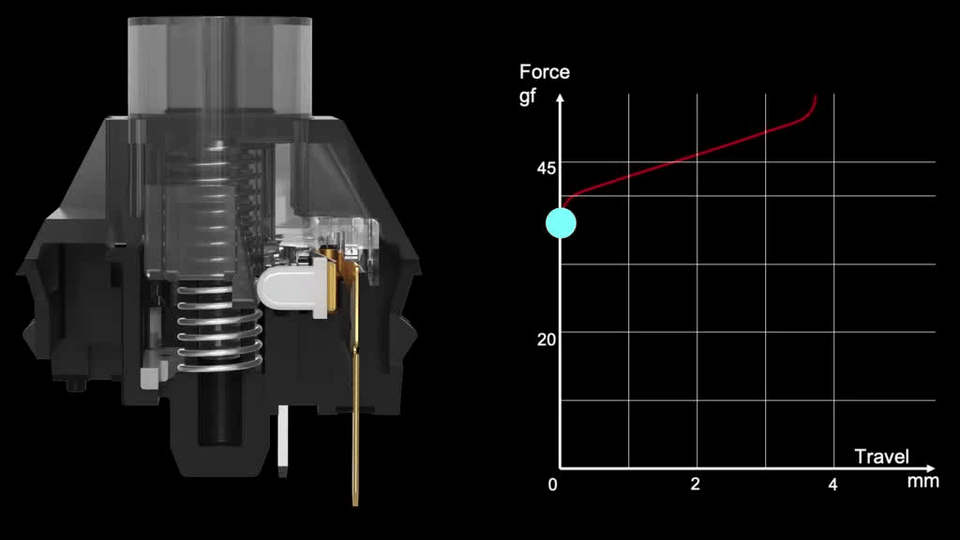
個人的な感想ですが、キースイッチについてHYBRID Type-sと比較すると下のようになります。今後使っていく感想も変わると思います。
| クセになる打鍵感 | HHKB HYBRID Type-s > HHKB studio |
| クセになる打鍵音 | HHKB HYBRID Type-s > HHKB studio |
| 静音性 | HHKB studio > HHKB HYBRID Type-s |
| 打ちやすさ | HHKB studio > HHKB HYBRID Type-s |
| 疲れない | HHKB studio > HHKB HYBRID Type-s |
HHKBシリーズと比べて、より静音であることと、打ちやすさ、疲れなさがHHKB studioは上回っていると私は思います。キーストロークが少し浅くなり、キートップの高さも低くなったことがそう感じさせるのではないかと思います。
【HHKB studioの特徴2】ポインティングスティックの搭載
2つ目の大胆な変化としてあげたいのは、ポインティングスティックの搭載です。

ホームポジションを崩さずに右手人差し指でカーソルの操作をすることができます。
昔からThinkPadにはトラックポイントという名で搭載されていたアレです。私はHHKBの前にはIBMのSpace Saver Keyboard(もちろんトラックポイント搭載)を使っていたので、ポインティングスティックにまったく違和感がなく使えています。
実際のカーソル操作については、MacBookのトラックパッドが優秀すぎて遠くそれにはおよびませんが、サッと瞬間的に(かつ大雑把に)カーソルを操作したい時などに便利です。
私個人的には、カーソルの移動はトラックパッドおこない、Neovimやメモ.appなどでのテキスト入力中は、Ctrl + pやCtrl + nなどのキーボード操作を使うので、ポインティングスティックはなくてもいい派です。
【HHKB studioの特徴3】マウスキーの搭載
3つ目の大胆な変化としてあげたいのは、マウスキーの搭載です。
マウスキー中央ボタンを押しながらポインティングスティックを動かすと画面をスクロールすることができます。中央ボタンはデフォルトの設定で[Fn2]キーが割り当てられていて、ほかのキーとの組み合わせでポインティングスティックやジェスチャーパッドの動作を変更することもできます。

この3つのマウスキーの打鍵感もしっかり良いです。マウスキーの押下圧は55g、キーストロークは2.5mmとなっていて、しっかりとメカニカルスイッチです。
大昔、私がHHKBの前に使っていたIBMのSpace Saver Keyboardは、ポインティングスティックもマウスキーも搭載されていましたので、マウスキーに対しても違和感なく使えますが、使う頻度は今のところ低いです。
【HHKB studioの特徴4】ジェスチャーバッドの搭載
4つ目の大胆な変化としてあげたいのは、ジェスチャーバッドの搭載です。
HHKB studioの左右側面と手前側の面に、指でスライドすることで画面の切り替えやスクロール操作などが直感的に行えるジェスチャーパッドが搭載されました。
ジェスチャーパッドは、手前の面に2つ、左右の側面に1つずつの計4つあります。

HHKB studioを上から見ると、下の画像の4箇所の側面がジェスチャーバッドになっています。

デフォルトでは上の画像の通りの設定になっていますが、キーマップ変更ツールで割り当てる機能を変更することができます。また、キー操作でジェスチャーパッドの感度を4段階で調整できます。私は機能の割り当ても感度もデフォルトのままで使っています。
| キー操作 | ジェスチャーパッドの感度 | LED状態 |
|---|---|---|
| マウスキー中央ボタン + 6 | 低 | 左の1つが白色1回点灯 |
| マウスキー中央ボタン + 7 | 中(デフォルト) | 左の2つが白色1回点灯 |
| マウスキー中央ボタン + 8 | 高 | 左の3つが白色1回点灯 |
| マウスキー中央ボタン + 9 | 最高 | 左の4つ(すべて)が白色1回点灯 |
Safariのスクロールなどで使うこともありますが、ジェスチャーバッドの使用頻度は低いです。ただこれまでにない発想の機能だと思うので今後が楽しみです。より直感的に操作感の向上ができると良いと思います。
HHKB studioの外観
下の画像はHHKB studioとHHKB HYBRID type-s雪を並べた画像です。

全体的な質感は、HHKB HYBRID type-sと同じで他にはない高級感があります。またキートップの印字は控えめで光の具合で変化します。
外観上の変化としては、HYBRID type-sまでの電池部分の上部の出っ張りがなくなった点と、マウスキーの分だけ大きくなっています。重さは830g(電池抜き)とずっしりしていて打鍵時の安定感は良いですが、持ち運びにはちょっと大変かなと思っています。
HHKB HYBRID:幅294mm×奥行き120mm×高さ40mm、重さは540g
HHKB studio:幅308mm×奥行き132mm×高さ41mm、重さは830g
HHKB studioは他の多くのキーボードと比較しても重さも厚みもありますが、HHKBのファンは多くずっと愛され続けています。高級感のある外観、打鍵感の良さ、打鍵音、考え抜かれたキー配列など、全体としての仕上がりが他のキーボードを圧倒しているとあらためて感じました。
重さについては持ち運べないこともないですが、据え置きで使うには安定感があってとても良いです。HHKBに吸振パッドを付けた場合と同程度の安定感があります。HHKB studio用の吸振パッドが発売されることにも期待です。
バード電子製のHHKB stuio用吸振マット
HHKB用のおすすめ吸振マット
HHKBシリーズの詳しいスペック比較
キーボード選びではキーストロークや押下圧、軸も重要な検討要素になりますので、HHKB studioとHHKBシリーズとの詳細なスペックを比較します。
- HHKB studioはメカニカルスイッチ、その他のHHKBシリーズは静電容量無接点方式
- HHKB studioのキーストロークは3.6mm、HYBRID type-sは3.8mm、その他は4.0mm
- 押下圧はHHKB studio含む全てのHHKBシリーズで45g
- 雪を検討する場合、現状HYBRID Type-S一択。
| HHKB studio | HHKB studio | HYBRID Type-S | HYBRID Type-S | HYBRID | HYBRID | Classic | |
|---|---|---|---|---|---|---|---|
| 値段 | 税込44,000円 | 税込44,000円 | 税込36,850円 | 税込36,850円 | 税込31,900円 | 税込31,900円 | 税込26,950円 |
| 配列 | 英語配列 | 日本語配列 | 英語配列 | 日本語配列 | 英語配列 | 日本語配列 | 英語配列のみ |
| 色 | 墨 | 墨 | 墨、白、雪 | 墨、白、雪 | 墨、白 | 墨、白 | 墨、白 |
| 無刻印 | なし | なし | あり | あり(雪のみ) | あり | なし | あり |
| ボディ | AES樹脂 | AES樹脂 | AES樹脂 | AES樹脂 | AES樹脂 | ||
| キートップ | PBT樹脂 | PBT樹脂 | PBT樹脂 | PBT樹脂 | PBT樹脂 | PBT樹脂 | PBT樹脂 |
| 印字 | 昇華印刷 | 昇華印刷 | 昇華印刷 | 昇華印刷 | 昇華印刷 | 昇華印刷 | 昇華印刷 |
| インターフェース | Bluetooth 5.0、 USB Type-C | Bluetooth 5.0、 USB Type-C | Bluetooth、 USB Type-C | Bluetooth、 USB Type-C | Bluetooth、 USB Type-C | Bluetooth、 USB Type-C | USB Type-C |
| 無線操作距離 | 最大10m | 最大10m | 最大10m | 最大10m | 最大10m | 最大10m | – |
| カスタマイズ機能 | DIPスイッチ、 キーマップ変更機能 | DIPスイッチ、 キーマップ変更機能 | DIPスイッチ、 キーマップ変更機能 | DIPスイッチ、 キーマップ変更機能 | DIPスイッチ、 キーマップ変更機能 | DIPスイッチ、 キーマップ変更機能 | DIPスイッチ |
| キー数 | 63キー (内マウスキー3) | 72キー (内マウスキー3) | US配列60キー | JIS配列69キー | US配列60キー | JIS配列69キー | US配列60キー |
| キー仕様 | メカニカル / ステップスカルプチャ / キーピッチ:19.05mm | メカニカル / ステップスカルプチャ / キーピッチ:19.05mm | 静電容量無接点方式 | 静電容量無接点方式 | 静電容量無接点方式 | 静電容量無接点方式 | 静電容量無接点方式 |
| 打鍵感 | トコトコ (静粛性) | トコトコ (静粛性) | スコスコ (静粛性) | スコスコ (静粛性) | パチパチ | パチパチ | パチパチ |
| キーストローク | 3.6mm | 3.6mm | 3.8mm | 3.8mm | 4.0mm | 4.0mm | 4.0mm |
| 押下圧 | 45g | 45g | 45g | 45g | 45g | 45g | 45g |
| 軸 | Cherry、Gateron、 Kailh社製と互換 | Cherry、Gateron、 Kailh社製と互換 | 東プレ軸 | 東プレ軸 | 東プレ軸 | 東プレ軸 | 東プレ軸 |
| サイズ | W 308×D 132×H 41 | W 308×D 132×H 41 | 294(W)×120(D) ×40(H)mm | 294(W)×120(D) ×40(H)mm | 294(W)×120(D) ×40(H)mm | 294(W)×120(D) ×40(H)mm | 294(W)×110(D) ×40(H)mm |
| 質量 | 840g (電池含まず) | 830g (電池含まず) | 540g(電池含まず) | 550g(電池含まず) | 540g(電池含まず) | 550g(電池含まず) | 530g(ケーブル除く) |
| 電源 | 単3形乾電池×4本、 USBコネクター | 単3形乾電池×4本、 USBコネクター | 単3形乾電池×2本、 USBコネクター | 単3形乾電池×2本、 USBコネクター | 単3形乾電池×2本、 USBコネクター | 単3形乾電池×2本、 USBコネクター | USBコネクター |
| 動作時間 | アルカリ乾電池使用時の目安: 約3カ月程度 | アルカリ乾電池使用時の目安: 約3カ月程度 | アルカリ乾電池使用時の目安: 約3カ月程度 | アルカリ乾電池使用時の目安: 約3カ月程度 | アルカリ乾電池使用時の目安: 約3カ月程度 | アルカリ乾電池使用時の目安: 約3カ月程度 | – |
HHKB studioをMacで使う
HHKB studioをMacに繋げる事前に行うことと、繋げた後のMacで使う設定方法を紹介します。HHKB studioのペアリング方法や切り換えの方法もわかりやすく紹介します。日本語配列JISの場合となります。
- STEP
【事前準備】キーマップ変更ツールのインストール
まずは、HHKB studioのキーマップ変更ツールをMacにインストールします。
この後、HHKB studio本体のファームウェアをアップデートするためにもこのキーマップ変更ツールが必要となります。
以下のURLから「Happy Hacking Keyboard Studioキーマップ変更ツール」をダウンロードします。HHKB studio用のキーマップ変更ツールであることを確認します。2024/2/1時点でのバージョンは、1.0.3です。
https://happyhackingkb.com/jp/download/#tool

HHKB studio用のキーマップ変更ツールのダウンロード ダウンロードしたキーマップ変更ツールをMacにインストールしてください。ダブルクリックしていつもの通り普通にインストールすることができます。
- STEP
【事前準備】最新のファームウェアをダウンロードする
以下のURLからHHKB Studio用の最新ファームウェアをダウンロードします。HHKB studio用のファームウェアであることを確認します。2024/2/1時点での日本語配列の最新ファームウェアバージョンは、B2.07です。
https://happyhackingkb.com/jp/download/#fw

HHKB studio用の最新ファームウェアのダウンロード - STEP
HHKB studioのUSBケーブルで接続する
キーマップ変更ツールを利用するには、HHKB studioをUSB接続する必要があります。Bluetooth接続ではキーマップ変更ツールを利用することはできません。
USBケーブルで接続し、HHKB studioの電源をオンにします。
おすすめのL字型ケーブル
尊師スタイル時にもピッタリのUSBケーブルです。特徴はHHKBに差し込む方がL字型になっており、ディスプレイに干渉しない設計になっています。長さは40cmとなっており、尊師スタイル時にも邪魔にならず取り回ししやすい長さになっています。

 おすすめ
おすすめ - STEP
キーボード設定アシスタント
USBケーブルで接続し、HHKB studioの電源をオンにすると、「アクセサリの接続」の許可を求めるアラートが出るので、「許可」します。

アクセサリの接続許可 その後、キーボード設定アシスタントが起動します。

キーボード設定アシスタントが起動 
右Shiftキーの左隣のキーを押す際は上記キーを押す - STEP
Mac用のプロファイルに変更する
これでHHKB studioで入力できる状態になりますが、デフォルトではWindows用のプロファイル(キーレイアウト)になっていて、ジェスチャーパッドや英数キーやかなキーが使えません。
以下の手順でMac用のプロファイルに切り替えます。Mac用のプロファイルはProfile2に設定されています。
Fnキーを押しながらcキーを押します。これによりプロファイル変更モードに移行します。1度だけLEDが白色で点滅します。
この状態で2を押します。左から2番目のLEDが点滅します。
プロファイルについてプロファイルは4つ保存することができます。デフォルトではProfile1にWindows用のキーレイアウトが保存されていて、Profile2にMac用のキーレイアウトが保存されています。Profile3とProfile4はProfile1の内容が保存されています。キーマップ変更ツールを使って各プロファイルに対してキーレイアウトを設定し保存することができます。
プロファイルの変更方法Fnキーを押しながらcキーを押します。
これによりプロファイル変更モードに移行します。1度だけLEDが白色で点滅します。この状態で1から4を押します。左からN番目のLEDが点滅します。
- STEP
ファームウェアの更新
USBケーブルで接続されている状態で、先程インストールしたキーマップ変更ツールを起動します。
起動後、「キーボードファームウェア更新」をクリックし、先程ダウンロードした最新のファームウェアを指定して「HHKBへ書込み」をクリックします。

キーボードファームウェア更新 
ファームウェアを指定 
HHKBへ書込み
キーマップ変更
Macユーザーにとって、英数、かな、command、optionの4つのキーは非常に重要です。HHKB studioでこの4つのキーを使いやすい位置に変更します。ぜひ参考にしてください。
英数とかなのキーマップ
下のように、英数とかなをそれぞれ2つのキーに設定しています。
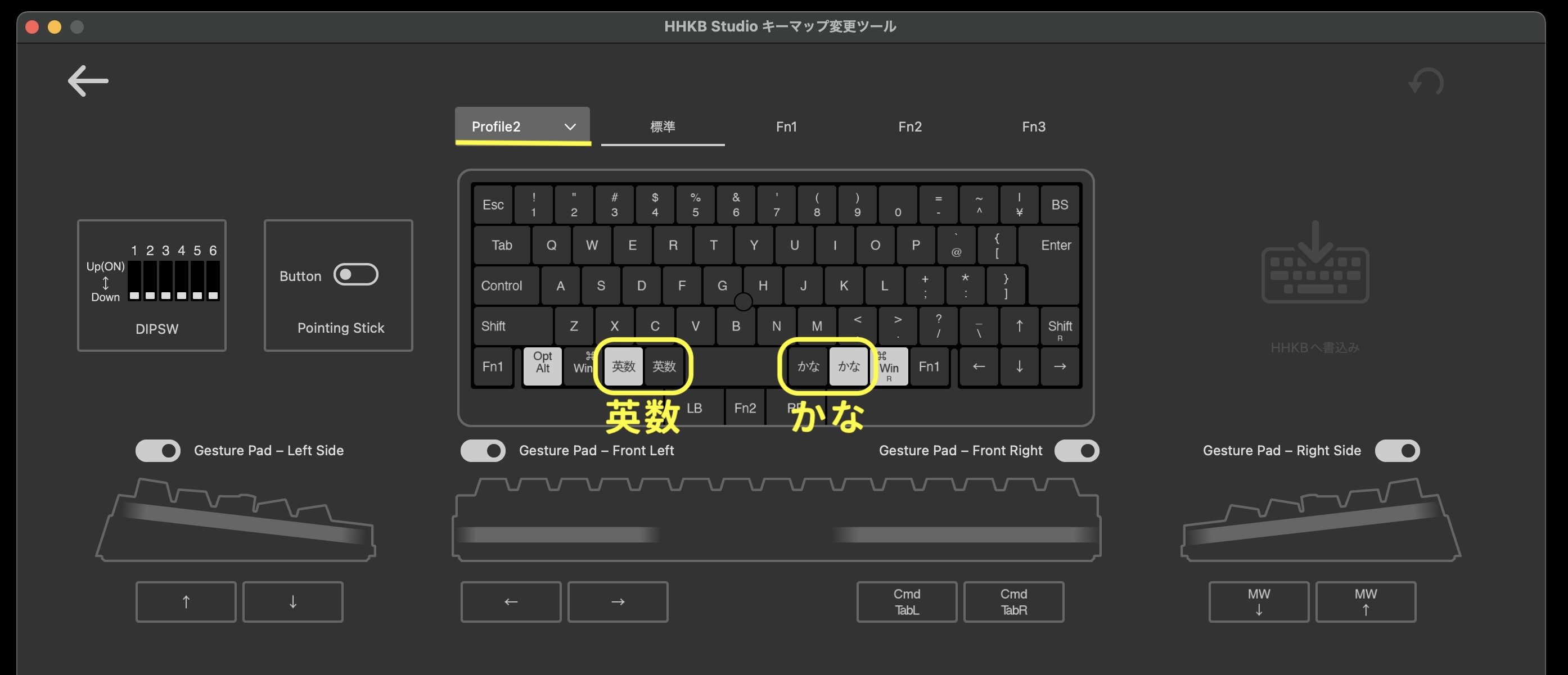
commandのキーマップ
下のように、英数とかなの隣にcmdを設定しています。
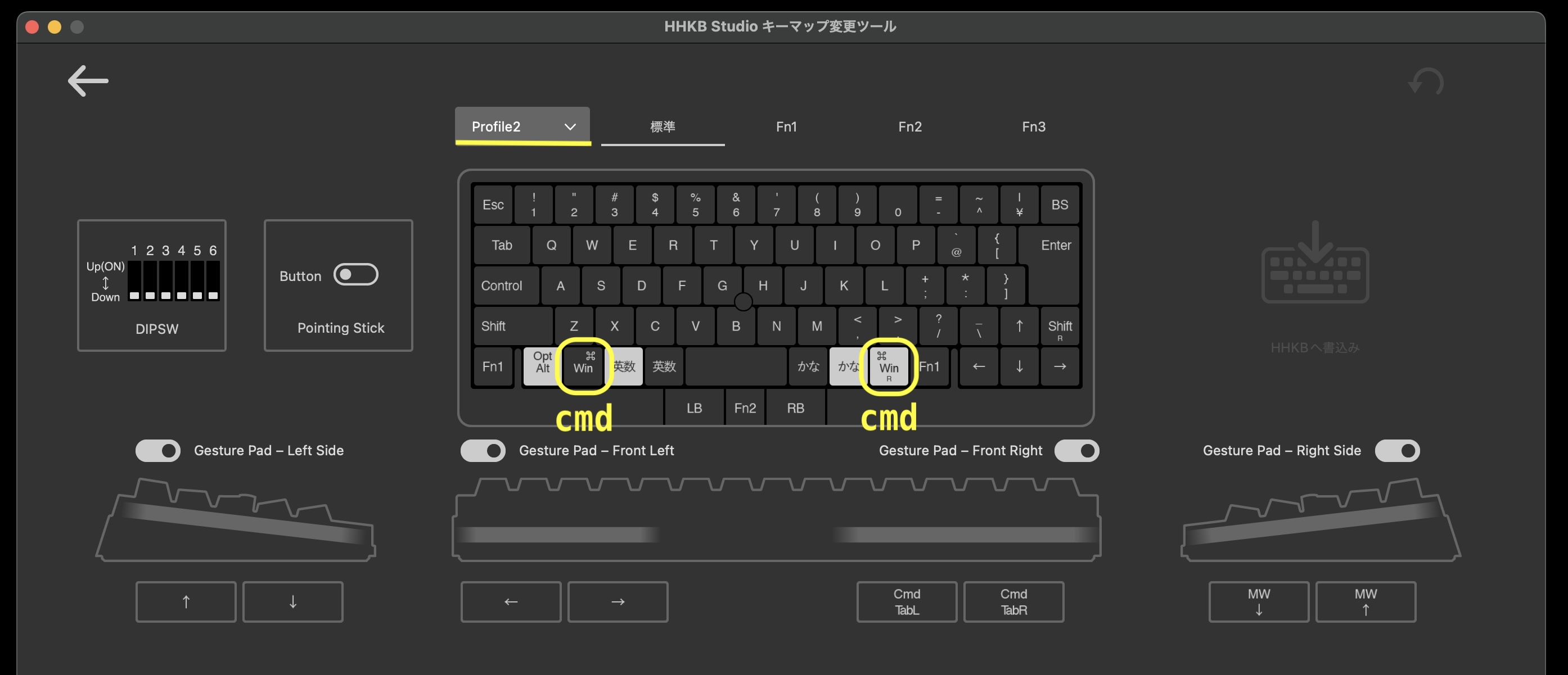
optionのキーマップ
下のように、cmdのとなりにoptがくるように設定しています。
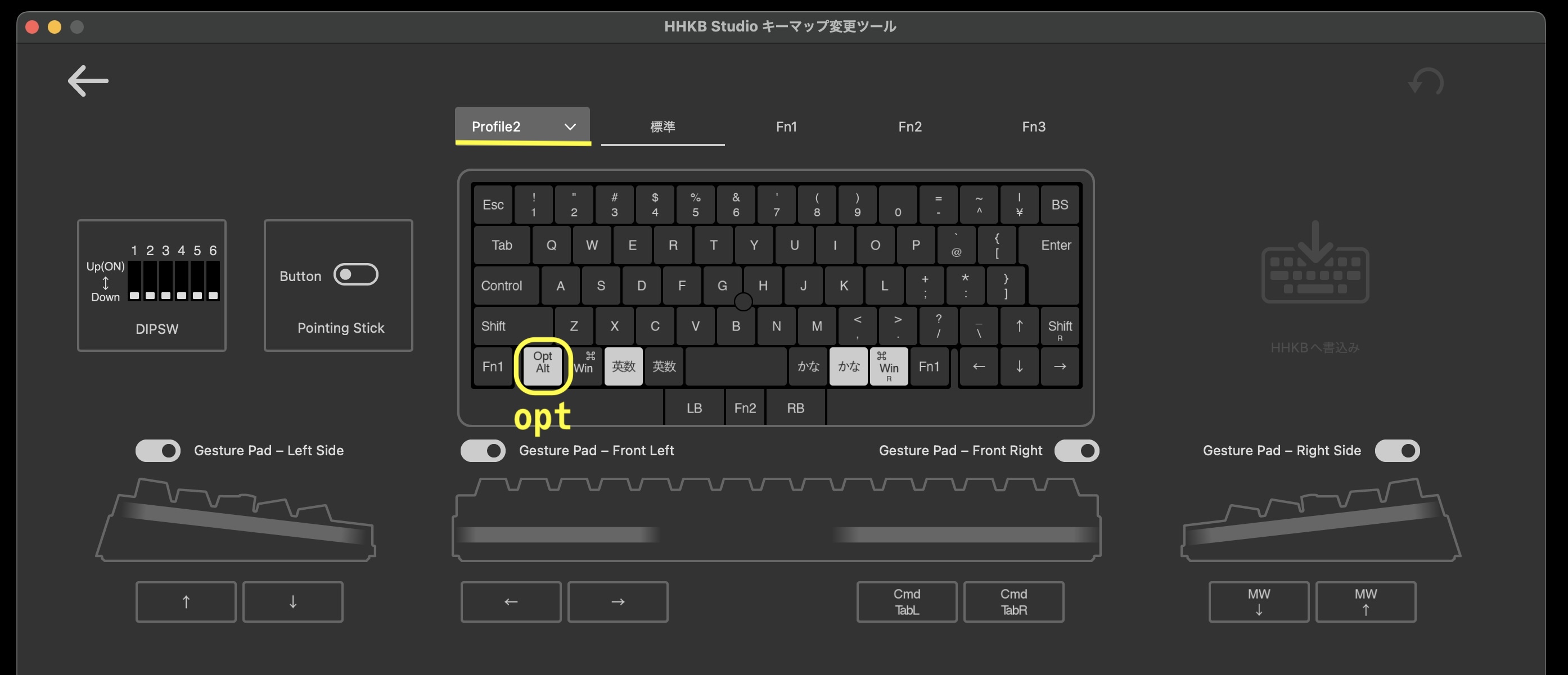
初回のペアリング
HHKB studioは最大4台のペアリング情報を登録(1〜4)することができます。私の場合はMacBook2台とLinux用の古いMacBook Air2台に接続しています。
はじめてペアリングする場合は、1に登録されます。メインで使うMacBookをまずは登録してみます。
- STEP
HHKB studioの電源をONにする
まずはHHKB studioの電源をONにします。すでにONの場合は次のステップに進みます。
- STEP
ペアリングモードにする
Fn + qでペアリングモードにします。この時、一番左のLEDが青色に速く点滅します。
- STEP
システム設定のBluetoothから接続する
HHKB studioをペアリングモードにしたら、Macのシステム設定からBluetoothを開きます。「HHKB-Studio1」が見えているので「接続」をクリックします。
- STEP
ペアリング用の数字をHHKB Studioで入力
ペアリング確認用の数字が表示されるので、今接続したばかりのHHKB studioで入力します。その後、「接続されました」と表示されます。
ここでLEDインジケーターは消灯します。
- STEP
キーボード設定アシスタント
HHKB studioをMacに接続すると下のようにキーボードアシスタントが起動します。
「左Shiftキーの右隣のキーを押してください」というメッセージが表示されたら、zキーを押します。
「右Shiftキーの左隣のキーを押してください」というメッセージが表示されたら、右Shiftキーの↑ではなく、↑の左隣のキーを押します。

右Shiftキーの左隣のキーを押す際は上記キーを押す - STEP
キーボードの種類を選択
キーボードの種類を選択画面で、日本語配列JISの場合はJISが選択されています。
新たな機器を接続する
HHKB studioは本体の[1]~[4]の数字キーに、最大4台のBluetooth機器のペアリング情報を登録できます。
ステップ1:ペアリング待機モードにする
新たに機器を接続する場合は、まずはFn + qでHHKBをペアリング待機モードにする。
この時、ペアリング待機モードになり、LEDインジケーター全体が青色で左右に流れるように点灯します。
ステップ2:ペアリングモードにする
HHKBがペアリング待機モード状態で、Fn + Control + 数字で登録する数字を選ぶ。
この時、ペアリングモードになり、押した数字キーに対応する位置のLEDインジケーターが青色に速く点滅します。
ステップ3:Mac側に登録する
Mac側の[システム設定]→[Bluetooth]の[近くのデバイス]にHHKBが表示されるので[接続]する
ステップ4:プロファイルを設定する
Macの場合はProfile2のMac用のプロファイルに設定します。Mac用のプロファイルはProfile2に設定されています。
Fnキーを押しながらcキーを押し、この状態で2を押します。左から2番目のLEDが点滅しProfile2に設定されます。
LEDの状態確認
HHKB studioのLEDは進化しましたが、光の色や光る位置が何を示しているのかわからない方も多いと思います。光の色や光る位置が何を示しているのか一度理解してしまえば、便利になりますのでぜひ参考にしてください。
まず光の色ですが、白色か青色かの2種類あります。光る位置は1番目から4番目が光るに加えて全て光るパターンもあるので全部で5パターンあります。
白色のLEDは、基本的にはどのプロファイルが適用されているかを表します。
| LEDの色 | 光る位置 | 説明 |
| 白 | 左から1番目 | プロファイル番号1(Profile1)に対応する位置が光る |
| 白 | 左から2番目 | プロファイル番号2(Profile2)に対応する位置が光る |
| 白 | 左から3番目 | プロファイル番号3(Profile3)に対応する位置が光る |
| 白 | 左から4番目 | プロファイル番号4(Profile4)に対応する位置が光る |
| 白 | 4つ全て | キーボードの電源がONになったことを示す |
青色のLEDは、基本的にはBluetooth接続の情報を表します。
| LEDの色 | 光る位置 | 説明 |
| 青 | 左から1番目 | 接続先(ペアリング情報1)に対応する位置が光る |
| 青 | 左から2番目 | 接続先(ペアリング情報2)に対応する位置が光る |
| 青 | 左から3番目 | 接続先(ペアリング情報3)に対応する位置が光る |
| 青 | 左から4番目 | 接続先(ペアリング情報4)に対応する位置が光る |
| 青 | 4つ全て | USB接続の場合 |
Fn+vを押すと、LEDが点灯し適用されているプロファイルや接続先の情報を示します。
HHKBのショートカットキー
HHKBでMacディスプレイの明るさを調整する
MacBookのF1とF2にはディスプレイの輝度と調整することができます。HHKBでは下記のショートカットキーでディスプレイの輝度を調整することができます。

Fn + o ディスプレイを暗くする
Fn + p ディスプレイを明るくする
HHKBでMacのミッションコントロールに入る
MacBookのF3でミッションコントロールに入ることができます。HHKBでは下記のショートカットキーでミッションコントロールに入ります。

Fn + ctrl + @ ミッションコントロールに入る(全てのウィンドウを表示)
Fn + ctrl + / ミッションコントロールに入る(そのアプリのウィンドウを表示)
Fn + ctrl + ; 左の仮想デスクトップに移動
Fn + ctrl + : 右の仮想デスクトップに移動
HHKBでMacの音量を調整する
MacBookのF10、F11、F12で音量を調整することができます。HHKBでは下記のショートカットキーで音量を調整することができます。

Fn + a 音量を小さくする
Fn + s 音量を大きくする
Fn + d 音量をミュートにする
HHKBを快適に使う専用設計アイテム
【期間限定】HHKBスターターキットが特別価格 3/28 13時まで
中央印字デザインキートップセット
2023年11月21日に、PFUから白と墨の中央印字デザインキートップセットが販売されました。
中央印字デザインキートップとは、雪モデルに採用されているものです。今まで中央印字デザインのキートップや雪モデルのみで、墨モデルと白モデルにはありませんでしたので、早速墨モデル用に購入しました。
中央印字デザインキートップセット(墨)



新旧比較:中央印字デザインキートップセット(墨)

新旧比較:標準キートップ(墨)

日本語配列の中央印字デザインキートップ
英語配列の中央印字デザインキートップ
HHKB専用:パームレスト、キーボードルーフ
HHKBは高さがあるためパームレストを使うと手首への負担が減ってより快適に使うことができます。私は松葉製作所の亀甲名栗木製パームレスト&キーボードルーフを使っています。
https://www.matsuba-factory.com/kikkounaguri
職人さんが一つ一つ手作りなので数ヶ月待ちで値段も高いですが、質感、肌触り、見た目、どれをとっても最高です。もちろんHHKB専用設計なのでピッタリのサイズです。
亀甲名栗木製パームレスト&キーボードルーフ




職人さんが一つ一つ手作りということもあり値段も高く、数ヶ月待ちなんてこともありますので下のバード電子さんのパームレストも良いと思います。HHKBにジャストフィットします。
バード電子製で安心です
バード電子製で安心です

HHKB専用:吸振マット
HHKB専用の吸振マットです。吸振マットなので打鍵音も少し静かになるように感じます。また打鍵感がより軽くなり打ち心地が更に良くなるようにも感じますが、劇的な変化は期待しない方がよいかもしれません。ガラスの机でもピタッっと張り付くような感じで安定しますのでタイピングがより快適になるのは間違いありません。
先日、HHKB雪を購入しましたが、吸振マットがない状態での打鍵感はとても安っぽく感じたので、雪モデルにも吸振マットを貼っています。
それぐらい、打鍵時の安定感と高級感を感じることができます。
バード電子製のHHKB stuio用吸振マット
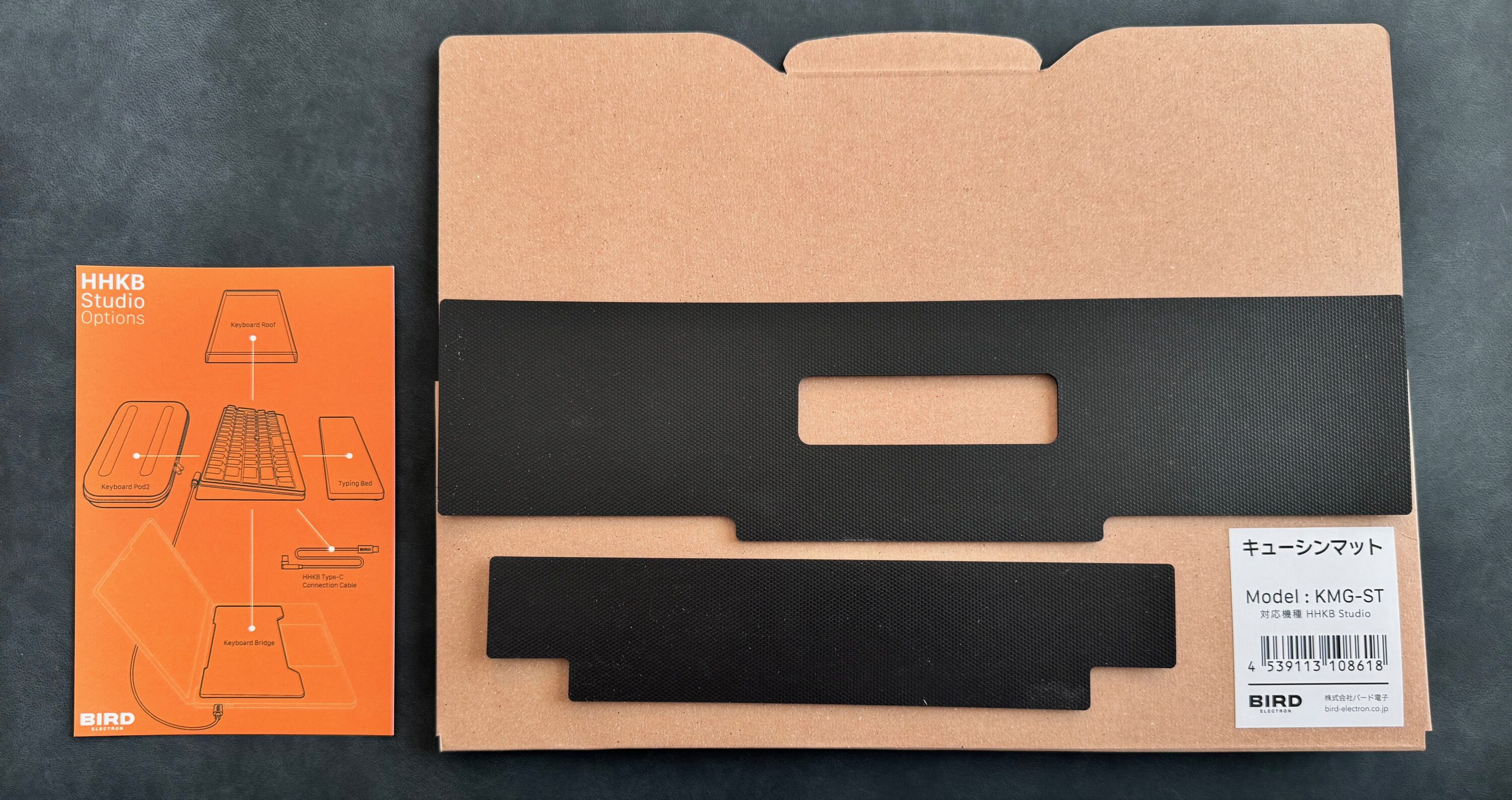

HHKB墨+HHKB吸振マット(PUF製)

PFU製で安心です
HHKB専用:キーボードブリッジ
キーボードブリッジはいわゆる尊師スタイルのために必要です。バード電子さんのキーボードブリッジは排熱もしっかり考慮されていて安心の品質です。M1/M2であれば熱の問題はほとんど気にする必要はないですが。

尊師スタイルには必須のキーボードブリッジ

こちらはスモークブラックで墨用に






バード電子製で安心です
バード電子製で安心です
コンパクトでいつでも尊師スタイルを実現

HHKB専用:キーボードルーフ
キーボードルーフは埃や汚れからHHKBを守るためのプラスチック製のカバーです。リュックなどに入れて持ち運びする際には、キーボードに変な力が加わらないように守ってくれるので安心して持ち運びできます。
HHKB雪+バード電子キーボードルーフ

バード電子製で安心です
HHKB studio +バード電子キーボードルーフ

HHKB専用:ケーブル
尊師スタイル時にもピッタリのUSBケーブルです。特徴はHHKBに差し込む方がL字型になっており、ディスプレイに鑑賞しない設計になっています。長さは40cmとなっており、尊師スタイル時にも邪魔にならず取り回ししやすい長さになっています。
尊師スタイル専用USBケーブル

バード電子製で安心です

HHKB専用:キャリーケース
HHKB専用キャリーケースは、松葉製作所の亀甲名栗木製パームレスト&キーボードルーフをつけても余裕を持って収納できます。USBケーブルを収納する部分もあってかゆい所の工夫はさすがは専用ケースです。
HHKB専用キャリーケース



バード電子製で安心です
私はHHKBキャリングセットを購入しました(バード電子製)
外出でも便利なHHKBキャリーケース、キーボードブリッジ、HHKB 接続Type-Cケーブルの3点セットで個別に買うよりお得です。どこの製品か見ただけだとわかりませんが、バード電子さんの3点セットになっていますので安心です。
HHKB専用:スマートケース
スマートケース2はぴったりフィットしてバード電子のキーボードルーフを付けた状態で収納できます。(松葉製作所の亀甲名栗木製パームレスト&キーボードルーフだと入りません)
HHKBスマートケース2


PFU製で安心です
その他のおすすめ
引抜工具はこれを使っています
MacBookを墨のようにするにはこれ

更なる打鍵感を求めて

バード電子製のHHKB用キーボードスタンド
最後に
最後まで読んでいただきありがとうございます。今回のHHKB studio 日本語配列のレビュー / Macで使うための設定はいかがでしたでしょうか。
お気に入りのキーボードを使ってより快適なMacライフをお送りください。