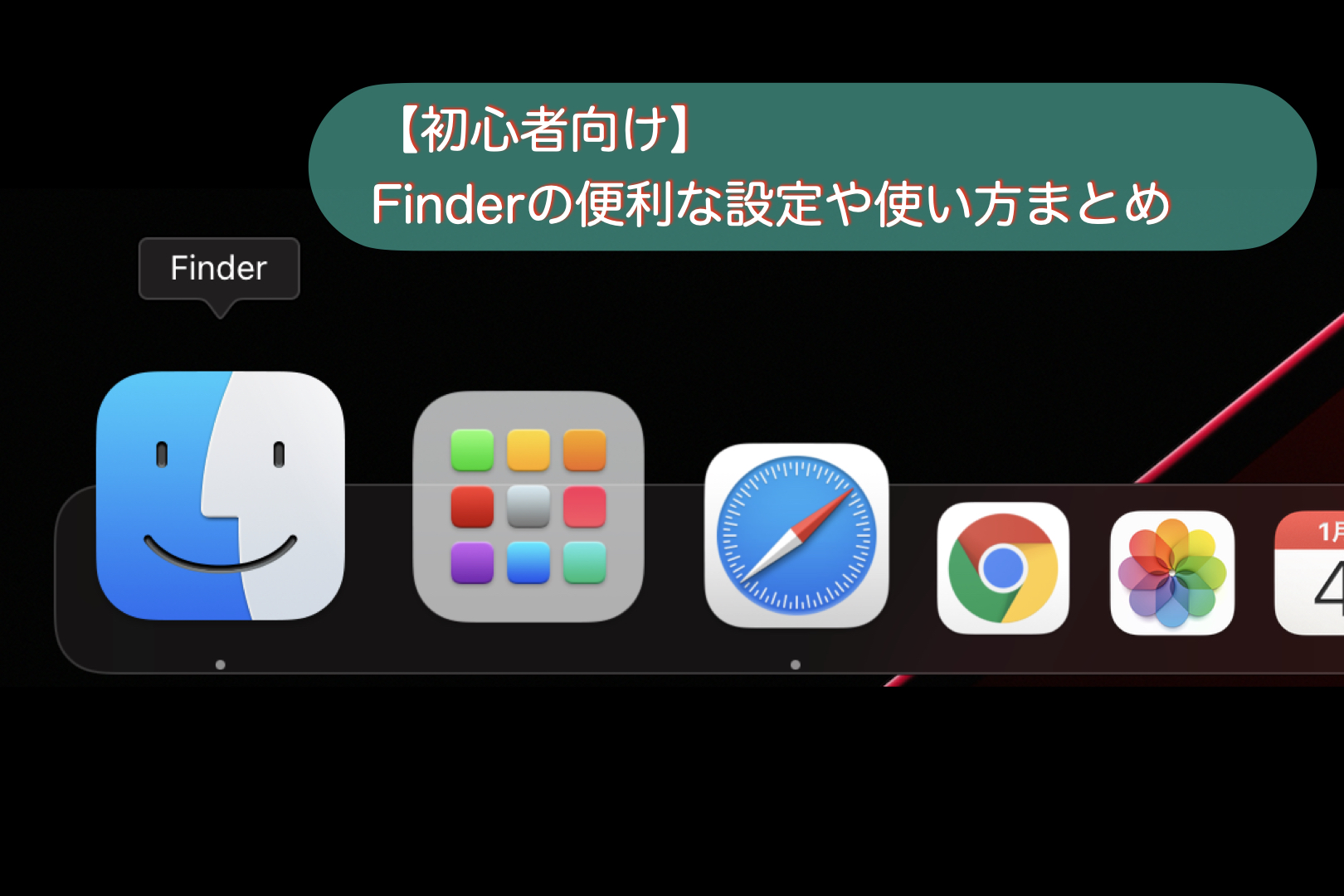【初心者向け】MacのOptionキーを活用する
こんにちは。ナミレリです。みなさん、Macのoptionキーは使ってますか?
commandキーを使うショートカットキーは便利で頻度が高いと思いますが、optionキーは何に使うのかわからない、ほとんど使っていない、というMac初心者の方が多いと思います。
そんなかわいそうなoptionキーですが実は非常に強力なキーでもあります。活用方法を知ってると生産性が上がる場面も多々ありますので今回は「MacのOptionキーを便利に活用する」をテーマにご紹介します。

この記事はこんな人にオススメ
- Macのoptionキーは何に使うのか知りたい
- Macのoptionキーを使いこなしたい
optionキーがcommandキーと同じくらいにMacユーザーに便利に使ってもらい
作業に対する日々のモチベーションを爆上げして楽しいMacライフになると幸いです。
この記事でわかること
- optionキーで様々な設定を一瞬で設定する方法
- 一瞬でログアウトやシャットダウンする方法
- アプリを強制終了する方法など

- MacBook Pro 14インチ M1Max
- macOS Monterey 12.1
目次
一瞬でおやすみモードON(またはOFF)に
optionキーを押しながらメニューバーの日付をクリックすると一瞬でおやすみモードのON・OFFが出来ます。
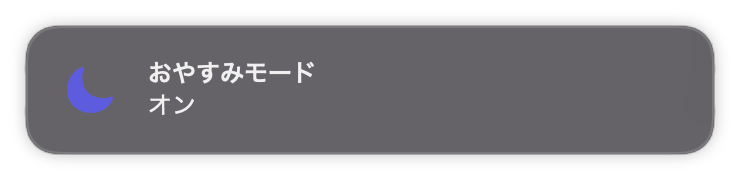
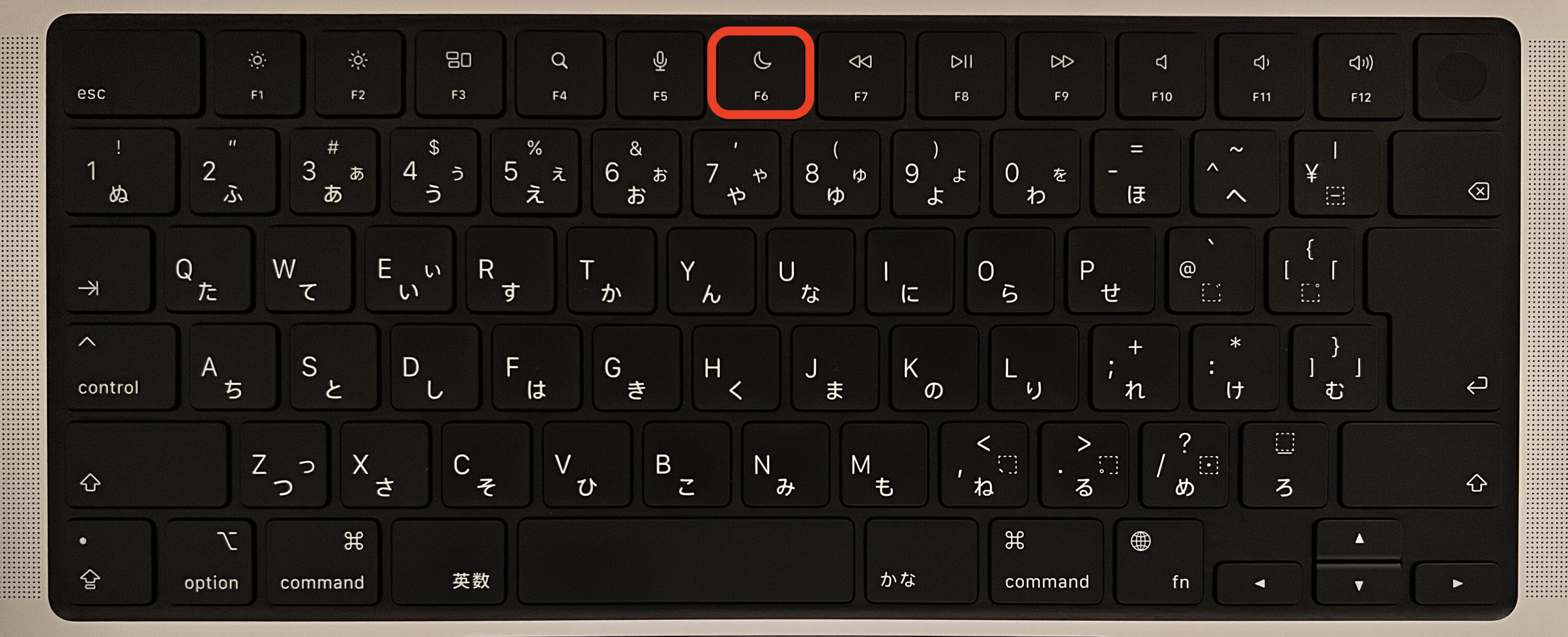
おやすみモードにすると、様々な通知はされなくなり着信音や通知音はもちろん鳴りません。
一瞬でシステム環境設定の「ディスプレイ」にアクセス
optionキーを押しながらキーボードの「輝度を上げる」か「輝度を下げる」押すと一瞬でシステム環境の「ディスプレイ」にアクセス出来ます。
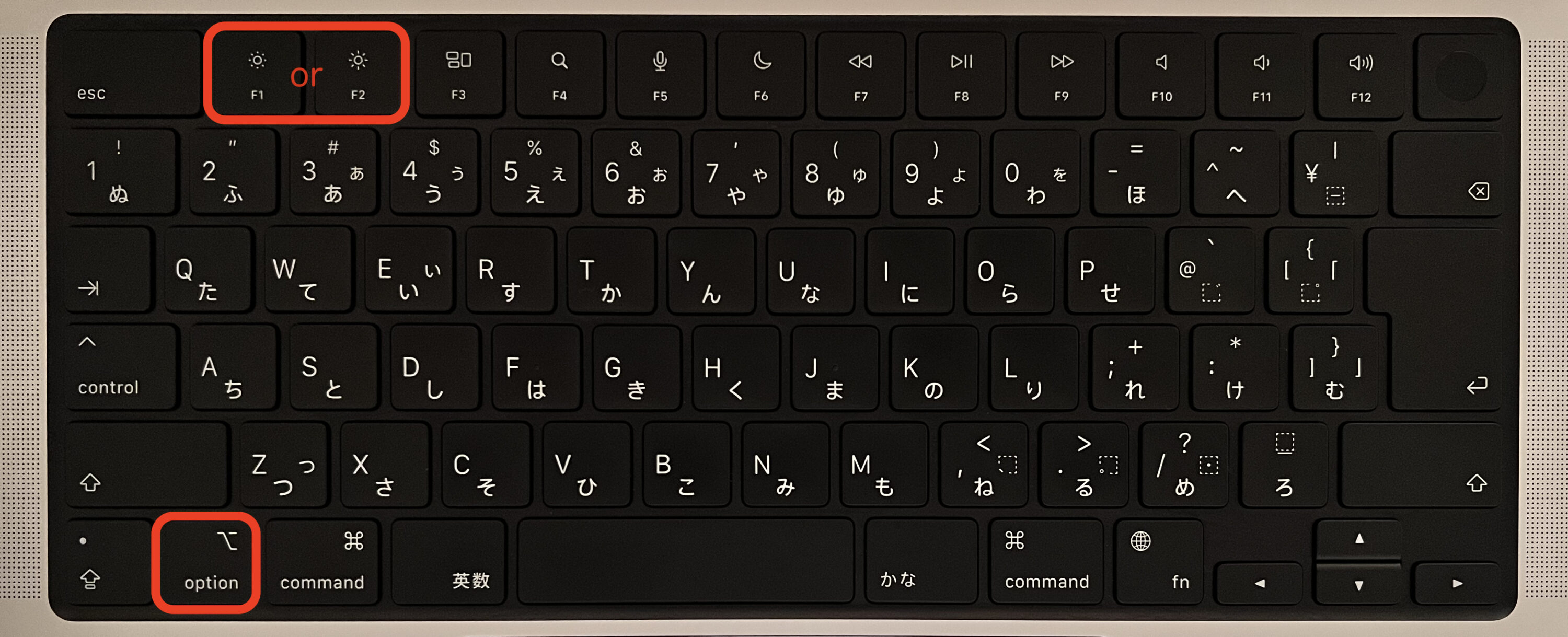
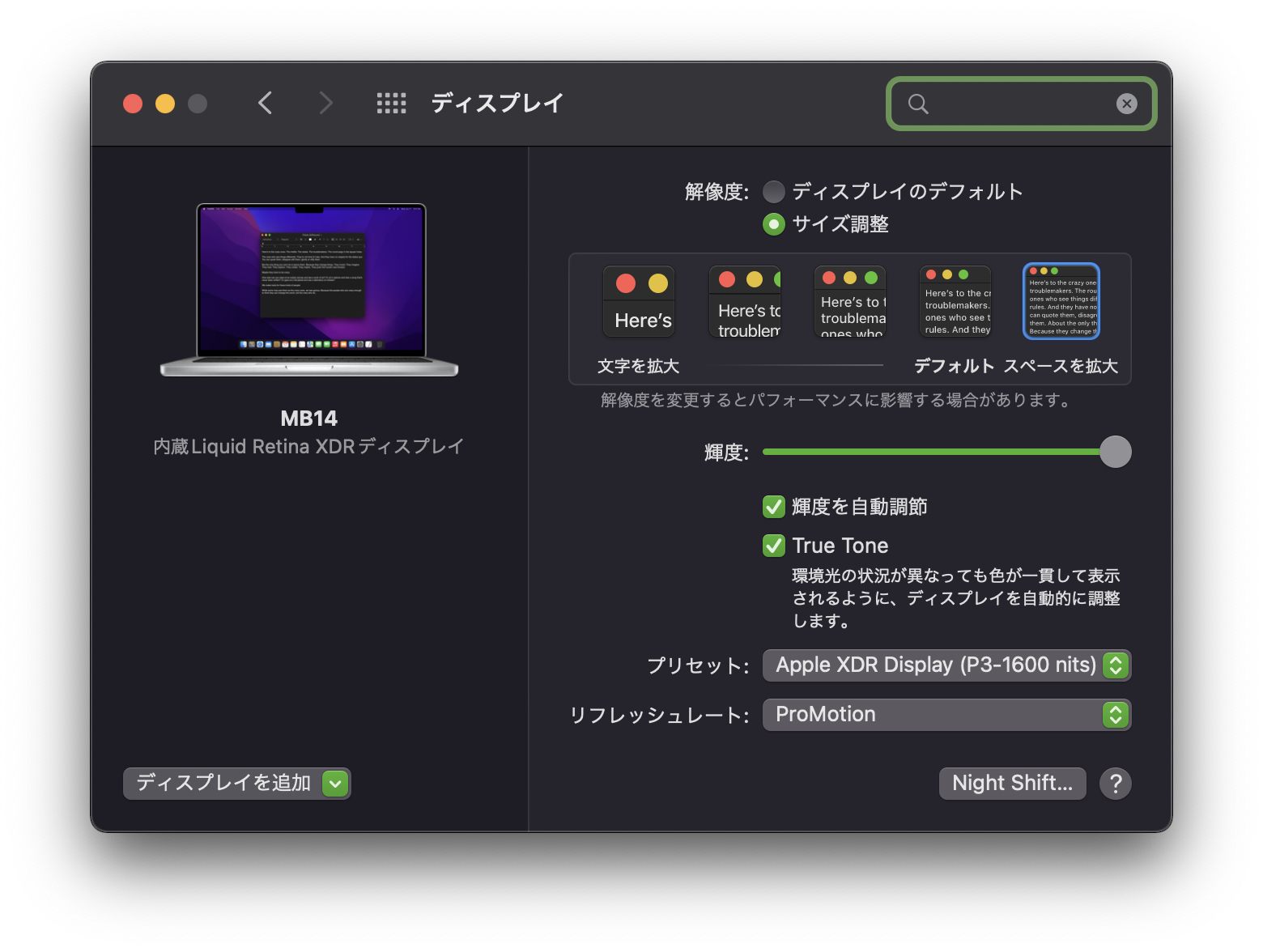
一瞬でシステム環境設定の「Mission Control」にアクセス
optionキーを押しながらキーボードの「Mission Control」押すと一瞬でシステム環境の「Mission Control」にアクセス出来ます。
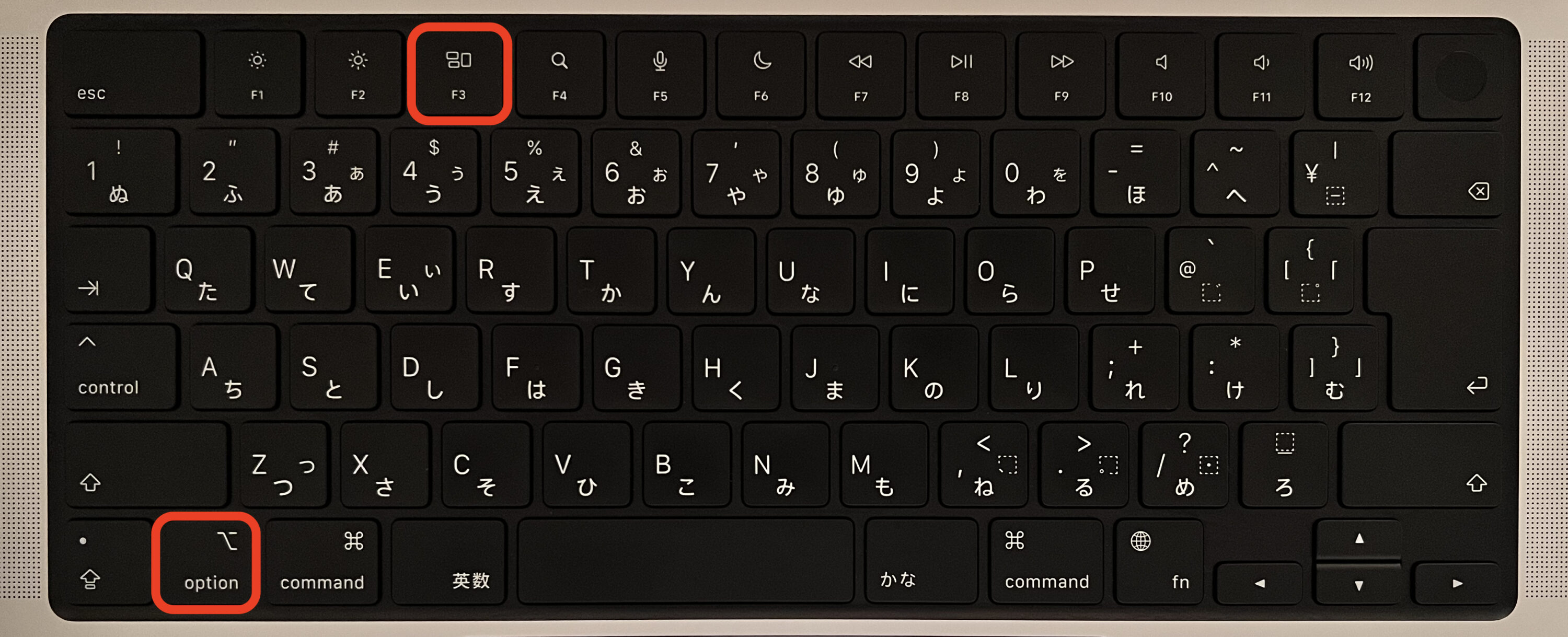
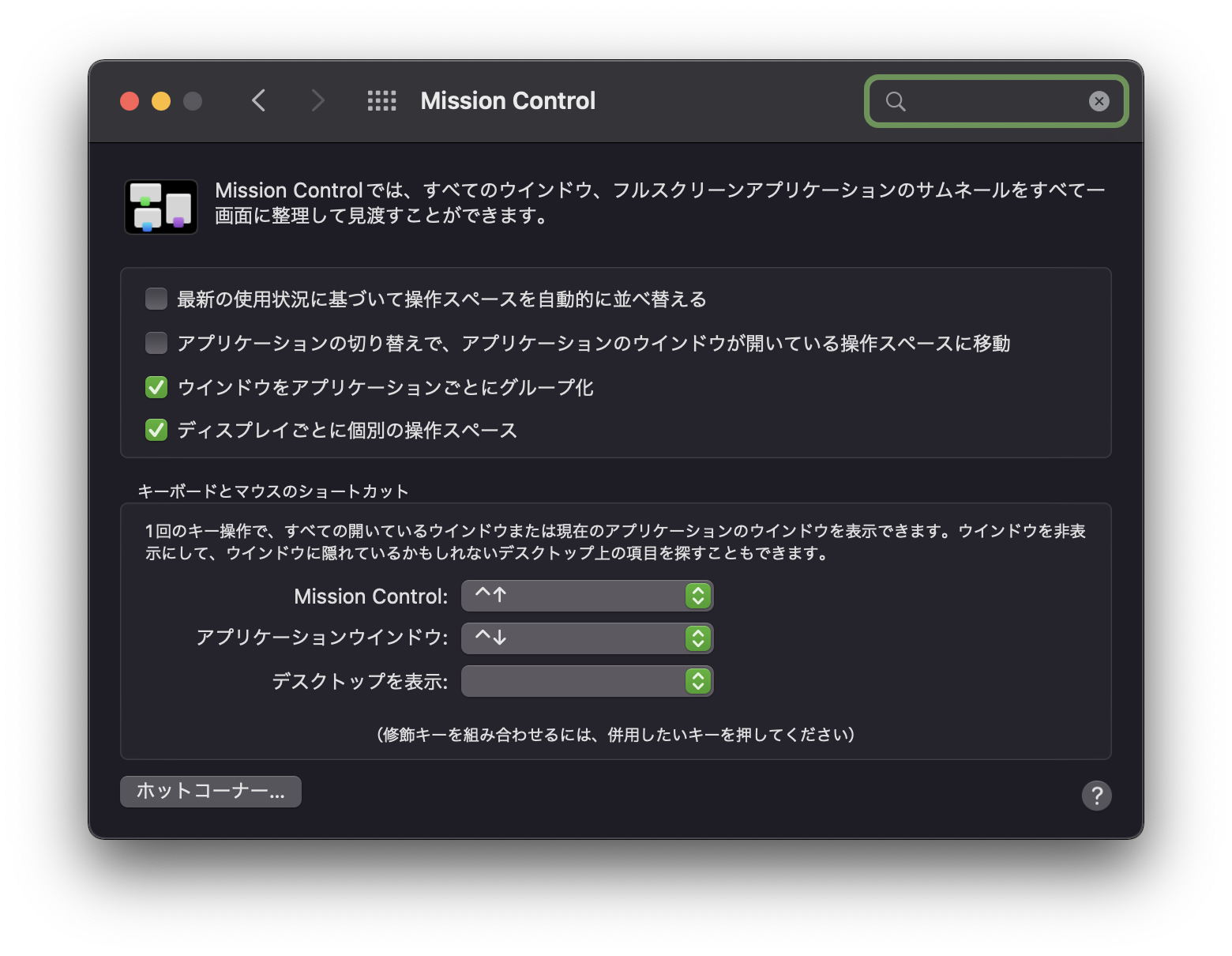
一瞬でシステム環境設定の「サウンド」にアクセス
optionキーを押しながらキーボードの「音量」(どれでもOK)押すと一瞬でシステム環境の「サウンド」にアクセス出来ます。
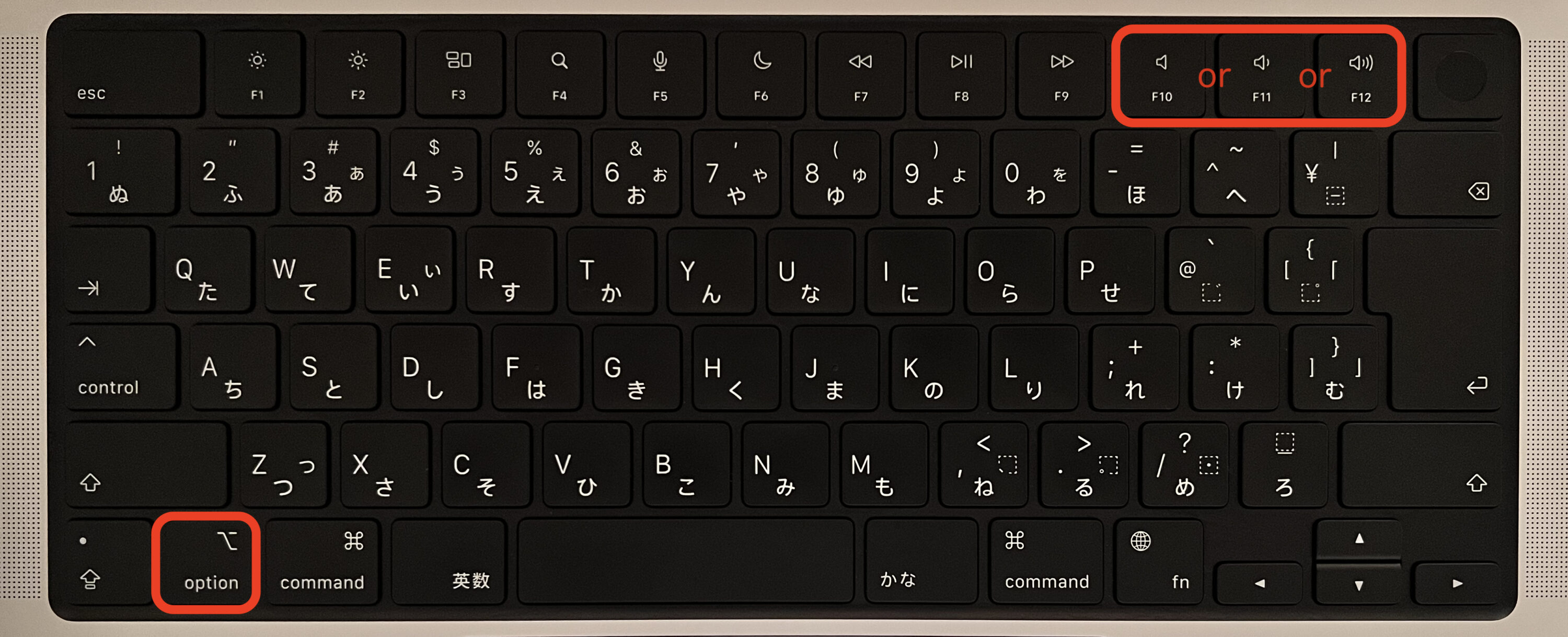
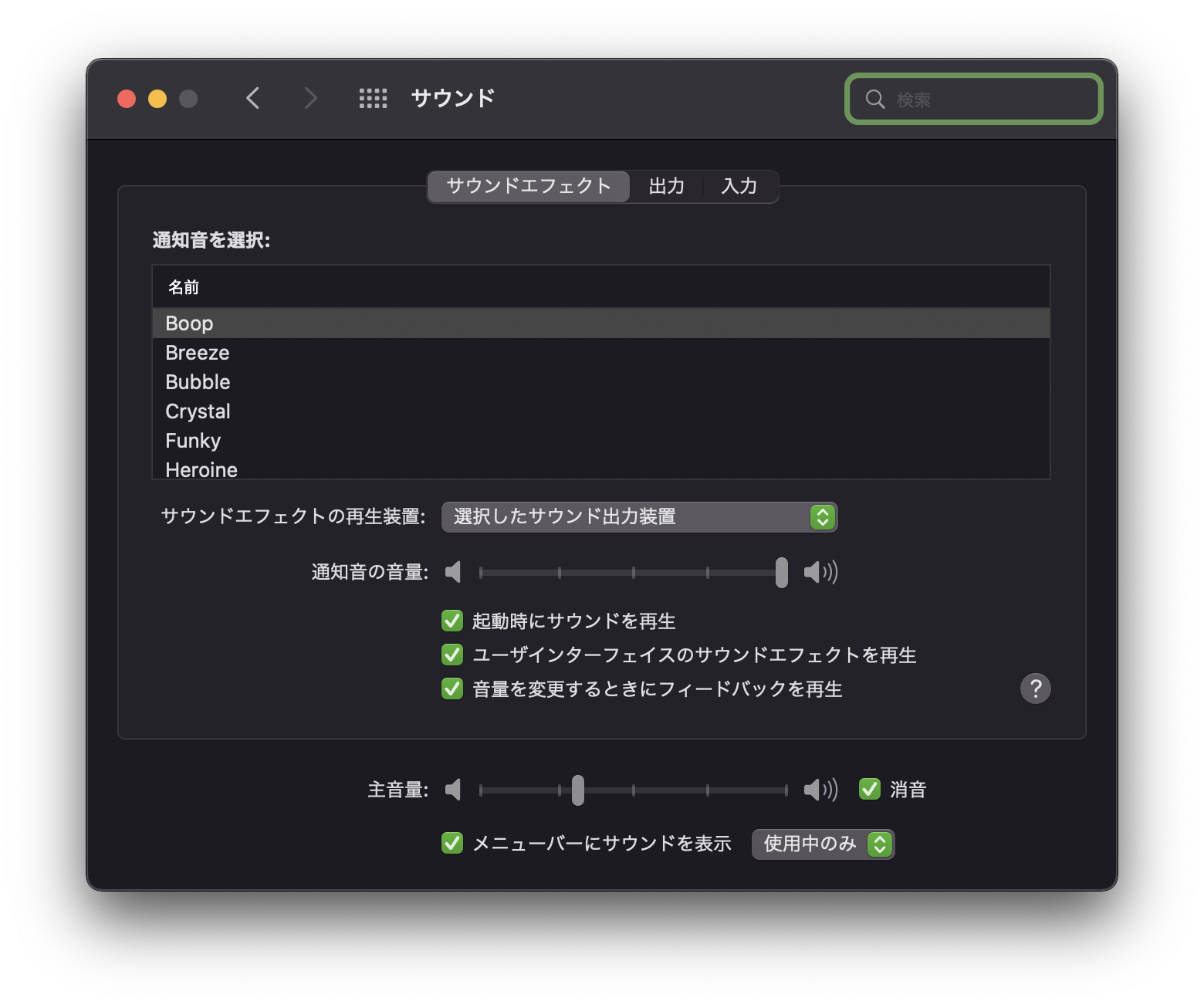
一瞬でスリープする
option + command + 「電源ボタン」を押すと、一瞬でログインウィンドウ表示となり数秒後にスリープします。
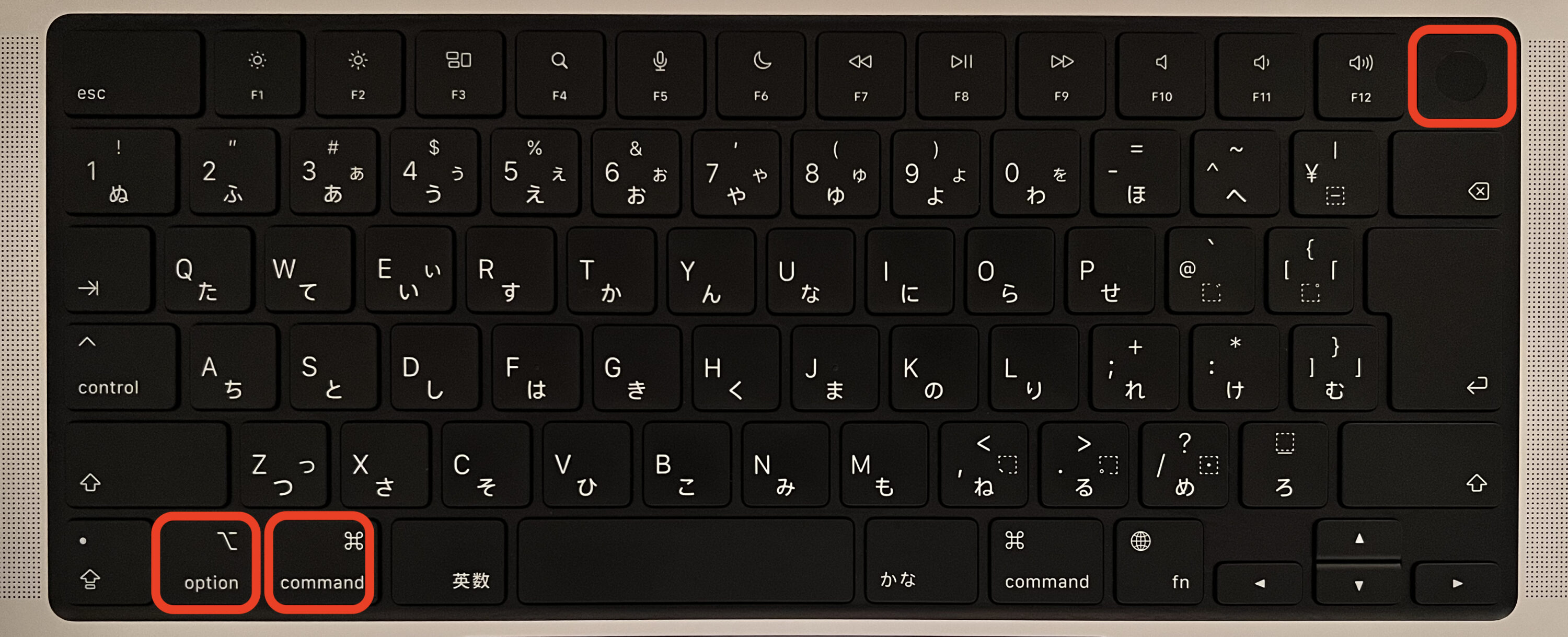
ログアウトする
option + shift + command + qを押すとログアウトすることが出来ます。その際、保存等の確認メッセージがあります。
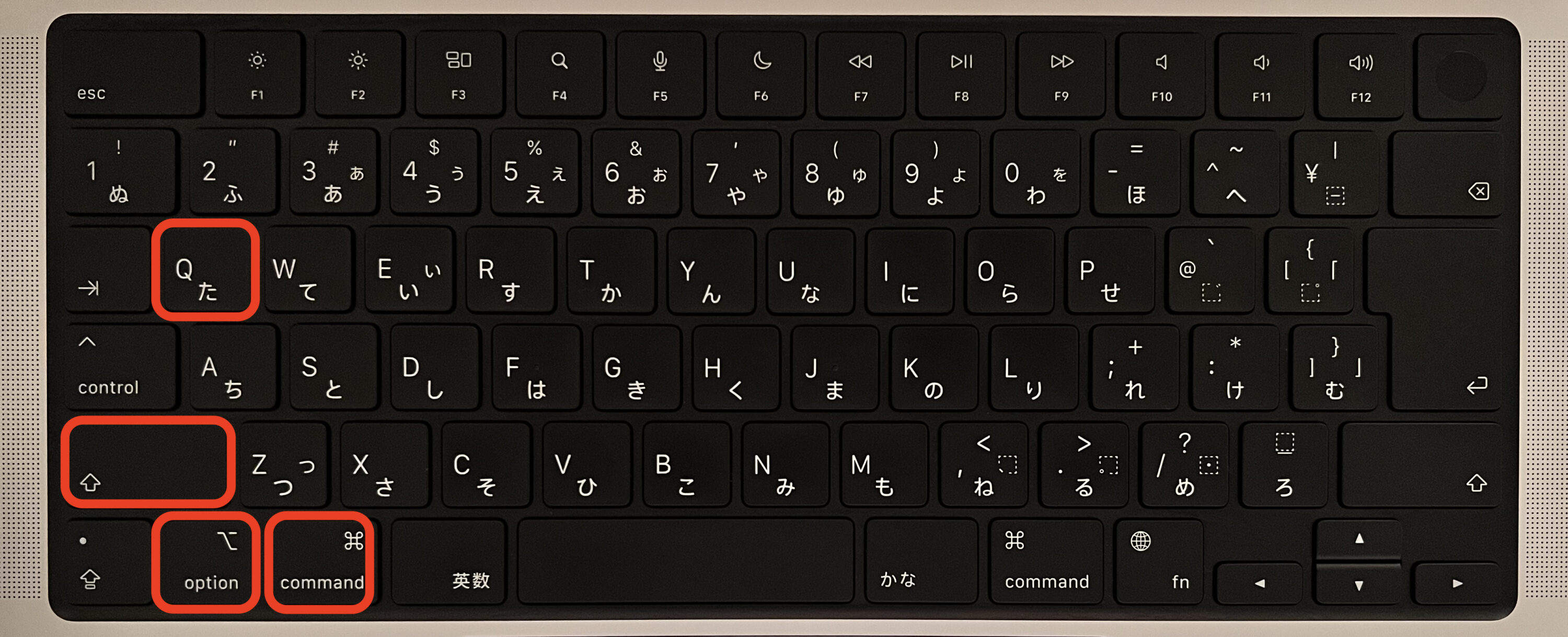
システムを終了する
control + option + command + 「電源ボタン」でAPPを全て終了しシステム終了します。
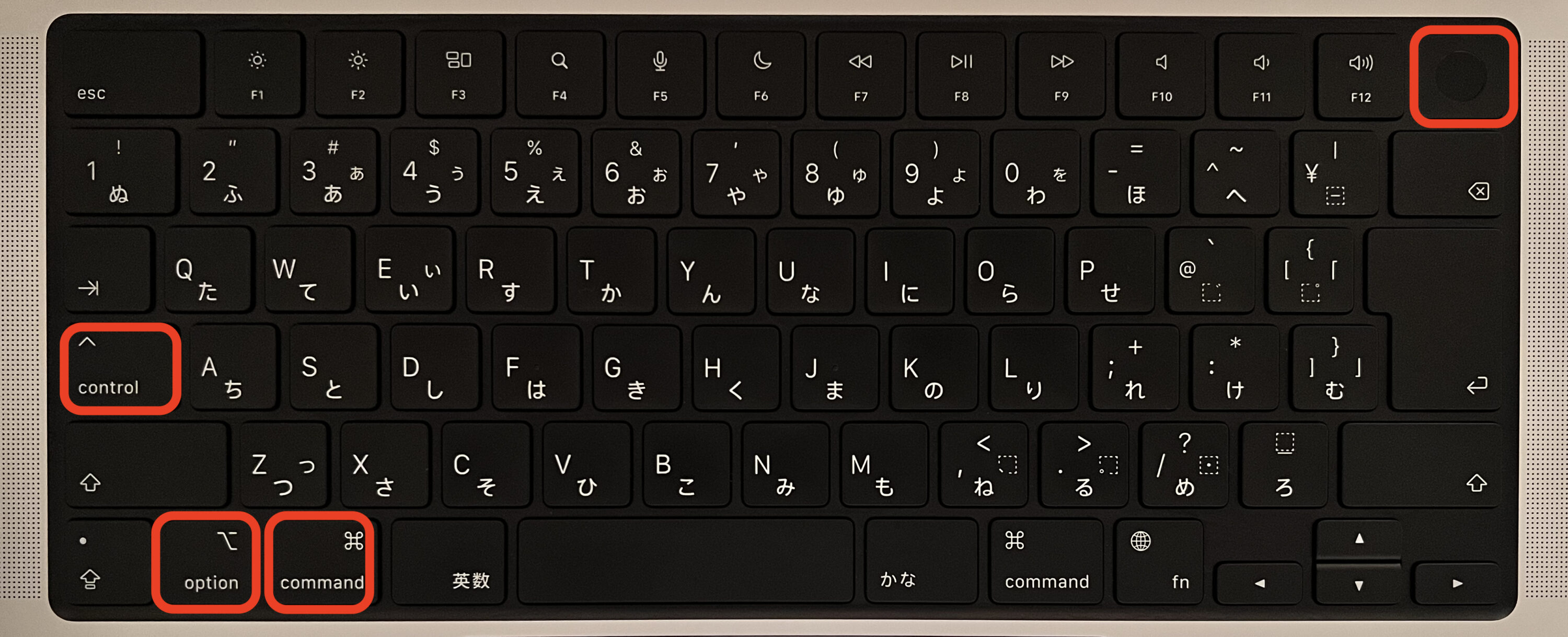
アプリを強制終了する
option + command + escでアプリを強制終了することが出来ます。
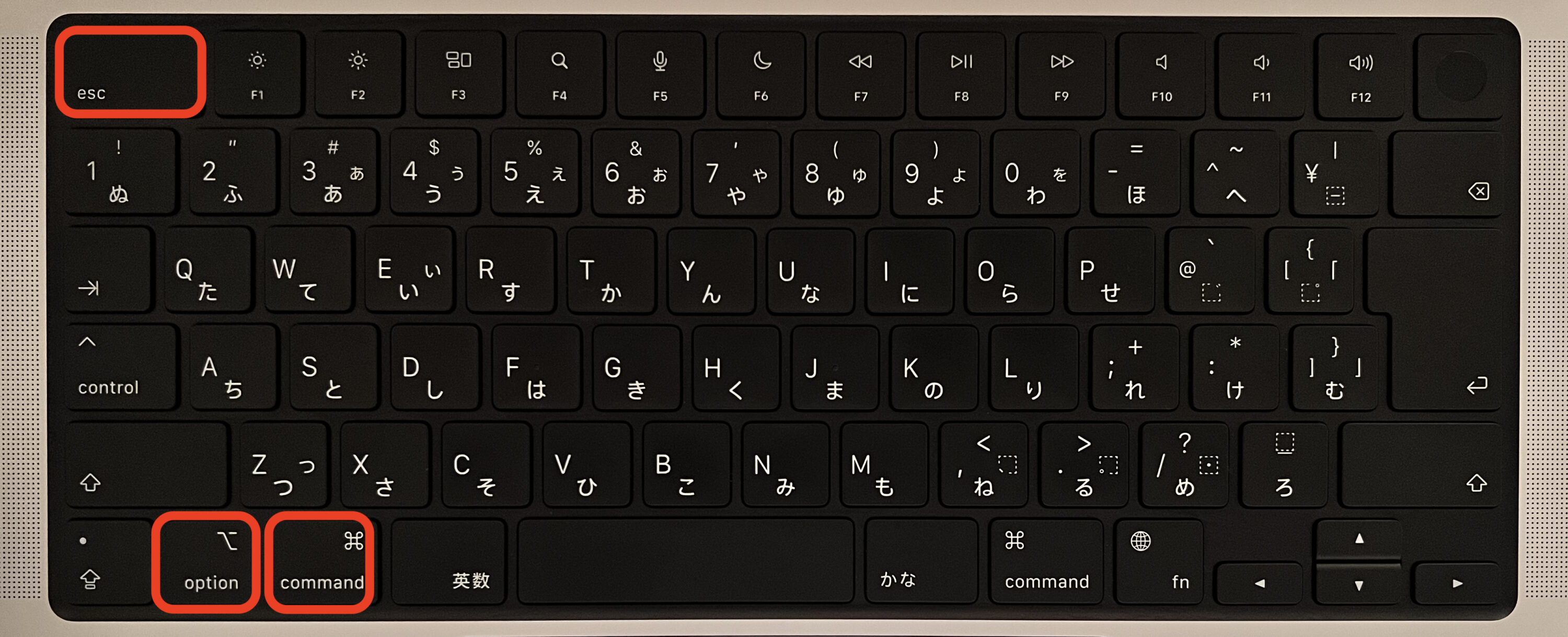
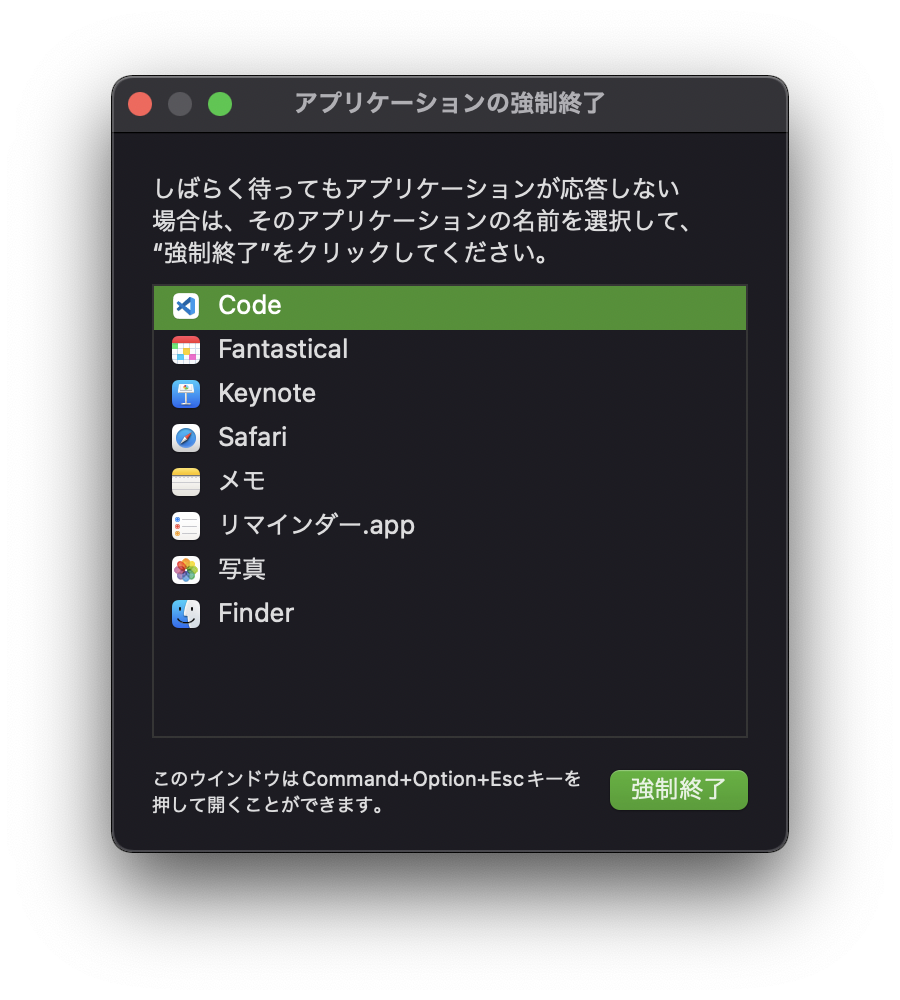
ダウンロードフォルダを開く
Finderがアクティブな状態でoption + command + l(エル)でFinderでダウンロードフォルダを開きます。
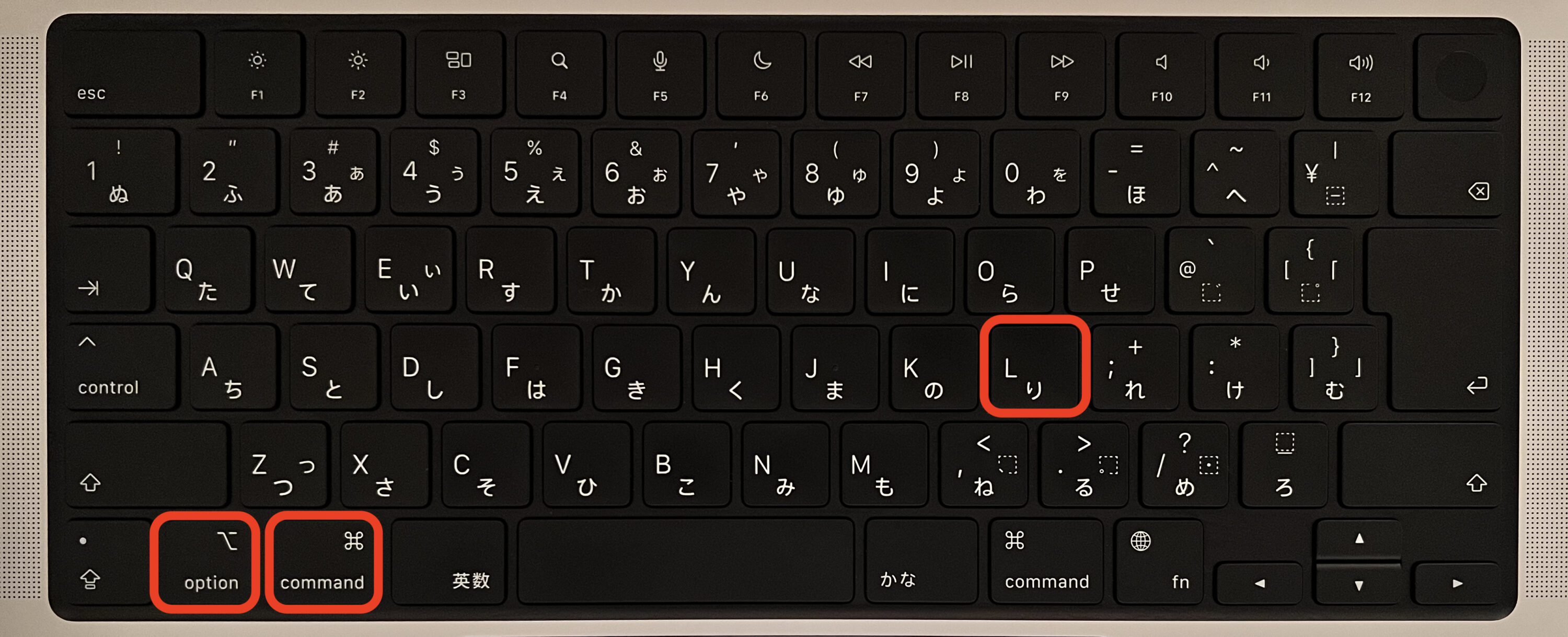
Dockの表示/非表示を切り替える
option + command + dでDockの表示/非表示を切り替えることができます。
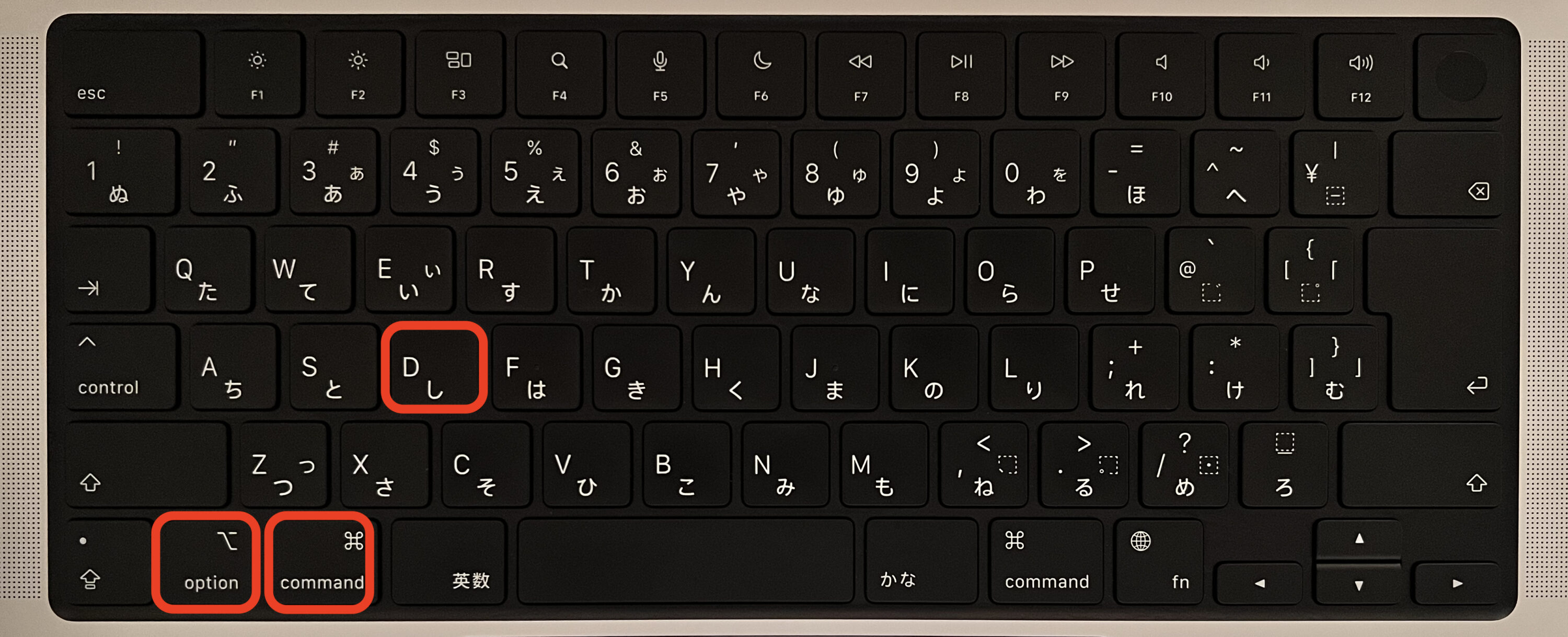
パスバーの表示/非表示を切り替える
Finderがアクティブな状態でoption + command + pでパスバーの表示/非表示を切り替えることができます。
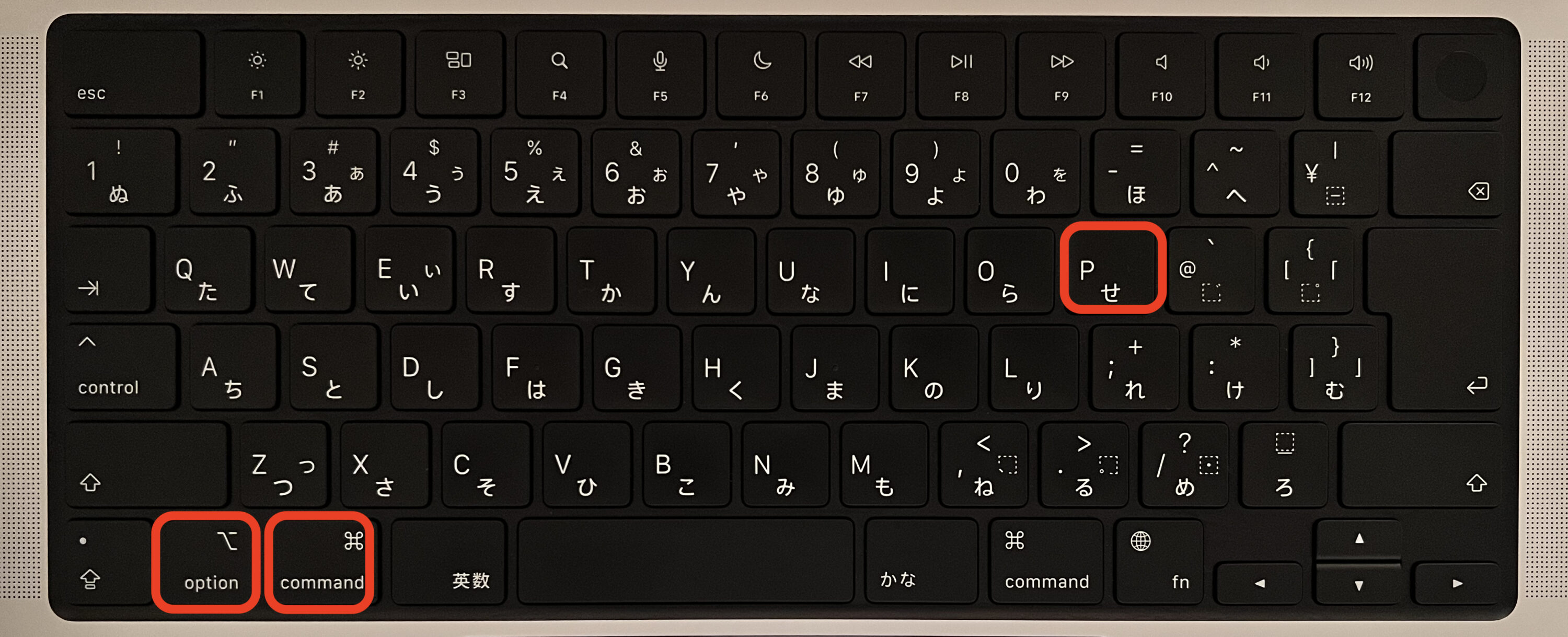
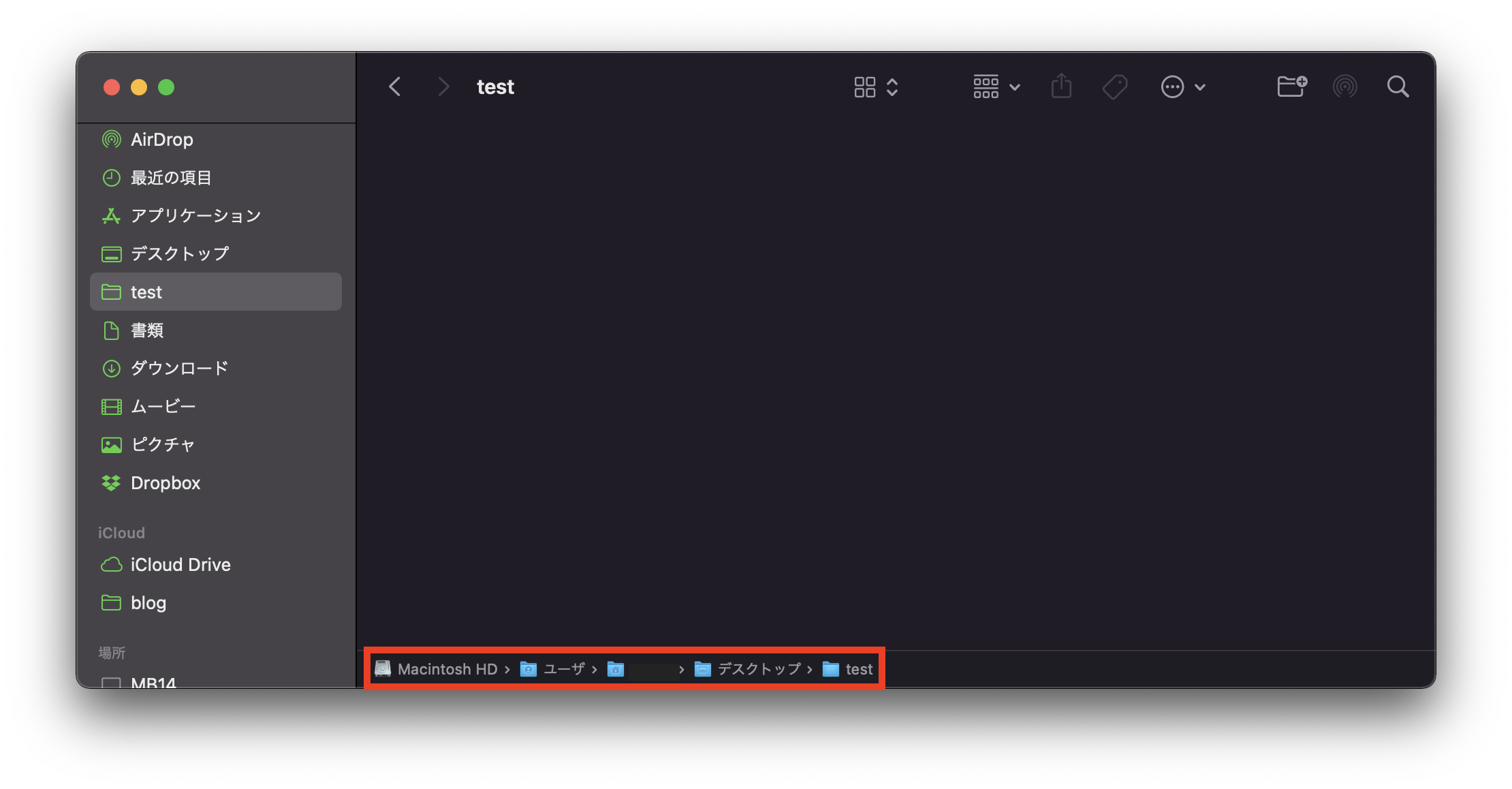
サイドバーの表示/非表示を切り替える
Finderがアクティブな状態でoption + command + s
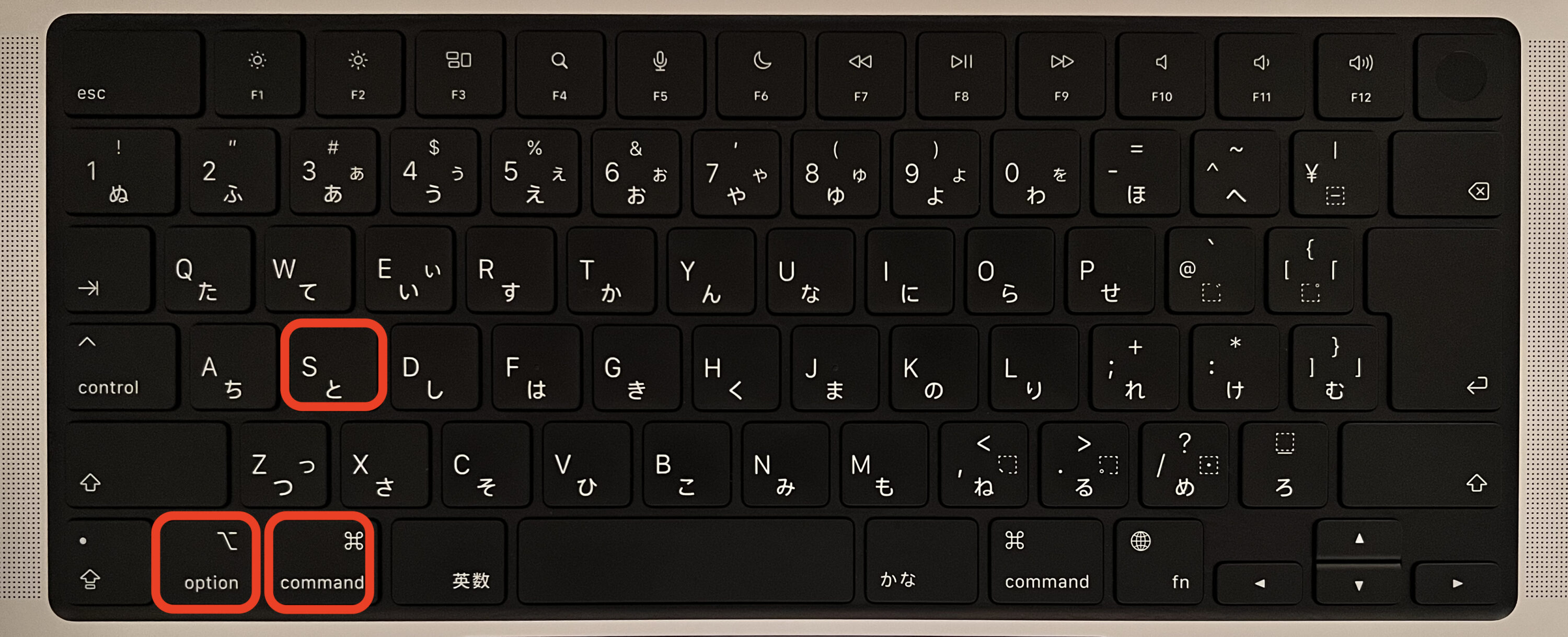
一瞬でWi-Fiの詳細情報を表示する
メニューバーにあるWi-Fiアイコンをoptionキーを押しながらクリックすると通常は表示されていない詳細情報を得ることができます。ネットワークに関するマニアックな情報が表示されます。

下図の左の画像は通常の「Wi-Fi」をクリックし表示される項目で下図の右の画像がoptionキーを押しながらクリックし表示される項目です。赤枠部分が追加で表示される項目。
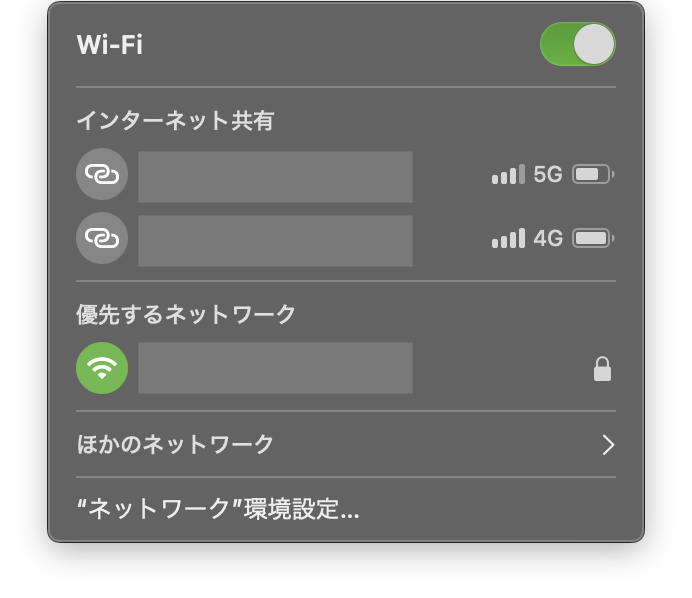
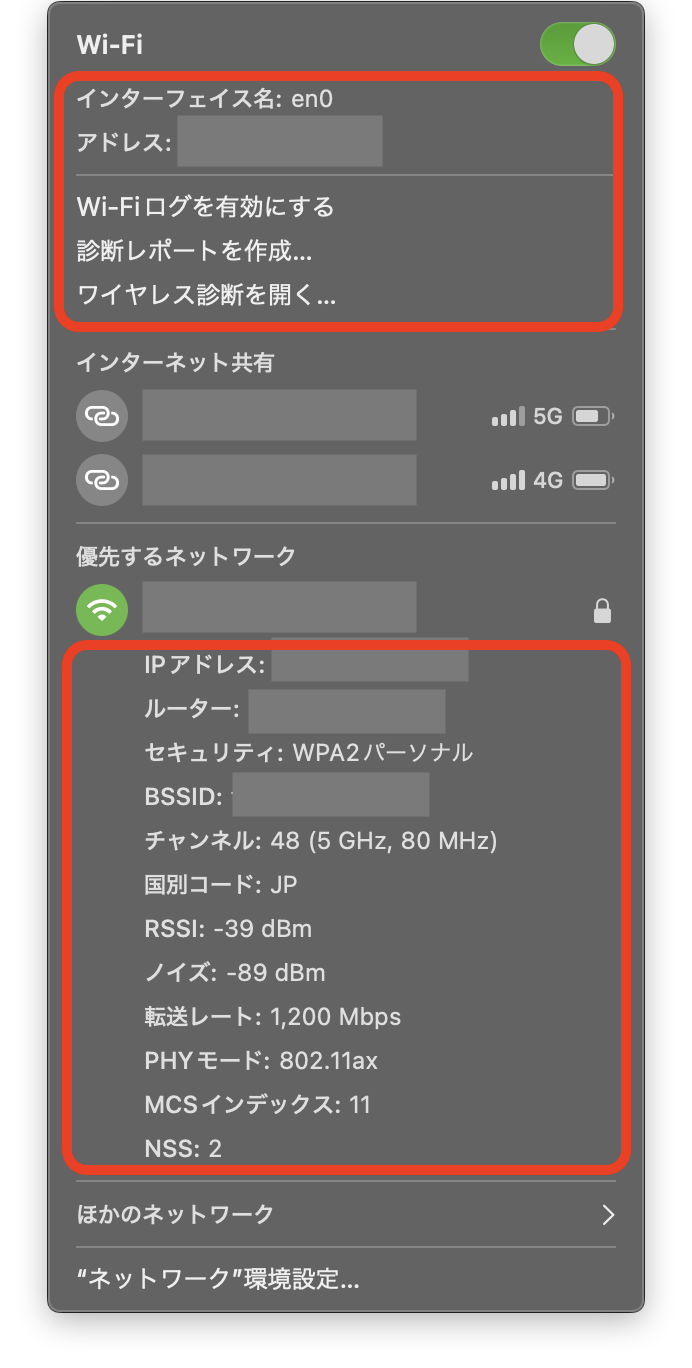
インタフェース名
「en0」という表記があります。これは物理的なネットワークインタフェースの名でイーサネット(Ethernet)から「en」となっています。イーサネットは有線LANの規格でありWi-Fiは無線LANの規格で両者は別物ですがmacではWi-Fiでも「en」が通常使われています。
アドレス(MACアドレス)
この「アドレス」はMACアドレスです。MACアドレスのMACはAppleのMacとはまったく関係がなくMedia Access Control(メディア・アクセス・コントロール)の略です。
このMACアドレスはネットワーク機器に製造段階で付けられる固有の識別番号で物理アドレスとも呼ばれます。世界中のネットワーク機器全てに付けられていますが、固有の識別番号なのでもちろん被ることはありません。
形式としては12桁の16進数で表し全体で48bitとなります。「00-00-00-XX-YY-YY」というように表され、前半6桁がメーカー固有のベンダーIDで、後半6桁が製品個々のシリアルIDです。ちなみに前半6桁はAppleの製品であっても必ず同じというわけではないです。
IPアドレス
IPアドレスとはネットワーク上の機器を識別するための番号であり、前述のMACアドレスが物理アドレスと呼ばれるのに対して論理アドレスとも呼ばれます。
IPネットワークで通信する機器(パソコン、スマホ、タブレット等)で使うことになりネットワーク上の住所のようなものとよく例えられます。
形式としては0〜255の数字4組をドットで繋ぎ「192.168.10.100」というように表されます。全体で32bitとなります。
ルーター
ルーターとは複数の異なるネットワーク間を接続するために用いられる通信機器です。自宅のネットワーク上にあるMacやiPhoneが、インターネット(=別の異なるネットワーク)に接続するために必ずルーターが必要になります。
最も重要なルーターの役割はルーティングと呼ばれ、宛先IPアドレスに対して適切な経路を選択し、隣接するルーターの中で次に転送すべきルーターを決定してパケットを送信することです。
セキュリティ
2022年1月現在、最も安心で最新の暗号化方式は「WPA3」です。自宅のWi-Fi環境は特に理由がなければ「WPA3パーソナル」にしましょう。「WPA3」は最新の暗号化方式なので古い機種が対応していない場合や不安定になることもあるかもしれません。
なおWPAやWEPは古い認証や暗号方式なので使用しないことをオススメします。
ちなみにWPA2の後の「パーソナル」についてですが、「パーソナル」はあらかじめルーターにパスフレーズを設定し、MacやiPhoneはそのパスフレーズを使ってWi-Fiに接続認証する、という方式です。あらかじめ設定したパスフレーズをシェアすることからPSK方式(Pre-Shared Key)とも呼びます。
BSSID
BSSIDとは自宅のWi-Fi環境であればルーターのMACアドレスが表示されます。
BSSIDとは、無線LAN(Wi-Fi)における無線アクセスポイント(AP)および無線ネットワークの識別子の一つで、48ビットの値。通常はアクセスポイントのMACアドレスをそのまま用いる。
https://e-words.jp/w/BSSID.html
チャンネル
Wi-Fiで使える周波数帯には「2.4GHz帯と5GHz帯」があり、その周波数帯を細かく複数に分割したそれぞれの番号がチャンネルです。2.4GHz帯は家庭の家電製品(レンジ、IHクッキングヒーター、テレビ等)と電波干渉が発生し接続が不安定になったり速度が低下しがちなので、5GHz帯の使用をオススメします。
RSSI
RSSIは「Received Signal Strength Indicator」でルータからの信号をデバイスがどれくらい受信できるかを測定したもの(Wi-Fiの電波がどれだけ強いかを数値で表したもの)で、0に近づくほど電波状態が良いことになります。
Wi-Fiの知識 - RSSIの理解
RSSIとdBm は共に信号強度を表しますが、測定単位が異なっています。RSSIは相対的な指標であり、一方、dBmは電力レベルをmW単位の絶対値で示します。
https://www.ibsjapan.co.jp/tech/details/metageek-solution/understanding-rssi.html
RSSIは、クライアントの受信信号の相対的品質の測定に使用する用語ですが、絶対値ではありません。IEEE 802.11規格(Wi-Fi機器製造に必要な膨大なドキュメント) によると、RSSIは、チップセットメーカがそれぞれのRSSI最大値を決められる0~255の範囲の値と定義しています。例えば、Ciscoは0~100のスケールを採用しておりますが、Atherosでは0~60のスケールを使っています。すべてメーカ任せ(RSSIが相対指標となる理由) ですが、より大きなRSSIが優れた品質の信号であると推測できます。
チップセットメーカによりRSSI値は大きく異なりますので、MetaGeekのソフトウェアは、より一般的な受信信号強度の絶対値、つまりdBm単位の受信信号電力を使用します。この値は多くの計算が必要ですが、基本的には0dBmに近いほど優れた信号です。
ノイズ
ノイズレベルは、Wi-Fiの電波障害の元となる、環境におけるバックグラウンドノイズの量を示します。ノイズレベルは -dBm 単位 (0~マイナス100) で計測され、値が0に近いほどノイズレベルは大きくなります。
最後に
最後まで読んでいただきありがとうございます。「Macのoptionキーを便利に活用する」はいかがでしたでしょうか?
普段なかなか出番のないoptionキーですが、そんなかわいそうなoptionキーは実は非常に強力なキーで、活用方法を知ってると生産性が上がる場面も多々あります。少しでもみなさんのMacライフに少しでもお役に立てたら幸いです。
MacやLinux、Pythonなど技術系のkindle本も豊富にあります。詳しくはこちらから。
Amazonの電子書籍読み放題サービス「Kindle Unlimited」でプライム会員を対象に、最初の3か月間を無料体験できるキャンペーンを実施中。マンガ、小説、ビジネス書、雑誌など500万冊から、好きな本を何冊でも読めるキャンペーンです。
初めてkindle unlimited 読み放題をご利用の方は30日間の無料で体験できます。
期間終了後は月額980円で、いつでもキャンセルできます。
200万冊以上が読み放題。お好きな端末で利用可能です。

最高の打鍵感。スコスコと静かに速く、そして気持ち良くタイピングができます。もうタイピングが楽しくてどうしようもなくなります。つや消しの高級感もたまりません。サラサラしていて触り心地も最高です。
PFU キーボード HHKB Professional HYBRID Type-S 日本語配列/雪(無刻印)