こんにちは。ナミレリです。今回は2023年10月12日(現地時間)にリリースされた、Ubuntu23.10のターミナル環境を使いやすく整備します。デフォルトのGNOME Terminalよりモダンで高速でシンプルなAlacrittyをインストールして、使いやすく設定していきます。
Parallels Desktop 19 for MacにインストールしたArm版のUbuntu 23.10で試していますが、Intel版のMacBookなどにインストールしたUbuntu 23.10でも同じ手順で問題なくAlacrittyをインストールすることができます。

この記事はこんな人にオススメ
- GNOME Terminalに変わる新しいターミナルを探しているユーザー
- 性能や応答速度を重視するユーザー
- カスタマイズ性を求めるユーザー
- RustやGPUアクセラレーションに興味があるユーザー
- MacBook Pro 14インチ M1Max(メモリ32GB)
- macOS Sonoma 14.1
- Parallels Desktop 19 for Mac(Parallelsの公式サイト)
- Ubuntu 23.10
- Alacritty 0.12.2
目次
Alacrittyって何?
以前の記事で、Macにalacrittyをインストールしてかっこ良く設定する方法を紹介しています。
上記の記事でalacrittyについてまとめていますのでぜひご覧いただきたいですが、alacrittyの特徴をまとめると下のようになります。
alacrittyの特徴
・高速性:GPUアクセラレーション使用して、滑らかなスクロールや高速な描画を実現
・シンプル:不要な機能を排除しターミナルとしての核心的な機能に特化
・カスタマイズ性:設定ファイルで見た目や動作を細かくカスタマイズ可能
・クロスプラットフォーム: macOSのみならず、WindowsやLinux、BSDにも対応
alacrittyのデメリットをあげるのであれば、他のターミナルソフトには実装されているタブ機能やウィンドウの分割機能がないことでしょうか。タブやウィンドウ分割機能はtmuxを利用することで解決する(より便利になる)ので、tmuxも合わせて使うことがおすすめの使い方です。
それでは、早速、Ubuntu23.10にalacrittyをインストールしていきましょう。日本語キーボードの設定や、Maの英数・かなキーが使えるようにしておくと便利なので、まだの方はこちらの記事を参考にしていただいて設定してください。
アップデート
毎度のことですが、まずはパッケージのリポジトリとインストール済のソフトウェアをアップデートします。
ローカル側のリポジトリを最新にします。
sudo apt update
アップデート可能なパッケージを表示するには下記のコマンドを入力します。
sudo apt list --upgradeble
インストール済のソフトウェアを実際にアップデートします。
sudo apt upgrade -y
Alacrittyのインストール(aptでインストール)
aptで簡単にインストールすることができます。
sudo apt install alacritty
インストール後、alacrittyのバージョンを確認しておきます。
alacritty -V
alacritty 0.12.2
Nerd Fontsのインストール
Nerd Fontsとは、標準的なフォントに加えて、プログラミングや開発作業に役立つ多くのアイコンやシンボルを含んだフォントファミリーのことをいいます。ソースコードを見やすくするために最適化されており、また、多くのグリフやアイコン(例えば、Gitのブランチアイコンやプログラミング言語のロゴなど)が含まれています。
alacrittyなどのターミナルやNeovimなどで作業する際にも、グリフやアイコンを表示することができて、かっこ良く楽しく作業の効率化を図ることができます。
今回は、FiraCode Nerd Fontをダウンロードして、Ubuntu23.10にインストールします。
FiraCode Nerd Fontのダウンロードとunzip
以下のURLから、FiraCode Nerd Fontをダウンロードします。
ダウンドードしたディレクトリに移動し、以下のようにunzipします。-dでディレクトリを指定して展開することができます。下の例ではFiraCodeというディレクトリを作ってそこに展開します。
unzip FiraCode.zip -d FiraCode
FiraCode Nerd Fontのインストール
~/.local/share/fonts/を作成して、ダウンロードしたttfを入れます。以下のコマンドです。
mkdir ~/.local/share/fonts
mv FiraCode/*.ttf ~/.local/share/fonts/.
以下のコマンドでフォントキャッシュを再構築します。
fc-cache -fv
| fc-cache | fc-cacheは利用可能なフォントのキャッシュを生成・更新するコマンドです。 |
| -f | -fオプションはキャッシュが既に存在していても、強制的にキャッシュを再構築します。 |
| -v | -vオプションはverboseの略で詳細を表示します。 |
Alacrittyの設定ファイル
バージョン0.12のalacrittyの設定は、YAML形式の設定ファイルを用意し設定していきます。
バージョン0.13以降では、TOML形式の設定ファイルになります。バージョン0.13以降ではYAML形式の設定ファイルからTOML形式の設定ファイルへ変換するコマンドである、alacritty migrateが用意されています。
mkdir ~/.config/alacritty/
touch ~/.config/alacritty/alacritty.yml
Alacrittyの設定
vi ~/.config/alacritty/alacritty.yml
設定内容は、以前の記事でMacにalacrittyを設定した際の設定をします。参考にしてください。
~/.config/alacritty/alacritty.yml
window:
dynamic_title: true
dimensions:
columns: 90
lines: 30
opacity: 0.8
padding:
x: 5
y: 0
cursor:
style:
shape: Block #(Block, Underline, Beam)
blinking: Always
unfocused_hollow: false
blink_interval: 400
scrolling:
history: 10000
env:
TERM: xterm-256color
live_config_reload: true
font:
size: 14
normal:
family: "FiraCode Nerd Font"
offset:
x: 0
y: 1
glyph_offset:
x: 0
y: 0
colors:
primary:
background: "#000918"
Alacrittyの起動
alacrittyの起動はshow appsから起動することもできます。
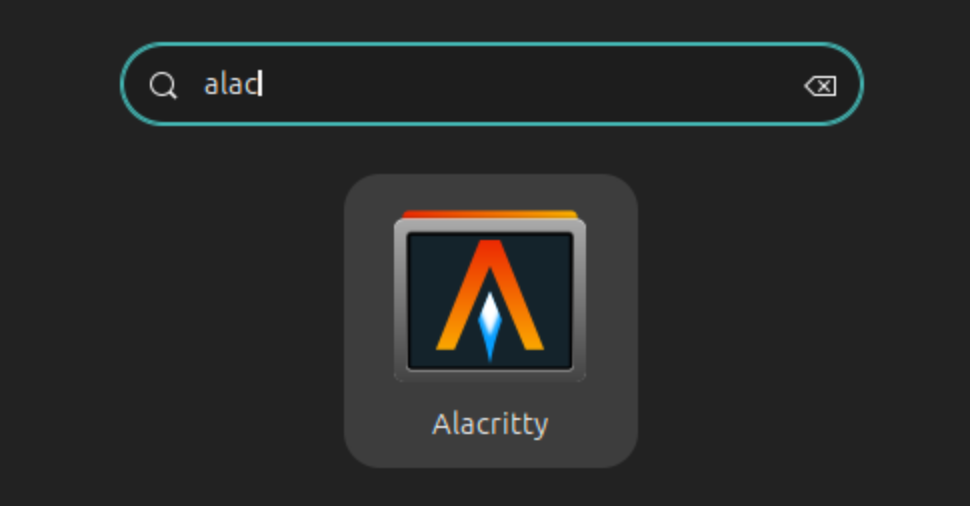
右クリックメニューから、ダッシュボードにピン留めしておくと便利です。
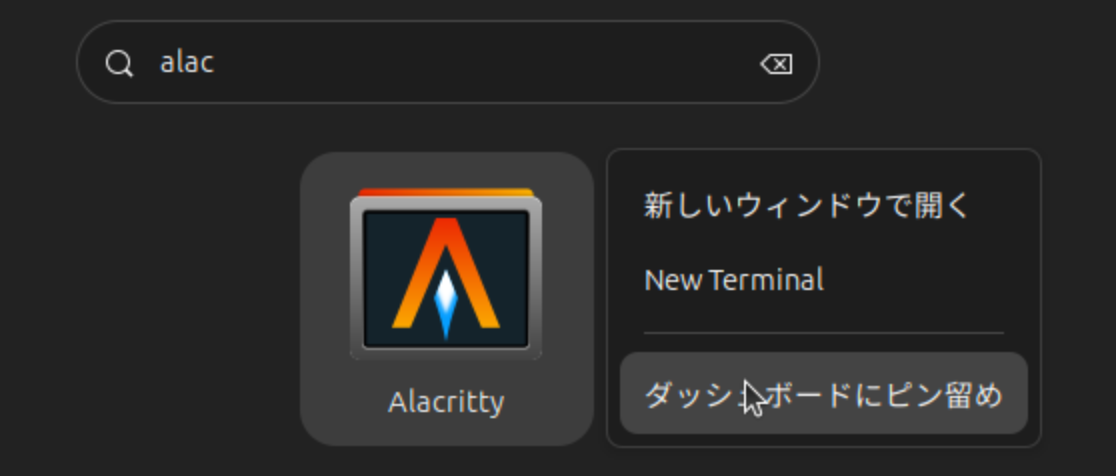
Starshipのインストール
シェルプロンプトはStarshipを使います。Starshipはミニマルで高速なRust製のプロンプトで高度なカスタマイズが可能です。詳しくは以下の記事で詳しく紹介していますので、ぜひご覧ください。
下のコマンドで、最新のStarshipバイナリをインストールします。
curl -sS https://starship.rs/install.sh | sh
初期化のためのスクリプトをシェルの設定ファイルに追加します。bashの場合は下のようにします。
vi ~/.bashrc
eval "$(starship init bash)"
これでalacrittyを起動するとStarshipのシェルプロンプトになっているはずです。
zshのインストール
bashではなく、zshでalacritty+Starshipを使う方法を紹介します。まずは下のようにzshをインストールします。zsh-autosuggestionsとzsh-syntax-highlightingもインストールしておくと便利です。
zshをaptでインストールする
sudo apt install zsh
sudo apt install zsh-autosuggestions
sudo apt install zsh-syntax-highlighting
ぞれぞれのプラグインを簡単に紹介します。
| プラグイン | 説明 |
|---|---|
| zsh-autosuggestions | コマンドラインに入力を始めると、過去のコマンド履歴から 関連するコマンドが薄いグレーで表示される。 |
| zsh-syntax-highlighting | コマンドラインに入力するとき、構文に基づいてリアルタイムで 色分けされたハイライトが表示される。 例えば、存在しないコマンドを入力すると赤色で表示されます。 |
zshの設定
~/.zshrcに以下を追加します。
vi ~/.zshrc
source /usr/share/zsh-autosuggestions/zsh-autosuggestions.zsh
source /usr/share/zsh-syntax-highlighting/zsh-syntax-highlighting.zsh
autoload -Uz compinit
compinit
eval "$(starship init zsh)"
ログインシェルをzshにする
ログインシェルをデフォルトのbashからzshに変更します。
chsh -s /usr/bin/zsh
ログオフか再起動後、alacrittyなどのターミナルを起動するとzshが起動します。
これで、alacritty、Starship、zshの完成です。
Alacrittyのカラーテーマの設定
alacrittyにはたくさんのカラーテーマがありどれもかっこ良く迷ってしまいますが、最近はまっているカラーテーマのcatppuccinを紹介します。
alacrittyのカラーテーマ一覧
alacrittyのcatppuccinのカラーテーマ
catppuccinのカラーテーマのインストールと設定
下のように~/.config/alacritty/catppuccinにgit cloneします。
git clone https://github.com/catppuccin/alacritty.git ~/.config/alacritty/catppuccin
~/.config/alacritty/alacritty.ymlを下のように編集します。
vi ~/.config/alacritty/alacritty.yml
import:
# uncomment the flavour you want below:
- ~/.config/alacritty/catppuccin/catppuccin-mocha.yml
# - ~/.config/alacritty/catppuccin/catppuccin-macchiato.yml
# - ~/.config/alacritty/catppuccin/catppuccin-frappe.yml
# - ~/.config/alacritty/catppuccin/catppuccin-latte.yml
最後に
最後まで読んでいただきありがとうございます。Ubuntu 23.10でAlacritty環境を整えるはいかがでしたでしょうか。zsh、Alacritty、Starshipで使いやすいターミナル環境を構築することができますので、ぜひチャレンジしてみてください。
Starshipのシェルプロンプトのカスタマイズについては以下の記事で詳しく紹介していますので、プロンプトのカスタマイズが好きな方はぜひご覧ください。
MacやLinux、Pythonなど技術系のkindle本も豊富にあります。詳しくはこちらから。
Amazonの電子書籍読み放題サービス「Kindle Unlimited」でプライム会員を対象に、最初の3か月間を無料体験できるキャンペーンを実施中。マンガ、小説、ビジネス書、雑誌など500万冊から、好きな本を何冊でも読めるキャンペーンです。
初めてkindle unlimited 読み放題をご利用の方は30日間の無料で体験できます。
期間終了後は月額980円で、いつでもキャンセルできます。
200万冊以上が読み放題。お好きな端末で利用可能です。

























