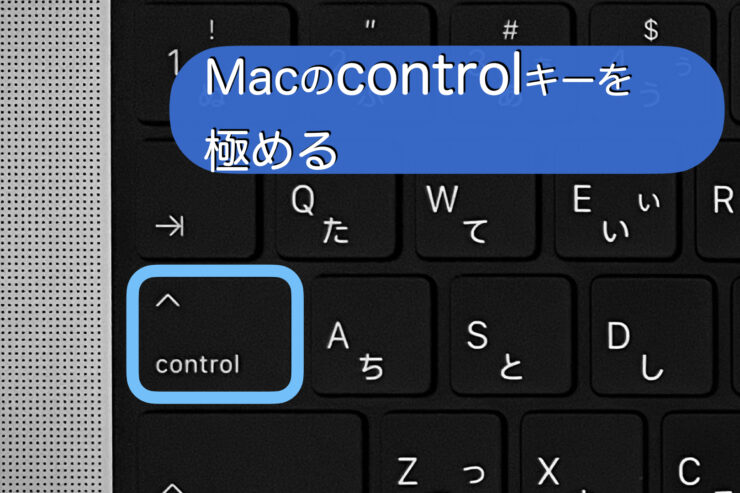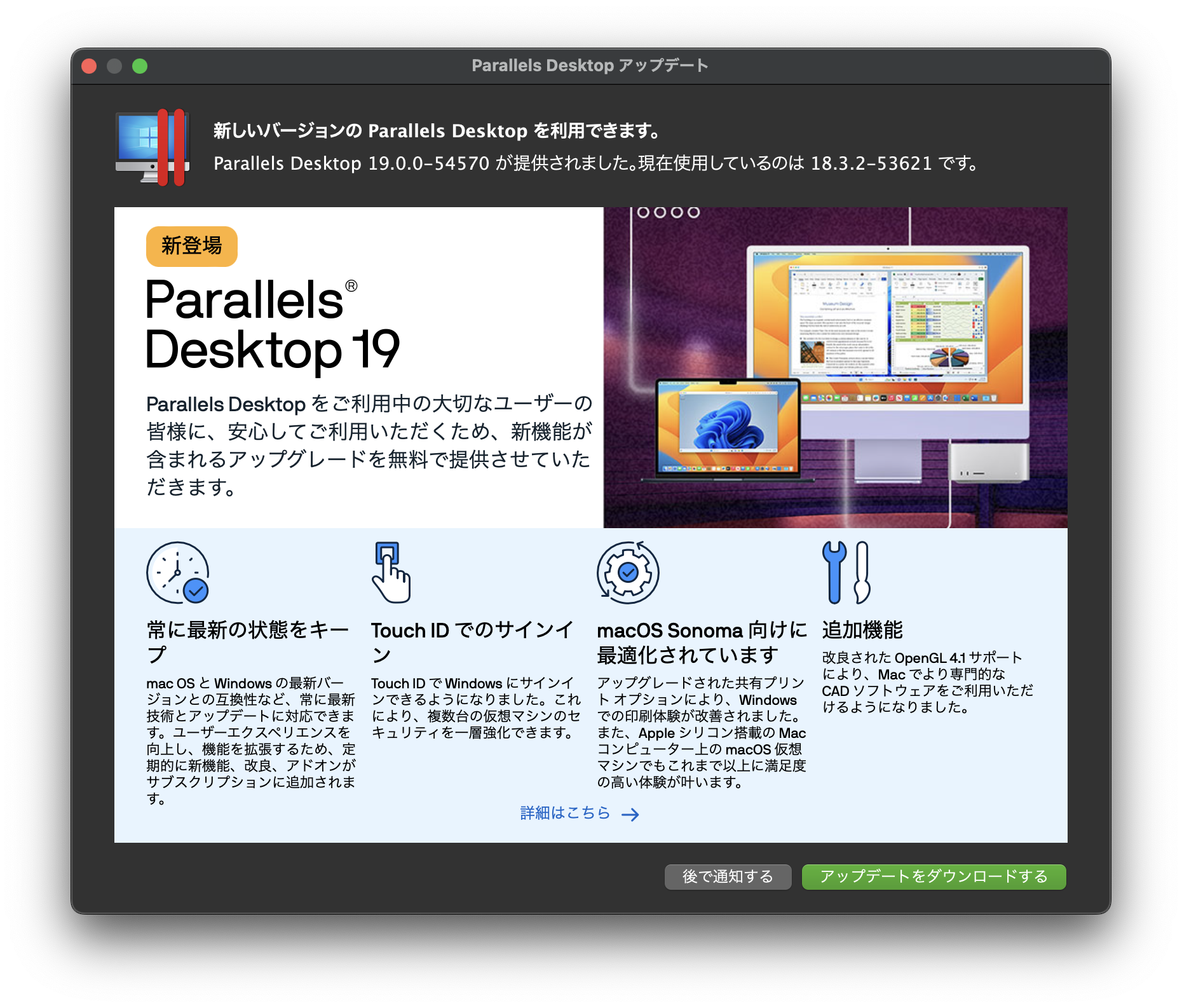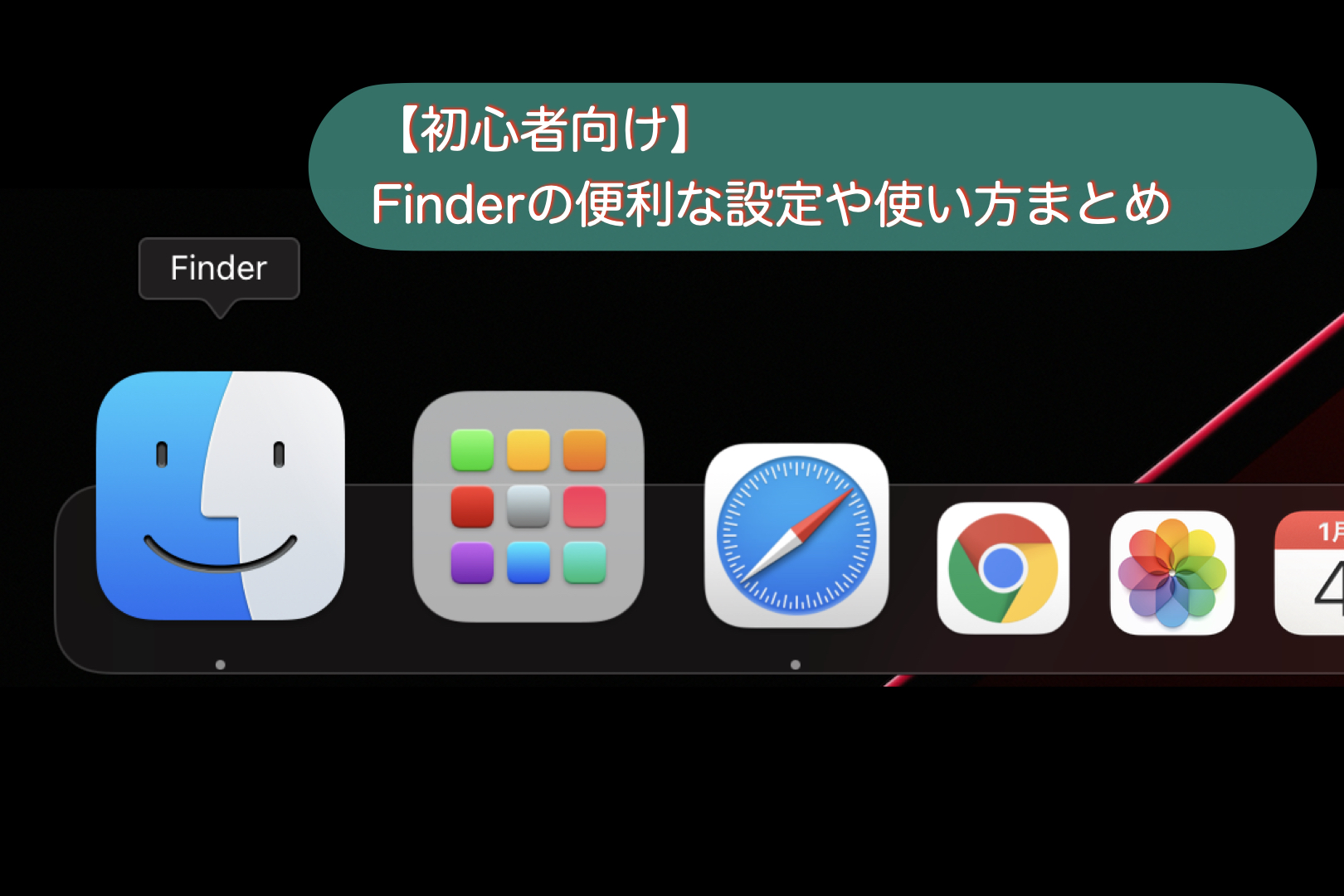【初心者向け】Macのcontrolキーショートカットを極める
こんにちは。ナミレリです。みなさん、Macのcontrolキーは使ってますか?
controlキーを使うことでホームポジションから指をほぼ動かさずにカーソルの移動や文字を削除したり改行することができます。普段のテキスト入力やターミナルによるコマンドラインの入力、プログラミングなどに絶大な威力を発揮します。生産性爆上がりです。
MacのJISキーボードではcontrolキーが「A」の横にあるので左手の小指ですぐに押すことができます。これが私がJIS配列のキーボードを選ぶ最大の理由でもあります。

この記事はこんな人にオススメ
- テキスト入力時にもっと生産性を高めたい方
- カーソルの移動を矢印キーで行っている方
- ターミナルによるコマンドラインで生産性を高めたい方
controlキーを極めてMacを更に便利に、そして
作業に対する日々のモチベーションを爆上げして楽しいMacライフになると幸いです。
この記事でわかること
- キーボードでカーソルを移動するショートカットキー
- キーボードで文字を削除するショートカットキー
- ミッションコントロールのショートカットキー

- MacBook Pro 14インチ M1Max
- macOS Monterey 12.1
目次
controlキーと共に使用するキーのまとめ

<カーソル>control + a:行の先頭に移動
行(段落)の先頭にカーソルを移動します。
| キーボード | 記号での表記 | 内容 | 指(私の場合) |
|---|---|---|---|
| control + a | ⌃ + a | 行の先頭に移動 | 左小指 + 左薬指 |
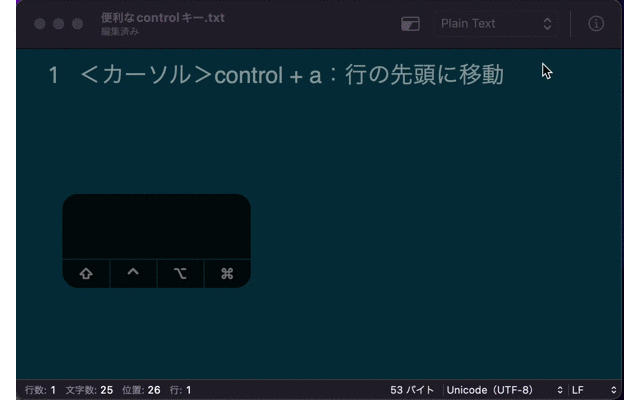
<カーソル>control + e:行の末尾に移動
行の末尾にカーソルを移動します。
| キーボード | 記号での表記 | 内容 | 指(私の場合) |
|---|---|---|---|
| control + e | ⌃ + e | 行の末尾に移動 | 左小指 + 左中指 |
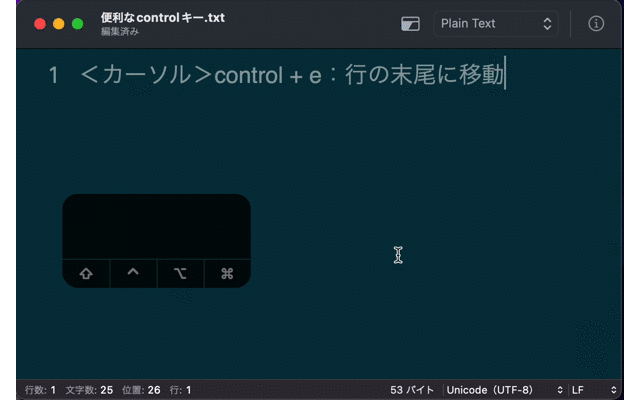
<カーソル>control + b:1文字戻る
1文字左にカーソルを移動します。
| キーボード | 記号での表記 | 内容 | 指(私の場合) |
|---|---|---|---|
| control + b | ⌃ + b | 1文字左に | 左小指 + 左人差指 |
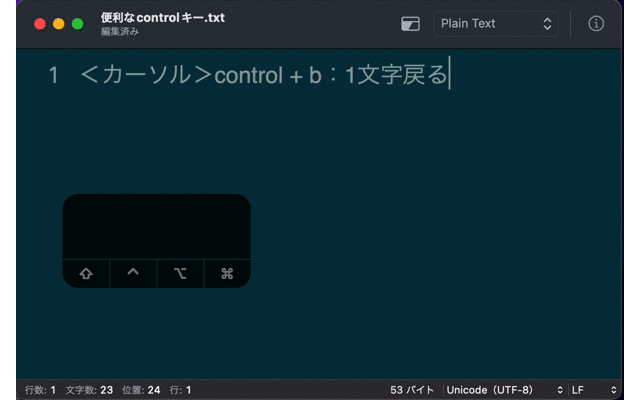
<カーソル>control + f:1文字進む
1文字右にカーソルを移動します。
| キーボード | 記号での表記 | 内容 | 指(私の場合) |
|---|---|---|---|
| control + f | ⌃ + f | 1文字右に | 左小指 + 左人差指 |
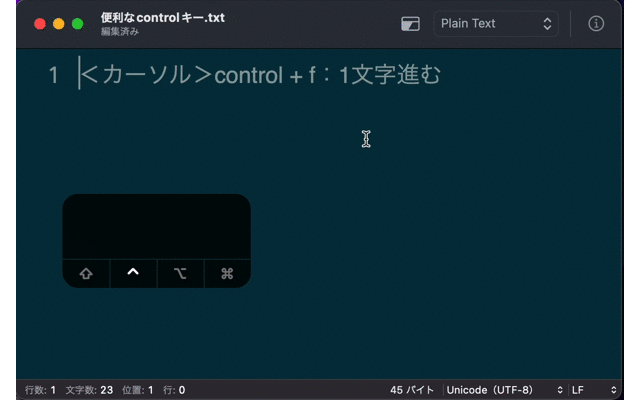
<カーソル>control + p:1行上に移動
1行上にカーソルを移動します。
| キーボード | 記号での表記 | 内容 | 指(私の場合) |
|---|---|---|---|
| control + p | ⌃ + p | 1行上に移動 | 左小指 + 右小指 |
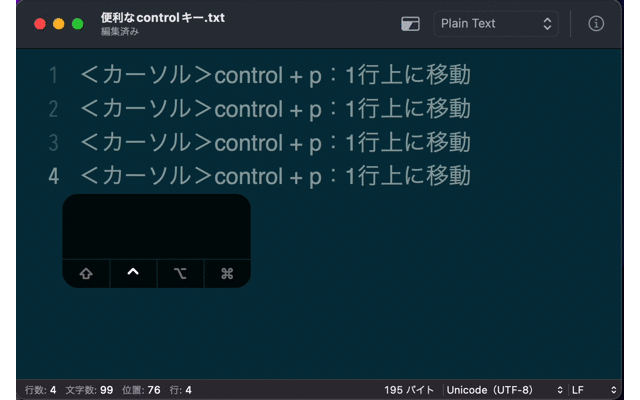
<カーソル>control + n:1行下に移動
1行下にカーソルを移動します。
| キーボード | 記号での表記 | 内容 | 指(私の場合) |
|---|---|---|---|
| control + n | ⌃ + n | 1行下に移動 | 左小指 + 右人差指 |
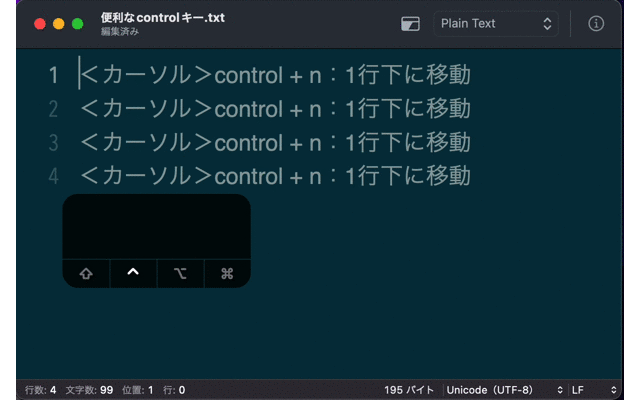
<削除>control + d:右の文字を削除
カーソルの右側にある文字を削除します。「fn + delete」キーでも可能ですが圧倒的にこちらが便利。
| キーボード | 記号での表記 | 内容 | 指(私の場合) |
|---|---|---|---|
| control + d | ⌃ + d | 右の文字を削除 | 左小指 + 左中指 |
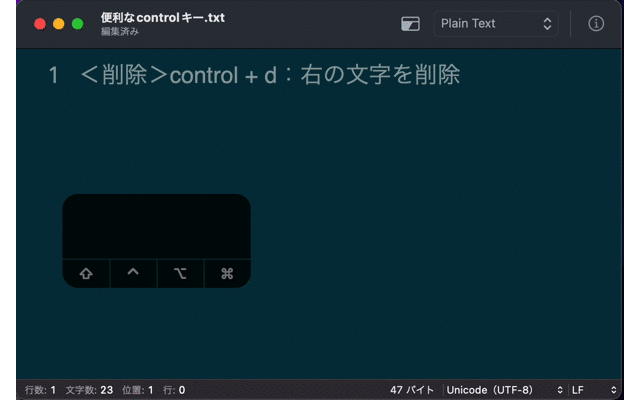
<削除>control + h:左の文字を削除
カーソルの左側にある文字を削除します。「delete」キーが一般的かもしれませんがこちらに慣れると圧倒的に便利です。
| キーボード | 記号での表記 | 内容 | 指(私の場合) |
|---|---|---|---|
| control + h | ⌃ + h | 左の文字を削除 | 左小指 + 右人指指 |
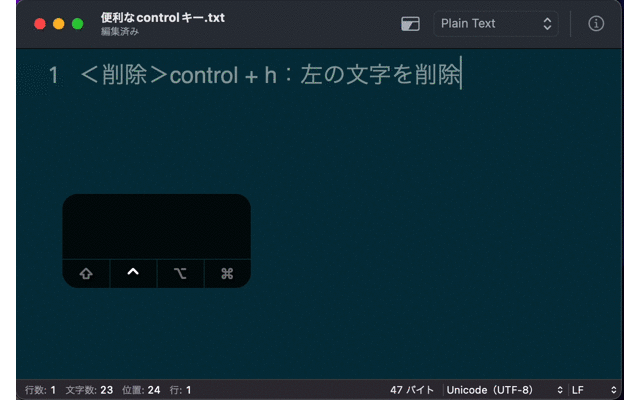
<削除>control + k:行末まで削除
カーソルの位置から行の末尾までのテキストを削除します。
| キーボード | 記号での表記 | 内容 | 指(私の場合) |
|---|---|---|---|
| control + k | ⌃ + k | 行末まで削除 | 左小指 + 右中指 |
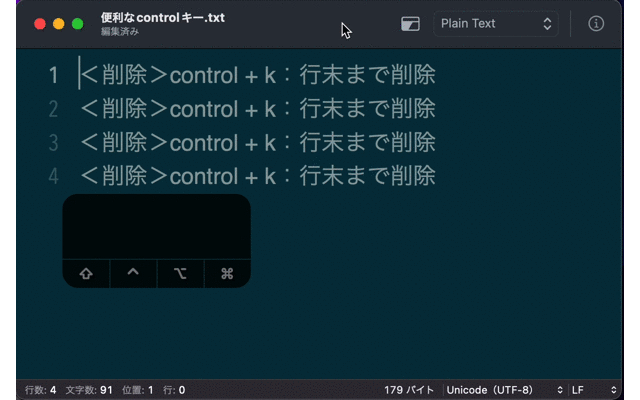
<貼り付け>control + y:control + kした内容を貼り付ける
control + kした文字列を貼り付けます。(貼り付ける内容はクリップボードとは別です)
| キーボード | 記号での表記 | 内容 | 指(私の場合) |
|---|---|---|---|
| control + y | ⌃ + y | 貼り付ける | 左小指 + 右人差指 |
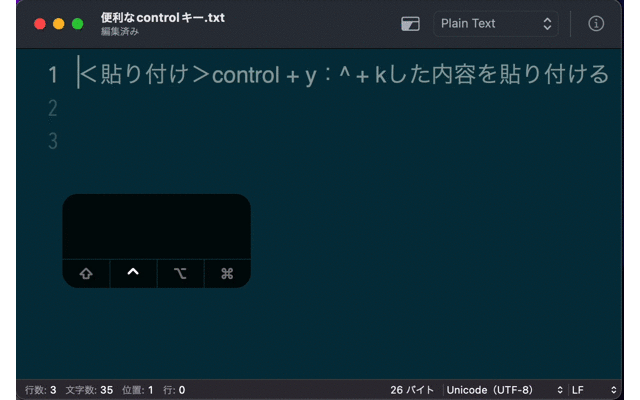
<挿入>control + o:カーソルの後に改行を挿入
カーソルの後に改行を挿入します。
| キーボード | 記号での表記 | 内容 | 指(私の場合) |
|---|---|---|---|
| control + o | ⌃ + o | 改行を挿入 | 左小指 + 右小指 |
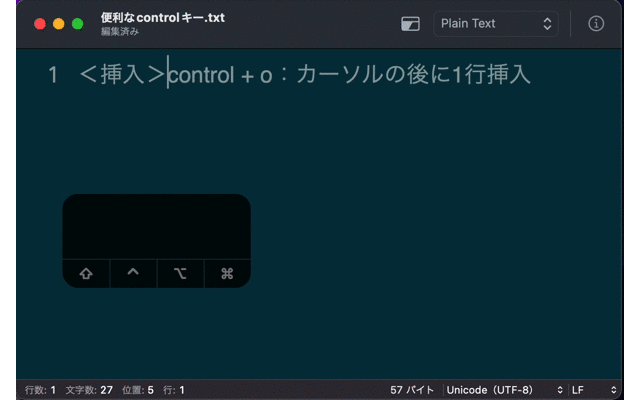
<入替>control + t:カーソルの右と左の文字を入れ替える
カーソルの右側の文字と左側の文字を入れ替えます。
| キーボード | 記号での表記 | 内容 | 指(私の場合) |
|---|---|---|---|
| control + t | ⌃ + t | 入れ替える | 左小指 + 左人差指 |
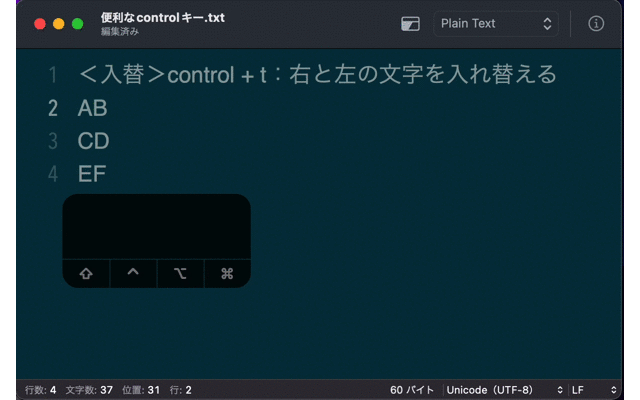
<Mission Control>control + →(or ←)
Mission Controlの操作スペース(仮想デスクトップ)を切り替えることができます。
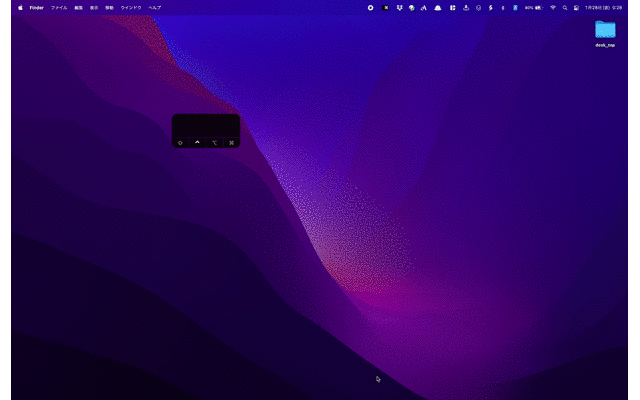
<Mission Control>control + ↑
全ての開いているウィンドウを表示します。(このことをMission Controlといいます)
<Mission Control>control + ↓
アクティブなAppの全てのウインドウを表示します。例えばSafariがアクティブな状態でSafariを5枚開いていたら5枚全てを表示します。
<ターミナル>control + l:clear
ターミナル向けですがターミナル上に表示されている全ての文字をクリアします。(clearコマンドと同じです)
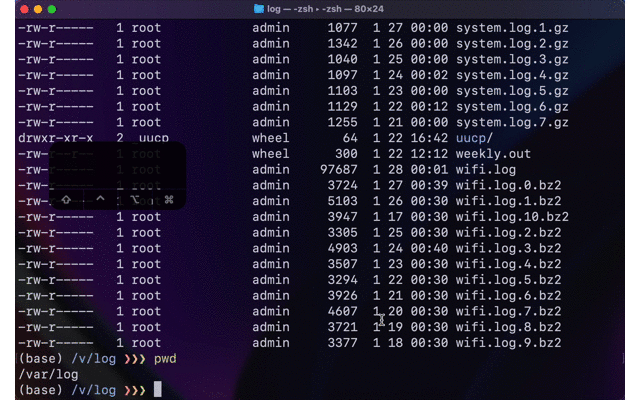
ターミナルの活用について以下の記事で詳しく紹介しています。ぜひご覧ください。

ターミナルの活用について以下の記事で詳しく紹介しています。ぜひご覧ください。
最後に
最後まで読んでいただきありがとうございます。今回はMacのcontrolキーを使ったショートカットキーを紹介しました。特にテキスト入力時やターミナル作業で自然にできるようになれば作業効率がグッと上がります。ホームポジションを崩すことがないので本当に便利です。ずっと以前にEmacsというエディターをFreeBSDやLinux上で使っていてこのキーバインドに慣れていましたが、Macでもそれが使えることを最初に知ったときはMacの思想がUnix系統であることをあらためて実感したのを覚えています。この記事がみなさんのMacライフに少しでもお役に立てたら幸いです。
MacやLinux、Pythonなど技術系のkindle本も豊富にあります。詳しくはこちらから。
初めてkindle unlimited 読み放題をご利用の方は30日間の無料で体験できます。
期間終了後は月額980円で、いつでもキャンセルできます。
200万冊以上が読み放題。お好きな端末で利用可能です。