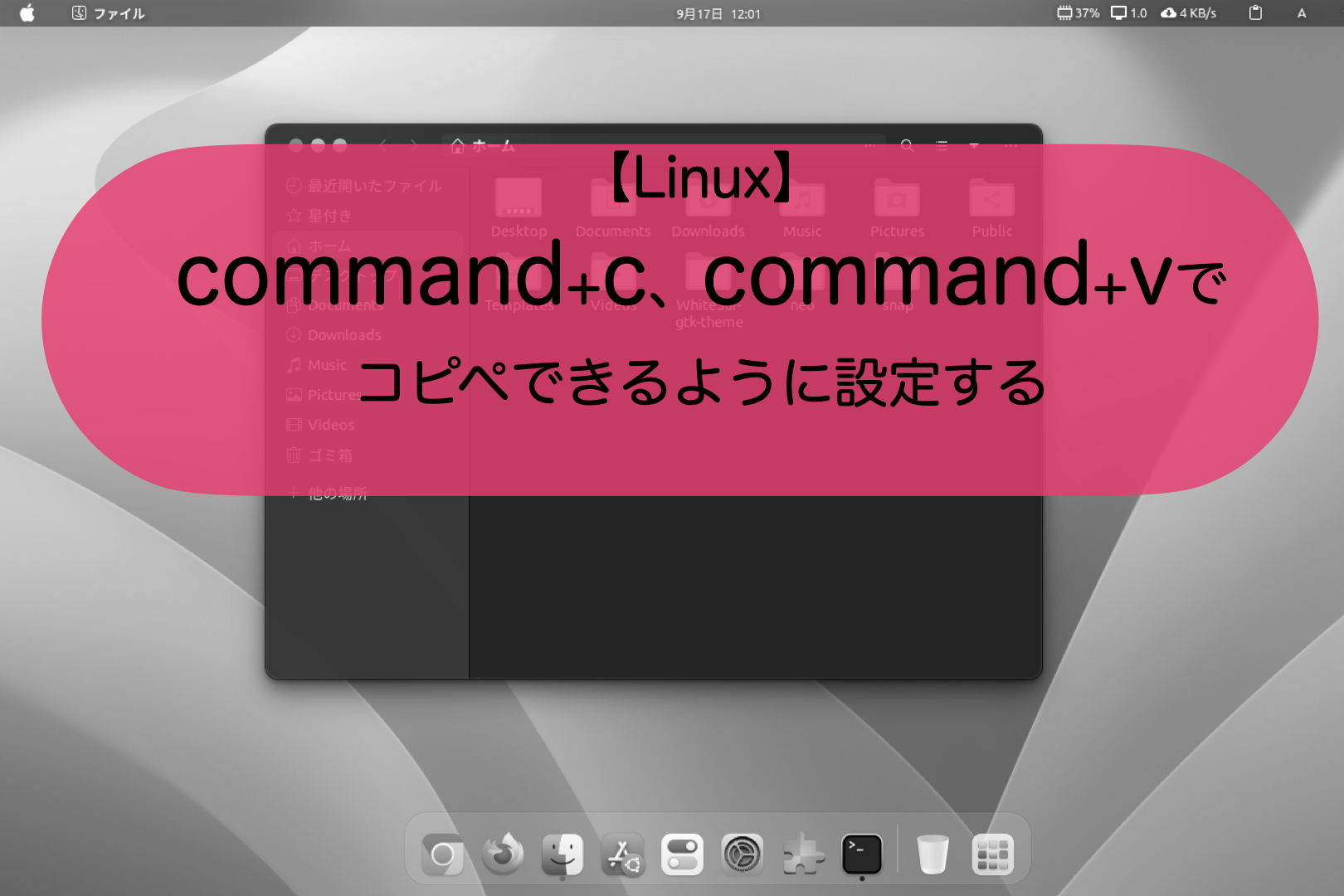こんにちは。ナミレリです。2006年頃にに3D効果のデスクトップとしてCompizやBerylというウィンドウマネージャが出て衝撃を受けましたが、最近になってGnome Shell用の3D効果のデスクトップであるDesktop Cube for Gnome Shellがあることを知って試してみました。
2006年頃のCompizやBerylのように動き、ワークスペースやウィンドウを管理するという機能面でも大変すぐれたインタフェースだと思います。何より使っていて楽しくテンション上がります。
この記事ではParallels Desktop 18 for Mac上のUbuntu 22.10でDesktop Cube for Gnome Shellを試しています。動作確認として古いMacBook Air (13-inch, Mid 2012) のUbuntu 22.10、UTM4.0上のUbuntu22.04(Gnome 42.5)でも動作確認しました。

この記事(シリーズ)はこんな人にオススメ
- Ubuntuをカスタマイズしてかっこ良くしたい!
- Desktop Cubeを試してみたい
- CompizやBerylが懐かしい方

Desktop Cube for Gnome Shellは下の動画ようにデスクトップが3D効果となります。見た目のインパクトも大きいですし機能的にも優れていると思います。
Desktop Cube for Gnome Shellの動画
- MacBook Pro 14インチ M1Max(メモリ32GB)
- macOS Ventura 13.1
- Parallels Desktop 18 for Mac(Parallelsの公式サイト)
- Ubuntu22.10(Kinetic Kudu)
- Desktop Cube 13
目次
gnome-shell-extension-managerのインストール
gnome-shell-extension-managerはGnome Extensionsを探したり、インストールしたり、オンオフしたりすることができる管理ツールです。まずはこの管理ツールをインストールします。FirefoxやChromeを使わなくてもGnome Extensionsを管理できます。
sudo apt update
sudo apt upgrade
sudo apt install gnome-shell-extension-manager
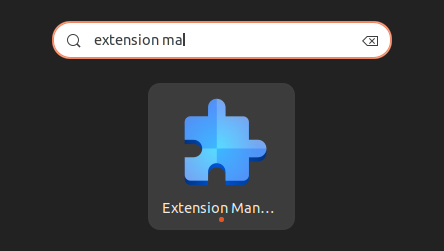
Desktop Cubeのインストール
それではDesktop Cube for Gnome Shellをインストールします。
extension-managerでDesktop Cubeを検索して追加します。
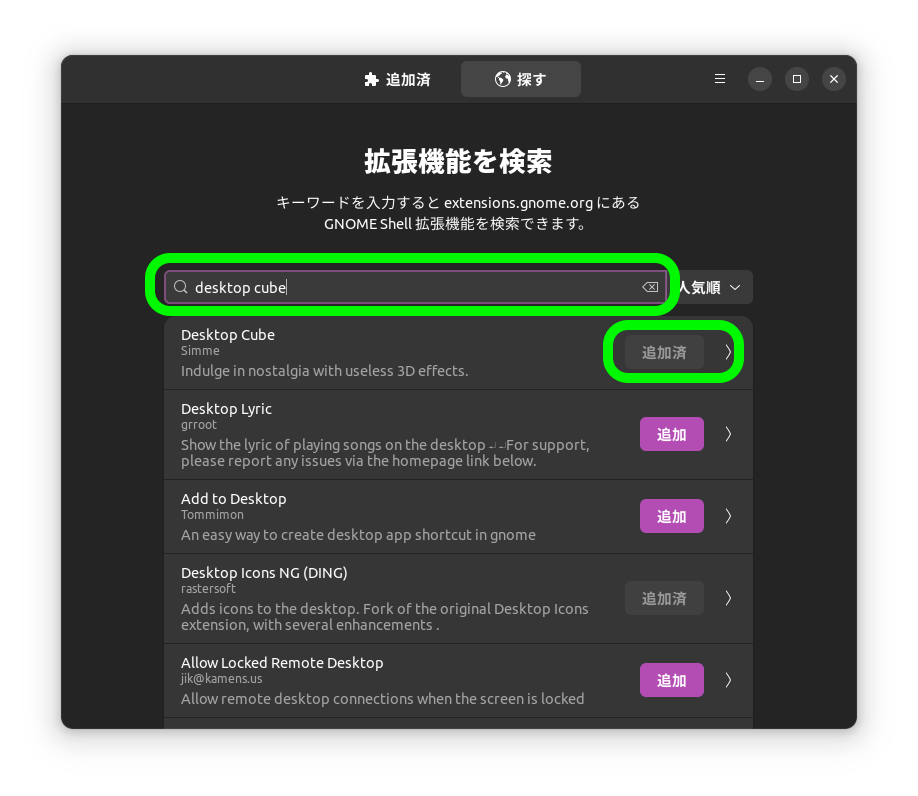
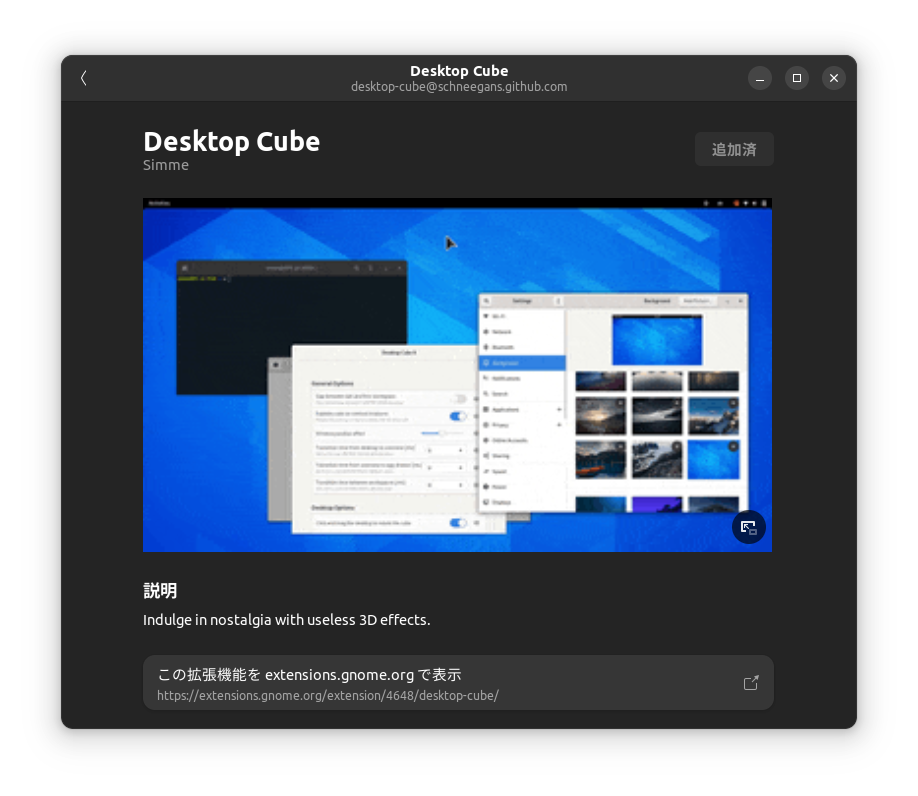
Desktop Cubeの設定
インストール後、デフォルトの設定でDesktop Cubeが使える状態になっていますが、ワークスペースの数を増やしておく必要があります。
ワークスペースを増やしておく
下のように「設定」の「マルチタスク」からワークスペースを指定することができます。ワークスペースの数はとりあえず4つにしてみました。
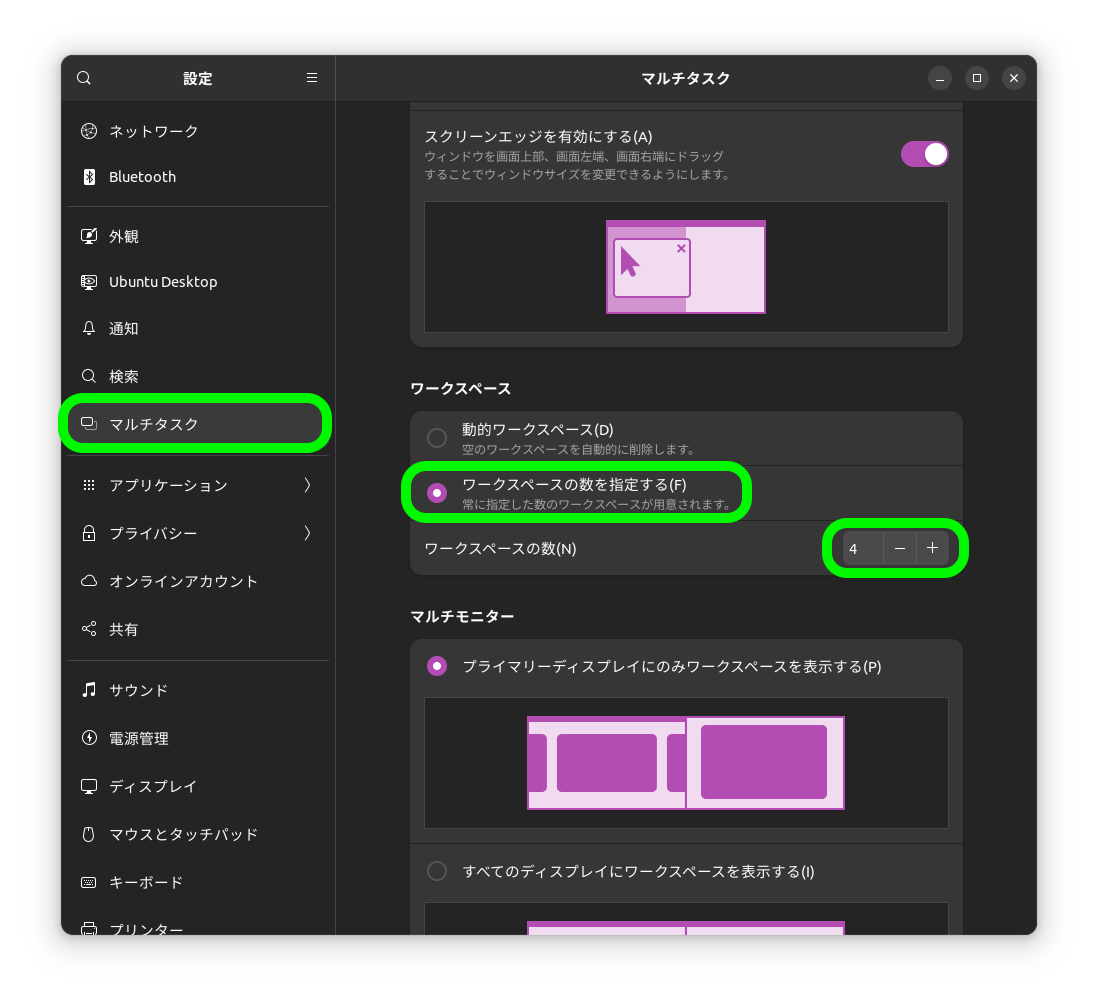
Desktop Cubeの設定
Desktop Cubeの設定はextension-managerを起動し、Desktop Cubeの設定アイコンをクリックします。
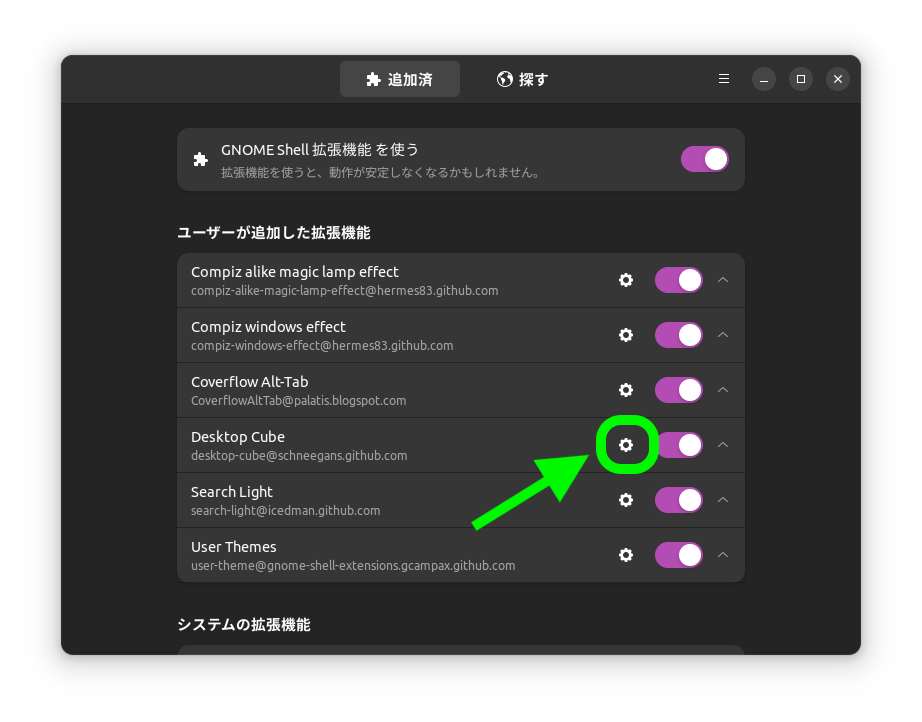
下のようにたくさんの設定項目が表示されます。とりあえずデフォルトの状態で問題ないと思いますが、今後主要な設定項目について試した内容を記載していきたいと思います。
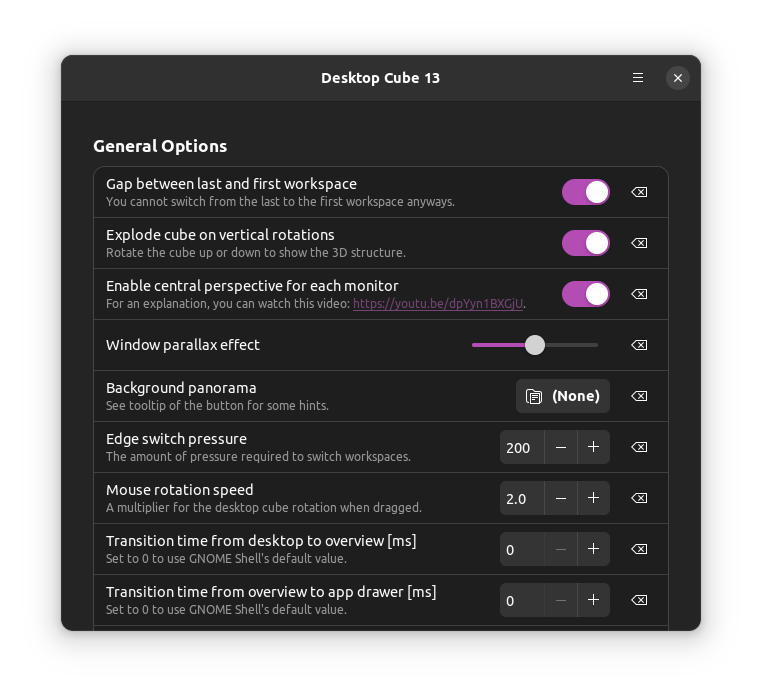
| 主要な設定項目 | 説明(試して確認した内容) |
|---|---|
| Gap between last and first workspace | オフにすると、最後と最後のワークスペースが繋がる。 |
| Explode cube on vertical rotations | オンにすると、重なったウィンドウがより立体的になる。 |
Desktop Cubeの使い方
下の公式サイトに詳しく書かれていますが簡単に主要な使い方を紹介します。
Desktop Cubeを回転させる
デスクトップ上の任意の場所をドラッグして、キューブを回転することができます。
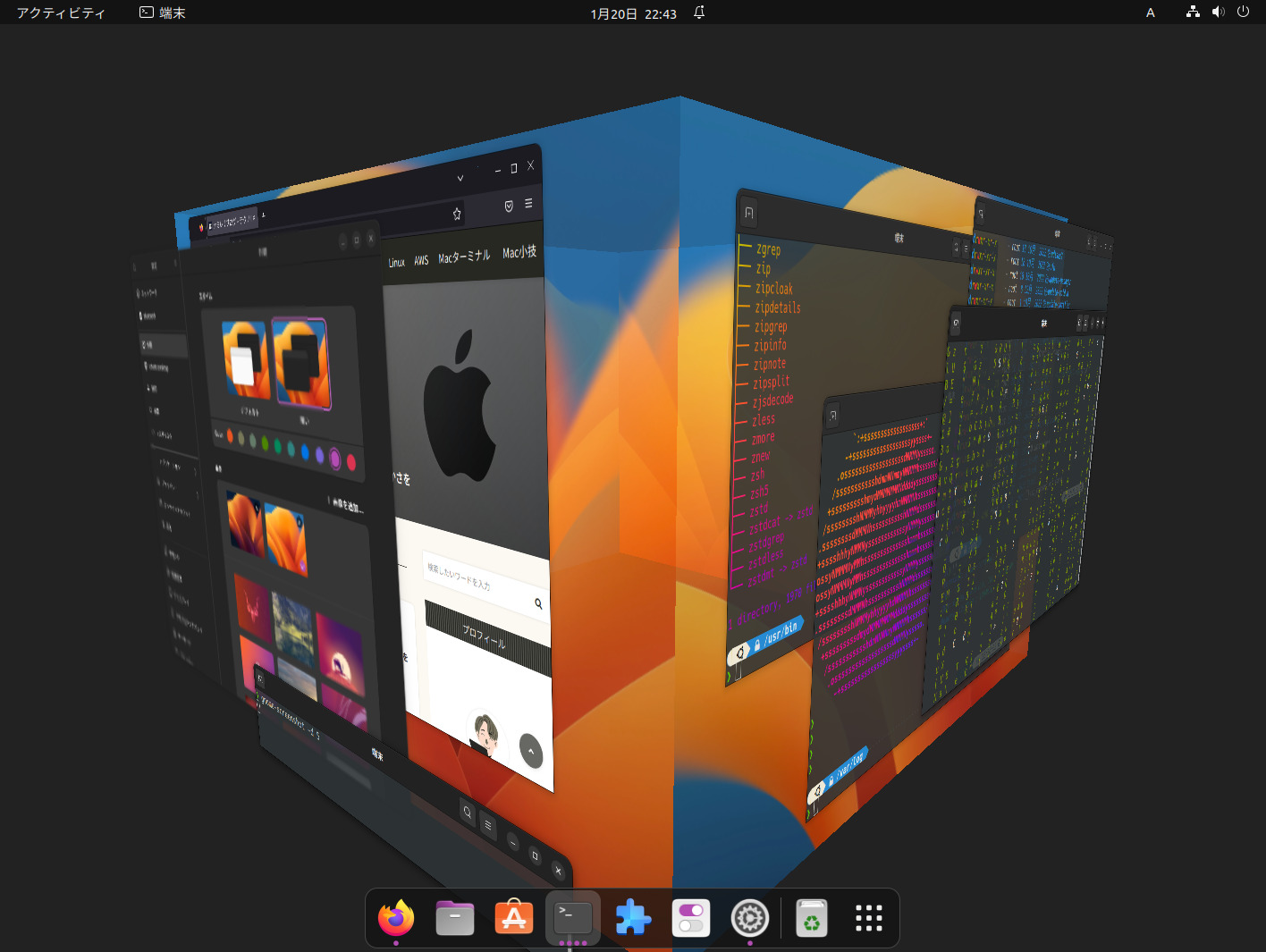
アクティビティ画面から回転させる
アクティビティ画面でも任意の場所をドラッグして、キューブを回転することができます。スワイプして素早く回転も可能です。
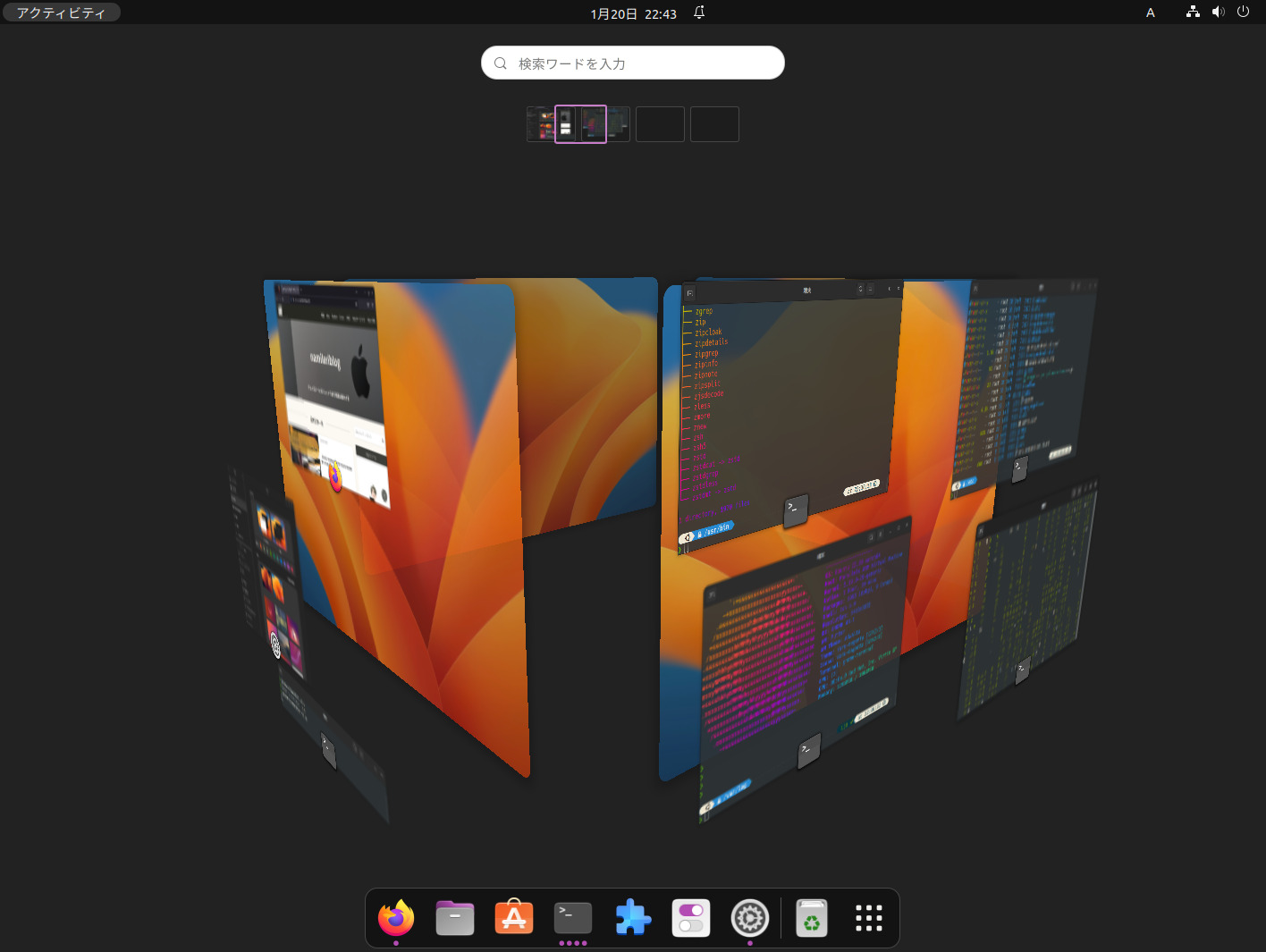
最後に
最後まで読んでいただきありがとうございます。今回の【Linux】Desktop Cube for Gnome Shellを使ってみるはいかがでしたでしょうか。2006年頃のCompizやBerylのように動き、ワークスペースやウィンドウを管理するという機能面でも大変すぐれたインタフェースだと思います。何より使っていて楽しくテンション上がりますね。
MacやLinux、Pythonなど技術系のkindle本も豊富にあります。詳しくはこちらから。
Amazonの電子書籍読み放題サービス「Kindle Unlimited」でプライム会員を対象に、最初の3か月間を無料体験できるキャンペーンを実施中。マンガ、小説、ビジネス書、雑誌など500万冊から、好きな本を何冊でも読めるキャンペーンです。
初めてkindle unlimited 読み放題をご利用の方は30日間の無料で体験できます。
期間終了後は月額980円で、いつでもキャンセルできます。
200万冊以上が読み放題。お好きな端末で利用可能です。

【特集】快適なデスクトップ環境を構築する