こんにちは。ナミレリです。2012年モデルのMacBook Air (13-inch, Mid 2012)を蘇らせるべく最新のUbuntuである22.04LTSをインストールし普通に使えるまでの設定をしていく、今回はUbuntuでcommand+c、command+vでコピペできるように設定する編です。
インストール編→日本語入力編→初期設定編→デスクトップカスタマイズ編と記事を書いてきました。
- STEP
Ubuntuのインストール編
- STEP
Ubuntuの日本語入力編
- STEP
Ubuntuの初期設定編
- STEP
Ubuntuのデスクトップカスタマイズ編
- STEP
commandキーをMacと同じようにコピペできるようにする編
今回の記事ではMacと同じようにcommand+cでコピー、command+vでペーストできるようにしていきます。これでほぼMacと同じようなルック・アンド・フィールになると思います。普段使いにもほとんど困ることはありません。では早速やっていきましょう。
MacBook Air (13-inch, Mid 2012)
Ubuntu22.04LTS
Parallels Desktop 20 for Macの無料トライアル目次
Emacs入力(Emacsのキーバインド)とは?
Tweaksの「キーボードとマウス」の設定でEmacs入力(Emacsのキーバインドを割り当てる)という設定があります。前回の記事でこれを有効にしていますが少しおさらいします。Emacsのキーバインドとは下記のcontrolキーを活用したカーソル移動系と文字削除などです。
行(段落)の先頭にカーソルを移動する
行の先頭にカーソルを移動します。
| キーボード | 記号での表記 | 内容 | 指 |
|---|---|---|---|
| control + a | ⌃ + a | 行の先頭に移動 | 左小指 + 左薬指 |
行(段落)の末尾にカーソルを移動する
行の末尾にカーソルを移動します。
| キーボード | 記号での表記 | 内容 | 指 |
|---|---|---|---|
| control + e | ⌃ + e | 行の末尾に移動 | 左小指 + 左中指 |
1行上にカーソルを移動する
1行上にカーソルを移動します。
| キーボード | 記号での表記 | 内容 | 指 |
|---|---|---|---|
| control + p | ⌃ + p | 1行上に移動 | 左小指 + 右小指 |
1行下にカーソルを移動する
1行下にカーソルを移動します。
| キーボード | 記号での表記 | 内容 | 指 |
|---|---|---|---|
| control + n | ⌃ + n | 1行下に移動 | 左小指 + 右人差指 |
1文字分カーソルを進める
1文字右にカーソルを移動します。
| キーボード | 記号での表記 | 内容 | 指 |
|---|---|---|---|
| control + f | ⌃ + f | 1文字右に | 左小指 + 左人差指 |
1文字分カーソルを戻す
1文字左にカーソルを移動します。
| キーボード | 記号での表記 | 内容 | 指 |
|---|---|---|---|
| control + b | ⌃ + b | 1文字左に | 左小指 + 左人差指 |
1文字分左の文字を削除する
| キーボード | 記号での表記 | 内容 | 指 |
|---|---|---|---|
| control + h | ⌃ + h | 左の文字を削除 | 左小指 + 右人差指 |
1文字分右の文字を削除する
| キーボード | 記号での表記 | 内容 | 指 |
|---|---|---|---|
| control + d | ⌃ + d | 右の文字を削除 | 左小指 + 左中指 |
上記以外にもありますが、頻度が高いものはこんな感じでしょうか。このEmacsキーバインドを普通にUbuntuでも使えるようにします。
Tweaksの設定
xevでcommandキーの認識を確認すると、Superと認識されています。これはWindowsキーと呼ばれます(Winキー)。Tweaksの設定でSuper(Winキー)をCtrlに割り当てます。
Tweaksの「キーボードとマウス」から「追加のレイアウトオプション」をクリックします。
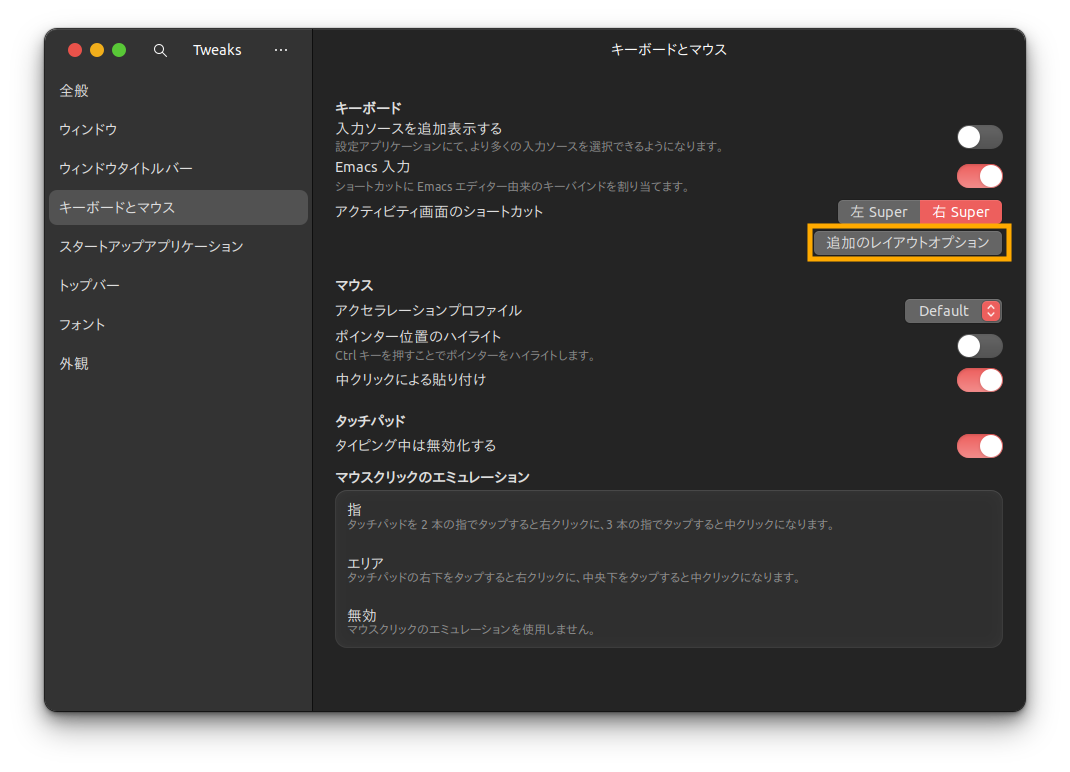
追加のレイアウトオプションで、「Alt and Win behavior」の「Ctrl is mapped to Win and the usual Ctrl」を選択します。
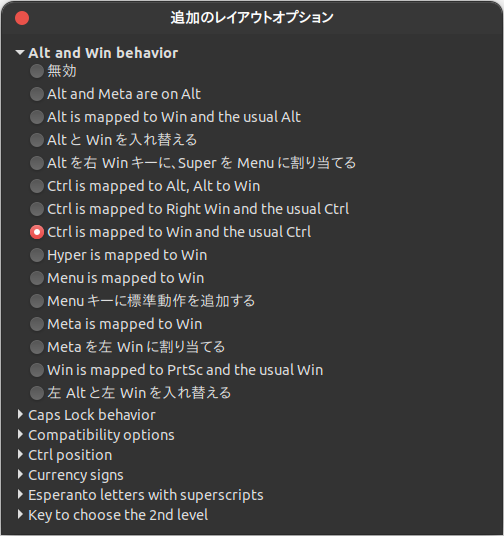
これでcommandキーをCtrlに割り当てたことになります。
続いて、端末(Gnomeターミナル)の設定をしていきます。
端末(Gnomeターミナル)の設定
Ubuntuでもっとも利用頻度の高い端末(Gnomeターミナル)では、デフォルトの状態でEmacsキーバインドが使えますが、command+cでコピー、command+vでペーストが出来なくて不便なので設定を変更します。
端末を起動し「設定」から「ショートカット」を選択し、下記のように設定します。
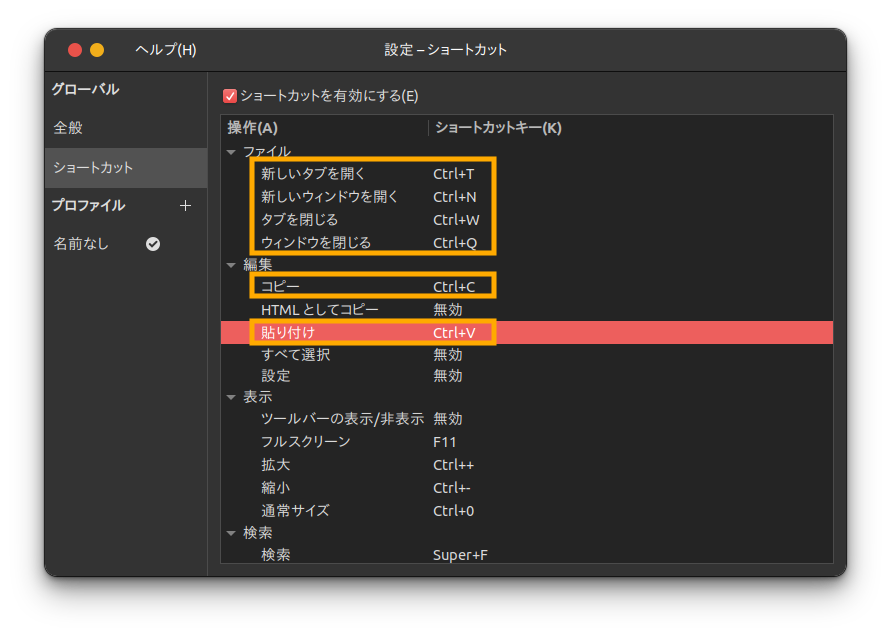
Ctrl+cをコピーのショートカットにすることで、このSIGINITシグナルが送ることができなくなるので、端末(ターミナル)でのコピーは、Ctrl+shift+cのまま慣れるのが一番です。
キーボードショートカットの設定
SuperキーをControlキーにしたので、Superを使うショートカットが使えなくなります。
私はほとんどSuperキーと組み合わせるショートカットキーを使わないので問題はないですが、気になる方は「設定」の「キーボード」からSuperキーを使うショートカットを変更することができます。
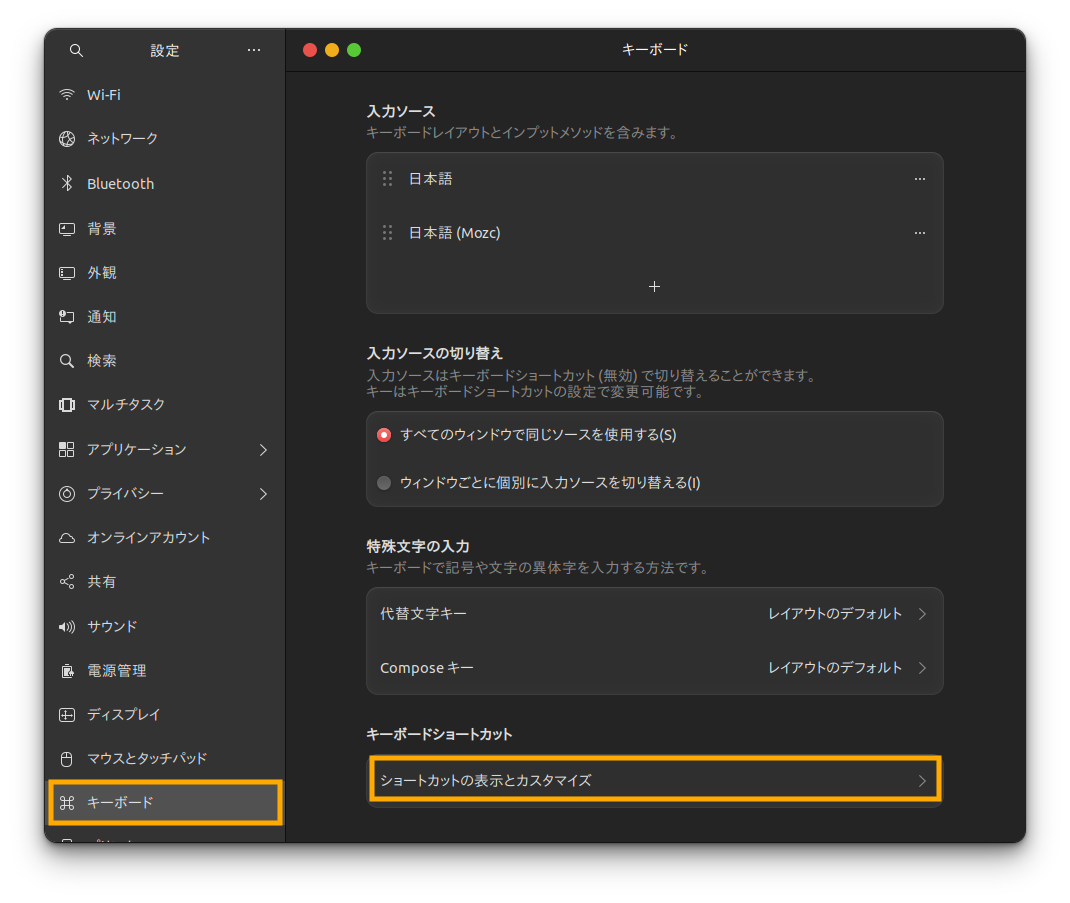
superを検索し必要に応じて変更します。(私superを使わないのでそのままです)
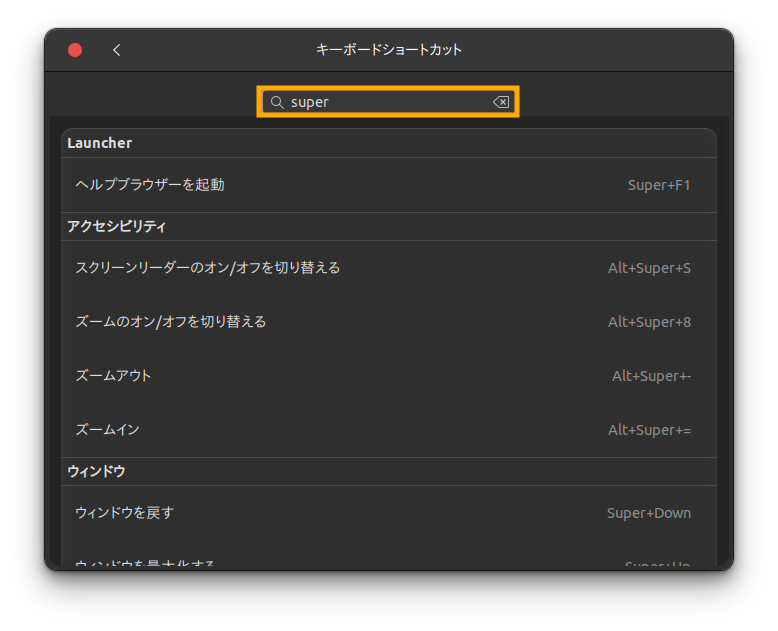
Macはcommand + tabでアプリケーションを切り替えますが、commandをcontrolに割当済みなので、control + tabでアプリケーションを切り替えるように設定します。(ややこしいですね)
tabを検索し「アプリケーションを切り替える」をcontrol + tabに設定します。
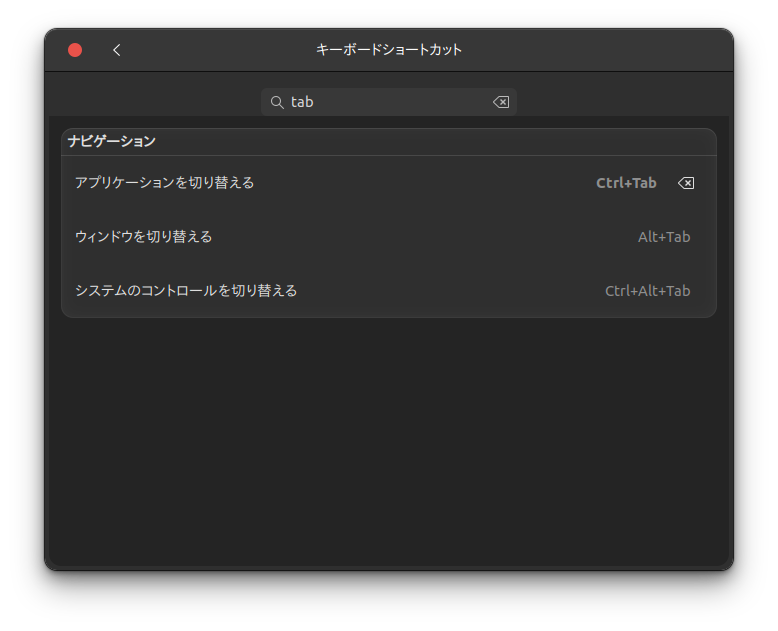
これでcommand + tabでアプリケーションを切り替えることができます。(やっぱりややこしい)
最後に
最後まで読んでいただきありがとうございます。今回の【Linux】Ubuntuでcommand+c、command+vでコピペできるように設定するはいかがでしたでしょうか。インストール編→日本語入力編→初期設定編→デスクトップカスタマイズ編→commandキーをMacと同じようにコピペできるようにする編(この記事)で、Ubuntuをほとんど問題なく普段使いできるようになったと思います。みなさんのMacとLinuxライフに少しでもお役に立てたら幸いです。
MacやLinux、Pythonなど技術系のkindle本も豊富にあります。詳しくはこちらから。
Amazonの電子書籍読み放題サービス「Kindle Unlimited」でプライム会員を対象に、最初の3か月間を無料体験できるキャンペーンを実施中。マンガ、小説、ビジネス書、雑誌など500万冊から、好きな本を何冊でも読めるキャンペーンです。
初めてkindle unlimited 読み放題をご利用の方は30日間の無料で体験できます。
期間終了後は月額980円で、いつでもキャンセルできます。
200万冊以上が読み放題。お好きな端末で利用可能です。

【特集】快適なデスクトップ環境を構築する























