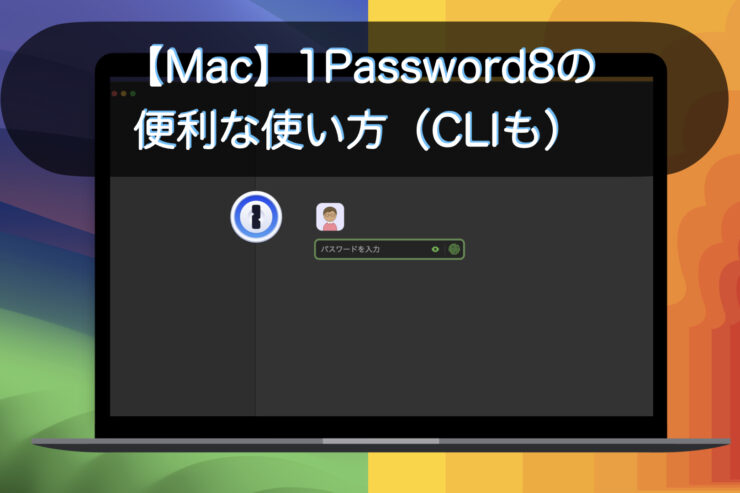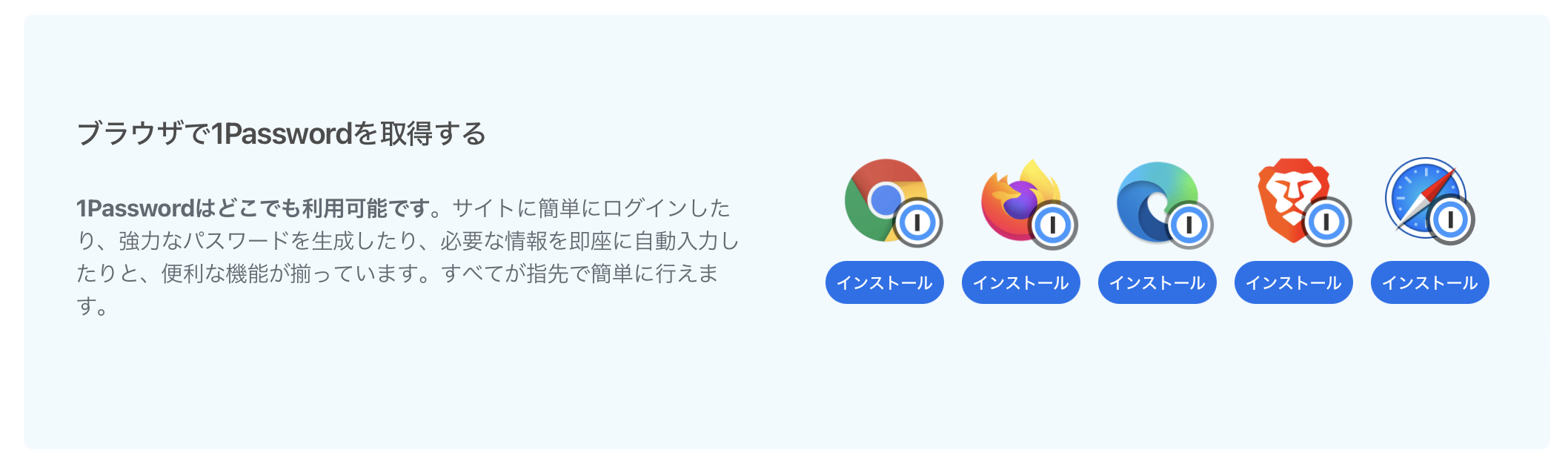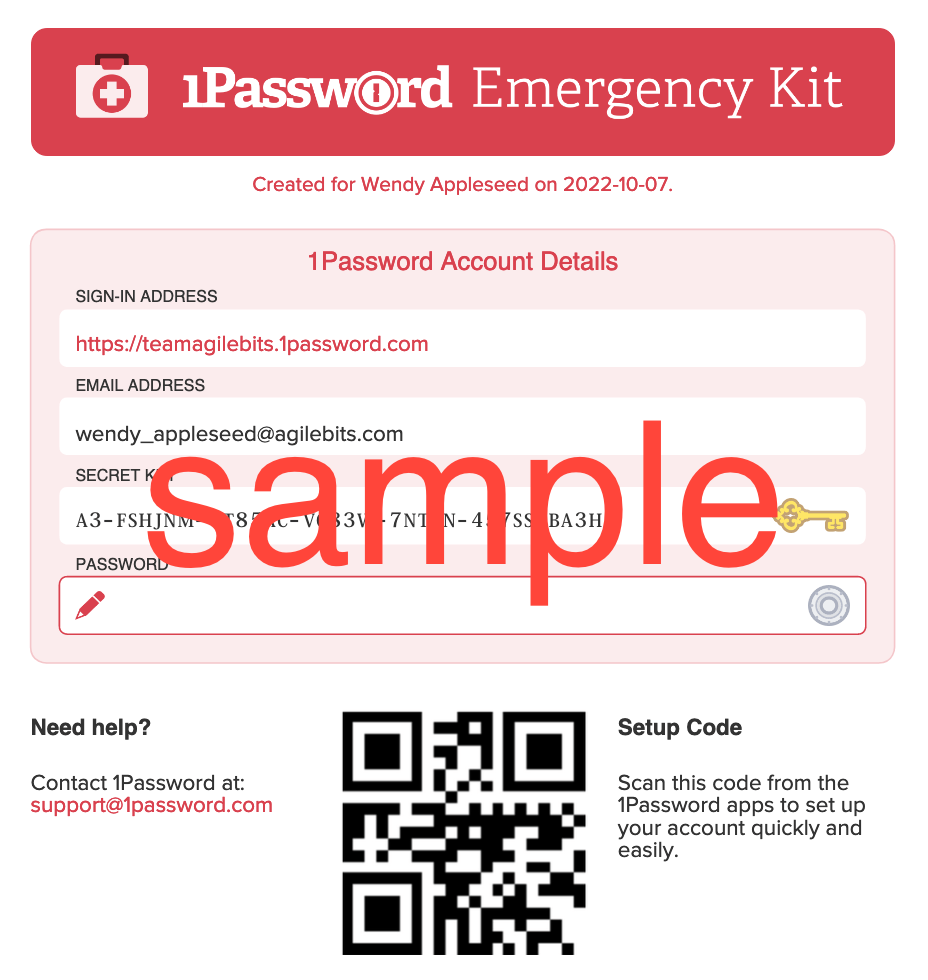こんにちは。ナミレリです。今回は便利なパスワードマネージャである1Password8を紹介します。
1Password8をすでに知っている方もいるかもしれませんが、まだ使ったことがない方、使うことを検討中の方に向けて、その魅力と使い方を詳しく解説します。安全なデジタル生活を手に入れるための第一歩、それが1Password8です。今回の記事を通じて1Password8の素晴らしさを皆さんに伝えられればと思います。参考にしていただければ幸いです。この記事の後半では1Password CLIについて使い方を紹介します。

この記事はこんな人にオススメ
- 1Password8の購入を検討している方
- M1/M2のMacやWindow、Linuxなどの複数OK間でパスワードを一元管理したい方
- 覚えるパスワードを1つだけにしたい方
- WEBサイト毎に、安全なパスワード生成したい方
- ワンタイムパスワードも自動入力したい方
- 携帯へのSMS認証コード送付を面倒と感じる方
- M2 MacBook Air 13.6 インチ
- M1 Max MacBook Pro 14インチ
- macOS Ventura 13.5.2
- 1Password8 for Mac 8.10.16
目次
はじめに
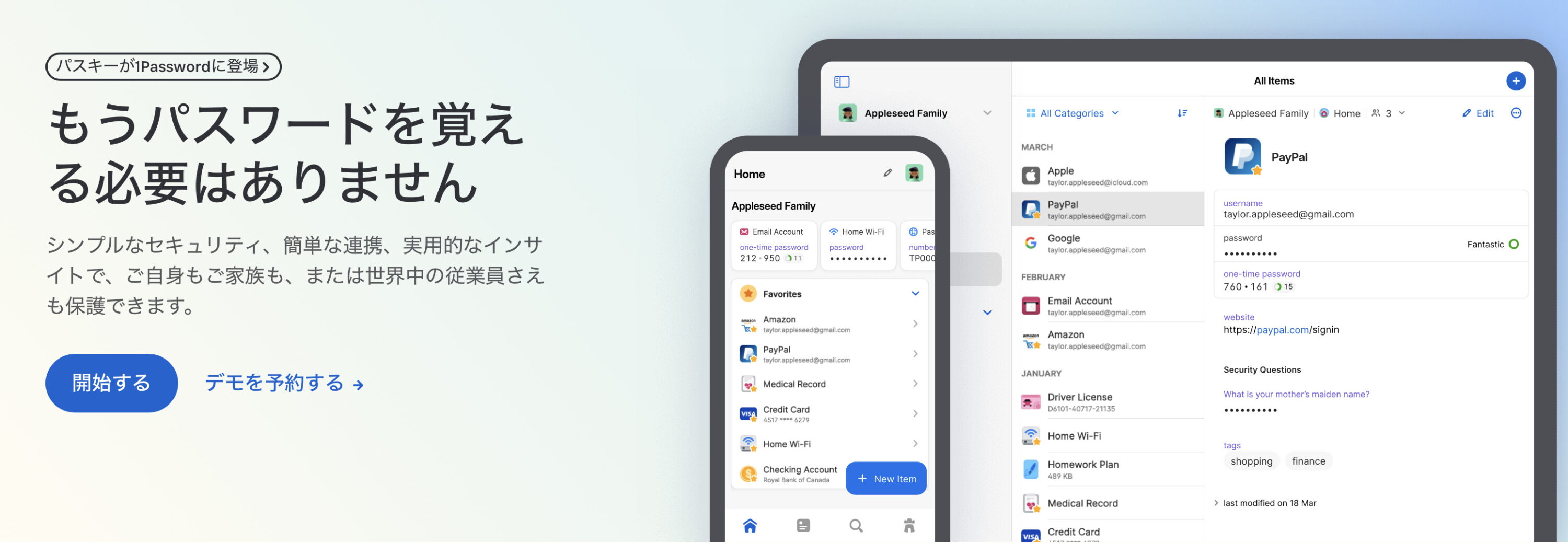
毎日、様々なウェブサイトやアプリケーションを利用しますが、それぞれのパスワードを記憶するのは大変なことですが、昨今よく言われている通り、同じパスワードや似たパスワードを複数のウェブサイトで使い回すことは、セキュリティ上のリスクが高まるので絶対NGです。
では、どうしたら良いのか。
1Password8は、パスワードマネージャーの中でも特に信頼性が高く、高機能でありながら最も使いやすいパスワード管理ツールです。多くのパスワードを一元的に管理できるだけでなく、様々な条件で新しいパスワードを自動的に生成したり、使用中のパスワードの強度を確認したりすることもできます。
1Password8の情報画面
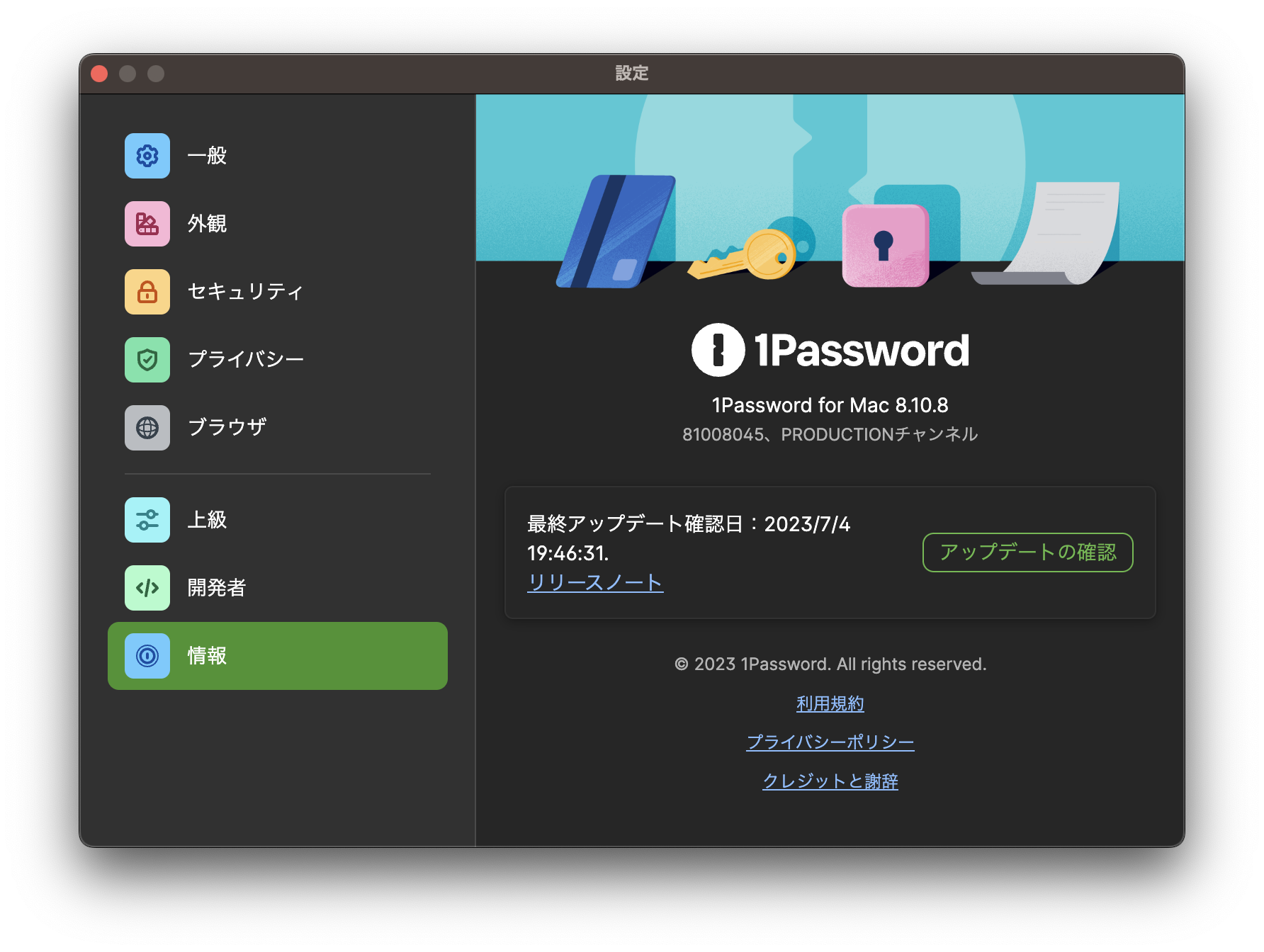
なかでも、ワンタイムパスワード(2要素認証コード)も管理できることが魅力で、MacでもWindowsでもLinuxでも使えることもまた魅力です。
ワンタイムパスワードも管理できる
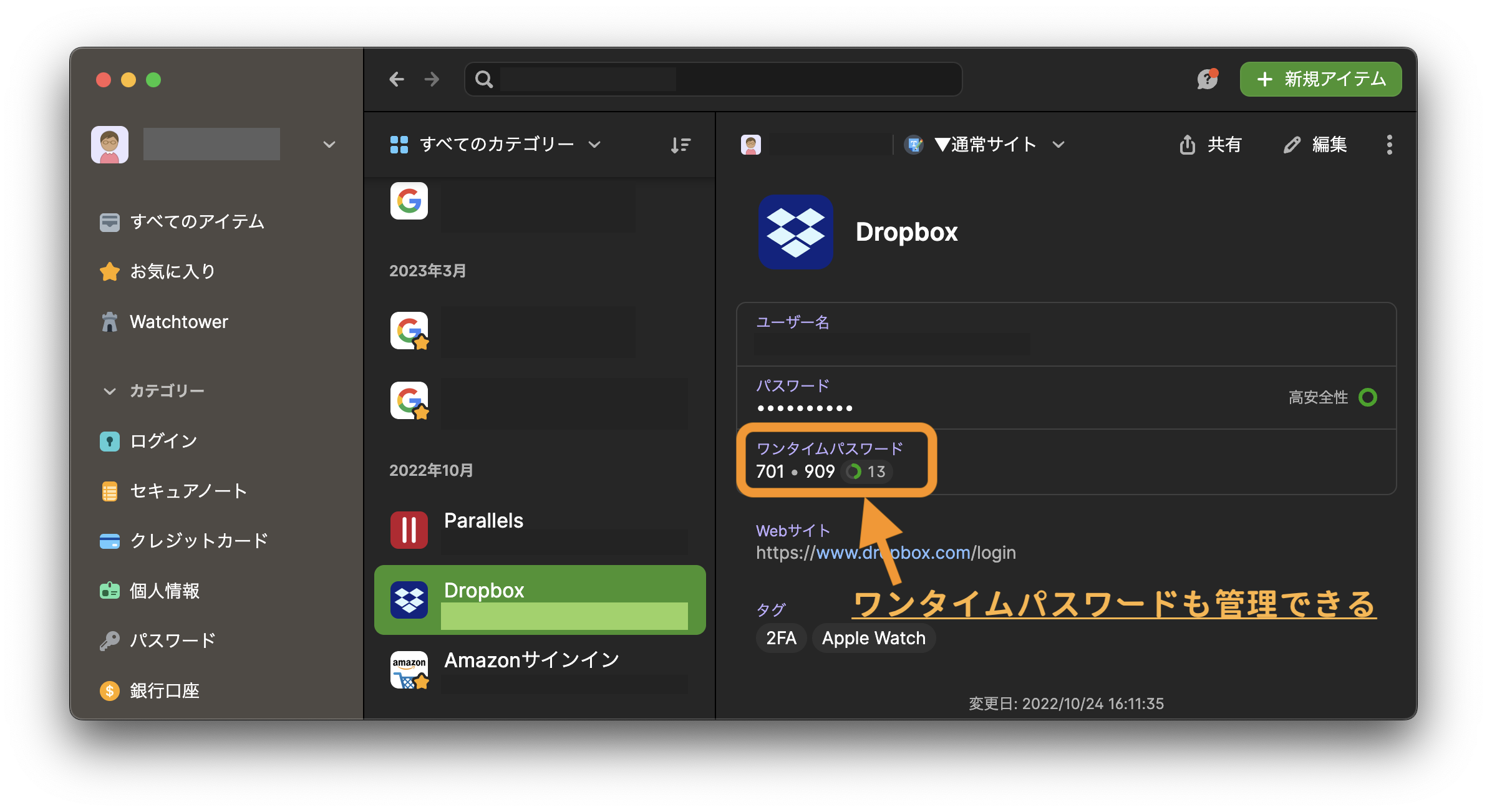
Linuxでも使える、もちろんWindowsも
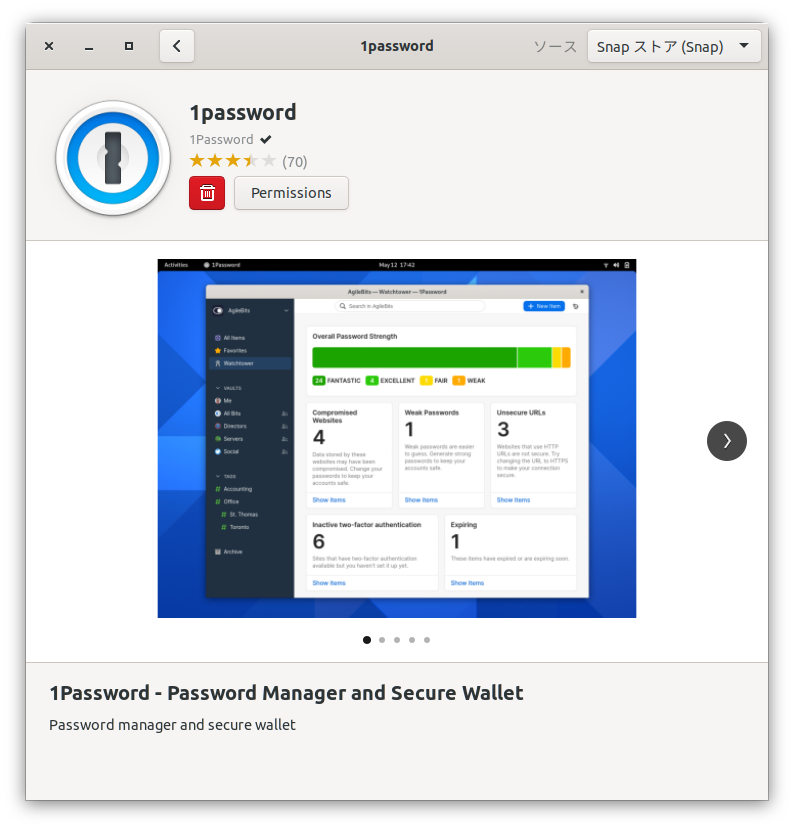
Mac、Windows、Linux、iPhone、Androidなど複数のデバイス利用でき、ブラウザはSafari、Chrome、Brave、Firefox、Edgeに対応しています。
SafariでもChromeでもFirefoxでも使える
コマンドラインが大好きなユーザーには最高なCLIツールもあります。1Passwordをコマンドラインから操作することができます。1Password CLIを使えば環境変数やコード内にAPIのアクセスキーを書かなくても1Password CLIでアクセスしてAPIアクセスキーを取得することができます。
コマンドラインからも使える1Password CLI
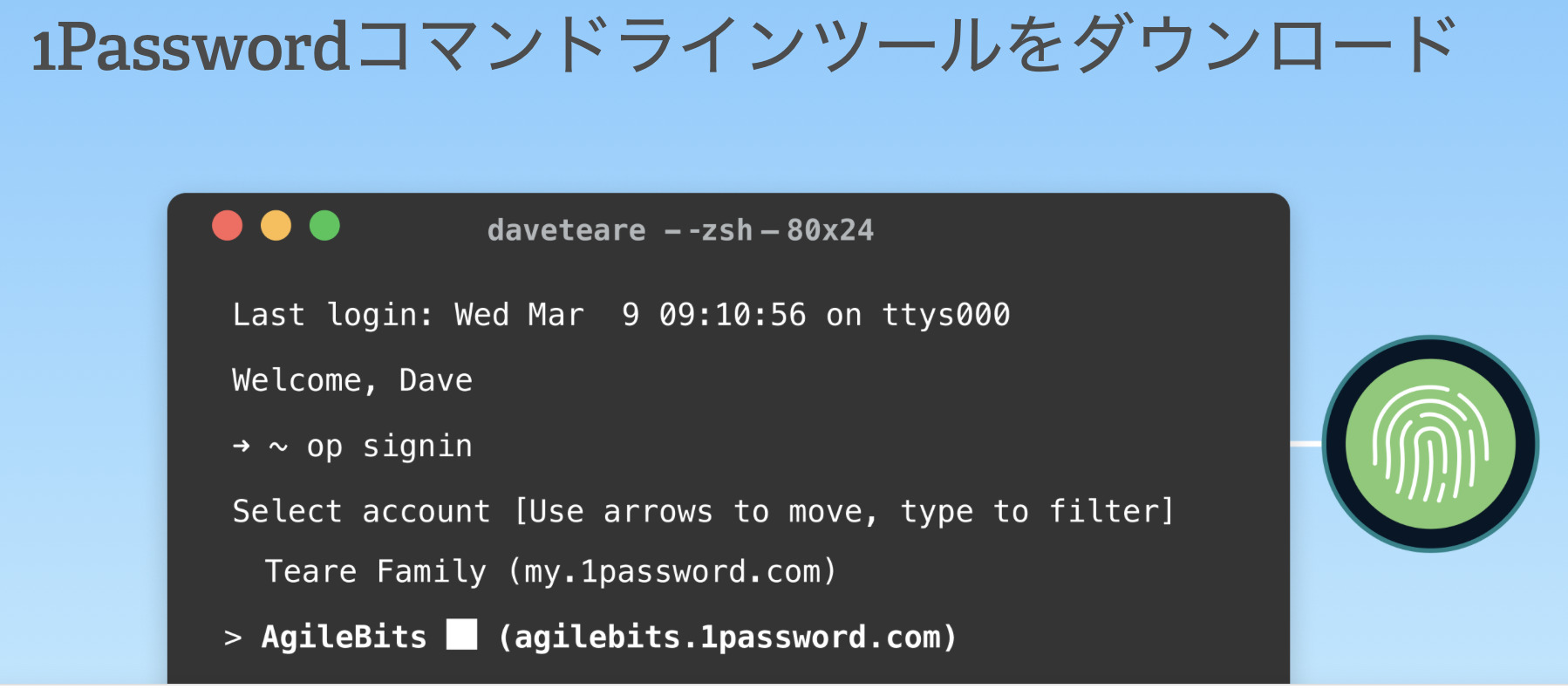
Macのパスワード管理機能はどう?
Macには標準でパスワード管理機能が搭載されています。macOS Venturaから更に便利になり、またワンタイムパスワード(2要素認証コード)も管理することができるようになりました。また、Safariで「強力なパスワード」を自動生成することができとても便利です。
であれば、1Password8ではなくMacのパスワード管理でよくね?と思うかもしれません。
しかし、Safariの「強力なパスワード」生成機能は、その場で文字数を指定できなかったり(下図)、以前はハイフンをなくすことができないことが不満で、より使いやすく機能的な1Password8を私は使うようになりました。
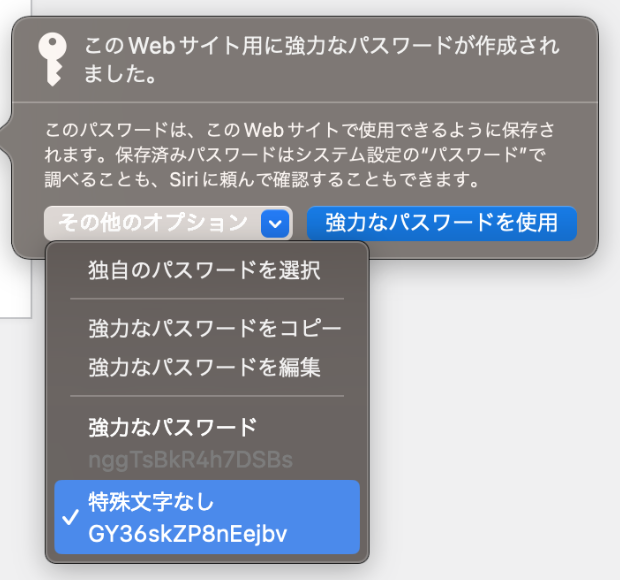
なお、Mac標準で搭載されているキーチェーンアクセスのパスワードアシスタント(下図)で文字数指定や記号の有無などを指定してパスワードを生成できますが、Safariからこのパスワードアシスタントを直接呼び出せないことが不満で、1Password8を使っています。

1Passwordの概要と特徴
上の簡単に紹介した通り、1Password8は、デジタル世界で最も信頼できるパスワード管理ツールです。複雑なパスワードを作成し安全に管理することができます。パスワードは全て暗号化され、ユーザーだけがアクセスできるようになっています。
- 覚えるのは 1つのパスワードだけ
- パスワードジェネレーターが優秀
- パスワード以外にもパスポート、クレジットカード、ライセンスキー、APIキーなども安全に管理
- Mac、Windows、Linux、iPhoneなど複数のデバイス利用できる
覚えるのは 1つのパスワードだけ
下の図のように、1Password8アプリのロックを解除する際と、1Password.comにサインインする際にパスワードの入力が必要となりますが、このパスワードをマスターパスワードと呼びます。
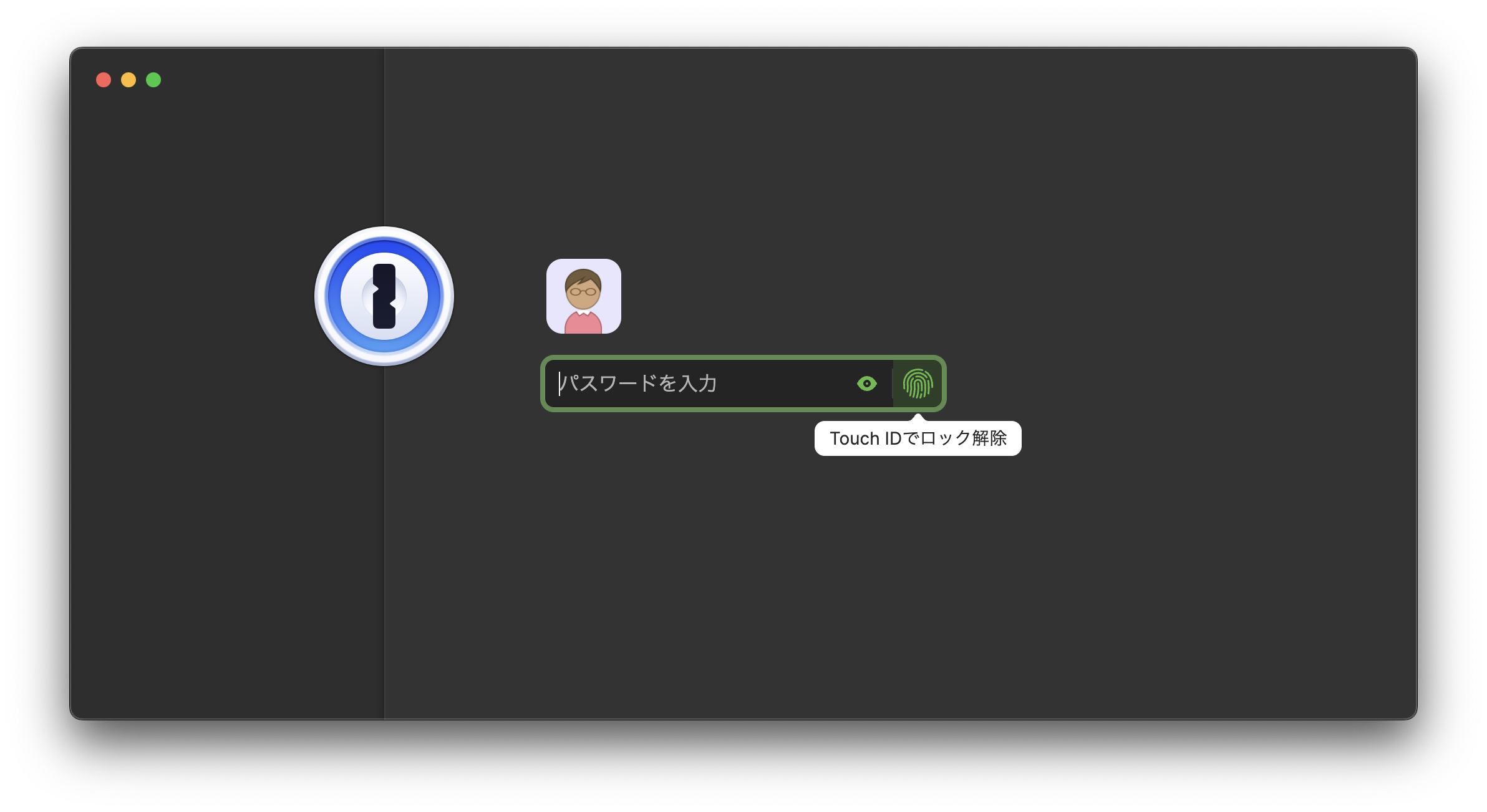
1Password8のロックを解除する際には、Touch IDやApple Watchでもロックが解除できめっちゃ便利です。マスターパスワードを入力することなくロックを解除できます。
とはいえ、セキュリティの観点で定期的にマスターパスワードの入力を求められます。下の図のように設定からその期間を指定することができます。
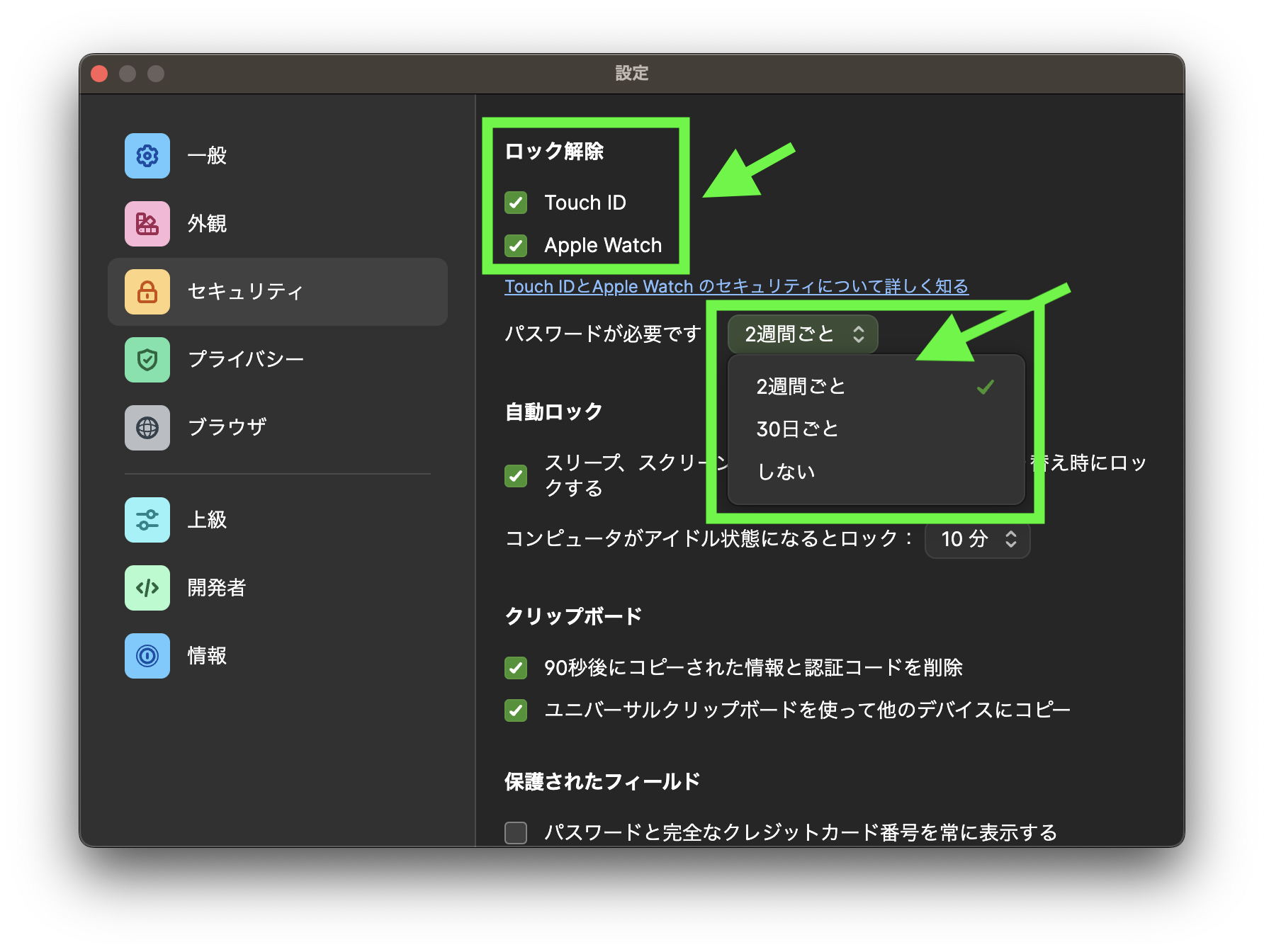
- マスターパスワードは、インターネット上に送信されない
- マスターパスワードは、ローカルでもログに記録されない
- マスターパスワードは、1Password自体にも知らされない
- マスターパスワードは、ユーザー自身しか知り得ない
- マスターパスワードは、データを復号化する唯一の方法
上記のように、マスターパスワードは安全に取り扱われ、また自分以外はマスターパスワードを変更することができません。
シークレットキーについて
1Passwordにはよりセキュリティレベルを高めるために、マスターパスワードの他にシークレットキーというキーが存在します。シークレットキーは下のサンプルのように桁数は34で文字と数字とハイフンで構成されています。

シークレットキーは1Passwordアカウントを登録した際に、Emergency Kitというアカウント情報が書かれたPDFが発行されますが、そこに記載されています。初回のログイン時に使います。
シークレットキーは1Passwordに登録した様々なパスワードデータを暗号化する際に、マスターパスワードと連携して暗号化キーを作成し、データを暗号化するために使われています。だからこそ、シークレットキーはその名の通り自分だけが知っているキーとして運用します。
ちなみに普段はシークレットキーを意識するシーンはまったくありません。いざという時に確認できる状態にしておきましょう。
マスターパスワードは絶対に忘れない、いざという時にEmergency Kitでシークレットキーを確認できる状態にしておく、ということを守れば安全に運用できます。
パスワードジェネレーターが優秀
1Passwordのパスワードジェネレーターは優秀です。Mac標準のパスワードアシスタントは8文字から31文字のパスワードを生成できますが、1Passowrdのパスワードジェネレーターは8文字から100文字のパスワードを生成することができます。
文字数以外にも様々なパスワード生成の指定ができますのでまとめてみます。
| 項目 | Mac標準パスワードアシスタント | 1Password8 |
|---|---|---|
| パスワード生成文字数 | 8文字から31文字 | 8文字から100文字 |
| 文字、記号、数字のランダムパスワード | 生成可能 | 生成可能 記号を入れる・入れない、数字を入れる・入れないの設定が個別に可能。 |
| 文字のみパスワード | 生成不可 | 生成可能 |
| 文字+数字パスワード | 生成可能 | 生成可能 |
| 文字+記号パスワード | 生成不可 | 生成可能 |
| 数字のみパスワード | 生成可能 | 生成可能(種類を暗証番号として生成) |
| 記号のみパスワード | 生成不可 | 生成不可 |
| FIPS-181準拠パスワード | 生成可能 | 生成不可 |
| 覚えやすいパスワード | 生成不可 | 生成可能 単語数、区切り記号、大文字有無、全文を個別に設定可能。 |
| 再生成 | なし | あり |
Mac標準のパスワードアシスタントにできて、1Password8でてきないことは、FIPS-181準拠のパスワード生成です。ただ、FIPS-181準拠のパスワードは、1993年当時の標準には適合していましたが、現代のセキュリティ要件に対して適切で安全かと問われるとそうでないようにも思います。
FIPS-181は、アメリカの国立標準技術研究所(NIST)によって1993年に発行されたAutomated Password Generator(APG)です。
セキュアなパスワードを自動的に生成する方法に関するもので、特定のセキュリティ要件を満たすためのパスワードの生成方法を定義しています。
例えば、以下のような定義です。
・生成されるパスワードは、予測や総当たり攻撃に対して十分に耐性があること。
・パスワードは人間が覚えやすい形式であること
・特定のセキュリティ要件に従い、文字の種類、長さ、複雑さなどの条件を指定することができること
パスワードは何桁にするのが良いのか?
パスワードは長ければ長いほど良いと言われますが、長さに加えて重要なことは、さまざまな種類の文字を使用することです。大文字と小文字、数字と記号を全て使ったパスワードがベストです。
パスワードは何桁が良いのか?については、こちらのサイト(passwarden.com)にあるパスワード解析の時間についての表が参考になります。
パスワード解析の時間
| 文字の種類 | 8文字 | 10文字 | 12文字 |
|---|---|---|---|
| 小文字のみ | 即座 | 即座 | 1週間 |
| 小文字と大文字 | 30分 | 1ヶ月 | 5年 |
| 小文字と大文字と数字 | 1時間 | 6年 | 2千年 |
| 小文字と大文字と数字と記号 | 1日 | 50年 | 6万3千年 |
CPUやGPUの性能はムーアの法則で言われるように、18ヶ月で2倍になります。よって、18ヶ月後には例えば50年かかるパスワード解読が25年で解読できてしまうことになります。(あくまで単純計算)
個人的には15桁以上のパスワードを設定するようにしていますが、内閣サイバーセキュリティセンターの2022年7月のこの記事では、ログイン用のパスワードは様々な文字を使い10桁以上を安全圏として奨励し、暗号キーは15桁以上を奨励しています。ここで言う暗号キーとは、ZIPのパスワードやOffice系ソフトのパスワードです。
パスワード以外にもクレジットカード情報・ライセンスキーなども安全に管理
1Password8では、下のキャプチャのようにパスワード以外にも多くの機密情報を管理することができます。
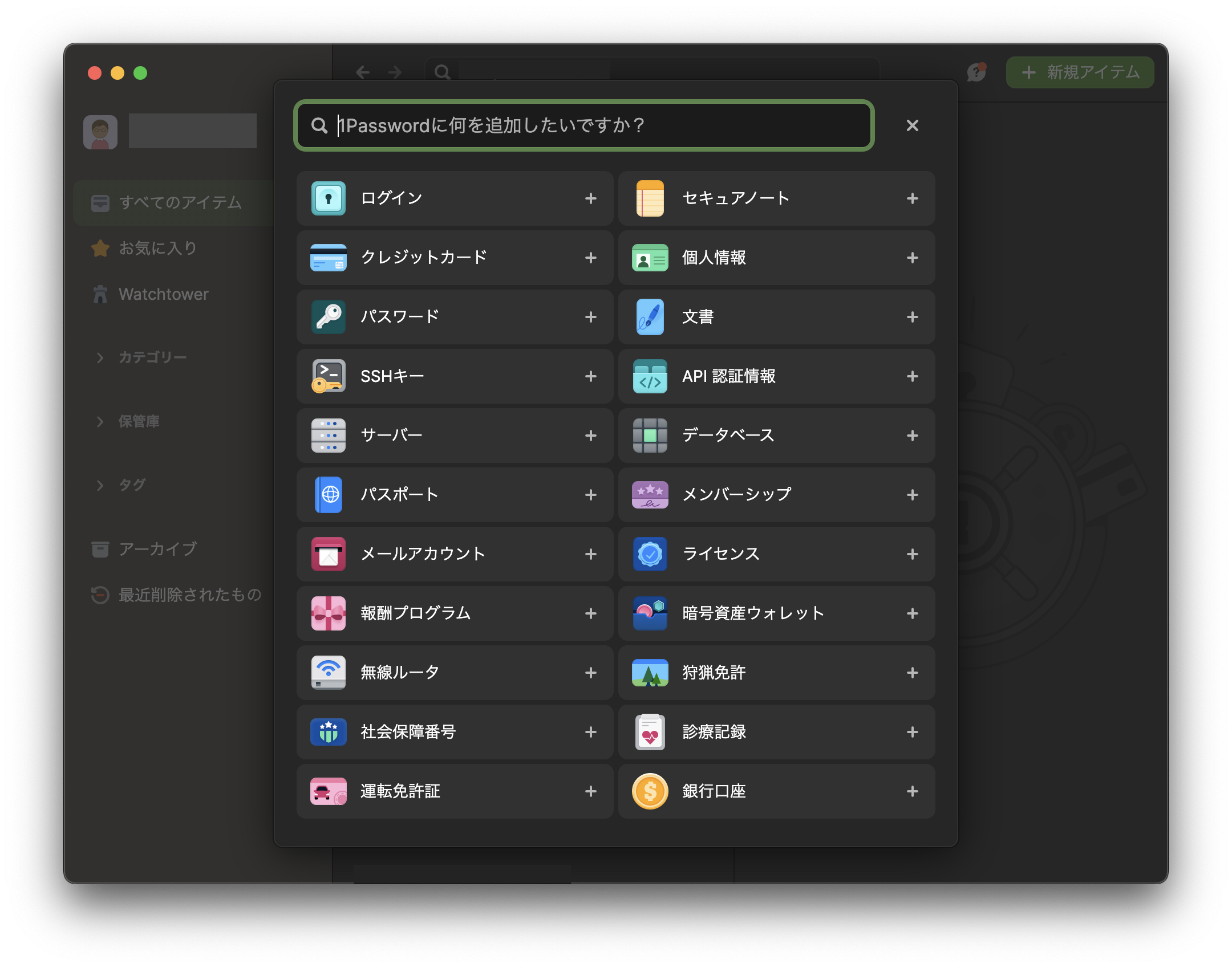
Mac、Windows、Linux、iPhoneなど複数のデバイス利用できる
普段、私はMacとLinux、そしてiPhoneを使っています。1Passwordはクロスプラットフォーム対応でMacとLinux、iPhoneで快適に使うことができます。もちろんWindowsやAndroidにも対応しています。
またブラウザは、Safari、Chrome、Brave、Firefox、Edgeに対応している優れものです。
SafariでもChromeでもFirefoxでも使える
例えば、メインのMacBook Proで1Passwordで保存したサイトのパスワードを、MacBook AirのUbuntuでも仕え、またParallels Desktop上のWindowsでも使えます。
1Passwordの価格(安く買う方法)
安く買う方法については、他のブログで大変わかりやすい記事がたくさんありますので、私の購入方法を紹介します。
購入方法は大きく2つあって、1つ目の方法は1Passwordの公式サイトで購入する方法、2つ目の方法はソースネクストで購入する方法です。もちろんどちらで購入しても正式の1Passwordが使えます。
公式サイトの1Password8の料金は月額のサブスクリプションです。年間支払いするとお得になります。
一方、ソースネクストでお得に購入できる1Password8は、3年間使うことの出来る1Passwordです。3年分の一括購入なので公式サイトの料金である「年間支払い×3年」より相当お得です。
つまりは、3年以上使うことを想定するなら、ソースネクストで購入する方法がお得です。
料金比較
公式サイトの1Password8(個人用)は、月額2.99ドル(USD)です。2023年9月21日のレートとして1ドル(USD)=148円で計算します。
| 公式サイトで購入(年間支払い) | ソースネクストで購入 | |
|---|---|---|
| 12ヶ月料金 | 5310.24円 | – |
| 24ヶ月料金 | 10,620.48円 | – |
| 36ヶ月料金 | 15,930.72円 | 10,978円 |
上記の通り円安の影響もあり、3年以上使うことを想定するなら、断然ソースネクストで購入する方法がお得です。
1Passwordの便利な使い方
まずクイックアクセスがとても便利です。ぜひ使いこなしてほしい機能です。少ないキーでログインしたいサイトにアクセスしログインを完了させることができます。全てキーボードから手を離さずに完結します。
もう一つのおすすめ機能は「自動入力」です。名前だけ聞くと普通の機能ですが、一瞬でユーザー名やパスワードなど必要な情報を入力し自動ログインする機能です。それぞれ紹介します。
クイックアクセス
ショートカットキーでクイックアクセスを起動し、ログインしたいサイト名はドメインなどの一部を入力すると候補がすぐに出ます。
Enterでブラウザが立ち上がり、ログインに必要な情報が入力されている状態になっているはずです。その状態でEnterを押せばサイトにログインすることができます。
便利なクイックアクセス
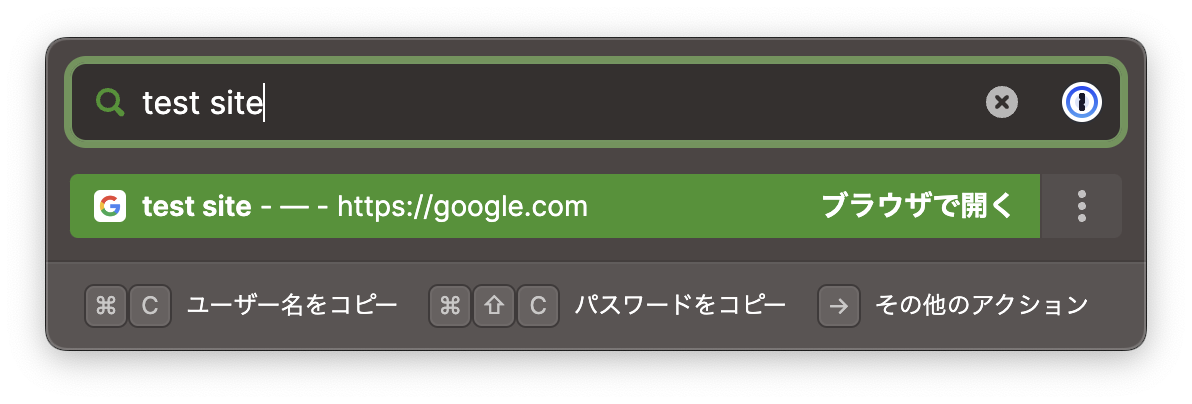
クイックアクセスでサイトにログインするまで
- キーボードショートカットでクイックアクセス起動(0.5秒)
- 特定できる文字を入力しEnterを押す(1秒)
- ブラウザが立ち上げる、必要な情報が入力されている(1秒)
- ログインするためにEnterを押す(0.5秒)
秒数は大まかな目安です
自動入力
次に紹介するのが1Password8の自動入力機能です。ぜひこれも使いこなしてほしい機能です。
既にログインするサイトをブラウザで表示している場合、自動入力のショートカットキーを押すと一瞬で必要な項目が自動入力されログインします。
例えばAmazonのサイトにログインする場合は、下のようにメールアドレス入力→パスワード入力→ワンタイムパスワード入力→ログイン完了となります。
通常のAmazonサイトのログイン遷移
1. メールアドレス入力
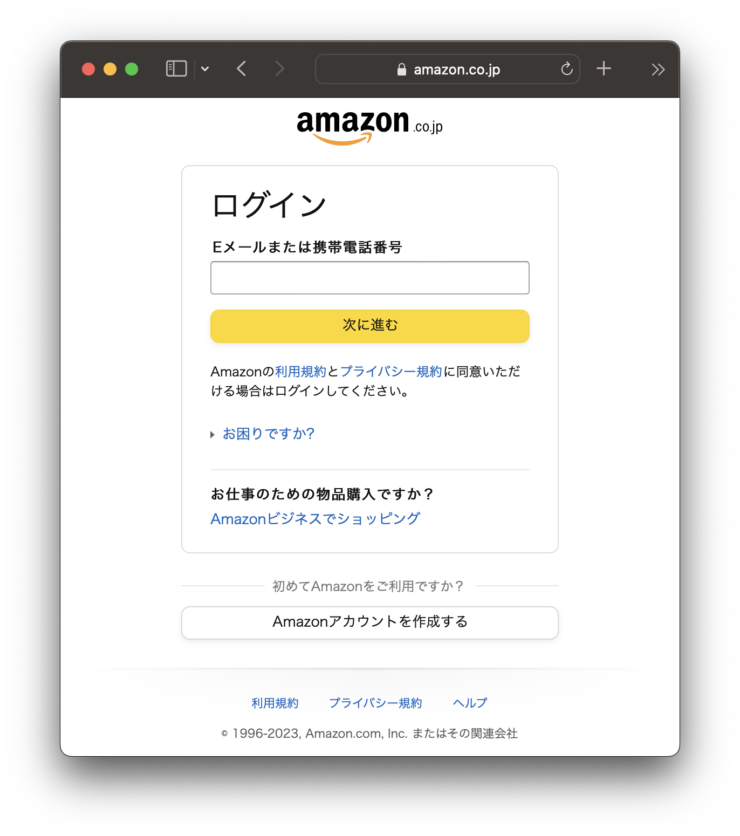
2. パスワード入力
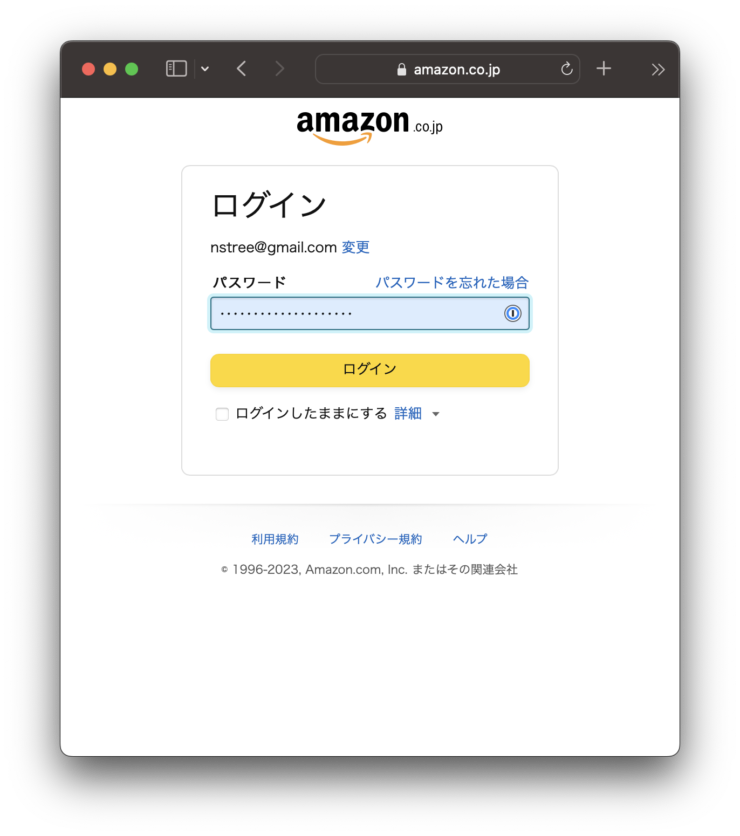
3. ワンタイムパスワード入力
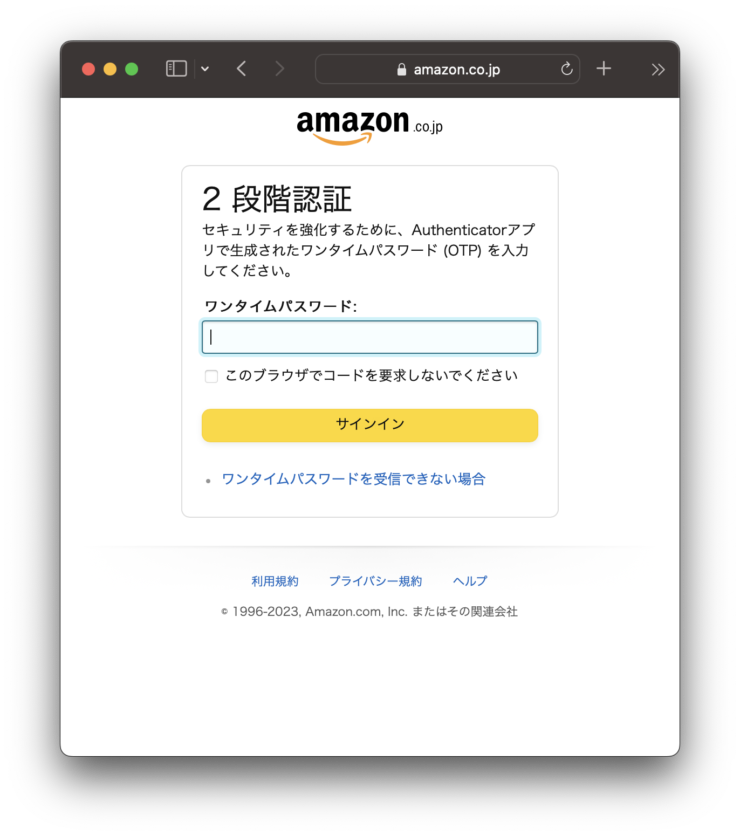
こういった複数の画面遷移が必要なログインの場合に自動入力機能は威力を発揮します。このような場合でも自動入力のショートカットキー一発でログインを完了することができます。
自動入力機能でサイトにログインするまで
- Amazonのログイン画面で自動入力のショートカットキーを押す(0.5秒)
- 自動でメアドが入力され「次に進む」が押される(自動:0.1秒)
- 自動でパスワードが入力され「ログイン」が押される(自動:0.1秒)
- 自動でワンタイムパスワードが入力され「サインイン」が押される(自動:0.1秒)
秒数は大まかな目安です
1Password CLIの使い方
1Password CLI(Command Line Interface)は、1Passwordにアクセスするためのコマンドラインツールです。ターミナルやシェルから1Passwordのデータにアクセスしたり、1Passwordの操作を行ったりすることができます。
例えば、環境変数やコード内にAPIのアクセスキーを書かなくても1Password CLIでアクセスしてAPIアクセスキーを取得することができます。
コマンドラインが好きな方はすごく便利に使うことができます。
1Password CLIのインストール
Macの場合はbrewでインストールするのがおすすめです。下のようにインストールします。
今回もサクッとbrewでインストールします。
brew update && brew upgrade
brew install 1password-cli
==> Installing Cask 1password-cli
==> Linking Binary 'op' to '/opt/homebrew/bin/op'
🍺 1password-cli was successfully installed!
opコマンドがインストールされます。バージョンを確認しておきましょう。
op --version
2.21.0
1Password CLIを有効する
1Passwordの設定から「開発者」にある「1Password CLIと連携」にチェックを入れます。
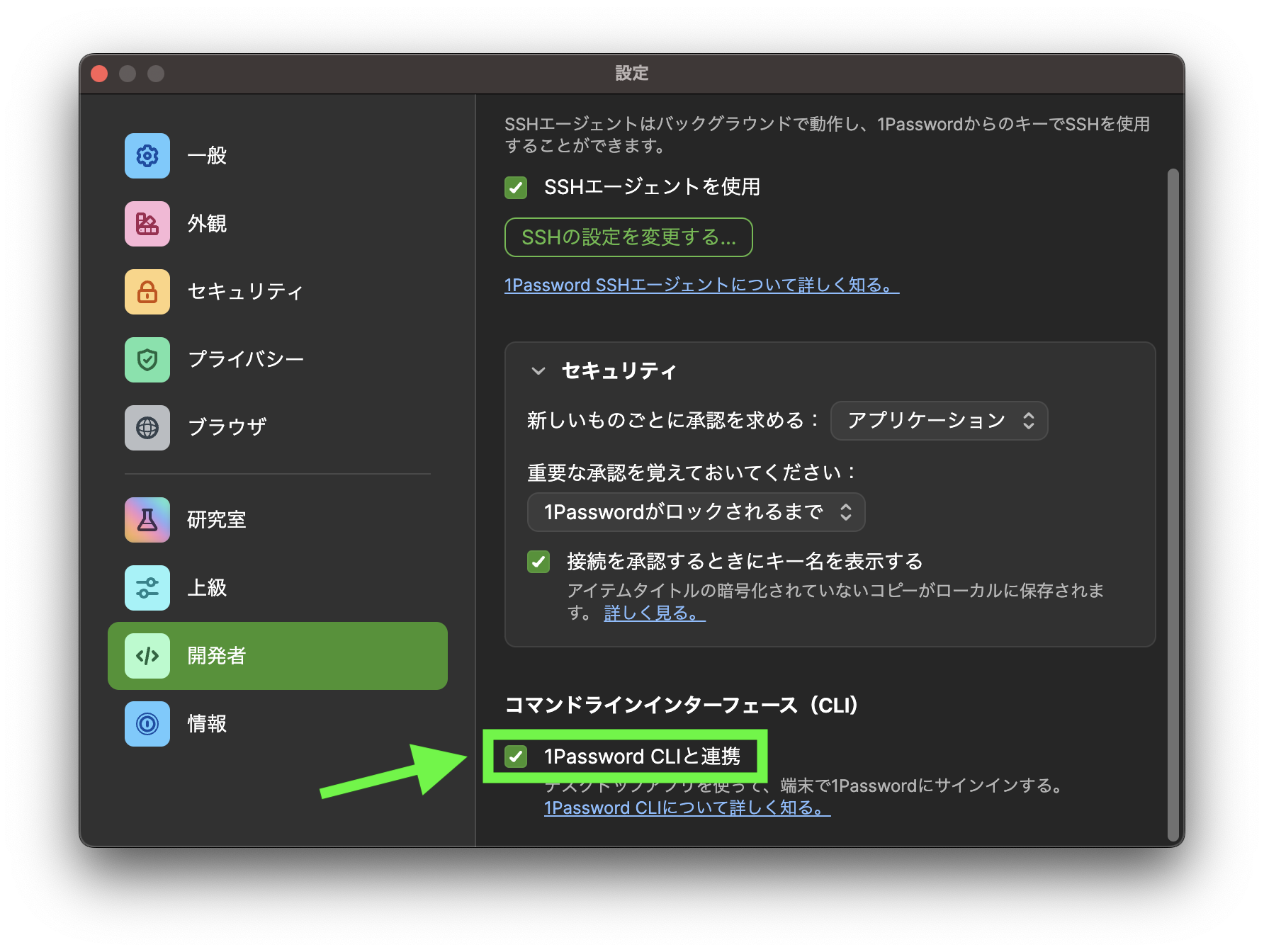
zshでopコマンドの補完
続いて、opコマンドをzshで補完できるように.zshrcに以下を追加します。
eval "$(op completion zsh)"; compdef _op op
.zshrcを再読込してopコマンドの補完を有効にします。
source .zshrc
これでopコマンドを補完できるのでかなり便利になります。
opコマンドの基本
保管庫の全てのアイテムを表示するには下のようにします。認証の要求がありその後、全てのアイテムが表示されます。少し時間がかかります。
op item list
ID TITLE VAULT EDITED
(省略)
アイテムの詳細を表示するには下のようにします。(TITLE名にはアイテムの名前を入れます)
op item get "TITLE名"
ID:
Title:
Vault:
Created:
Updated:
Favorite:
Version:
Category:
Fields:
username:
password:
URLs:
Webサイト:
保管庫そのものリストを表示するには下のようにします。保管庫そのもののIDと名前が表示されます。
op vault list
ID NAME
(省略)
1Passwordのアカウントを表示するには下のようにします。
op account list
URL EMAIL USER ID
(省略)
opコマンドでアイテムを作成し値を取得してみる
公式ドキュメントを参考にして進めます。
まずは、テスト用の保管庫Tutorialをopコマンドで作成します。
op vault create Tutorial
ID: xxxxxxxxxxxxxxxxxxxxxxxxxxx
Name: Tutorial
Type: USER_CREATED
Attribute version: 1
Content version: 1
Items: 0
Created: now
Updated: now
op vault listで保管庫のリストを確認できます。
テスト用のアカウントをopコマンドで追加します。
op item create \
--category login \
--title "test site" \
--vault Tutorial \
--url 'https://google.com' \
--generate-password='letters,digits,symbols,32' \
--tags tutorial
1Passwordで作成したアイテムを確認し、パスワードの「秘密参照をコピーする」をクリックします。
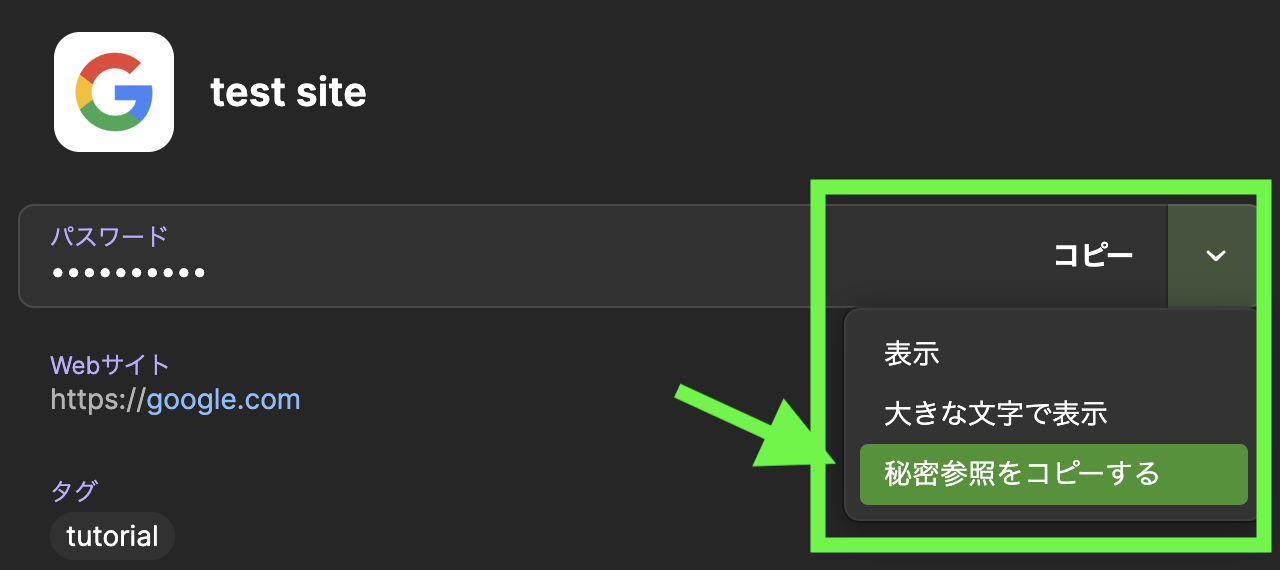
op readコマンドの後に、コピーした秘密参照をペーストします。
op read "op://Tutorial/test site/password"
ここにパスワードが表示されるはずです。
環境変数として渡す
こちらの公式ドキュメントを参考にやってみます。
先程追加したアイテムのパスワードを環境変数TEST_KEYにexportします。
export TEST_KEY="op://Tutorial/test site/password"
この状態で環境変数TEST_KEYを表示すると下のようになります。当たり前ですが文字列として表示されます。
echo $TEST_KEY
op://Tutorial/test site/password
op runコマンドで値を環境変数として渡して表示します。セキュリティ観点でしっかり隠されています。
op run -- printenv TEST_KEY
<concealed by 1Password>
今度は、–no-maskingオプションで表示してみます。
op run --no-masking -- printenv TEST_KEY
ここにパスワードが表示されるはずです。
ファイルから読み込む
次に、ファイルからAPIキーを読み込む方法です。
以下のテストファイルtest.envを作成します。
test.env
TEST_API_KEY="op://Tutorial/test site/password"
実際のAPIキーの参照URIは、1Passwordで作成したアイテムを確認し、パスワードの「秘密参照をコピーする」をクリックすると、参照URIがクリップボードにコピーされます。
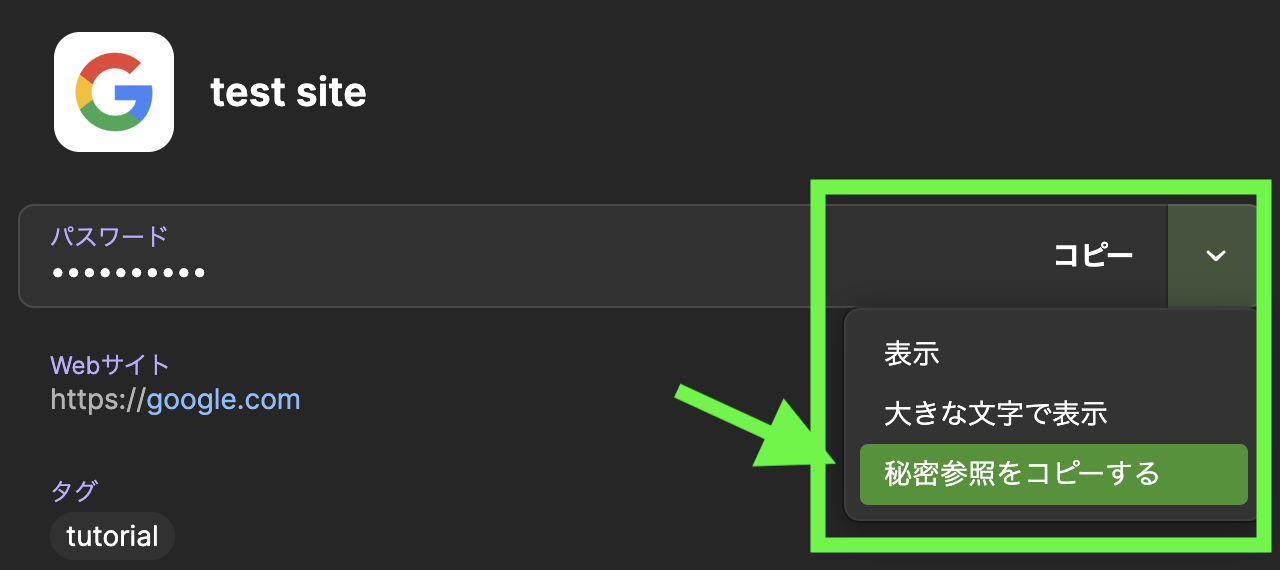
op run --no-masking --env-file="./test.env" -- printenv TEST_API_KEY
ここに表示されるはずです。
最後にテスト用に作成した保管庫を削除しておきます。
op vault delete "Tutorial"
最後に
最後まで読んでいただきありがとうございます。今回の1Password8の便利な使い方(CLIも)はいかがでしたでしょうか。私はコマンドライン派なので1Password CLIも良く使っています。
便利な1Password8をぜひ体験してみてください。
定番おすすめ記事
macのオススメ初期設定の紹介
macを綺麗に保つお手入れ方法を紹介
HHKBをMacで使う