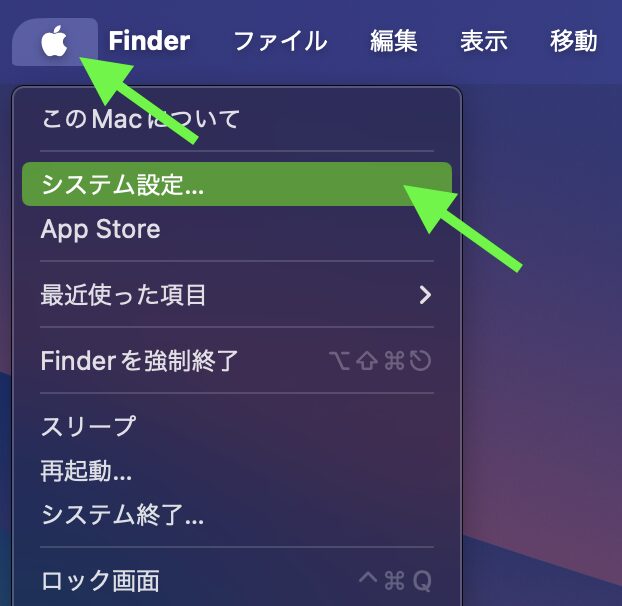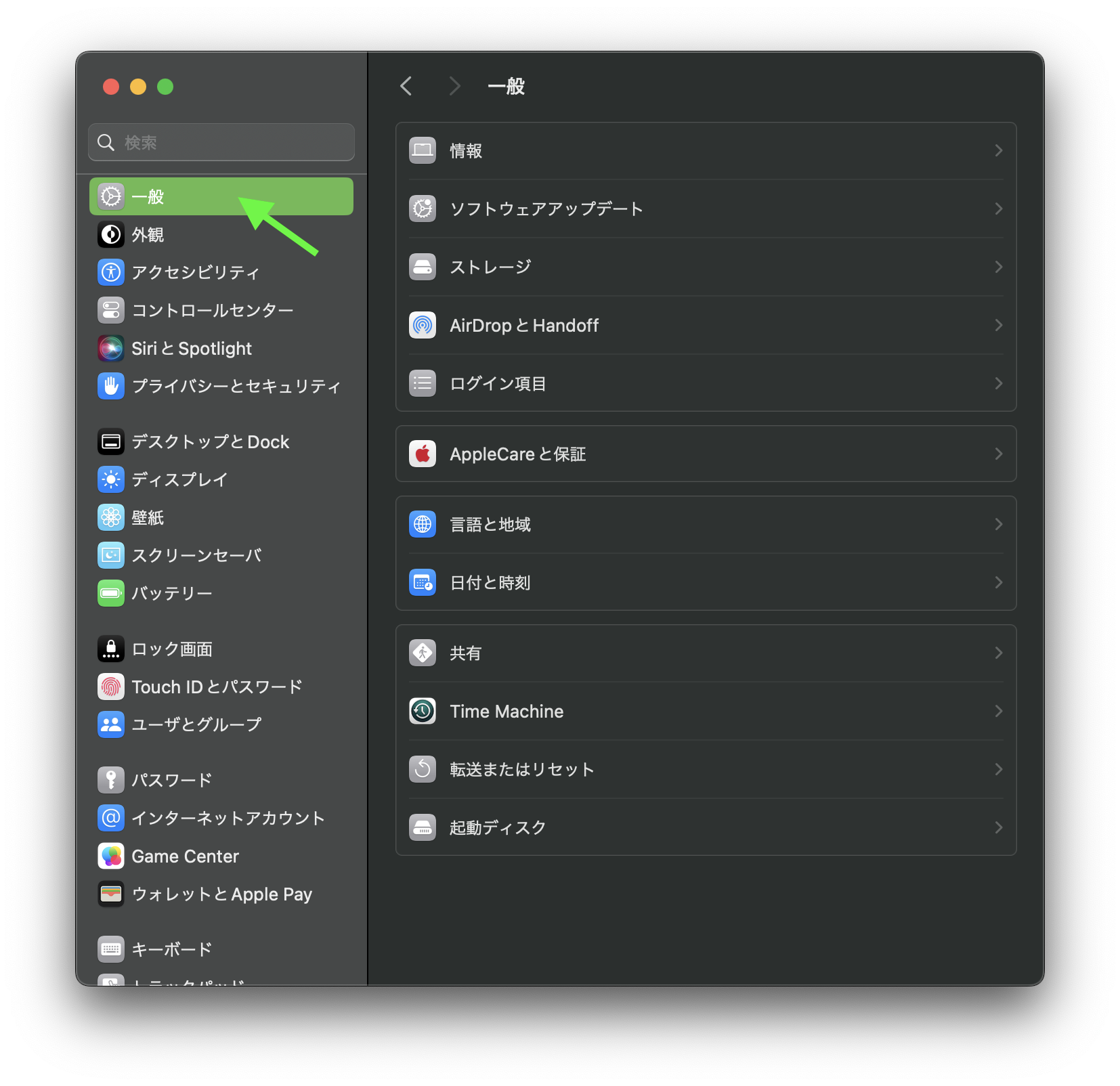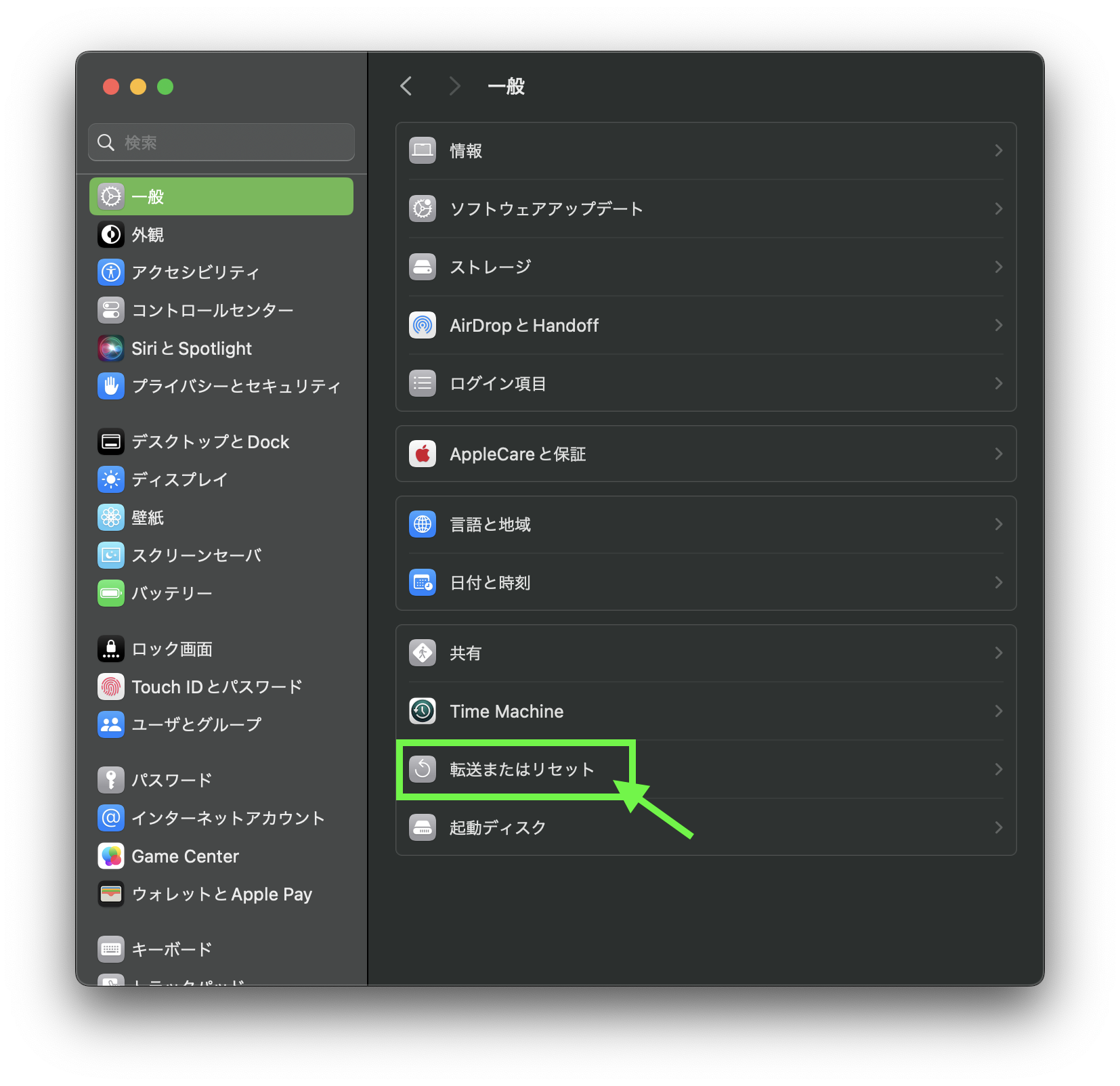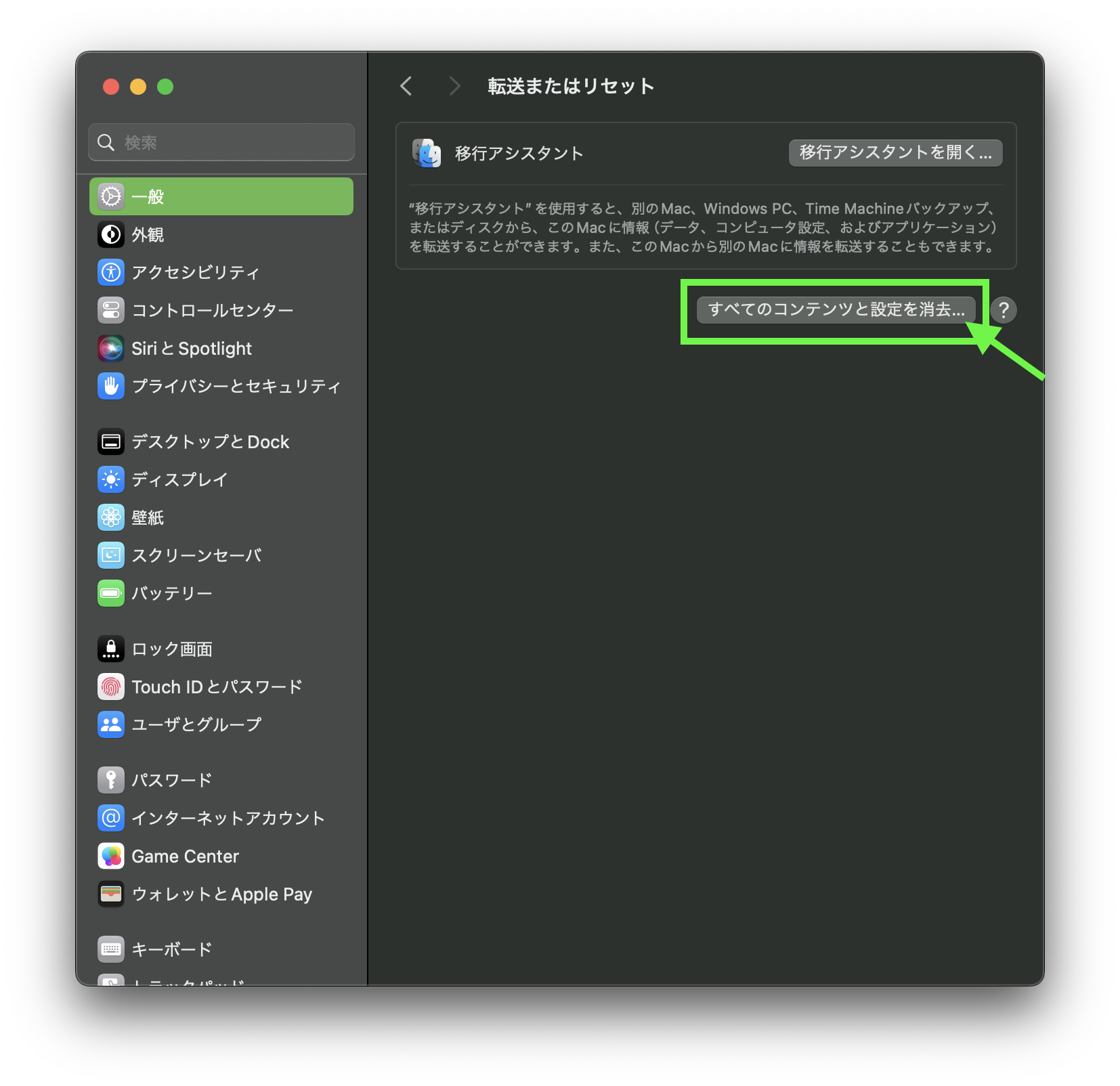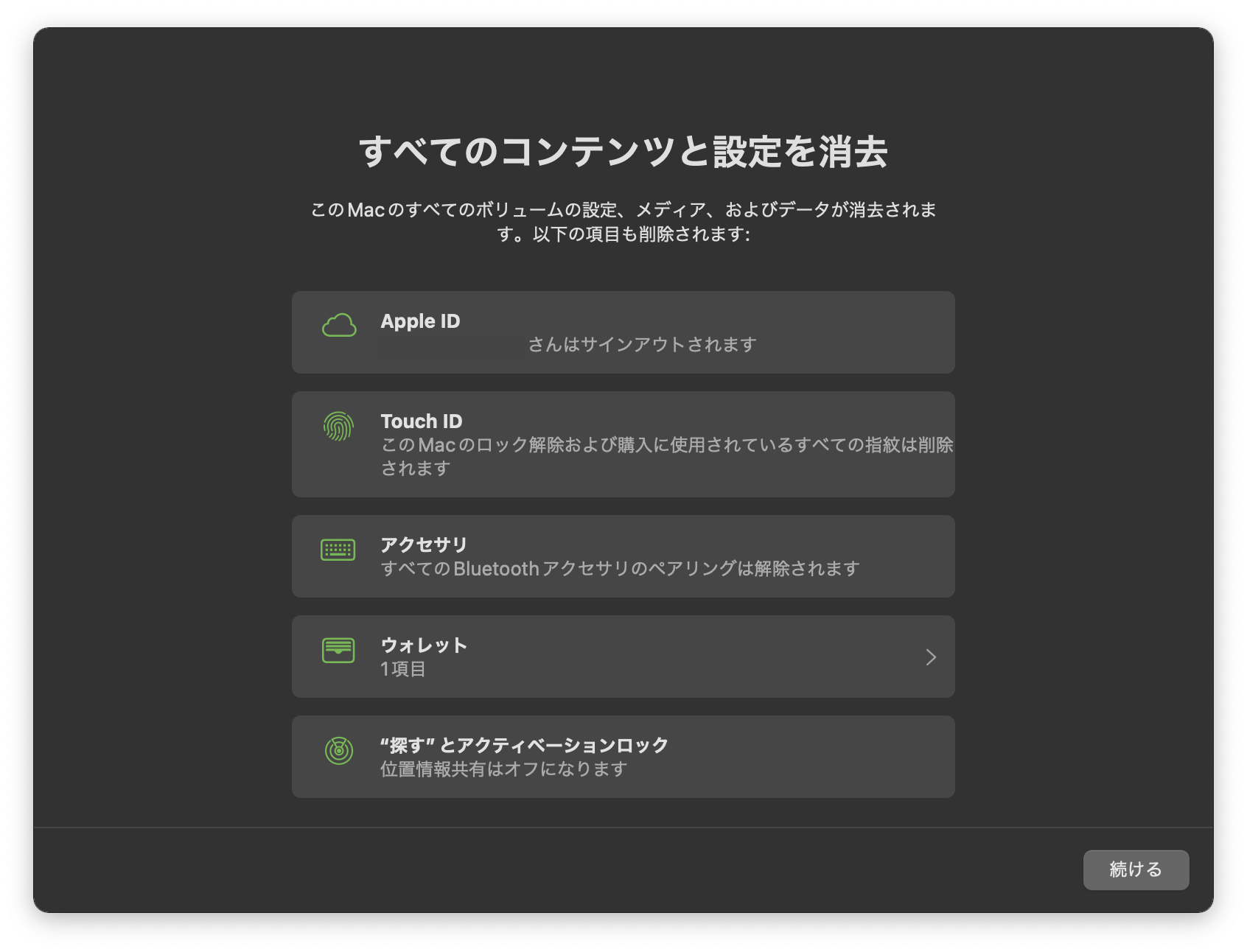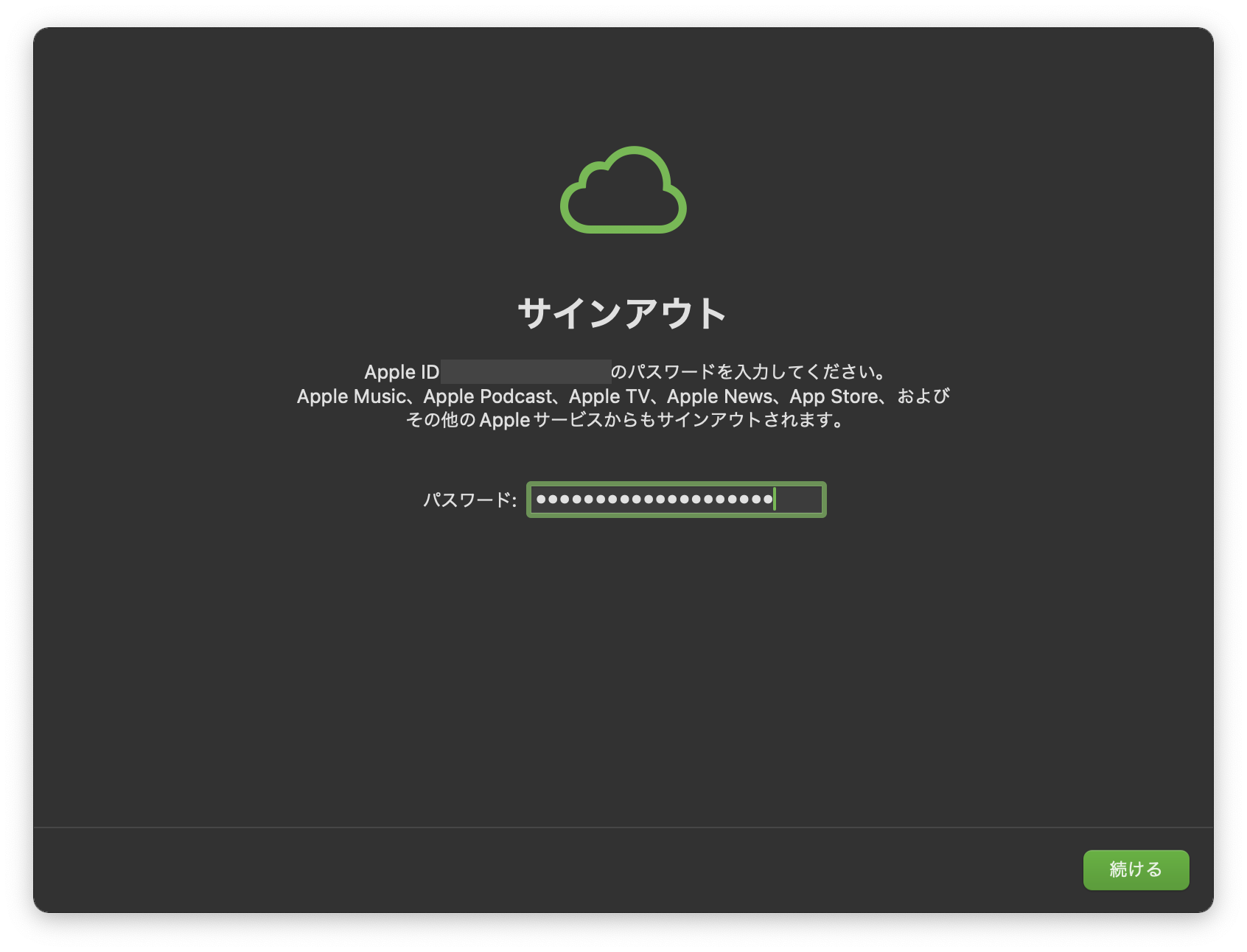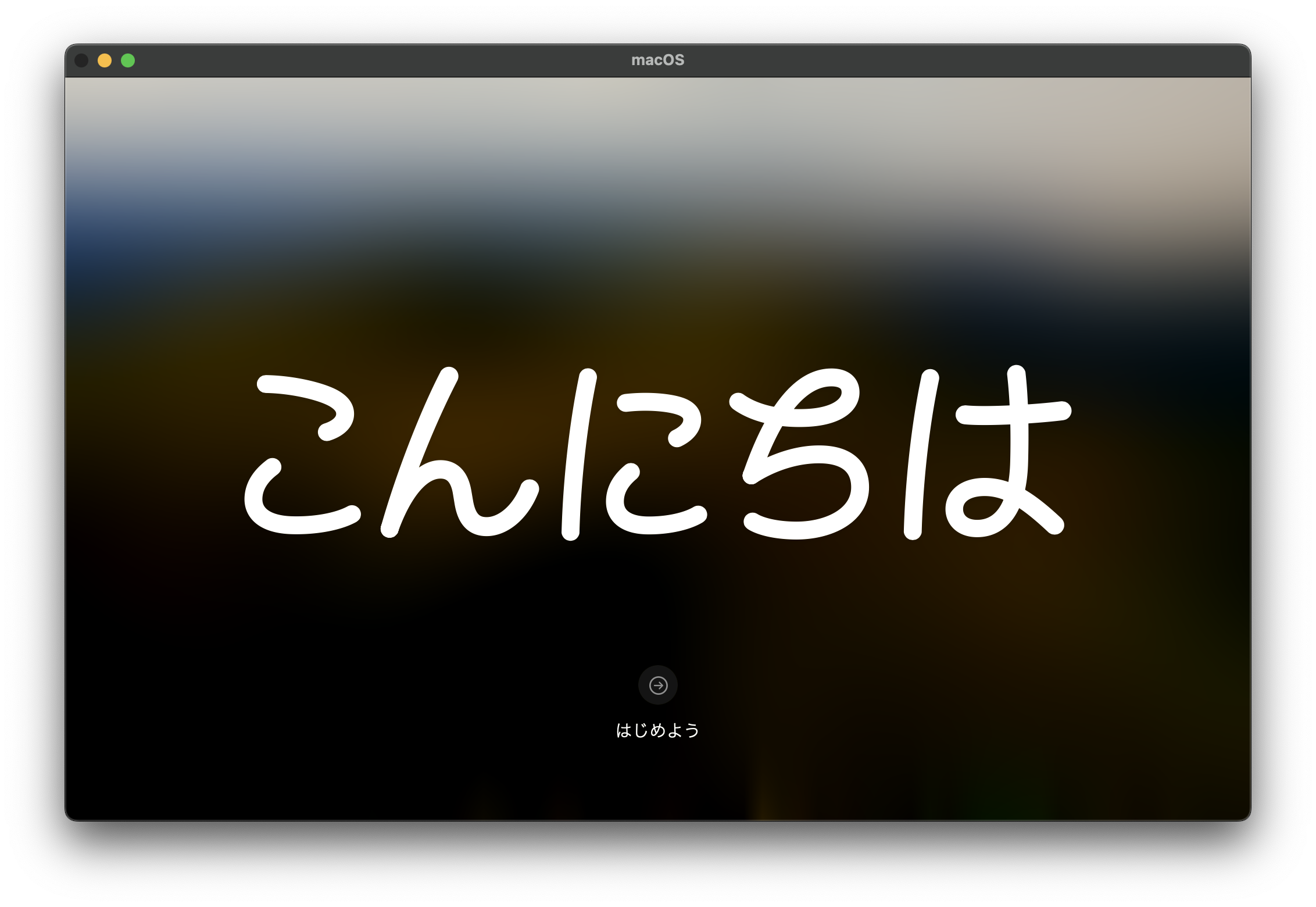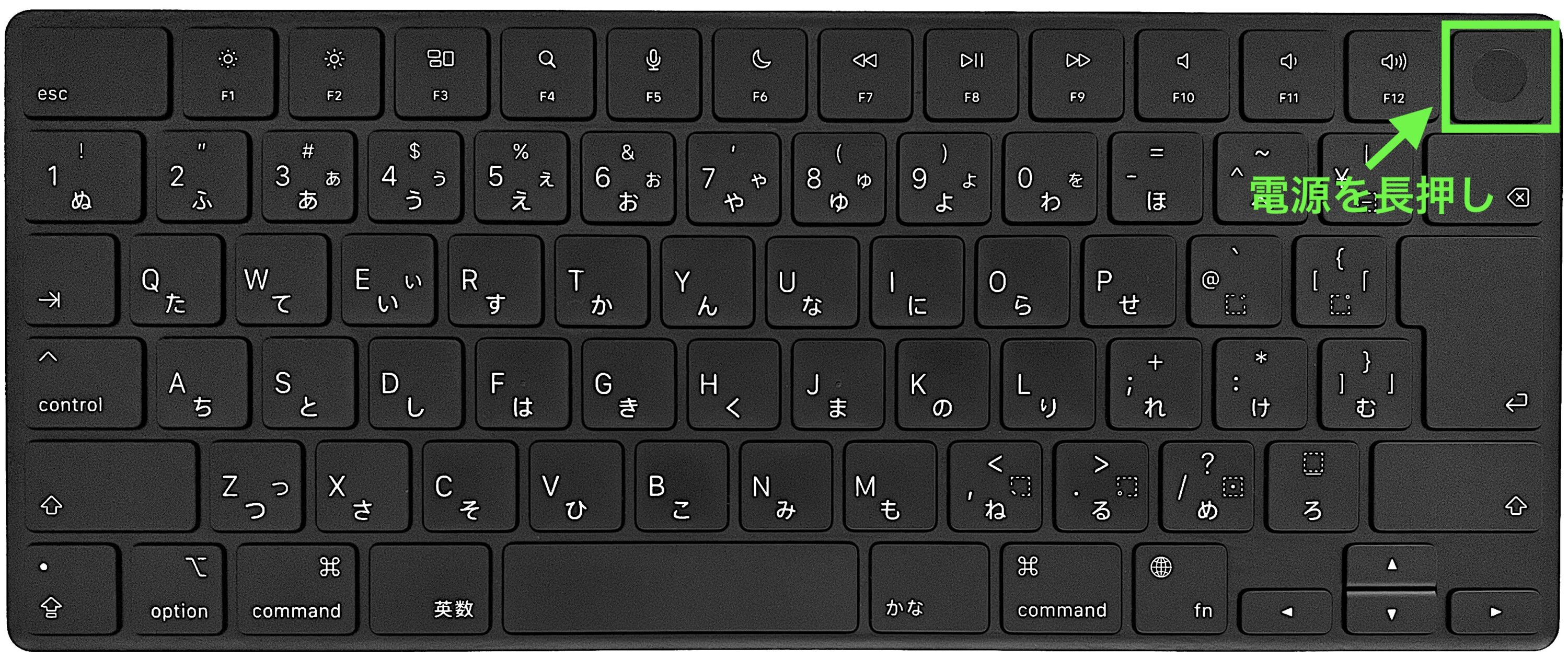こんにちは。ナミレリです。
Apple Silicon搭載したM1/M2/M3のMacBookなどのMacを、様々な理由により初期化したい!リセットしたい!ということもありますので、今回は工場出荷状態に戻してリセットする方法を紹介します。
私のケースですが、M3MacBook Airを購入しましたので、所有していたM1Max MacBook Proを売却しました。その際、M1 Max MacBook Proを(3回も)工場出荷状態に戻してリセットしましたので、その経験を踏まえて紹介したいと思います。

この記事はこんな人にオススメ
- MacBookを初期化・リセットしたい
- MacBookを確実に消去して、安全に売却する準備をしたい
- なんか調子の悪いMacBookを初期化して再設定していきたい
- MacBook Pro 14インチ M1Max
- macOS Sonoma 14.4.1
目次
はじめに
Apple Silicon搭載したM1/M2/M3のMacBookなどのMacを、様々な理由により初期化したい!リセットしたい!ということもありますので今回は工場出荷状態に戻しリセットする方法を紹介します。
私のケースですが、M3MacBook Airを購入しましたので、所有していたM1Max MacBook Proを売却しました。その際、M1 Max Macbook Proを(3回も)工場出荷状態に戻してリセットしましたのでその経験を踏まえて紹介したいと思います。
例えば、新しいMacに移行するために現在のMacBookを売却する場合や、Macのなんらかの不具合を解消するために工場出荷状態にリセットしたいということもあると思います。macOSのメジャーアップデート時にクリーンインストールしたい、などもあると思います。
Apple Silicon搭載したM1/M2/M3のMacで、macOS Montery以降の最新のOSを使用していれば以前より簡単に気軽に初期化することができます。
正確には、 M1/M2/M3のMac以外にも、Apple T2セキュリティチップを搭載したモデルも簡単に初期化することができます。Apple T2セキュリティチップを搭載したモデル一覧はこちらです。
macOS Montery以降の最新のOSを使用していれば、
・Apple Silicon搭載したM1/M2/M3のMacは、初期化が簡単。
・Apple T2セキュリティチップを搭載したモデルも初期化は簡単。
やらなくて良いこと
上記の様な最新のモデル(M1/M2/M3等)であれば、下記のように良く言われる初期化前の準備は不要です。初期化のプロセスで適切にこれらをやってくれます。
macOS Montery以降の最新のOSを使用していれば、
・事前に”探す”をオフにしておく必要はありません。
・事前にiCloud からサインアウトする必要もありません。
・事前にiMessage からサインアウトする必要もありません。
・事前にBluetoothデバイスのペアリングを解除しておく必要もありません。
・事前にTuch IDの指紋認証を削除しておく必要もありません。
必要な準備
MacBookを初期化する前に必要な準備は、データをバックアップすることと、事前にApple IDのログインIDとパスワード確認して、求められたら入力できるようにしておくことです。売却する方でAppleCareに入っている方はAppleCareの解約が必要です。
1. 必要なデータのバックアップ
iCloudやDropboxなどのクラウドサービスを利用して、必要なデータをバックアップすることもできますが、クラウドへのアクセスは時間がかかりますので、Thunderboltケーブルで外付けSSDにバックアップする方法がおすすめです。
バックアップにちょうど良い長さでThunderbolt4対応のケーブル

こちらはThunderbolt3対応のケーブル(速度は4と同じ)
定番おすすめSSD 3選
2. Apple IDの確認
- Apple IDの情報を確認: MacBookを初期化するプロセスで、Apple IDでサインアウトするために、IDやパスワードの入力を求められます。事前にApple IDとパスワードを確認しておきましょう。
3. 売却する場合はAppleCareの解除を
売却する方でAppleCareに入っている方はAppleCareの解約が必要です。以下のApple公式サイトを確認ください。
工場出荷状態に初期化する
それでは、MacBookを工場出荷状態に戻す手順を紹介します。といってもとても簡単です。
- STEP
システム設定を開く
画面の左上にあるAppleメニュー から「システム設定」をクリックします

システム設定を開く - STEP
「一般」を選択
サイドバーで「一般」をクリックします

「一般」を選択 - STEP
「転送またはリセット」をクリック
右側で「転送またはリセット」をクリックします

「転送またはリセット」をクリック - STEP
「すべてのコンテンツと設定を消去」をクリック
「すべてのコンテンツと設定を消去」をクリックします

「すべてのコンテンツと設定を消去」をクリック - STEP
消去アシスタントが開く
画面に表示される手順に従って進めます。工場出荷状態にリセットすることができます

消去アシスタントが開く 上の消去アシスタントの通り、全てのデータの消去に加えて、Apple IDからサインアウトされ、Touch IDの指紋も全て消去され、Bluetoothでペアリングしたデバイスの情報も全て削除され、もちろんウォレットも削除されます。「探す」についても削除されます。事前に「探す」をオフにしておく必要はありません。
- STEP
サインアウトする
Apple IDのサインアウトするために、パスワードを入力して続けます

サインアウトする 上のサインアウトの画面の通り、Apple Music、Apple Podcast、Apple TV、Apple News、App Storeなど、Appleのサービスから全てサインアウトされます。個別にサインアウトする必要はありません。
- STEP
「すべてのコンテンツと設定を消去」をクリック
最後に「すべてのコンテンツと設定を消去」をクリックし、工場出荷状態への初期化を開始します
- STEP
アクティベート
ネットワークに接続すると、Mac がアクティベートされます。その後、再起動をクリックします
- STEP
ようこそ、こんにちは、の設定アシスタントが起動します
再起動後は、初期化されているので、ようこそ、こんにちは、の設定アシスタントが起動します。

ようこそ、こんにちは、の設定アシスタント 
最後に
最後まで読んでいただきありがとうございます。今回の【Mac】M1/M2/M3のMacを初期化してリセットする方法はいかがでしたでしょうか。売却する前に初期化したり、気分転換のために初期化して再設定する際に、ぜひ参考にしてください。最後まで読んでいただきありがとうございます。
macのオススメ初期設定の紹介
macを綺麗に保つお手入れ方法を紹介
HHKBをMacで使う