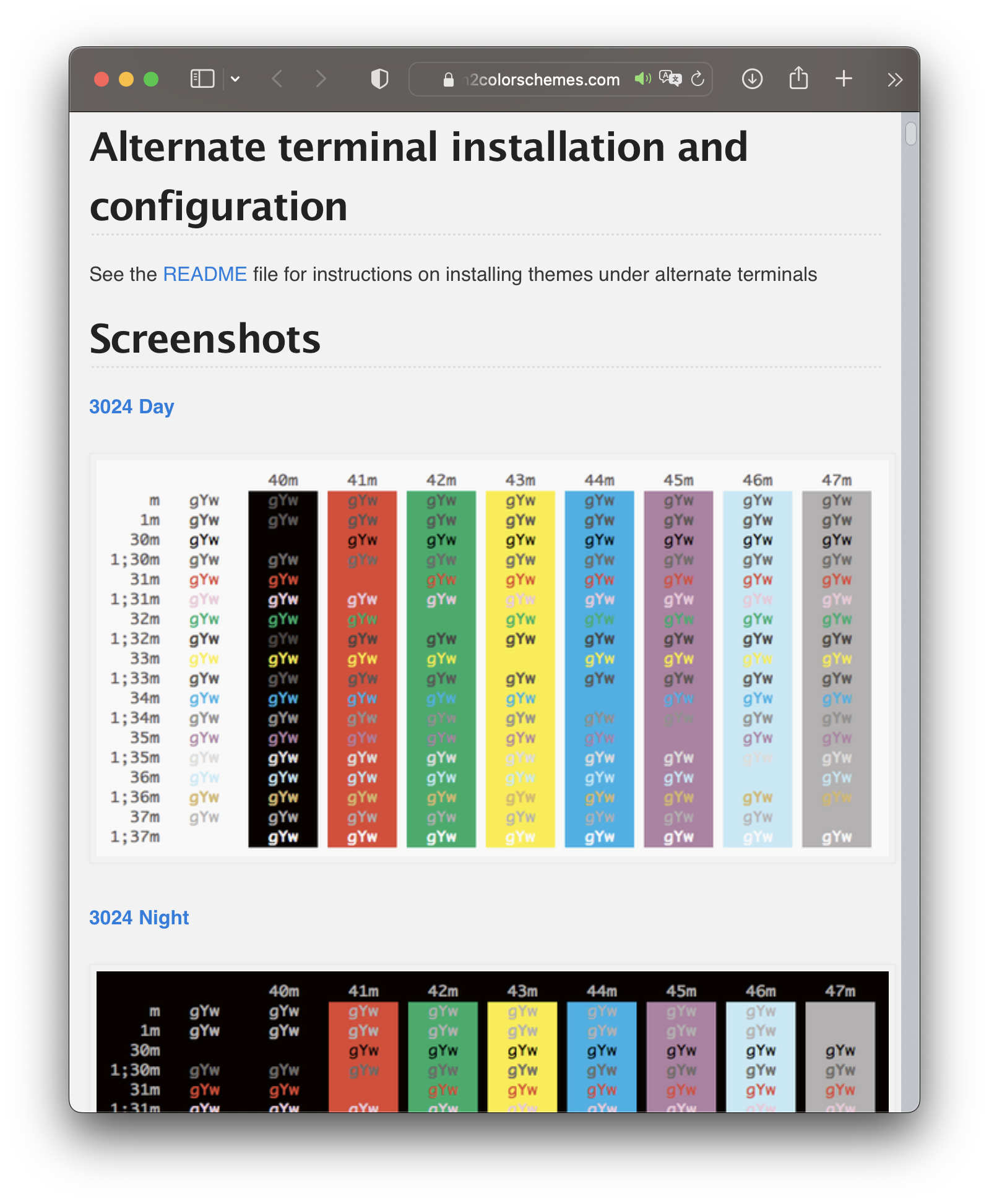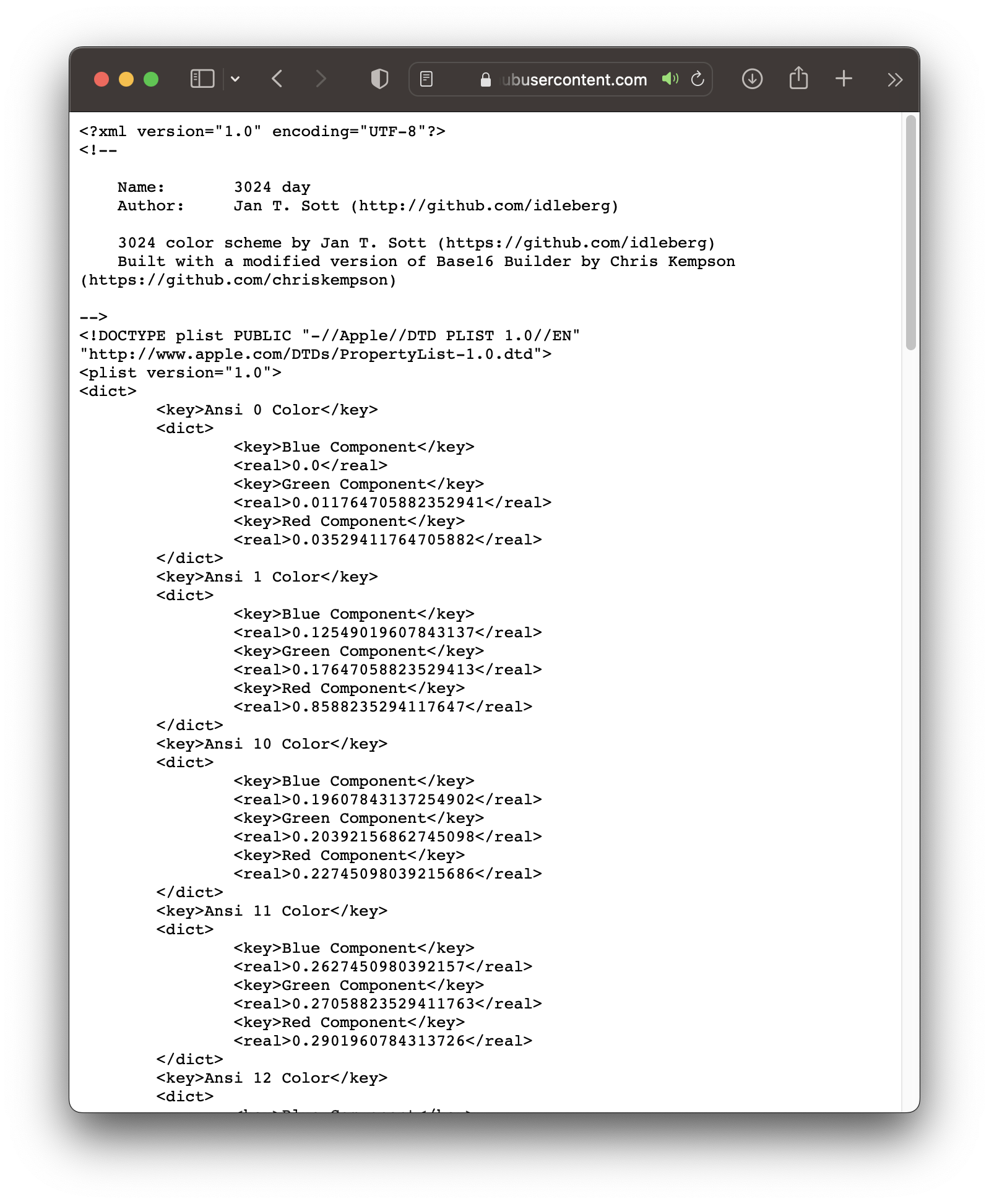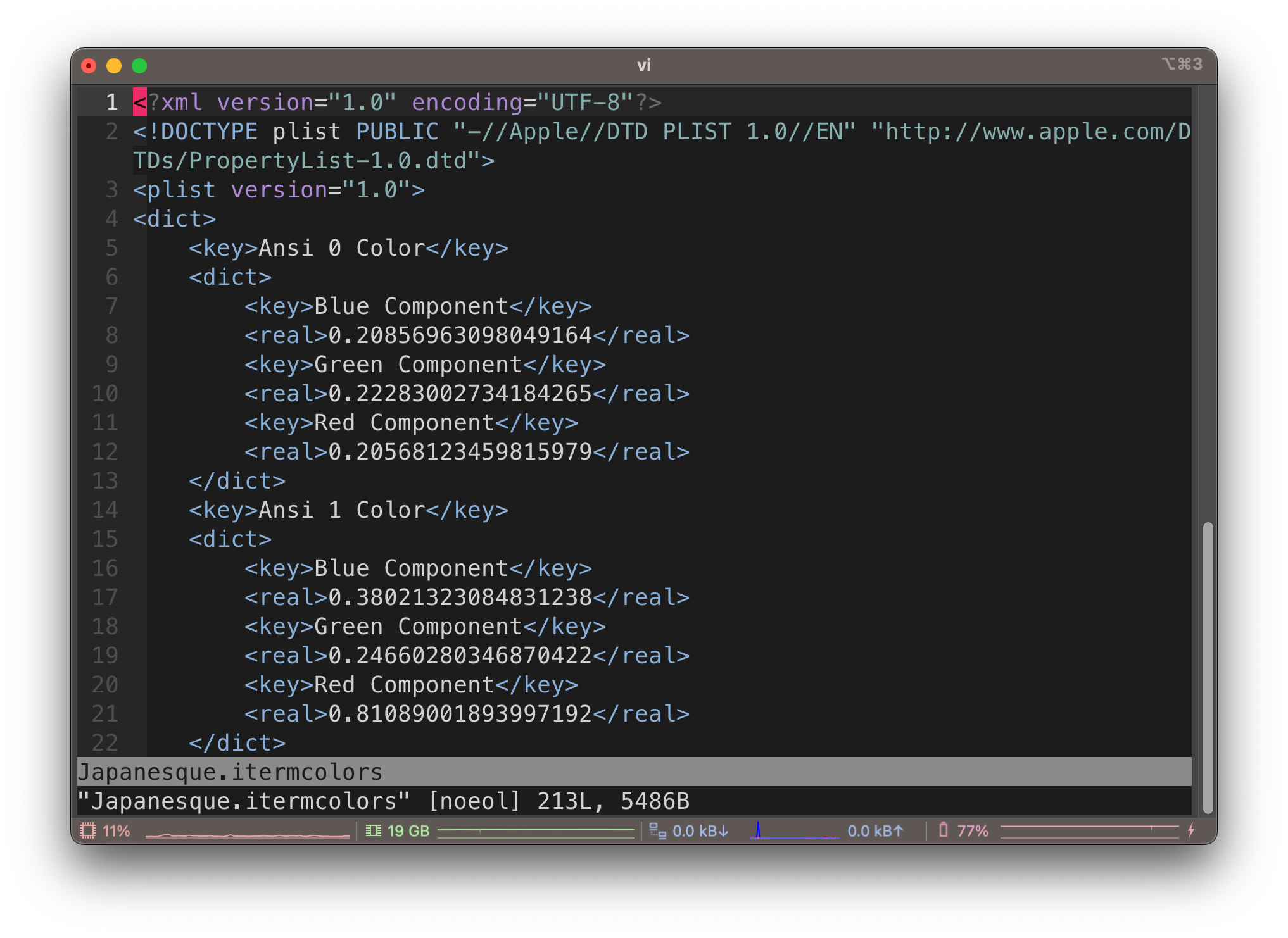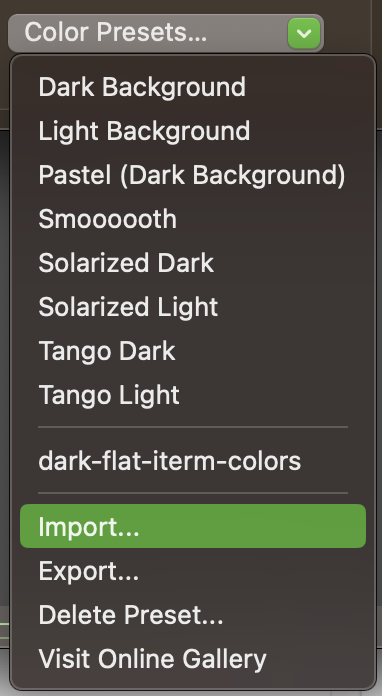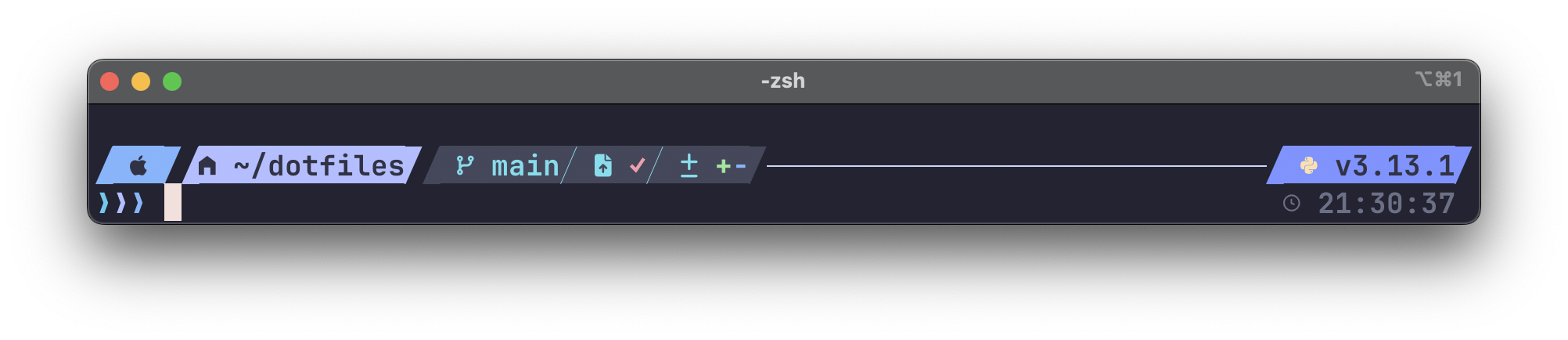こんにちは。ナミレリです。みなさん、Macのターミナルは使ってますか?
2回に分けてiTerm2の最初にやっておくべき設定を紹介します。1回目の今回は最初にやっておくべき外観上の設定を見た目重視で紹介します。2回目は私が気に入っている細かな設定を紹介していきます。

この記事はこんな人にオススメ
- iTerm2の設定項目は多くて英語だしよくわからない
- iTerm2の必要最低限の設定だけを知りたい
- ターミナル.appと比べて何が便利なのか知りたい
- M2 MacBook Air 13.6 インチ、MacBook Pro 14インチ M1Max
- macOS Ventura 13.2
- iTerm Build 3.4.19
2回目の記事であるiTerm2の最初にやっておくべき設定(便利な設定編)はこちらをご覧ください。
目次
そもそもiTerm2とは
iTerm2はMacのために開発されているMac用のターミナルエミュレータで、Macに標準で搭載されているターミナル.appと同じような機能を提供してくれます。ターミナル.appよりはるかに多くの設定が可能で、世界中で多くのエンジニアが愛用しているアプリです。
iTerm2は無料で高機能でまさに神アプリですが「設定が複雑そう」「英語だし」という理由で敬遠されている方も多いと思います。今回はそのような悩みを解決できるようシンプルにiTerm2の良さを紹介し、厳選した設定方法を紹介します。
iTerm2の何が凄いのか
私がiTerm2を気に入っているポイントを紹介します。このお気に入りポイントの設定は第2回の記事で詳しく紹介します。
- おしゃれで気の利くステータスバーを表示できる
- Hot Keyを設定できる
- タイトルバーを非表示にできる
- タブにアイコンを表示できる
- 設定ファイルをクラウドで同期できる
- 横にも縦にも画面を分割できる
- コピーモードがある
- マークでターミナルの更新を教えてくれる
おしゃれで気の利くステータスバーを表示できる
iTerm2のウィンドウの上か下に気の利くステータスバーを表示することができます。ステータスバーに表示できるコンポーネントはバッテリー残量、CPU使用率、メモリ使用量、ネットワーク、時刻など表示することができます。さらに見やすいカラーに自動で表示することもできます。
Hotkeyを設定できる
私はCtrlを2回をHotkeyを設定しています。いつでもどこでもHotkey用のiTerm2を最前面に呼び出すことができます。再度、Ctrlを2回押すとHotkey用のiTerm2が引っ込んでくれます。
常に起動してあるiTerm2とは別物としてHotkeyから呼び出せるiTerm2がある、というイメージです。
タイトルバーを非表示にできる
どんなウィンドウにもタイトルバーがあるのが普通ですが、iTerm2ではタイトルバーを非表示にすることもできます。実用的なメリットはないんですがとにかくかっこ良くなり見た目が良くなります。
HotKey用の別のプロファイルを作りそのプロファイルではタイトルバーを非表示にしています。
タブにアイコンを表示できる
タイトルバーやタブにアイコンを表示することができます。表示されるアイコンはジョブ名から自動的に判断して表示してくれます。
設定ファイルをクラウドで同期や共有できる
iTerm2の設定ファイル場所をiCloudやDropbox内のディレクトリを指定することで、そのクラウドを介して複数のMacで共有することができます。これが地味に便利で気に入っているポイントです。
横にも縦にも画面を分割できる
Mac標準のターミナル.appは縦に分割できますが横には分割できません。16:9のディスプレイが多いので横に分割できると便利ですよね。
コピーモードがある
キーボードのみで範囲指定、コピー、貼り付けなど行うことができます。これ結構便利です。
command + shift + cでコピーモードになりカーソルも変化します。再度command + shift + cでコピーモードを抜けることができます。
マークでターミナルの更新を教えてくれる
iTerm2で複数のタブを開いている場合、表示していないタブで更新があるとマークで教えてくれます。例えばtail -fしていたり、スクリプトが終了した場合など教えてくれるので助かりますね。
事前準備
iTerm2をインストールし設定する前に、preztoとpowerlevel10kを設定してある前提の記事となります。まだの方は下の記事でぜひ設定をしてください。
zshのフレームワークのpreztoをインストールする
PreztoからプロンプトテーマであるPowerlevel10kを指定し設定
また、brewでインストールしていきますのでbrewをインストールされていない方は下の記事をご覧ください。
brewをインストールして、brewコマンド全般を理解する
iTerm2のインストール
ではiTerm2をインストールしていきます。
インストールは2つの方法があります。brewでインストールするか、公式サイトからダウンロードしてインストールします。この記事では簡単で管理もしやすいbrewでインストールする方法を紹介します。
まずはbrewをアップデートします。
brew update
brew upgrade
ではbrewでiTerm2をインストールします。
brew install --cask iterm2
これで/Applications/iTerm.appにインストールされました。
iTerm2の設定画面へのアクセス
iTerm2の設定画面を開く方法は2つあります。スタンダードな方法はiTerm2を起動しメニューバーから[iTerm2] -> [Settings]で開く方法と、iTerm2を起動しキーボードショートカットでcommand + ,で開く方法があります。圧倒的にキーボードショートカットで開く方が速くオススメです。
iTerm2の基本設定
それではまずiTerm2の基本設定をしていきます。ここで言う基本設定は外観の設定です。まずは外観が整わないとテンション上がらない方は必須です。
フォントの設定
Powerlevel10kのプロンプトテーマは多くのアイコンフォントを使用します。このアイコンに対応したMeslo Nerd Fontに設定します。フォントサイズは18がオススメです。
Preferences -> Profiles -> Text -> Font
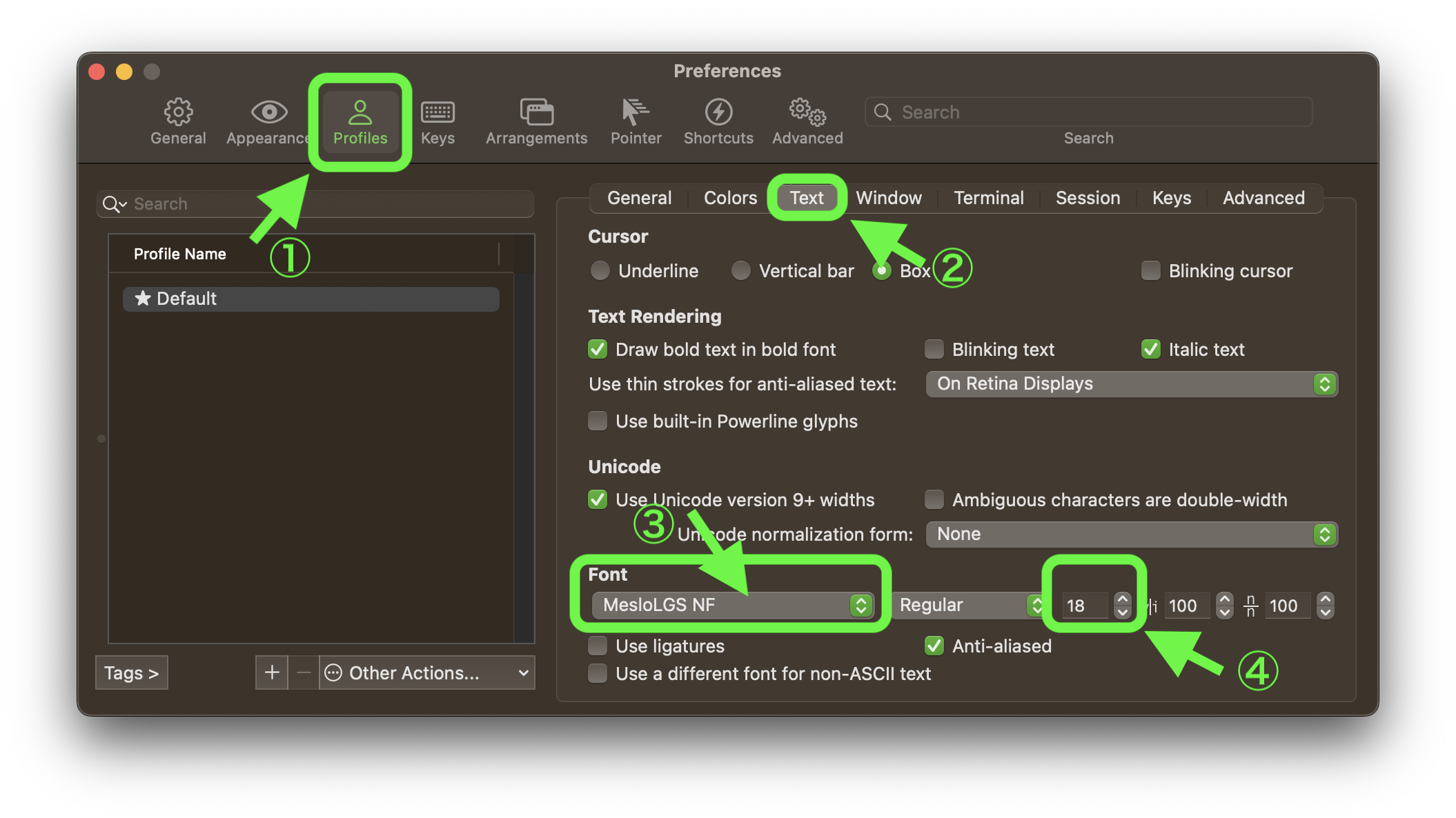
MesloLGS NF Regular.ttfをダウンロードします。
https://github.com/romkatv/powerlevel10k-media/raw/master/MesloLGS%20NF%20Regular.ttf
ダウンロードしたMesloLGS NF Regular.ttfをダブルクリックしてインストールします。
背景透過の設定
背景を25%程度透過にしてブラーを10ぐらいにすると良い感じになります。
Preferences -> Profiles -> Windows -> Transparency
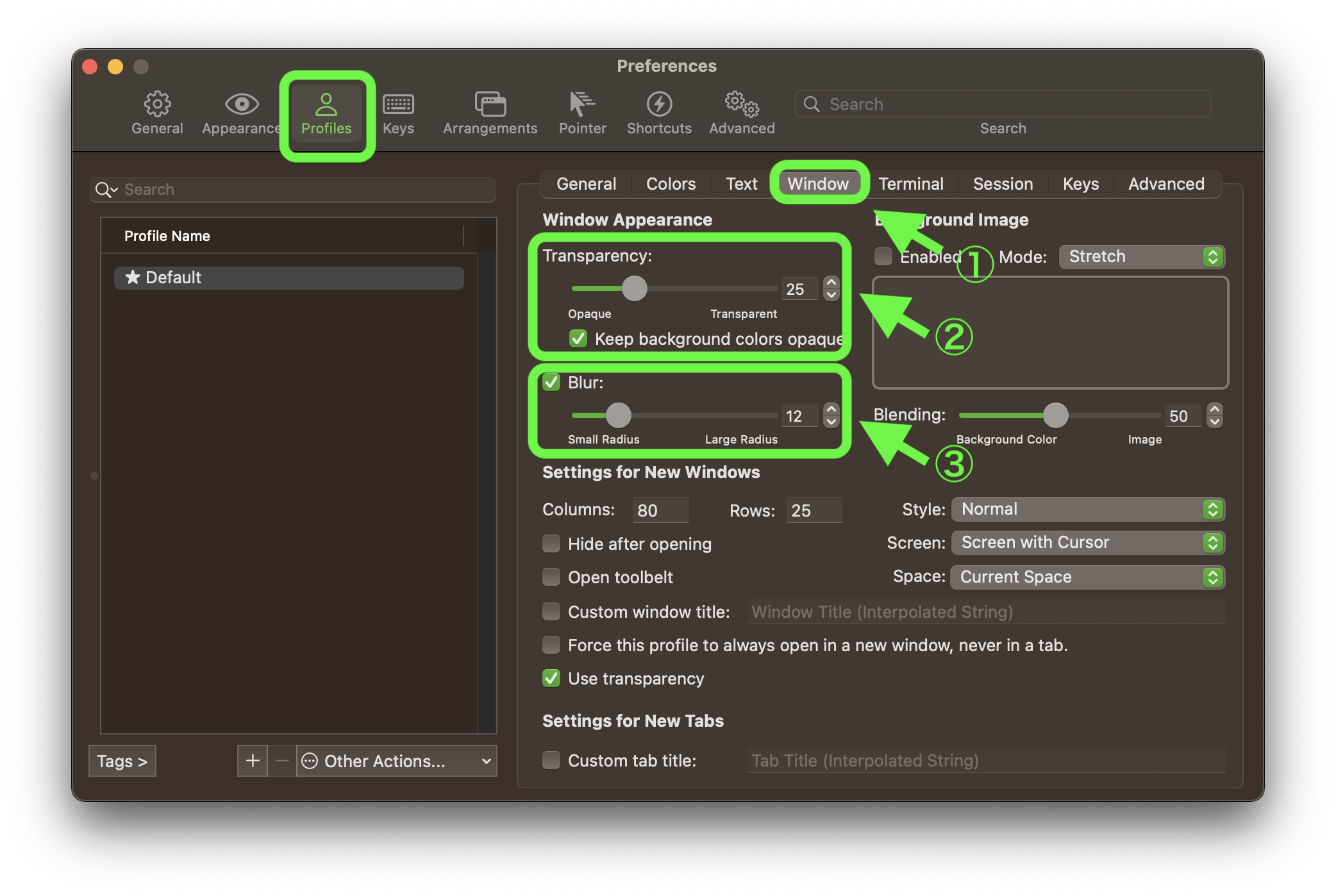
カラースキームの設定
カラースキームの設定は、デフォルトで入っているカラースキームを選択する方法と、カラースキームをダウンロードして設定する方法の2つがあります。両方の方法を紹介していきます。
Preferences -> Profiles -> Colors
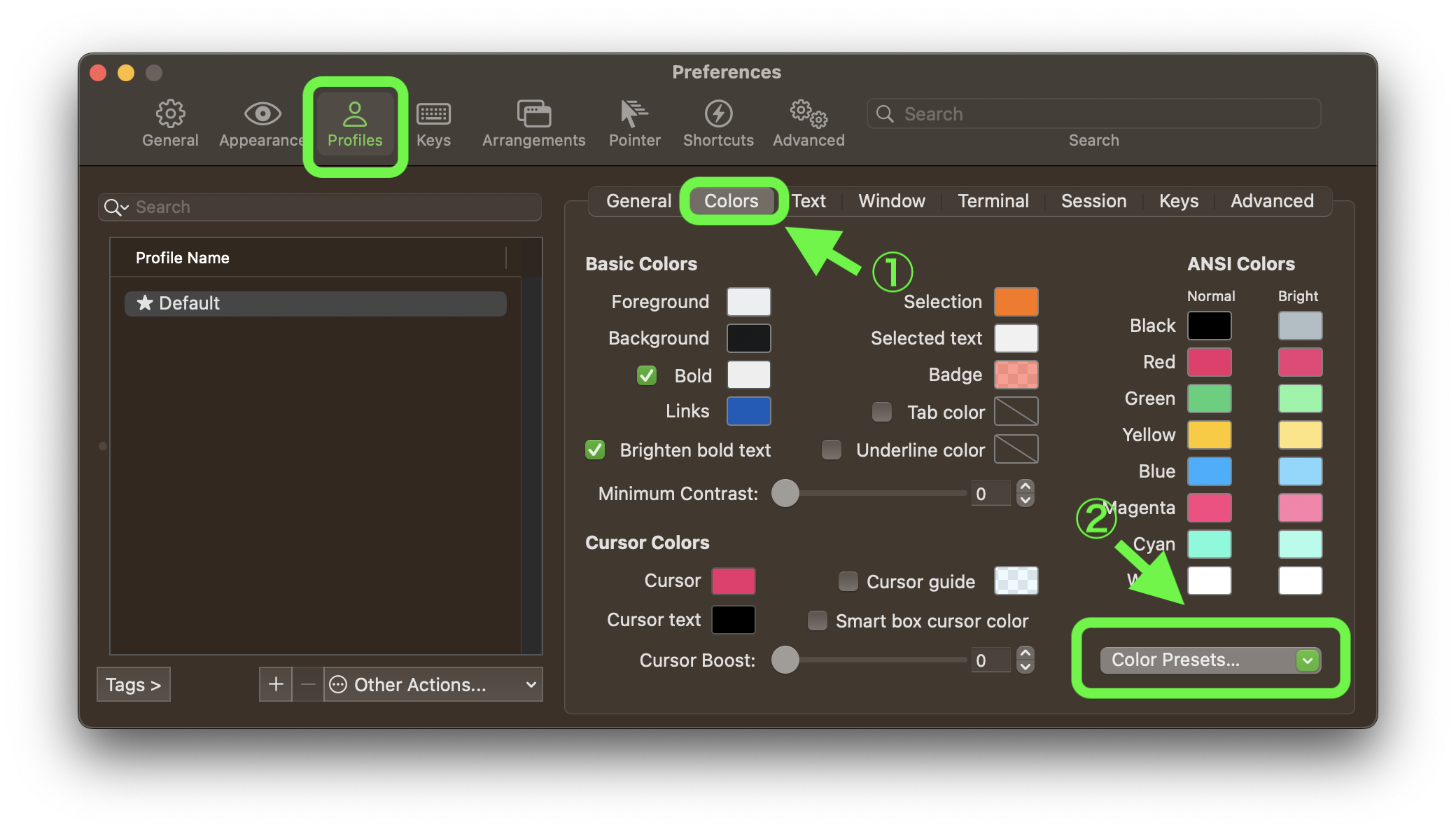
デフォルトのカラースキームを選択する
デフォルトで入っているカラースキームはプルダウンから選択して設定します。オススメはPastelとSolarized Darkです。カラースキーム名をオンマウスすることでiTerm2のウィンドウのカラーが変わるので便利です。
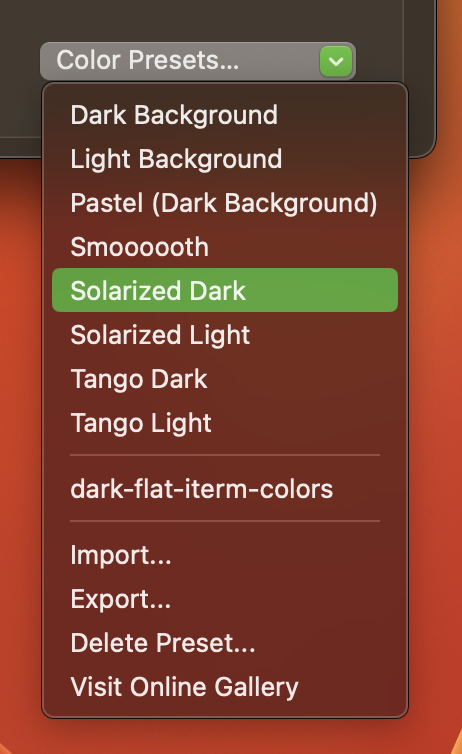
Solarized Darkは背景を少し濃い色にして、背景透過25とブラー25程度に設定すると良い感じになります。
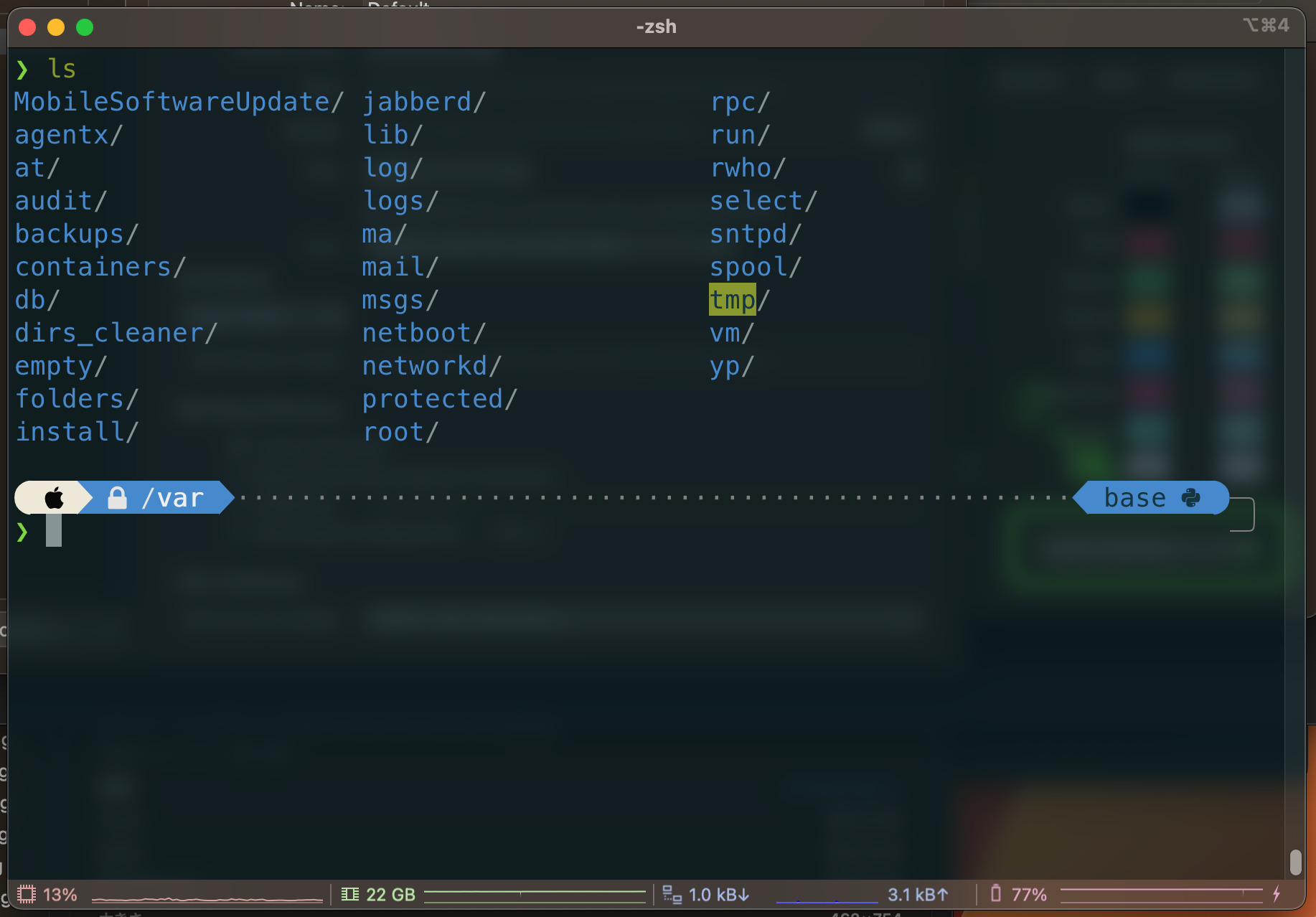
カラースキームのダウンロードして設定する
- STEP
Visit Online Gallery
カラースキームを選択するプルダウンの一番下にVisit Online Galleryをクリックします。
または、https://iterm2colorschemes.comにアクセスします。

カラースキームのオンラインギャラリー - STEP
コードを表示する
気に入ったカラースキーム名をクリックし、コードが表示されるので全て選択してコピーします。Japanesqueやiceberg-darkなど素晴らしいカラースキームがたくさんあります。

- STEP
カラースキームを保存する
エディターの新規ファイルに貼り付けて、拡張子を.itermcolorsで保存します。

- STEP
カラースキームをインポートする
カラースキームを選択するプルダウンのImportから保存したカラースキームを選択して適用します。

iTerm2のカラースキーム選択
256色の表示を確認する
256色を表示してみます。
for i in {0..255}; do print -Pn "%K{$i} %k%F{$i}${(l:3::0:)i}%f " ${${(M)$((i%6)):#3}:+$'\n'}; done
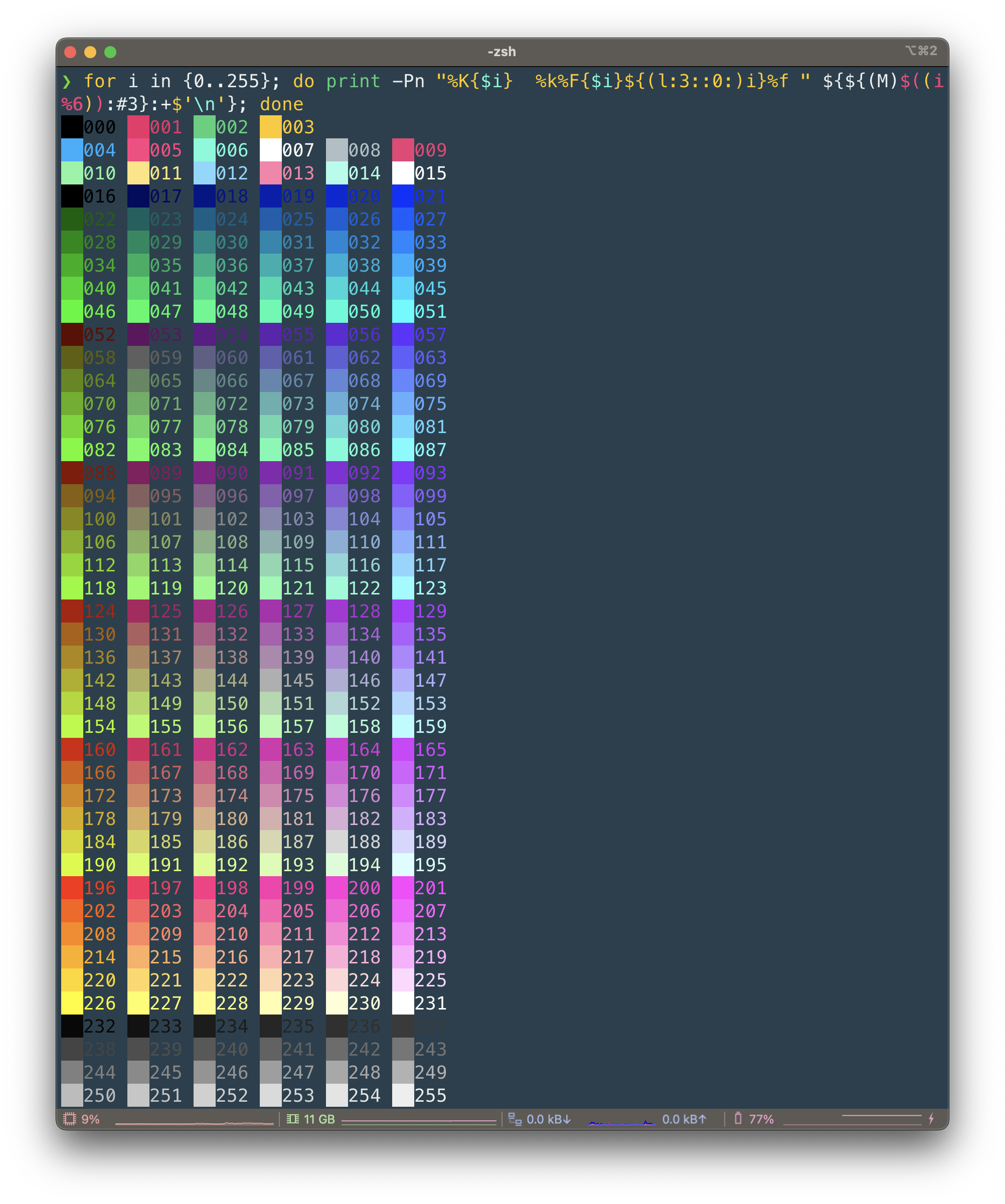
下のリンクはPerlスクリプト(256colors2.pl)で256色を表示することができます。
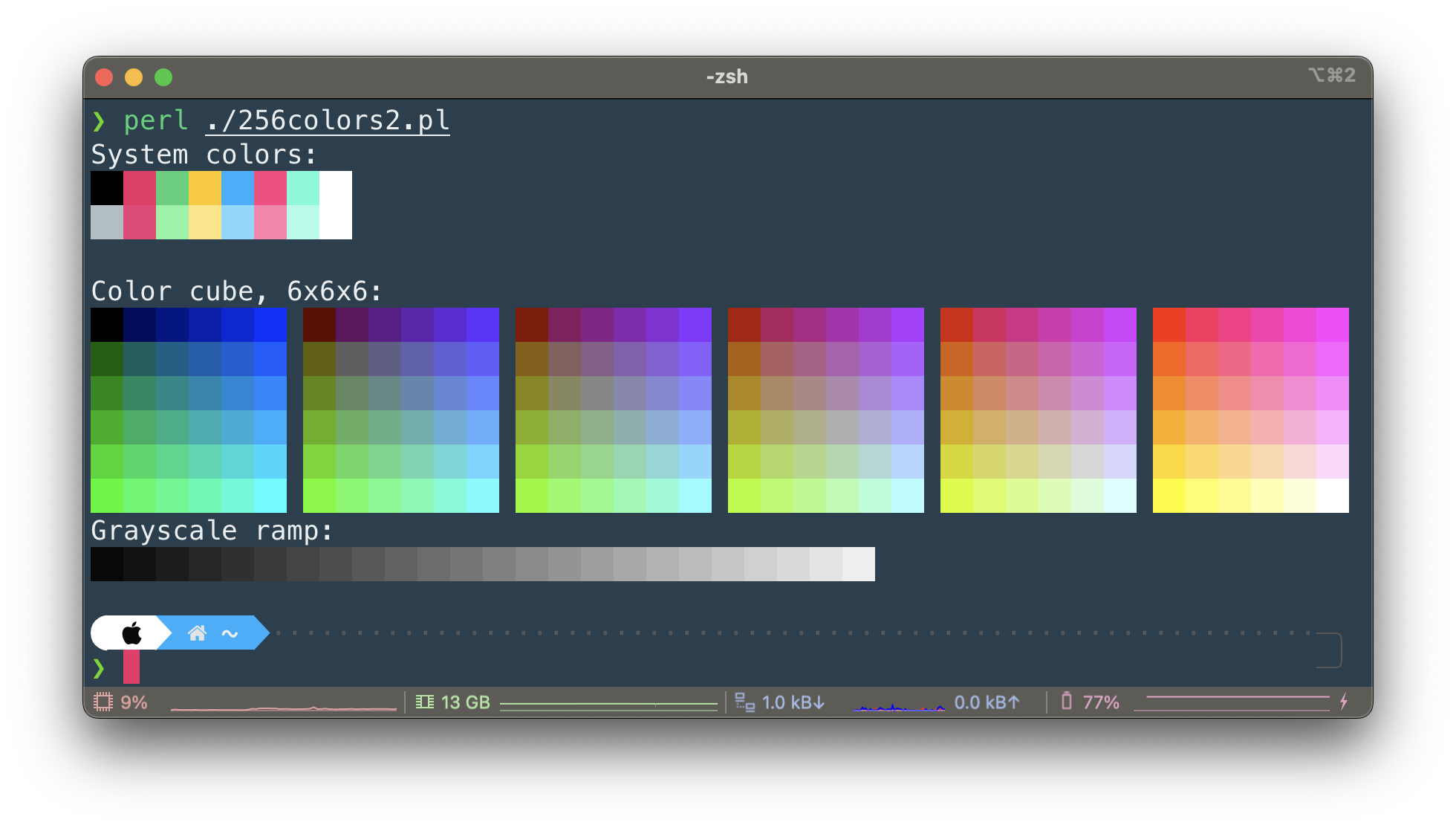
下のシェルスクリプトは24bitカラーを表示するスクリプトです。
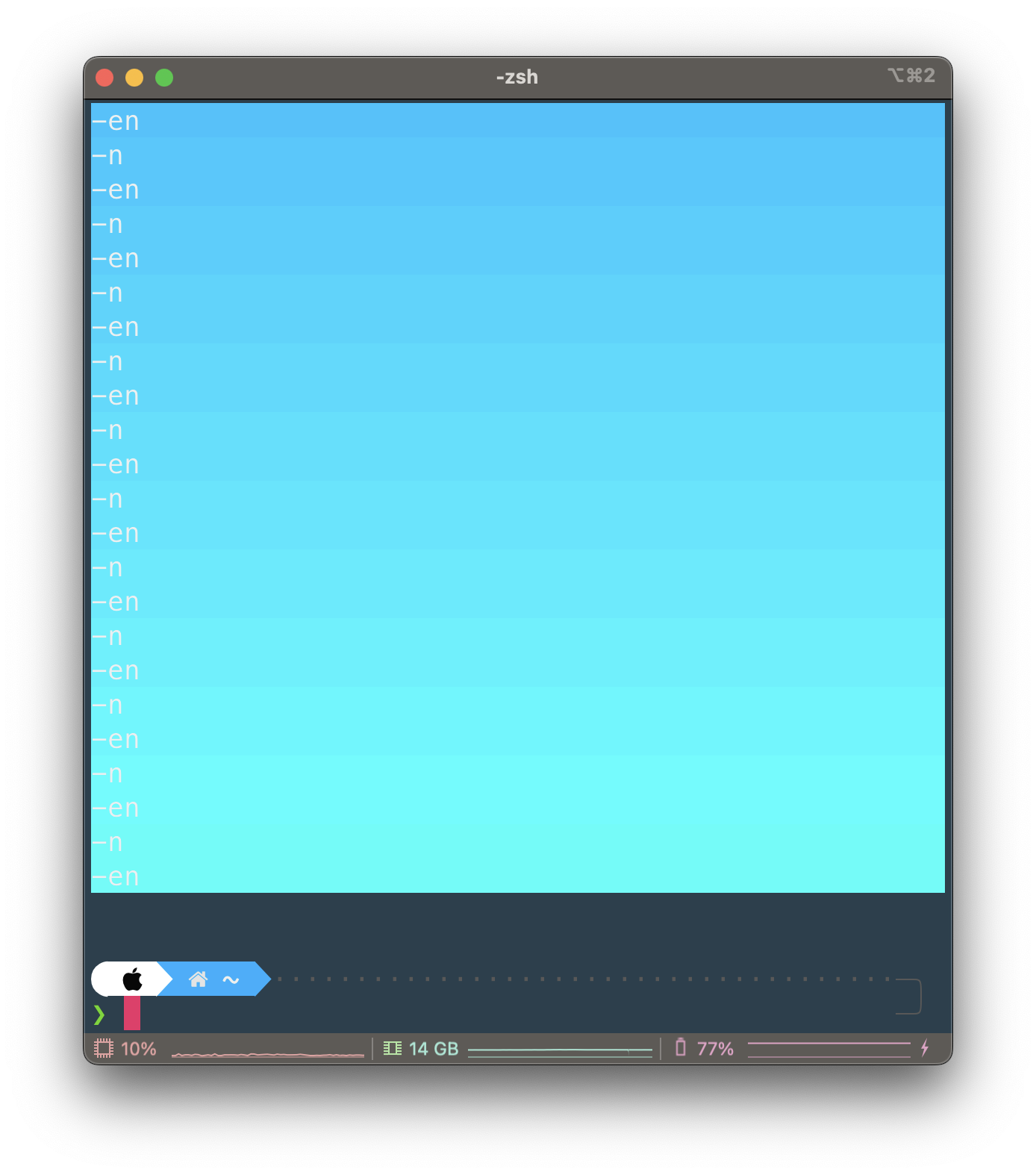
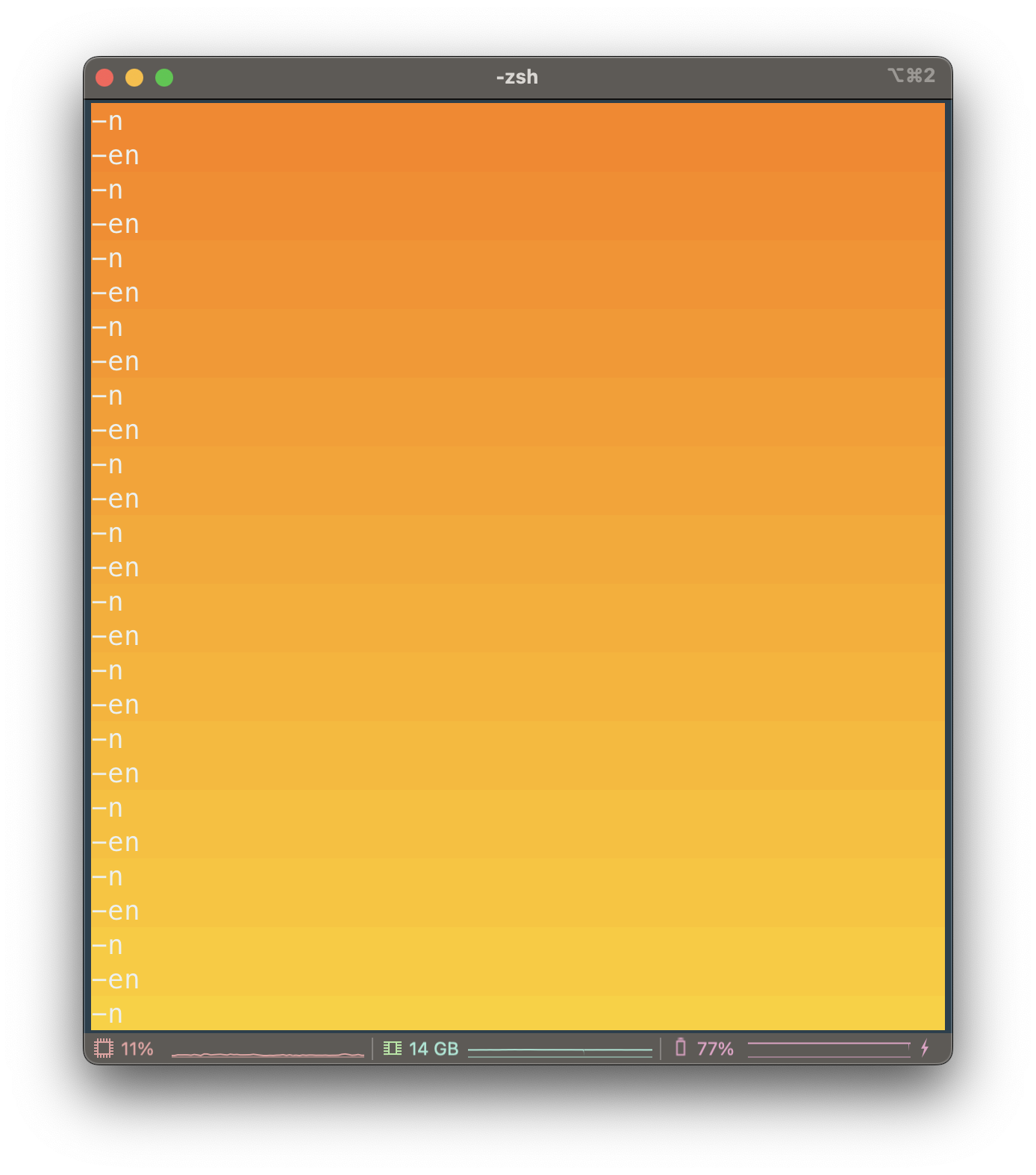
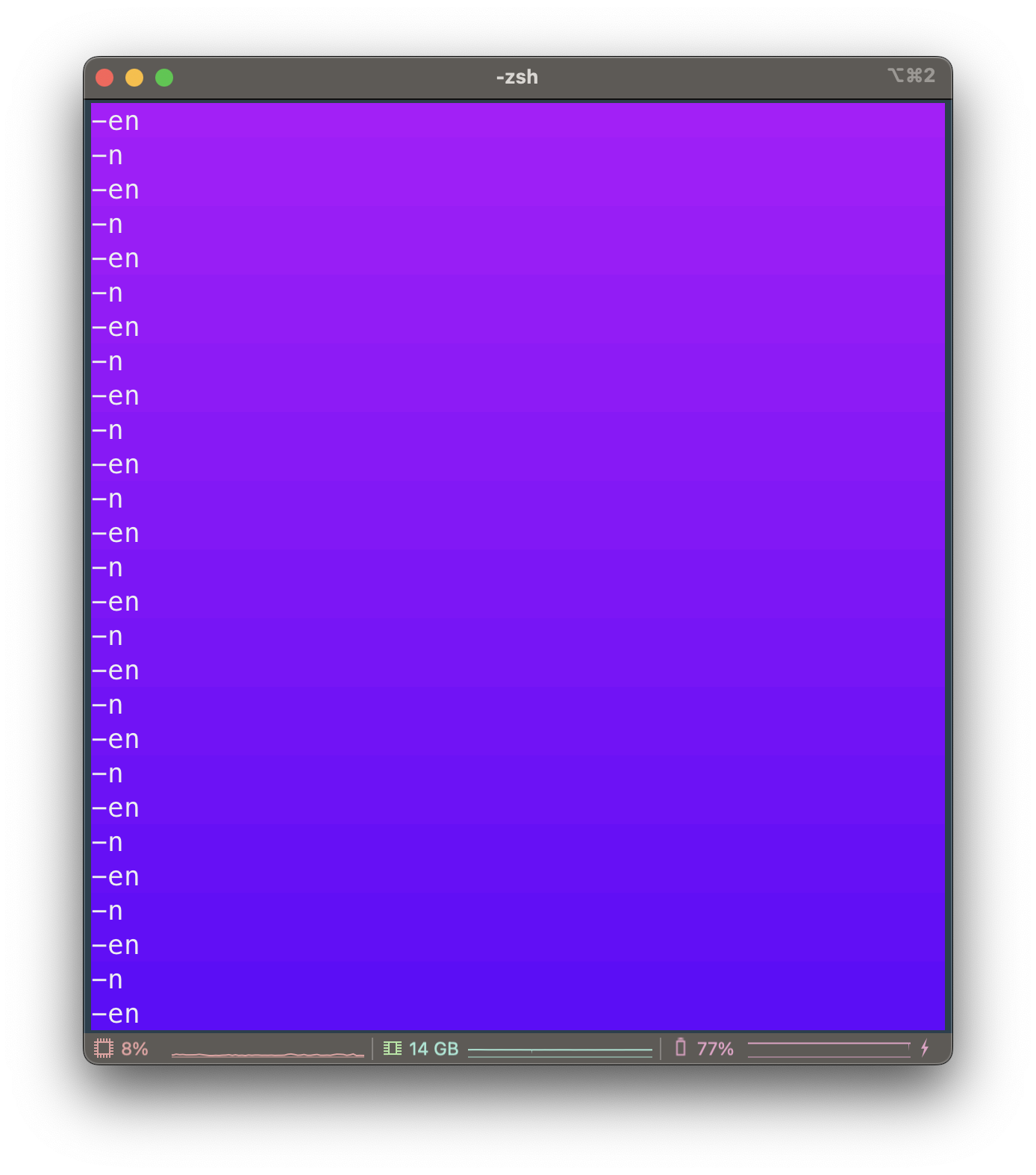
Tip of the Dayを消す設定
起動する度に表示されることになるTip of the Dayを消す設定を紹介します。必要に応じて設定してください。Advancedの検索ボックスでTip of the Dayを検索し、プルダウンでNoを選択します。
Preferences -> Advanced
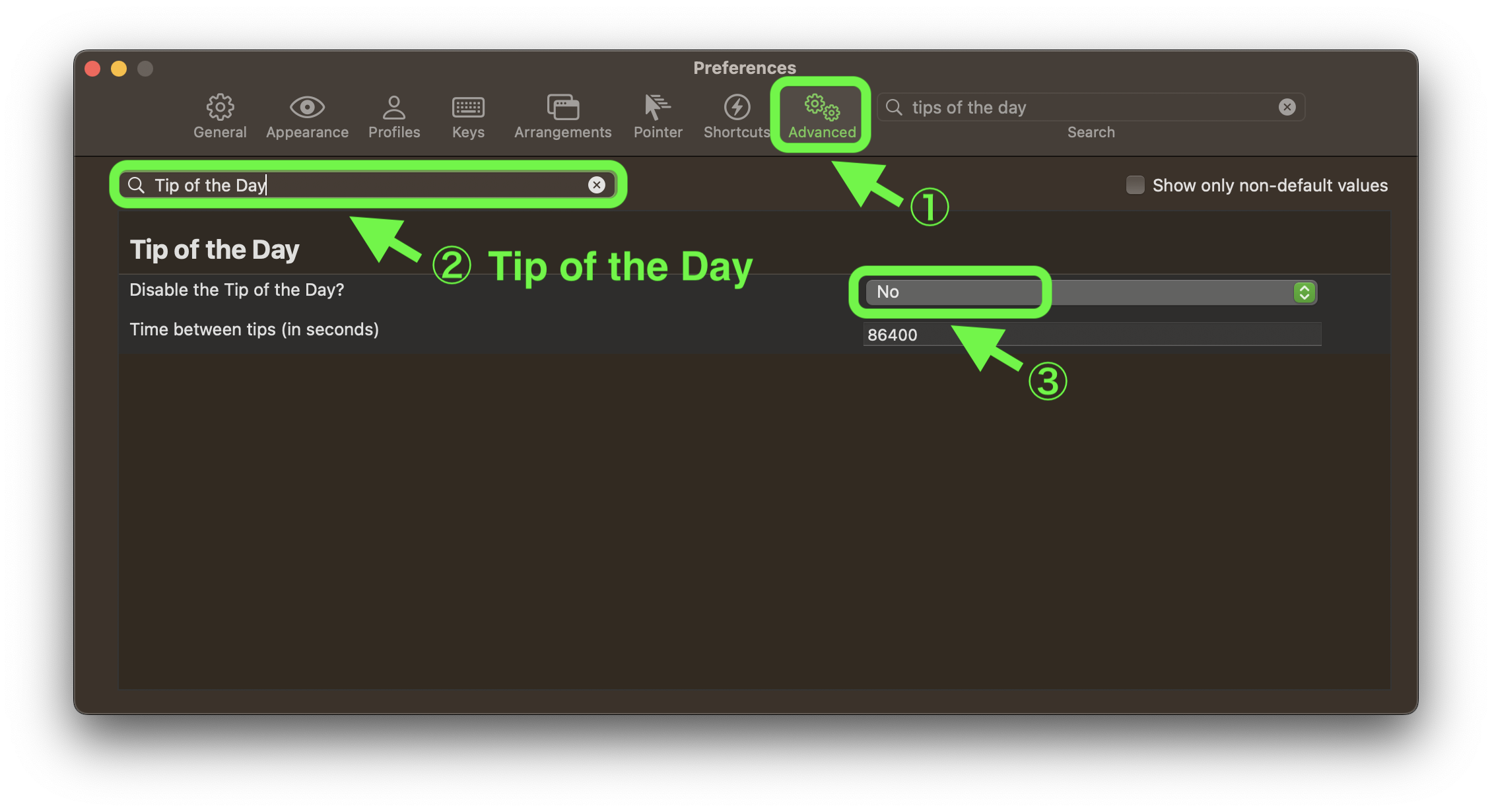
最後に
最後まで読んでいただきありがとうございます。【初心者向け】iTerm2の最初にやっておくべき設定(見た目編)はいかがでしたでしょうか。
ターミナルを活用するとMacを使う景色が一変しまたMacの魅力もグッとアップします。Macの思想や大元がUnix系統であることをあらためて実感します。ぜひ皆さんもターミナルを活用してみてください。この記事がみなさんのMacライフに少しでもお役に立てたら幸いです。
2回目の記事であるiTerm2の最初にやっておくべき設定(便利な設定編)こちらもぜひご覧ください。
MacやLinux、Pythonなど技術系のkindle本も豊富にあります。詳しくはこちらから。
Amazonの電子書籍読み放題サービス「Kindle Unlimited」でプライム会員を対象に、最初の3か月間を無料体験できるキャンペーンを実施中。マンガ、小説、ビジネス書、雑誌など500万冊から、好きな本を何冊でも読めるキャンペーンです。
初めてkindle unlimited 読み放題をご利用の方は30日間の無料で体験できます。
期間終了後は月額980円で、いつでもキャンセルできます。
200万冊以上が読み放題。お好きな端末で利用可能です。