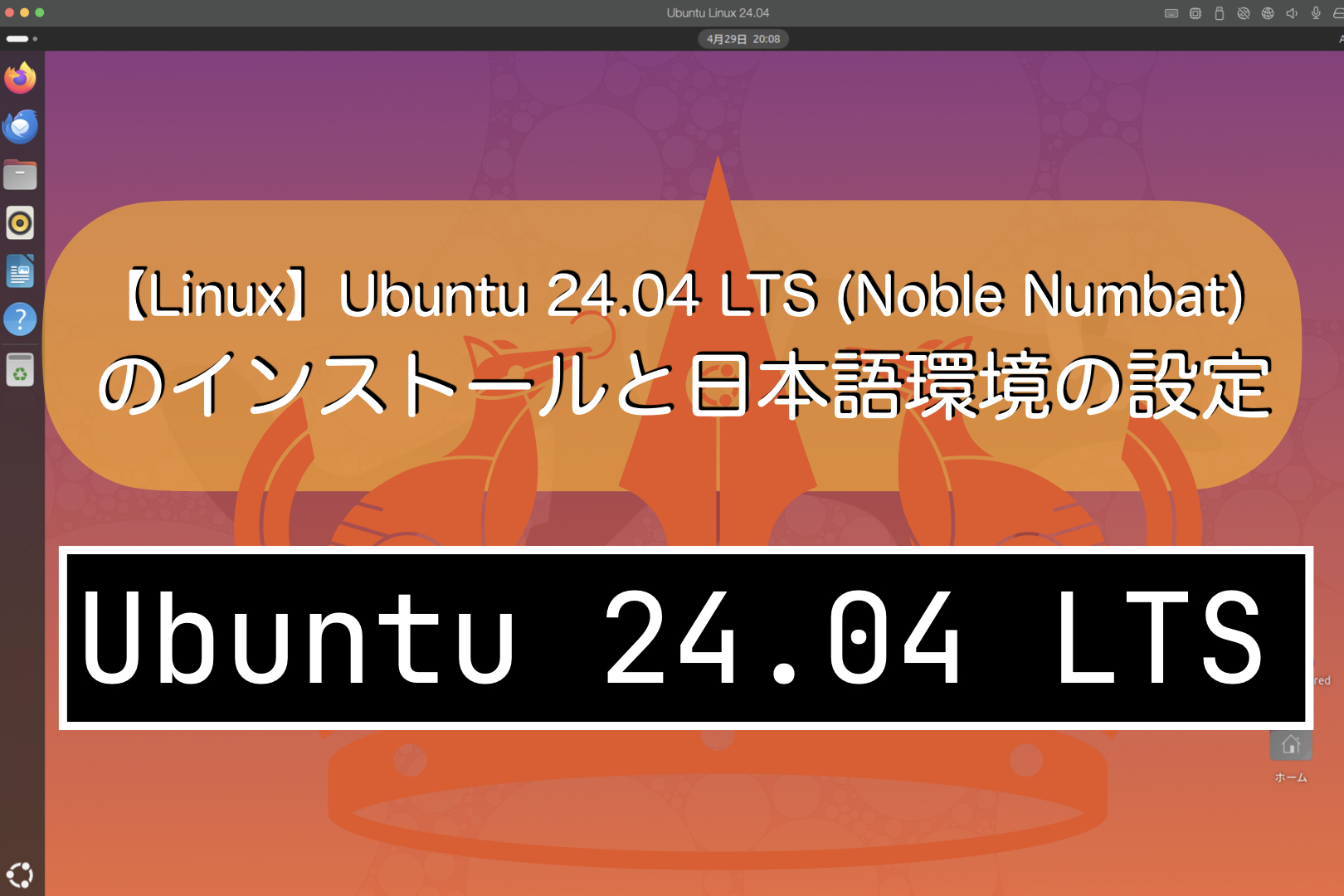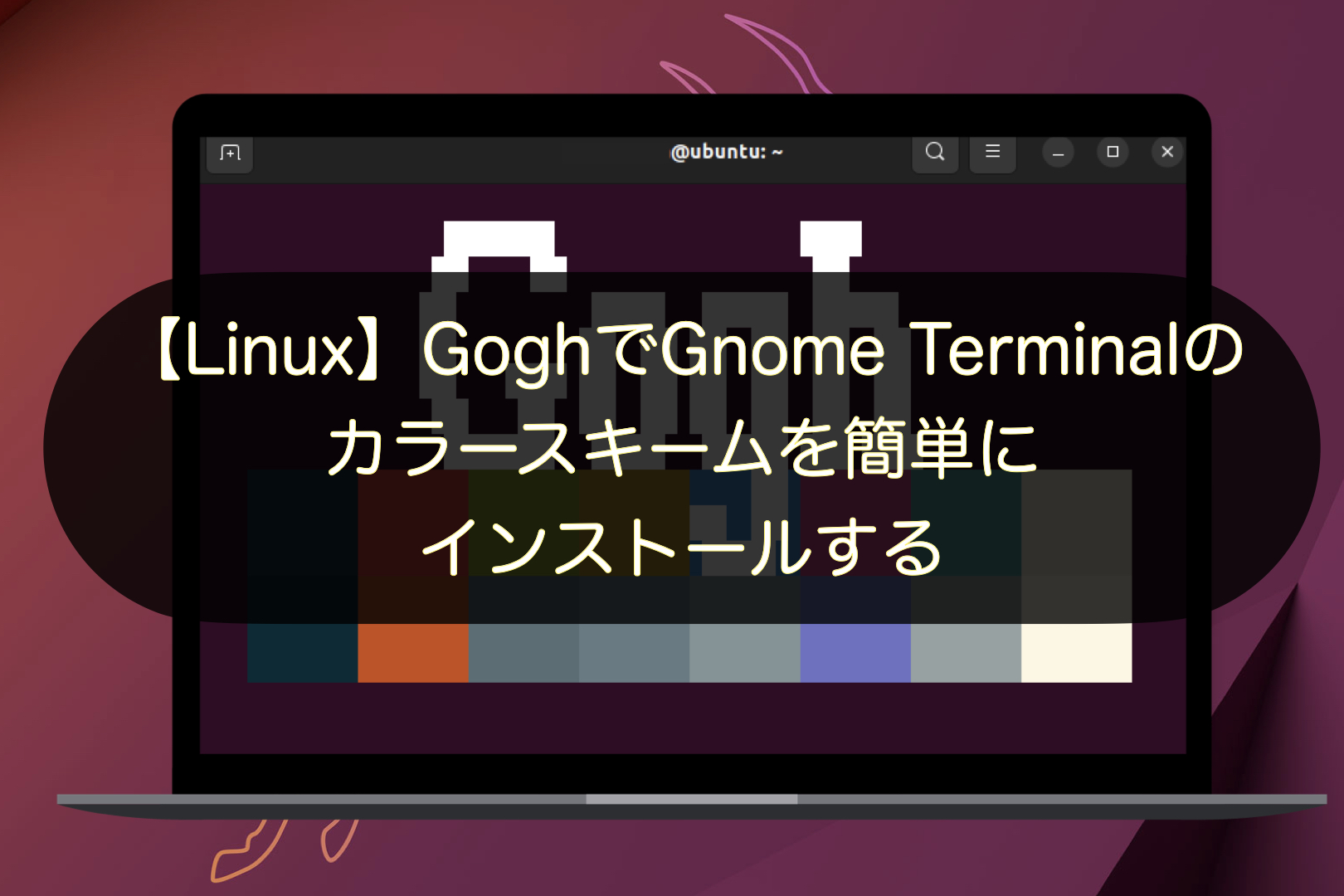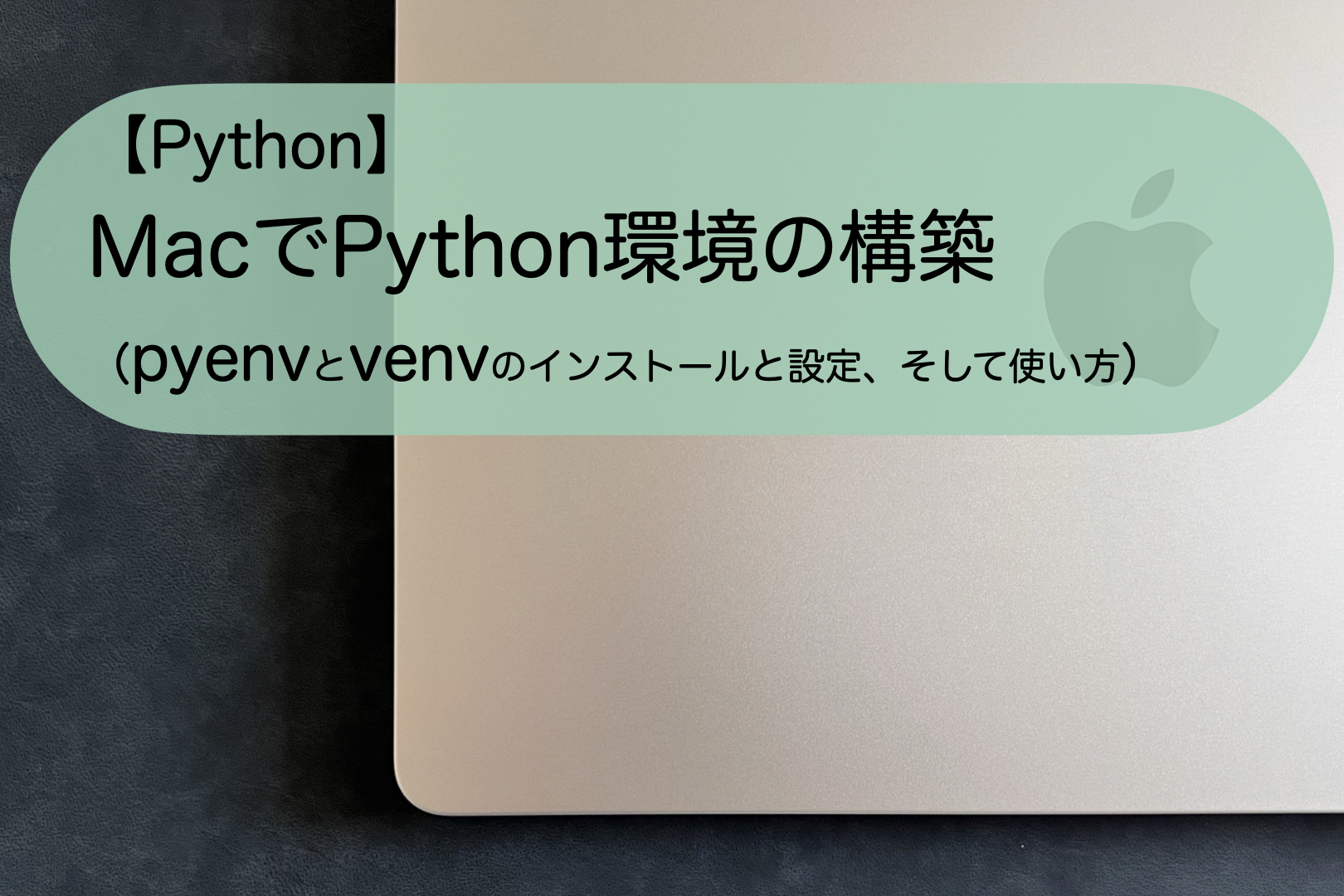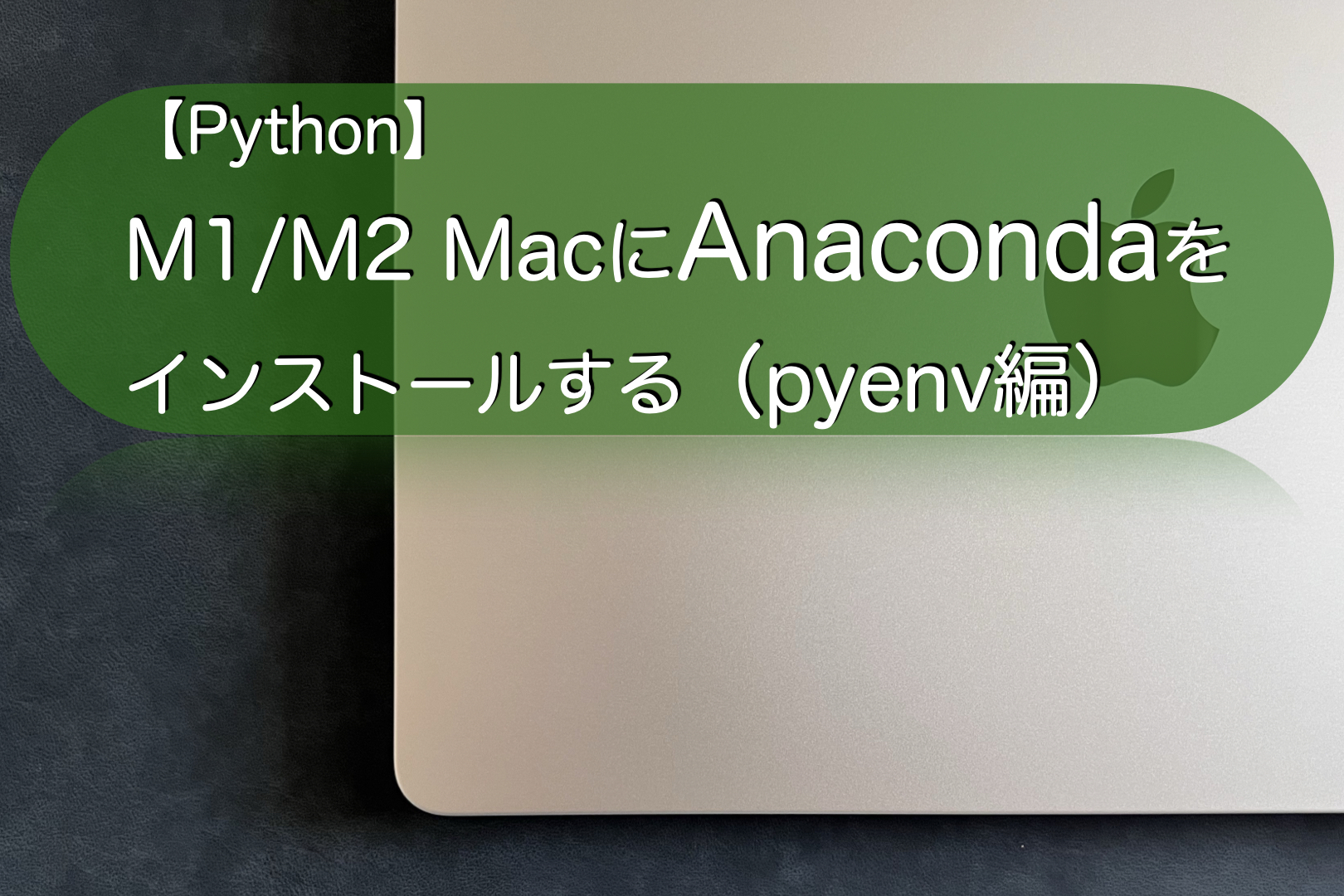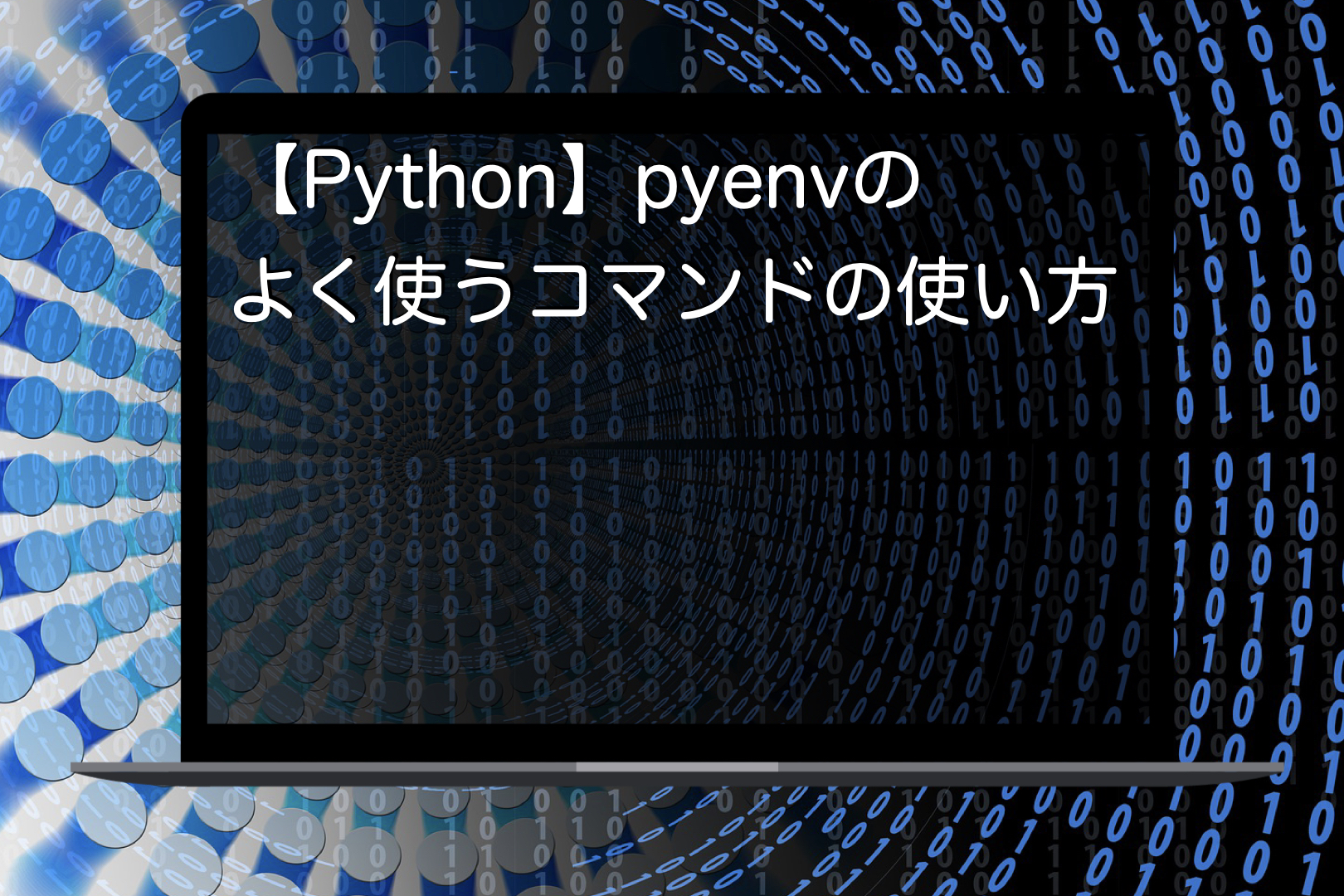こんにちは。ナミレリです。
前回に続き、2024年4月にリリースされたUbuntu 24.04 LTS (Noble Numbat)を、M3 MacBook AirのParallels Desktop 19 for Macにインストールし、デスクトップとしてしっかり使えるようにしていきます。
今回は、Ubuntu 24.04 LTSの最初にやっておきたいおすすめ初期設定を紹介していきます。前回はUbuntu 24.04 LTSのインストールと日本語環境設定、および日本語入力設定を行いました。まだ日本語環境を設定されていない方は、先に前回の記事をご覧ください。
M1/M2/M3のMacBookで、Parallels Desktop 19 for MacにUbuntu 24.04をインストールしたい方はぜひ参考にしてください。

この記事はこんな人にオススメ
- M1/M2/M3のMacに、Parallels Desktop 19 for MacでLinuxをインストールしたい
- Ubuntu 24.04 LTS ARM版をインストールしたい
- Ubuntu 24.04 サーバ版のインストール手順を知りたい
- デスクトップ環境をインストールしたい
- Ubuntu 24.04 ARM版が、Apple siliconのMac上のParallelsで動くか知りたい
- M3 MacBook Air 15インチ
- macOS Sonoma 14.4.1
- Parallels Desktop 19 for Mac バージョン 19.3.0 (54924)
- Ubuntu Server 24.04 LTS for ARM
目次
ユーザーの追加
必要に応じて、ユーザーを追加します。Parallels Desktop 20 for MacでUbuntuをインストールすると初期ユーザーがParallelsになっています。必要に応じてユーザーを追加します。下のコマンド例は「test_user」を追加しています。
sudo useradd -m test_user -G sudo -s /usr/bin/bash
・ -mは、ホームディレクトリを作成してくれます。
・ -Gは、追加のグループを指定します。
・ -sは、ユーザーのデフォルトシェルを指定します。
続いて、追加した「test_user」のパスワードを設定します。
sudo passwd test_user
一旦、ログアウトし、追加したユーザーでログインしてください。
設定(Settings)
Ubuntuの[設定]で最初にやっておきたい初期設定です。
メニューバー右上から歯車のアイコンをクリックして[設定]を開きます。
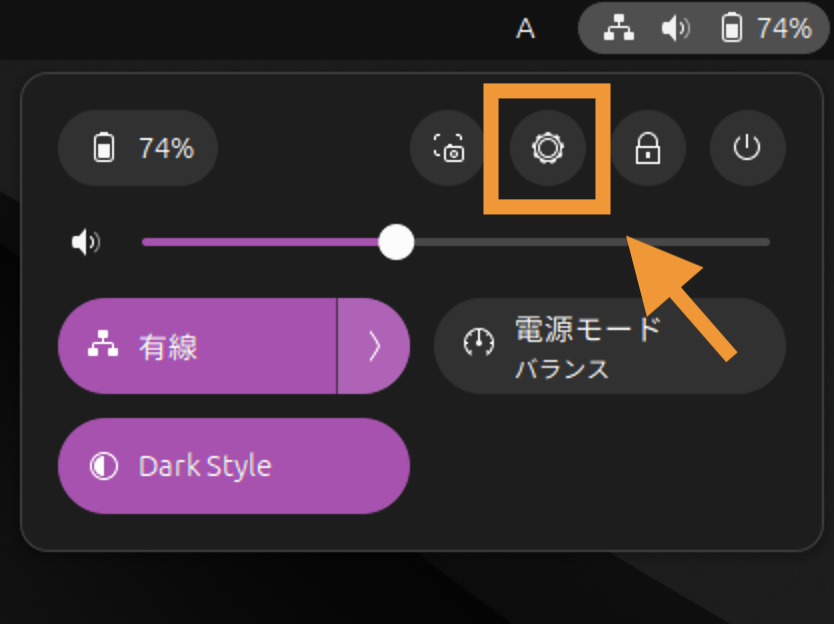
外観の設定
まずは、外観の設定から行います。ダークモードが好みなのでモチベーションが上がる外観からまずは設定していきましょう。
[設定]→[外観]
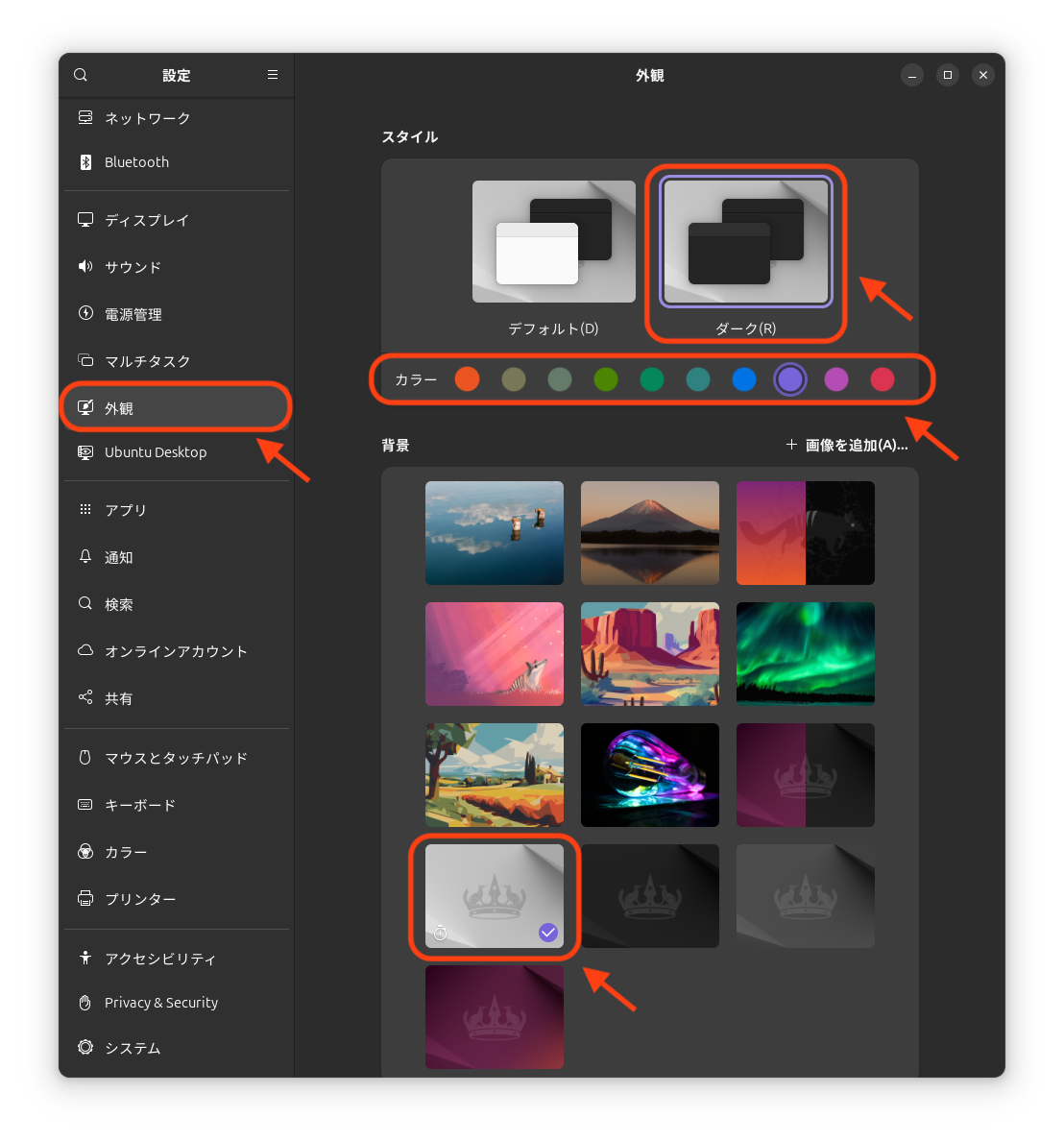
・スタイルをダークモードにします(24時間問わずダークモードになります)。
・カラーは、お好みで設定しますが、今回は紫色にします。
・背景画像もお好みで設定しますが、今回はグレー調のNoble Numbatのロゴが入っているものを選択。これは時間とともに背景画像が変わります。
電源管理の設定
画面のブランクはデフォルトで5分に設定されています。これを15分に設定します。
[設定]→[電源管理]
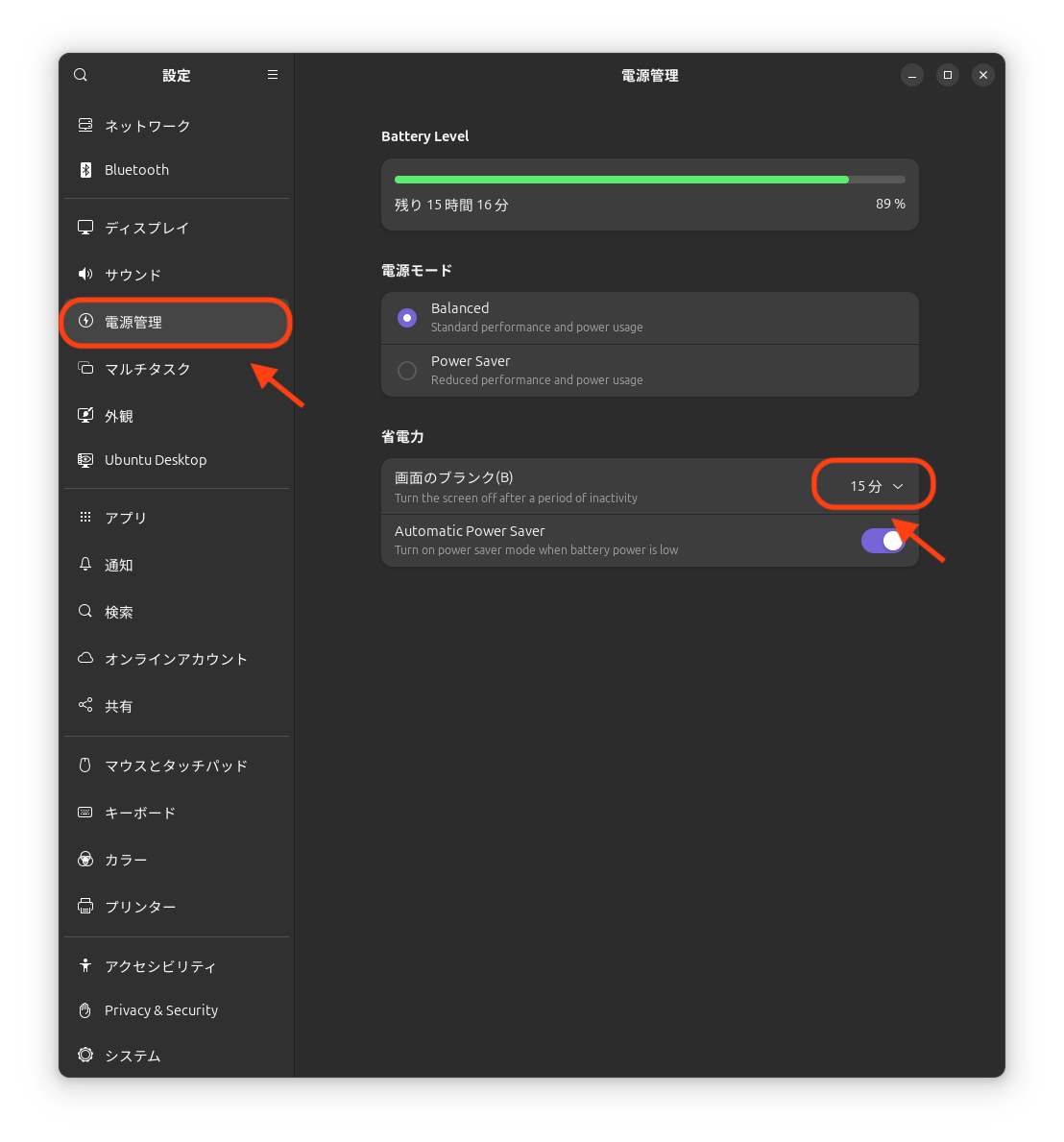
・画面のブランクまでの設定時間を15分に設定(デフォルトは5分)。
Ubuntu Desktopの設定
Dockを自動的に隠し、またパネルモードをオフにします。
[設定]→[Ubuntu Desktop]
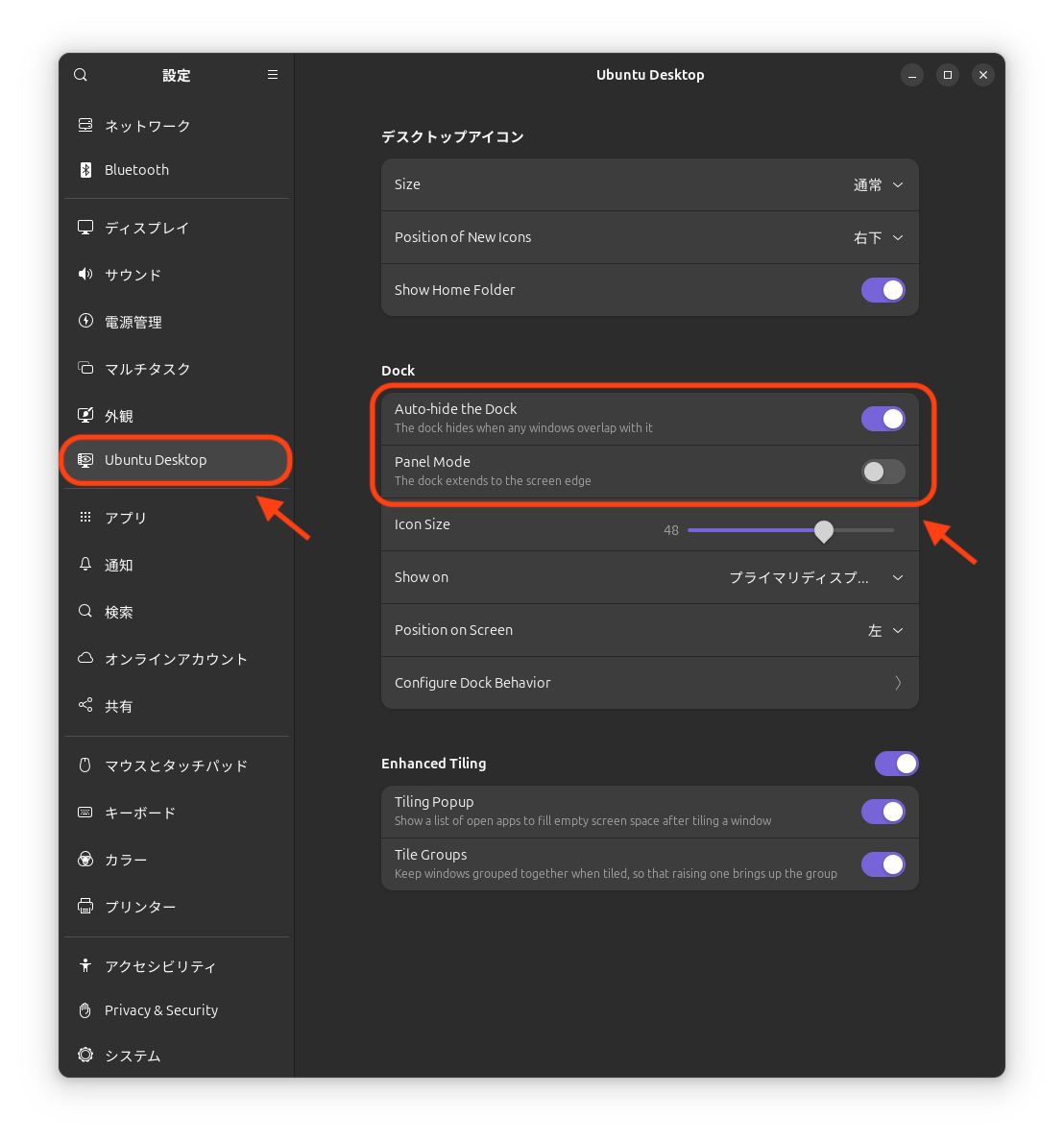
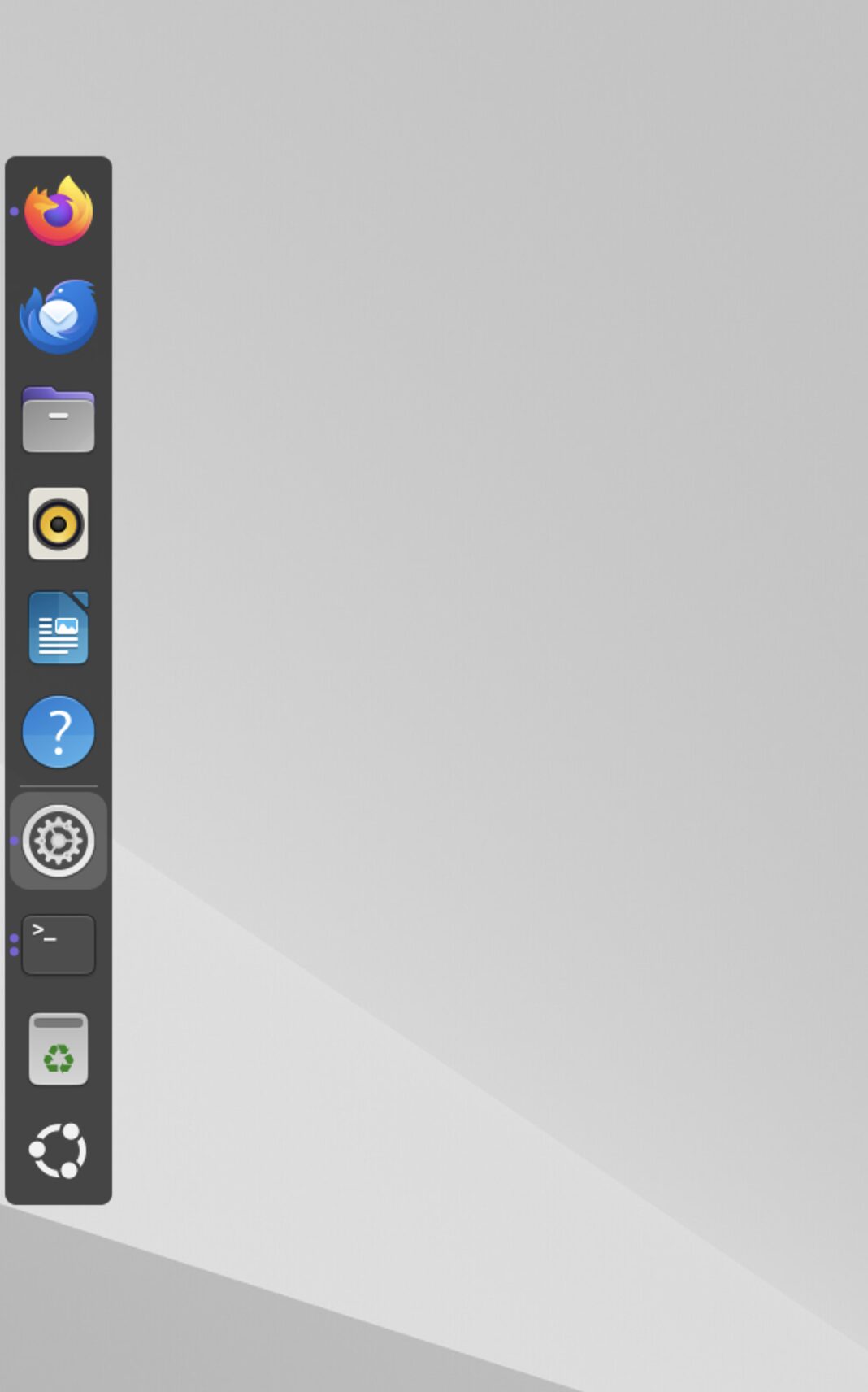
・Dockを自動的に隠し、またパネルモードをオフにします。
ターミナルの起動方法
DockからShow Apps(アプリケーション一覧)をクリックし、[検索ワード]にterminalと入力します。
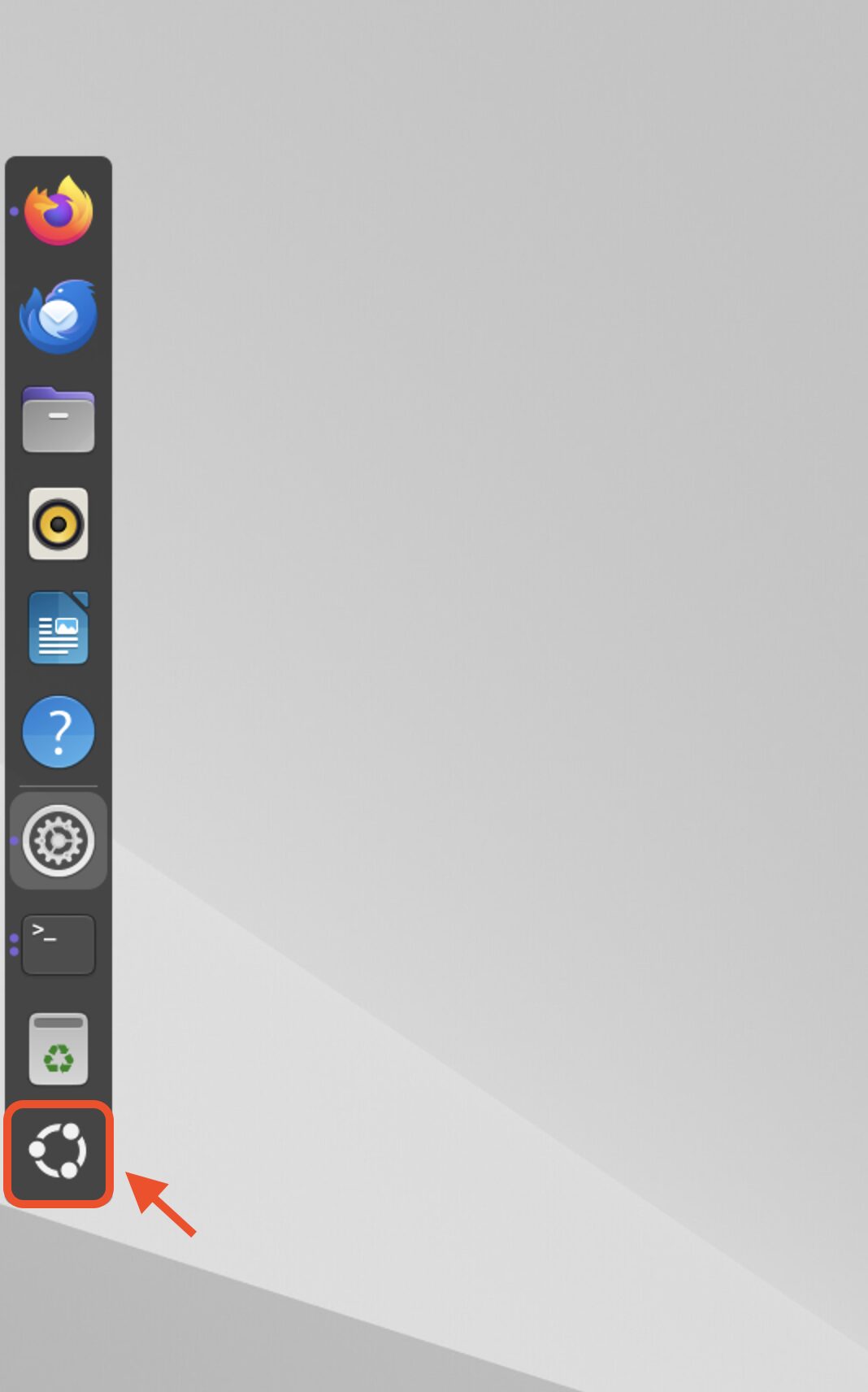
![[検索ワード]にterminalと入力](https://namileriblog.com/wp-content/uploads/2024/05/10-1.png)
GNOME Tweaksの設定
gnome-tweaksでの最初にやっておきたい設定を紹介します。以下のコマンドでgnome-tweaksをインストールします。
gnome-tweaksはGNOMEの様々なルックアンドフィールをカスタマイズできるようになります。例えばフォント、テーマ、背景、マウスのアクション、タイトルバー、など多くのカスタマイズが可能となります。
事前準備
ローカル側のリポジトリを最新にします。
sudo apt update
アップデート可能なパッケージを表示するには下記のコマンドを入力します。
sudo apt list --upgradeble
インストール済のソフトウェアを実際にアップデートします。
sudo apt upgrade -y
snapも最新にします。
sudo snap refresh
gnome-tweaksのインストール
以下のコマンドでインストールします。
sudo apt install gnome-tweaks
gnome-tweaksの起動方法
以下のコマンドでgnome-tweaksを起動します。
gnome-tweaks
または、[アクティビティ] メニューの検索からtweaksと入力し、Tweaksを起動します。
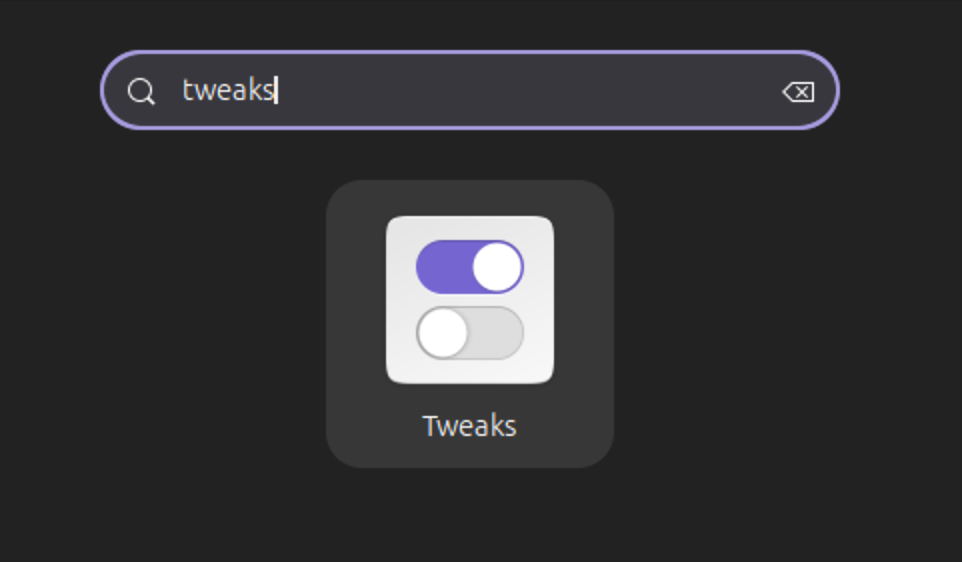
gnome-tweaksでEmacsキーバインドの設定
Ctrl + p、Ctrl + nなどのカーソルの移動(など)で、Emacsキーバインドはなくてはならない設定です。
また、右commandでアクティビティメニューが表示されるように設定変更します。
[Tweaks]→[キーボード]→[Emacs入力]
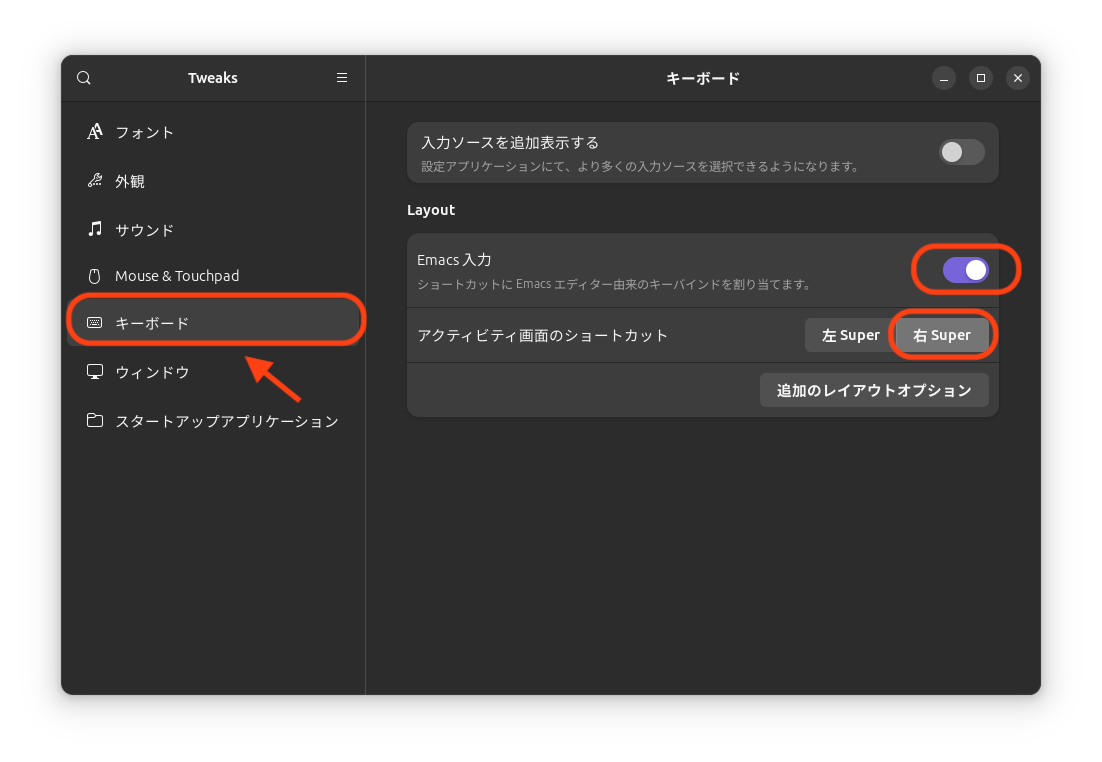
gnome-tweaksのウィンドウフォーカスの設定
マウスカーソルをウィンドウの上に置くとそのウィンドウがアクティブになり、またマウスカーソルを別の位置に外すと非アクティブになるように設定変更します。
また、ウィンドウがアクティブになった際、最前面にくるようにも設定できます。
[Tweaks]→[ウィンドウ]→[Focus Follows Mouse]
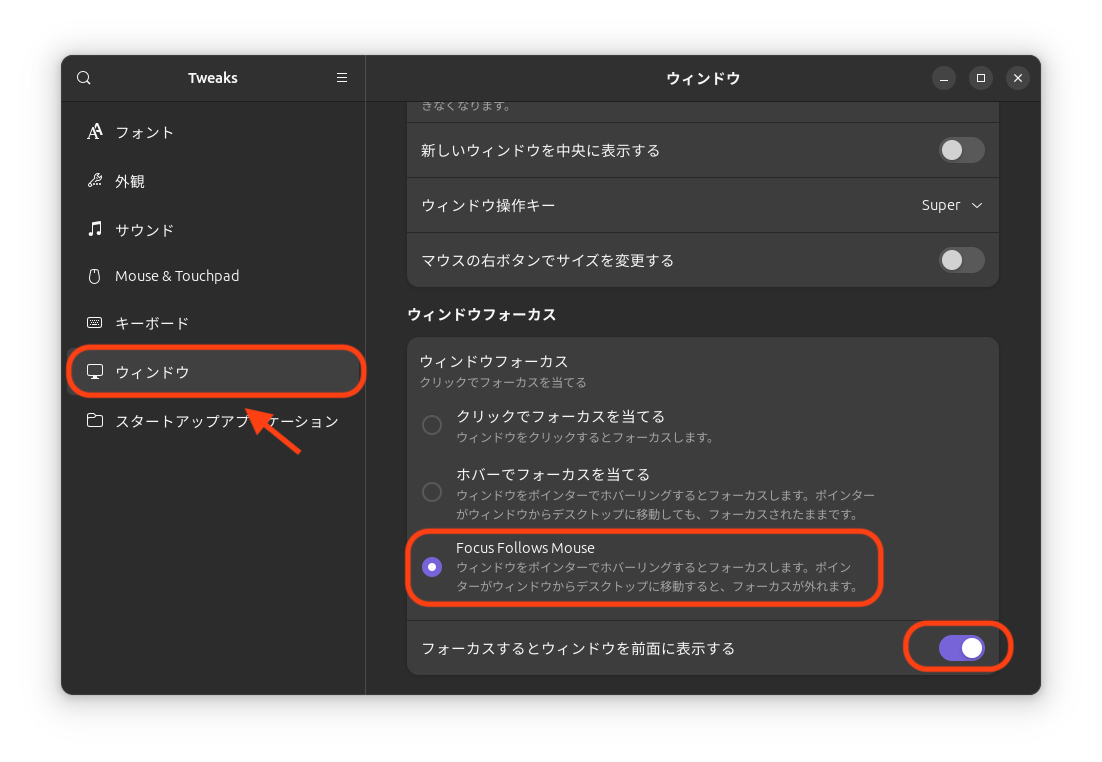
おすすめ gnome extensions 6選
見た目重視派におすすめのgnome extensionsを6つ紹介します。
gnome-shell-extension-managerはGnome Extensionsを探したり、インストールしたり、オン・オフしたりすることができる管理ツールです。FirefoxやChromeを使わなくてもGnome Extensionsを管理できます。
sudo apt install gnome-shell-extension-manager -y
gnome extensionsのインストール方法
extension-managerを起動して、[探す]からキーワードを入力し、必要なgnome extensionsをインストールします。
extension-manager
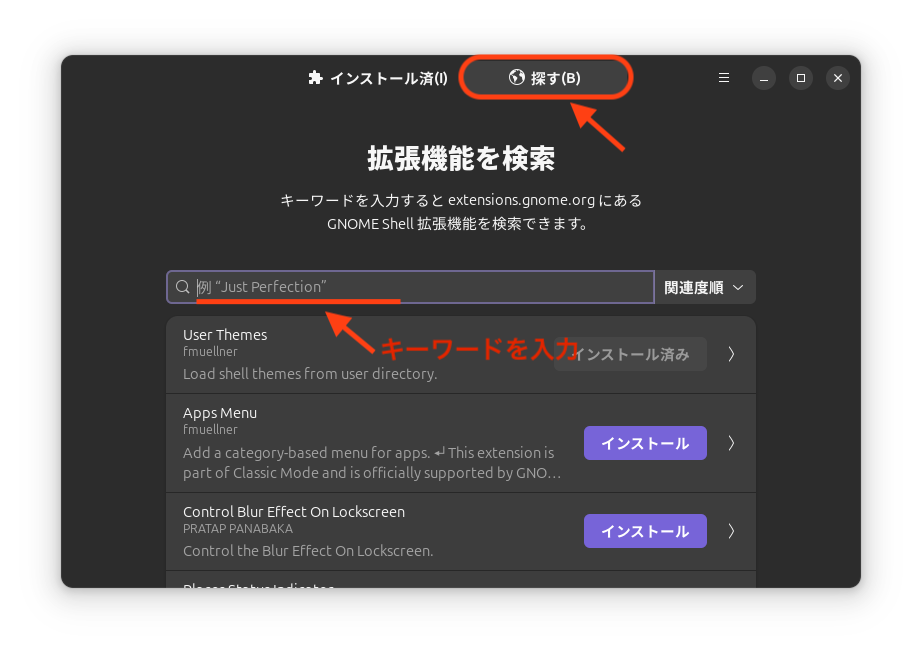
1. User Themes
gnome-tweaksでデスクトップをカスタマイズしていきます。User Themesはgnome-tweaksの設定でgnome shellのテーマを指定するために必要なextensionです。人気も高くカスタマイズには必須のextensionですね。
2. Blur my Shell
Blur my Shellは、上部のパネルやダッシュ、GNOMEシェルのさまざまな部分にぼかしの外観効果を追加します。とても人気なextensionの内のひとつです。ぼかしの効果を追加することでMacっぽい洗練されたインタフェースになるのでオススメです。
3. Compiz windows effect
Compiz windows effectは、私の一番お気に入りなextensionです。ウィンドウをドラッグするとグラグラ、ゆらゆら、ヌルヌルする効果や、ウィンドウを最大化したり元のサイズに戻す操作時にも同様な効果が加わります。2006年頃にに3D効果のデスクトップとしてCompizやBerylというウィンドウマネージャが出て衝撃を受けたのが懐かしいです。
4. Compiz alike magic lamp effect
Compiz alike magic lamp effectは、ウィンドウをDockにしまう(最小化する)時に、Macのジニーエフェクトのような効果が加わります。こちらもMacっぽい洗練された動きになるのでオススメです。
5. Search Light
Search LightはMacのSpotlightの様に、素早く検索することのできるGnome Shellの拡張機能です。これもまたメッチャ便利でMac風になります。
6. Desktop Cube
Desktop Cube for Gnome Shellは下の動画ようにデスクトップが3D効果となります。見た目のインパクトも大きいですし、ワークスペースやウィンドウを管理するという機能面でも優れています。
gsettingsでの便利な設定
Dockのカスタマイズ
Dockに表示するアプリケーション(お気に入りのアプリケーション)を指定します。今回はFirefox、Nautilus、GNOMEターミナルの3つにします。後ほどalacrittyをインストールしDockに追加します。
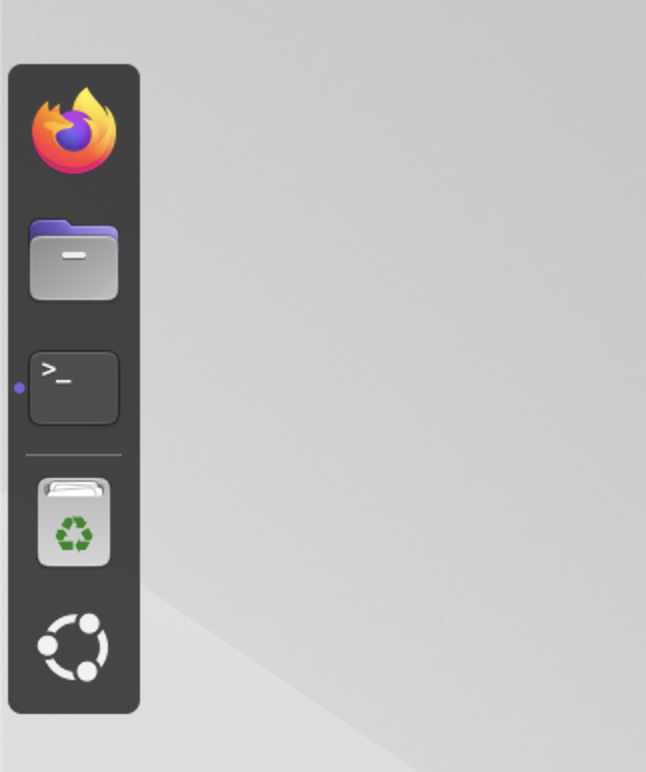
gsettings set org.gnome.shell favorite-apps "['firefox_firefox.desktop', 'org.gnome.Nautilus.desktop', 'org.gnome.Terminal.desktop']"
デフォルトの状態に戻したい場合は、以下のコマンドでリセットできます。
gsettings reset org.gnome.shell favorite-apps
以下のコマンドで、起動しているアプリケーションのDockアイコンをクリックすると、Dockに最小化するようになります。
gsettings set org.gnome.shell.extensions.dash-to-dock click-action 'minimize'
Nautilusのカスタマイズ
下のコマンドは、Nautilusでファイル移動を便利にします。ファイルをフォルダにドラッグするとそのフォルダが開いてくれます。
gsettings set org.gnome.nautilus.preferences open-folder-on-dnd-hover true
メニューバーにバッテリー残量のパーセンテージを表示
Ubuntu 22.04やUbuntu 23.10では[設定]からバッテリーの残量パーセンテージを表示することができましたが、Ubuntu 24.04ではその項目が見当たりませんので、以下のコマンドでメニューバーにバッテリー残量のパーセンテージを表示します。
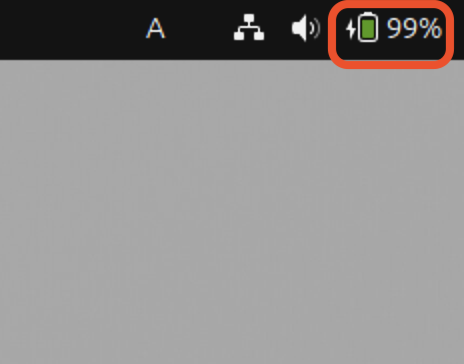
gsettings set org.gnome.desktop.interface show-battery-percentage true
不要なパッケージを削除する
LibreOfficeとThunderbirdには申し訳ないですが、使わないので両方とも削除します。
LibreOfficeはオープンソースのオフィスソフトです。LibreOfficeは、Writer(ワープロ)、Calc(表計算)、Impress(プレゼンテーション)、Draw(ベクタードローグラフィック)、Base(データベース)、Math(数式作成)から構成されています。
Thunderbird は、メールアプリケーションで、オープンソースのクロスプラットフォームのアプリケーションです。メール以外にもニュースフィード、チャット、ニュースグループ、カレンダーなどの機能を備えています。パワフルで簡単に使えます。
apt removeとapt purgeの違い
aptには、パッケージを削除するapt removeとapt purgeの2つのオプションがあります。
違いは、パッケージの設定ファイルを残すか、残さないか、です。
- apt removeはパッケージを削除しますが、設定ファイルは残します。
- apt purgeはパッケージと設定ファイルを完全に削除します。
apt purgeは、完全にアンインストールしたい場合や、パッケージの動作が不安定で設定ファイルもクリアして再インストールする場合などに使います。
apt removeは、設定ファイルが残りますので、次回にパッケージを再度インストールすれば、同じ設定で使うことができます。
今回は、完全にアンインストールしたいので、apt purgeを使います。
LibreOfficeの削除
sudo apt purge libreoffice*
Thunderbirdの削除
sudo apt purge thunderbird*
不要な依存パッケージの削除
apt removeやapt purgeでパッケージを削除しましたが、削除したパッケージの依存パッケージは自動的には削除されません。apt autoremoveはこういった不要な依存パッケージを削除するとても便利なコマンドです。
sudo apt autoremove
便利なパッケージのインストール
gnome-sushi
gnome-sushiはmacのQuicklookの様に画像などをspaceで、素早く確認できるNautlusの拡張機能です。
sudo apt install gnome-sushi -y
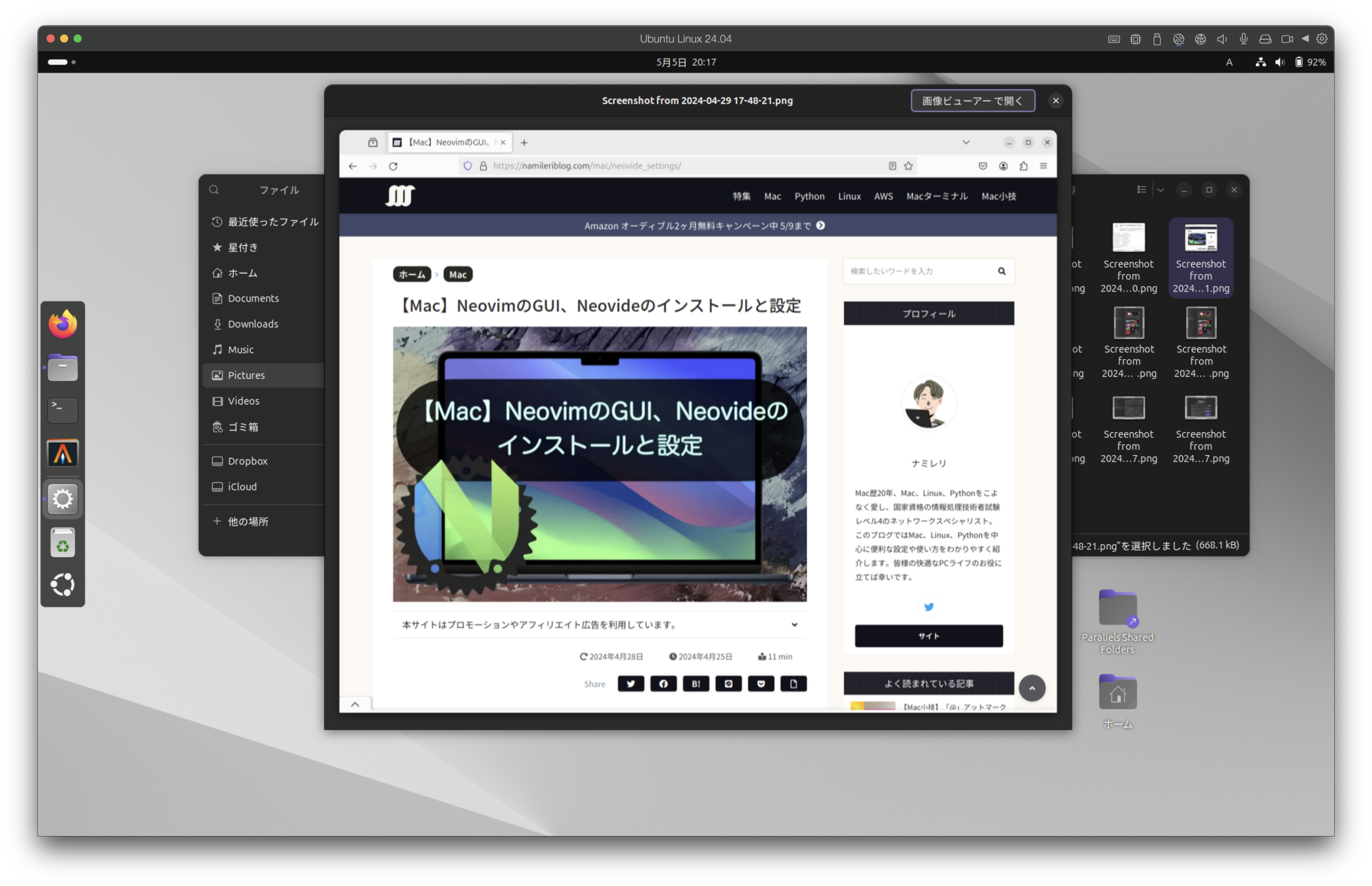
zsh
bashよりも高度な機能を持ちbashの上位互換であるzshをインストールします。
sudo apt install zsh -y
zsh-autosuggestionsとzsh-syntax-highlightingをaptでインストールしておくと便利です。
sudo apt install zsh-autosuggestions -y
sudo apt install zsh-syntax-highlighting -y
| プラグイン | 説明 |
|---|---|
| zsh-autosuggestions | コマンドラインに入力を始めると、過去のコマンド履歴から 関連するコマンドが薄いグレーで表示される。 |
| zsh-syntax-highlighting | コマンドラインに入力するとき、構文に基づいてリアルタイムで 色分けされたハイライトが表示される。 例えば、存在しないコマンドを入力すると赤色で表示されます。 |
zshの設定
~/.zshrcに以下を追加します。
vi ~/.zshrc
source /usr/share/zsh-autosuggestions/zsh-autosuggestions.zsh
source /usr/share/zsh-syntax-highlighting/zsh-syntax-highlighting.zsh
autoload -Uz compinit
compinit
ログインシェルをデフォルトのbashからzshに変更します。
chsh -s /usr/bin/zsh
ログオフか再起動後、ターミナルを起動するとzshが起動します。echo $SHELLで確認します。
echo $SHELL
alacritty
alacrittyのインストール方法は3通りの方法があります。3つ目に紹介するソースからbuildしてインストールをおすすめします。
1. aptで簡単にalacrittyをインストール
Wayland環境では、下の通り強制的にX11を使用して起動することができました。alacrittyのバージョンも古いため、ソースからbuildしてインストールをおすすめします。
sudo apt install alacritty
alacritty -V
alacritty 0.12.2
Wayland環境下で、強制的にX11を使用してalacrittyを起動するには以下のコマンドです。
env WINIT_UNIX_BACKEND=x11 alacritty
アンインストール方法
sudo apt remove alacritty
2. cargoでお手軽インストール
公式によりますとcargoでインストールの場合は、terminfoファイル、デスクトップエントリ、マニュアルページ、シェル補完が含まれないようです。
Rustコンパイラをインストールします。
curl --proto '=https' --tlsv1.2 -sSf https://sh.rustup.rs | sh
alacrittyをビルドするために必要なライブラリをaptでインストールします。
sudo apt install cmake pkg-config libfreetype6-dev libfontconfig1-dev libxcb-xfixes0-dev libxkbcommon-dev python3
cargo install alacritty
~/.cargo/bin/alacrittyにインストールされます。
alacritty -V
alacritty 0.13.2
アンインストール方法
cargo uninstall alacritty
3. ソースからbuildしてインストール
alacrittyのリポジトリのクローンを作成します。ここではホームディレクトリ直下に作成します。-bで最新バージョン(2024年5月現在)であるv0.13.2を指定しています。
cd ~
git clone https://github.com/alacritty/alacritty.git -b v0.13.2
Rustコンパイラをインストールします。
curl --proto '=https' --tlsv1.2 -sSf https://sh.rustup.rs | sh
alacrittyをビルドするために必要なライブラリをaptでインストールします。
sudo apt install cmake pkg-config libfreetype6-dev libfontconfig1-dev libxcb-xfixes0-dev libxkbcommon-dev python3
ビルドします。~/alacritty/target/release/alacrittyにビルドされていると思います。
cd ~/alacritty
cargo build --release
デスクトップエントリの作成
cd ~/alacritty
sudo cp target/release/alacritty /usr/local/bin
sudo cp extra/logo/alacritty-term.svg /usr/share/pixmaps/Alacritty.svg
sudo desktop-file-install extra/linux/Alacritty.desktop
sudo update-desktop-database
alacritty -V
alacritty 0.13.2
zshシェル用の補完
cd ~/alacritty
mkdir -p ${ZDOTDIR:-~}/.zsh_functions
cp extra/completions/_alacritty ${ZDOTDIR:-~}/.zsh_functions/_alacritty
echo 'fpath+=${ZDOTDIR:-~}/.zsh_functions' >> ${ZDOTDIR:-~}/.zshrc
starship
curl -sS https://starship.rs/install.sh | sh
~/.zshrcに以下を追加します。
vi ~/.zshrc
eval "$(starship init zsh)"
fzf
sudo apt install fzf -y
~/.zshrcに以下を追加します。
vi ~/.zshrc
source /usr/share/doc/fzf/examples/key-bindings.zsh
source /usr/share/doc/fzf/examples/completion.zsh
おすすめRust製コマンド(bat, eza, rg, fd)
batコマンド、ezaコマンド、rgコマンド、fdコマンドについては、こちらの記事で詳しく紹介しています。
sudo apt install fd-find -y
sudo apt install ripgrep -y
sudo apt install bat -y
sudo apt install eza -y
~/.zshrcに以下のaliasを追加します。
vi ~/.zshrc
if type "eza" > /dev/null 2>&1; then
alias ls='eza --icons -ah'
alias la='eza --icons -ah -s name'
alias ll='eza --icons -alh -s time --time-style iso --git'
alias llt='eza --icons -alh -s time -T --level=3 --time-style iso --git'
else
alias ls='ls --color=auto -GF'
alias la='ls -Fa'
alias ll='ls -Fla'
fi
if type "batcat" > /dev/null 2>&1; then
export BAT_THEME="DarkNeon"
alias cat='batcat'
alias less='batcat'
fi
if type "fdfind" > /dev/null 2>&1; then
alias fd='fdfind'
fi
pyenv
pyenvでPythonをインストールするために必要なライブラリを先にインストールしておきます。
sudo apt install -y make build-essential libssl-dev \
zlib1g-dev libbz2-dev libreadline-dev libsqlite3-dev \
wget curl llvm libncurses5-dev libncursesw5-dev xz-utils \
tk-dev libffi-dev liblzma-dev git
インストール方法はホームディレクトリでgitでpyenvをチェックアウトしconfigure、makeします。
git clone https://github.com/pyenv/pyenv.git ~/.pyenv
cd ~/.pyenv && src/configure && make -C src
pyenvの設定はzshの場合は~/.zshrcに下記を追加するだけです。bashの場合は~/.bashrcです。追加後はshellをリスタートします。
vi ~/.zshrc
export PYENV_ROOT="$HOME/.pyenv"
command -v pyenv >/dev/null || export PATH="$PYENV_ROOT/bin:$PATH"
eval "$(pyenv init --path)"
exec $SHELL
# 上記でSHELLをリスタートします
python miniforge
pyenv install miniforge3-23.11.0-0
pyenv global miniforge3-23.11.0-0
conda init zsh
conda update -n base -c conda-forge conda
conda update --all
conda install python=3.12.3
neovim
sudo apt install neovim
Neovimをかっこ良くクールに使う設定
Nerd Font
cd ~/Downloads
wget -P ~/Downloads https://github.com/ryanoasis/nerd-fonts/releases/download/v3.2.1/FiraCode.zip
unzip -d FiraCode FiraCode.zip
wget -P ~/Downloads https://github.com/ryanoasis/nerd-fonts/releases/download/v3.2.1/JetBrainsMono.zip
unzip -d JetBrainsMono JetBrainsMono.zip
mkdir ~/.local/share/fonts
mv FiraCode/*.ttf ~/.local/share/fonts/.
mv JetBrainsMono/*.ttf ~/.local/share/fonts/.
fc-cache -fv
gnome-screenshot
スクリーンショットツールはデフォルトでもインストールされていますが、使い慣れたgnome-screenshotをインストールします。
sudo apt install gnome-screenshot
使い方は、3秒後にアクティブなウィンドウのスクリーンショットを撮りたい場合は下記のコマンドです。-wはウィンドウを指定するオプションで、-dの後に秒数を指定します。
gnome-screenshot -w -d 3
下のコマンドは上記と同じ意味です。
gnome-screenshot --window --delay=3
最後に
最後まで読んでいただきありがとうございます。Ubuntu 24.04 LTS (Noble Numbat)のやっておきたいデスクトップの初期設定はいかがでしたでしょうか。
Ubuntu 24.04もParallels Desktop 20 for Macで動作します。Parallels Desktop 20 for Macで様々な機能をインストールして試してみるのもおすすめです。