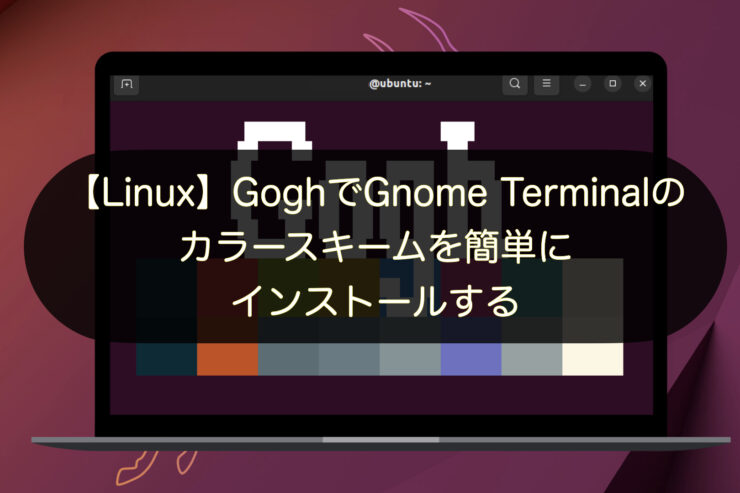こんにちは。ナミレリです。みなさん、Ubuntuのターミナルは使ってますか?
今回はGnome Terminalの240個以上のカラースキームを簡単にインストールすることができるGoghを紹介します。ぜひダウンロード、設定してお気に入りのカラースキームを見つけてください。
- MacBook Pro 14インチ M1Max(メモリ32GB)
- macOS Ventura 13.2.1
- Parallels Desktop 18 for Mac(Parallelsの公式サイト)
- Ubuntu22.10
- ChatGPT Wrapper
目次
そもそもGoghってなに?
Goghは、240以上のGnome Terminal等で使用できるカラースキームを提供するソフトウェアです。Goghを使用すると、かっこいいカラースキームを簡単に適用することができるのでおすすめです。
公式サイトでカラーテーマを確認することができます。ライト系とダーク系と分かれているので好みのカラーテーマを探しやすいです。また「BY BACKGROUND」で好みの背景色を選択すると絞り込み検索もできます。
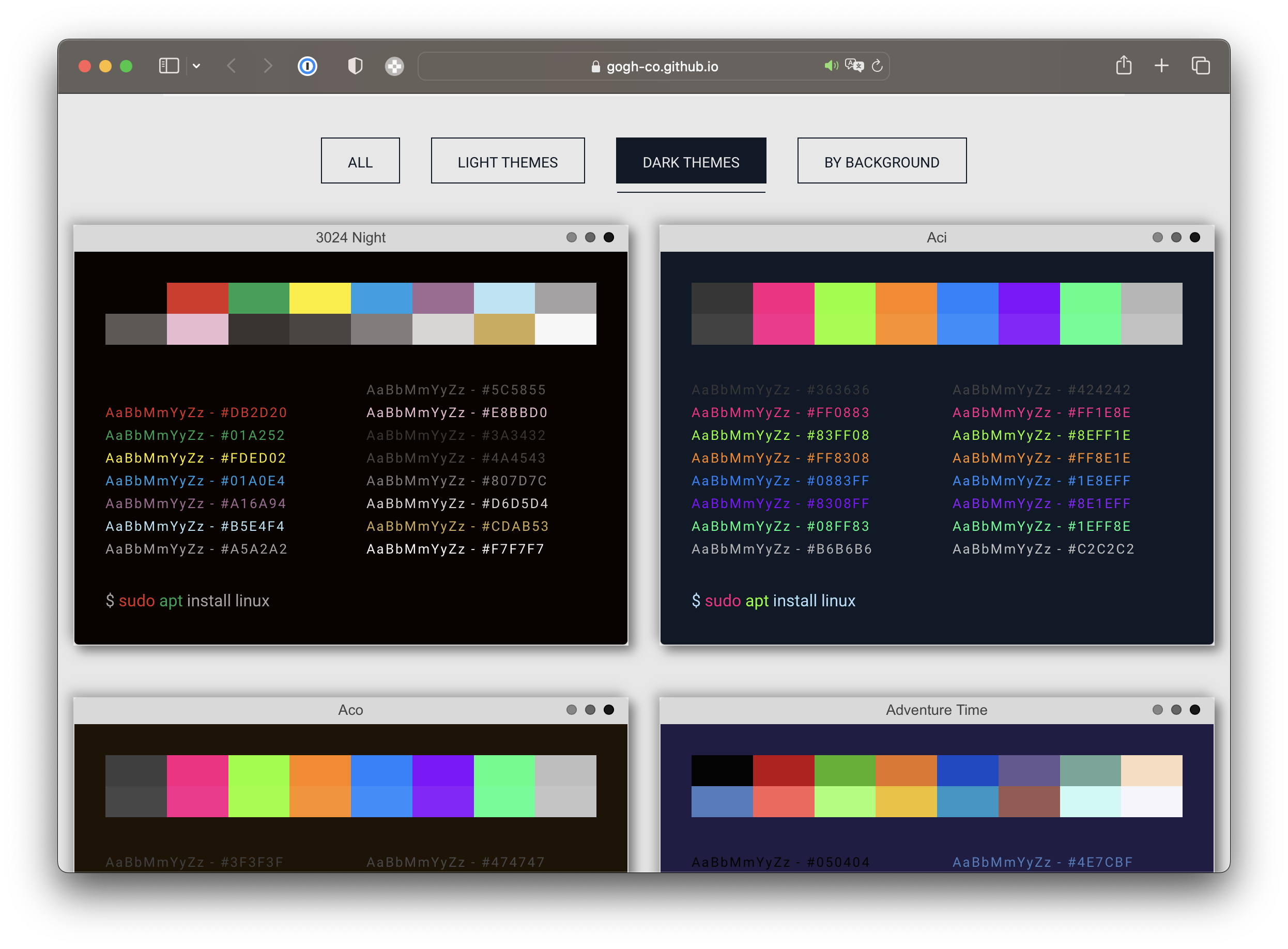
事前準備
公式に従ってdconf-cliとuuid-runtimeを事前にインストールしておきますが、ほとんどの場合は既にインストールされていると思います。
下のapt listコマンドでインストールされているか確認します。
インストール済か確認する
apt list dconf-cli uuid-runtime
インストールされていない場合はapt installでインストールします。
インストールされていない場合はインストールする
sudo apt install dconf-cli uuid-runtime
また、wgetがインストールされているかも確認します。
apt list wget
which wget
/usr/bin/wget
Goghのインストール
公式通りに以下のコマンドでインストールします。インストール方法はインタラクティブモードと非インタラクティブモードがあります。
インタラクティブモードでインストール
対話形式でインストールできるインタラクティブモードがおすすめです。以下のようにコマンドを入力します。
bash -c "$(wget -qO- https://git.io/vQgMr)"
上のコマンドを実行すると、Goghのロゴと242個のテーマがズラリと表示されます。
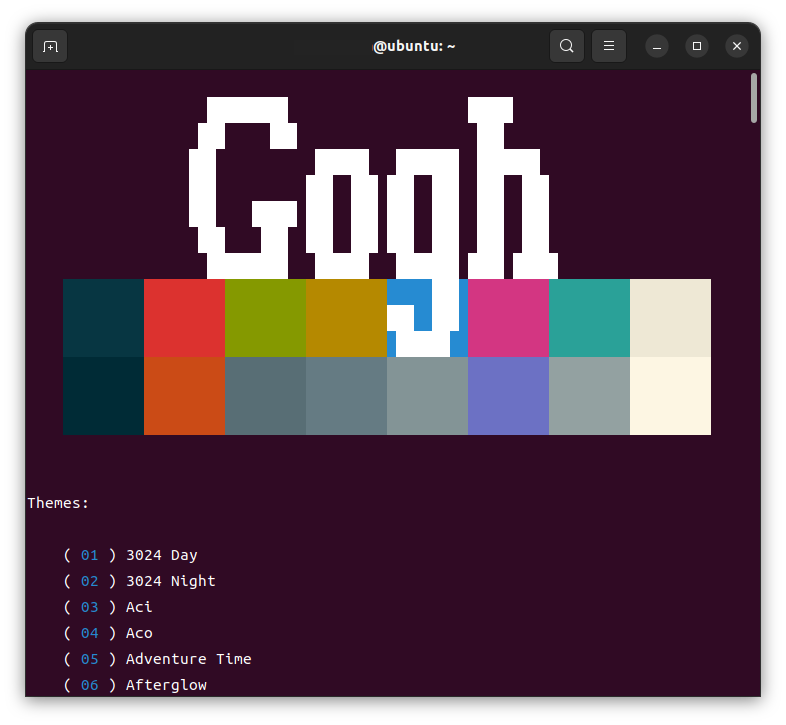
最下部のEnter OPTION(S):にインストールしたい番号を空白で区切って入力するか、全てのテーマをインストールしたい場合はALLと入力します。
今回は、Gogh77、Monokai Pro137、Neon Night141、Nord150、One Dark157、Tokyo Night Storm219、Tomorrow Night Blue222、Wombat239をインストールします。
テーマの番号である77 137 141 150 157 219 222 239を入力します。(テーマ番号は変わるので確認してください)
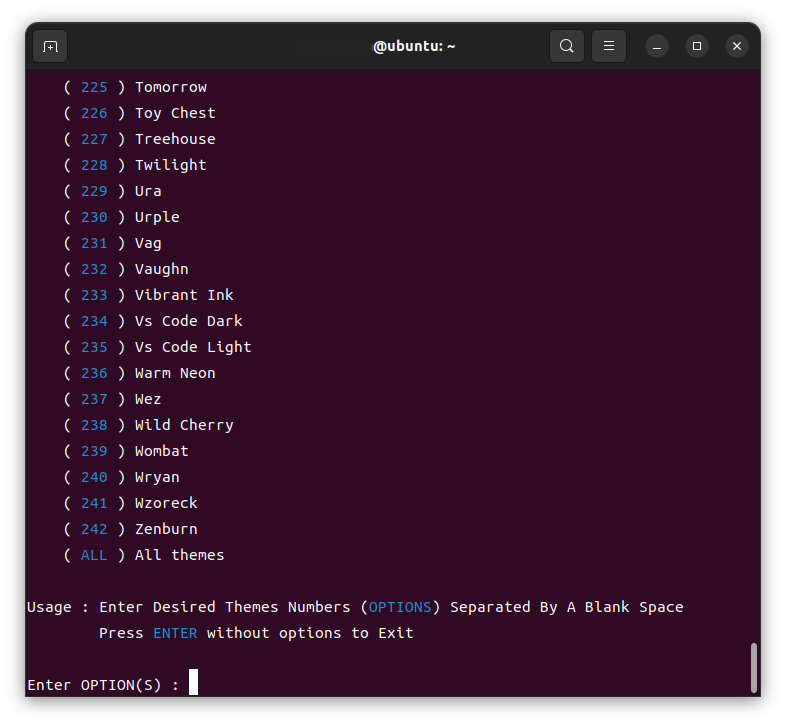
下のようなエラーとなりインストールできない
bash: line 669: read: `/apps/gnome-terminal/profiles/default_profile': not a valid identifier
environment: line 414: --get: command not found
environment: line 423: --get: command not found
environment: line 225: : command not found
その場合は、「default」というプロファイルを作成する
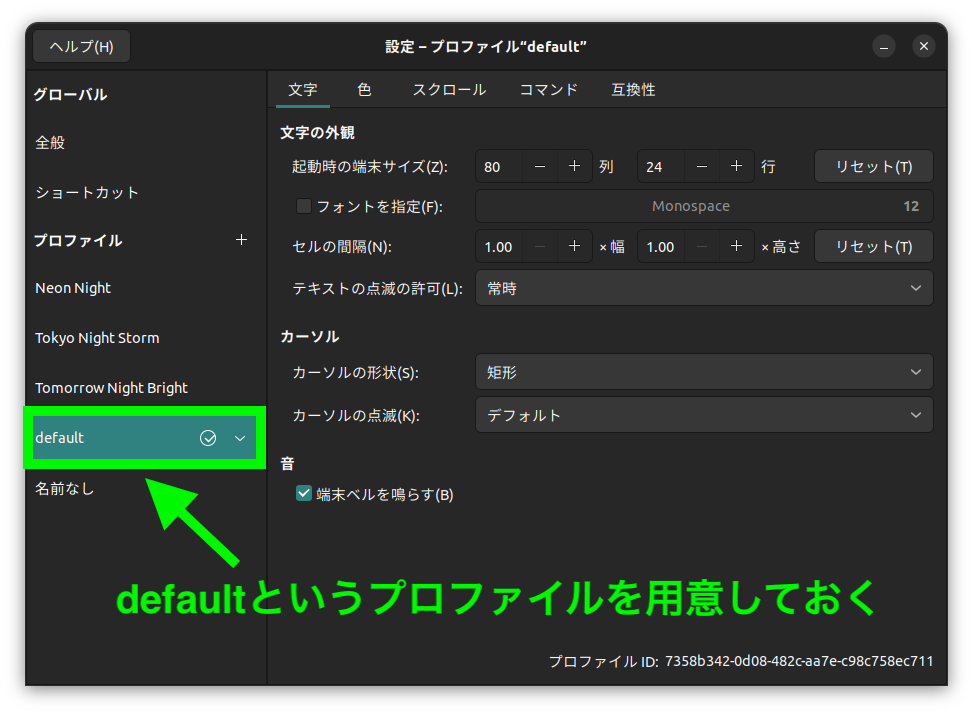
設定する
Gnome Terminalのメニューバーのメニューアイコンからプロファイルをクリックし、インストールしたテーマを選択します。下のキャプチャはNeon Nightを選択しています。
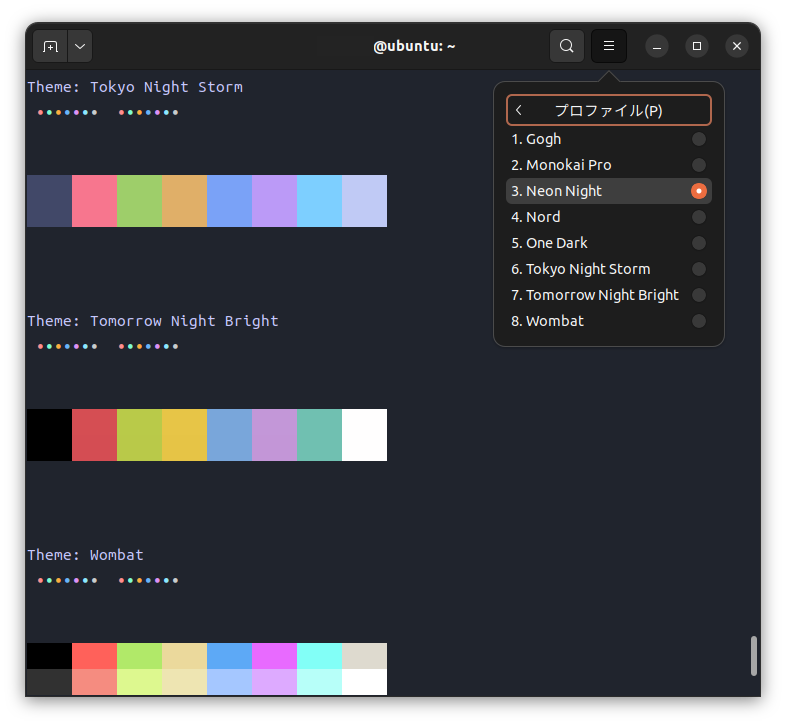
非インタラクティブモードでインストール
次に非インタラクティブモードでインストールする方法を紹介します。
非インタラクティブモードは、ローカルにgit cloneして各テーマのインストール用スクリプトを使ってインストールします。
git cloneする
cd
git clone https://github.com/Gogh-Co/Gogh.git gogh
環境変数TERMINALにgnome-terminalを設定する
export TERMINAL=gnome-terminal
気に入ったテーマをinstallする(例:Neon Nightのテーマ)
cd gogh/installs
./neon-night.sh
gogh.shでインタラクティブなシェルを起動
cd ..
pwd
~/gogh/
./gogh.sh
フォントの設定
各テーマのフォントはmonospaceの12ptに設定されています。powerlevel10kをプロンプトに設定している私はHackGen Console NFJの16ptに設定しています。
下のURLからHackGen_NF_v2.8.0.zipをダウンロードします。
Ubuntuでのインストールは下のように行います。
cd ~/Downloads
unzip HackGen_NF_v2.8.0.zip
mv HackGen_NF_v2.8.0 HackGen_NF
sudo cp -r HackGen_NF /usr/share/fonts/.
fc-cache -fv
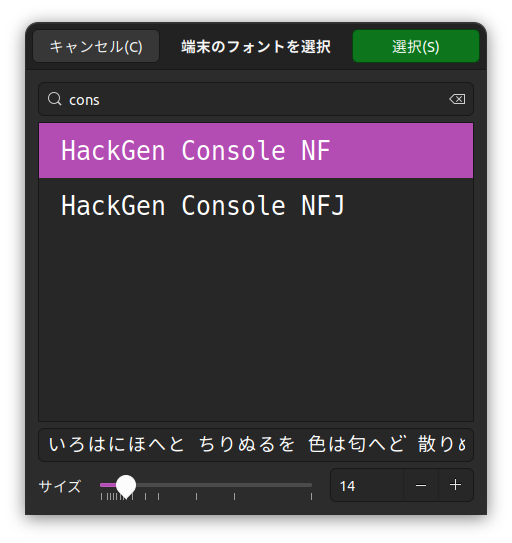
フォントの設定
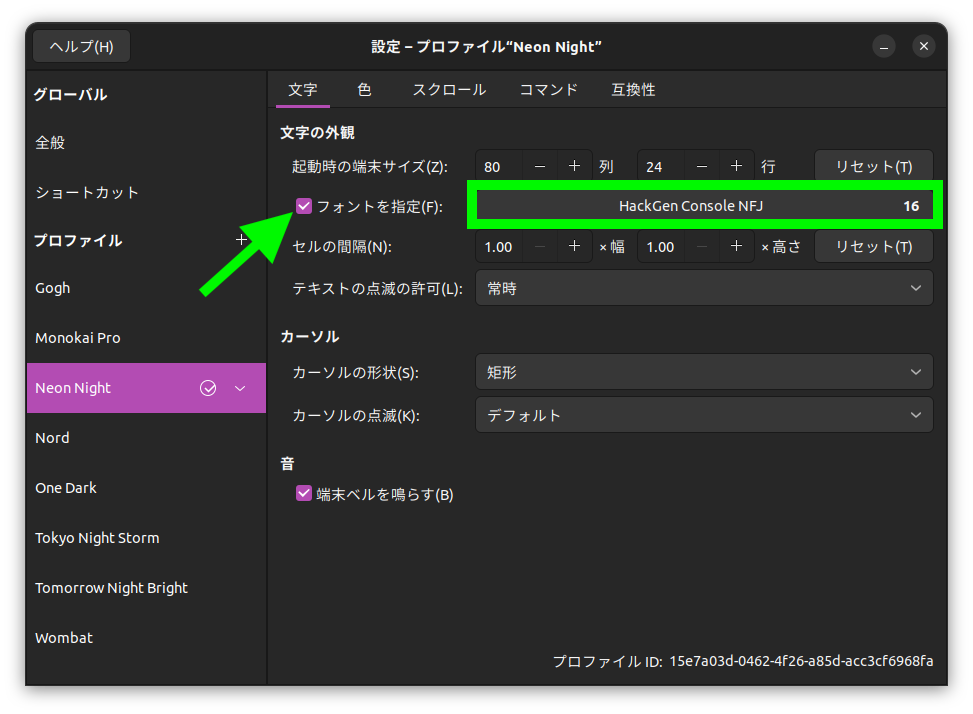
また、各テーマの透過は設定されていないので、下のように少し透過させるとかっこよくなりおすすめです。
透過の設定
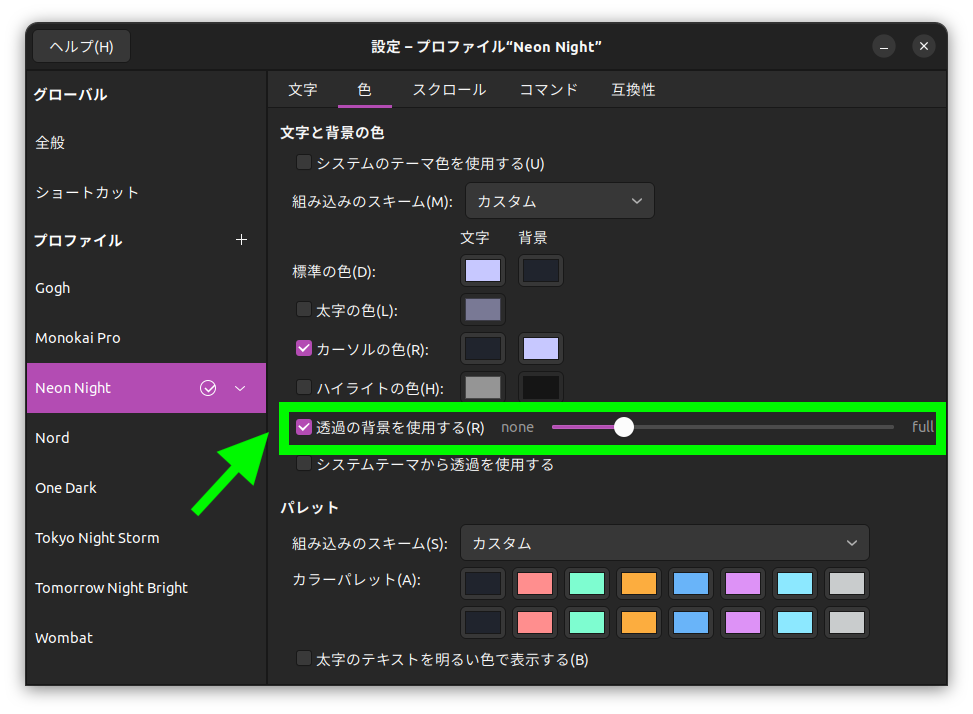
最後に
最後まで読んでいただきありがとうございます。今回のGoghでGnome Terminalのカラースキームを簡単にインストールするはいかがでしたでしょうか。
UbuntuのターミナルやMacのターミナル、iTerm2でお気に入りのカラースキームを設定するとモチベが上がりますね。設定にこだわり過ぎると沼にハマりますが、かっこいいカラースキームにするとモチベも上がりますね。
Goghでお気に入りのカラースキームを見つけてUbuntuライフのモチベが上がれば幸いです。
MacやLinux、Pythonなど技術系のkindle本も豊富にあります。詳しくはこちらから。
Amazonの電子書籍読み放題サービス「Kindle Unlimited」でプライム会員を対象に、最初の3か月間を無料体験できるキャンペーンを実施中。マンガ、小説、ビジネス書、雑誌など500万冊から、好きな本を何冊でも読めるキャンペーンです。
初めてkindle unlimited 読み放題をご利用の方は30日間の無料で体験できます。
期間終了後は月額980円で、いつでもキャンセルできます。
200万冊以上が読み放題。お好きな端末で利用可能です。

【特集】快適なデスクトップ環境を構築する