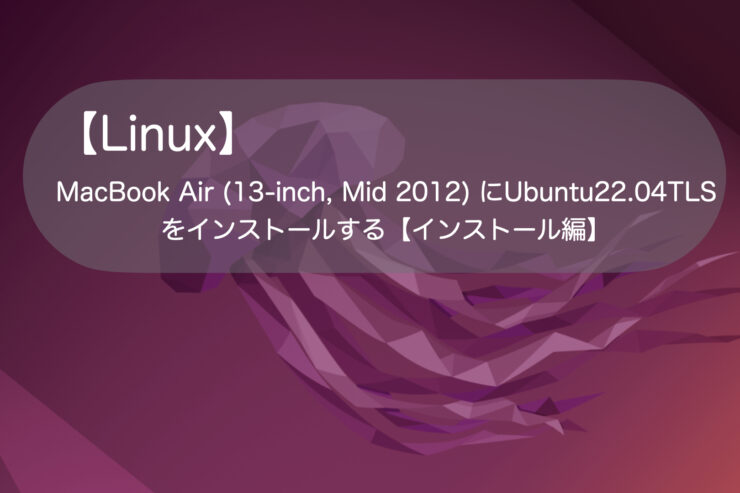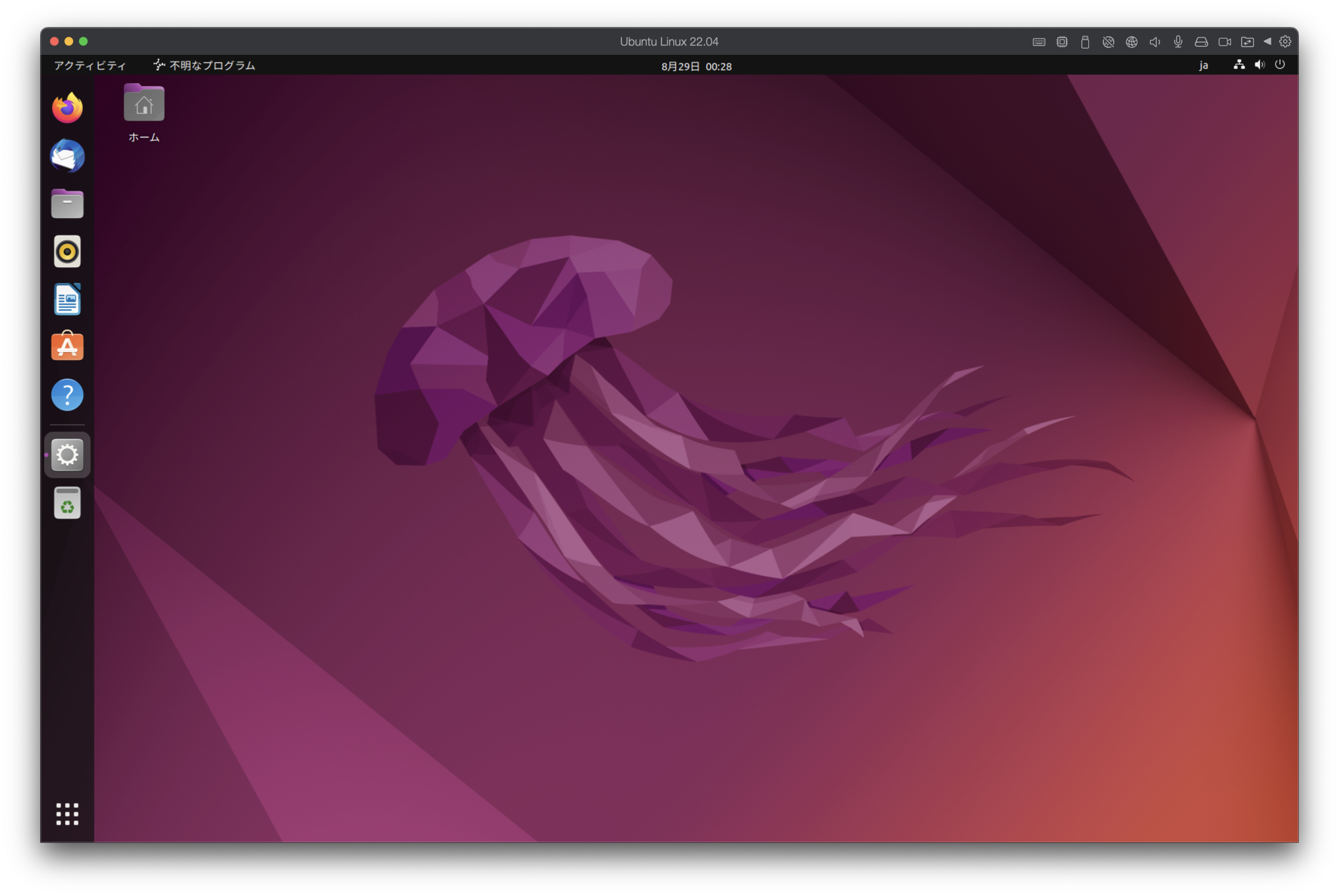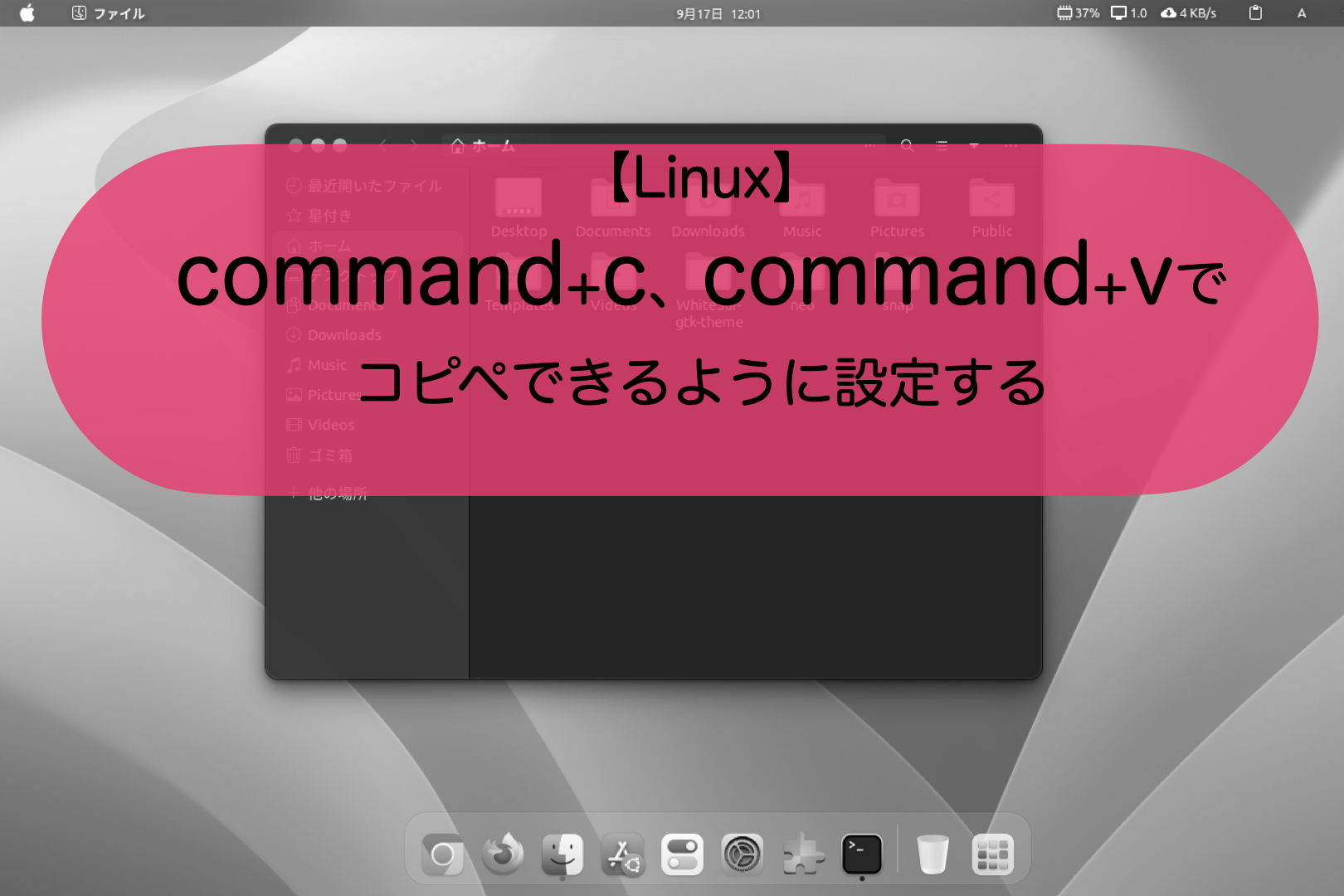こんにちは。ナミレリです。2012年モデルのMacBook Air (13-inch, Mid 2012)を蘇らせるべく最新のUbuntuである22.04LTSをインストールし普通に使えるまでの設定をしていきます。今回は【インストール編】としてインストール完了までをご紹介します。
普段はParallels18上のUbuntu22.04で遊んでいますが、今回は仮想環境ではなくリアルマシンのMacBook Air (13-inch, Mid 2012)にインストールします。

この記事(シリーズ)はこんな人にオススメ
- 古いMacbookをLinuxで蘇らせたい!
- Ubuntuの更にモチベ上がる設定を知りたい!
- Ubuntuをカスタマイズしてかっこ良くしたい!
- Ubuntuの見た目をMacOSっぽくしたい!
- Ubuntuの日本語入力をMac同様に英数・かなを使いたい!
この記事(シリーズ)ではMacOSの使い勝手と遜色ないUbuntuに仕上げるべく、まずはインストール完了までを紹介します。
この記事(シリーズ)でわかること
- MacBook Air (13-inch, Mid 2012) へのインストール方法
- Ubuntu22.04の初期設定

今回のUbuntuインストールを機会に、Ubuntuマシンとしてしっかり使って蘇らせるべくバッテリーを交換しました。思いのほか簡単で価格もそれ程高くはないのでオススメです。
MacBook Air (13-inch, Mid 2012)
Ubuntu22.04LTS
Parallels Desktop 20 for Macの無料トライアル目次
【事前準備】ISOファイルのダウンロードとインストールディスクの作成
最新のUbuntuのISOファイルをダウンロードしてUSBメモリに書き込んでインストールディスクを作成します。
- STEP
最新のUbuntuのISOファイルをダウンロードする
普段使っているMacで(私の場合はM1 MacBook Pro 14インチで)ISOファイルを下記URLからダウンロードします。今回は日本語Remixをダウンロードします。関東であればダウンロード速度はKDDI 研究所が一番速いと思います。
ダウンロードするファイルはubuntu-ja-22.04-desktop-amd64.isoです。
- STEP
USBメモリに書き込んでインストールディスクを作成する
インストールディスクを作成するソフトとしてbalenaEtcherを使います。balenaEtcherは簡単なステップでISOファイルからインストールディスクを作成できるソフトです。インタフェースもシンプルで使いやすいです。イメージファイルを選択する、USBメモリーを選択する、「Flash!」ボタンを押す、の3ステップでインストールディスクを作成することができます。
UbuntuのISOファイルをダウンロードする
Ubuntu Japanese Teamのサイトにアクセスしubuntu-ja-22.04-desktop-amd64.isoをダウンロードします。
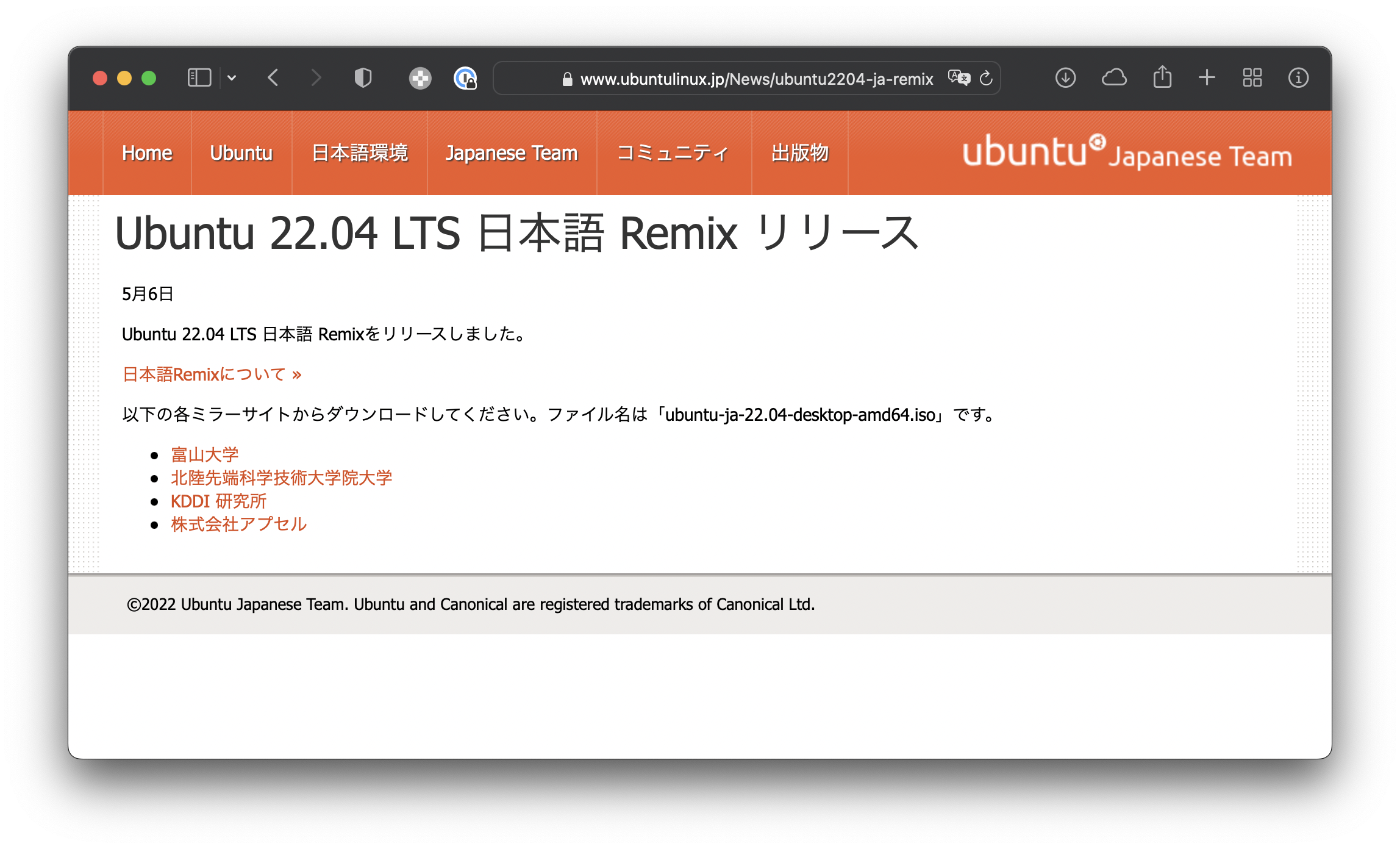
balenaEtcherでインストールディスクを作成する(USBメモリ使用)
balenaEtcherを起動し下のスクリーンションの様に、ISOファイルを選択する、USBメモリーを選択する、「Flash!」ボタンを押す(書き込む)を実行します。3ステップで簡単です。
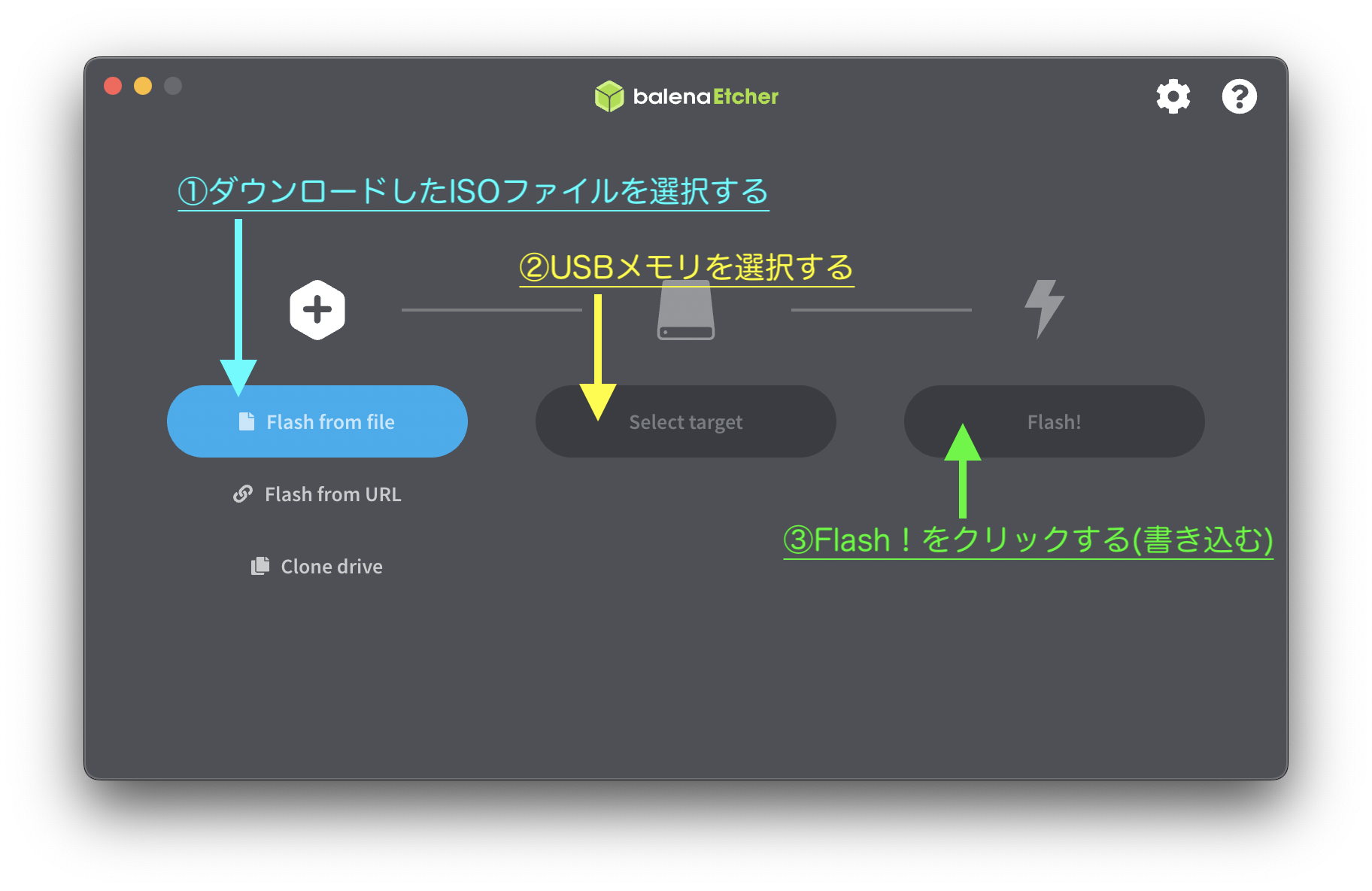
私が使ったUSBメモリを記載します。Type-CとType-Aの両方のコネクタのあるUSBメモリで、最新のMacbookのType-Cにもさせますし、2012の古いMacbook AirのType-Aにもさすことができる優れものです。側面のスライダーを両サイドに動かすしType-CとType-Aを切り替えることができます。新旧のMacbookで使えることがポイントです。
【128GB】 SanDisk サンディスク USBメモリー USB3.1対応
Type-C & Type-Aデュアルコネクタ搭載
MacBook Air (13-inch, Mid 2012)にインストールする
上記で作成したUSBのインストールディスクを、電源OFFのMacBook Air (13-inch, Mid 2012)のType-A端子にさして、optionキーを押しながら電源をONにします。起動ドライブでUSBを選択して、以降は画面の案内に従ってインストールします。
- STEP
USBメモリから起動する
Ubuntuをインストールに使用するMacBook Air (13-inch, Mid 2012)に記で作成したUSBのインストールディスクを、電源OFFのMacBook Air (13-inch, Mid 2012)のType-A端子にさして、optionキーを押しながら電源をONにします。
- STEP
ようこそ画面:「日本語」を選択して「Ubuntuをインストール」をクリック
左の言語が並んでいる中から日本語を選択し、右の「Ubuntuをインストール」をクリック。
- STEP
キーボードレイアウト画面:「Japanese」を選択
左で「Japanese」を選択し、右でも「Japanese」を選択し「続ける」をクリック。
Macと同じように英数・かなを使って日本語入力する設定はインストール完了後に実施します。
- STEP
アップデートと他のソフトウェア画面:サードバーティー製ソフトウェアをインストールにチェックする
通常のインストールと最小インストールのどちらかを選択します。余程ストレージが小さくない限りはデスクトップとして使うので「通常インストール」を選択します。
最下部のサードパーティのソフトウェアをインストールにチェックして「続ける」をクリック。
- STEP
インストールの種類画面:ディスクを削除してUbuntuをインストール
デュアルブートはしないので「ディスクを削除してUbuntuをインストール」をチェックして「続ける」をクリック。
ディスクに変更を書き込みますか?のアラートが出ます。バックアップはとってありますので「続ける」をクリック。
- STEP
どこに住んでいますか?画面:Tokyo
ネットワークに接続されていれば地域は自動で選択されます。今回は「Tokyo」になっていますので「続ける」をクリック。
- STEP
あたなの情報を入力してください画面:ログインアカウントを作成
ネットワークに表示される名前とコンピュータの名前を入力するように求められます。最後に、ログインに必要なユーザー名とパスワードを入力します。
自動的にログインするか、パスワードを要求するかを選択できますがパスワードを要求するのままにして、「続ける」をクリック。
- STEP
Ubuntuへようこそ画面:待つ!
バックグラウンドでインストールされつつ、Ubuntuの説明スライドショーが流れます。
- STEP
インストールが完了しました画面:「今すぐ再起動」をクリック
「今すぐ再起動」をクリックします。再起動すると、USBメモリをデバイスから取り外すように求められます。取り外したら、Enterキーを押します。
- STEP
ログイン画面:
再起動後、無事にログイン画面が表示されます。作成したログインアカウントとパスワードを入力しログインします。
- STEP
無事にログイン!
MacBook Air (13-inch, Mid 2012)にUbuntu22.04LTSが無事にインストールできました。

このスクリーンショットはParallels18のもの
最後に
最後まで読んでいただきありがとうございます。「【Linux】MacBook Air (13-inch, Mid 2012) にUbuntu22.04LTSをインストールする【インストール編】」はいかがでしたでしょうか?
2012年モデルのMacBook Air (13-inch, Mid 2012)が蘇ります。次回はMacOSの使い勝手と遜色ないUbuntuに仕上げるべく各種の設定を紹介します。
MacやLinux、Pythonなど技術系のkindle本も豊富にあります。詳しくはこちらから。
Amazonの電子書籍読み放題サービス「Kindle Unlimited」でプライム会員を対象に、最初の3か月間を無料体験できるキャンペーンを実施中。マンガ、小説、ビジネス書、雑誌など500万冊から、好きな本を何冊でも読めるキャンペーンです。
初めてkindle unlimited 読み放題をご利用の方は30日間の無料で体験できます。
期間終了後は月額980円で、いつでもキャンセルできます。
200万冊以上が読み放題。お好きな端末で利用可能です。

【特集】快適なデスクトップ環境を構築する