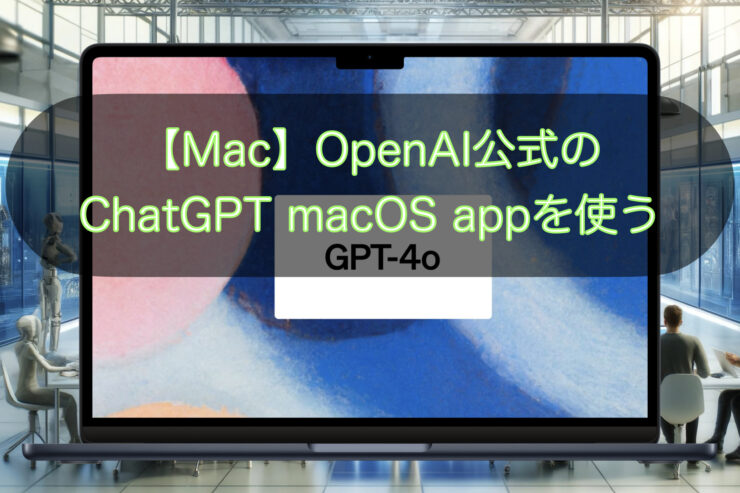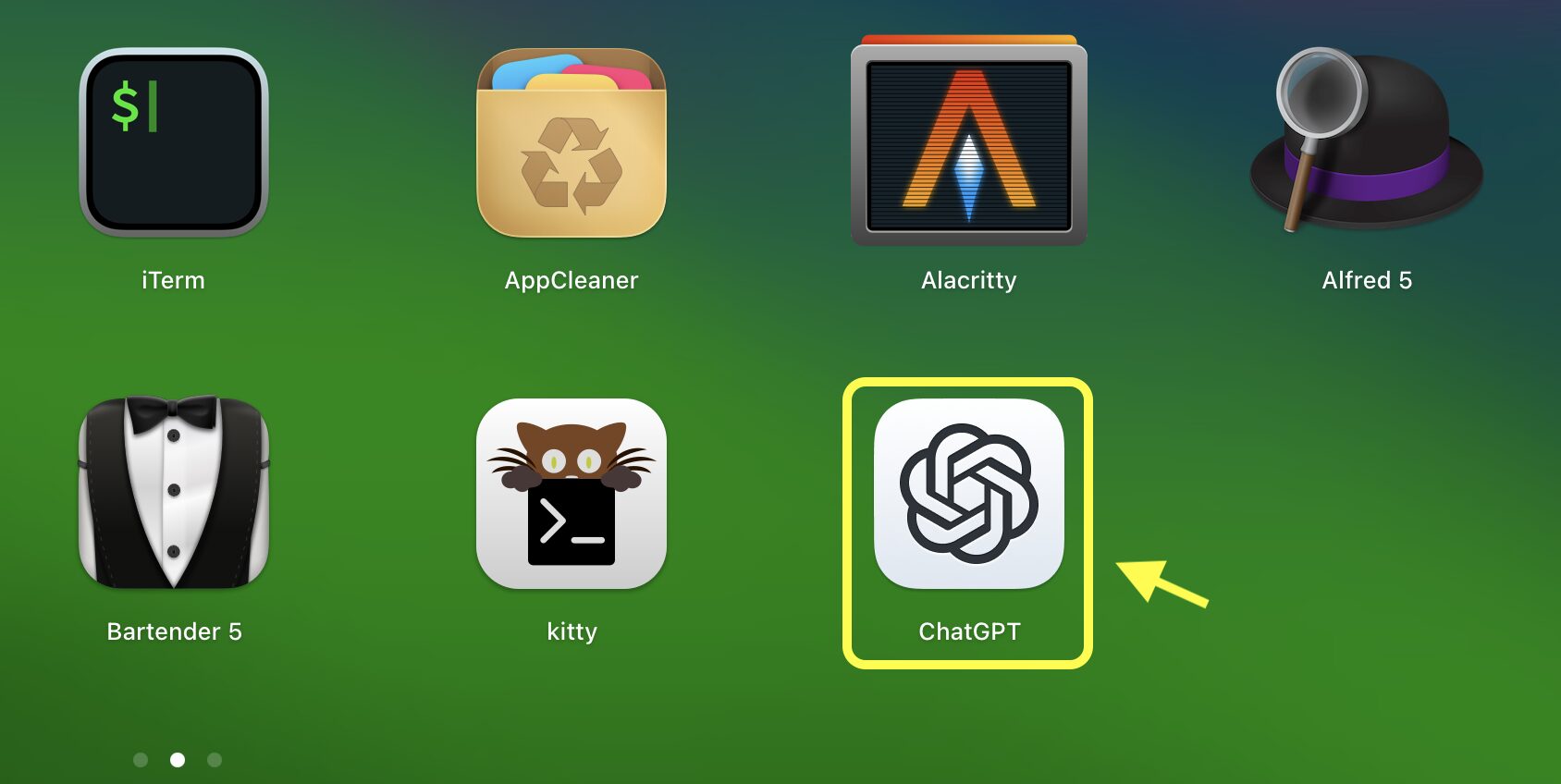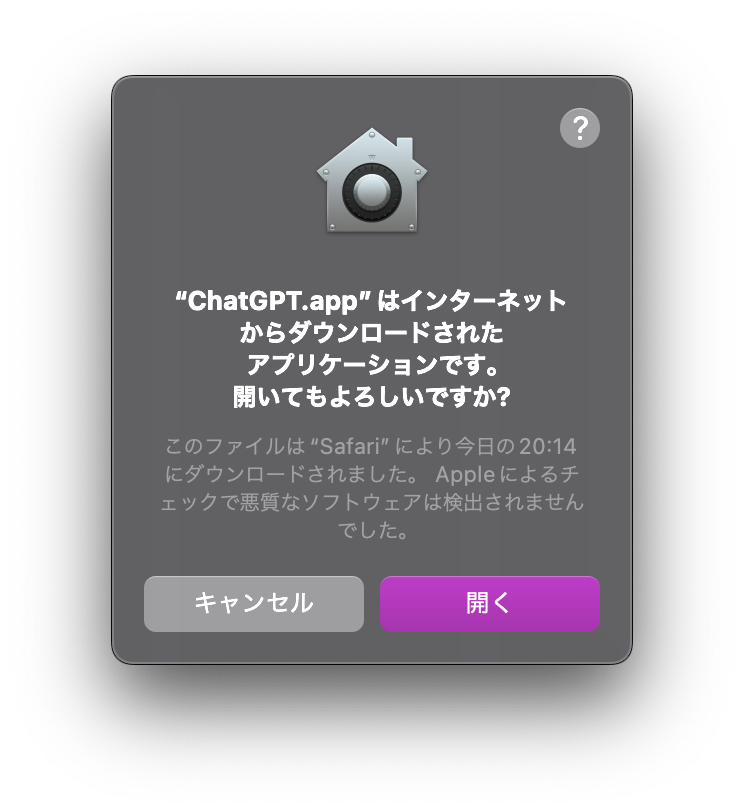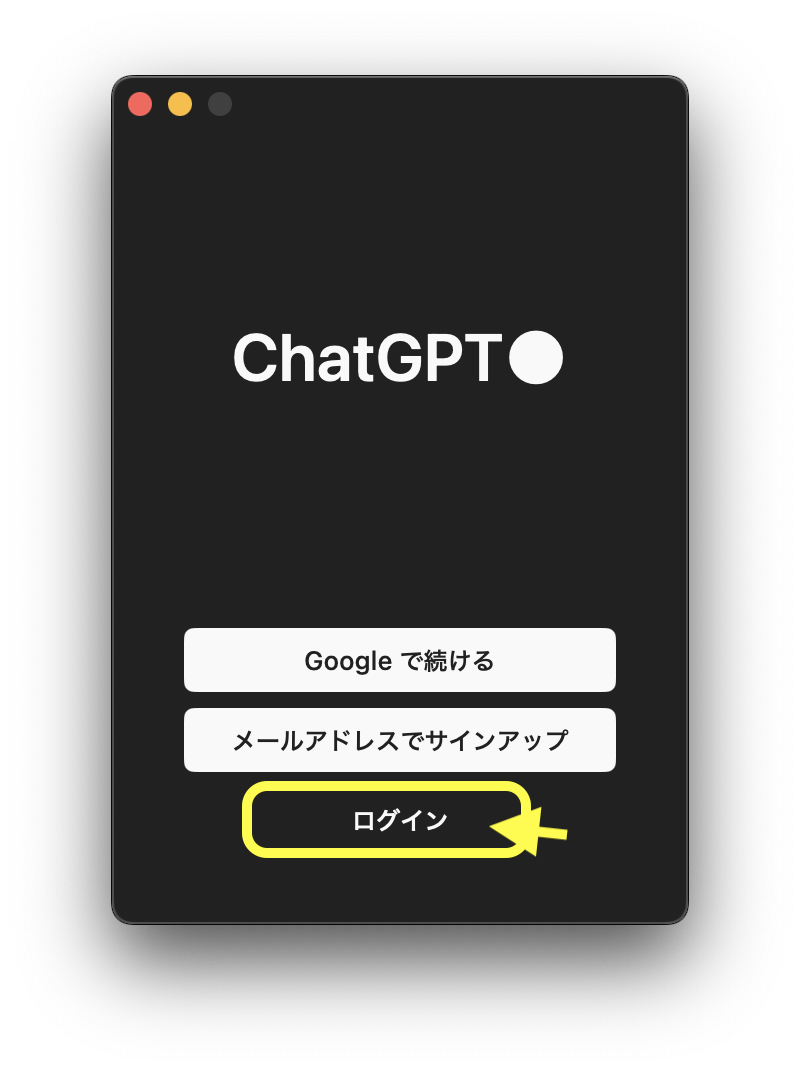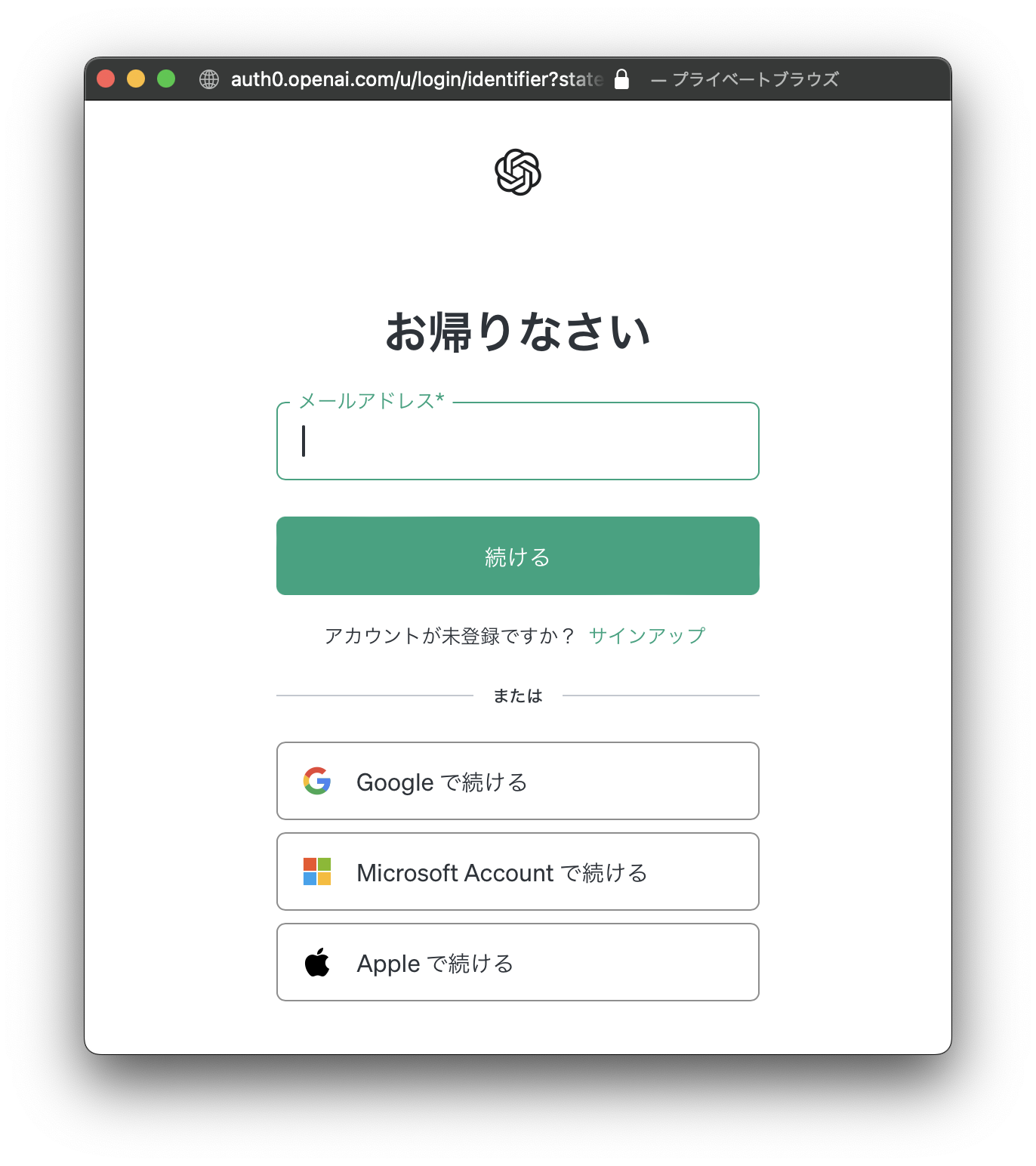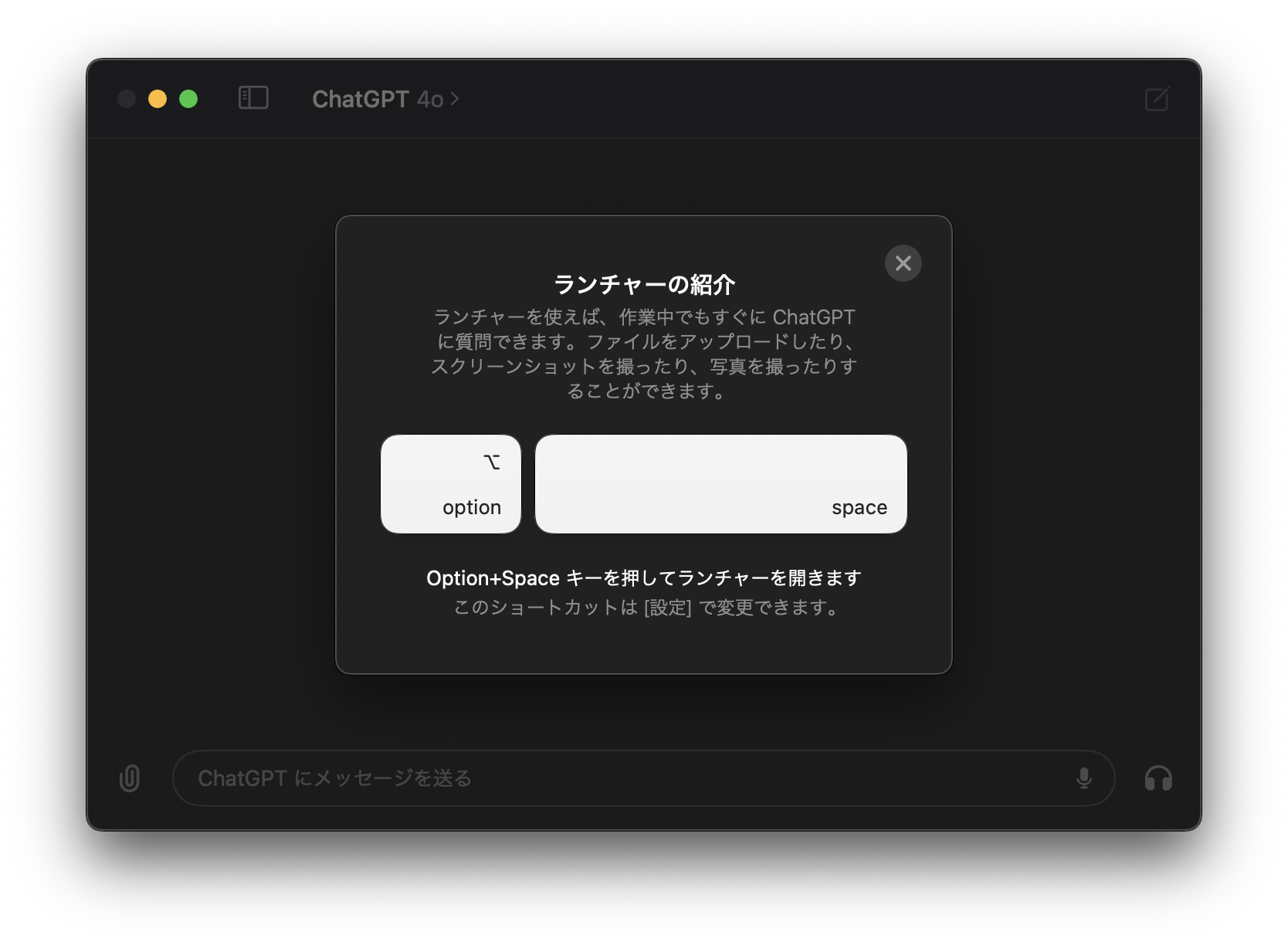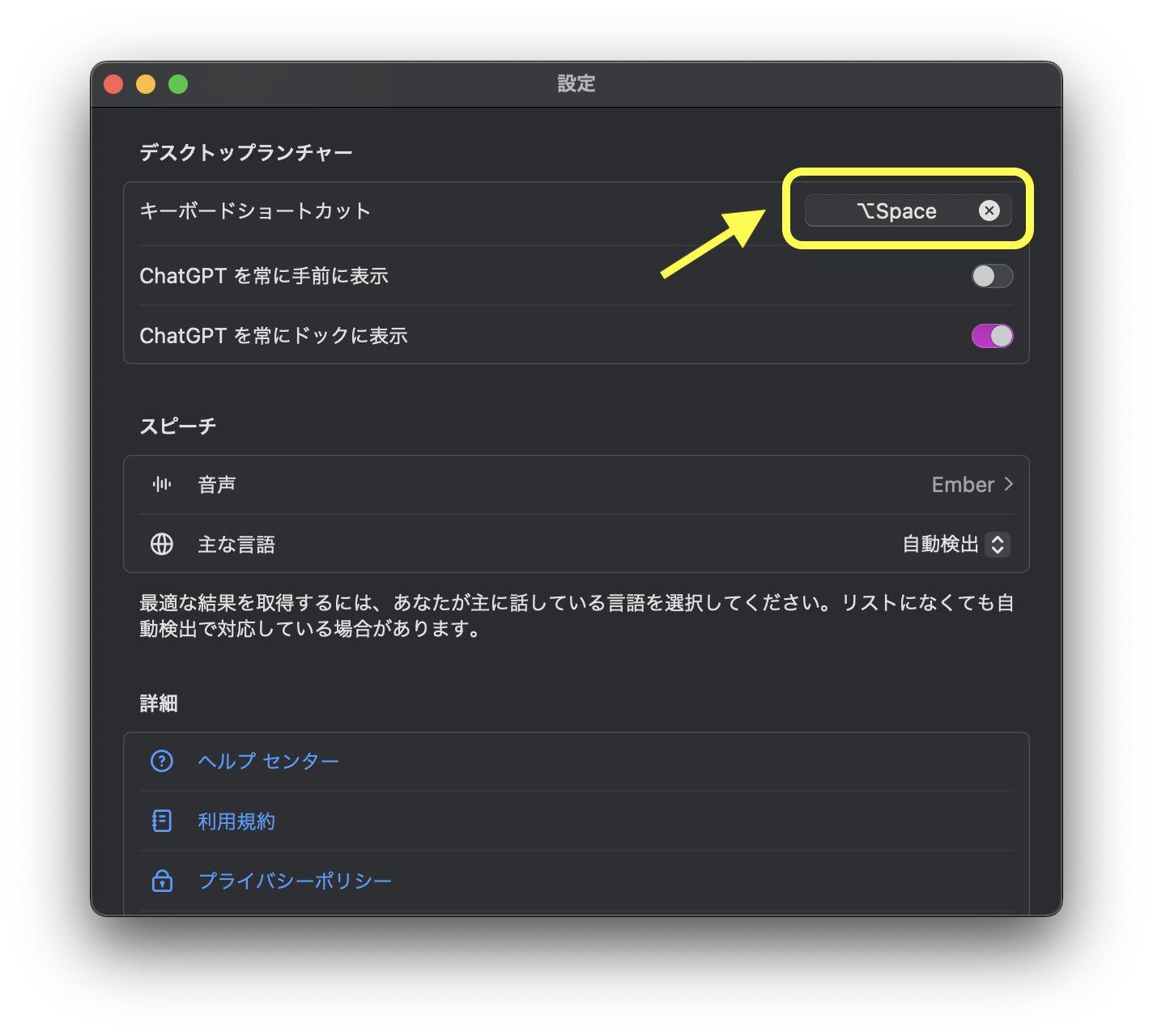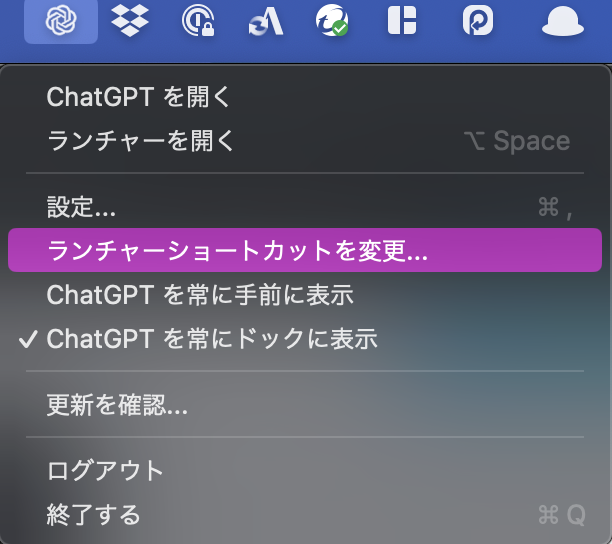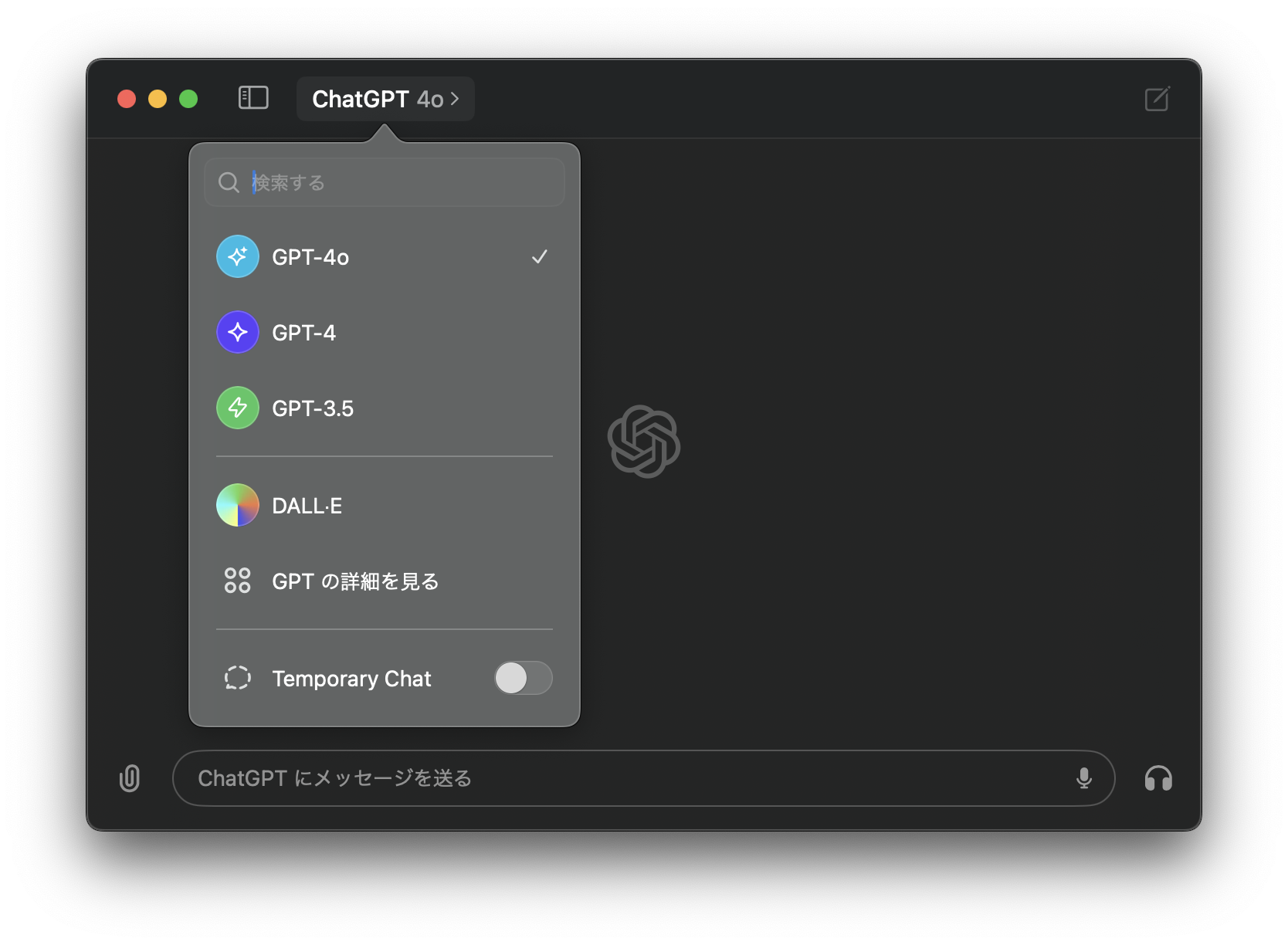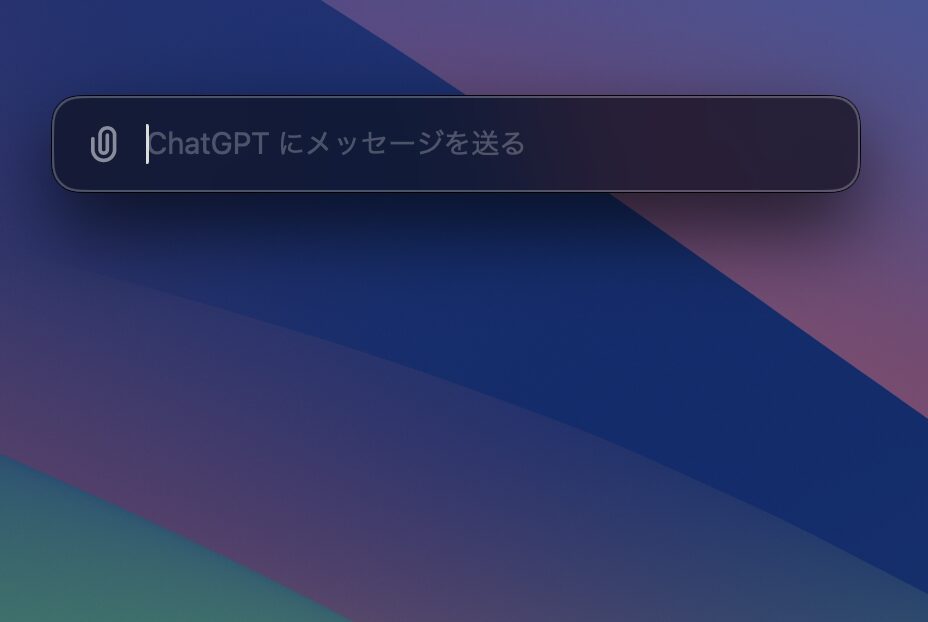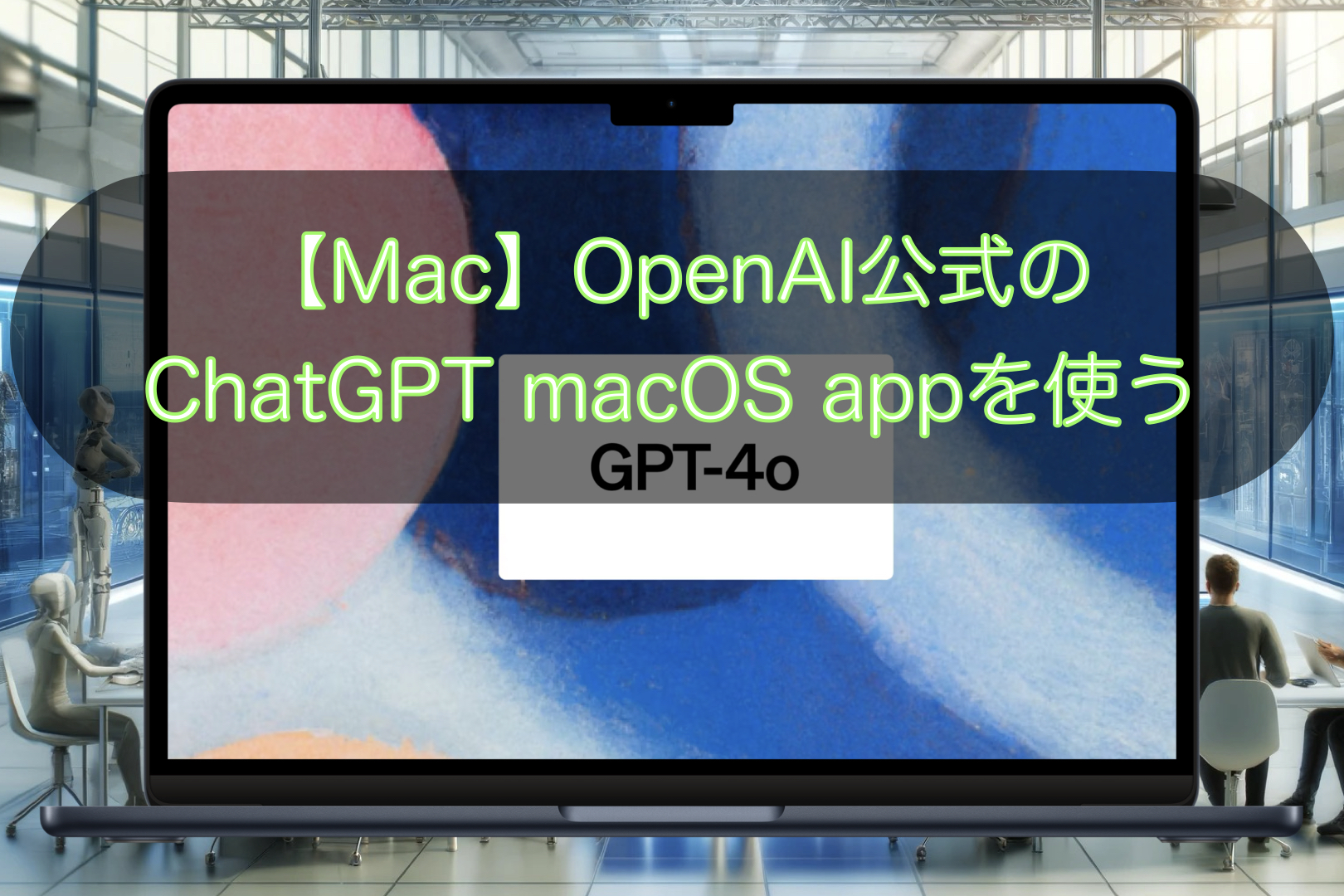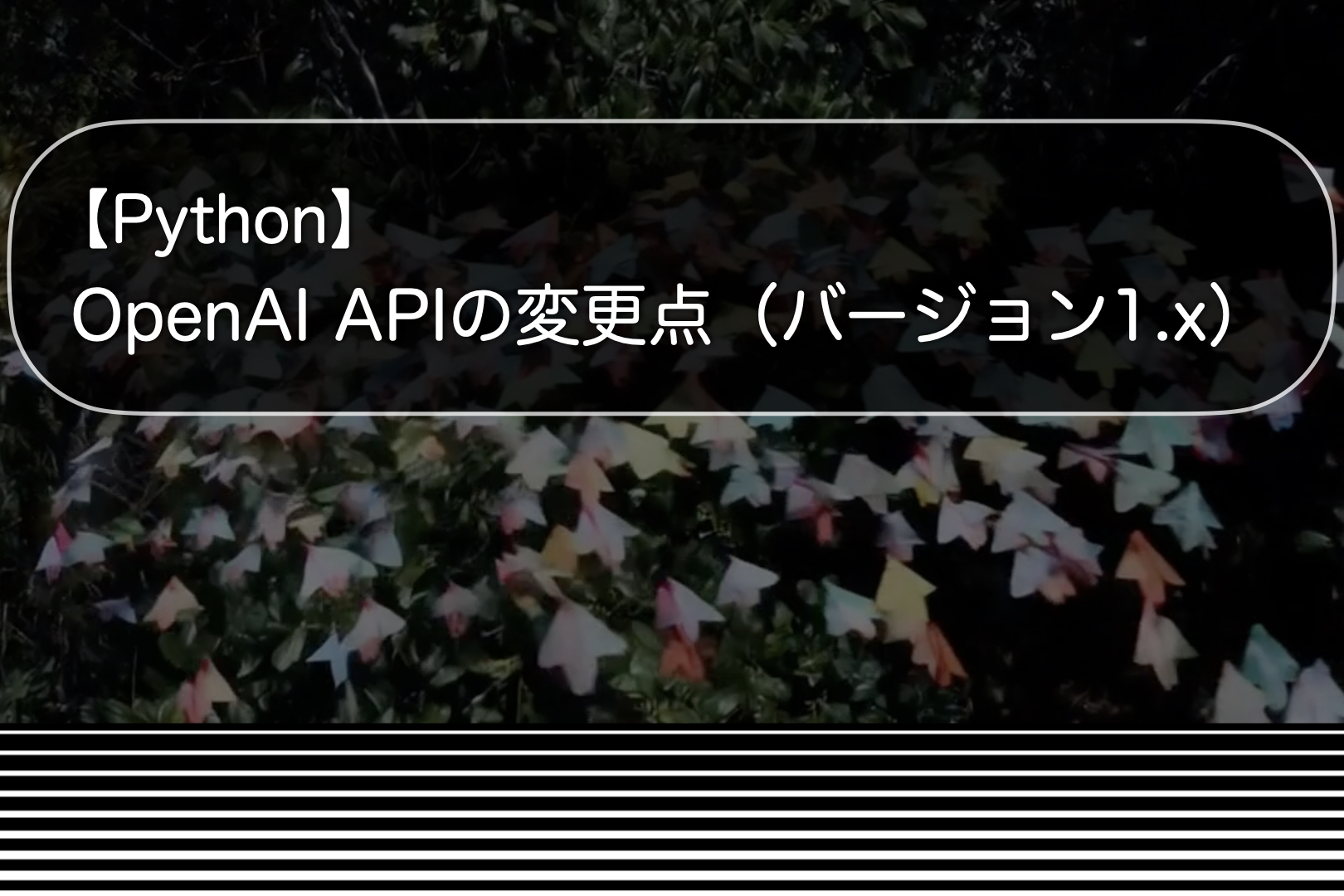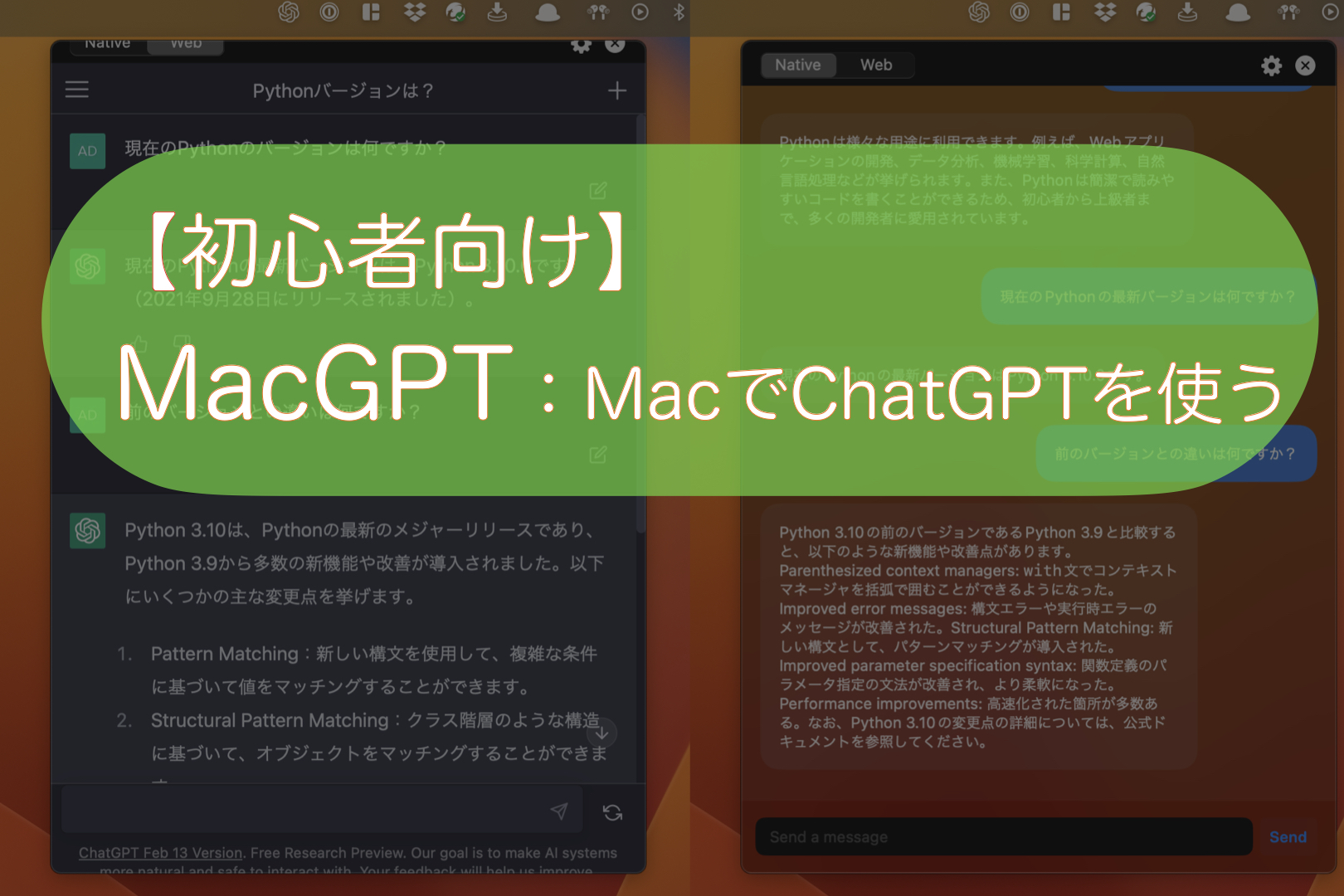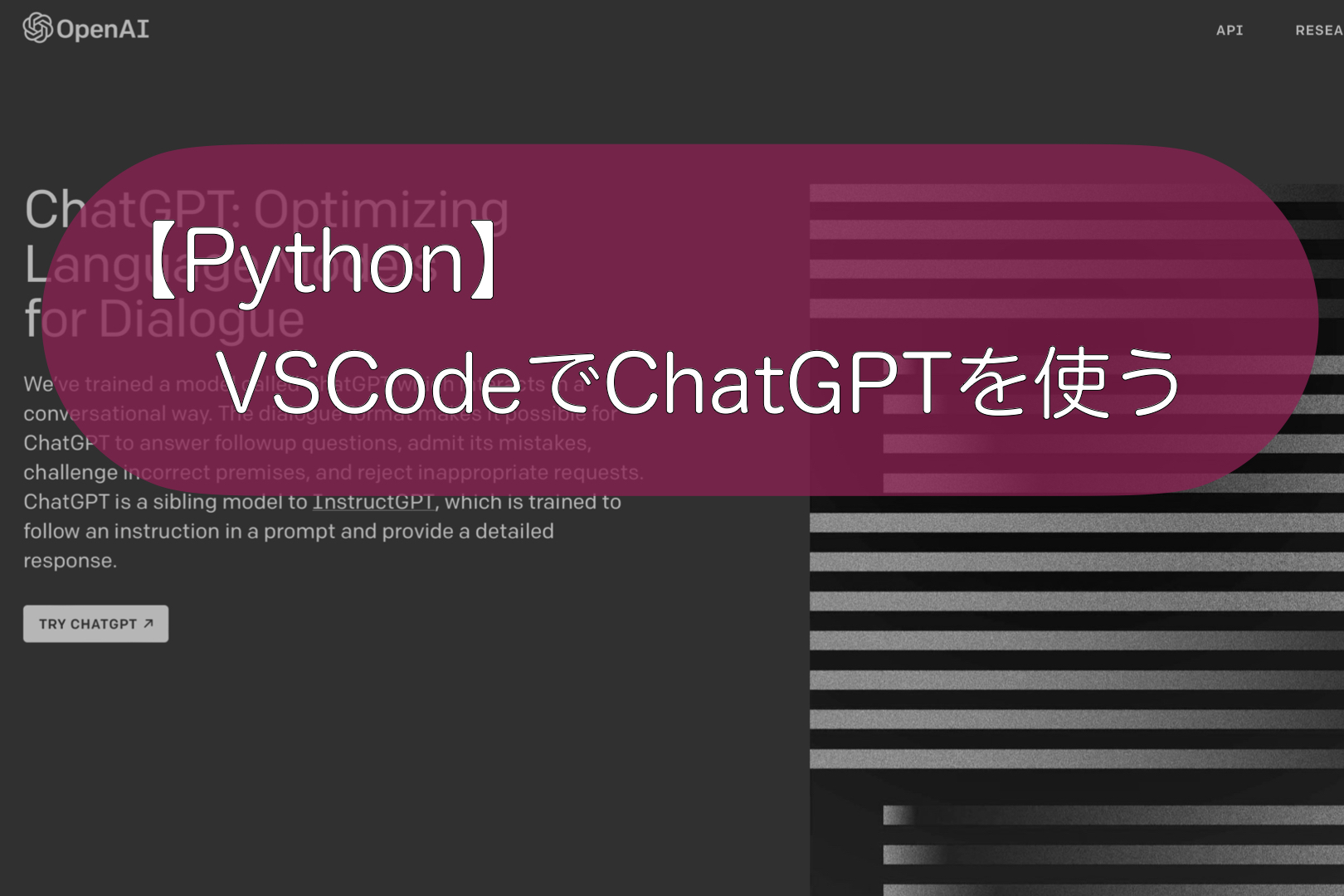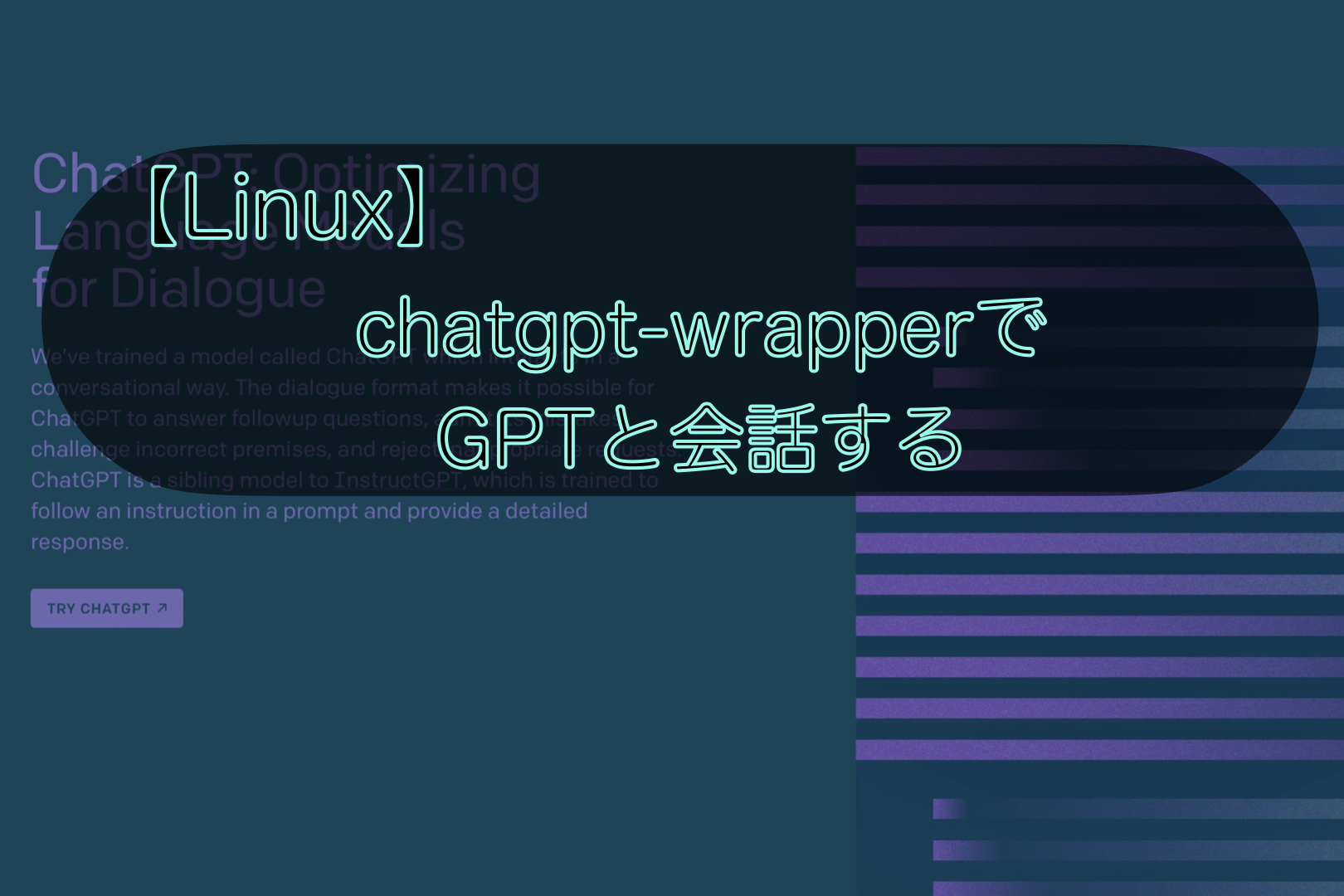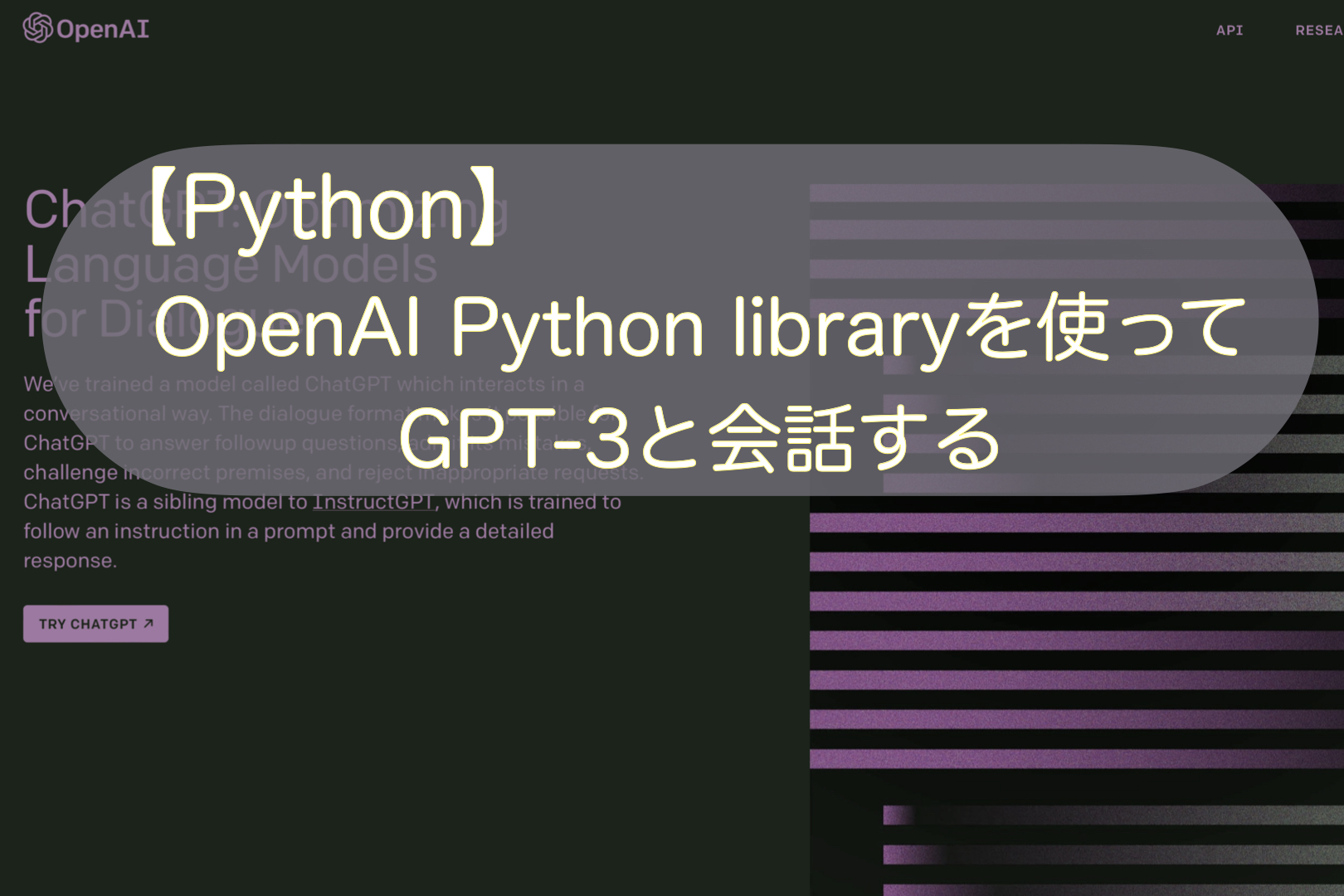こんにちは。ナミレリです。
今回は、OpenAI公式のMac用ChatGPTのデスクトップアプリを紹介します。
5月にGPT-4oの衝撃的な発表がありました。その際にMac用のChatGPTデスクトップアプリの発表があり、いつ正式にダウンロードできるようになるのか、心待ちにしていた方も多いと思います。
やっと有料ユーザー向けに正式にダウンロードできるようになりましたので、OpenAI公式のMac用ChatGPTのデスクトップアプリのダウンロード方法、インストールの仕方、設定、便利な使い方まで詳しく紹介していきます。

この記事はこんな人にオススメ
- OpenAI公式のChatGPTアプリを使いたい
- OpenAI公式のMac用ChatGPTデスクトップアプリをダウンロードしたい
- どこからダウンロードするのかわからない
- キーボードショートカットですぐにChatGPTとの会話を始めたい
- Macで簡単にChatGPTを使いたい
- M3 MacBook Air 15インチ
- macOS Sonoma 14.5
- ChatGPT バージョン1.2024.144 (1716999170)
- Parallels Desktop 19 for Mac バージョン 19.3.0 (54924)
目次
はじめに
5月にOpenAIは、OpenAI公式のMac用ChatGPTデスクトップアプリを発表しました。以下のOpenAIの動画はデスクトップアプリのデモです。
本当に驚くべきデスクトップアプリでまさにゲームチェンジャーの予感がします。ただ今回のリリースでは、動画にあるような、デスクトップで表示している内容を認識する機能や、改善された人間のようなスムーズで感情的な会話、声のトーンを認識する機能などは、今回のリリースには含まれていません。近い将来で間もなくリリースされるのが待ち遠しいです。
このアプリの登場により、デスクトップとAIがよりシームレスになることは間違いないですね。
OpenAI公式Mac用ChatGPTデスクトップアプリについて
2024年6月現在、OpenAI公式Mac用ChatGPTデスクトップアプリはPlusとTeamユーザーが使うことができます。また動作OSはMacのみで、Windows用アプリは今年の後半になると言われています。個人的にはLinux用アプリに期待したいところです。
また、動作するMacのシステム要件は、macOS 14(Sonoma以降)とApple Silicon(M1以上)とされています。私はM3のMacBook AirとM2のMacBook Airで動作確認しました。
参考:https://help.openai.com/en/articles/9275200-using-the-chatgpt-macos-app
・2024年6月現在、PlusとTeamユーザーのみ利用可能
・macOS 14(Sonoma以降)とApple Silicon(M1以上)のMacで動作する
公式Mac用ChatGPTデスクトップアプリのダウンロード
5月のGPT-4oの発表以降、正式なMac用ChatGPTデスクトップのダウンロード方法がわかりませんでしたが、現在では、PlusとTeamユーザーのみChatGPTにログインするとダウンロードすることができます。
左下のアカウントアイコンをクリックしダウンロード
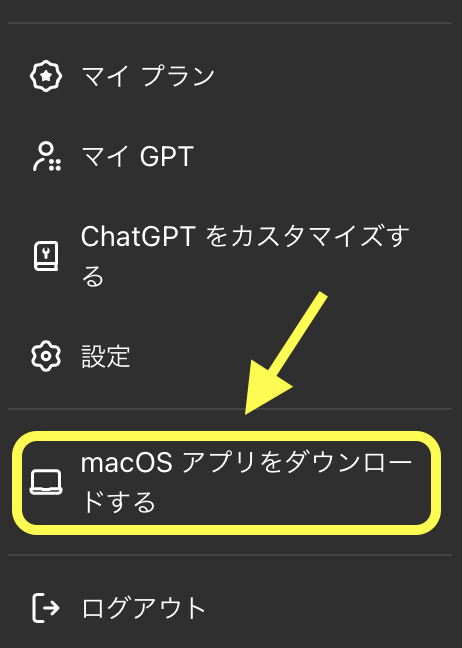
ChatGPT_Desktop_public_latest.dmgがダウンロードされます。サイズは48.5MBです。
公式Mac用ChatGPTデスクトップアプリのインストール
ダウンロードしたChatGPT_Desktop_public_latest.dmgをダブルクリックし、いつものようにApplicationsにドラッグ&ドロップします。

Launchpadを起動すると、ChatGPTがインストールされたことを確認することができます。
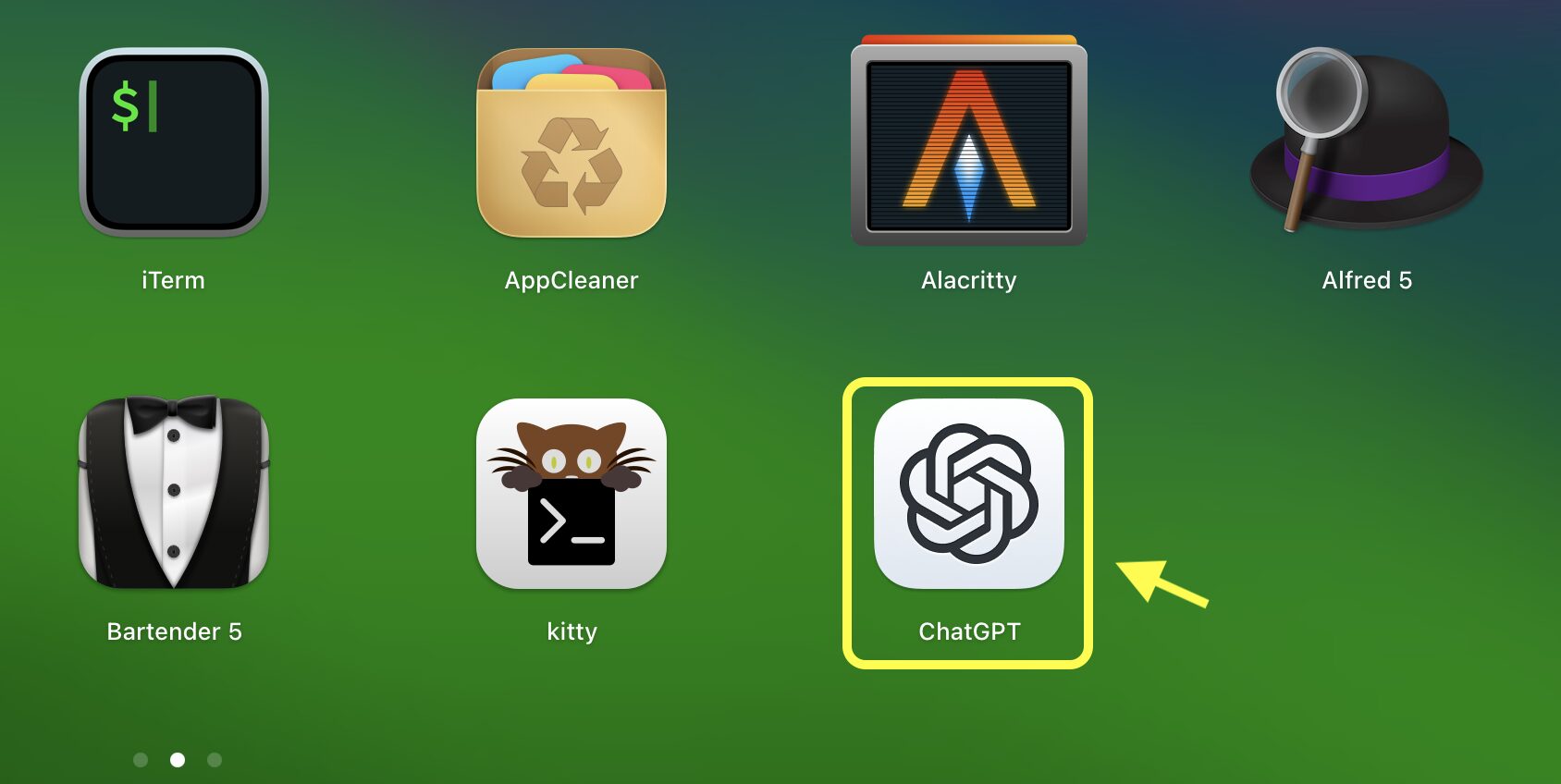
公式Mac用ChatGPTデスクトップアプリの起動
ChatGPTデスクトップアプリの起動して設定をしていきましょう。まずは起動方法です。
- STEP
公式Mac用ChatGPTデスクトップアプリの起動
LaunchpadなどからChatGPTをクリックし起動します。

ChatGPTをクリックし起動 - STEP
インターネットからダウンロードされたアプリという警告が表示されるが、「開く」をクリック

- STEP
ログインする
下のようにサインアップかログインを促す画面となりますので、ログインします。

ログインをクリック 
WEBでの認証 - STEP
ランチャーの紹介画面と設定
ログイン後、ChatGPTデスクトップアプリが立ち上がります。初回起動時は下のようにランチャーの紹介が表示されます。
ランチャーとは、キーボードのショートカットキーでChatGPTデスクトップアプリを起動する機能です。下の例では、option + spaceでChatGPTアプリが起動します。このキーボードのショートカットキーはメニューバーの[ChatGPT]→[設定]から変更することができます。

ランチャーの紹介 ランチャーのキーボードショートカットは、メニューバーの[ChatGPT]→[設定]から変更することができます。また、メニューバーのChatGPTアイコンの[ランチャーショートカットを変更]からも可能です。
メニューバーの[ChatGPT]→[設定]からの変更

設定画面 メニューバーのChatGPTアイコンの[ランチャーショートカットを変更]から変更も可能。

メニューバーから変更 ちなみに私は、option + spaceに1passwordのクイックアクセスを割り当てていましたが、ChatGPTデスクトップアプリへの割り当てに変更しました。
- STEP
モデルを選択
デフォルトではGPT-4oが選択されています。モデル名をクリックするとモデルを選択できます。

モデルの選択 - STEP
ランチャーで起動
ChatGPTデスクトップアプリをランチャーで起動してみましょう。option + spaceでChatGPTアプリを起動することができます。

ランチャーで起動
公式Mac用ChatGPTデスクトップアプリの設定
ChatGPTデスクトップアプリを設定をしていきましょう。
設定画面を表示するには、メニューバーの[ChatGPT]→[設定]をクリックするか、ChatGPTアプリでcommand + ,を押します。
設定はブラウザで利用するChatGPTの設定内容が反映されており、当然ですが設定項目をChatGPTデスクトップアプリで更新すれば、ブラウザで利用するChatGPTの設定内容にも反映されます。
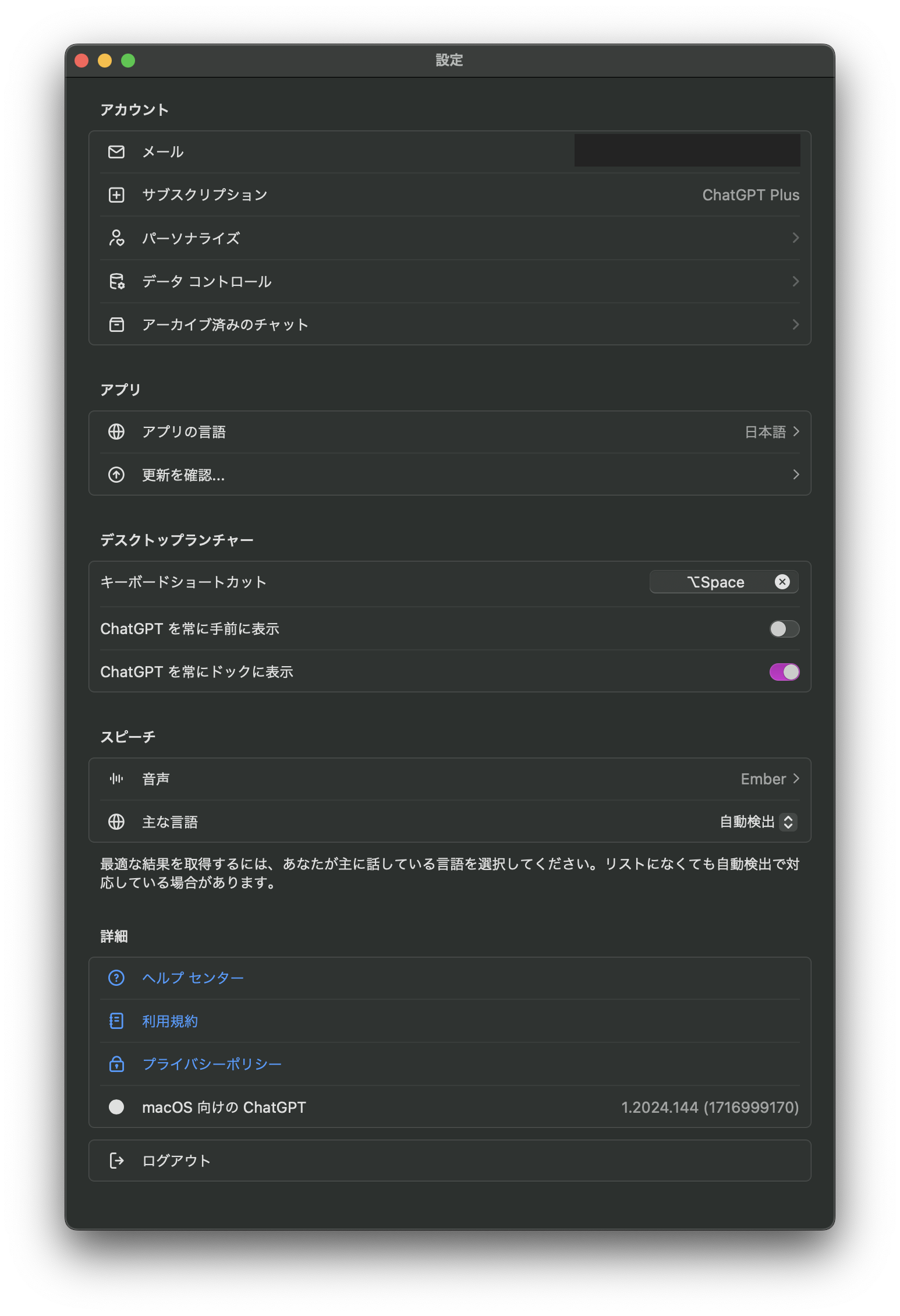
設定項目は、上の画像の通り、アカウント関連の設定、アプリ、デスクトップランチャー、スピーチの4つの項目からなります。デスクトップランチャー以外の設定は、ブラウザ版と同じです。
また、ブラウザ版の設定には存在するビルダーのプロファイル設定や接続するアプリの設定は、デスクトップ版にありませんでした。
公式Mac用ChatGPTデスクトップアプリの機能
それでは、どんなことができるのか機能をみていきます。
サイドバーの表示・非表示
左上のサイドバーのアイコンでサイドバーを表示・非表示にすることができます。ブラウザ版ChatGPTと同様ですね。これまでのチャット履歴を選択して続きを再開することができます。
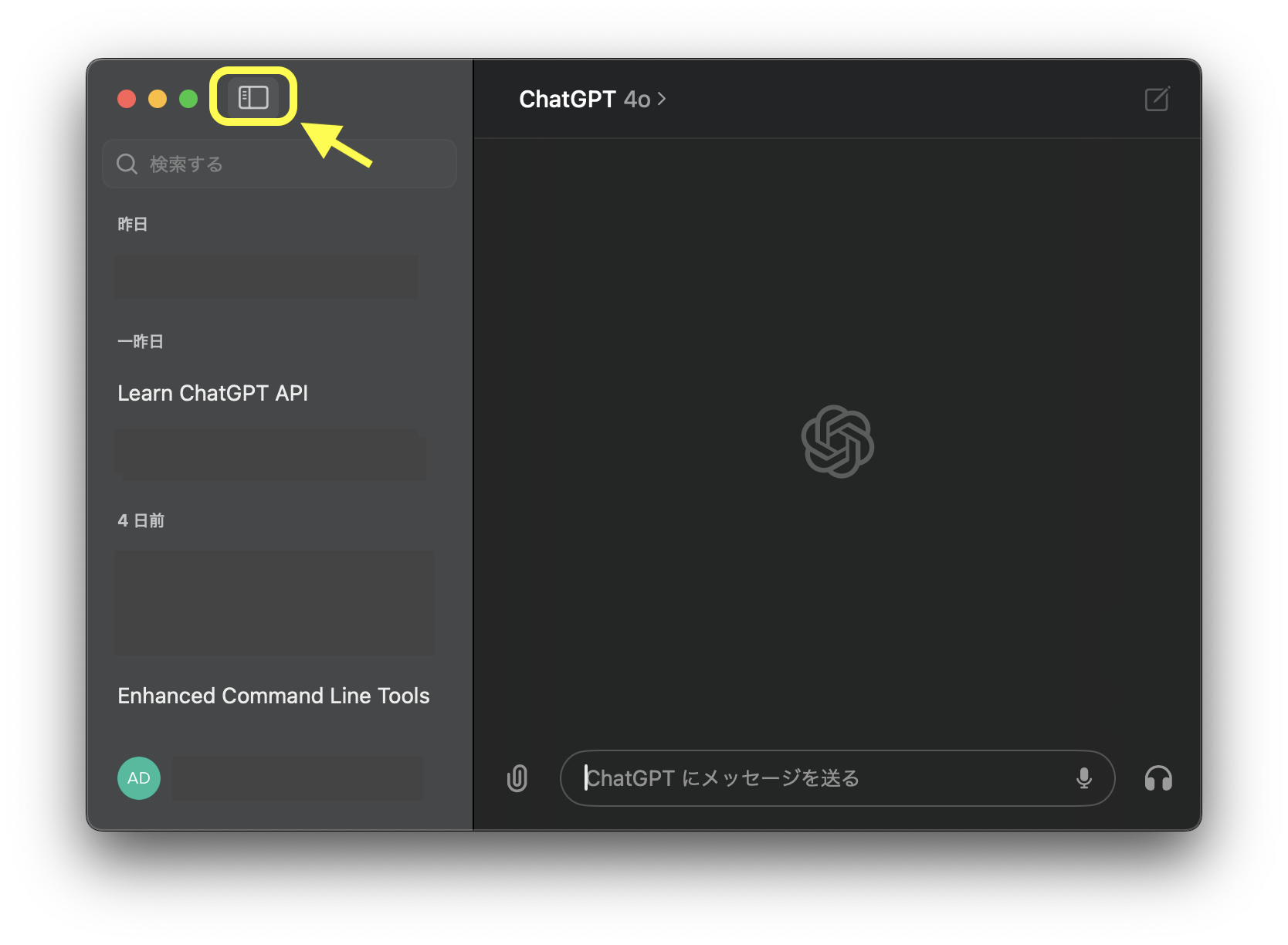
モデルの選択
先程も書きましたが、モデル名をクリックするとモデルを選択できます。モデル以外にもGPTs(GPT Builder)を選択することもできます。Temporary Chatもブラウザ版と同様に使うことができます。
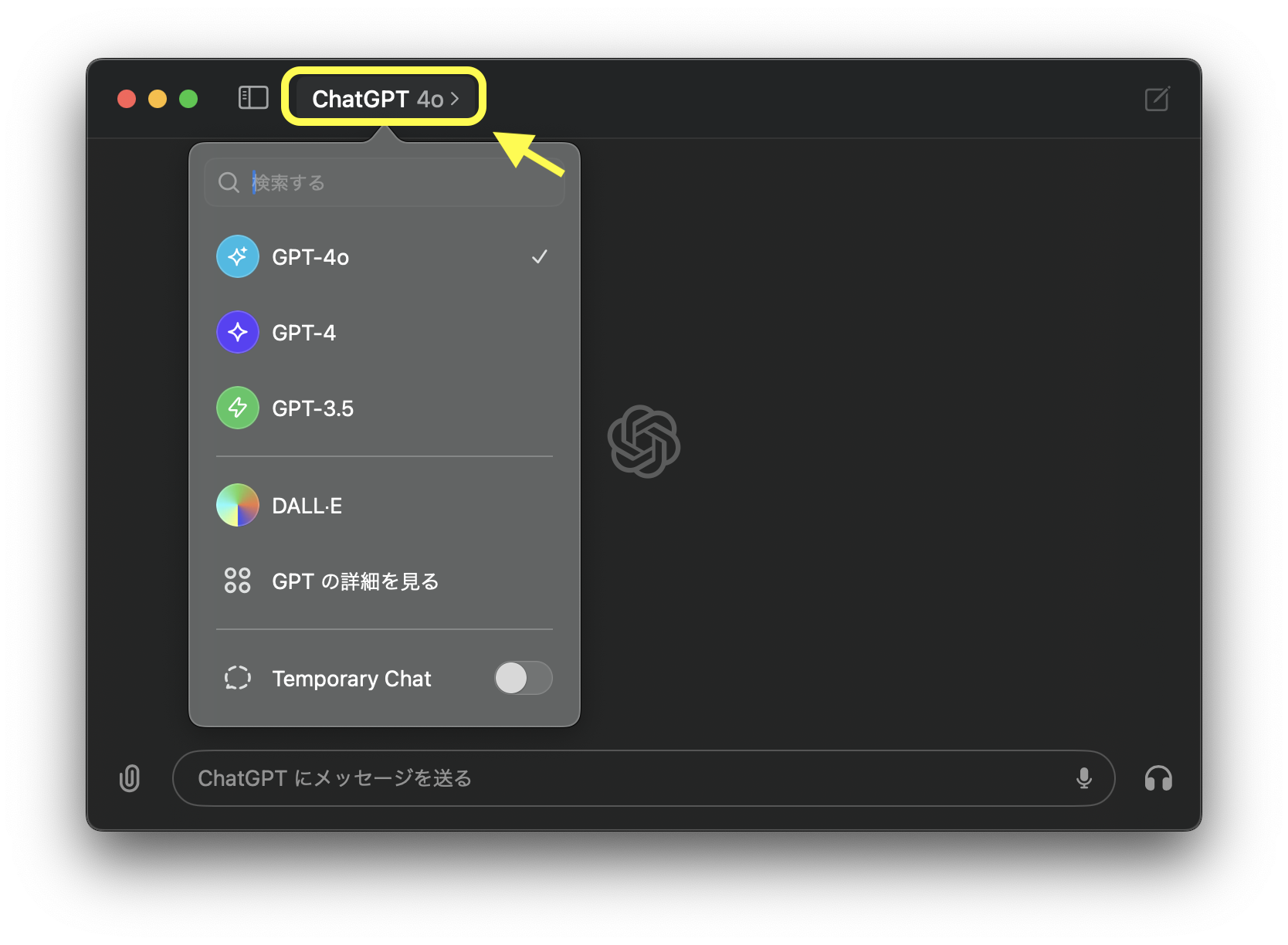
アップロード機能
ブラウザ版にもファイルのアップロード機能はありますが、それに加えてアップロードする写真やスクリーンショットをその場で撮ることができます。デスクトップ版はよりシームレスに使えます。
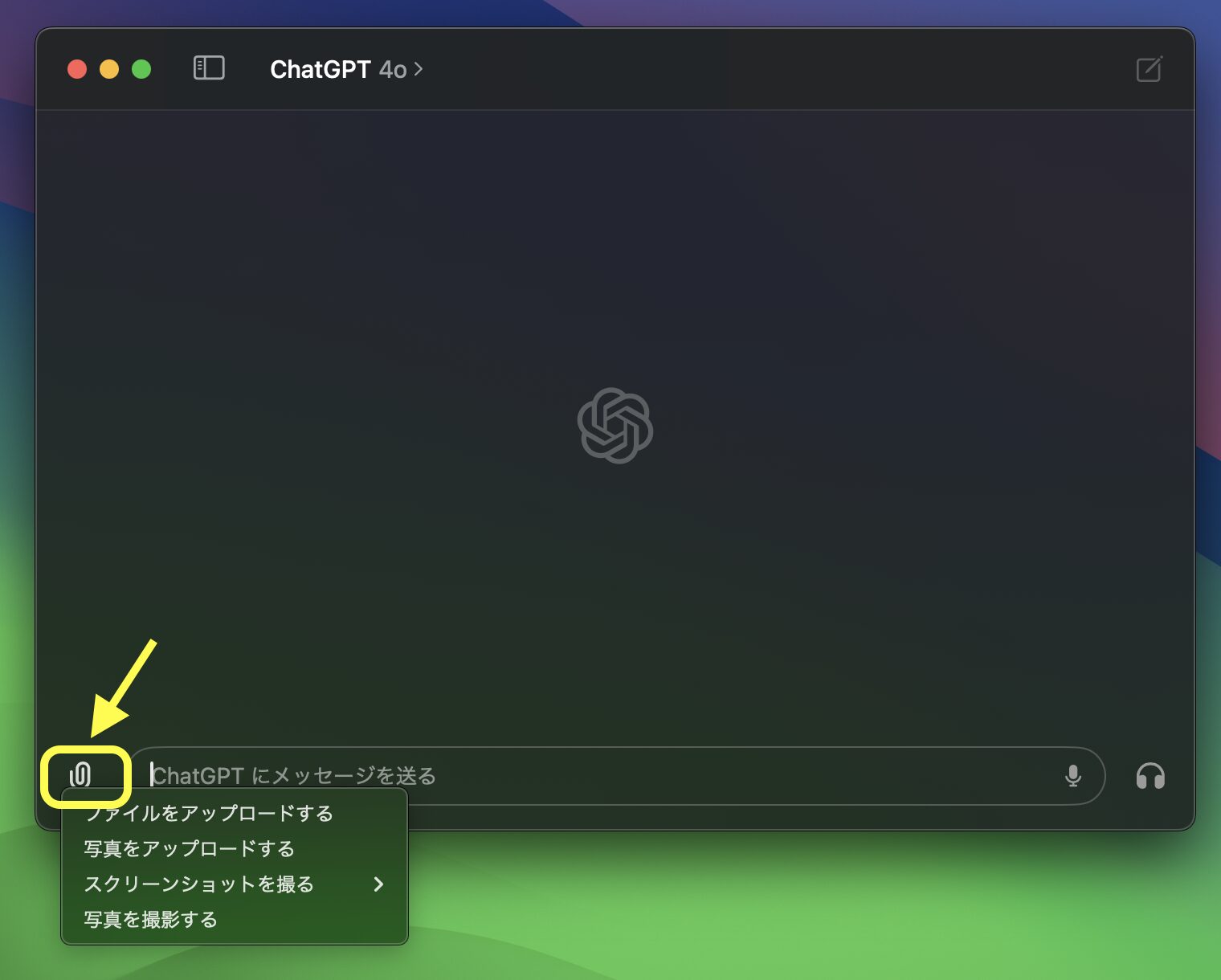
スクリーンショット機能は、開いているアプリ(ウィンドウ)全てがリスト表示されるので、簡単にスクリーンショットを撮りたいアプリやウィンドウを選ぶことのに加えて、画面全体のスクリーンショットも撮ることができます。
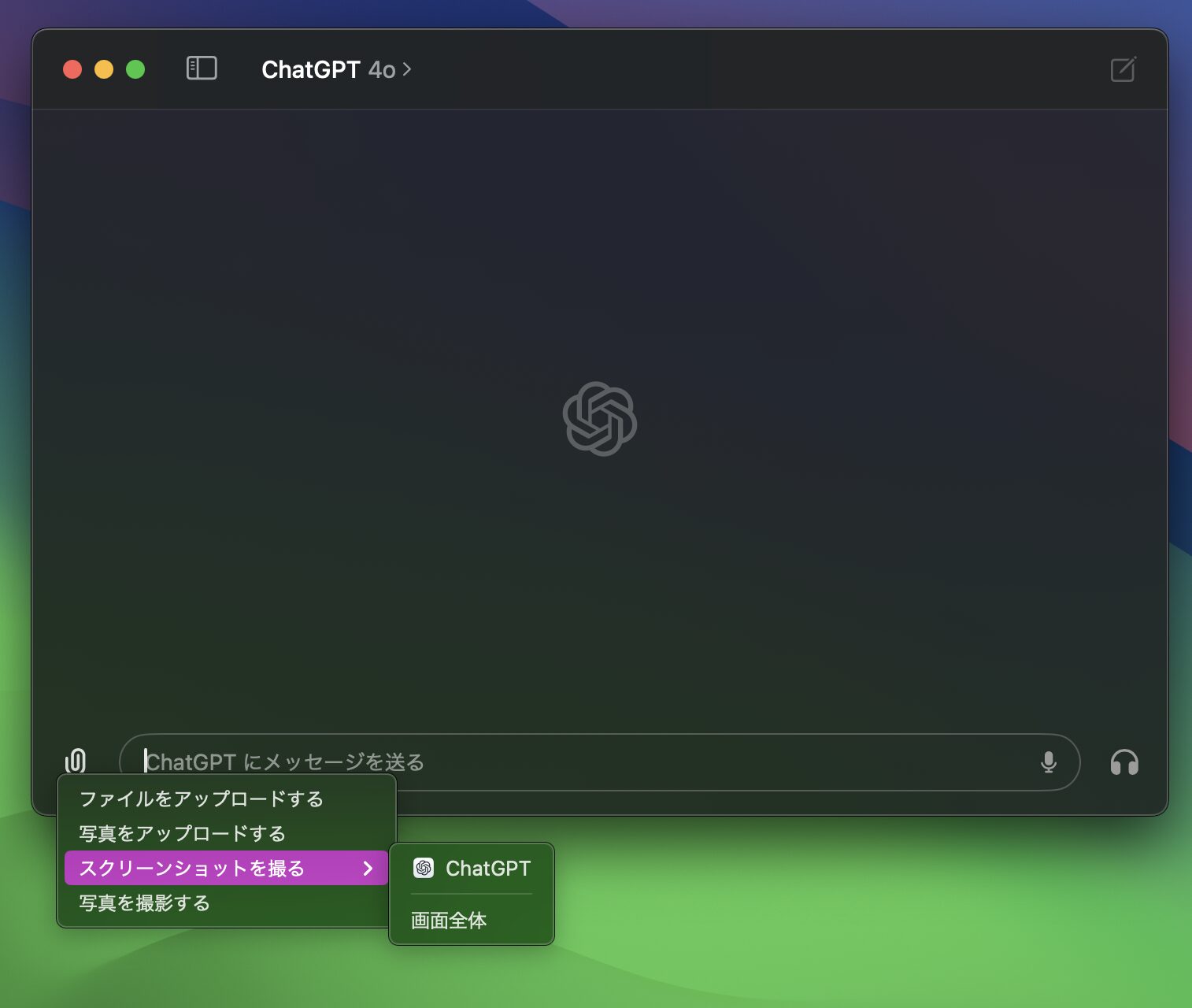
[スクリーンショットを撮る]を選択すると、開いているアプリ(ウィンドウ)全てがリスト表示されますが、現在のワークスペースが対象で、かつ最小化されているウィンドウはリストされませんでした。良い仕様ですね。
ChatGPTアプリでスクリーンショットを撮るためには、[プライバシーとセキュリティ]→[画面収録とシステムオーディオ録音]→[ChatGPT]をオンにする必要があります。
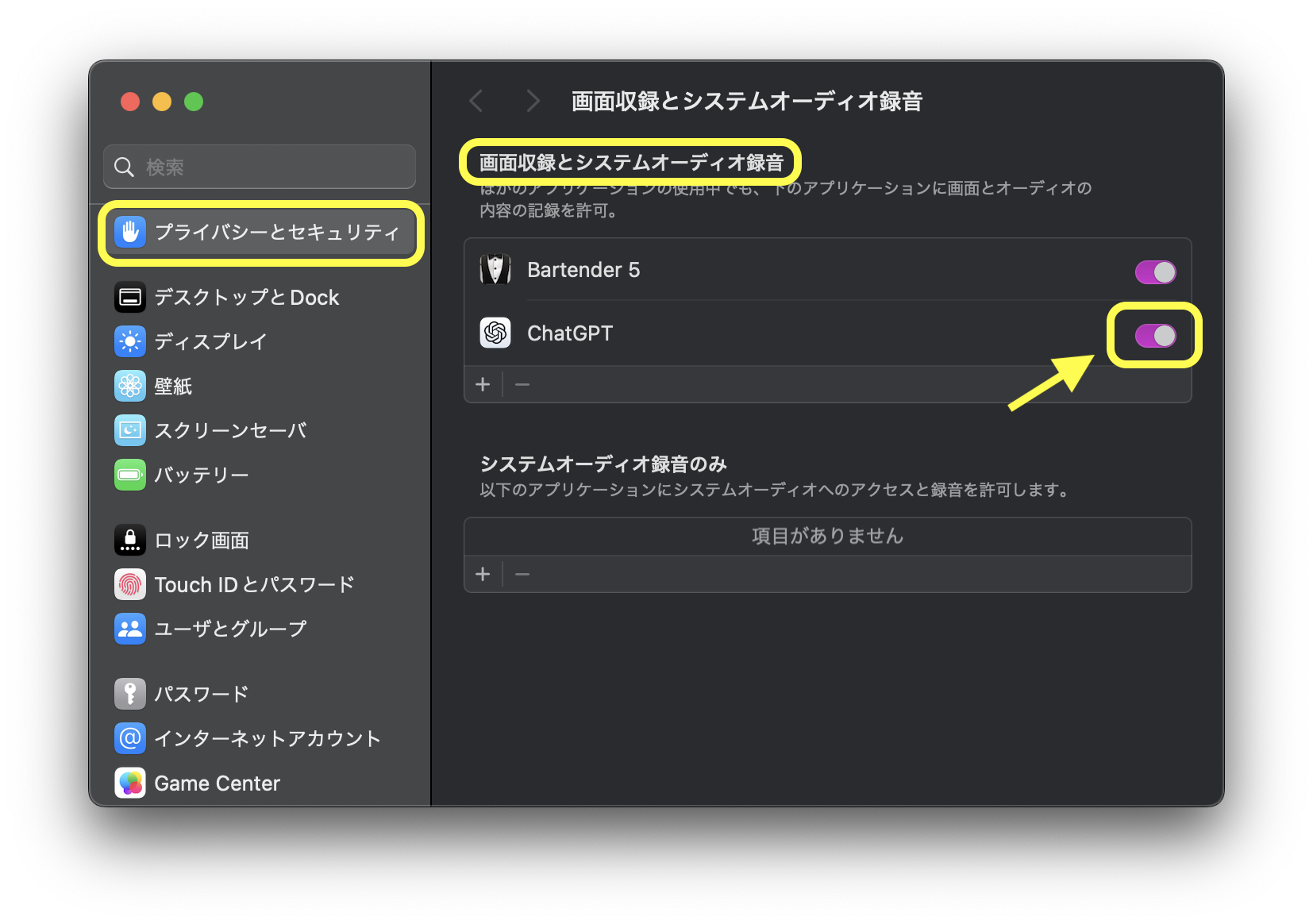
音声入力機能
テキストでChatGPTにメッセージを送る以外にも、右下のマイクのアイコンをクリックすることで、音声入力でメッセージを送ることができます。
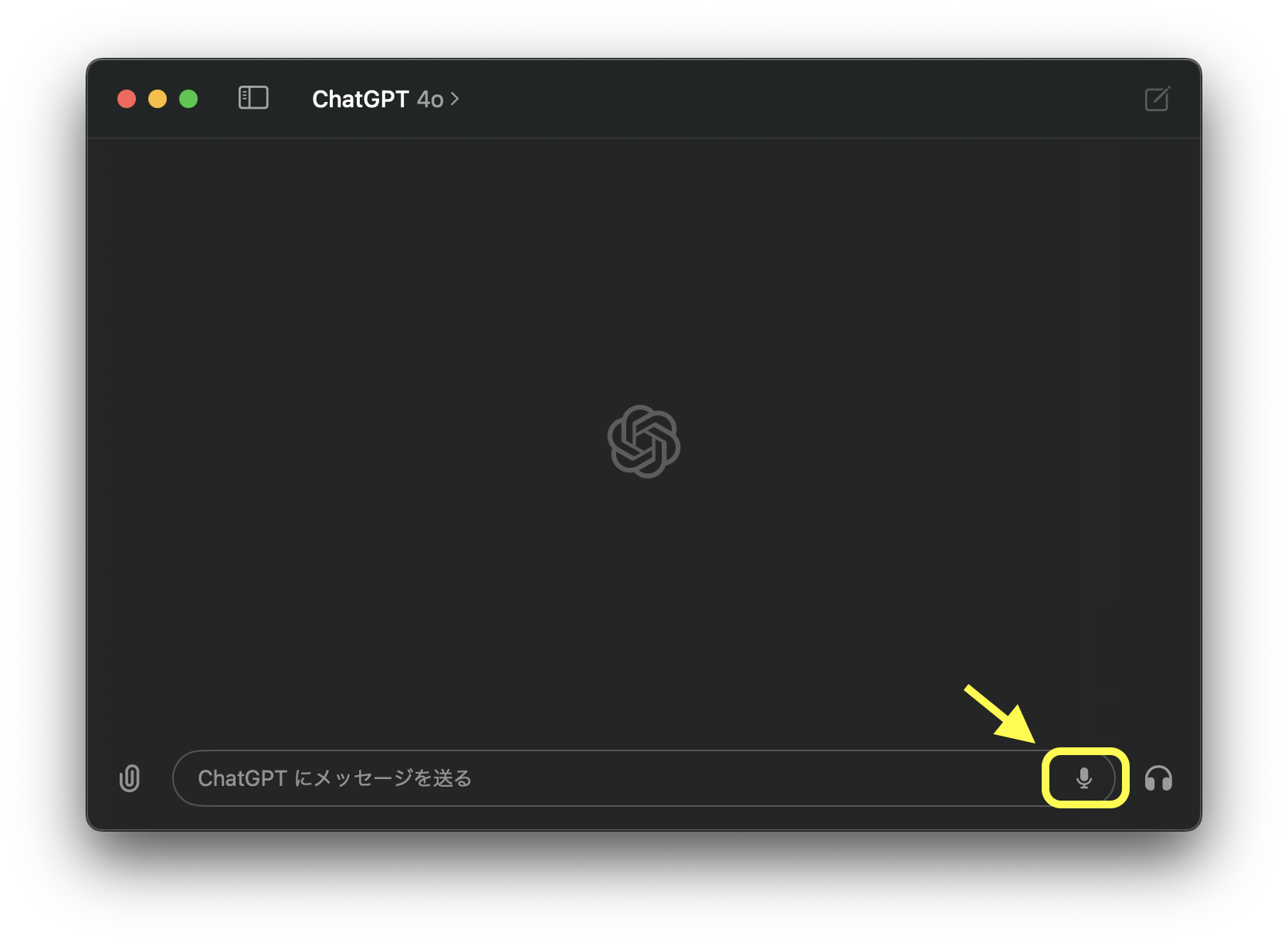
音声チャット機能
右下のヘッドフォンのアイコンをクリックすることで、音声チャットでChatGPTを会話することができます。冒頭に紹介したOpenAIのデモ動画ではこの音声チャットの機能のデモです。
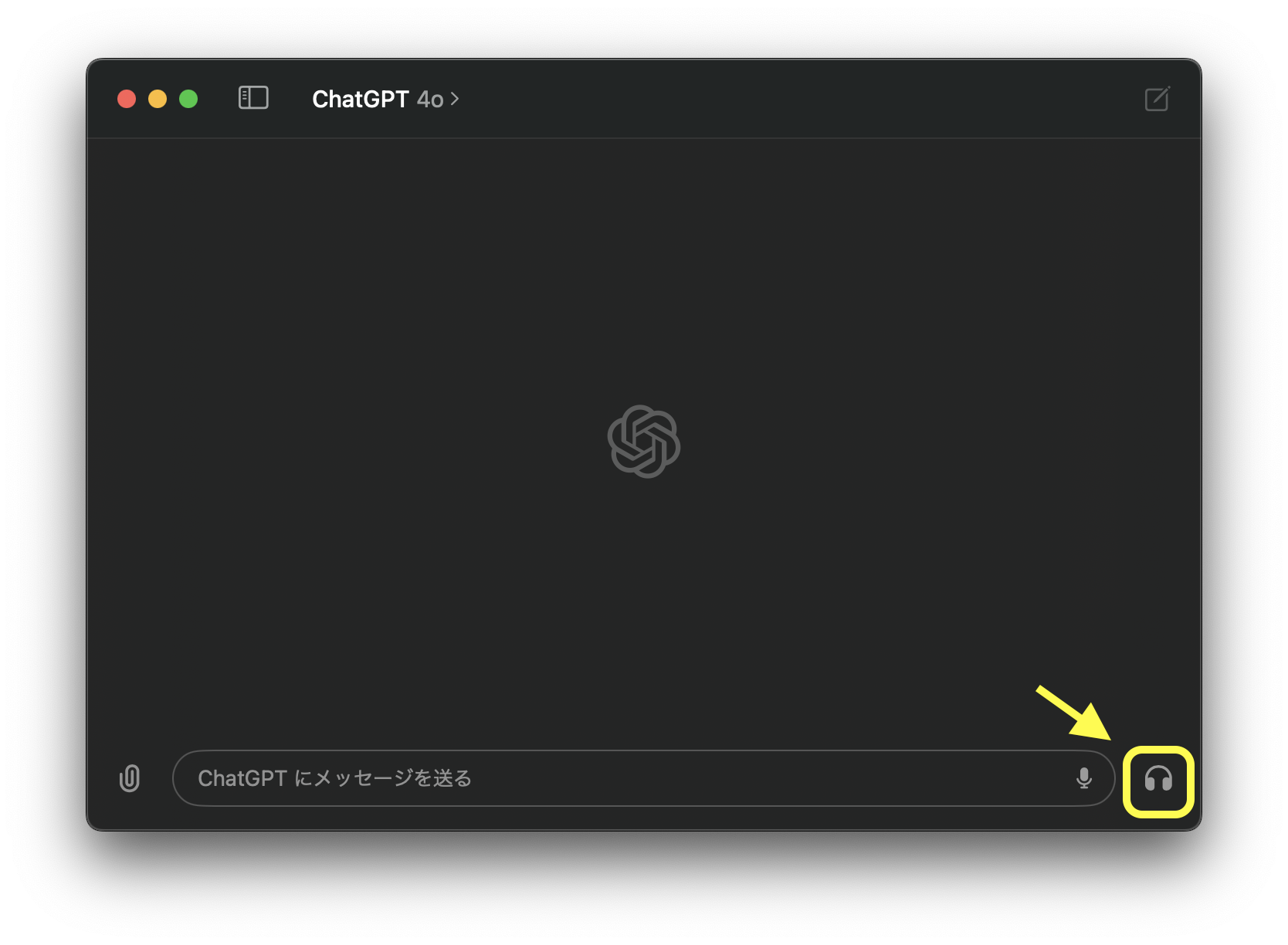
音声チャットの機能はまだ使えないかなと思っていたところ、なんと運良く接続できました。が、接続が不安定でしっかり検証はできていませんが、冒頭でもお伝えしたように今回のリリースでは、デモ動画のようなデスクトップで表示している内容を認識する機能や、改善された人間のようなスムーズで感情的な会話、声のトーンを認識する機能などは、含まれないため、スマホ版の音声チャットと同様となります。
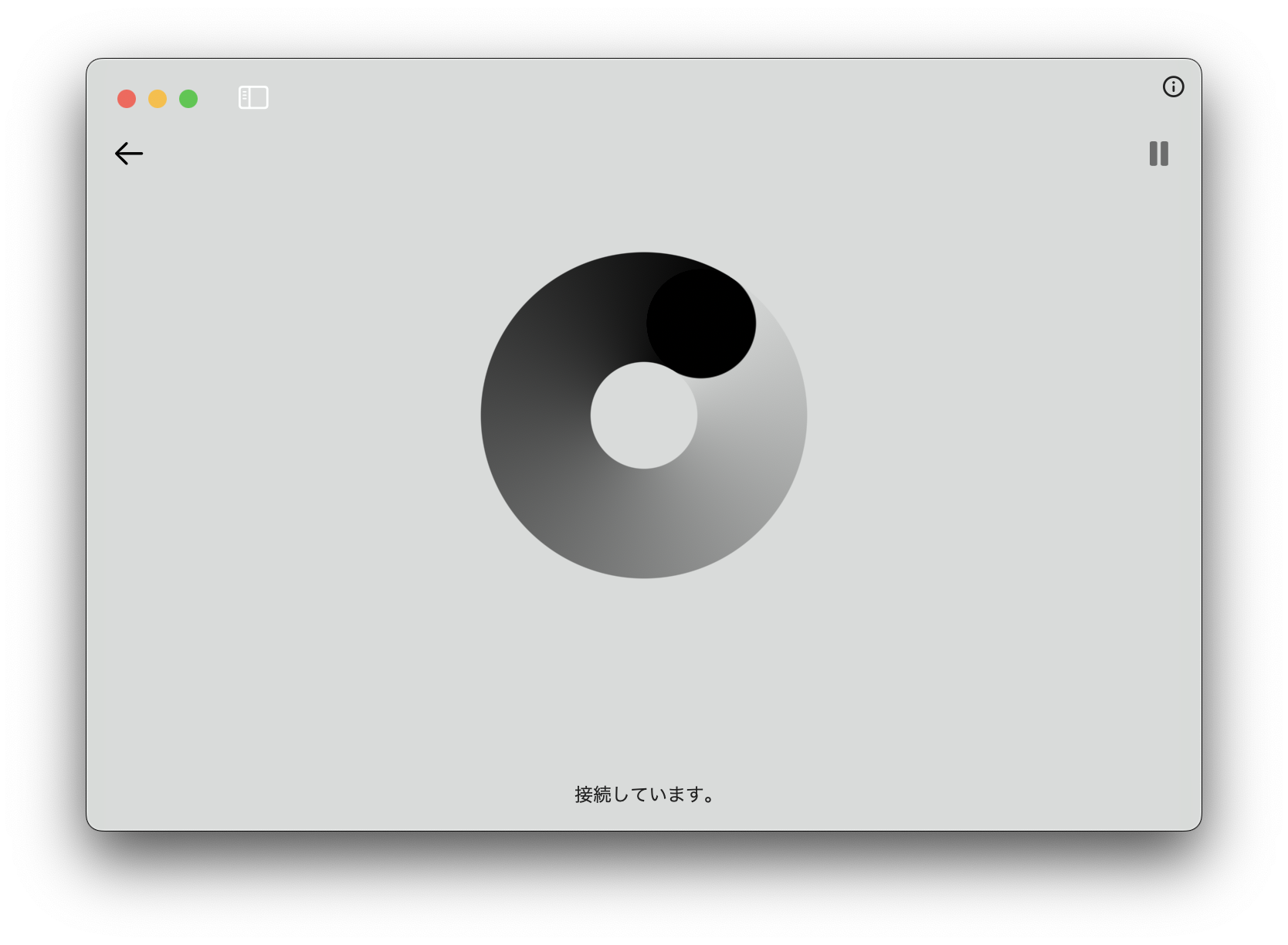
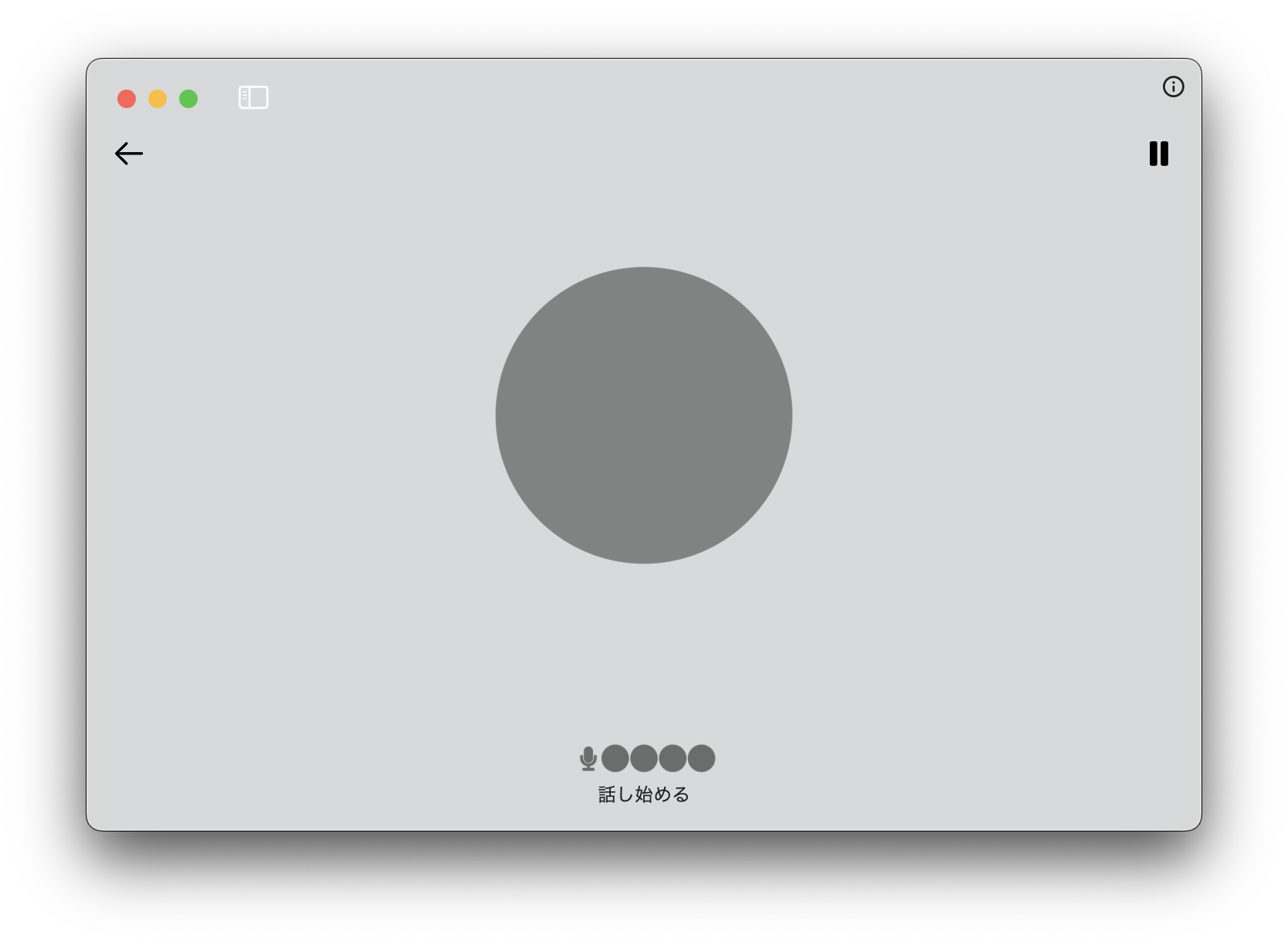
右上のInfomationアイコンをクリックすると、音声チャット機能はまもなく利用可能になる。とありますので、気長に待ちたいと思います。
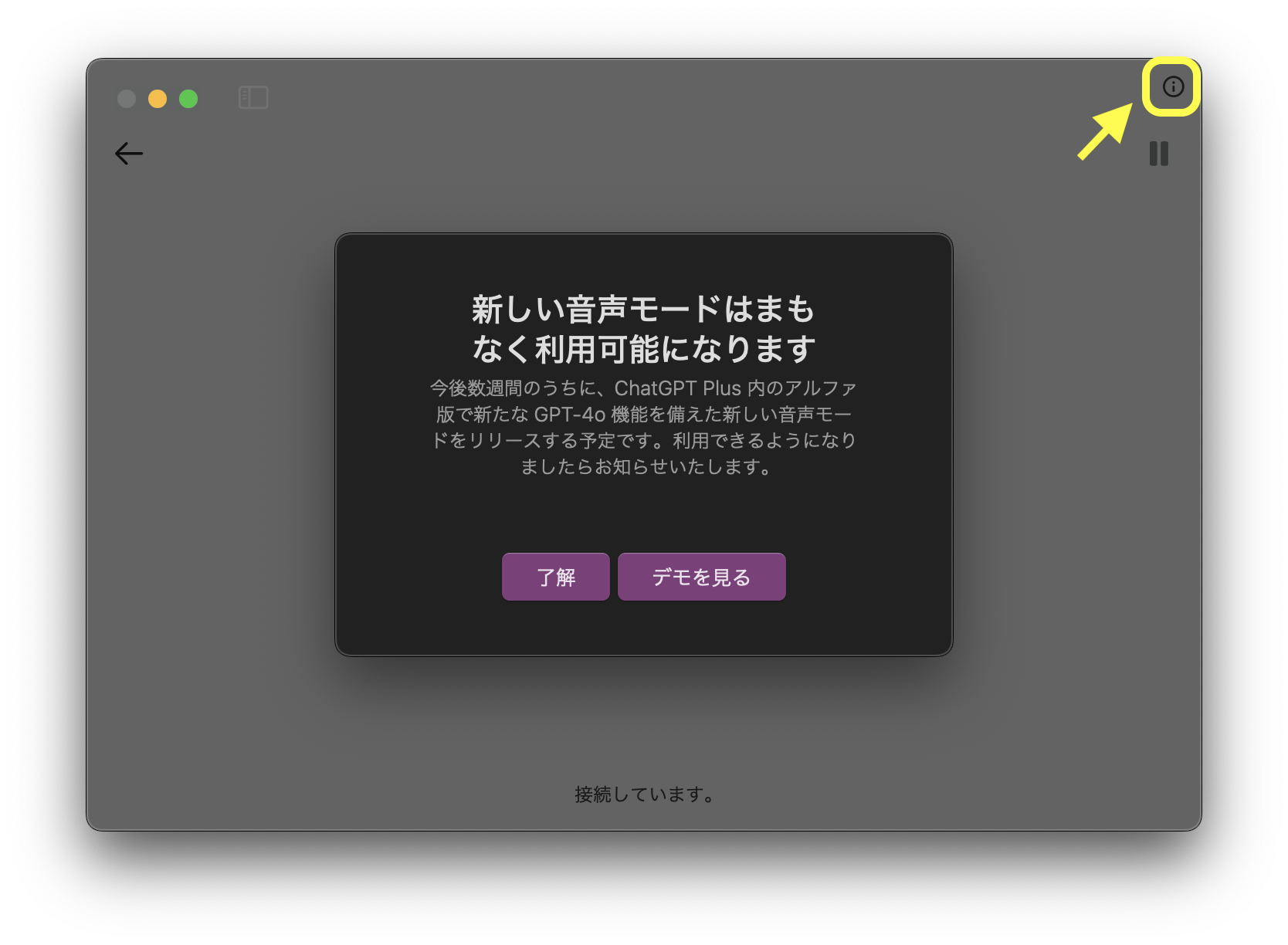
最後に
最後まで読んでいただきありがとうございます。【Mac】公式ChatGPT macOS Appを使うはいかがでしたでしょうか。OpenAIのデモ動画のようにフル機能を使える日が待ち遠しいですね。
ChatGPT関連の別の記事
公式ChatGPTのMac用デスクトップアプリを使う
OpenAIライブラリ1系の変更点
neovimでChatGPT
PythonでChatGPTのAPI
MacでChatGPT
MacでChatGPT
VSCodeでChatGPT
LinuxのターミナルからChatGPT
PythonでGPT-3