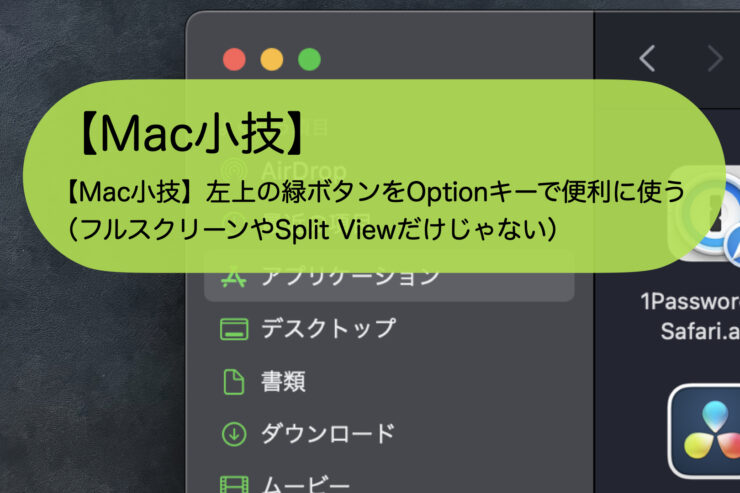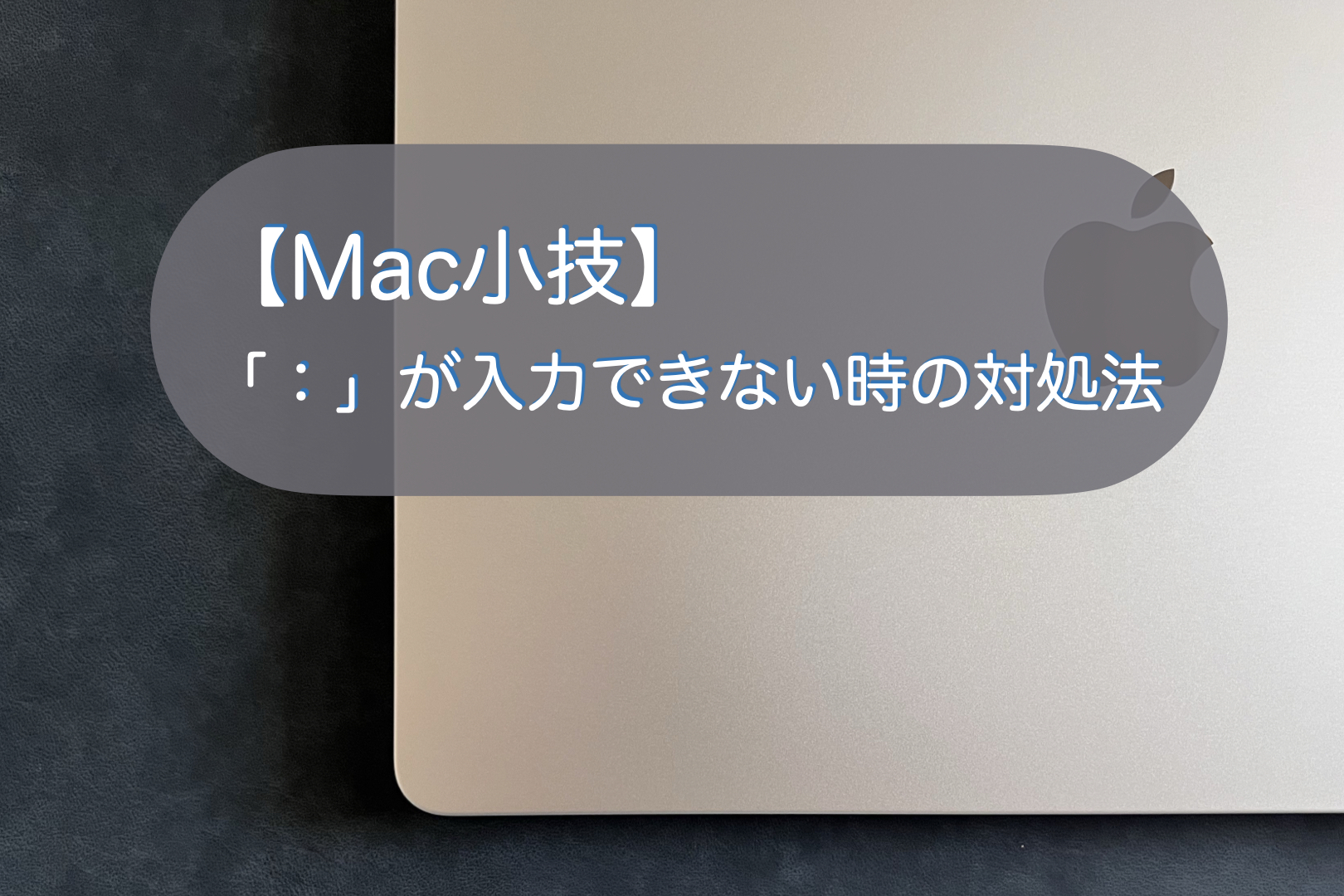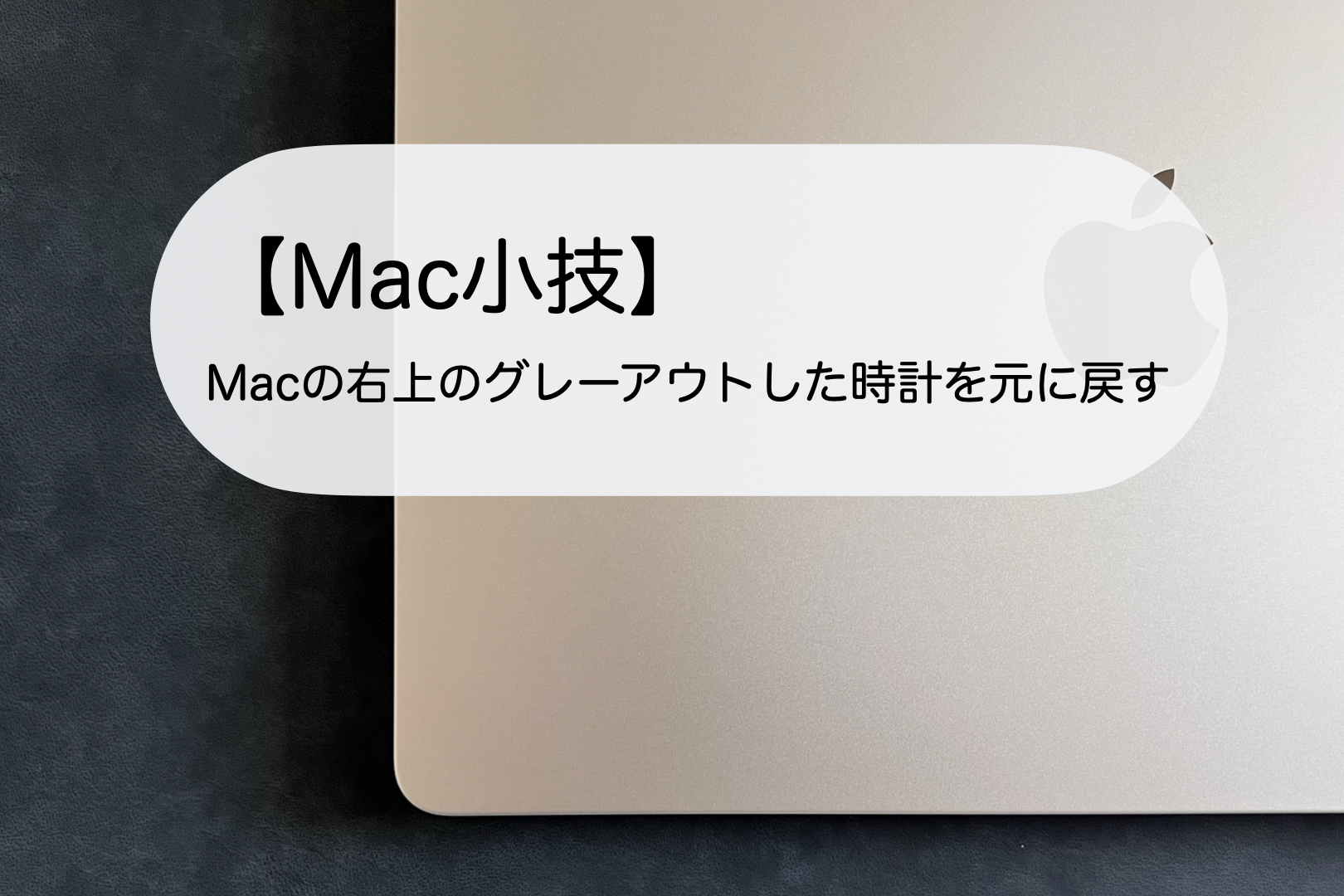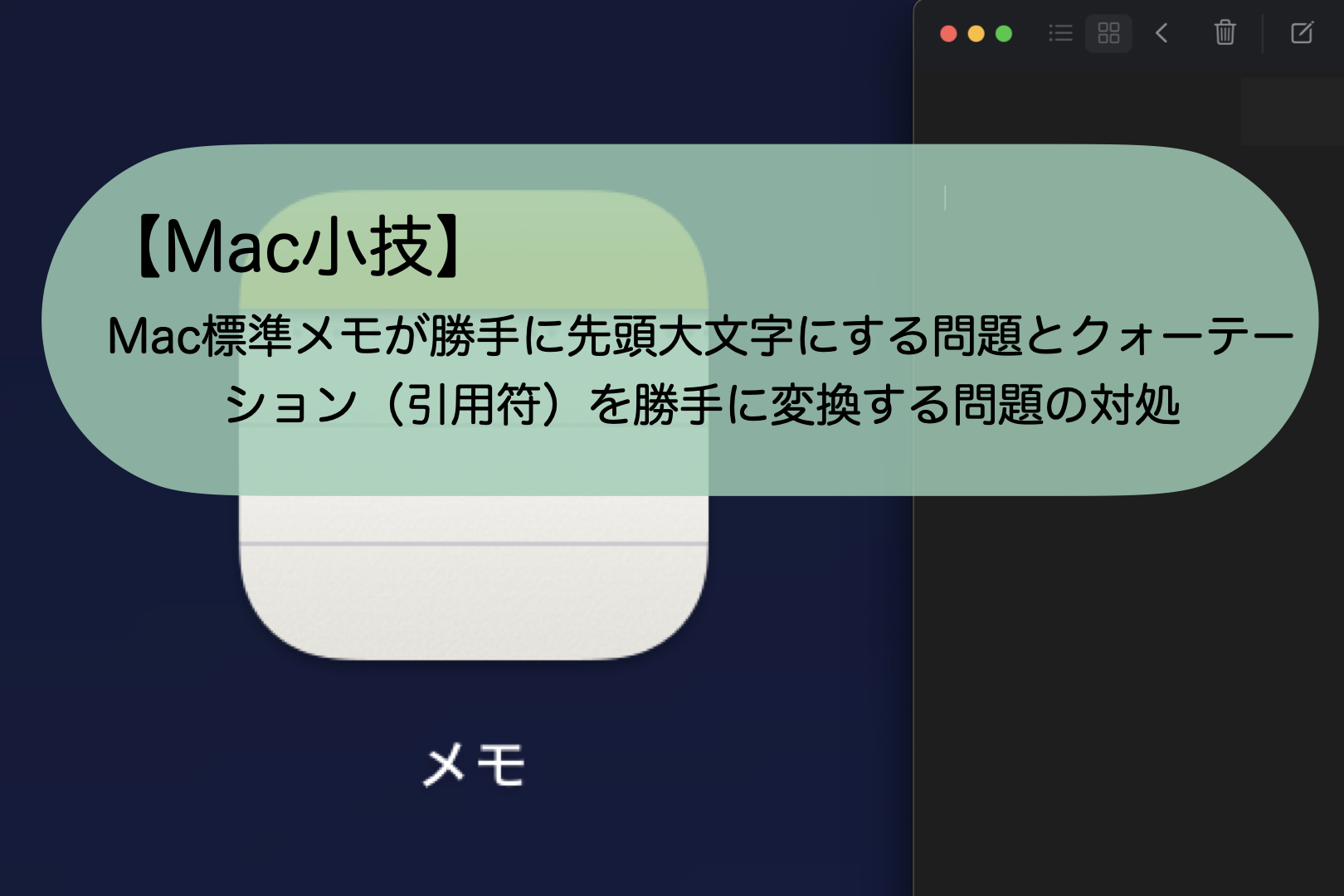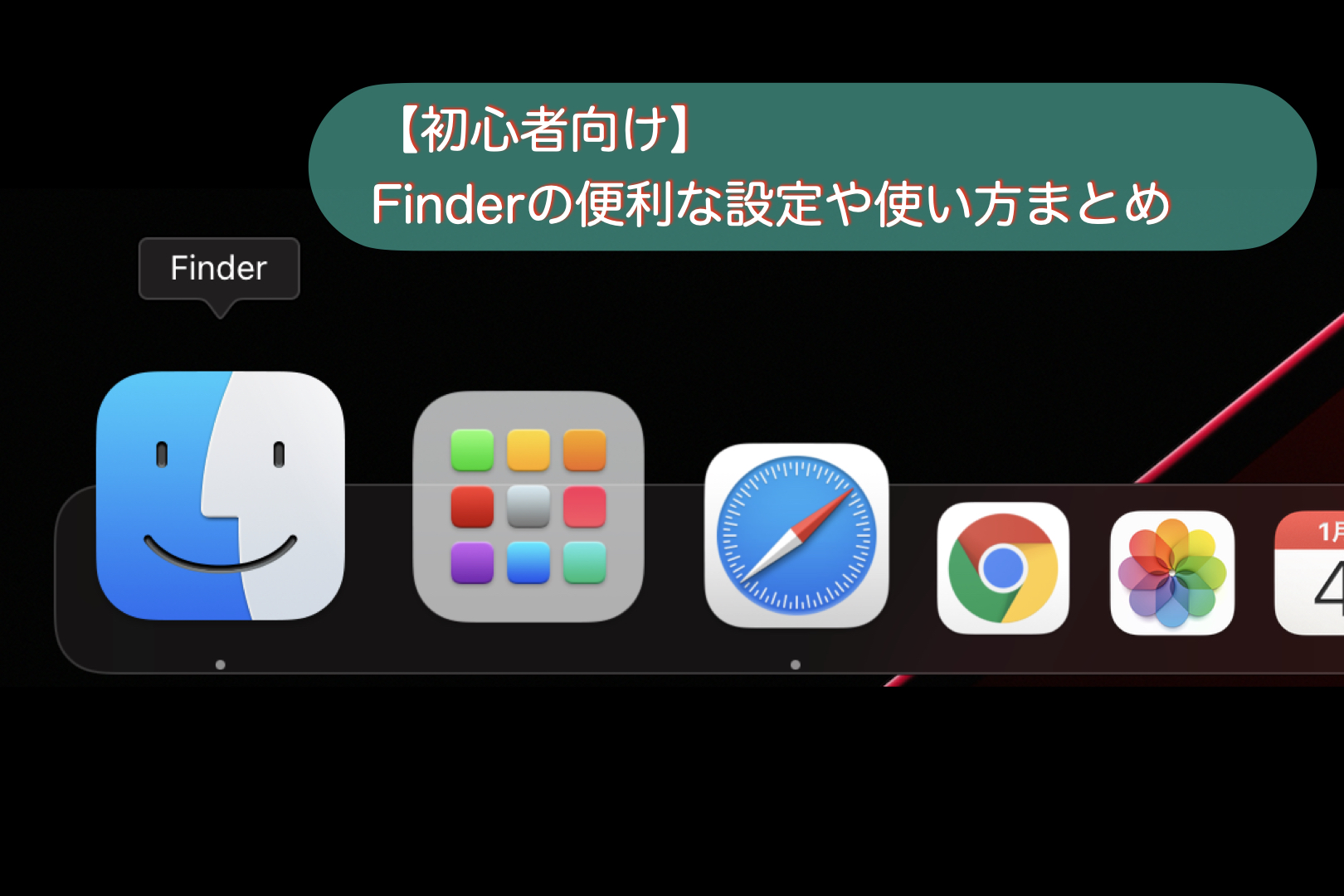こんにちは。ナミレリです。みなさん、ウィンドウ左上隅の緑のボタンの活用はできていますか?
この緑ボタンはウィンドウをフルスクリーンにする、Split Viewに入る、以外にもウィンドウを左右に一瞬で配置することができます。そんな使い方を今回の記事では紹介していきます。

この記事はこんな人にオススメ
- 左上隅の緑ボタンってフルスクリーンにするだけ?
- 左上隅の緑ボタンはSplit Viewのためでしょ?
- え、他に緑ボタンの機能ってあるの?
この緑ボタンはOptionキーと組み合わせることで、SplitViewに入らなくても、またウィンドウのサイズを手動で変更しなくても、ウィンドウをきれいに配置してくれる機能があります。Macユーザーに便利に使ってもらい作業に対する日々のモチベーションを爆上げして楽しいMacライフになると幸いです。
この記事でわかること
- 緑のボタンの3つの機能
- 緑ボタンでウィンドウを左右に配置する方法
- 緑ボタンでウィンドウを元のサイズに戻す方法
- フルスクリーンとSplit Viewの基本的な使い方

- MacBook Pro 14インチ M1Max
- macOS Monterey 12.5.1
目次
そもそも左上の緑のボタンってなに?(実は便利です)
緑のボタンは3つの機能があります。それぞれ紹介していきます。フルスクリーンとSplit View以外にも3つ目の機能として、ウィンドウを再配置する(拡大・縮小、左側配置、右側配置)ことができます。
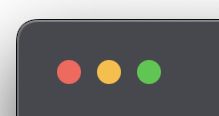
ウィンドウ左上には赤、黄、緑のボタンがあります。それぞれ基本的には以下の機能があります。赤ボタンはウィンドウを閉じる、黄色ボタンはウィンドウを最小化する(しまう)、緑ボタンは拡大・縮小に関連する機能が3つあります。また、Optionキーと各ボタンと一緒に押すと活用の幅が拡がり便利に使えますのでぜひ覚えてください。
| ボタン | 基本機能 | Optionキーを押しながら |
|---|---|---|
| 赤ボタン | 閉じる | そのAPPを全て閉じる |
| 黄ボタン | 最小化(しまう) | そのAPPを全て最小化(しまう) 最小化した後にOptionキーを押しながら クリックでそのAPP全てが元に戻ります。 |
| 緑ボタン | 拡大・縮小系 | Optionでオンマウス時のメニューが変わる 拡大・縮小 左側に配置 右側に配置 |
ウィンドウ左上の赤、黄、緑のボタンをOptionを押しながらクリックすると活用の幅が拡がります。上の表を参考にしてください。
緑ボタンはオンマウス時のメニューがOptionを押すと変わります。
それではこの緑ボタンの拡大・縮小系3つの機能について、下記に紹介していきます。
【機能①】フルスクリーンに入る、解除する
緑ボタンを普通にクリックするとそのウィンドウがフルスクリーンに入ります。フルスクリーンを解除するにはもう一度緑ボタンを押すか、escキーを押します。フルスクリーンは映画など動画を観る時や写真を見る時等、そのAPPに完全に集中したい場面で便利ですね。
また、緑ボタンにオンマウス(または長押し)すると以下のメニューが表示されます。メニュー2番目と3番目のタイル表示はSplit Viewのことなのでこの後説明します。
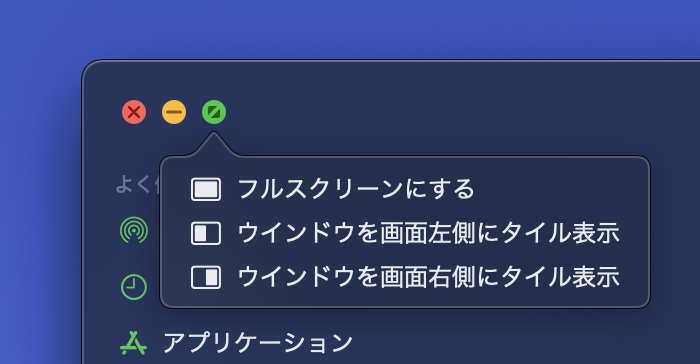
【機能②】Split Viewに入る、解除する
緑ボタンにオンマウス(または長押し)したメニューの2番目と3番目のタイル表示はSplit Viewのことで、Split Viewに入ることができます。
Split Viewは2つのAPPを左右に並べて表示したい場合に便利です。Split Viewを閉じる際、閉じていないもう一方のAPPがフルスクリーンになります(なってしまいます)。2つのAPPのSplit Viewを一気に閉じる場合は、下記の図のようにミッションコントロールから一気に閉じることができます。
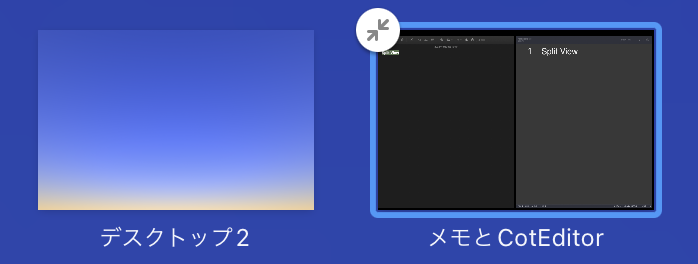
Split ViewでどちらからのAPPを閉じると、片方のAPPがフルスクリーンになってしまうことで使いづらいと思っていた方は上記のようにミッションコントロールから一気に閉じることをお試しください。オススメです。
【機能③】ウィンドウを再配置する(拡大・縮小、左側配置、右側配置)←これがポイント
Optionキーを押しながら緑ボタンにオンマウス(または長押し)すると緑ボタンが「+」に変化しメニューの内容が変化します。
| 緑ボタンをオンマウスのメニュー | Optionキーを押しながら 緑ボタンをオンマウスのメニュー |
|---|---|
| フルスクリーンにする | 拡大/縮小 |
| ウィンドウを画面左側にタイル表示 | ウィンドウを画面左側に移動 |
| ウィンドウを画面右側にタイル表示 | ウィンドウを画面右側に移動 |
【ポイント1】拡大/縮小
Optionキーを押しながら緑ボタンをクリックで拡大/縮小の動作になります(メニューから選択する必要はありません)。もう一度Optionキーを押しながらクリックすることで元のサイズに戻ります。
使いづらい点は、どのように拡大するかわからない場合があります。上下左右に拡大する場合もあれば、左右にのみ拡大する場合、上下のみに拡大する場合があります。
【ポイント2】ウィンドウを画面左側に移動
Optionキーを押しながら緑ボタンをオンマウスして「ウィンドウを画面左側に移動」を選ぶと、ウィンドウの上下のサイズを最大に広げ、横幅はぴったり半分になって左側にピタ〜っと寄せます。
元のサイズ・位置に戻すには、Optionキーを押しながら緑ボタンをオンマウスして「戻す」をクリックします。
【ポイント3】ウィンドウを画面右側に移動
上と同じように右側半分にピタ〜っと寄せます。
最後に
最後まで読んでいただきありがとうございます。「【Mac小技】左上の緑ボタンをOptionキーで便利に使う(フルスクリーンやSplit Viewだけじゃない)」はいかがでしたでしょうか?
緑ボタンはフルスクリーンにするだけでなく、Optionを活用することで便利に使うことができます。少しでもみなさんのMacライフに少しでもお役に立てたら幸いです。
macのオススメ初期設定の紹介
macを綺麗に保つお手入れ方法を紹介
HHKBをMacで使う
MacやLinux、Pythonなど技術系のkindle本も豊富にあります。詳しくはこちらから。
Amazonの電子書籍読み放題サービス「Kindle Unlimited」でプライム会員を対象に、最初の3か月間を無料体験できるキャンペーンを実施中。マンガ、小説、ビジネス書、雑誌など500万冊から、好きな本を何冊でも読めるキャンペーンです。
初めてkindle unlimited 読み放題をご利用の方は30日間の無料で体験できます。
期間終了後は月額980円で、いつでもキャンセルできます。
200万冊以上が読み放題。お好きな端末で利用可能です。