【初心者向け】Macでターミナルを活用する(中編)
こんにちは。ナミレリです。みなさん、Macのターミナルは使ってますか?
前編に続き本記事はMacでターミナルを活用する(中編)です。
前編ではターミナルを使う前に知っておくべきことをまとめています。ぜひご覧ください。
Macでターミナルを活用する(中編)ではターミナルで7つのコマンドを試しながらターミナルの奥深さや楽しさを経験していただきたく用意しました。

この記事はこんな人にオススメ
- ターミナルって何ができるの?
- Macでターミナルを使いこなしたい
- ターミナルの世界にどっぷりハマりたい
- 代表的なコマンドの使い方を知りたい
Macでターミナルを活用し作業に対する日々のモチベーションを爆上げして楽しいMacライフになると幸いです。
この記事でわかること
- よく使われる代表的なコマンド7つの使い方
- プロンプトの理解
- Macのディレクトリ構造など

- MacBook Pro 14インチ M1Max
- macOS Monterey 12.2.1
- ターミナル バージョン2.12(443)
下の画像はカスタムしてかっこ良く設定したターミナルとプロンプト。ターミナルやプロンプトは自分好みに使いやすくかっこ良くカスタムできます。
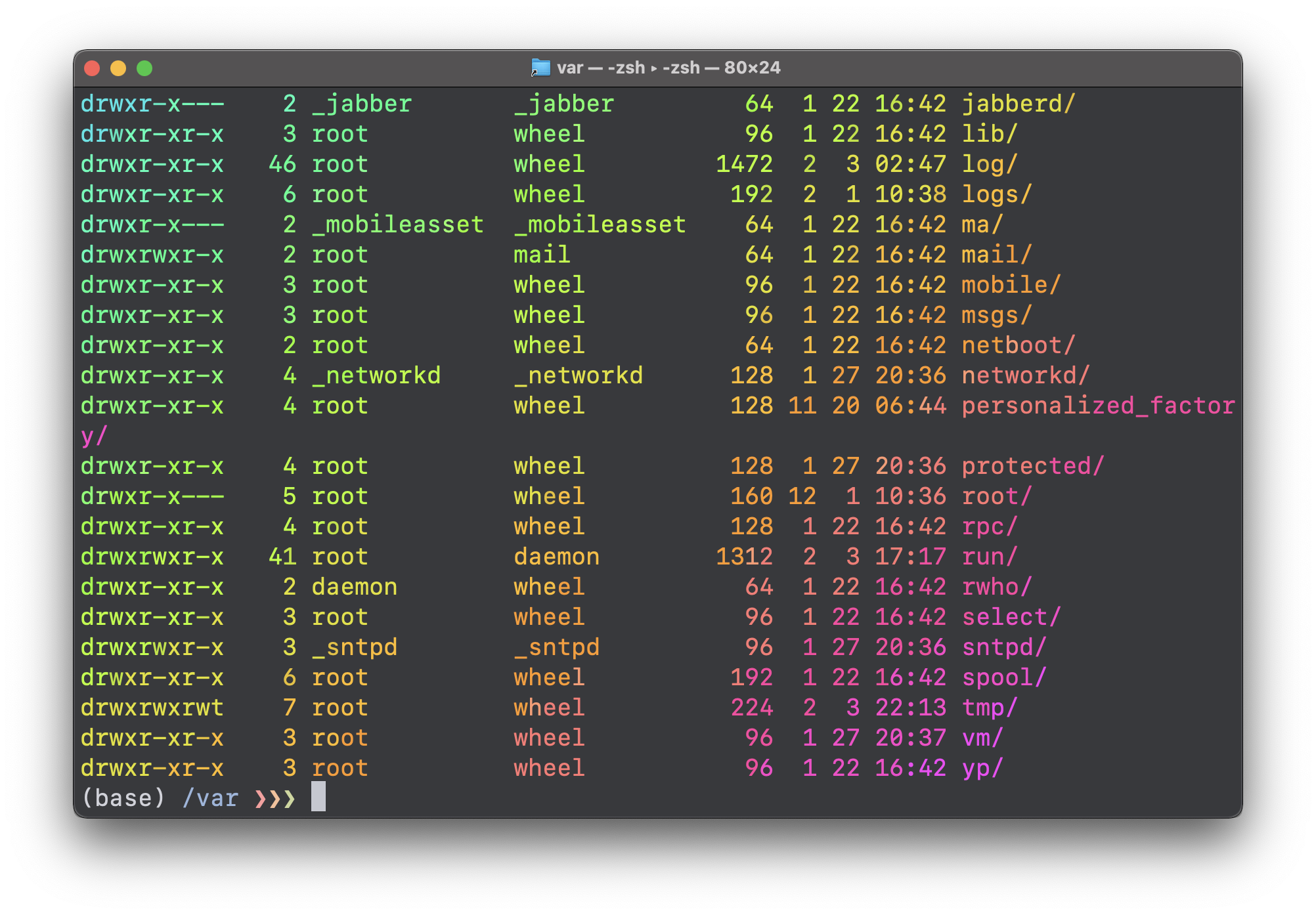
目次
man(指定したコマンドのマニュアルを表示する)
manは指定したコマンドのマニュアルを表示するコマンドです。さっとコマンドの使用方法を確認したい場合にも便利ですし、良く使うコマンドのマニュアルをあらためて確認すると大概新しい発見があるものです。最初に覚えるべきコマンドはmanコマンドだと思います。
使用方法はmanと半角スペースの後に調べたいコマンドを入力します。
man 調べたいコマンド
ではpwdコマンドのマニュアルを表示してみましょう。
英語でマニュアルが表示されます。
man pwd
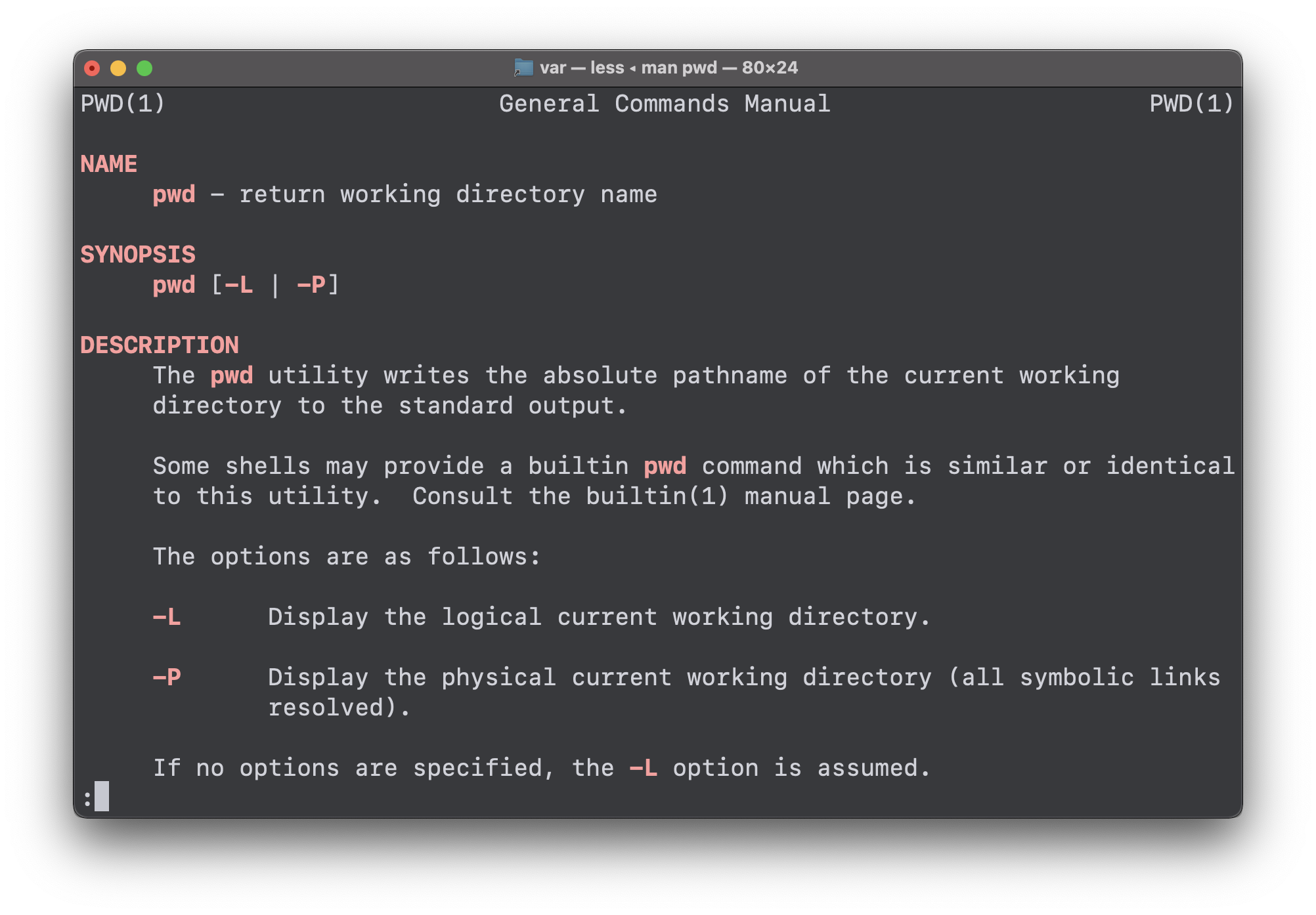
pwd(現在のディレクトリ名を表示する)
pwdはマニュアル(man pwd)にreturn working directory nameとあります。今いる現在のディレクトリ名を表示する、という意味ですね。
実際にターミナルでpwdを入力してみましょう。
man pwd
/Users/test-mac
この例では/Users/test-macと表示されました。現在のディレクトリが/Users/test-macであることがわかります。
pwdのオプション
pwdのプオションには-Pがあります。(physicalという意味です)これはシンボリックリンクのディレクトでpwdするとシンボリックリンクでディレクトのパスが表示されます。
cd(現在のカレントディレクトリを変更する)
cdは「Change Directory」の略です。現在のワーキングディレクトリ(カレントディレクトリ)を変更するコマンドです。
cdでディレクトリを移動しpwdで今いるディレクトリを確認する、といったようにcdとpwd(それと次に説明するls)はセットで利用することが多いです。
1. ターミナルでcdを使いDesktopに移動し
2. pwdで現在のディレクトリ名を表示してみましょう。
cd Desktop
pwd
/Users/test-mac/Desktop
上の例ではcdでDesktopに移動し、pwdで現在のディレクトリを表示します。
- cdの引数には絶対パスまたは相対パスで移動したいディレクトリを指定します。
- 存在しないディレクトリにcdしようとするとno such file or directoryと表示されます。
- 引数なしでcdだけ入力した場合はホームディレクトリに移動します。
- cdの引数を「..」(ドットを2つ)にすると一つ上の階層に移動します。
- cdの引数を「-」(ハイフン)にすると直前のディレクトリに移動します。
- cdの引数であるディレクトリ名はTABキーで補完することができます。
ls(ディレクトリやファイルを一覧表示する)
lsはマニュアル(man ls)にlist directory contentsとあります。現在のワーキングディレクトリ(カレントディレクトリ)のコンテンツ(ディレクトリやファイル)を一覧表示するコマンドです。
cdでディレクトリを移動しpwdで今いるディレクトリを確認しlsしてディレクトリやファイルを一覧表示させることが多いです。lsは最も費用頻度の高いコマンドの1つです。
1. cd(引数なし)でホームディレクトリに移動し
2. lsでディレクトリやファイルの一覧を表示してみましょう。
cd
pwd
/Users/test-mac/
ls
Desktop Movies
Documents Music
Downloads Pictures
Library Public
lsの良く使うオプション
-Fオプション
まずは-Fオプションです。
ls -F
-Fオプションはファイルのタイプ識別子を付けてlsの結果を出力します。
下のスクリーンショットの例ではディレクトに「/」が付いていて、シンボリックリンクに「@」が付いているのがわかります。
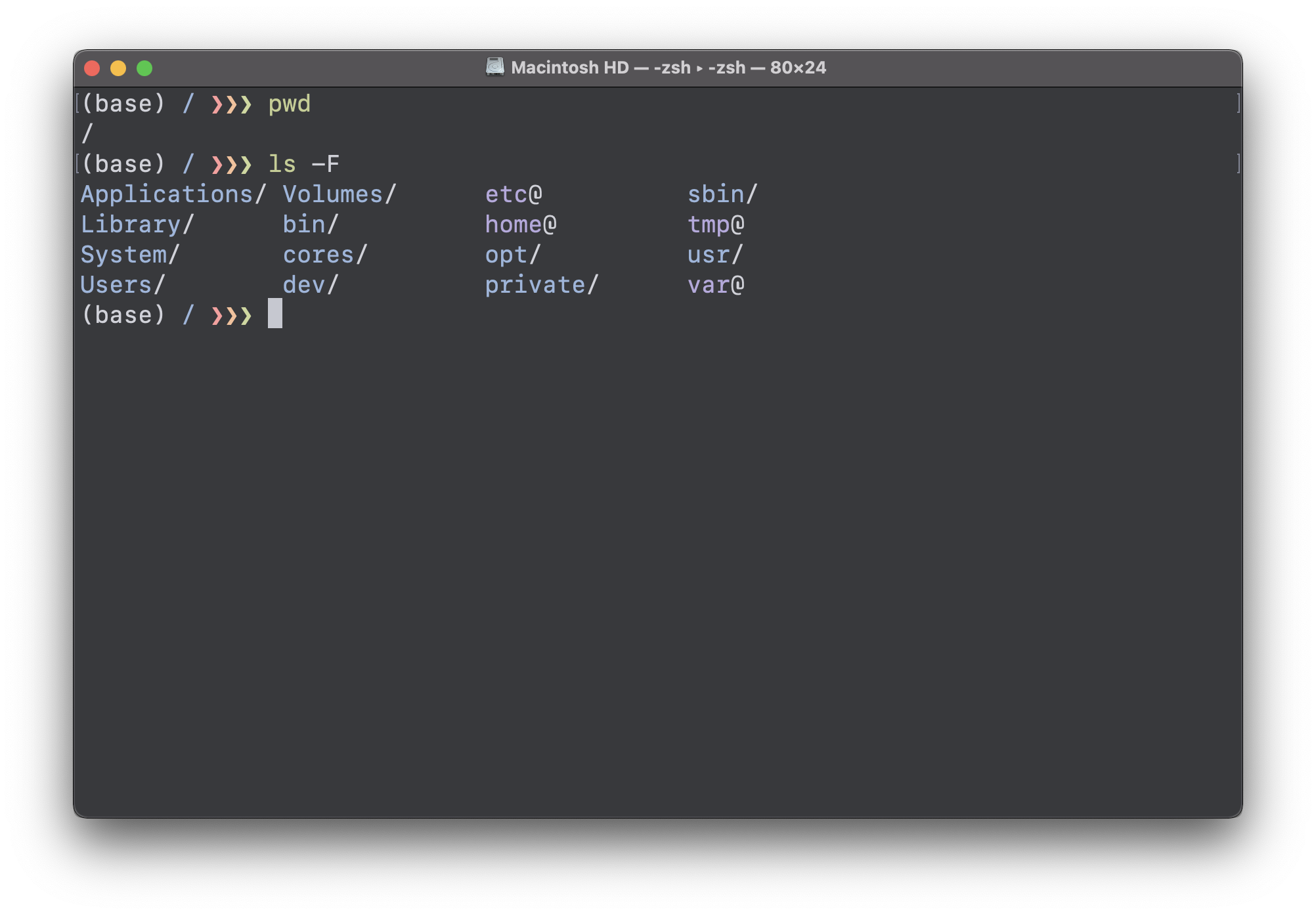
| 識別子 | 意味 |
| * | 実行可能なファイルの識別子 |
| / | ディレクトリの識別子 |
| = | UNIXドメインソケットの識別子 |
| > | 現在はSolarisのみで実装されている |
| @ | シンボリックリンクの識別子 |
| | | 名前付きパイプ(FIFO)の識別子 |
-aオプション
次は-aオプションです。
ls -a
-aオプションはドットから始まるファイル(隠しファイル)も表示します。ドットで始まるファイルは一覧にデフォルトでは表示されない(しない)が一般的です。不用意に削除したり編集するのを防ぐためです。アプリケーションの設定ファイルの多くはドットから始まるファイル名です。
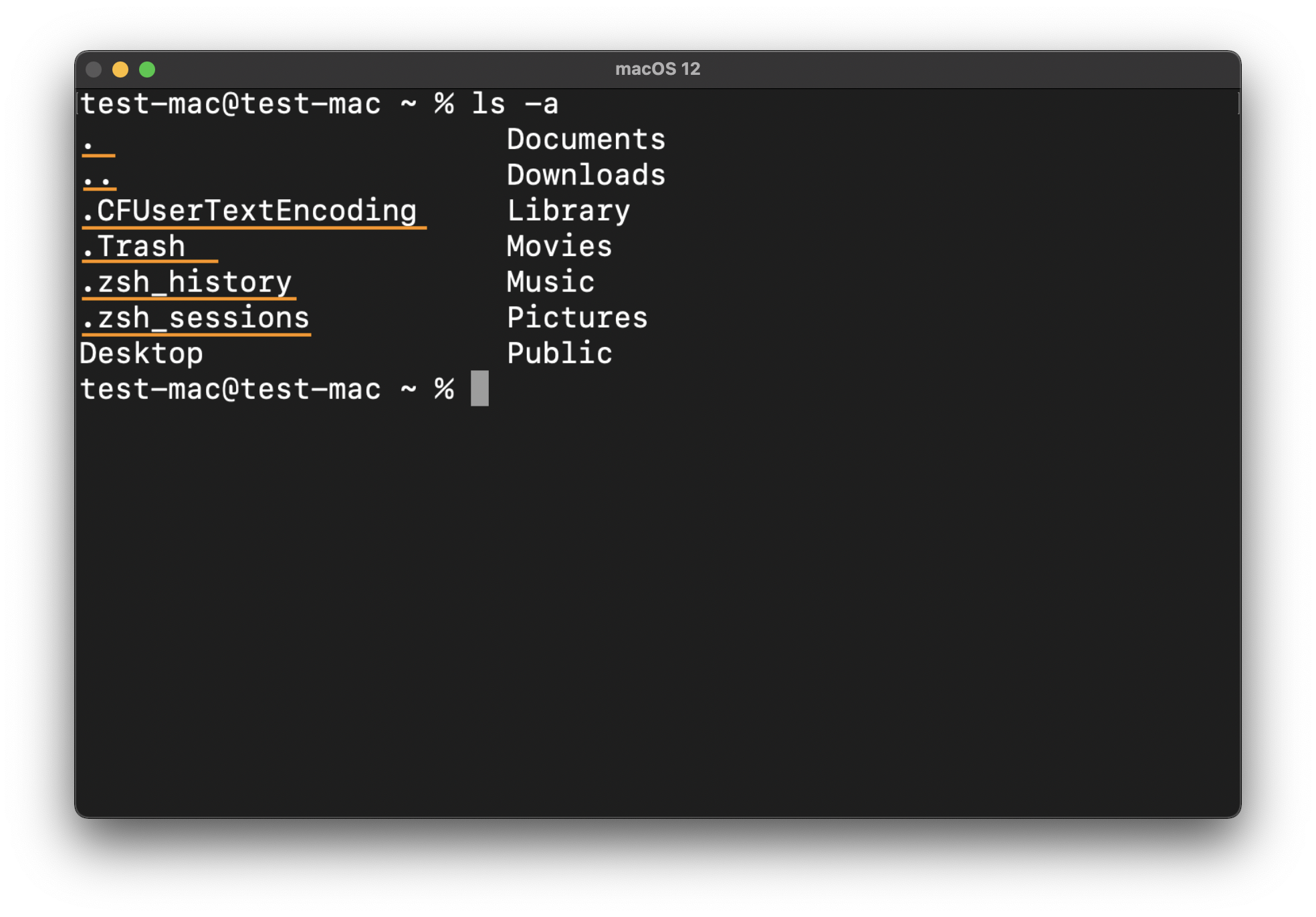
-lオプション
次は-lオプションです。
ls -l
-lオプションはリスト形式で詳細な情報を表示します。
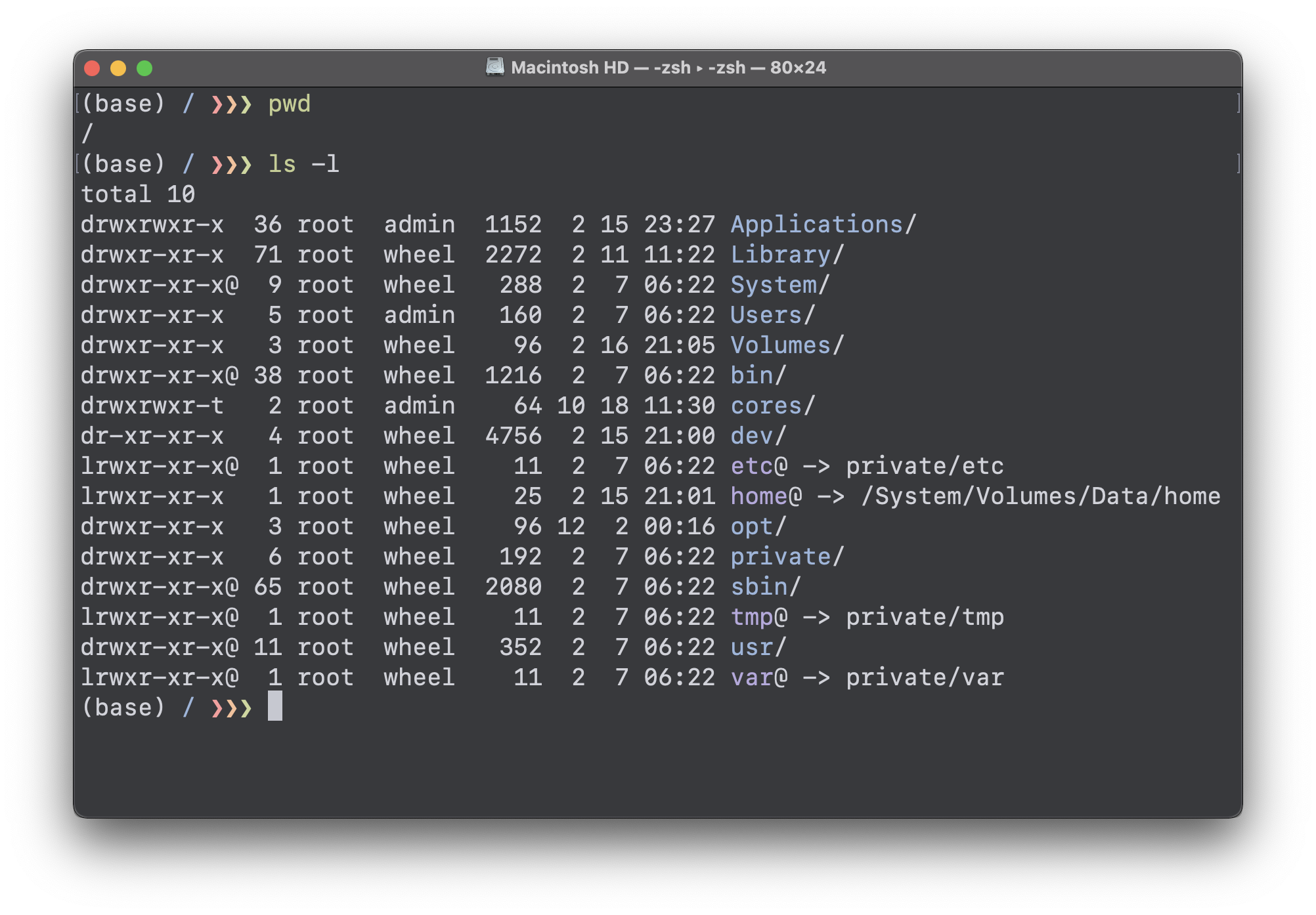
-Sオプション
次は-Sオプションです。
ls -S
-Sオプションはファイルサイズ順に大きいファイルからソートして表示します。-lオプションと組み合わせて使用することが多いです。-Fも組み合わせると下図のスクリーンショットのように表示されます。
ls -lFS
-lで詳細リスト表示、-Fでタイプ識別子表示、-Sでファイルサイズ降順でソートして表示します。順番の意味なないのでどんな順番でもOKです。
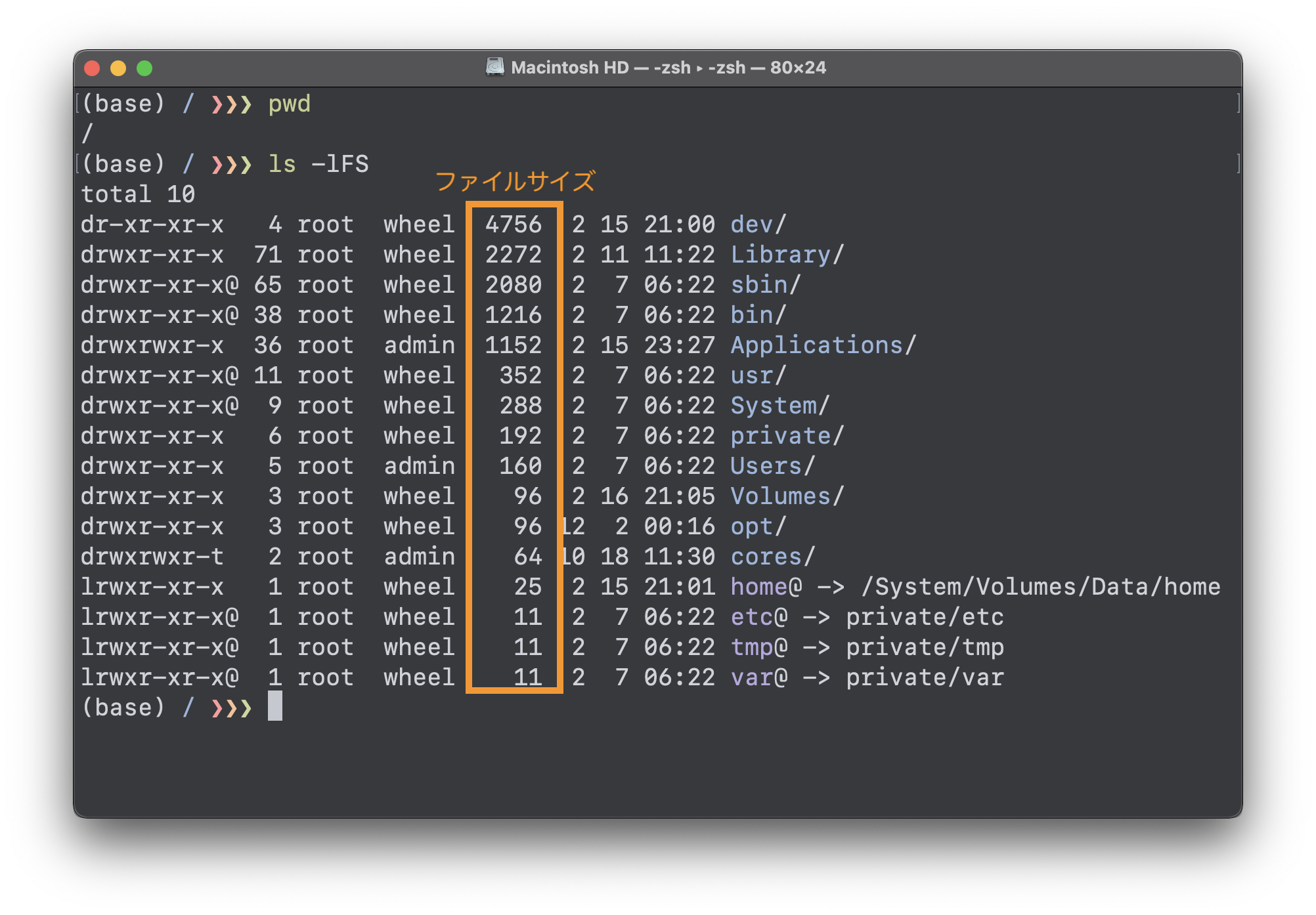
lsのオプションは上記以外にもたくさんのオプションがあります。更新時刻で古い順に表示し(一番下に最新のファイルを表示)することが多いですが、その場合はls -ltrとします。
このls -ltrに-aと-Fを組み合わせて、ls -ltraFも良く使います。こういった長いオプションを多様する場合は、aliasでlsと入力した際にls -ltraFとして動作させることも可能です。
mkdir(ディレクトリを作成する)
mkdirはマニュアル(man mkdir)に make directoriesとあります。その名の通りディレクトリを作成するコマンドです。
使用方法はmkdirと半角スペースの後に作成するディレクトリ名を入力します。
mkdir ディレクトリ名
mkdirコマンドでTestというディレクトリを作成してみましょう。
lsコマンドでディレクトリが作成されたか確認します。
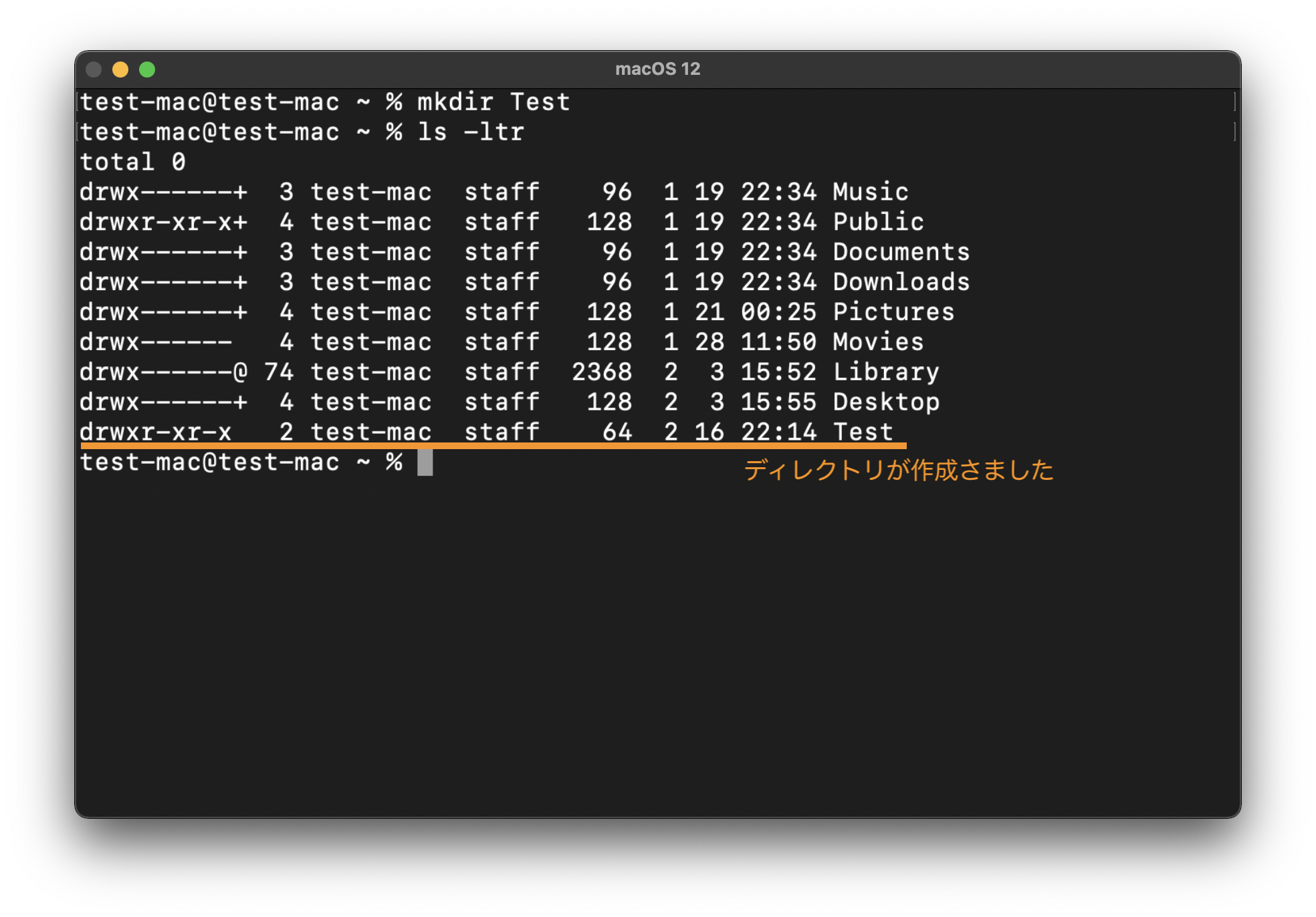
既に存在するディレクトリを作成しようとするとmkdir: ディレクトリ名: File existsと表示されエラーとなります。
mkdir Test
mkdir: Test: File exist
mkdirの良く使うオプション
mkdirの-pオプションを紹介します。良く使うオプションです。
mkdir -p ディレクトリ名A/ディレクト名B/ディレクトリ名C
-pオプションはparentsの意味で必要に応じて親ディレクトリも作成します。
例えばディレクトA、その中のディレクトB、その中のディレクトCを一気に作成した場合です。
-pオプションのもう一つ重要なことは作成しようとしたディレクトリが既に存在していてもエラーを返しません。
例えば既にディレクトリAが存在していて、ディレクトA、その中のディレクトB、その中のディレクトCを一気に作成してもエラーとなりません。
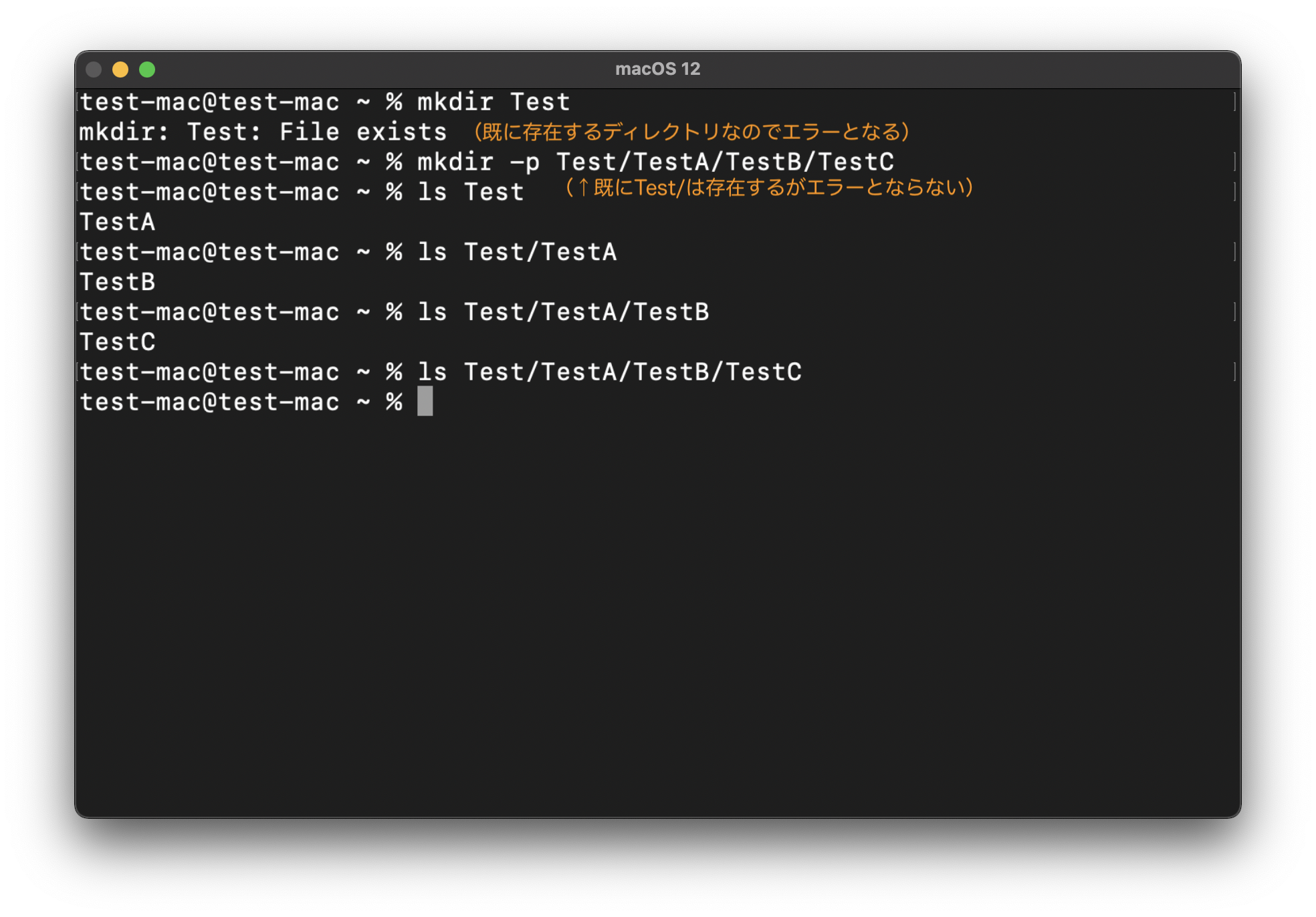
cp(ファイルやディレクトリをコピーする)
cpはマニュアル(man cp)にthe cp utility copies the contents of the source_file to the target_fileとあります。ファイルやディレクトリをコピーするコマンドです。
使用方法はcpと半角スペースの後にコピー元とコピー先のファイルやディレクトリを指定します。
cp source_file target_file
1. cpでファイルをコピーしてみましょう。
2. cpでディレクトリをコピーしてみましょう。
下のスクリーンショットで以下のコピーを実行しています。
- file01.txtをfile02.txtにコピー(一般的なファイルのコピー)
- photo01.jpgをphoto02.jpgにコピー(これも一般的なファイルのコピー)
- -Rオプションでディレクトリをコピー
- -rオプションでディレクトリをコピー
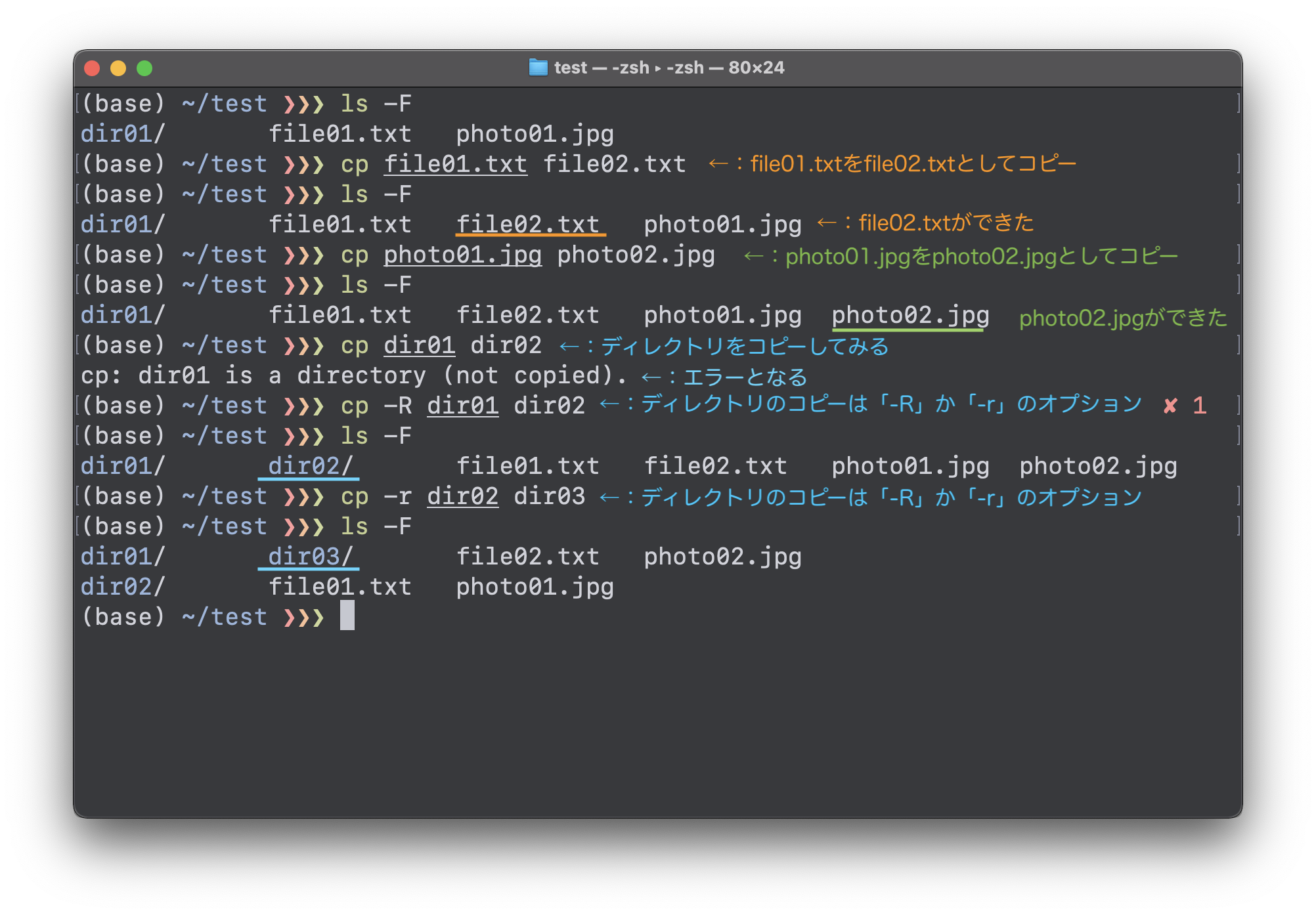
-Rと-rはディレクトリをコピーする場合に必要となるオプションです。このオプションはディレクトリを再帰的にコピーします。
またディレクトリの後に/を付けても付けなくても結果は一緒です。ミスを避けるために私はディレクトリをコピーする場合には/を付けるようにしています。
cp -r dir01/ dir02/
mv(移動または名前を変更する)
mvはマニュアル(man mv)にmove filesとあります。そのままですがファイルやディレクトリを移動または名前の変更を行うコマンドです。
使用方法はmvと半角スペースの後に移動元と移動先のファイルやディレクトリを指定します。
mv 移動元ファイル 移動先ファイル
# ↑この場合はファイル名の変更する
mv 移動元ファイル 移動先ディレクトリ
# ↑この場合は指定のディレクトリの下にファイルを移動する
1. mvでファイル名を変更してみましょう。
2. mvでディレクトリに移動してみましょう。
3. mvでファイルを上書きしてみましょう。
下のスクリーンショットで以下のコピーを実行しています。
- file01.txtをfile_2022.txtにファイル名を変更
- file_2022.txtをdir01/ディレクトリに移動
- file02.txtをdir01/のfile_2022.txtに上書き
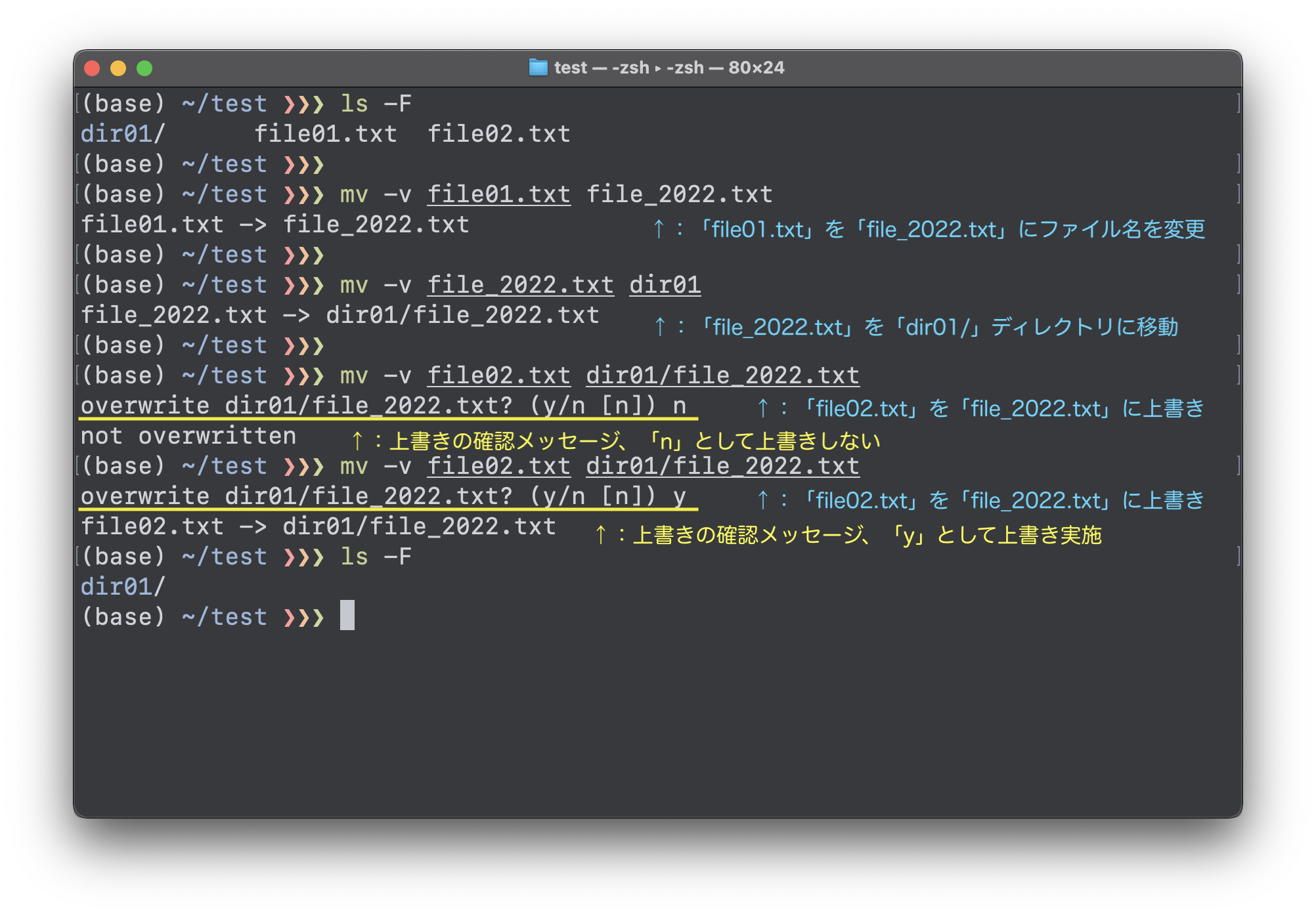
-vオプションは実行した動作を表示してくれます。確認のためにも便利なオプションです。
mv -v file01.txt file_2022.txt
file01.txt -> file_2022.txt
最後に
最後まで読んでいただきありがとうございます。今回はMacでターミナルを活用する(中編)を紹介しました。
ターミナルを活用するとMacを使う景色が一変しまたMacの魅力もグッとアップします。Macの思想や大元がUnix系統であることをあらためて実感します。ぜひ皆さんもターミナルを活用してみてください。この記事がみなさんのMacライフに少しでもお役に立てたら幸いです。
MacやLinux、Pythonなど技術系のkindle本も豊富にあります。詳しくはこちらから。
Amazonの電子書籍読み放題サービス「Kindle Unlimited」でプライム会員を対象に、最初の3か月間を無料体験できるキャンペーンを実施中。マンガ、小説、ビジネス書、雑誌など500万冊から、好きな本を何冊でも読めるキャンペーンです。
初めてkindle unlimited 読み放題をご利用の方は30日間の無料で体験できます。
期間終了後は月額980円で、いつでもキャンセルできます。
200万冊以上が読み放題。お好きな端末で利用可能です。
















