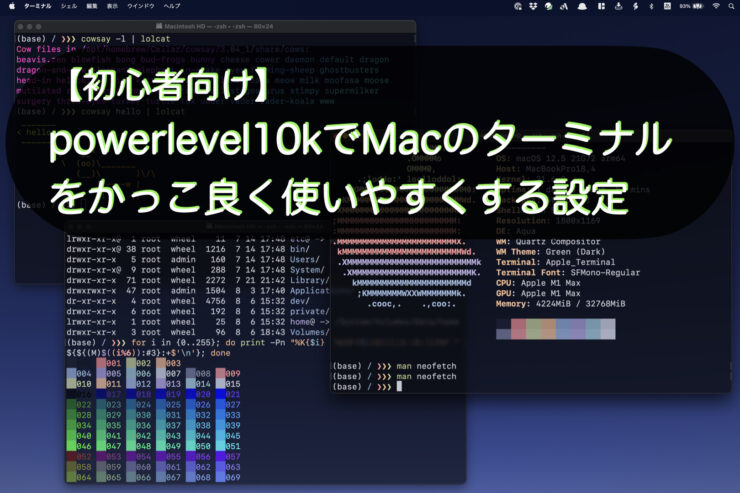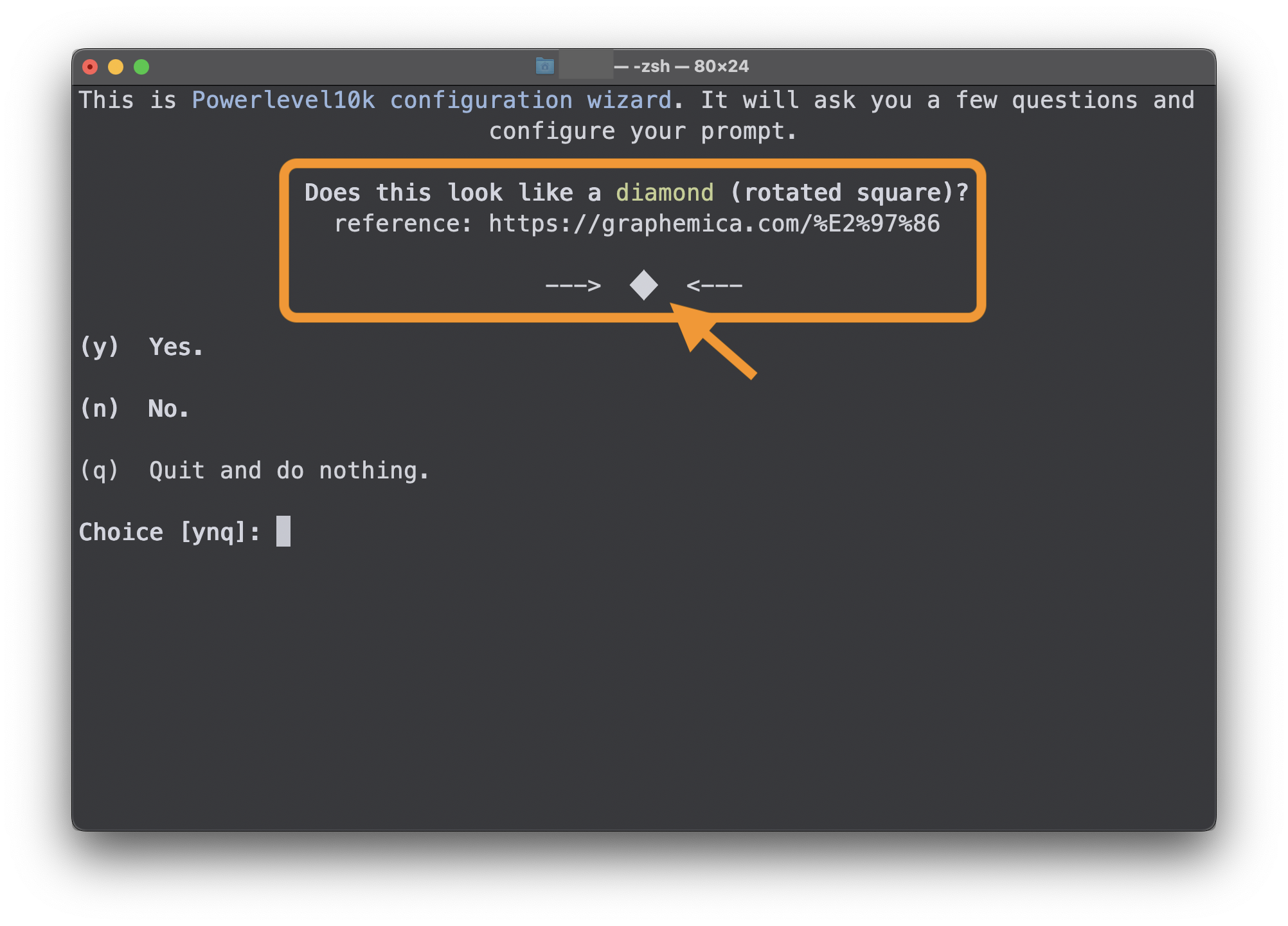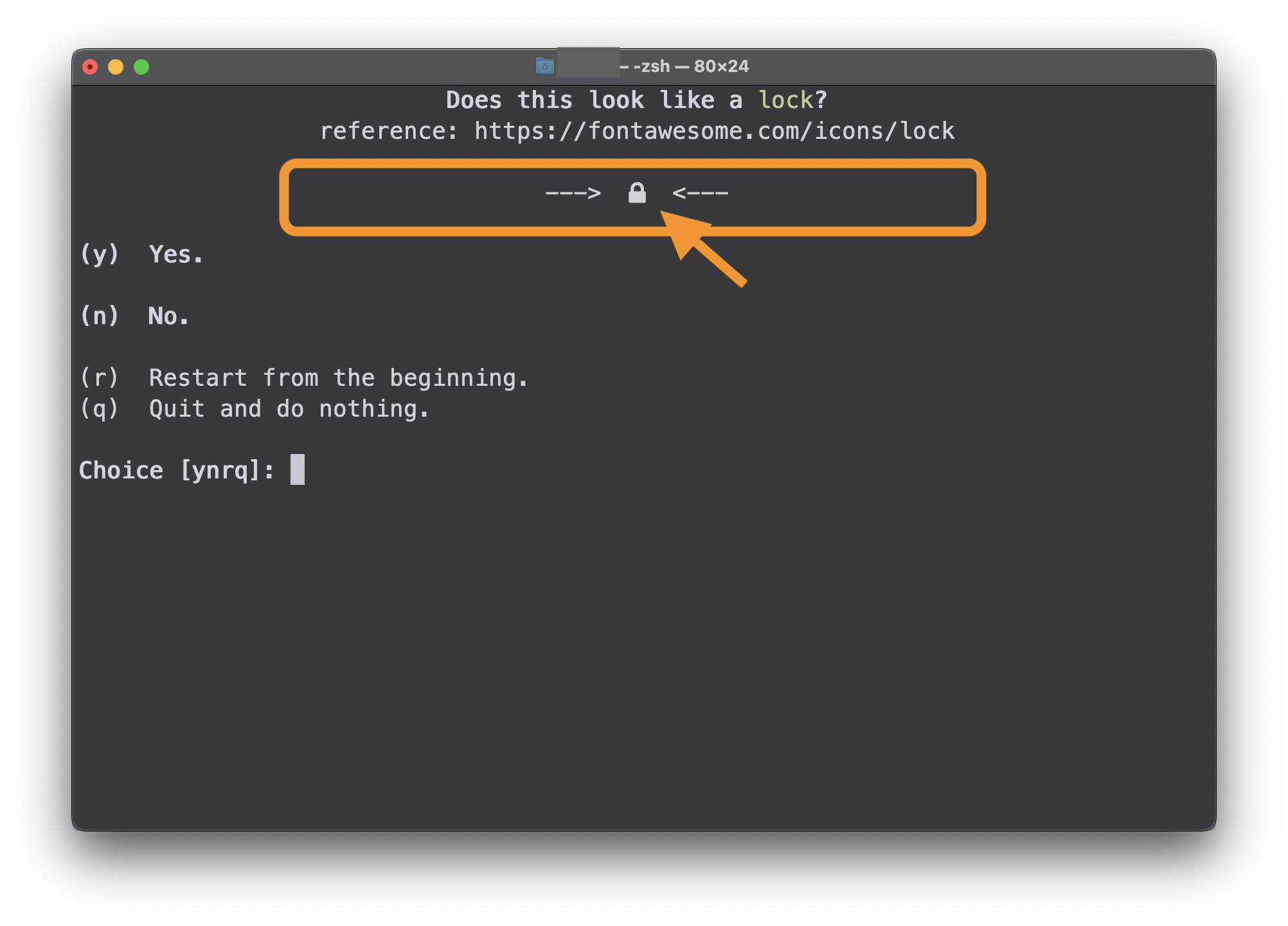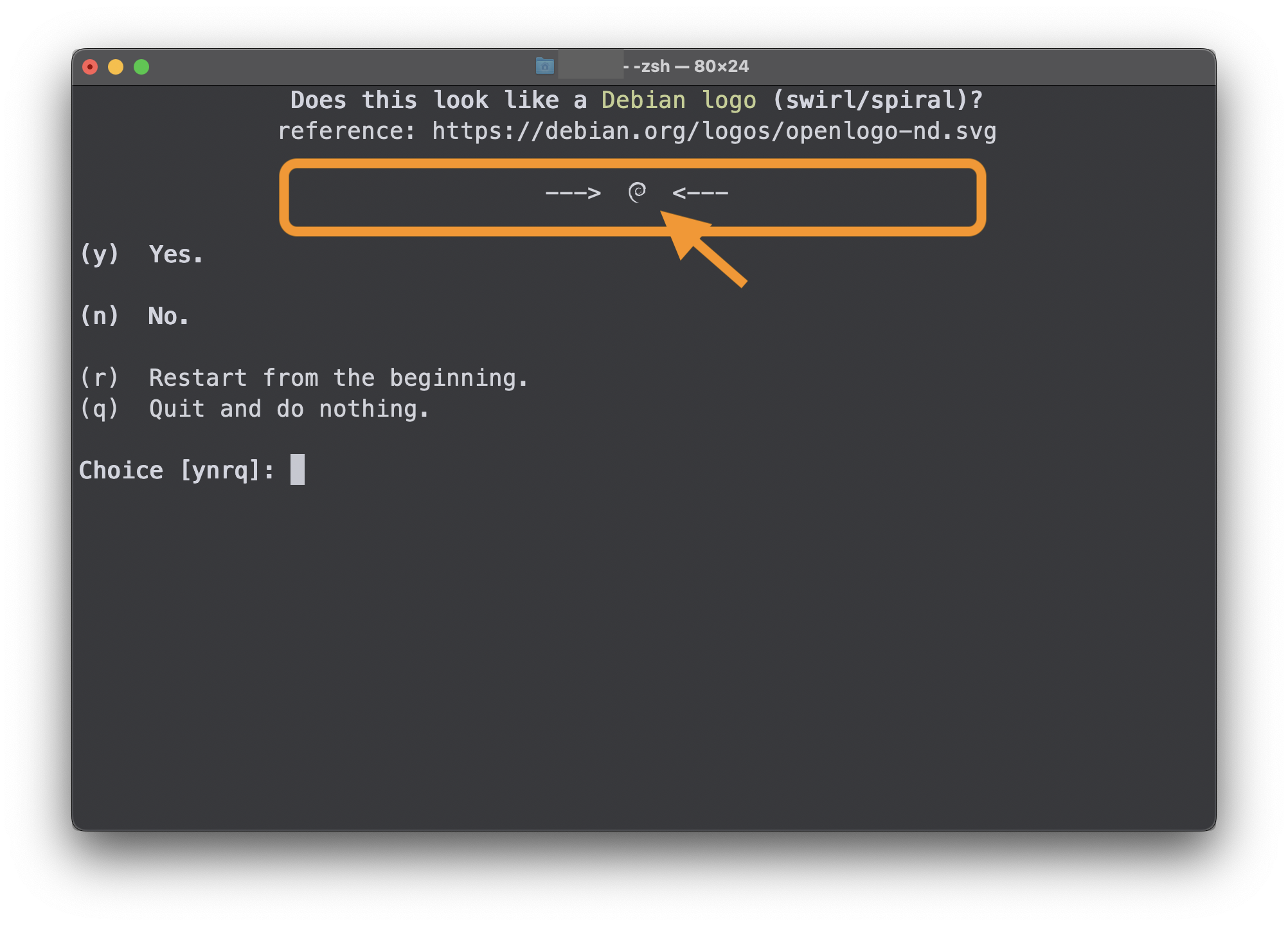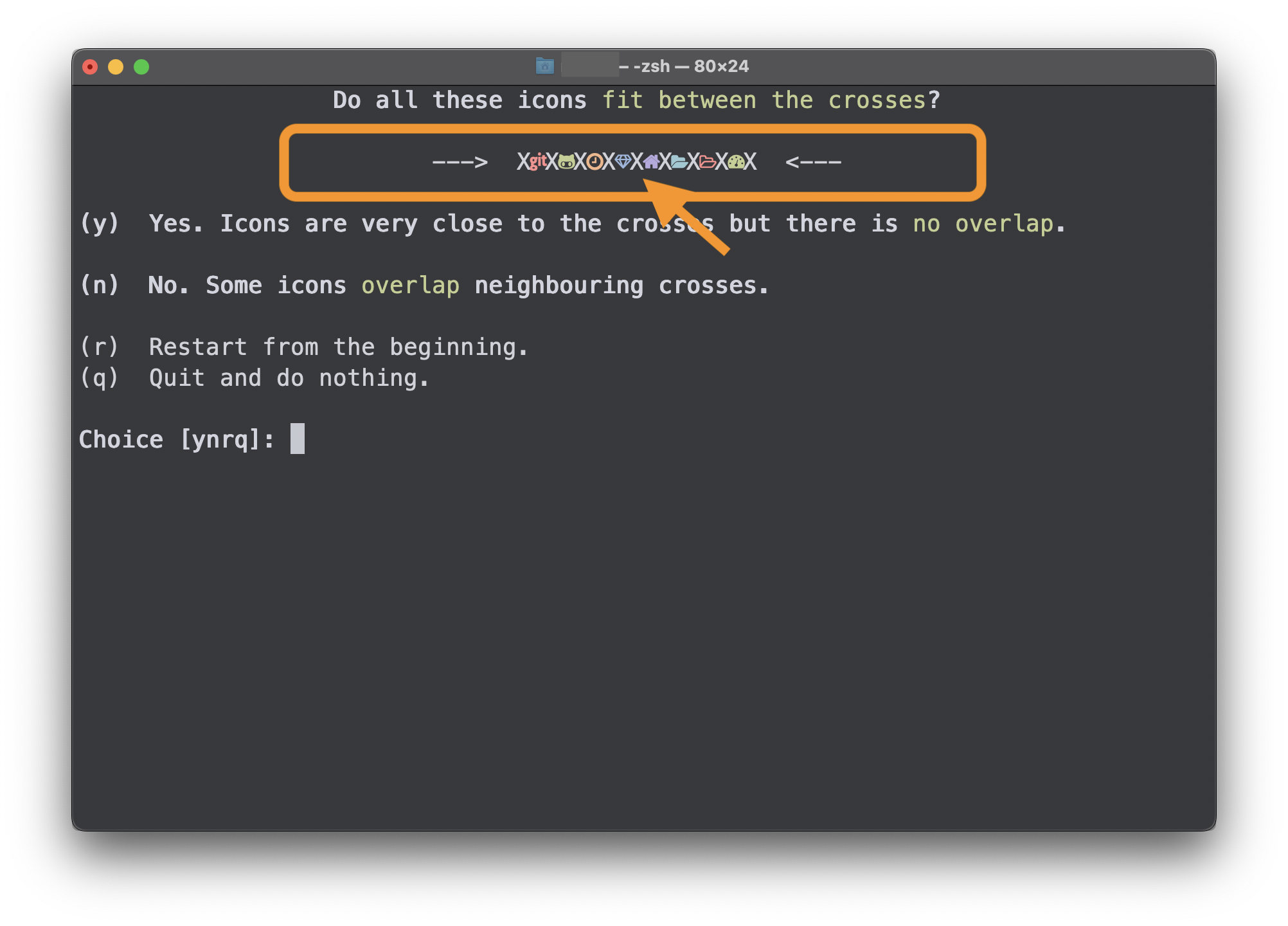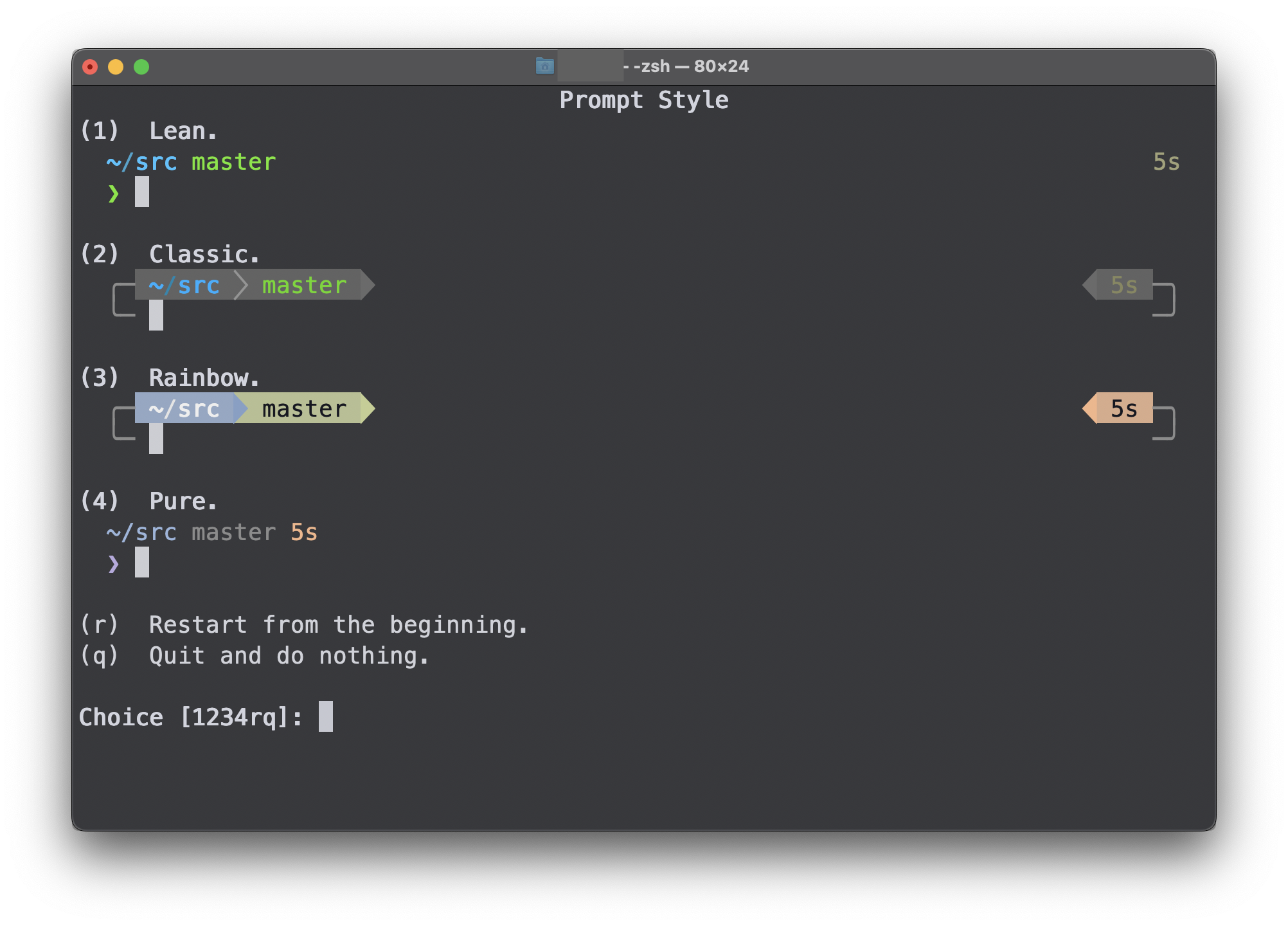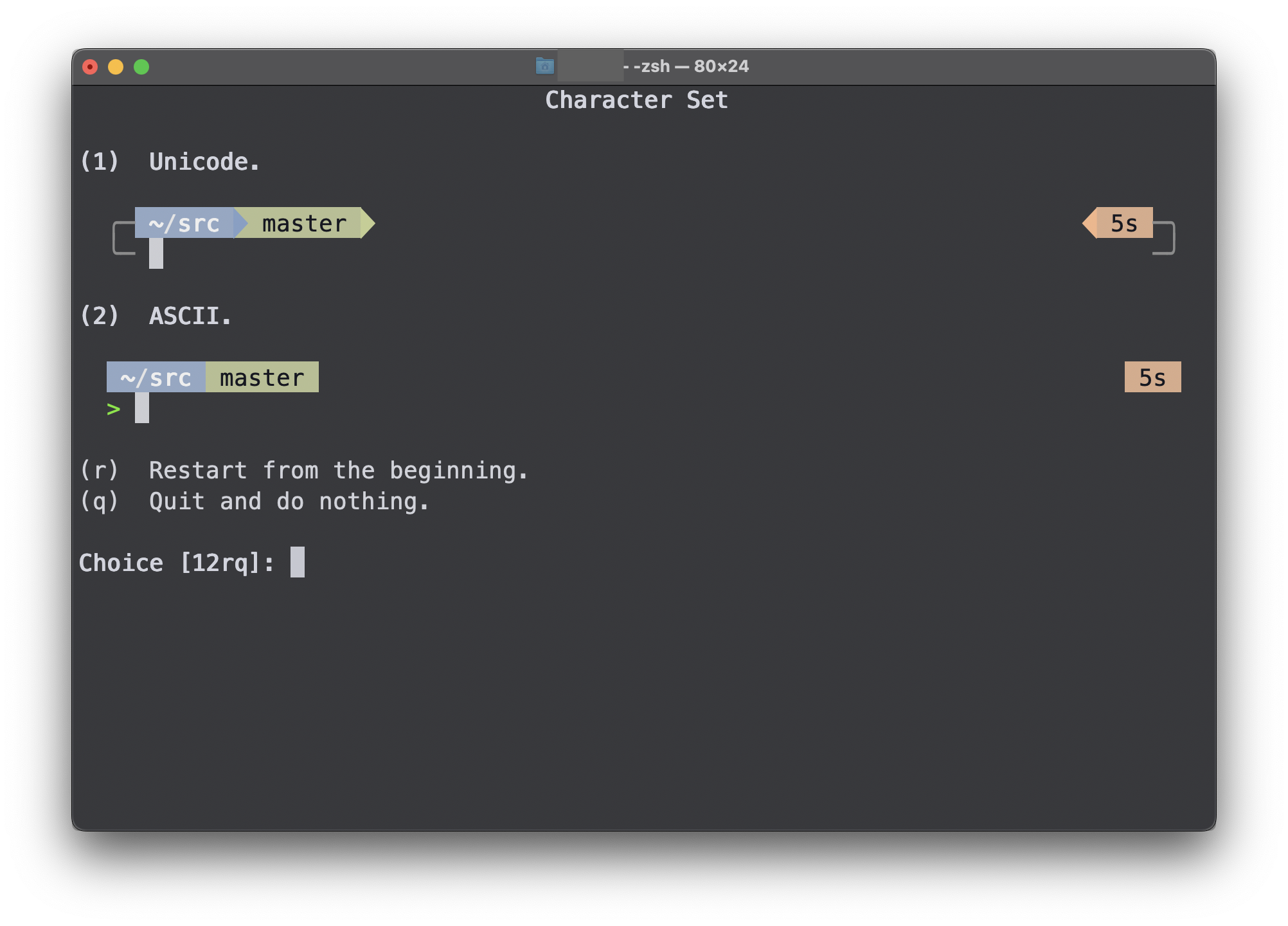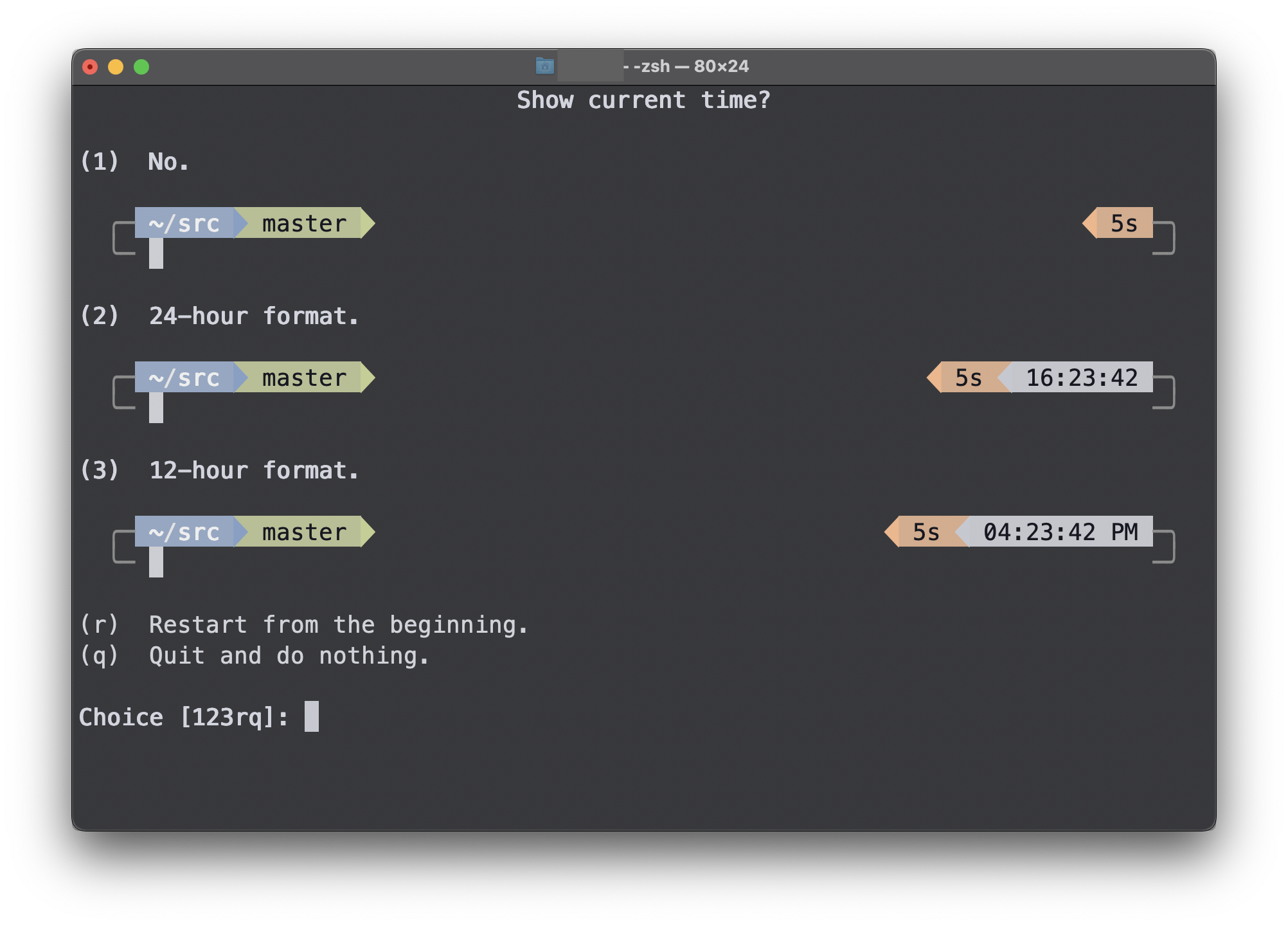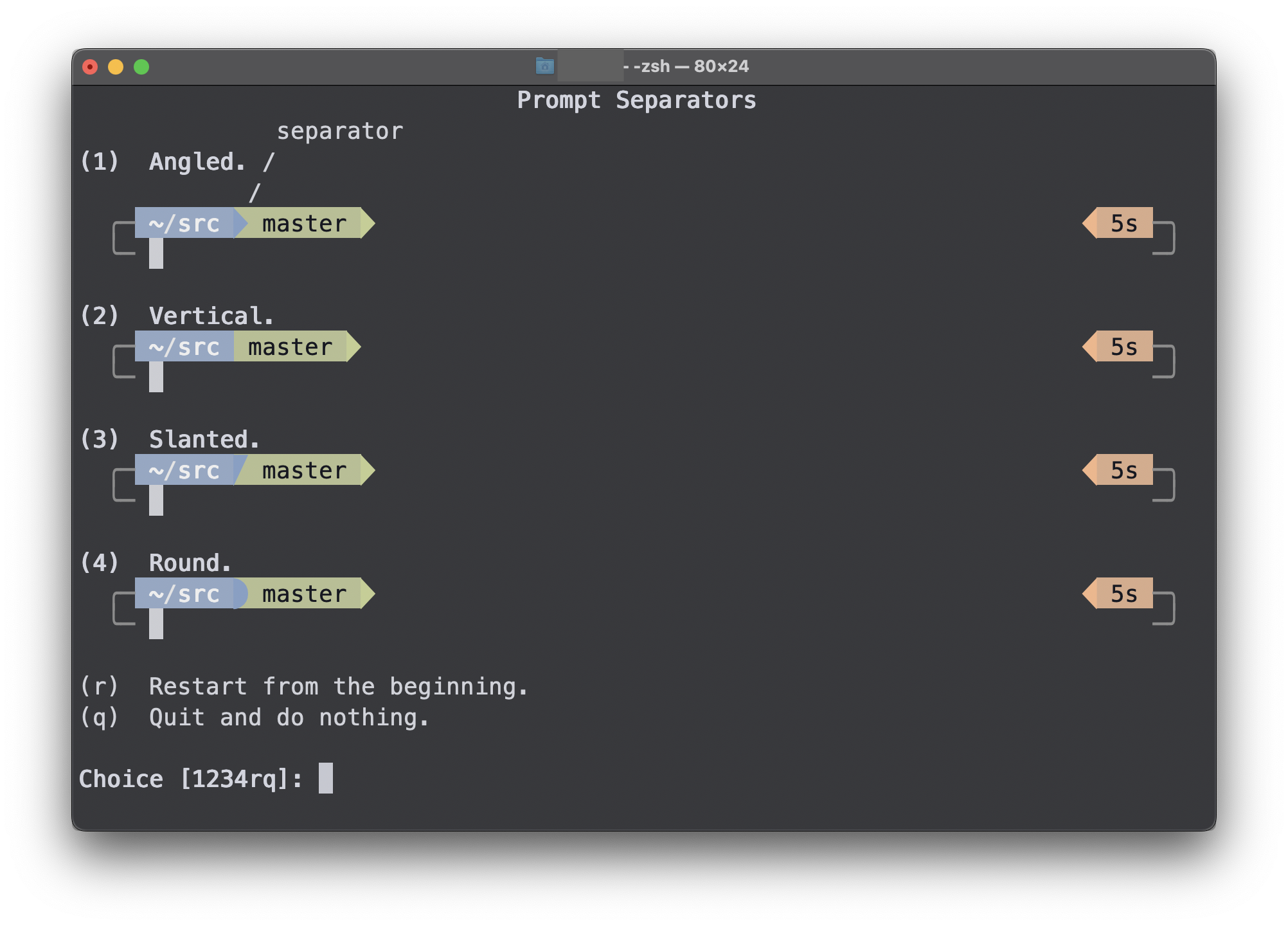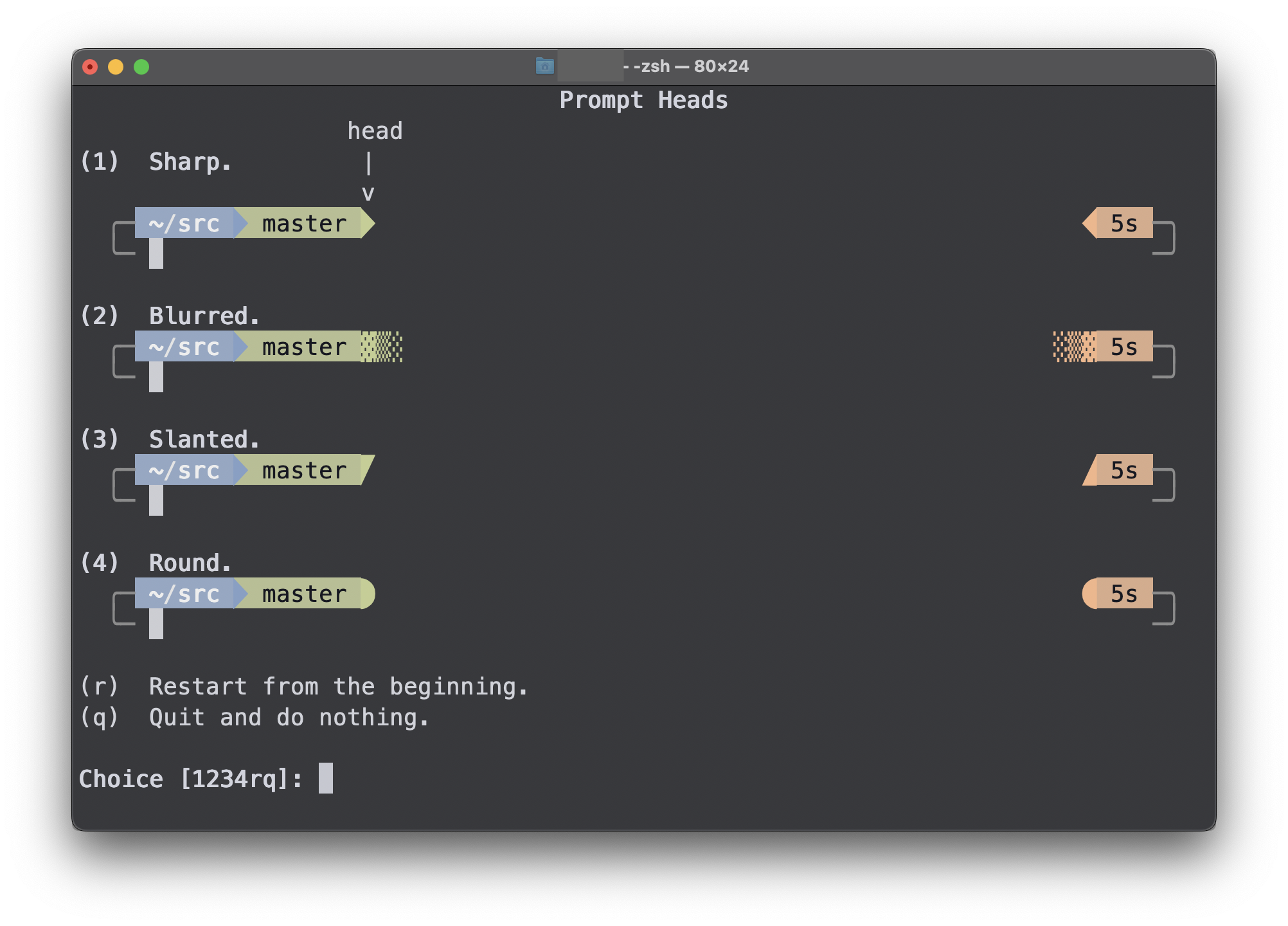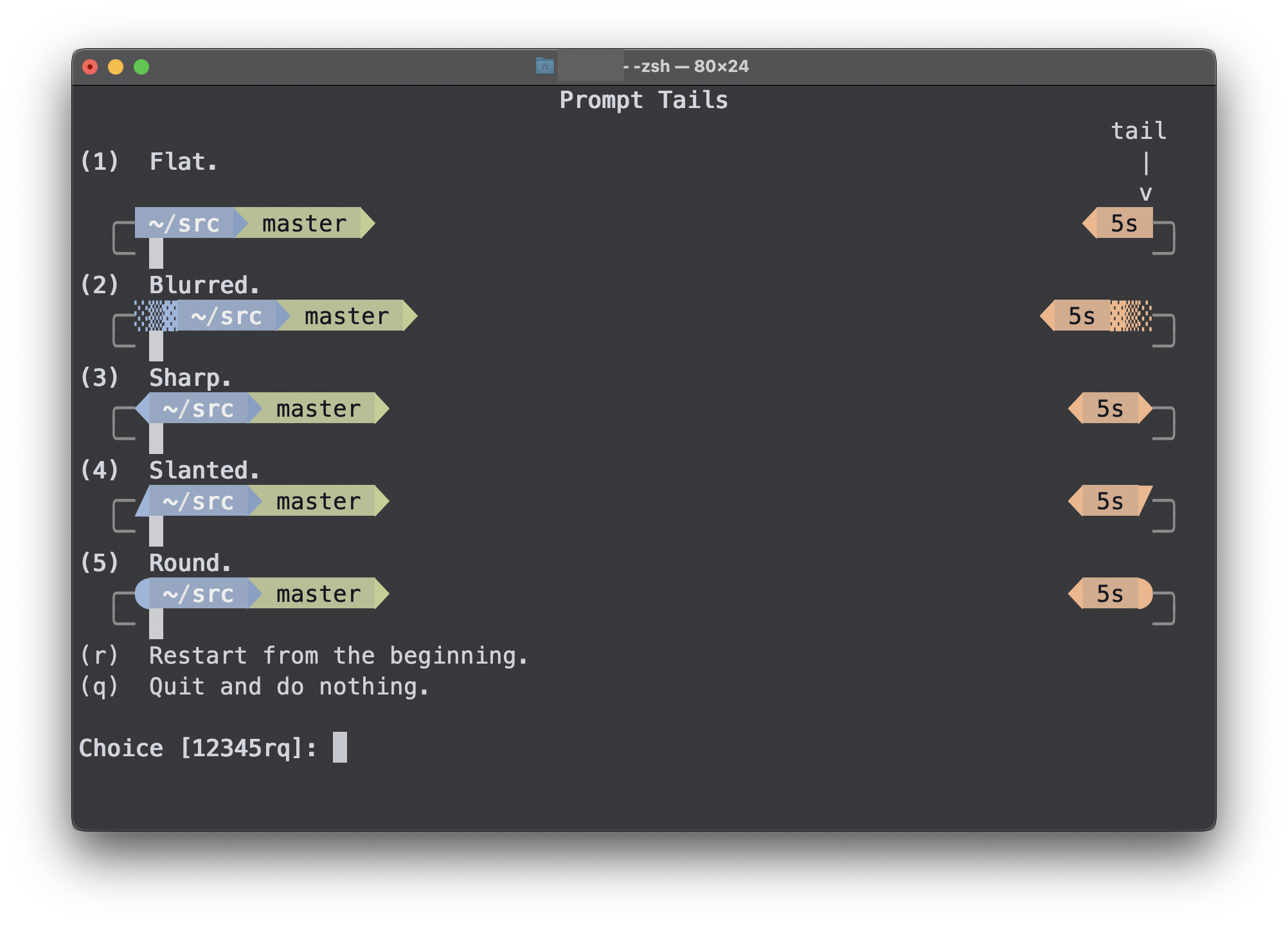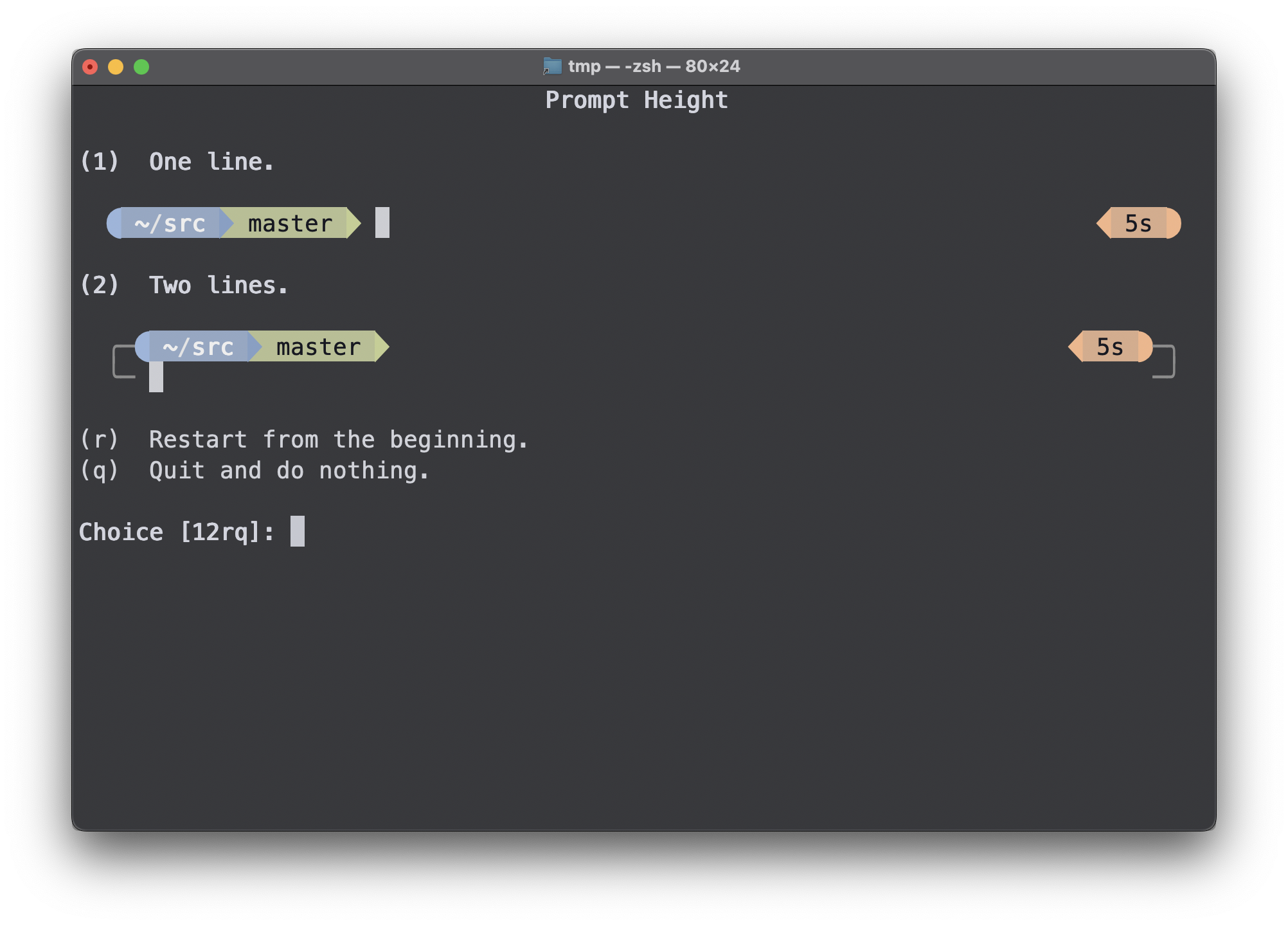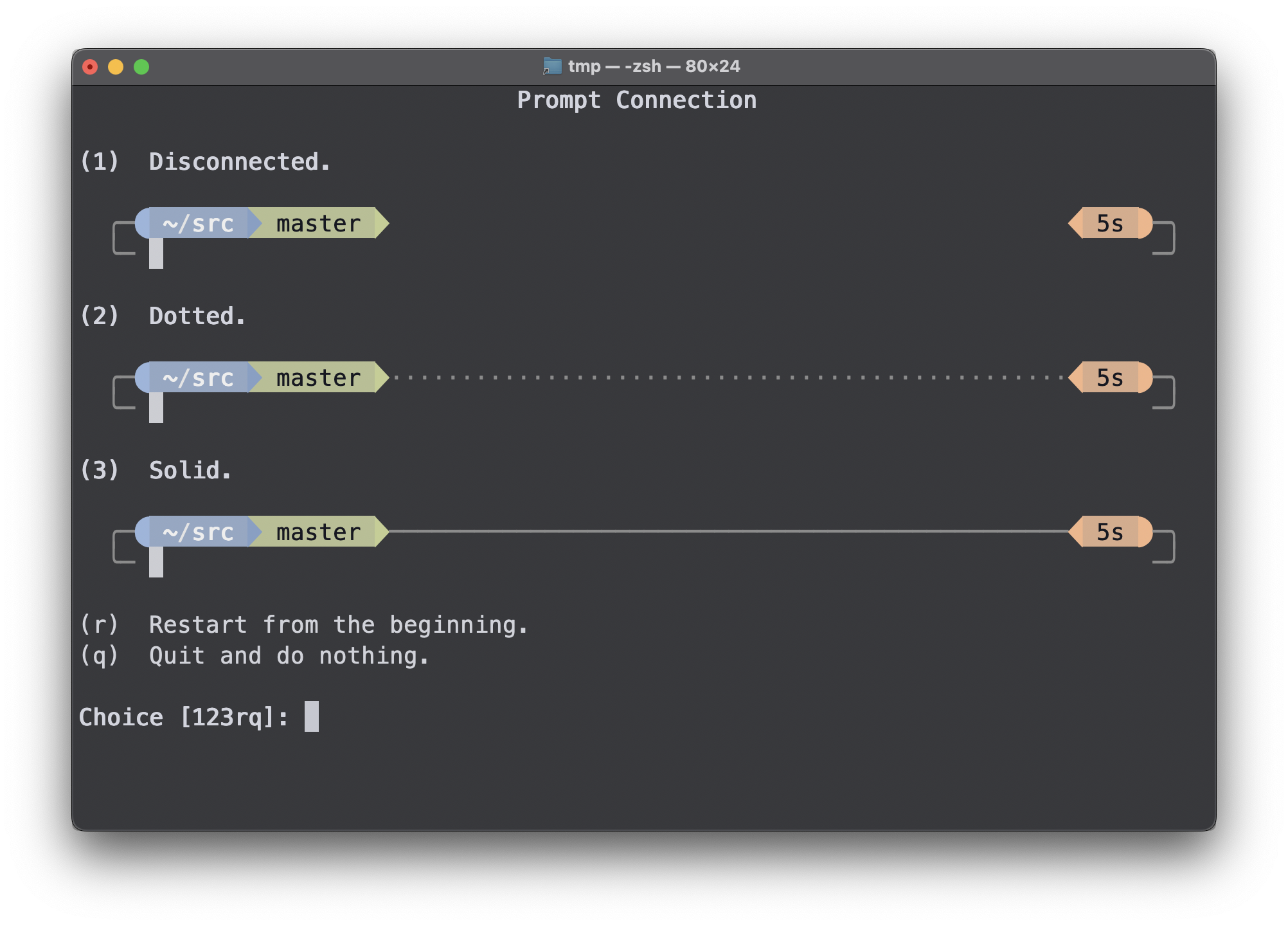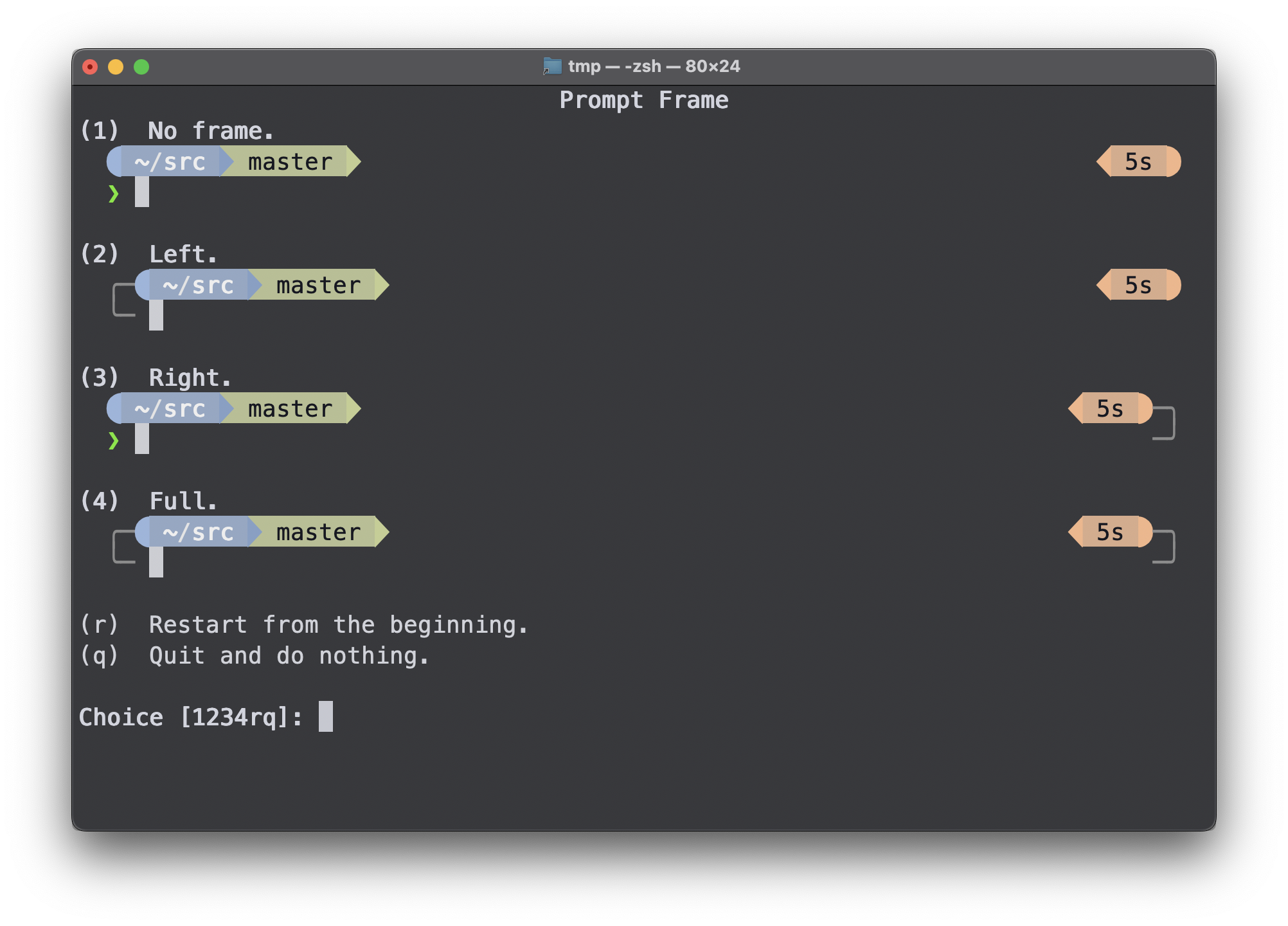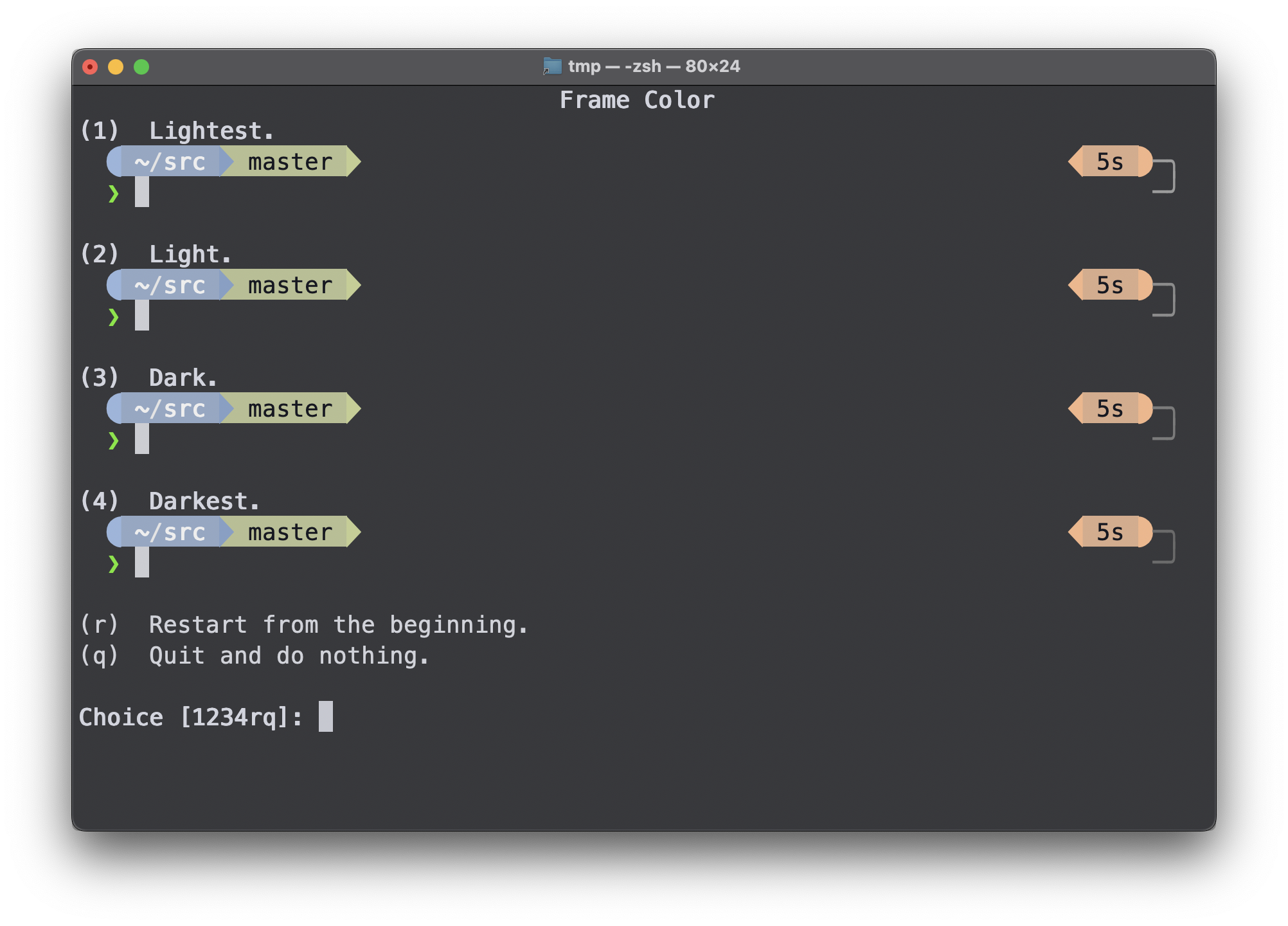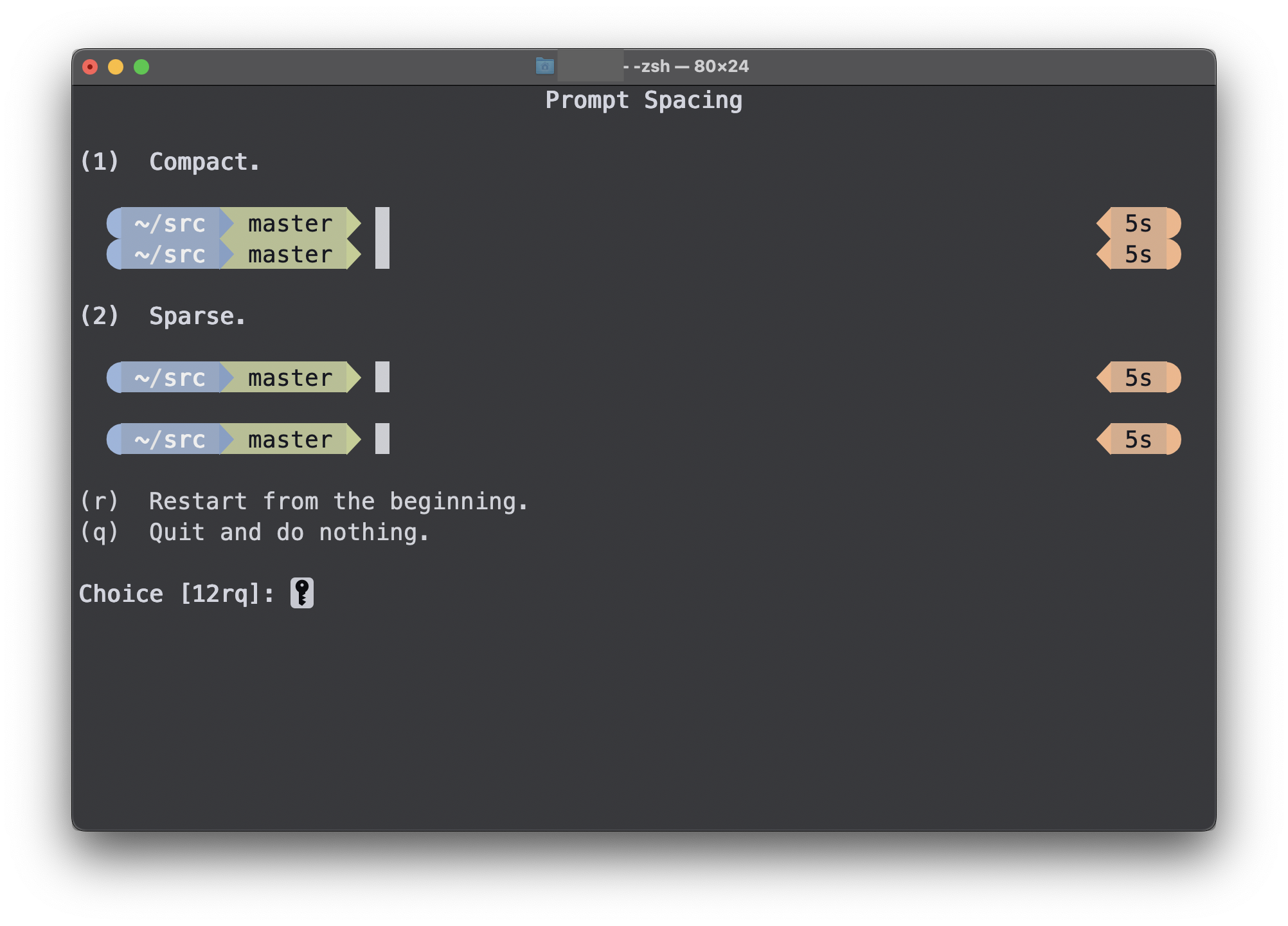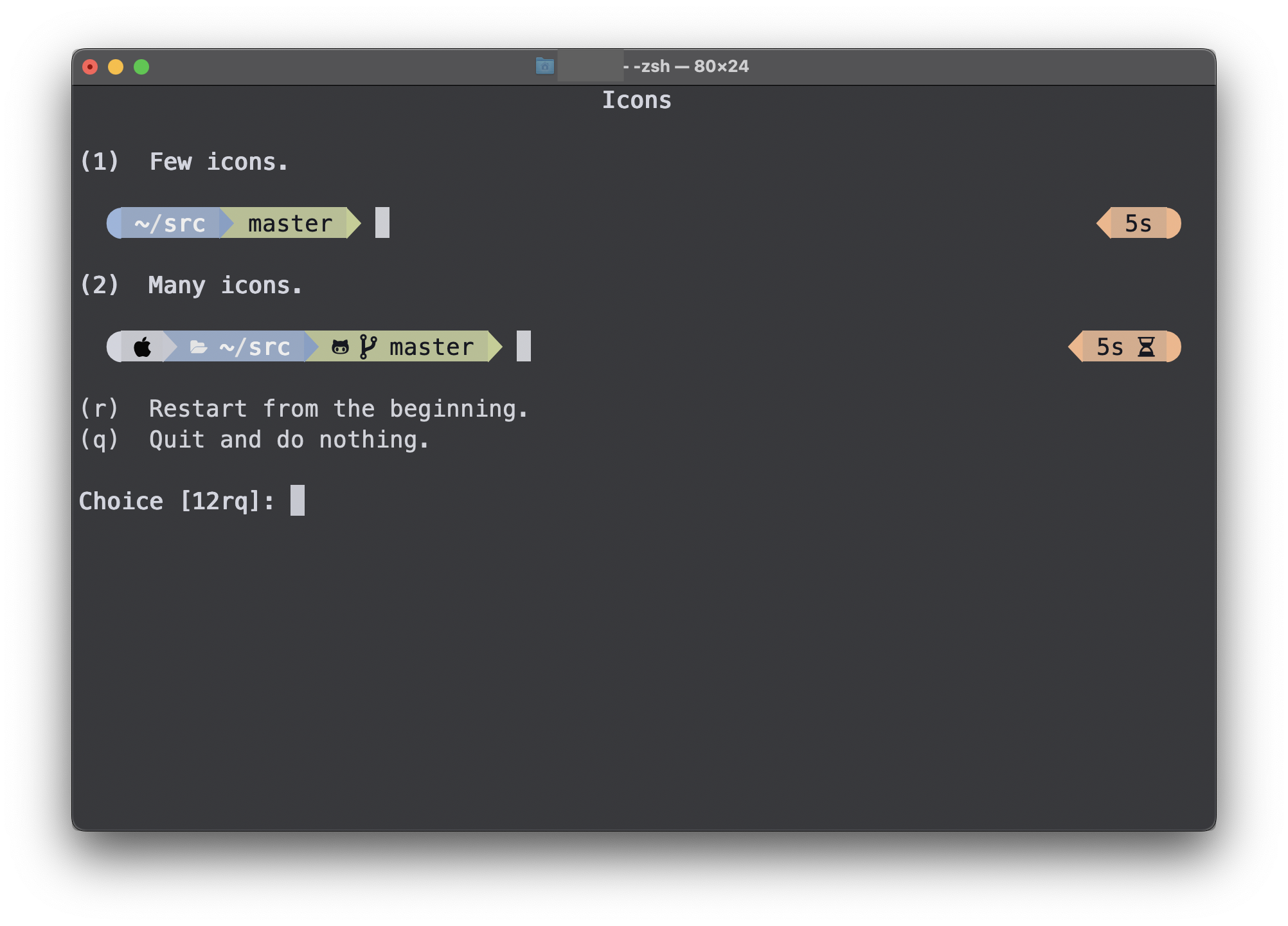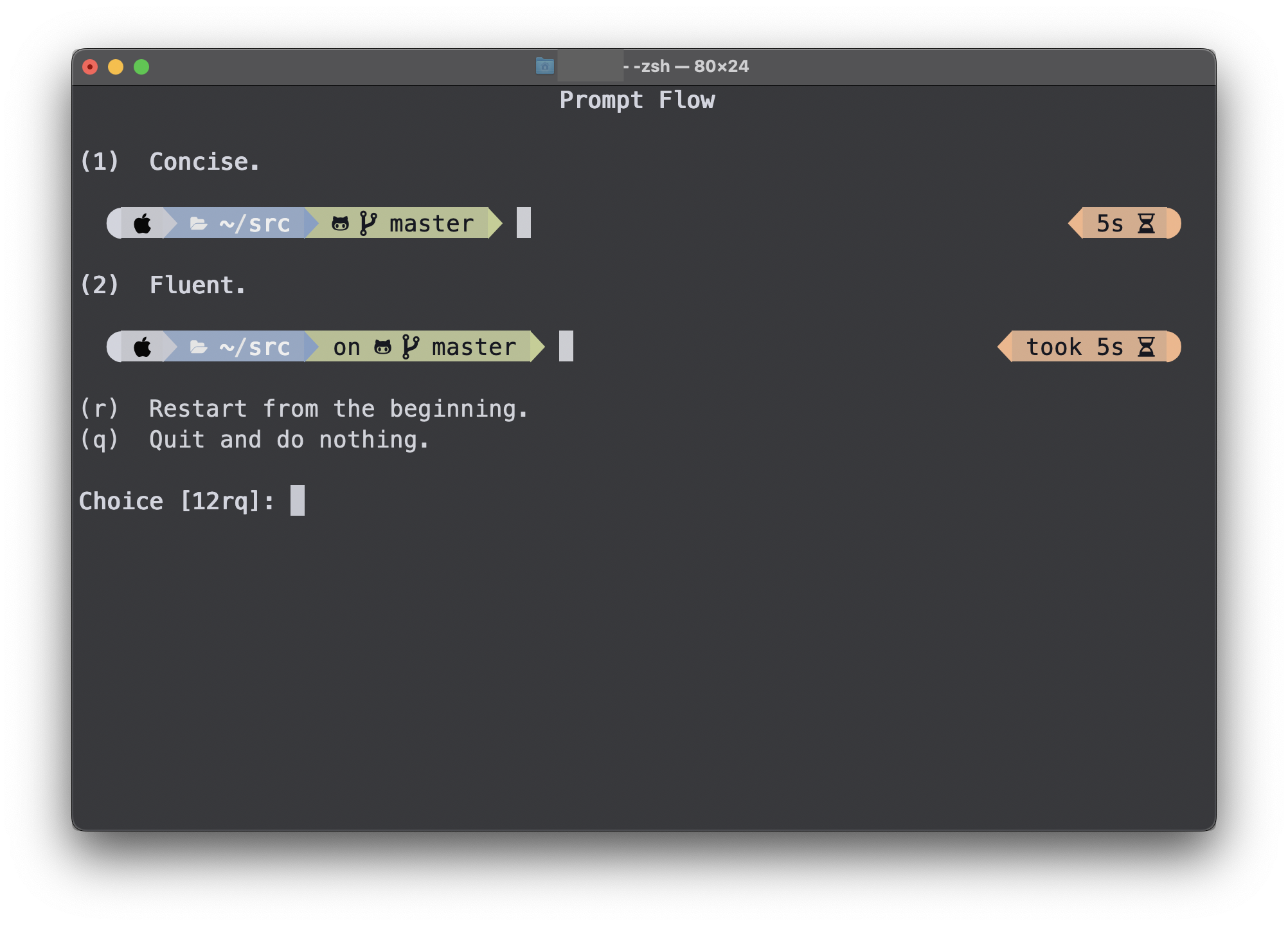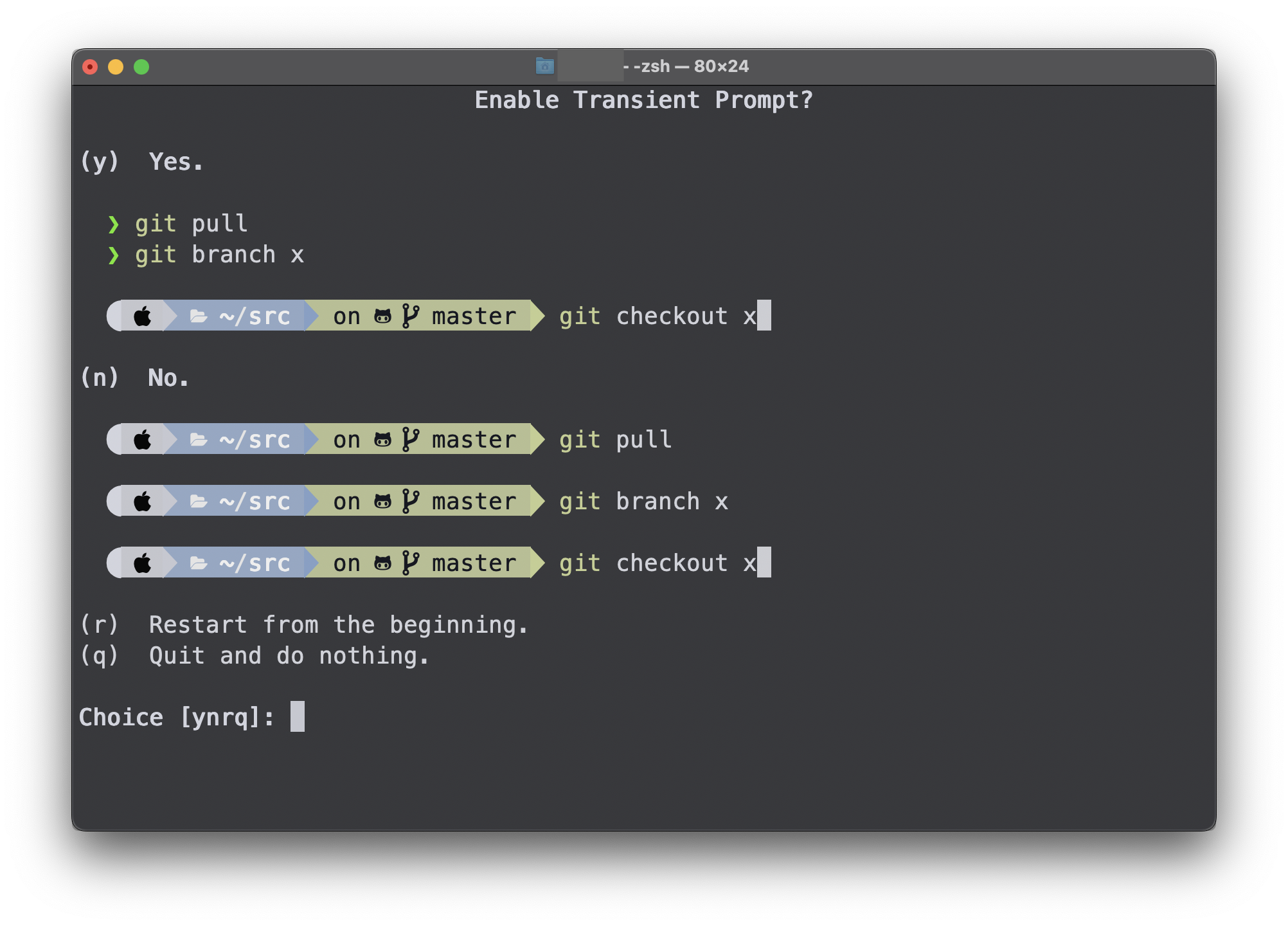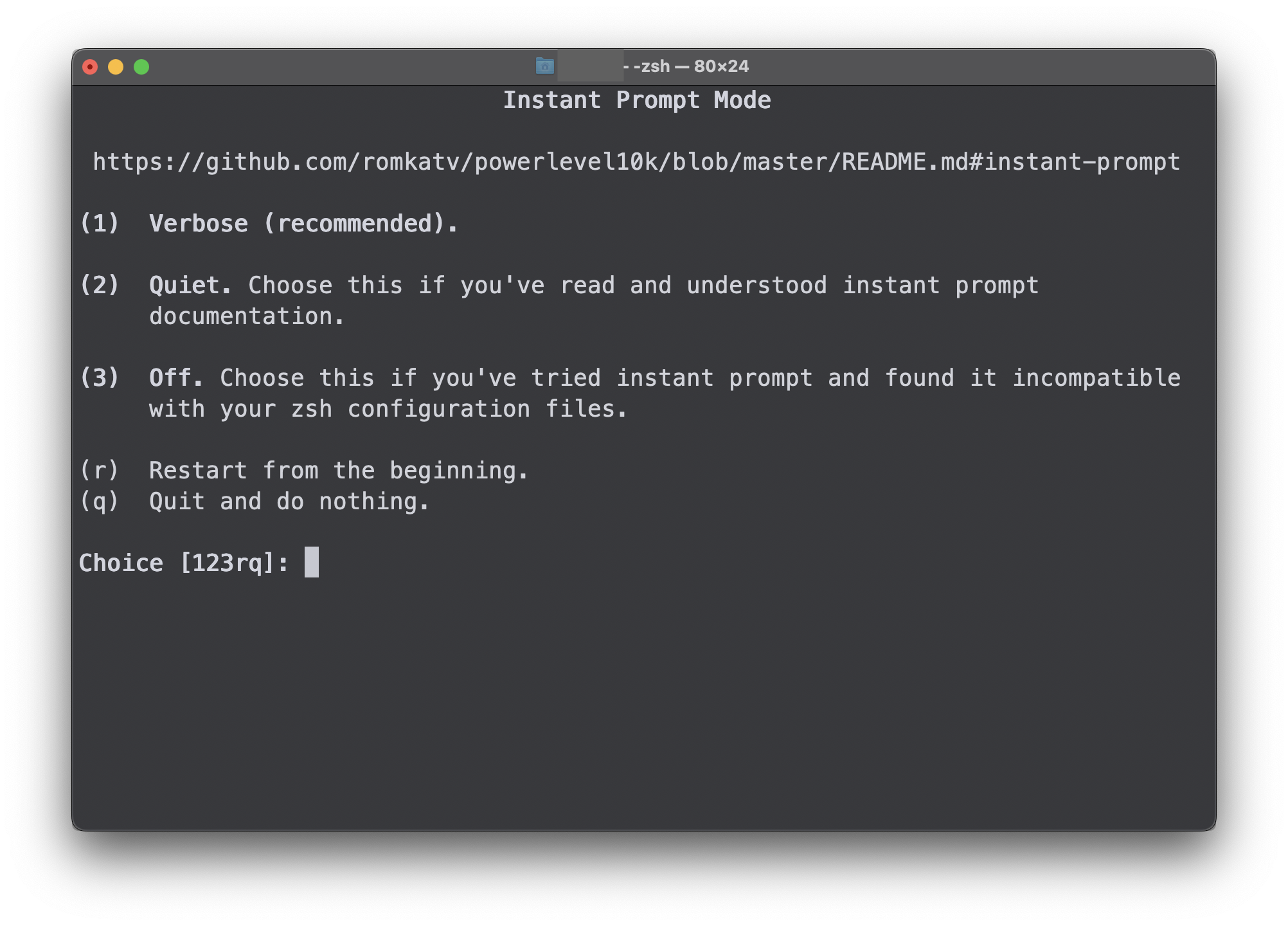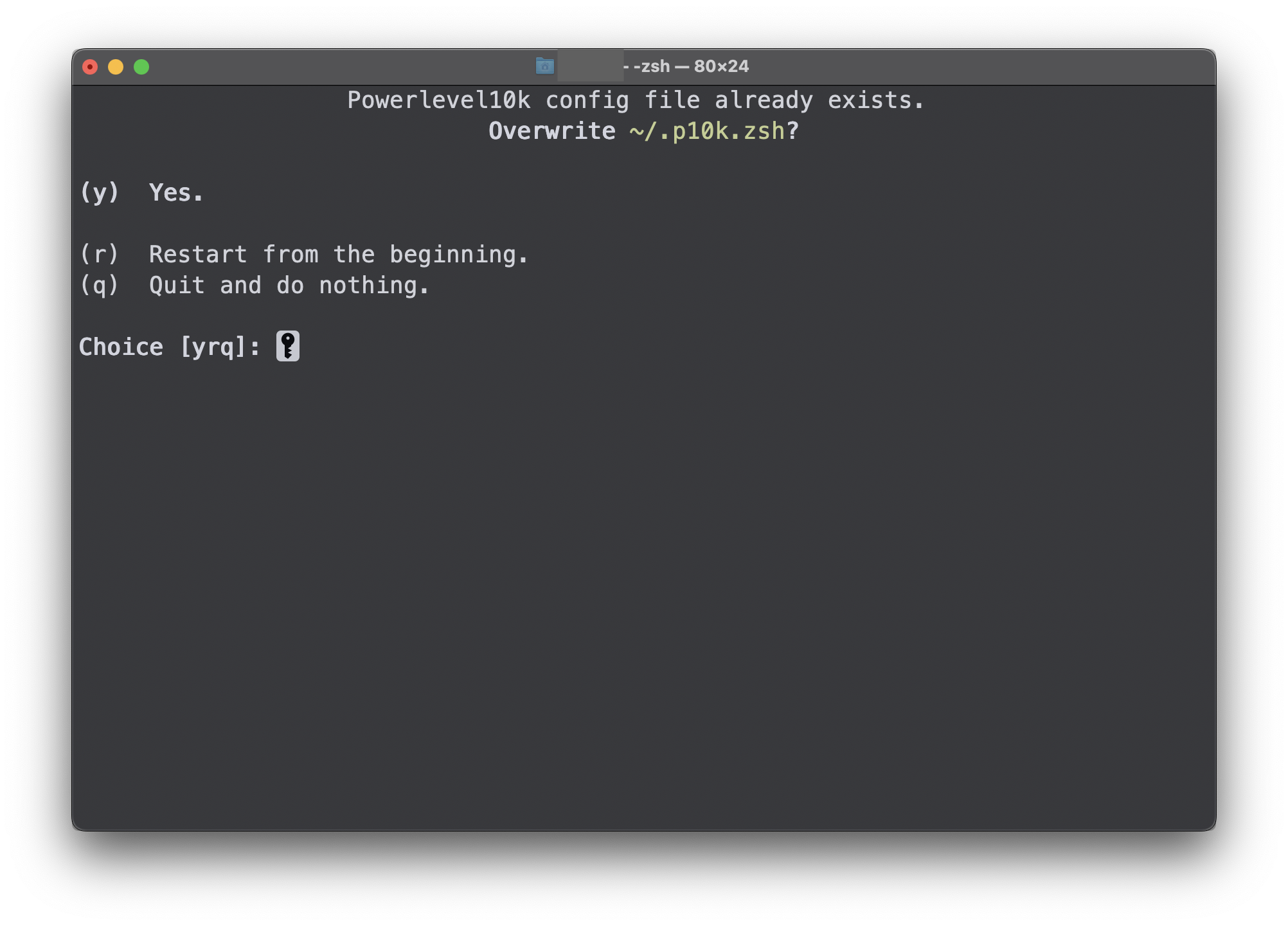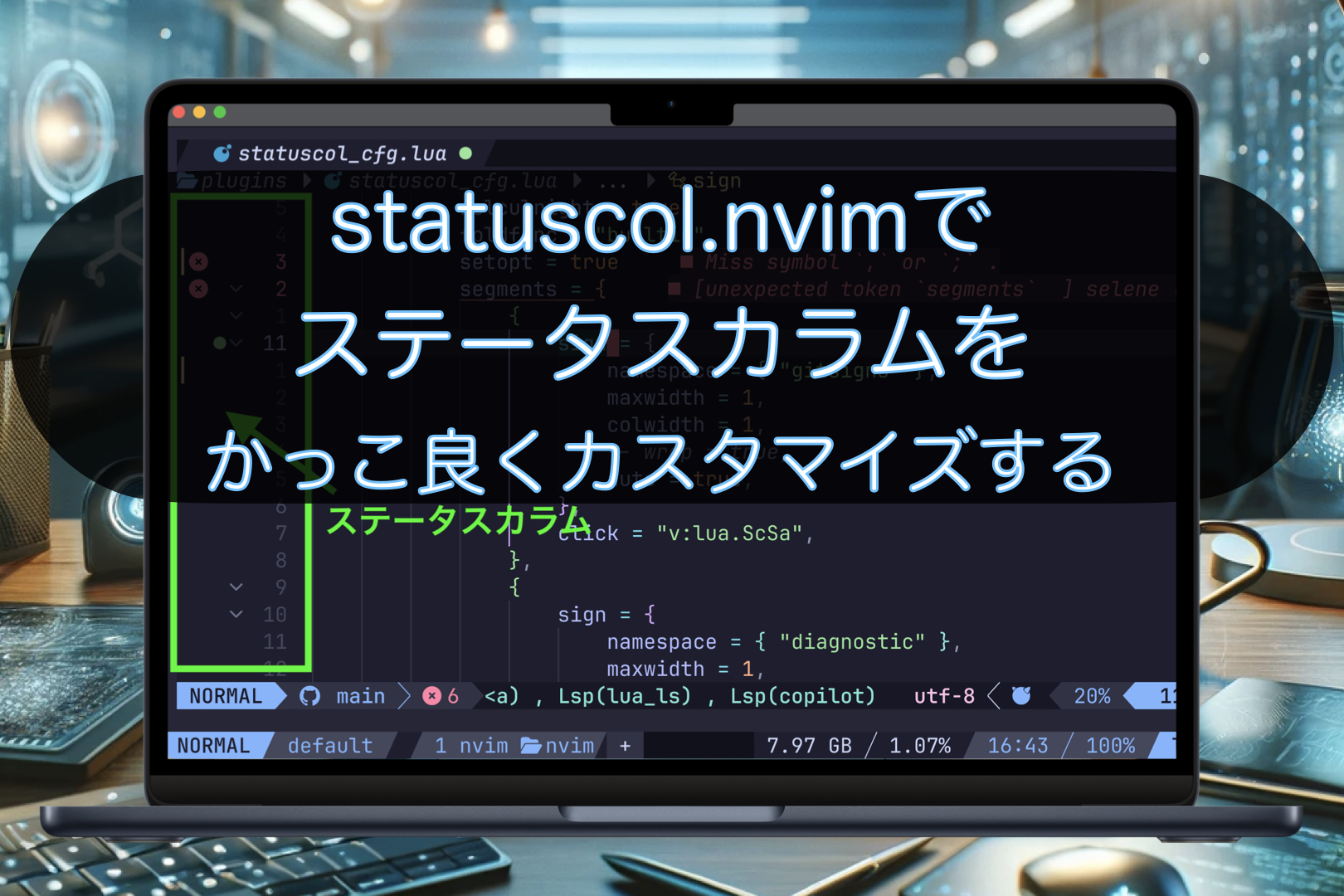こんにちは。ナミレリです。みなさん、Macのターミナルは使ってますか?
使っている方も使っていない方も味気ないデフォルトのターミナルからかっこ良く使いやすいターミナルに変更する方法を紹介します。今回は「powerlevel10k」編です。

この記事はこんな人にオススメ
- プロンプトをかっこ良くしたい!
- プロンプトに様々な情報を表示したい!しかもアイコンで!
- ターミナルの作業効率とモチベをあげたい!
この記事でのターミナルの完成形は下のようになります。
過去の記事もぜひチェックしてください。

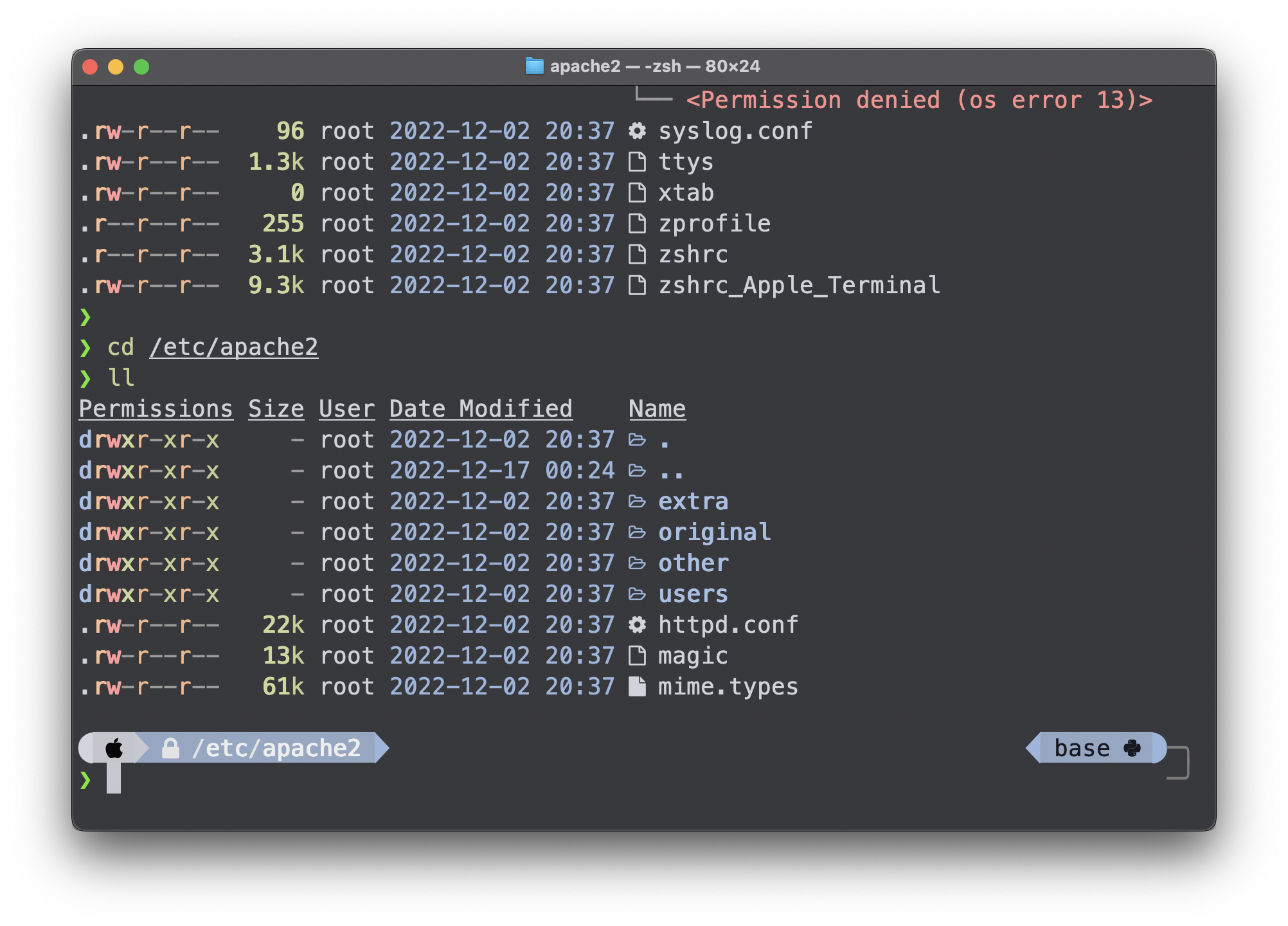
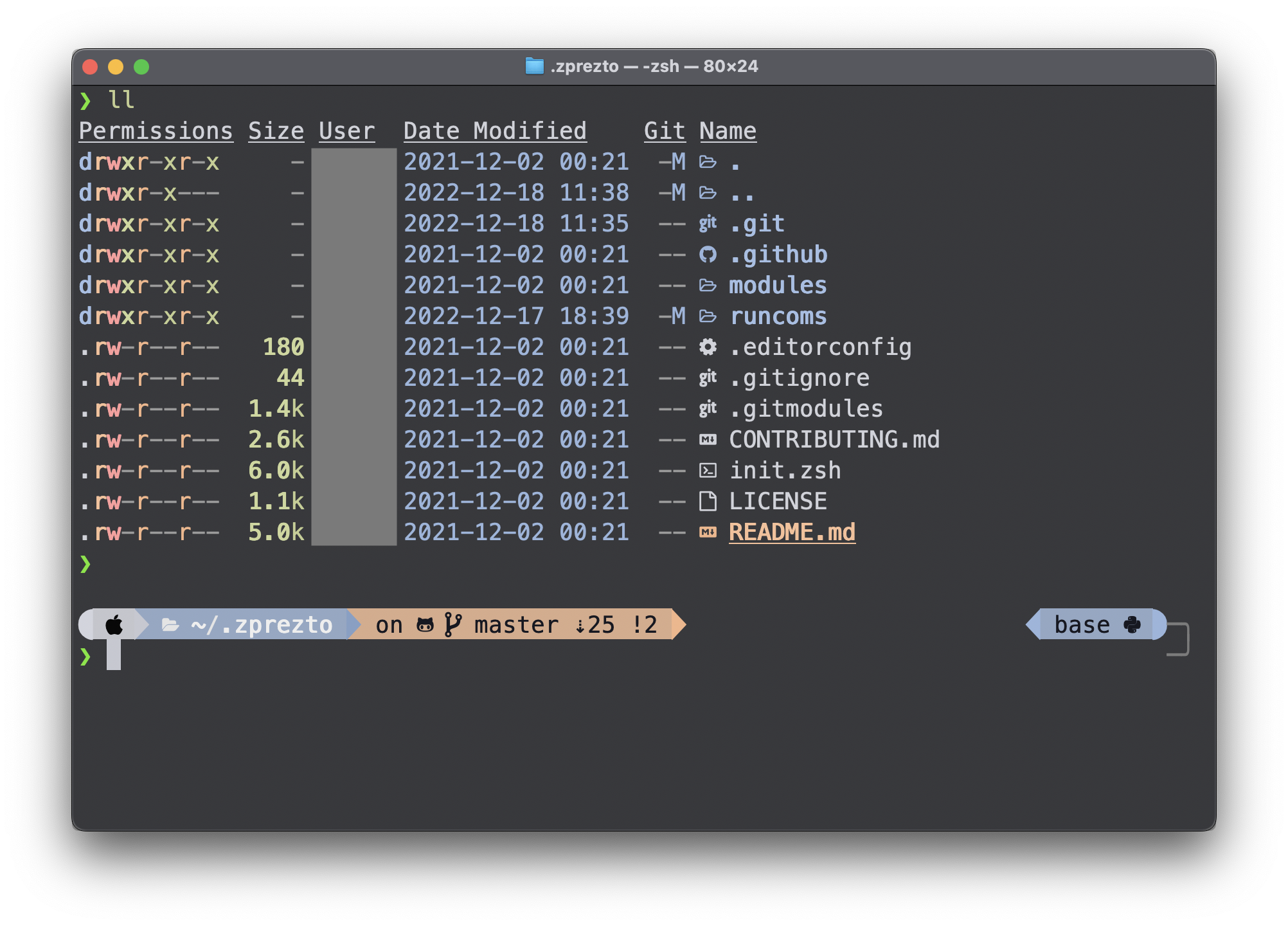
かっこ良く使いやすいターミナルに変更するをテーマにした記事は下のように書いてきましたのでまだの方はぜひチェックしてみてください。
- STEP
目に優しいダークブルーの配色でターミナルを設定、ターミナルのフォントサイズや透明度の変更方法!
- STEP
プロンプトをかっこ良くし、コマンド補完をより強力に!
- STEP
powerlevel10Kで更にプロンプトをかっこ良くする

- M2 MacBook Air
- M1 MAX MacBook Pro
- macOS Ventura 13.1
- ターミナル バージョン2.13(447)
目次
そもそもpowerlevel10kってなに?
Powerlevel10kはzshのテーマです。スピードと柔軟性、すぐに使える体験を重視して開発されています。インストール後の設定ウィザードがとても便利でユーザフレンドリーです。誰でも簡単に設定できます。何よりプロンプトがすぐにかっこ良くなるのがいいですね。
PowerLevel10kはMacだけでなくLinuxでも使えるので、MacやLinuxを行き来して使う場合でも、ターミナルやzshを同じ環境にすることができます。
事前準備
まず、目に優しいダークブルーの配色のテーマであるIcebergをインストールしておきます。詳しくは下のページで確認してください。
次に、zshのフレームワークであるPreztoをインストールしておきます。プロンプトのテーマを設定でき、コマンド補完をより強力にします。
このPreztoからプロンプトテーマであるPowerlevel10kを指定し設定していきます。
Meslo Nerd Fontをインストールする
Powerlevel10kのプロンプトテーマは下のように多くのアイコンを使用します。このアイコンに対応して、公式でも奨励されているMeslo Nerd Fontをインストールします。

フォントファイルをダウンロードする
MesloLGS NF Regular.ttfをダウンロードします。
https://github.com/romkatv/powerlevel10k-media/raw/master/MesloLGS%20NF%20Regular.ttf
Macにフォントをインストールする
ダウンロードしたMesloLGS NF Regular.ttfをダブルクリックしてインストールします。
Meslo Nerd Fontをインストールする(Ubuntu)
Ubuntuではアイコンフォントが下のようにずれてしまうので、白源フォントをインストールします。
使用前:Ubuntuでアイコンフォントがずれている状態
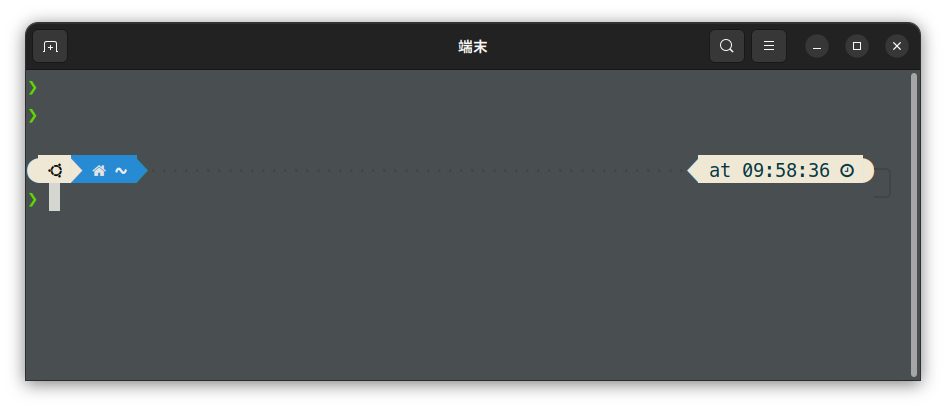
使用後:UbuntuでHackGen NFを適用したアイコンフォント
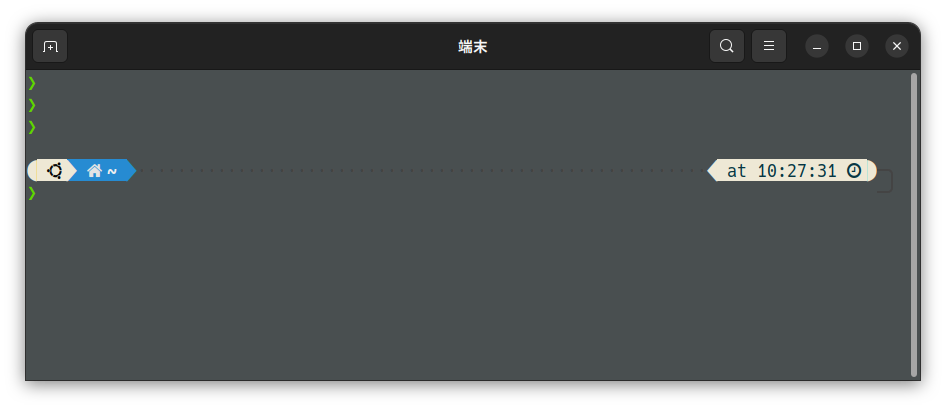
下のURLからHackGen_NF_v2.8.0.zipをダウンロードします。
Ubuntuでのインストールは下のように行います。
cd ~/Downloads
unzip HackGen_NF_v2.8.0.zip
mv HackGen_NF_v2.8.0 HackGen_NF
sudo cp -r HackGen_NF /usr/share/fonts/.
fc-cache -fv
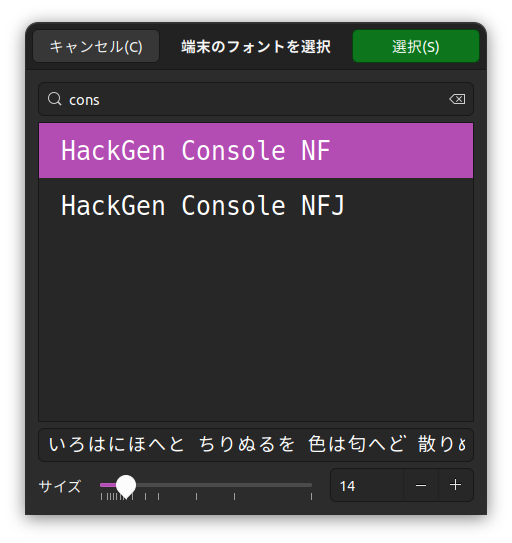
ターミナルのフォント設定
ここからはMacの設定方法に戻ります。
ターミナルのフォントをインストールしたMesloLGS NFに変更します。
ターミナルを起動し、[設定]→[テキスト]タブのフォントの[変更]をクリックします。MesloLGS NFを選択しフォントサイズは18がオススメです。
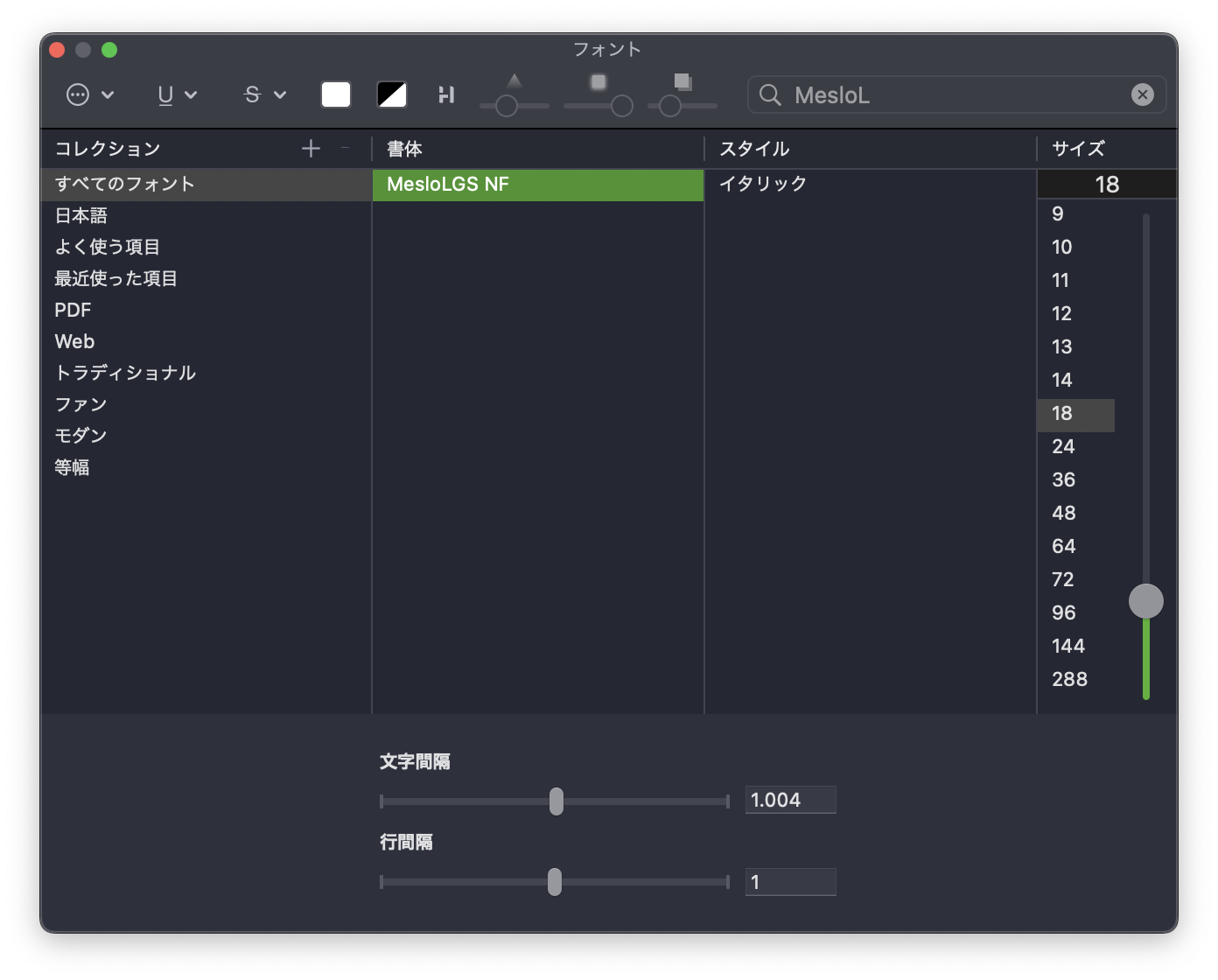
Visual Studio Code(VSCode)のフォント設定
[基本設定]→[設定]で[検索ボックス]にterminal.integrated.fontFamilyと入力し検索します。フォントの値にMesloLGS NFを入力し設定します。
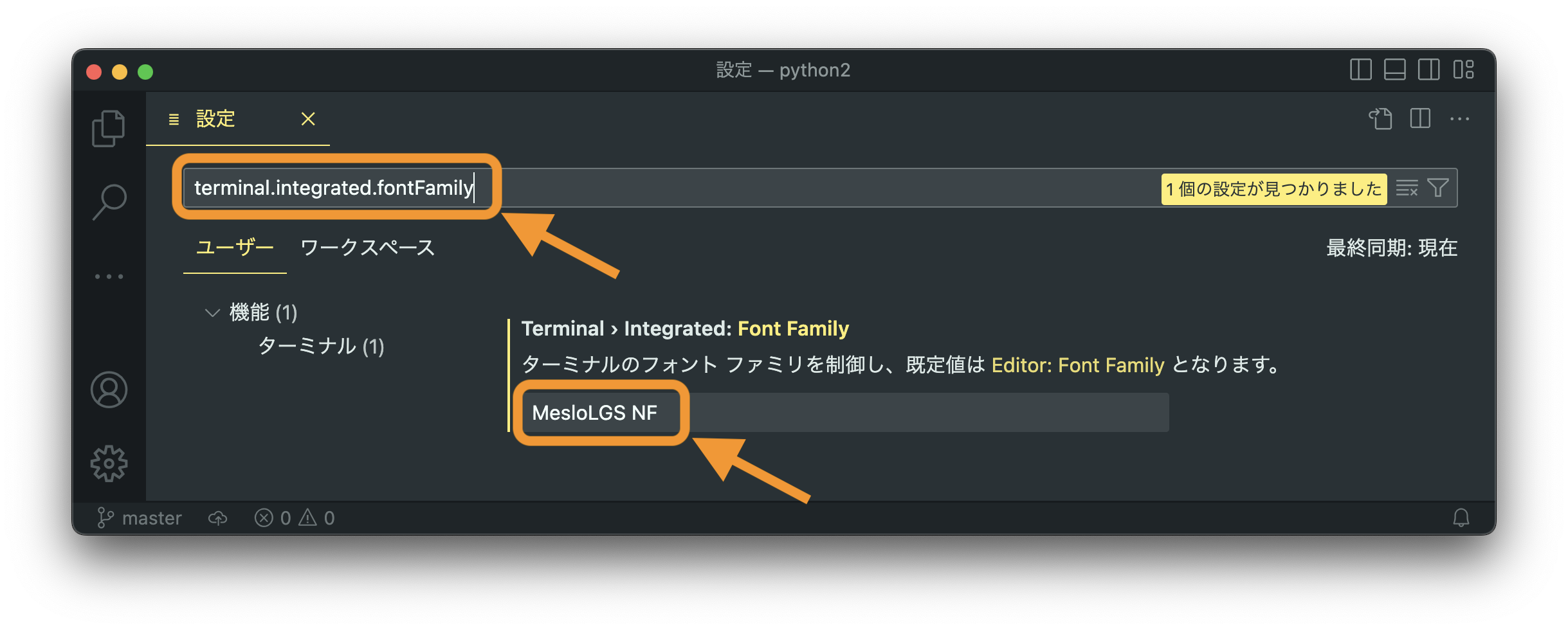
Powerlevel10kの設定
それではpowerlevel10kを設定していきます。まずはpreztoの設定ファイルを編集します。
.zpreztorcの123行目付近のzstyle ':prezto:module:prompt' theme 'sorin'の値をsorinからpowerlevel10kに変更しターミナルを再起動します。
vi ~/.zpreztorc
# Set the prompt theme to load.
# Setting it to 'random' loads a random theme.
# Auto set to 'off' on dumb terminals.
zstyle ':prezto:module:prompt' theme 'powerlevel10k'
ターミナルを再起動すると、powerlevel10kの設定ウィザードが表示されると思います。表示されない場合は、p10k configureをうちます。
Powerlevel10kの設定ウィザード
設定ウィザードで自分好みのプロンプトになるよう設定していきます。以下は私の設定内容ですが良かったら参考にしてください。下の図のようなリッチなプロンプトになります。

- STEP
ダイアモンドが見えますか?と聞かれているのでyを入力します。

ダイアモンドが見えますか?と聞かれている - STEP
ロックのアイコンは見えますか?と聞かれているのでyを入力します。

ロックのアイコンは見えますか?と聞かれている - STEP
Debianのロゴは見えますか?と聞かれているのでyを入力します。

Debianのロゴは見えますか?と聞かれている - STEP
アイコンはすべて十字の間に収まってますか?と聞かれているのでyを入力します。

アイコンはすべて十字の間に収まってますか?と聞かれている - STEP
プロンプトのスタイルを聞かれています。私は3を入力しRainbowを選択。

プロンプトのスタイルを聞かれています - STEP
文字セットを聞かれています。私は1を入力しUnicodeを選択。

文字セットを聞かれています - STEP
ターミナルに現在時刻を表示するか?私はなしの1を選択。

ターミナルに現在時刻を表示するか - STEP
次は左プロンプトの区切りのデザインです。私は1のAngledを選択。

左プロンプトの区切りのデザイン - STEP
次もプロンプトですが、左プロンプトの一番右の部分のデザインです。私は1のSharpを選択。

左プロンプトの一番右の部分のデザイン - STEP
右プロンプトの一番右部分のデザインです。私は5のRoundを選択。

右プロンプトの一番右部分のデザイン - STEP
プロンプトを1行で表示するか2行で表示するか選択します。私は2を選択。

プロンプトを1行で表示するか2行で表示するか - STEP
左右のプロンプトを繋げる線のデザインです。私は1を選択。

左右のプロンプトを繋げる線のデザイン - STEP
左右のプロンプトの外側のデザインを選択します。私は3を選択。

左右のプロンプトの外側のデザイン - STEP
Frameのカラーを選択します。私は3を選択。

Frameのカラーを選択 - STEP
次はプロンプトの行間スペースです。私は2のSparseを選択。

プロンプトの行間スペース - STEP
アイコン表示の量についてです。2のMany iconsを選択。

アイコン表示の量について - STEP
プロンプトの表示を要約するかですが、私は2のFluentを選択。

プロンプトの表示を要約するか - STEP
Transient Promtpを有効にするか?ですが、1のYesを選択。過去に入力したコマンドが>のプロンプトとコマンドだけでシンプルに表示されます。

- STEP
Instant Prompt Modeを有効にするかです。1のVerboseを選択。遅いzshのプラグインのロードで時間がかかっている場合でも、即座にプロンプトを表示して入力待ち状態にしてくれます。

Instant Prompt Modeを有効にするか - STEP
~/.p10k.zshの保存についてです。yで保存します。

ちなみに、Neovimをかっこ良くクールに設定する方法も紹介しています。
Vimに興味があり、よりモダンで拡張性に富んだエディタを試してみたい方は是非ご覧ください。
Neovimをかっこ良くクールに使う設定
Powerlevel10kを再設定する
再設定する場合は、p10k configureです。
p10k configure
ターミナルを彩るコマンド(exa)
最後に、カラフルでオシャレな表示を行うexaというコマンドでlsを置き換えてみます。
exaは2023年9月頃以降、メンテナンスされていません。exaからforkされたezaを使うようにしてください。
ezaは、exaからの改善点や追加機能が実装されています。exaの機能をさらに拡張されより多くのカスタマイズオプションが提供されています。使い方やオプションもほぼ同じです。
macの場合は下のようにbrewでインストールできます。
brew install eza
ezaのgithub:https://github.com/eza-community/eza
brew update && brew upgrade
brew install exa
exa --icons(lsの代わり)
exa --icons
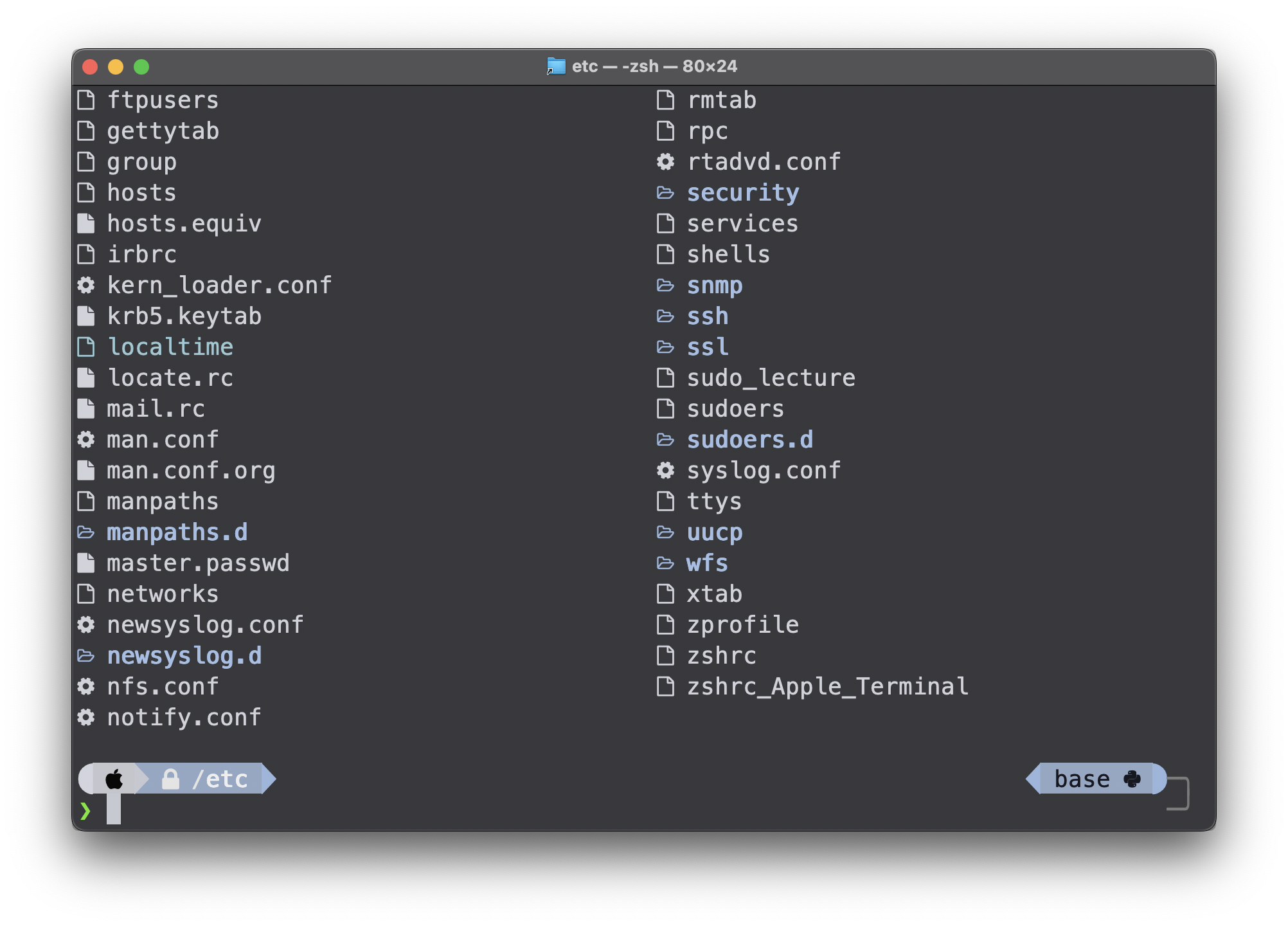
exa --icons -a(ls -aの代わり)
exa --icons -a
exa --icons -al(ls -alの代わり)
exa --icons -al
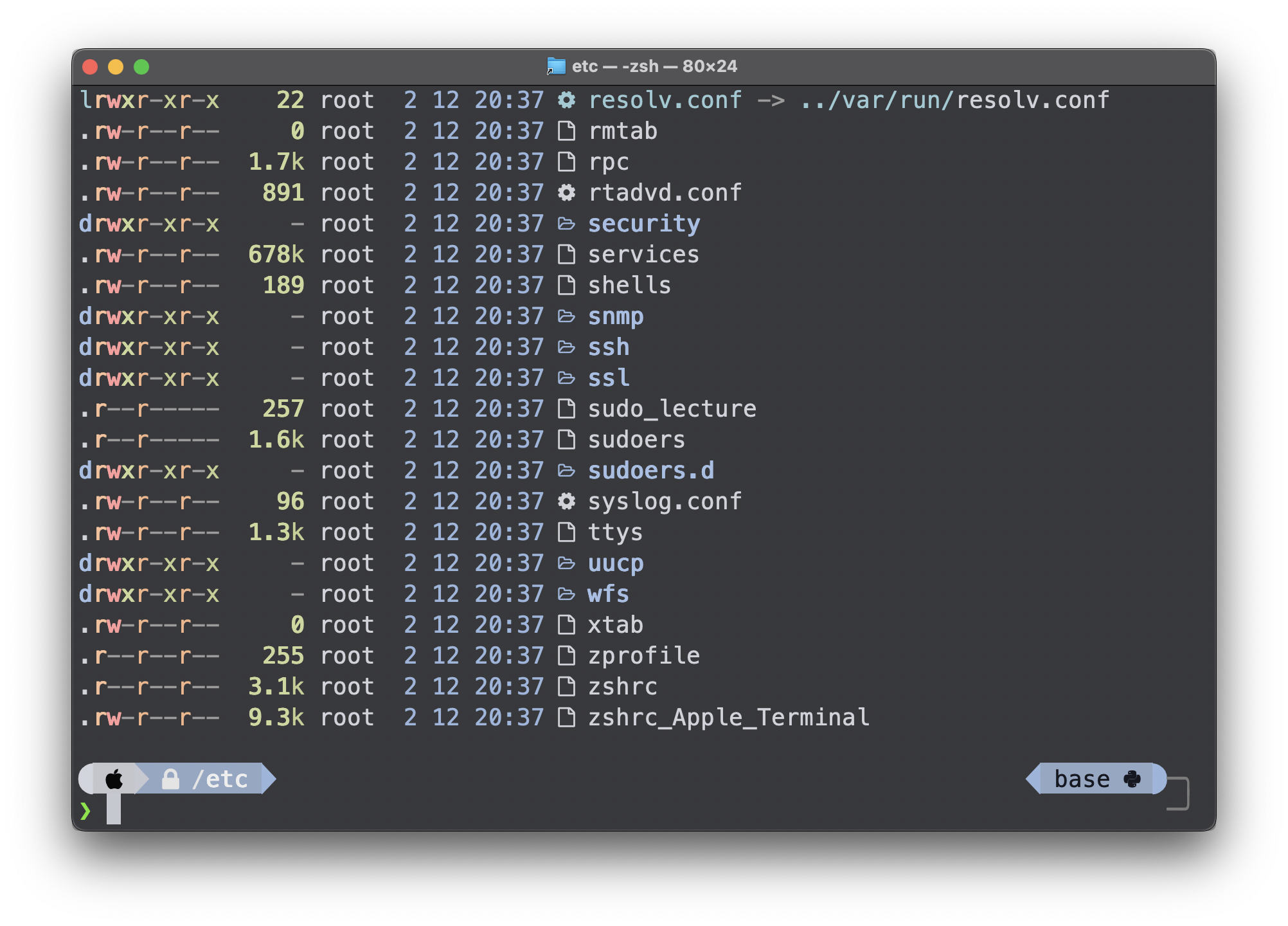
exa --icons -al -T -L 2(treeの代わり)
exa --icons -al -T -L 2
-Tでtree表示となり、-Lでディレクトリの深さを数字で指定します。
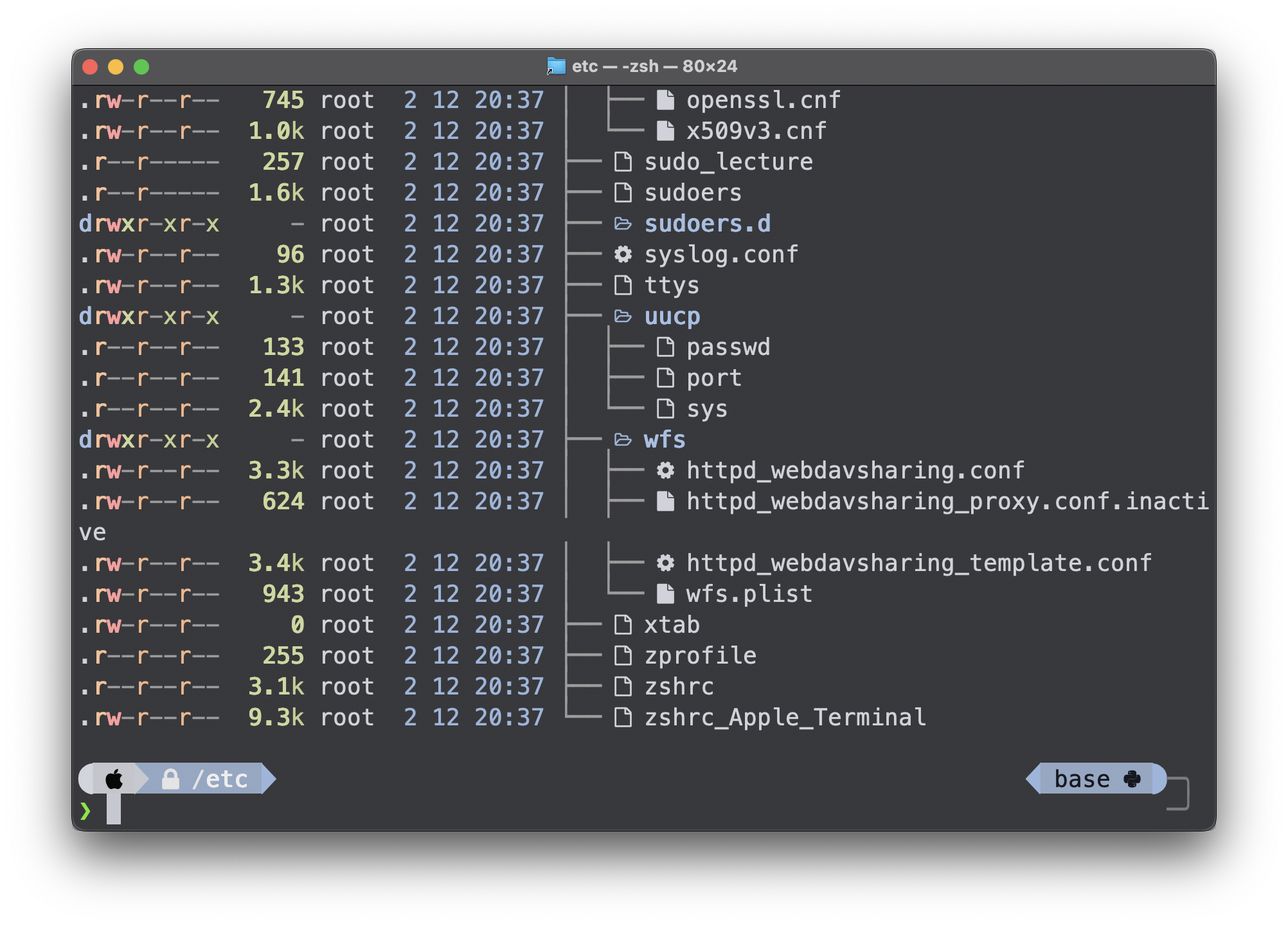
下の記事でターミナルをより楽しく彩るコマンドを紹介しています。
venvの表示
pythonでvenv仮想環境をactiveにした場合に、デフォルトではvenvが有効になったディレクトリ名が表示されます。私は明示的に(.venv)と表示させたいので、以下の設定をしています。
.p10k.zshのtypeset -g POWERLEVEL9K_VIRTUALENV_SHOW_PYTHON_VERSIONの下あたりに、typeset -g POWERLEVEL9K_VIRTUALENV_GENERIC_NAMES=()を追加します。
vi ~/.p10k.zsh
typeset -g POWERLEVEL9K_VIRTUALENV_SHOW_PYTHON_VERSION=false
typeset -g POWERLEVEL9K_VIRTUALENV_GENERIC_NAMES=()
設定変更後は、シェルを再起動します。
exec $SHELL -l
色の変更
背景色や透過の状態によって、プロンプトの配色が見えづらい場合もあると思います。左プロンプトのカレントディレクトリ部分は、水色背景の白文字となっており環境によっては若干見えづらいですね。
公式のREADMEに、How do I change prompt colors?という項目がありますので参考にして色の変更をしてみます。
プロンプトの色:変更前と変更後
左プロンプトのディレクトリ表示の背景と右プロンプトのcondaの背景を変更します。
分かりづらい変更ですが、左プロンプトのディレクトリ表示の背景と右プロンプトのcondaの背景を変更しています。
変更前
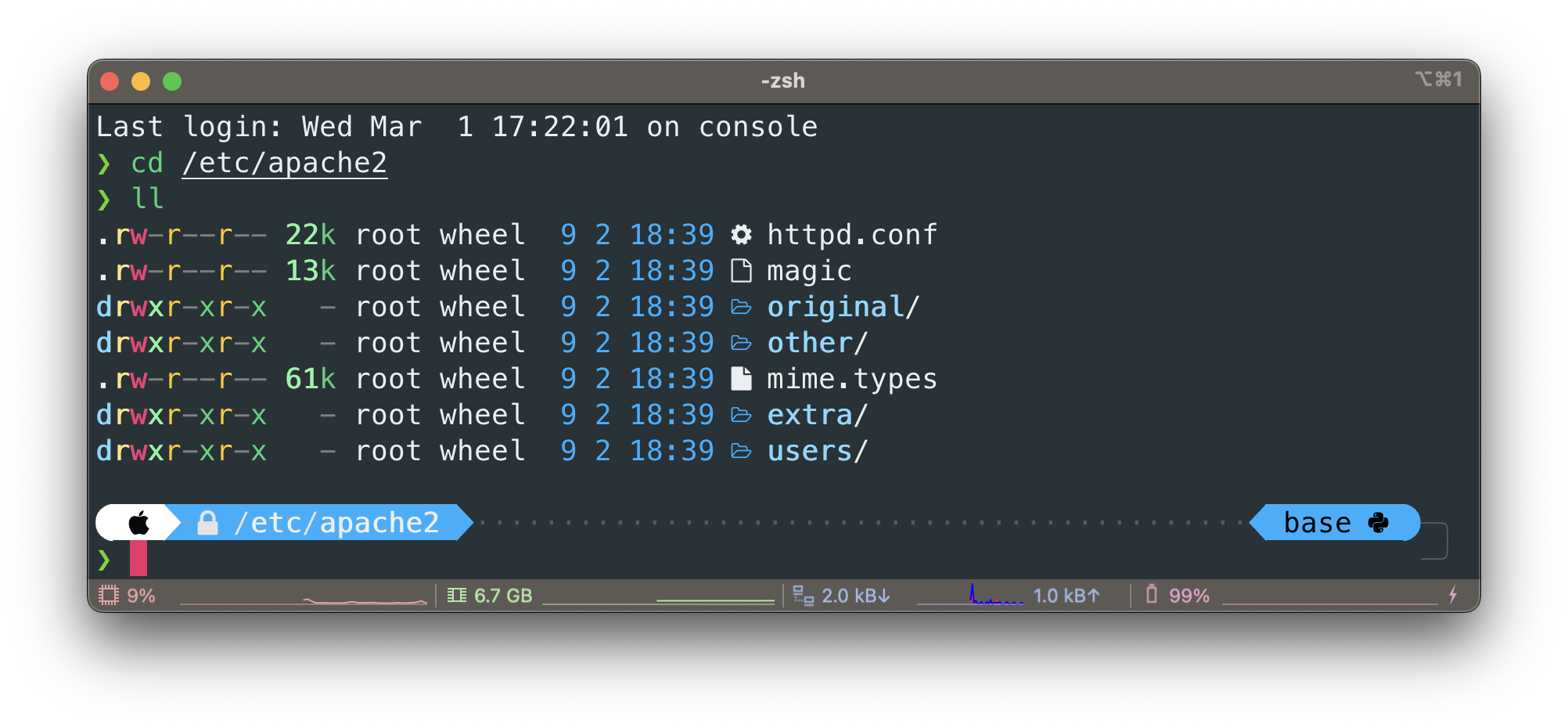
変更後
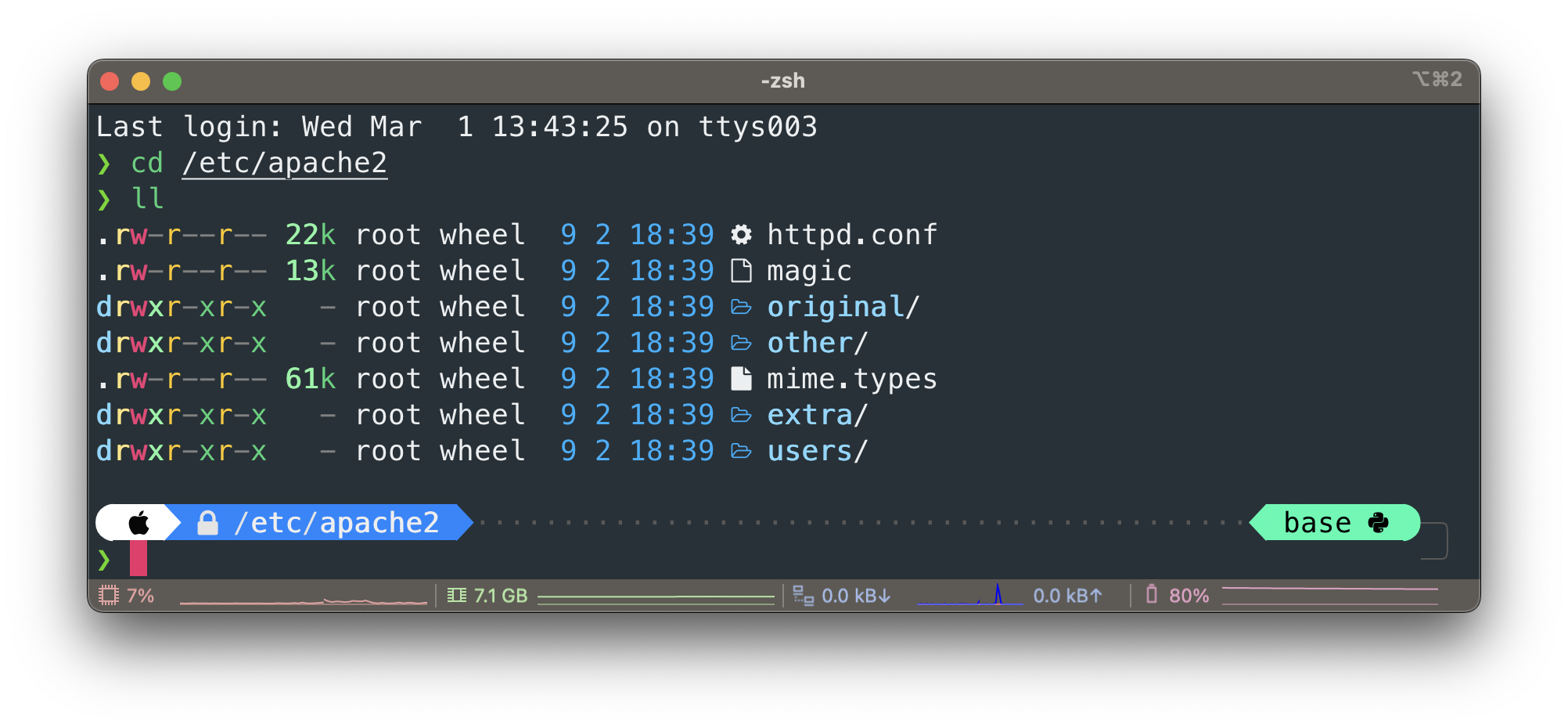
色の変更のやり方
powerlevel10kの設定は~/.p10k.zshを編集します。
左プロンプトのディレクトリ表示部分の背景色は下の記述の値を変更します。今回は白文字でもある程度見やすいように少し濃い青の33にします。
typeset -g POWERLEVEL9K_DIR_BACKGROUND=33
右プロンプトは今回はcondaの仮想環境名を表示している背景色を変更します。今回は明るいグリーンの49にします。
typeset -g POWERLEVEL9K_ANACONDA_BACKGROUND=49
指定する色の番号は下のように表示して確認することができます。
256色の表示を確認する
256色を表示してみます。
for i in {0..255}; do print -Pn "%K{$i} %k%F{$i}${(l:3::0:)i}%f " ${${(M)$((i%6)):#3}:+$'\n'}; done
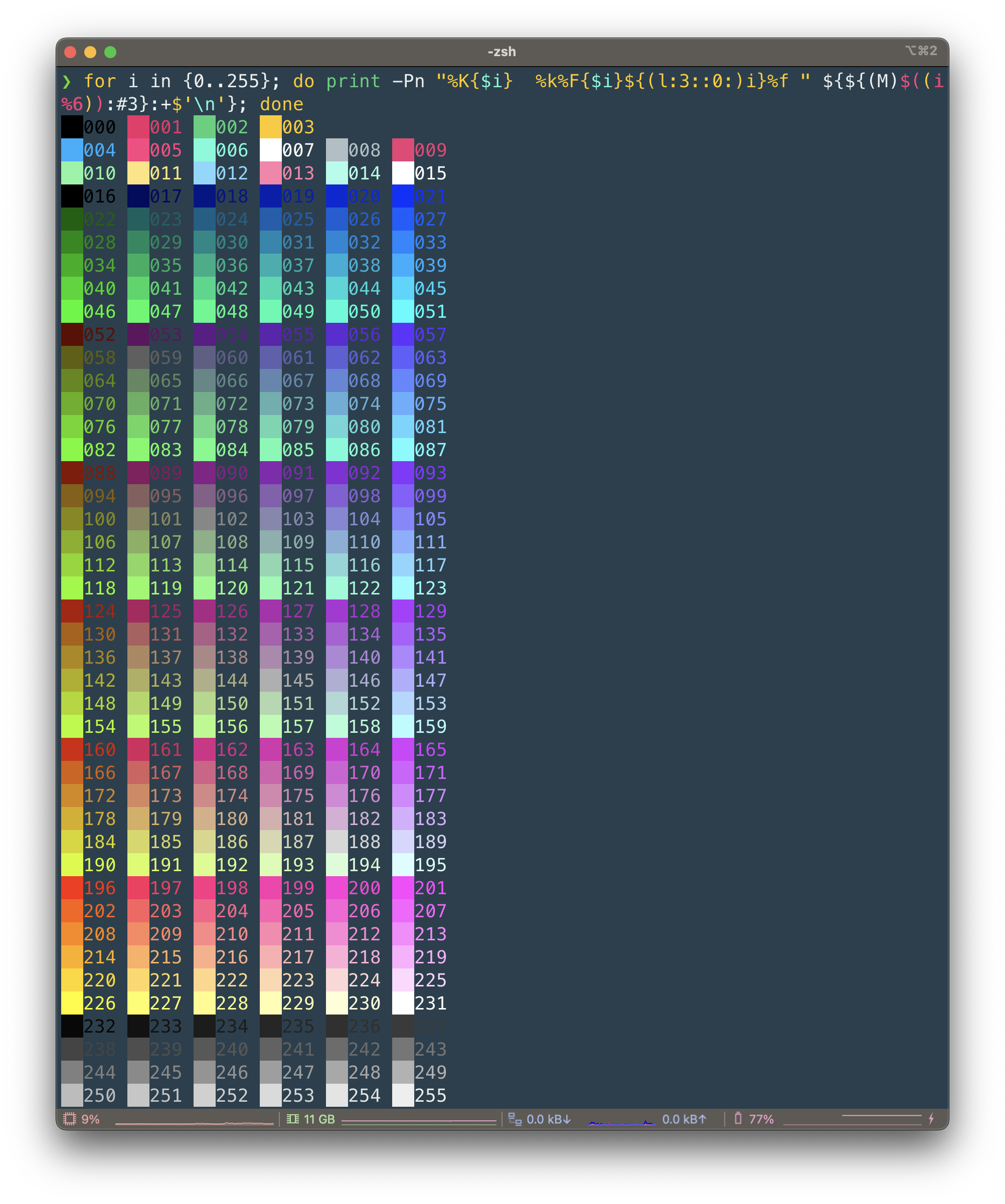
最後に
最後まで読んでいただきありがとうございます。【初心者向け】powerlevel10kでMacのターミナルをかっこ良く使いやすくする設定(powerlevel10K編)はいかがでしたでしょうか。
ターミナルを活用するとMacを使う景色が一変しまたMacの魅力もグッとアップします。Macの思想や大元がUnix系統であることをあらためて実感します。ぜひ皆さんもターミナルを活用してみてください。この記事がみなさんのMacライフに少しでもお役に立てたら幸いです。
MacやLinux、Pythonなど技術系のkindle本も豊富にあります。詳しくはこちらから。
Amazonの電子書籍読み放題サービス「Kindle Unlimited」でプライム会員を対象に、最初の3か月間を無料体験できるキャンペーンを実施中。マンガ、小説、ビジネス書、雑誌など500万冊から、好きな本を何冊でも読めるキャンペーンです。
初めてkindle unlimited 読み放題をご利用の方は30日間の無料で体験できます。
期間終了後は月額980円で、いつでもキャンセルできます。
200万冊以上が読み放題。お好きな端末で利用可能です。