こんにちは。ナミレリです。みなさん、Macのターミナルは使ってますか?
2回に分けてiTerm2の最初にやっておくべき設定を紹介する2回目です。2回目の今回は最初にやっておくべ便利で私の気に入っている設定を紹介していきます。
ちなみに1回目のiTerm2の見た目をかっこ良くする設定はこちらをご覧ください。

この記事はこんな人にオススメ
- iTerm2の設定項目は多くて英語だしよくわからない
- iTerm2の必要最低限の設定だけを知りたい
- ターミナル.appと比べて何が便利なのか知りたい
- M2 MacBook Air 13.6 インチ、MacBook Pro 14インチ M1Max
- macOS Ventura 13.2
- iTerm Build 3.4.19
目次
はじめに
iTerm2は無料で高機能でまさに神アプリですが「設定が複雑そう」「英語だし」という理由で敬遠されている方も多いと思います。今回はそのような悩みを解決できるようシンプルにiTerm2の良さを紹介し、厳選した設定方法を紹介します。
前回の記事ではiTerm2の見た目をかっこ良くする設定を紹介しています。こちらをご覧ください。
iTerm2の何が凄いのか
私がiTerm2を気に入っているポイントは下の通りです。これらの設定を早速紹介していきます。
- おしゃれで気の利くステータスバーを表示できる
- Hot Keyを設定できる
- タイトルバーを非表示にできる
- タブにアイコンを表示できる
- 設定ファイルをクラウドで同期できる
- 横にも縦にも画面を分割できる
- コピーモードがある
- マークでターミナルの更新を教えてくれる
Tip of the Dayを消す設定
まずは起動する度に表示されることになるTip of the Dayを消す設定をします。必要に応じて設定してください。
Advancedの検索ボックスでTip of the Dayを検索し、プルダウンでNoを選択します。
Preferences -> Advanced
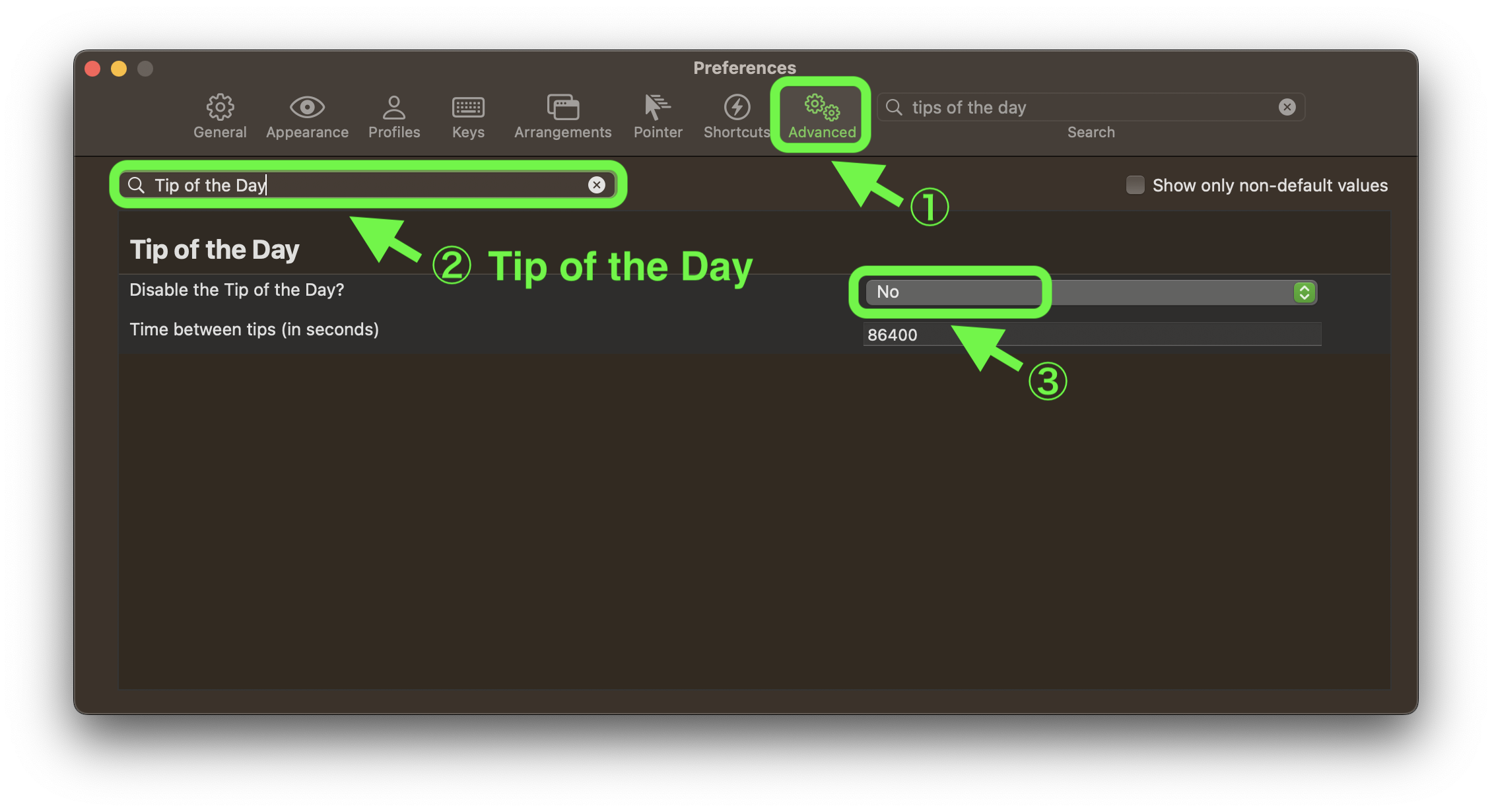
終了時に確認ダイアログを出さない
次に終了時に確認ダイアログを出さないようにします。こちらも必要に応じて設定してください。
Preferences -> General -> Closing
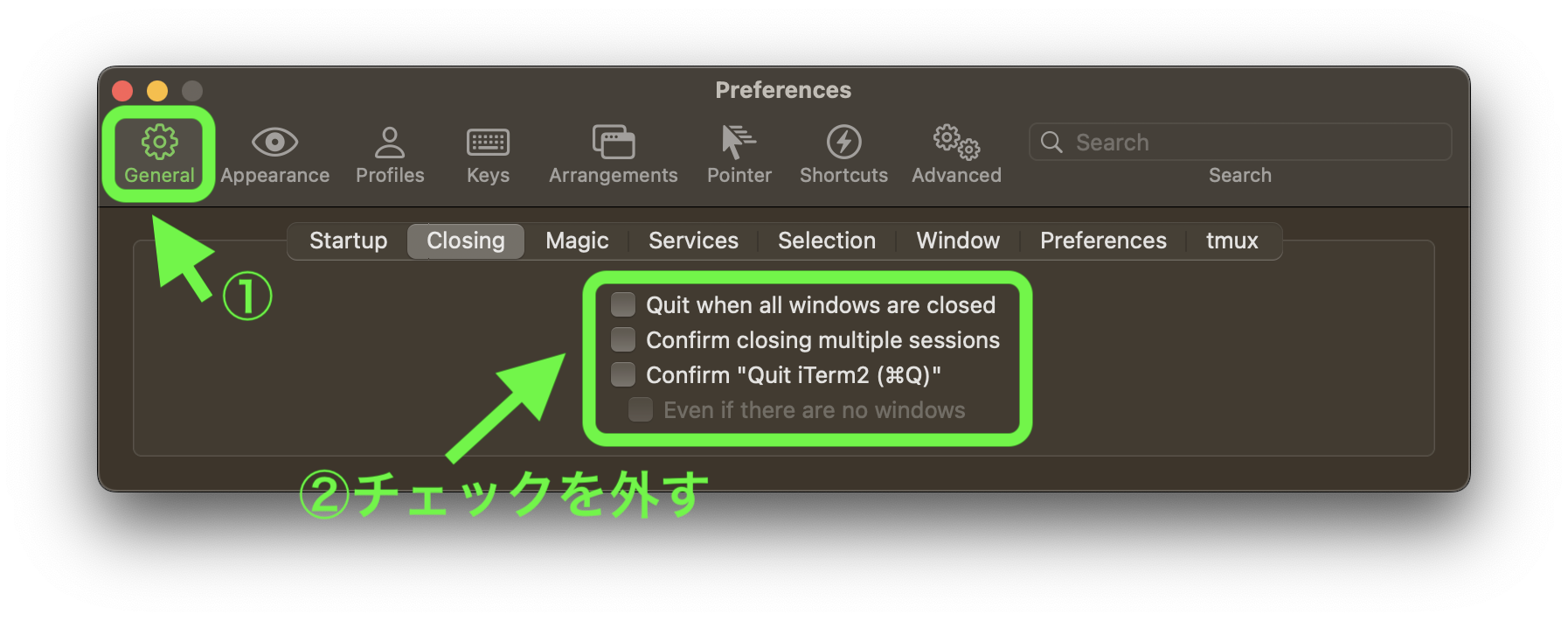
ビープ音を消す
ビープ音を鳴らないように設定します。これも必要に応じて設定してください。
Preferences -> Profiles -> Terminal
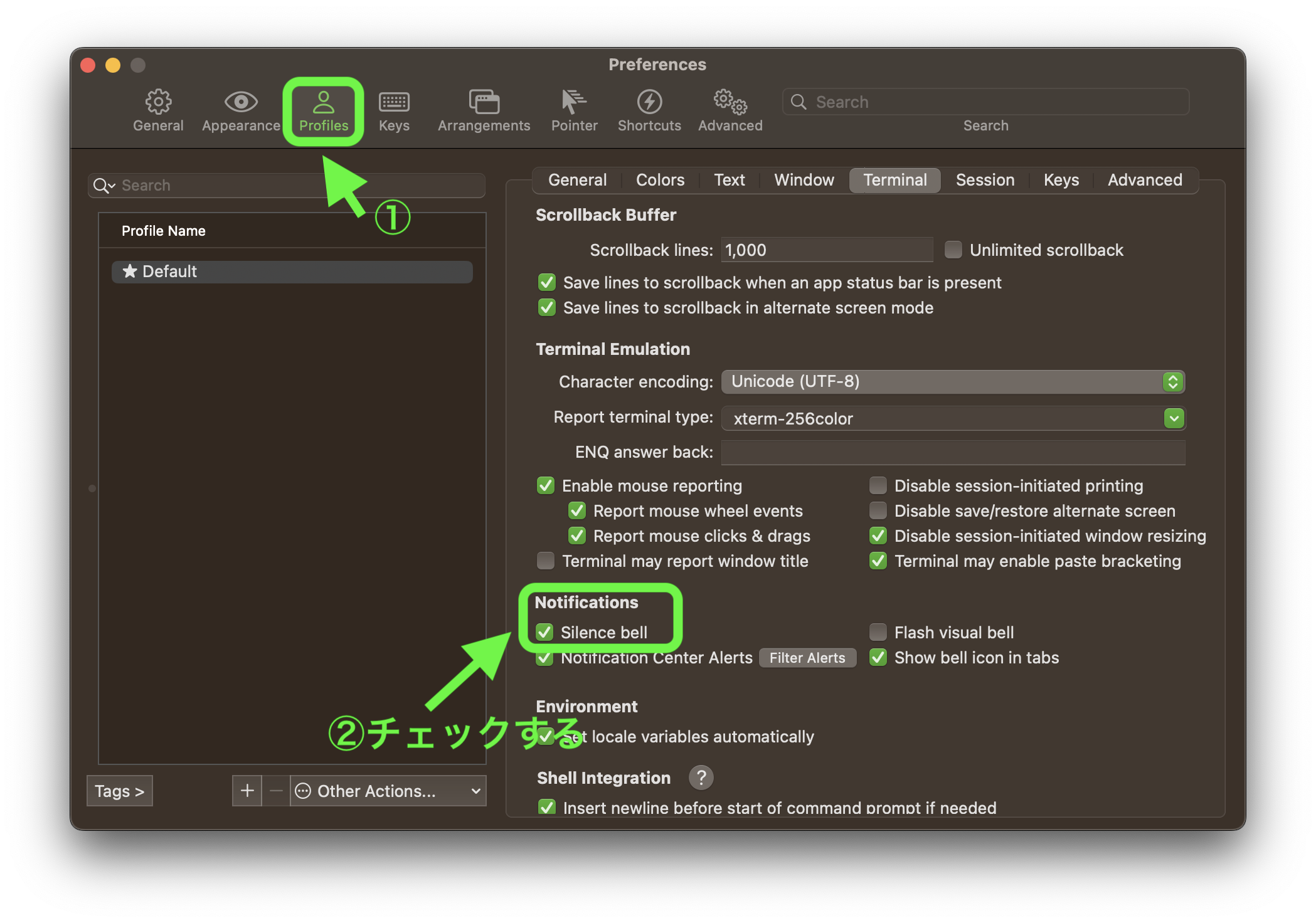
おしゃれで気の利くステータスバーを表示する
Term2のウィンドウの上か下に気の利くステータスバーを表示することができます。ステータスバーに表示できるコンポーネントはバッテリー残量、CPU使用率、メモリ使用量、ネットワーク、時刻など表示することができます。さらに見やすいカラーに自動で表示することもできます。
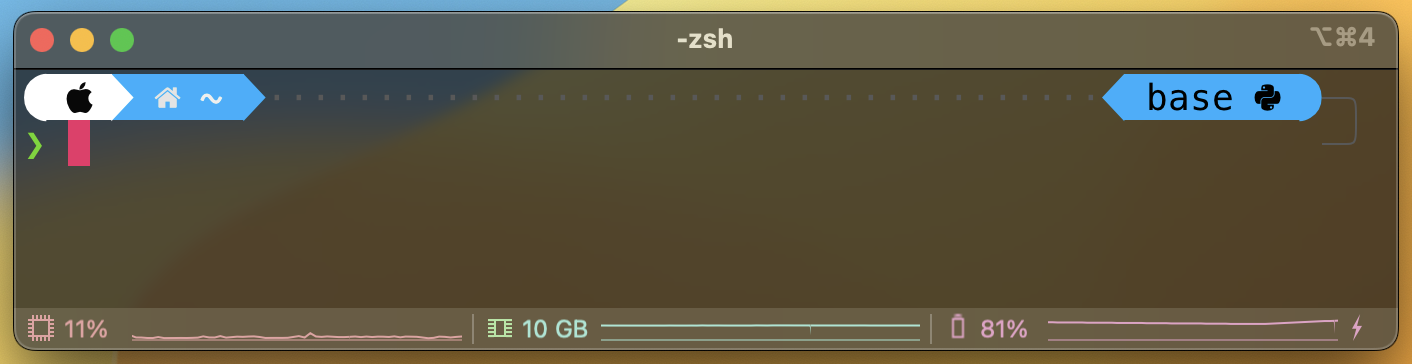
それではステータスバーの設定をします。表示する内容の設定と、表示位置の設定(上か下か)が別の設定項目になっています。まずは表示する内容の設定をやっていきます。
Preferences -> Profiles -> Session
最下部のStatus bar enabledにチェックして、Configure Status Barをクリックします。
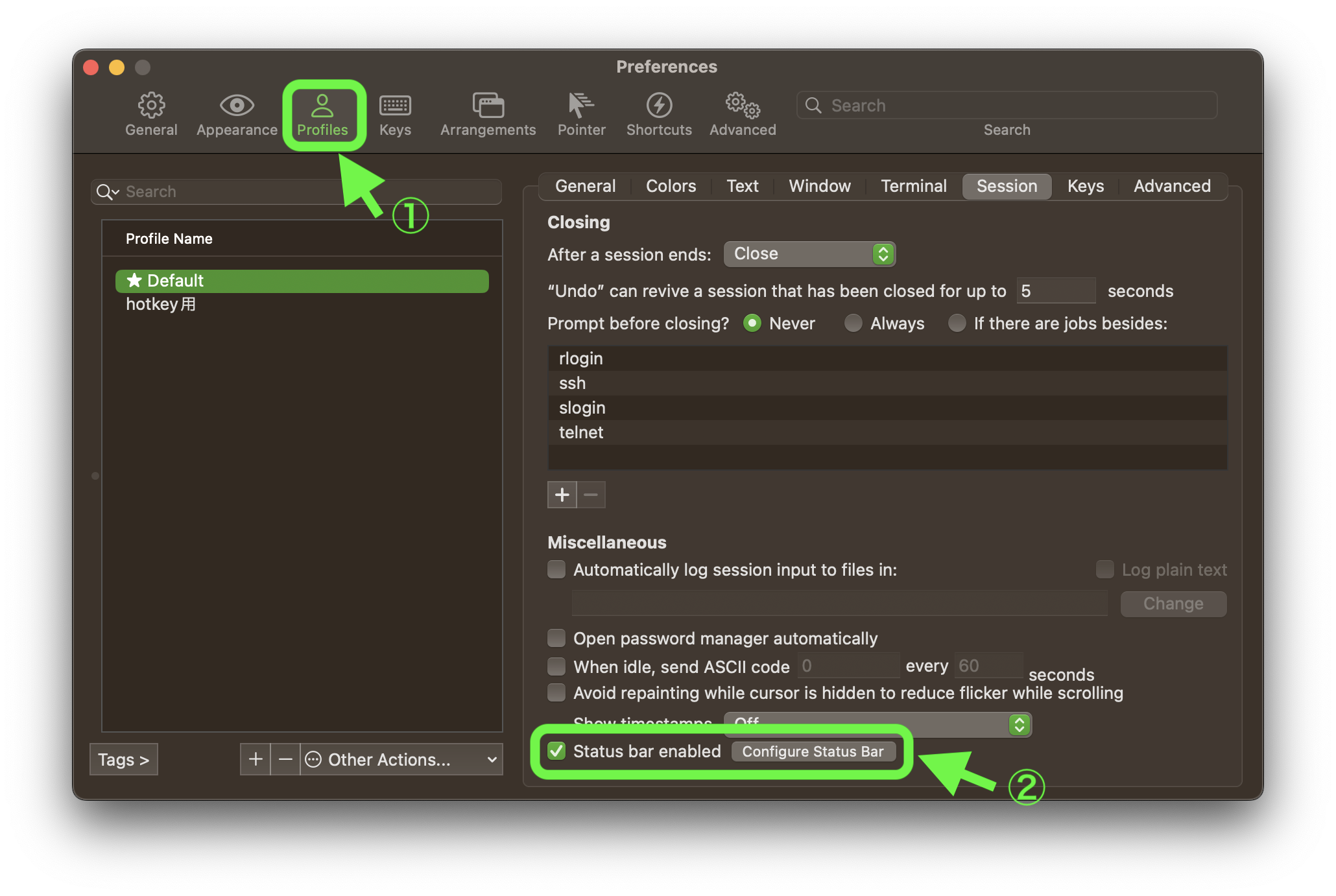
Status Bar Compornent Menuで表示したい項目を下のエリアにドラック&ドロップします。私はCPU、RAM、Network、Battery Levelの4つを表示しています。
最下部のAuto-Rainbowのプルダウンでは、Automaticを選択します。カラーが良い感じになります。
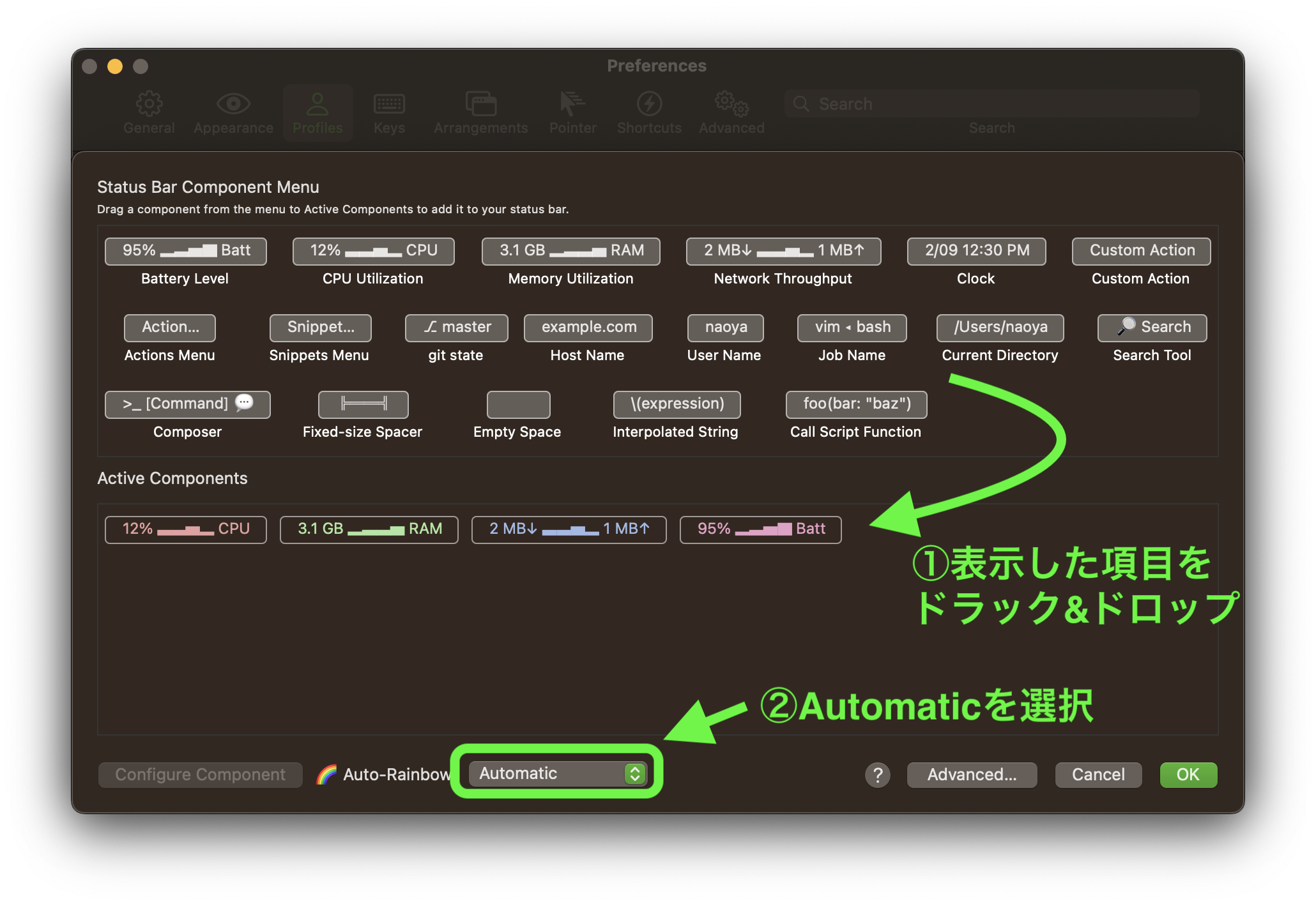
次にステータスバーの表示位置を下にします。(デフォルトは上部に表示されます)
Preferences > Appearance
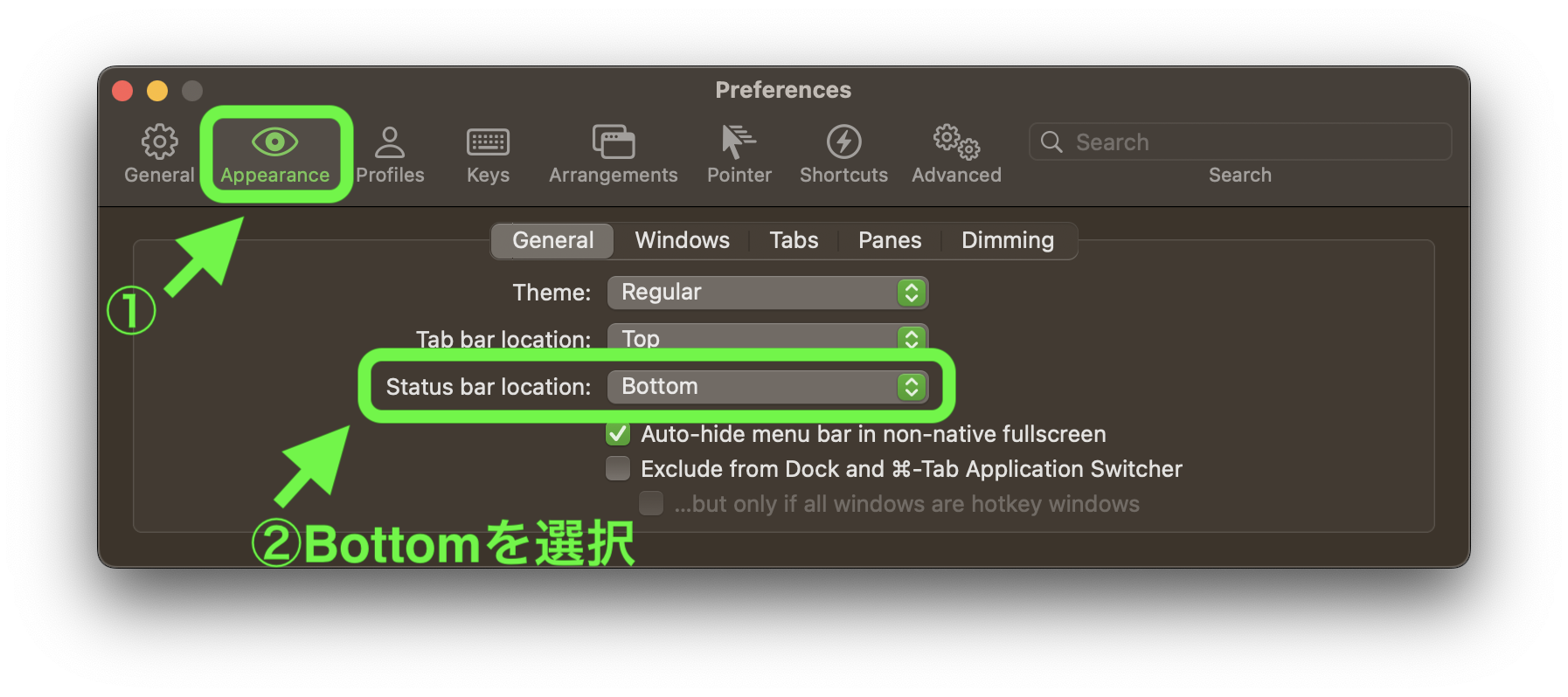
これで下のキャプチャのようにウィンドウ下部にステータスバーが表示されます。(下のキャプチャはNETWORKが表示されていませんが)
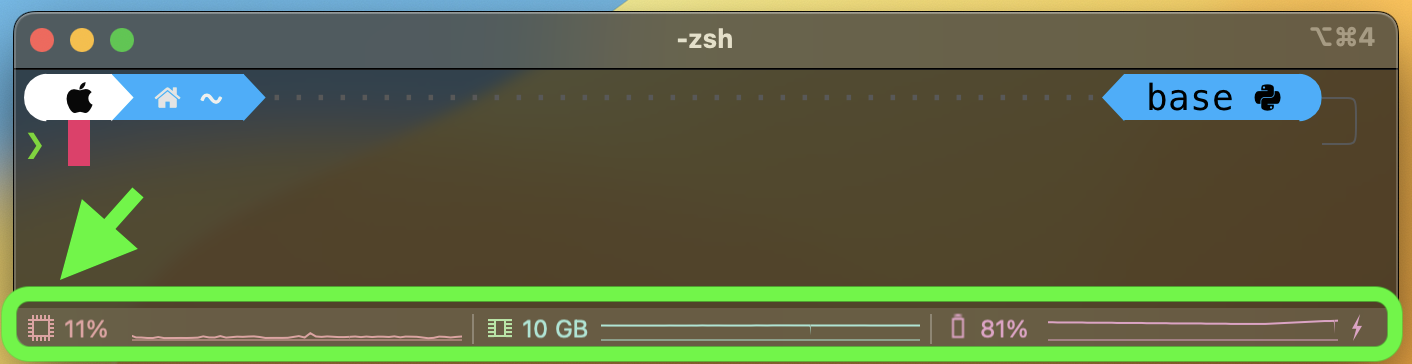
Mouse Reportingをオフにする
nvim等でマウスで範囲選択することが多い方は、このMouse Reportingをオフにしておくと良いです。
Preferences -> Profiles -> Terminal
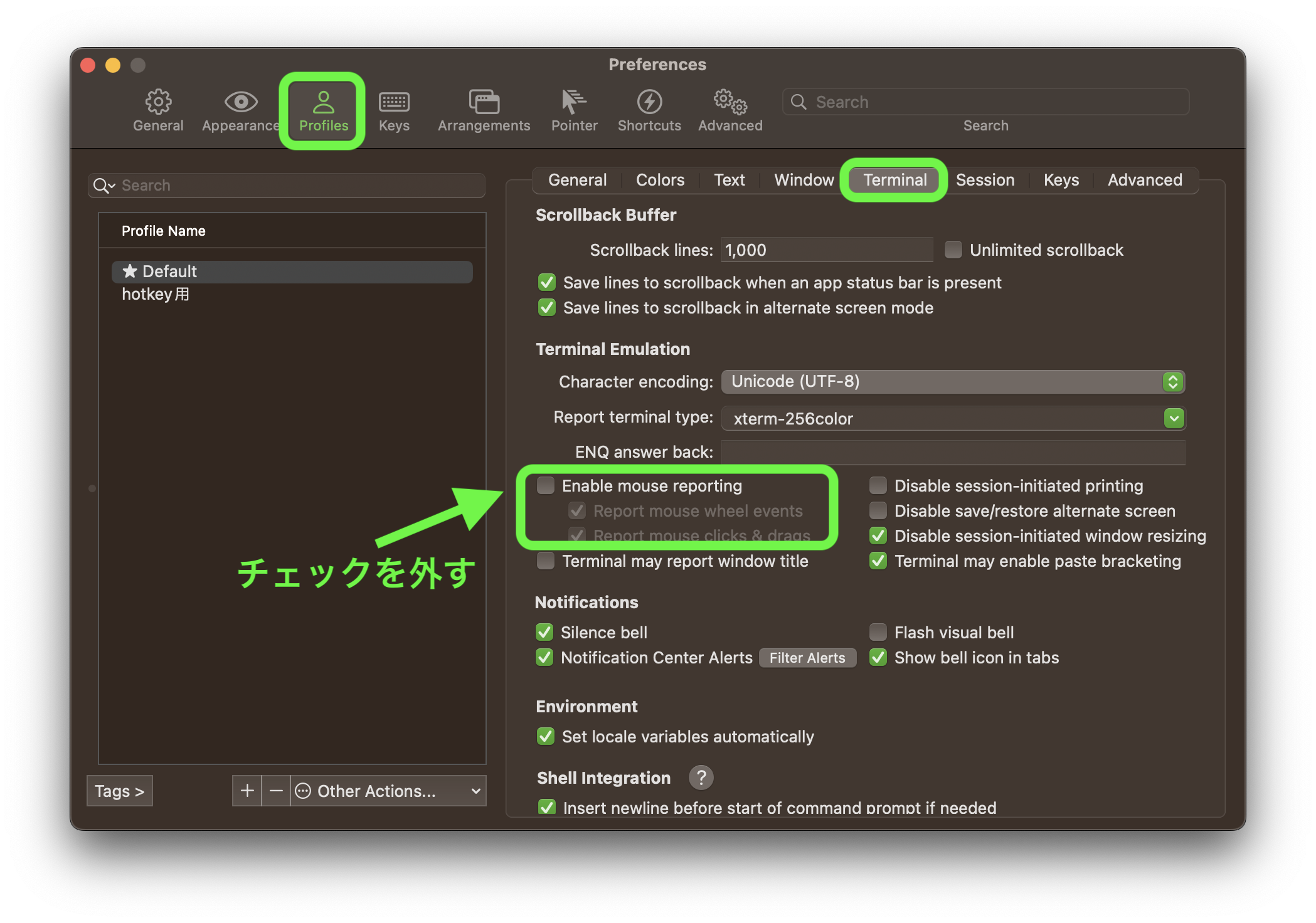
Scrollback linesを10,000行にする
デフォルトは1,000行までスクロールして遡ることができますが、足りない場合もあるのでここでは10,000に変更します。
Preferences -> Profiles -> Terminal
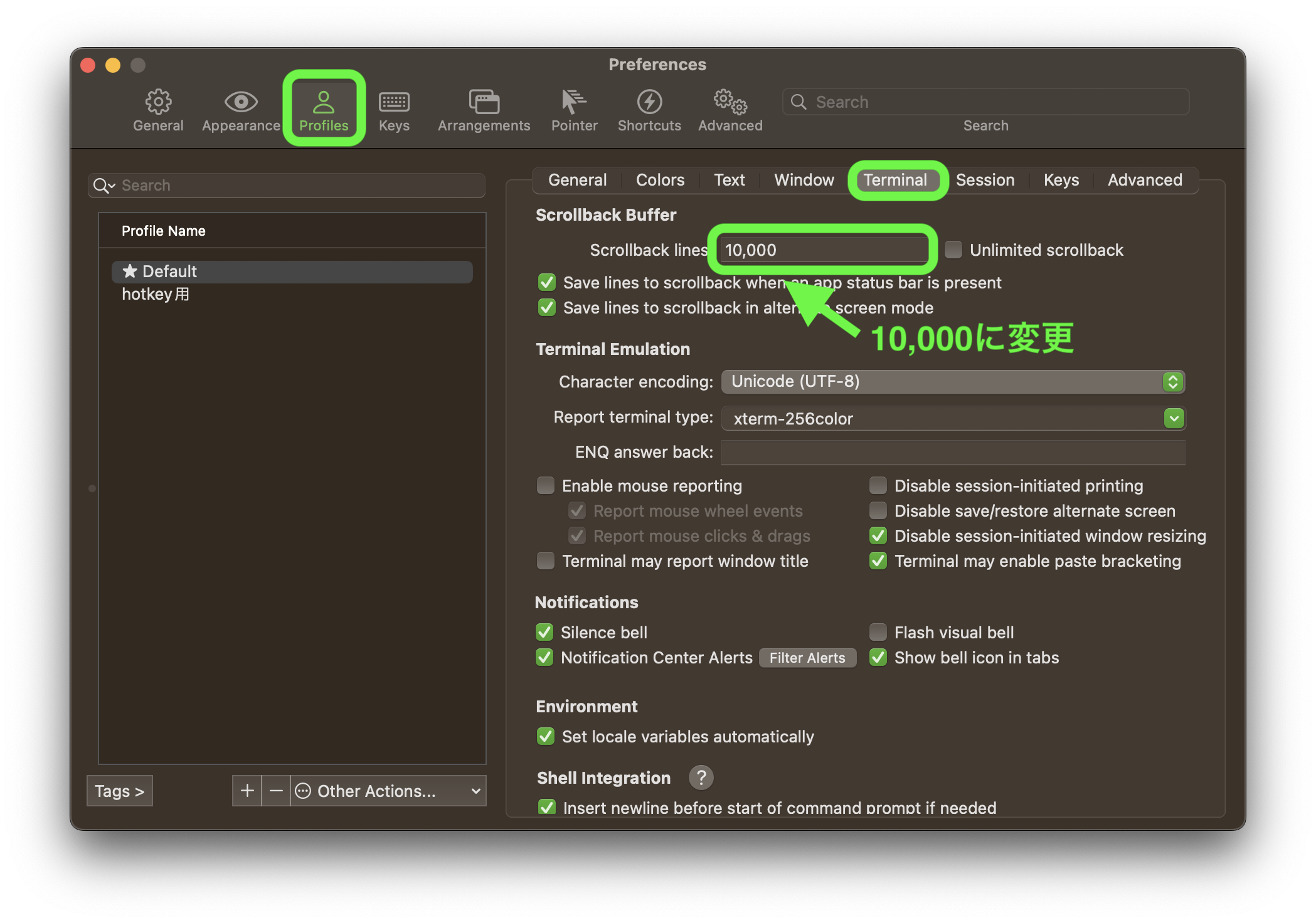
Hot Keyを設定する
私はCtrlを2回をHotkeyを設定しています。いつでもどこでもHotkey用のiTerm2を最前面に呼び出すことができます。再度、Ctrlを2回押すとHotkey用のiTerm2が引っ込んでくれます。
常に起動してあるiTerm2とは別物としてHotkeyから呼び出せるiTerm2がある、というイメージでHotKeyから呼び出すiTerm2のプロファイルを別にすることもできます。
また、HotKeyから呼び出すiTerm2のプロファイルを別に作って、次に紹介するタイトルバーを非表示にしています。
ではHotKeyを設定します。
Preferences -> Profiles -> Keys
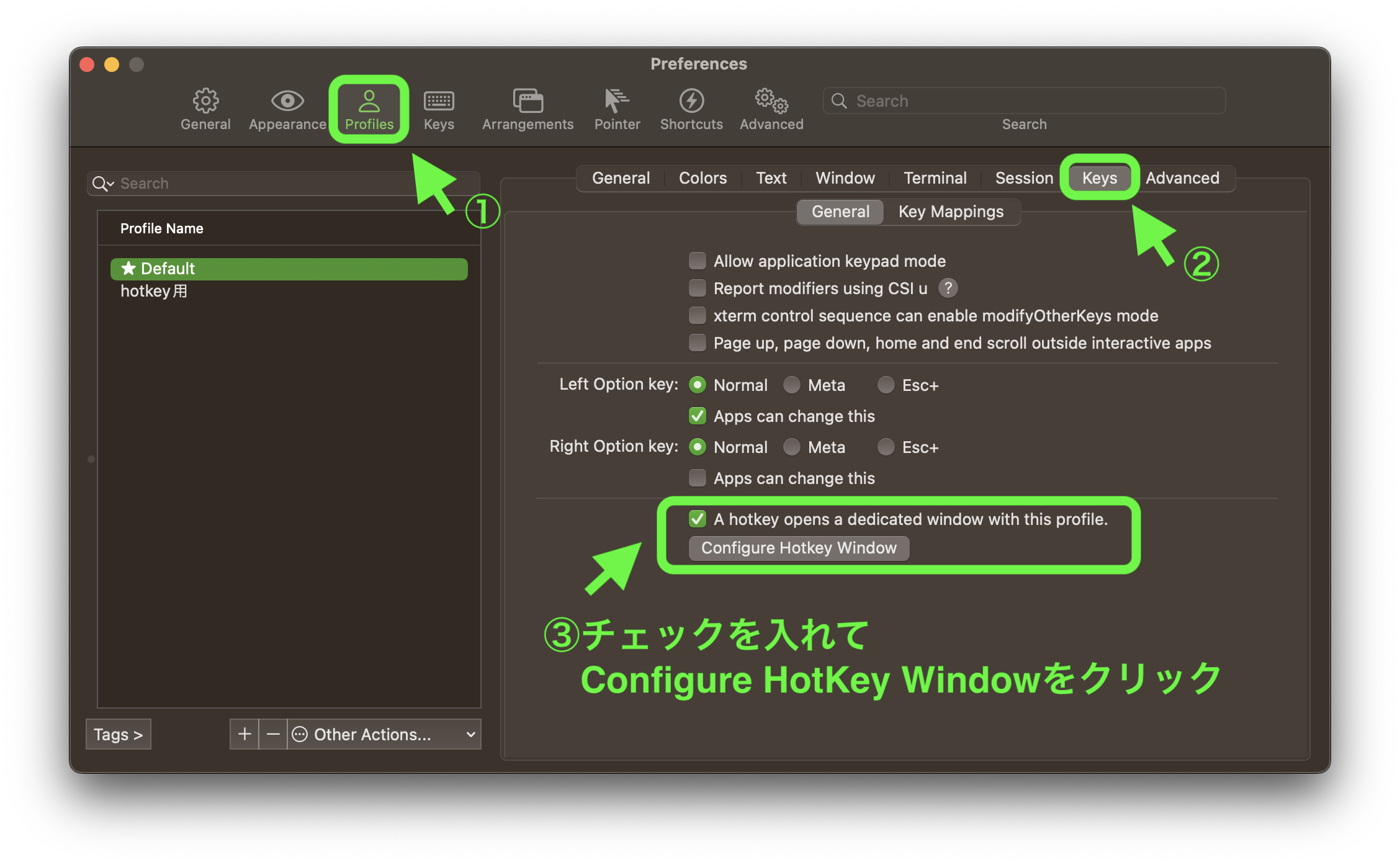
私はDobule-tap keyにControlを設定し、Floating windowにチェックを入れています。Floating windowにチェックを入れることでHotKeyで呼び出されたiTermウィンドウは常に最前面になります。
ちなみに、Controlを再度2回押すと呼び出されたiTermウィンドウは引っ込みます。
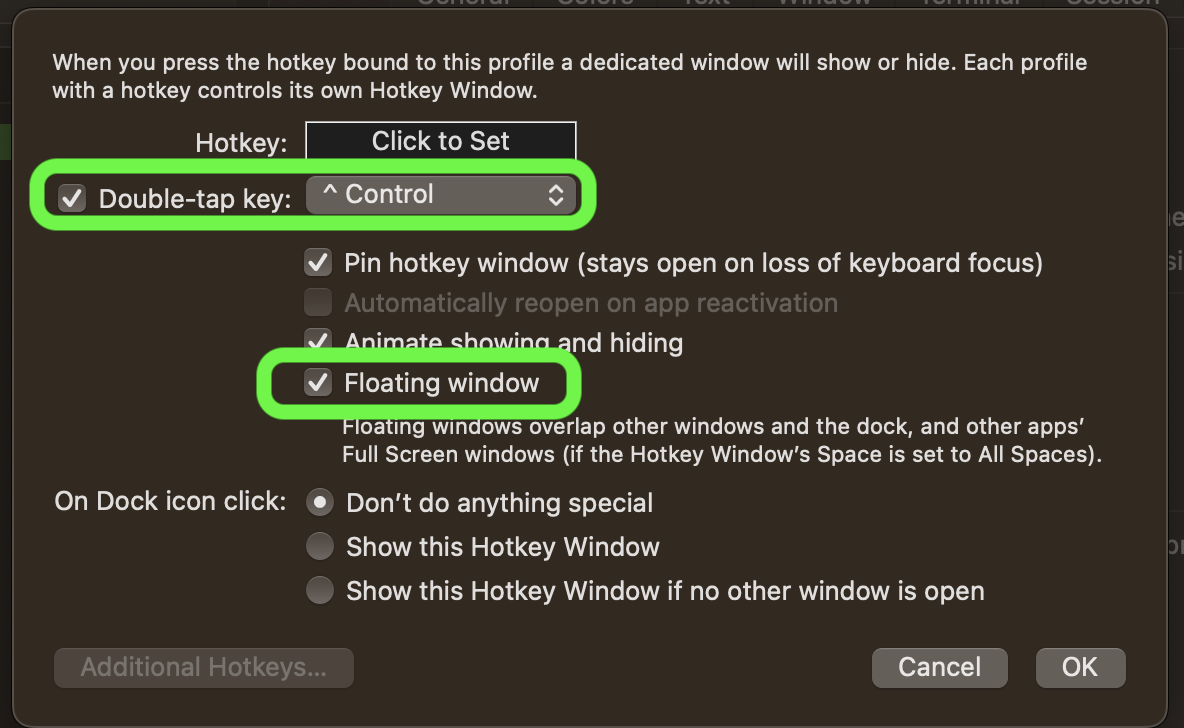
タブにアイコンを表示する
タイトルバーやタブにアイコンを表示することができます。表示されるアイコンはジョブ名から自動的に判断して表示してくれます。
タブにアイコンを表示するとこんな感じ
タブのアイコンは小さくて見にくい?!
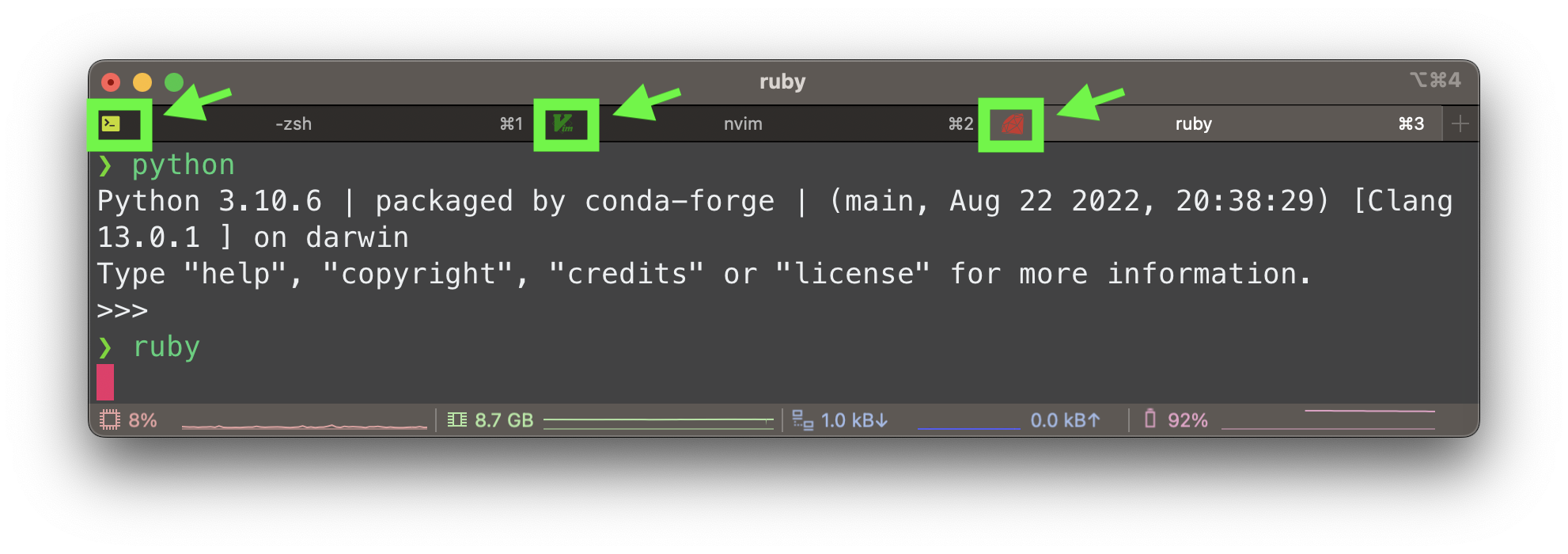
通常では見にくいですが、拡大してみると下のようになります。vimとrubyのアイコンが表示されています。
拡大すると
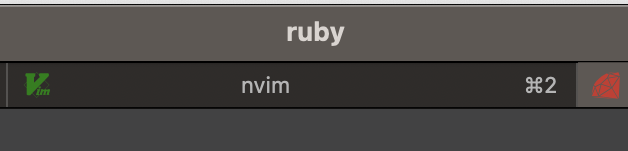
タブにアイコンを表示する設定方法
それではアイコン表示の設定を紹介します。
Preferences -> Profiles -> General
iconのプルダウンでBullt-in icon for Current Appを選択します。
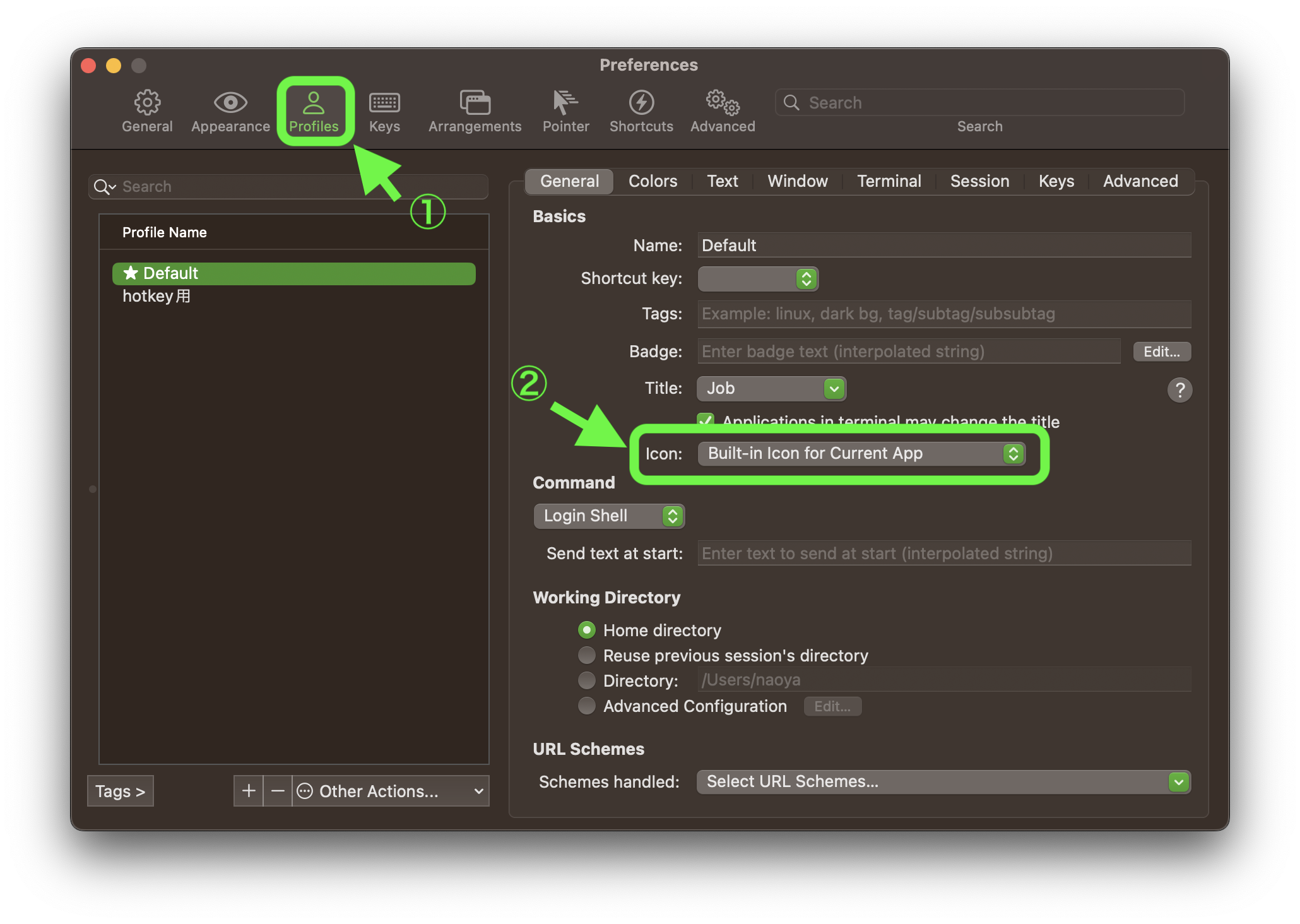
これでアイコンが表示されるようになりました。
タイトルバーを非表示にする
どんなウィンドウにもタイトルバーがあるのが普通ですが、iTerm2ではタイトルバーを非表示にすることもできます。実用的なメリットはないんですがとにかくかっこ良くなり見た目が良くなります。私はHotKey用の別のプロファイルを作ってタイトルバーを非表示にしています。
では設定を紹介します。まずはHotKey用の別のプロファイルを作ります。(別のプロファイルをつくらなくてもOKです)
HotKey用の別のプロファイルを作る
Preferences -> Profiles
別のプロファイルはDefaultのプロファイルがコピーされるので細かい設定はDefaultプロファイルで済ませておくと良いです。
HotKey用のプロファイル
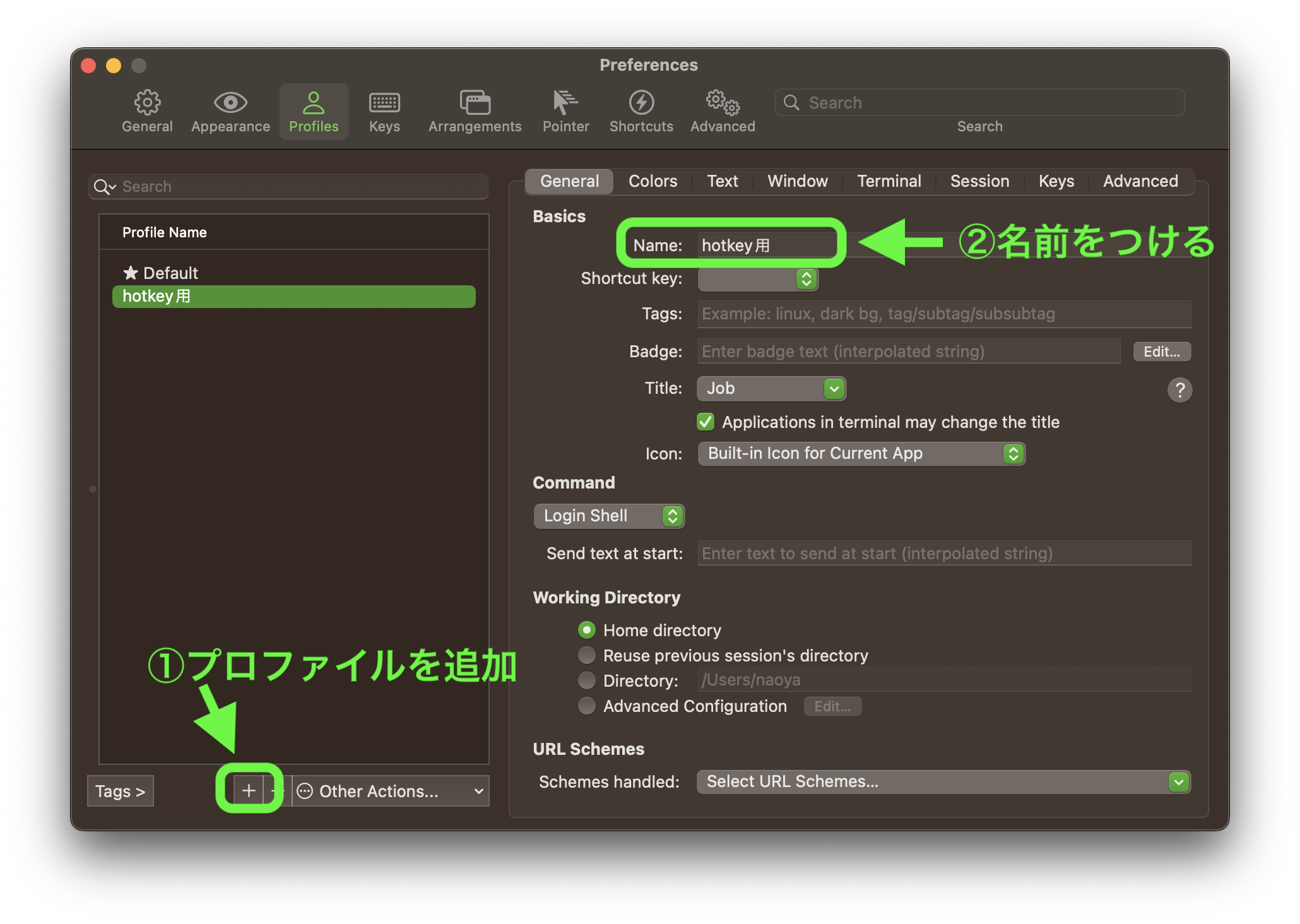
Preferences -> Profiles -> Keys
先程と同じようにConfigure HotKey Windowをクリックします。
HotKey用のプロファイル
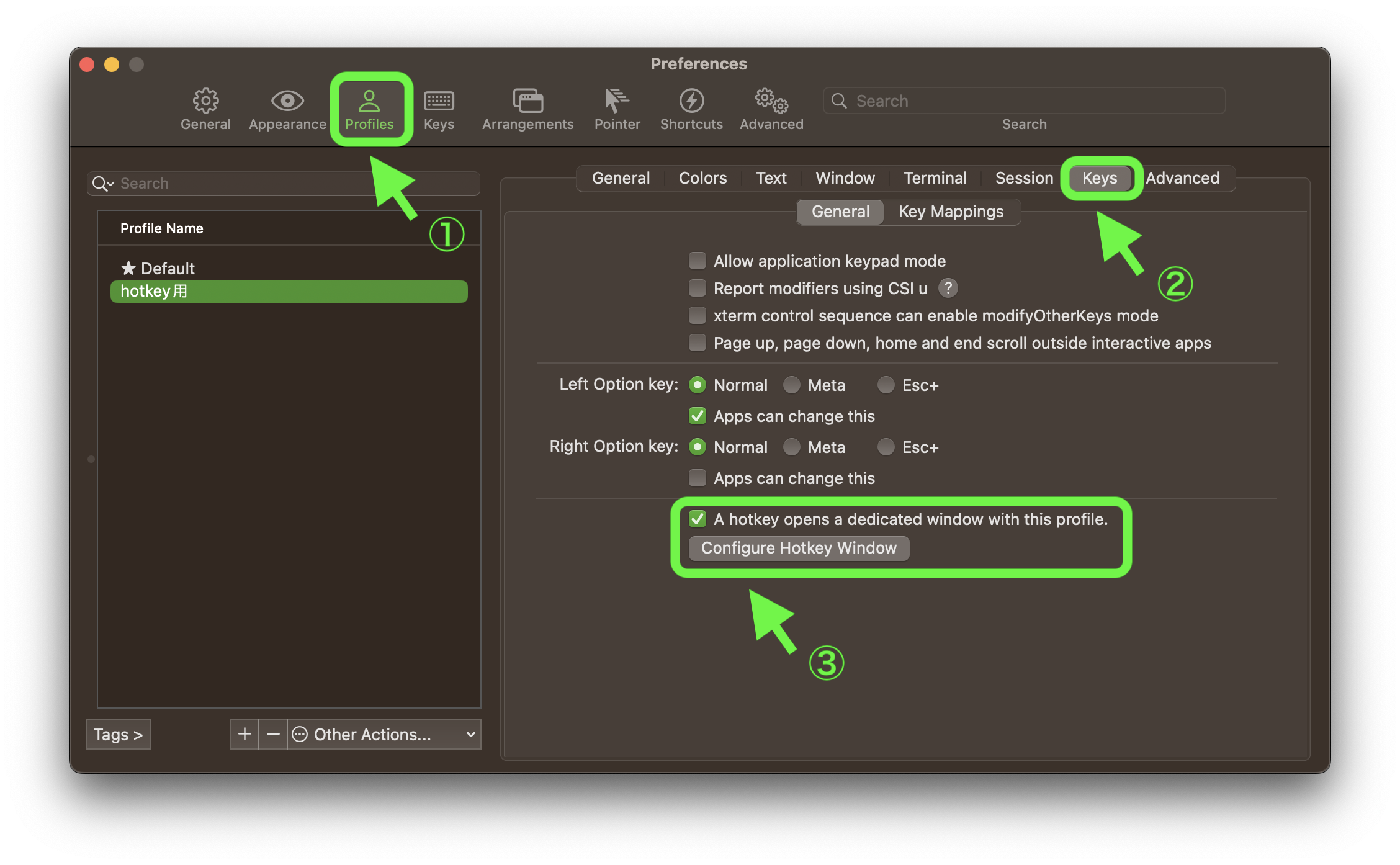
HotKey用のプロファイルではDouble-tap keyにShiftを設定しました。Floating windowにチェックを入れることでHotKeyで呼び出されたiTermウィンドウは常に最前面になります。
HotKey用のプロファイル
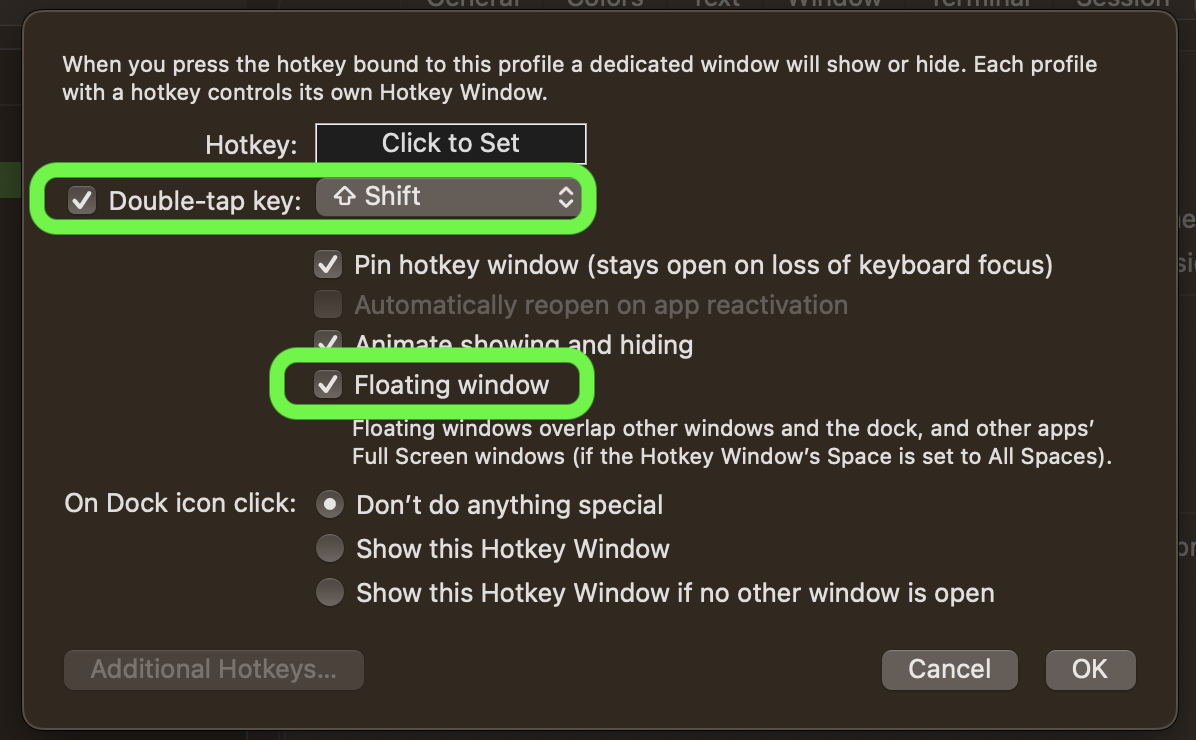
次に、このHotKey用のプロファイルのタイトルバーを非表示にします。
HotKey用のプロファイルのタイトルバーを非表示にする
Preferences -> Profiles -> Windows
WindowのStyleをNo title Barにします。
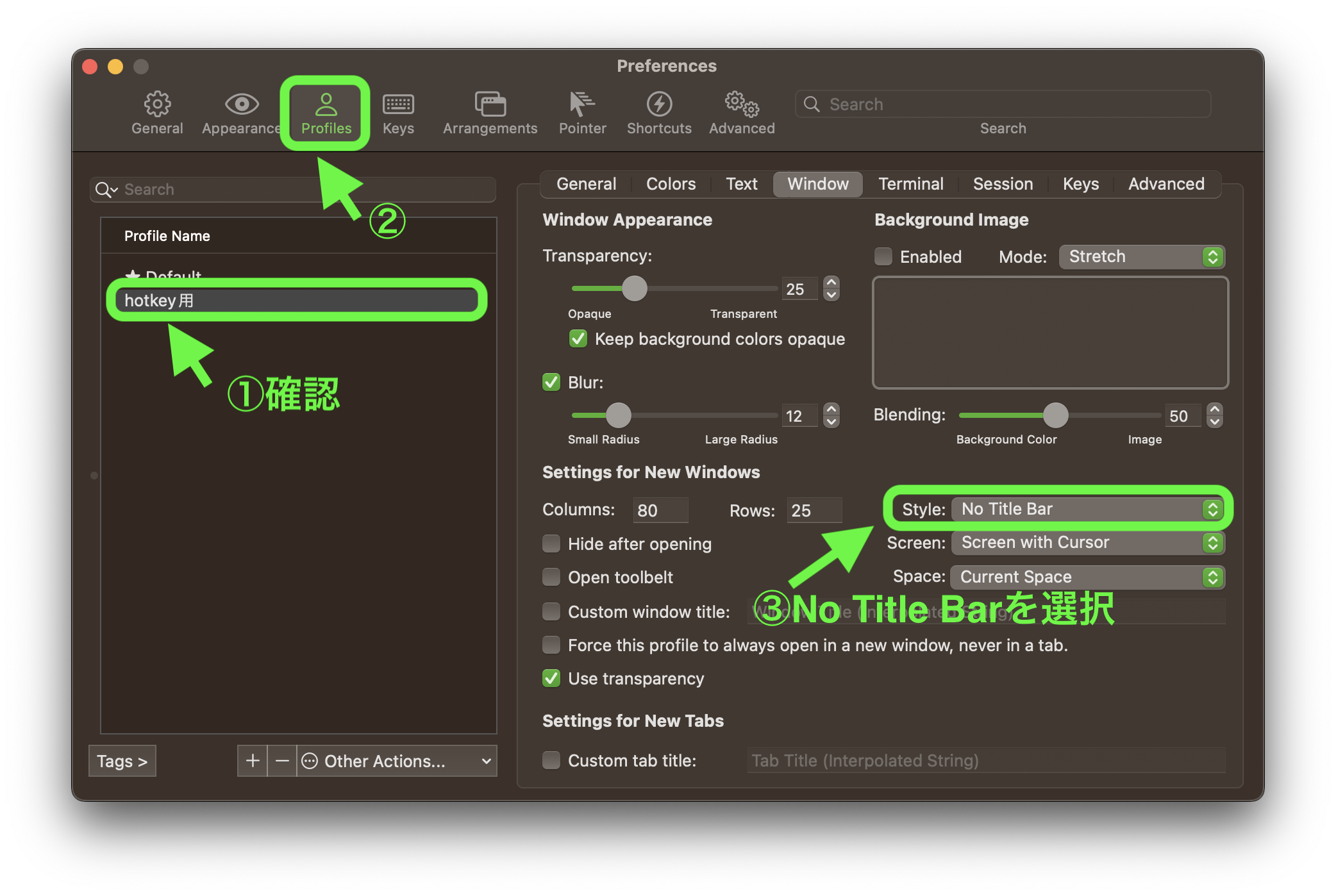
HotKeyで呼び出してみる
こんな感じで、Shift2回でタイトルバーなしのiTerm2ウィンドウが呼び出されます。
タイトルバー非表示のiTerm2はかっこ良い
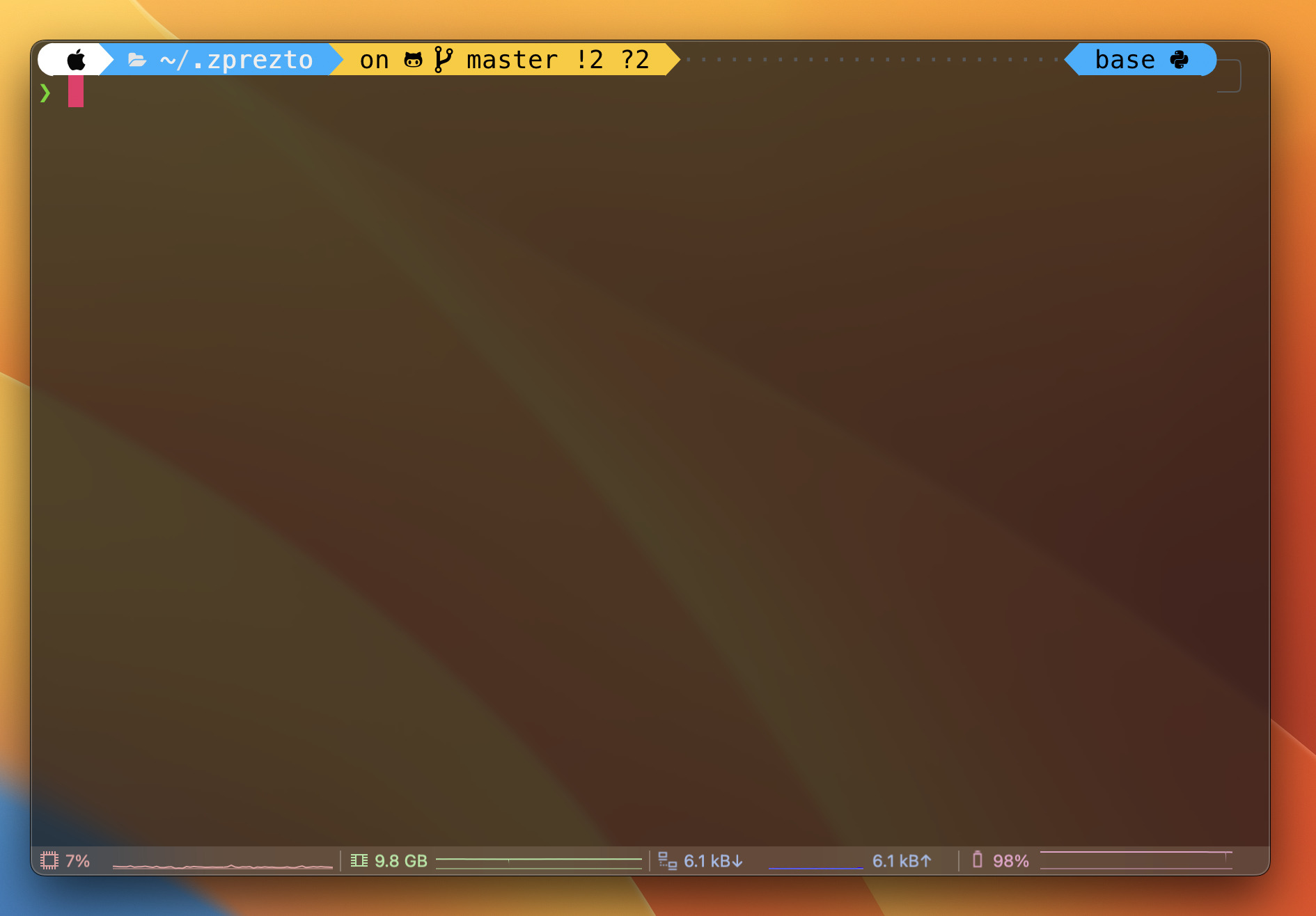
再度、Shift2回でiTerm2ウィンドウが引っ込みます。
設定ファイルをクラウドで同期する
iTerm2の設定ファイル場所をiCloudやDropbox内のディレクトリを指定することで、そのクラウドを介して複数のMacで共有することができます。これが地味に便利で気に入っているポイントです。
Preferences -> General -> Settings
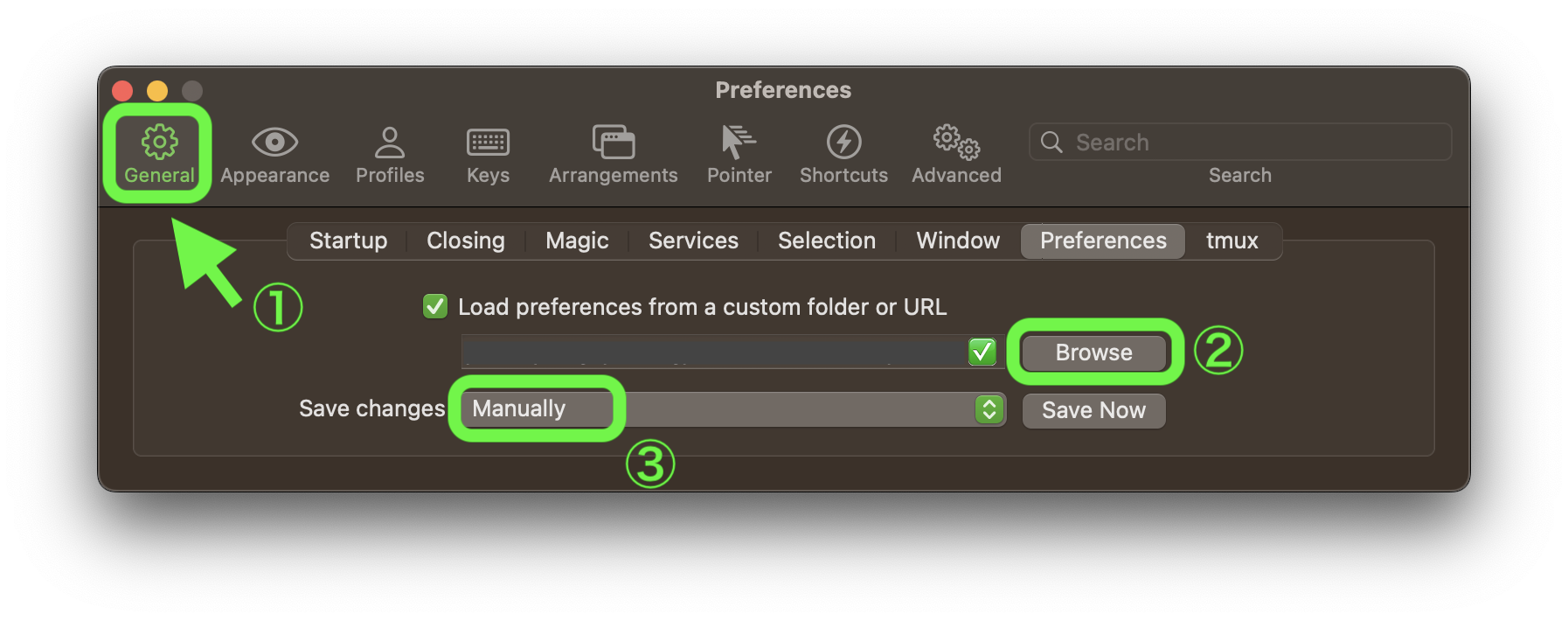
Browseをクリックして、設定ファイルを保存するディレクトリを指定します。iCloudやDropbox上に作成したディレクトリで問題なく運用しています。
Save changesで設定ファイルを保存するタイミングを指定します。
横にも縦にも画面を分割する
Mac標準のターミナル.appは縦に分割できますが横には分割できません。16:9のディスプレイが多いので横に分割できると便利ですよね。
こんな感じで分割できます
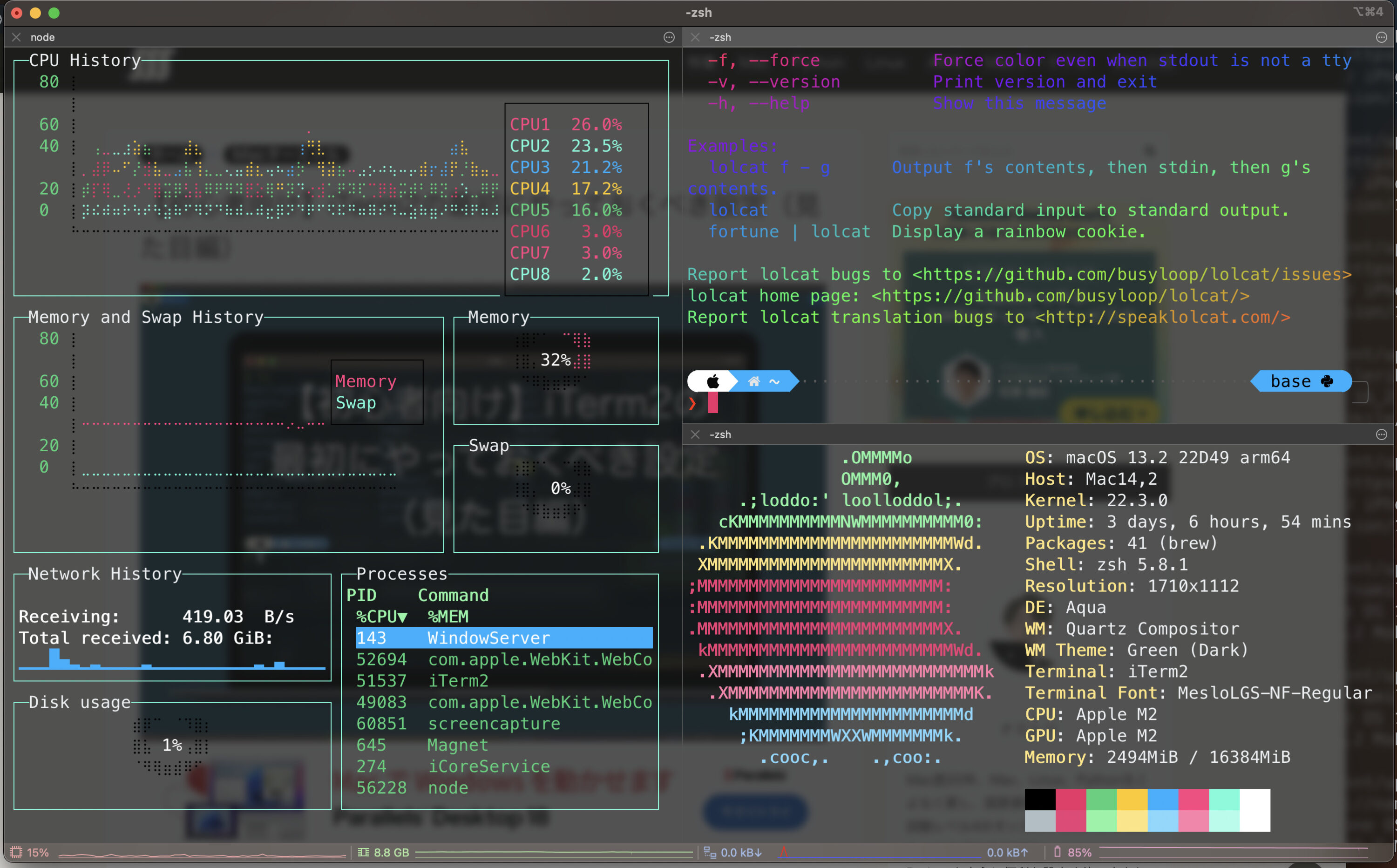
少しわかりにくいですね。3つのペインを水色で囲ってみました。もっとたくさんのペインに分割することもできます。
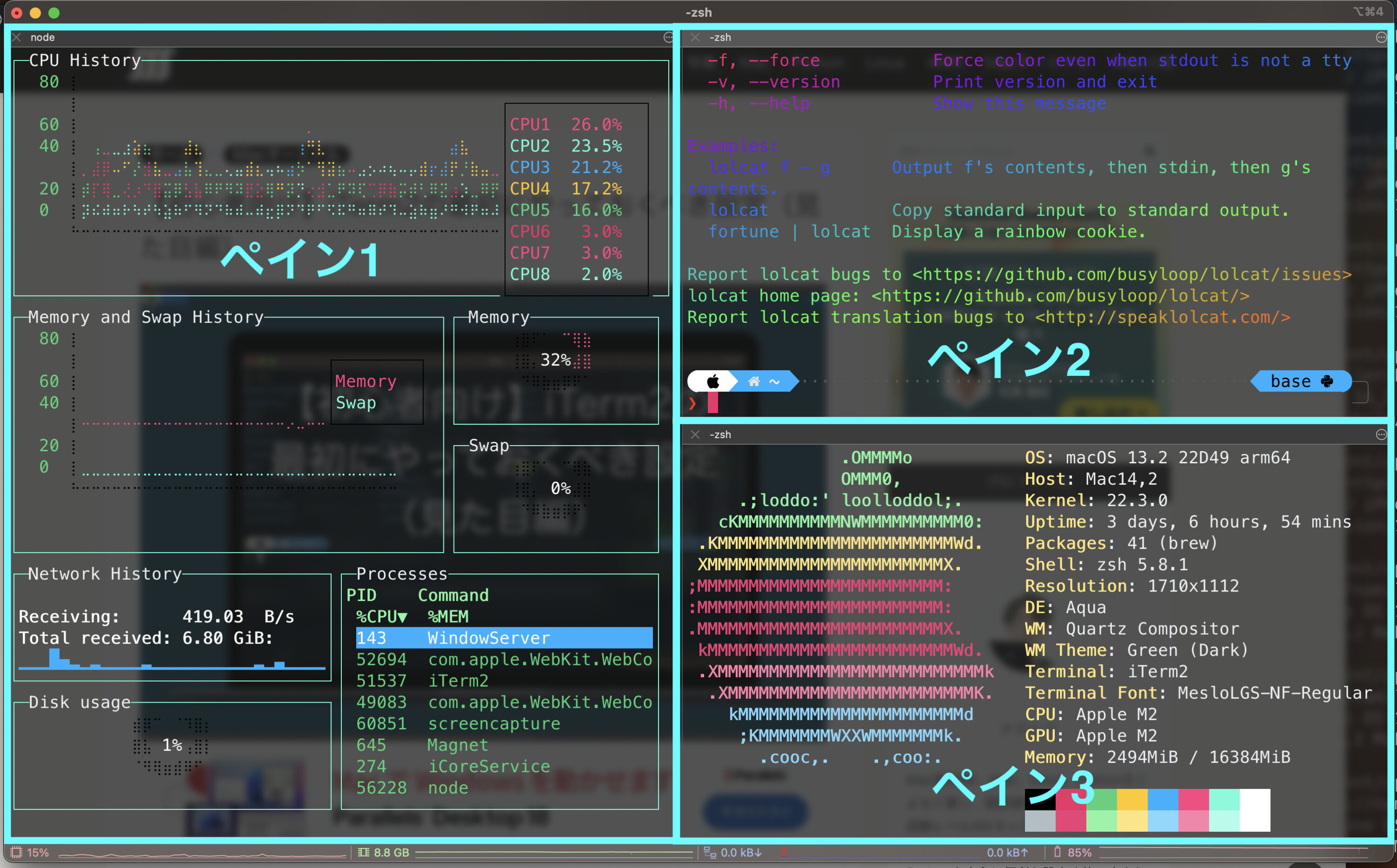
分割は特に設定は不要で、以下のショートカットキーで操作することができます。分割したペインを移動できるショートカットキーもあります。
| ショートカットキー | 分割動作 |
|---|---|
| cmd + d | 縦に分割 |
| cmd + shift + d | 横に分割 |
| cmd + [ | 次のペインへ移動 |
| cmd + ] | 前のペインへ移動 |
デフォルトでは非アクティブな分割したペインは、明るいグレーっぽくなりますのでこれを調整します。
Preferences -> Appearance -> Dimming
AppearanceのDimmingから、Dim inactive split panesのチェックを外します。
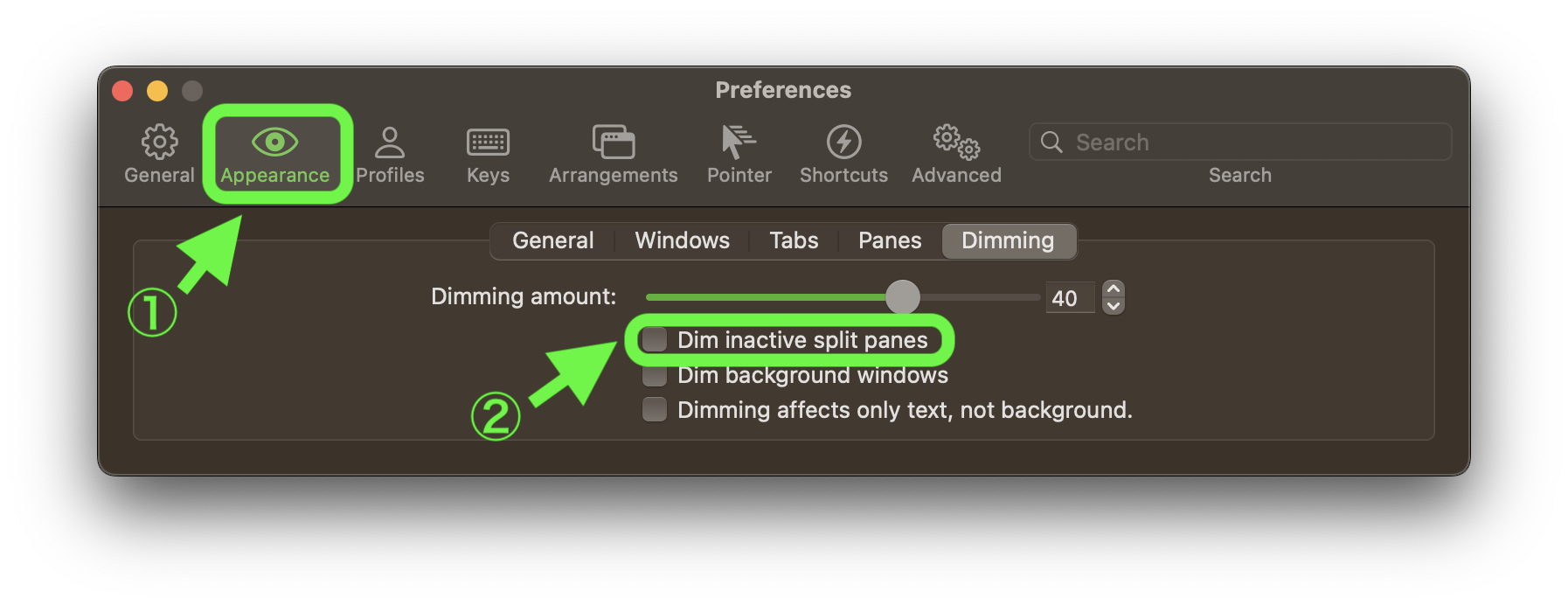
256色の表示を確認する
256色を表示してみます。
for i in {0..255}; do print -Pn "%K{$i} %k%F{$i}${(l:3::0:)i}%f " ${${(M)$((i%6)):#3}:+$'\n'}; done
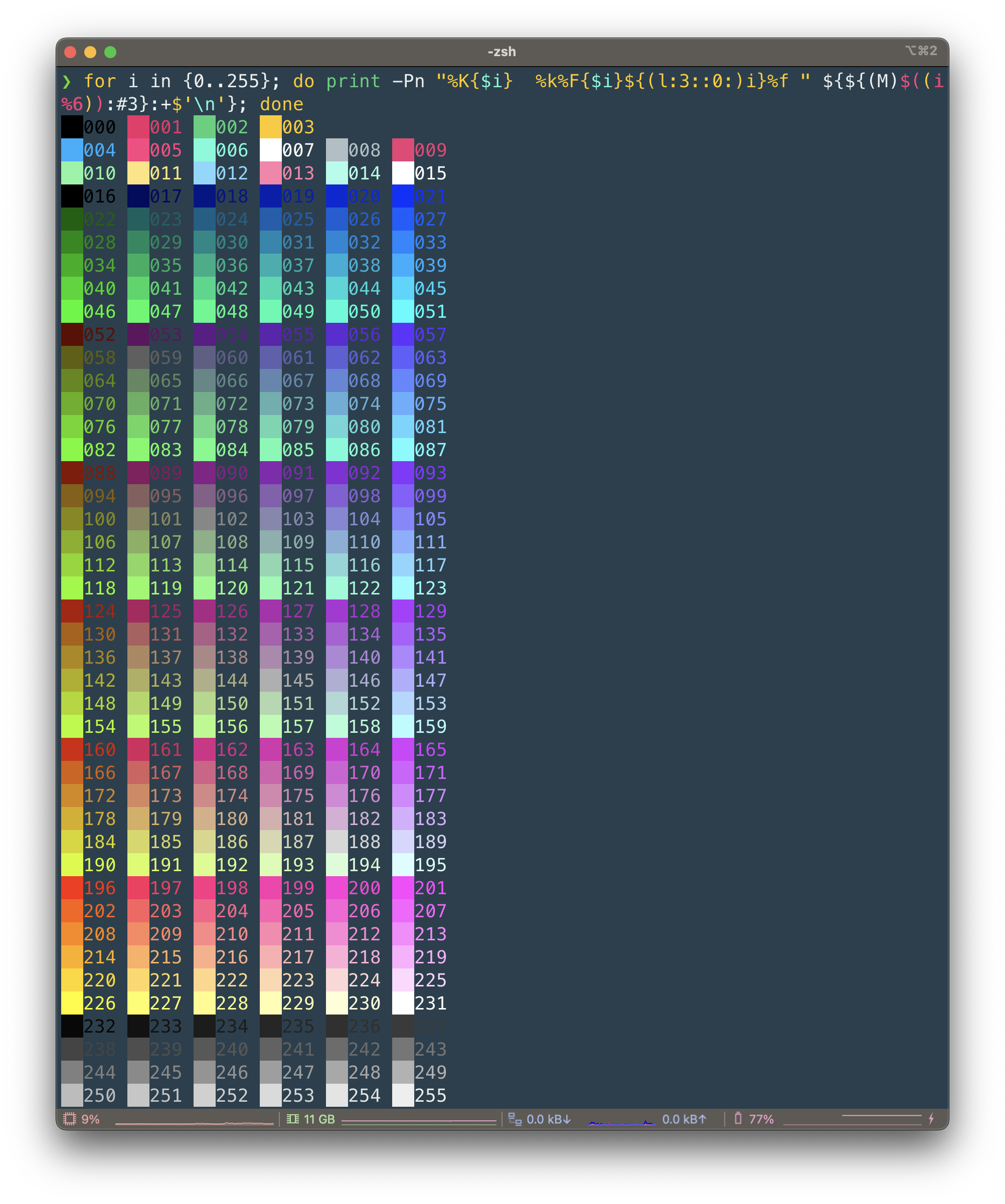
下のリンクはPerlスクリプト(256colors2.pl)で256色を表示することができます。
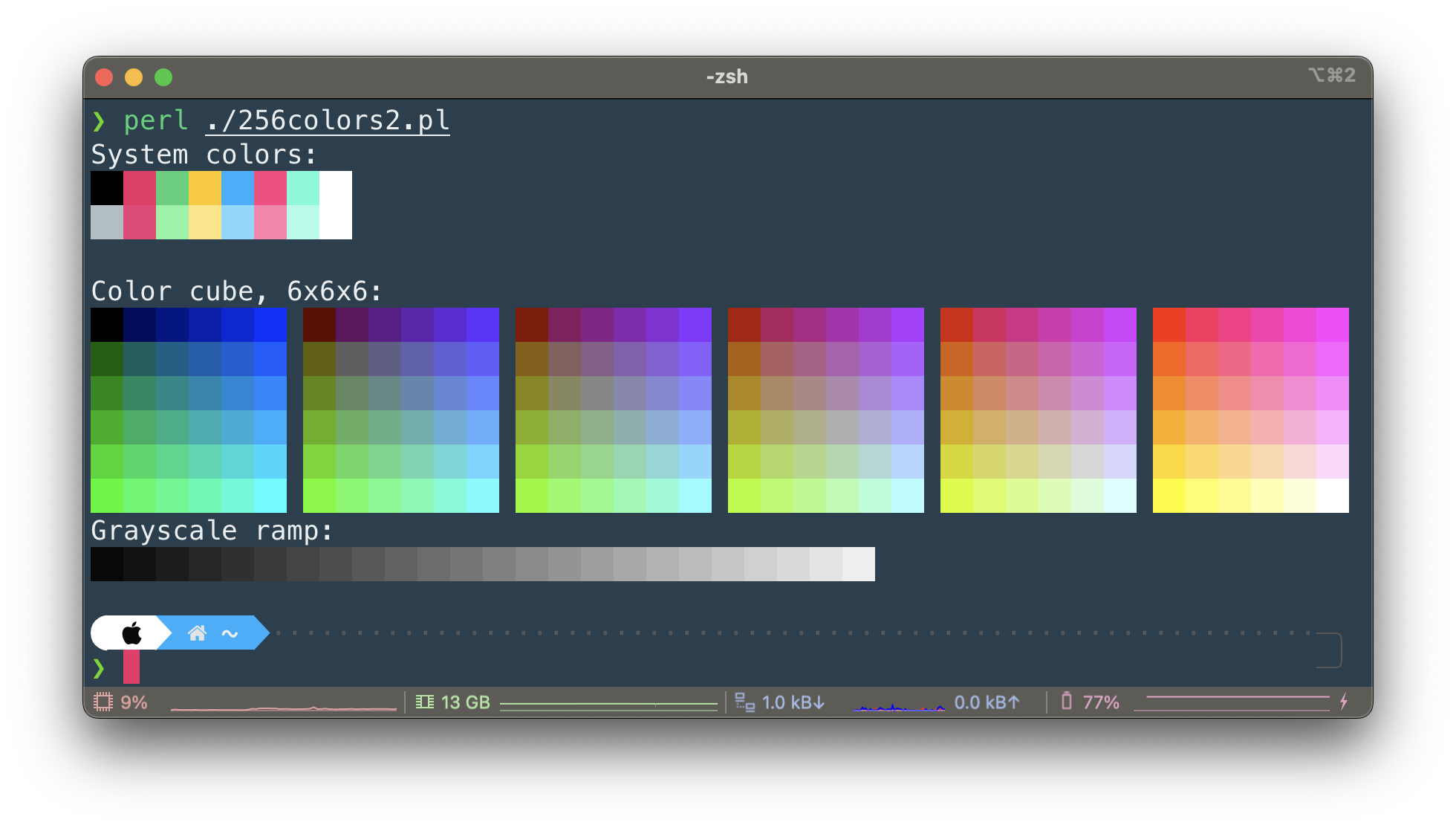
下のシェルスクリプトは24bitカラーを表示するスクリプトです。
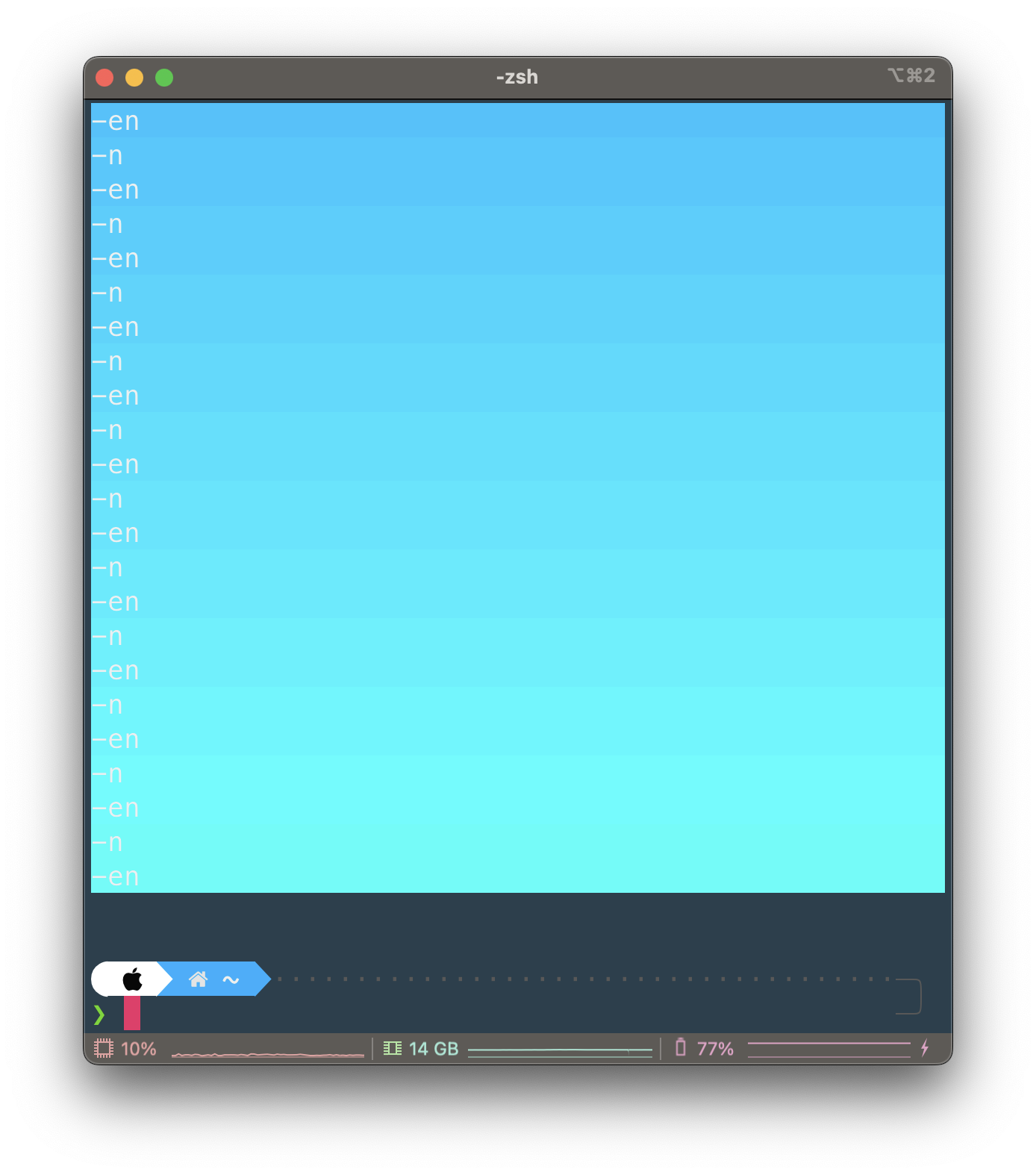
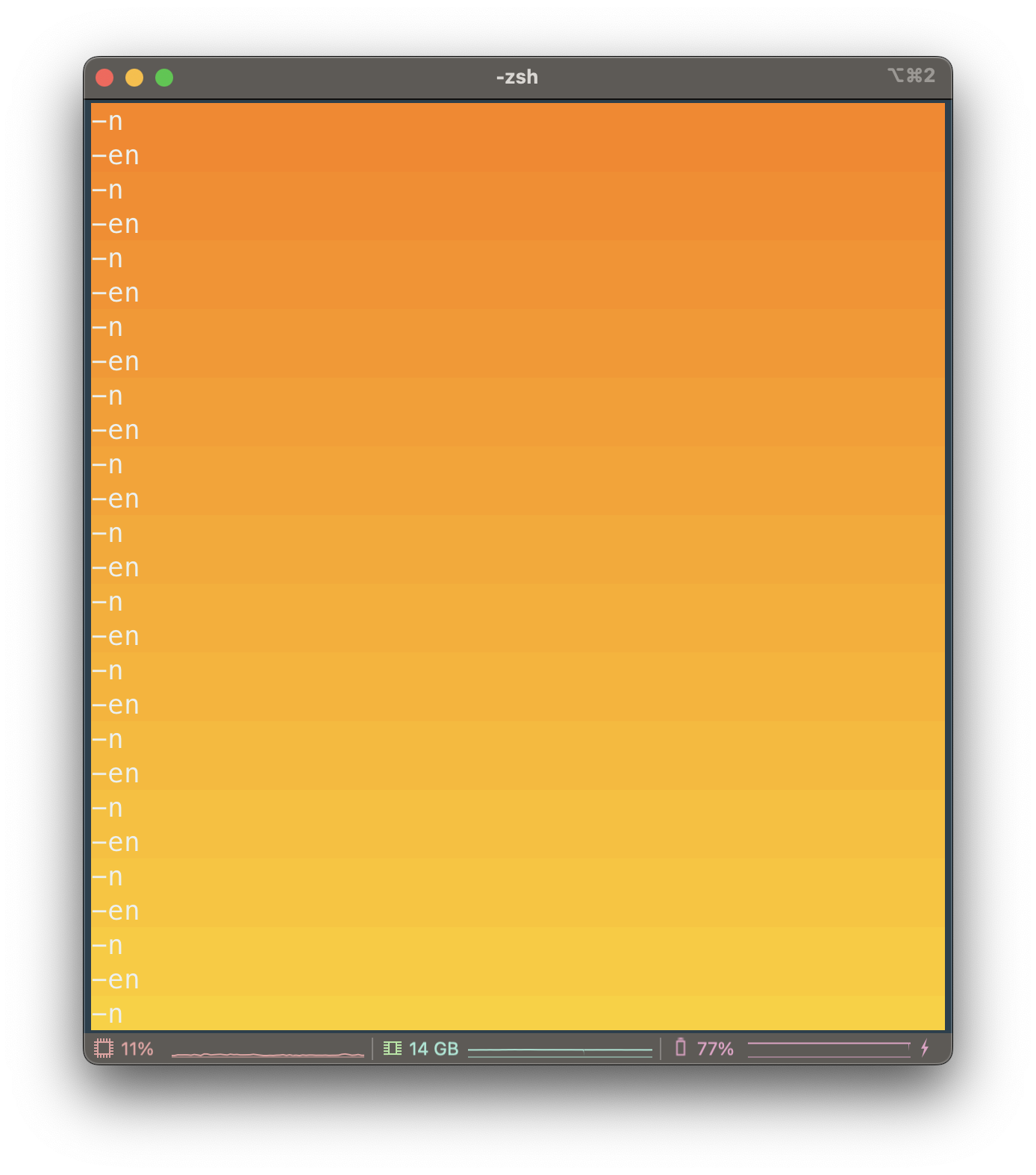
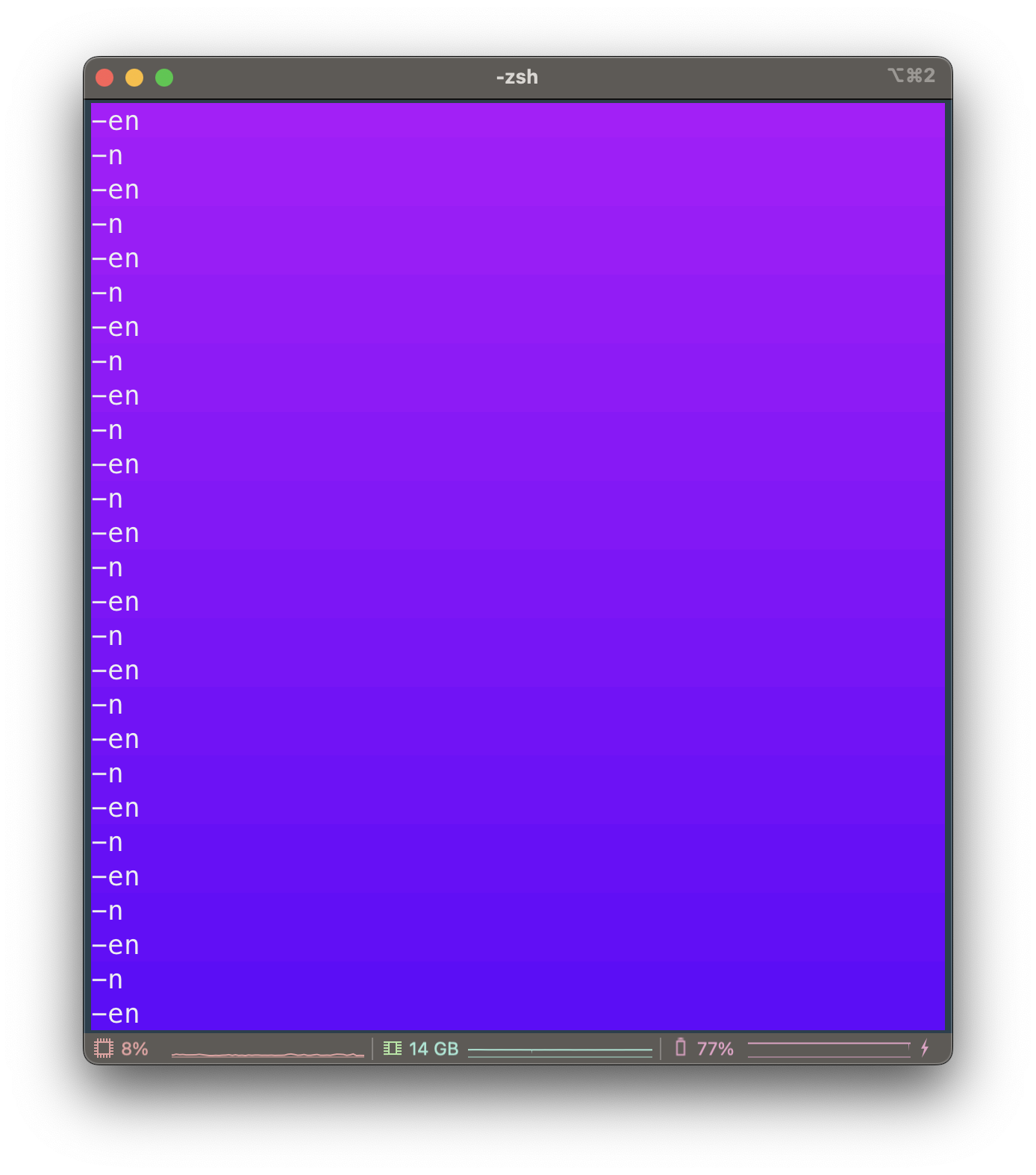
最後に
最後まで読んでいただきありがとうございます。【初心者向け】iTerm2の最初にやっておくべき設定(便利な設定編)はいかがでしたでしょうか。
ターミナルを活用するとMacを使う景色が一変しまたMacの魅力もグッとアップします。Macの思想や大元がUnix系統であることをあらためて実感します。ぜひ皆さんもターミナルを活用してみてください。この記事がみなさんのMacライフに少しでもお役に立てたら幸いです。
MacやLinux、Pythonなど技術系のkindle本も豊富にあります。詳しくはこちらから。
Amazonの電子書籍読み放題サービス「Kindle Unlimited」でプライム会員を対象に、最初の3か月間を無料体験できるキャンペーンを実施中。マンガ、小説、ビジネス書、雑誌など500万冊から、好きな本を何冊でも読めるキャンペーンです。
初めてkindle unlimited 読み放題をご利用の方は30日間の無料で体験できます。
期間終了後は月額980円で、いつでもキャンセルできます。
200万冊以上が読み放題。お好きな端末で利用可能です。





























