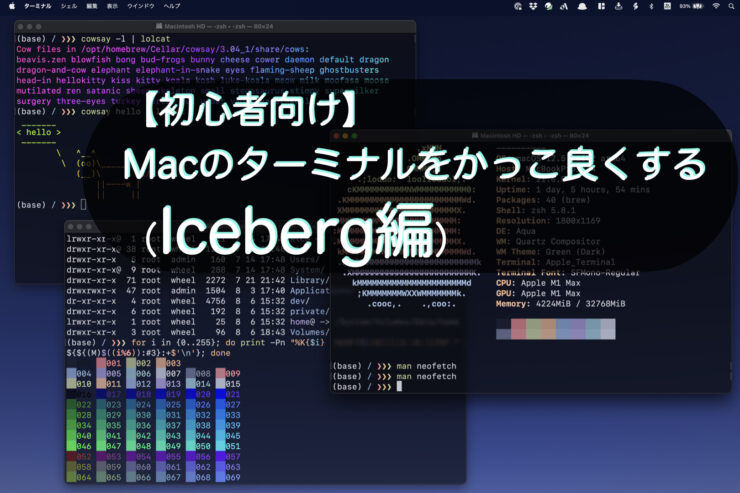こんにちは。ナミレリです。みなさん、Macのターミナルは使ってますか?
使っている方も使っていない方も味気ないデフォルトのターミナルからかっこ良く使いやすいターミナルに変更する方法を紹介します。

この記事はこんな人にオススメ
- ターミナルをかっこ良くしたい!
- ターミナルを半透明にしたい!
- ターミナルのかっこいいテーマを探している
ターミナルは文字で操作するため素早く操作ができ、かつ大量の作業を一括で行うことも可能です。Macユーザーにターミナルを便利に使ってもらい作業に対する日々のモチベーションを爆上げして楽しいMacライフになると幸いです。
この記事でわかること
- 目に優しいダークブルーの配色でターミナルを設定する方法
- ターミナルのフォントサイズや透明度の変更方法

- M2 MacBook Air
- macOS Monterey 12.5
- ターミナル バージョン2.17(445)
目次
そもそもターミナルってなに?
ターミナルについては下記の記事で説明していますのでぜひご覧ください。
ターミナルのテーマに「Iceberg」を設定する
「Iceberg」はVimとNeovimのためのうまく設計された、目に優しいダークブルーの配色でmacOS Terminal.appでも利用可能です。公式サイトはこちらです。
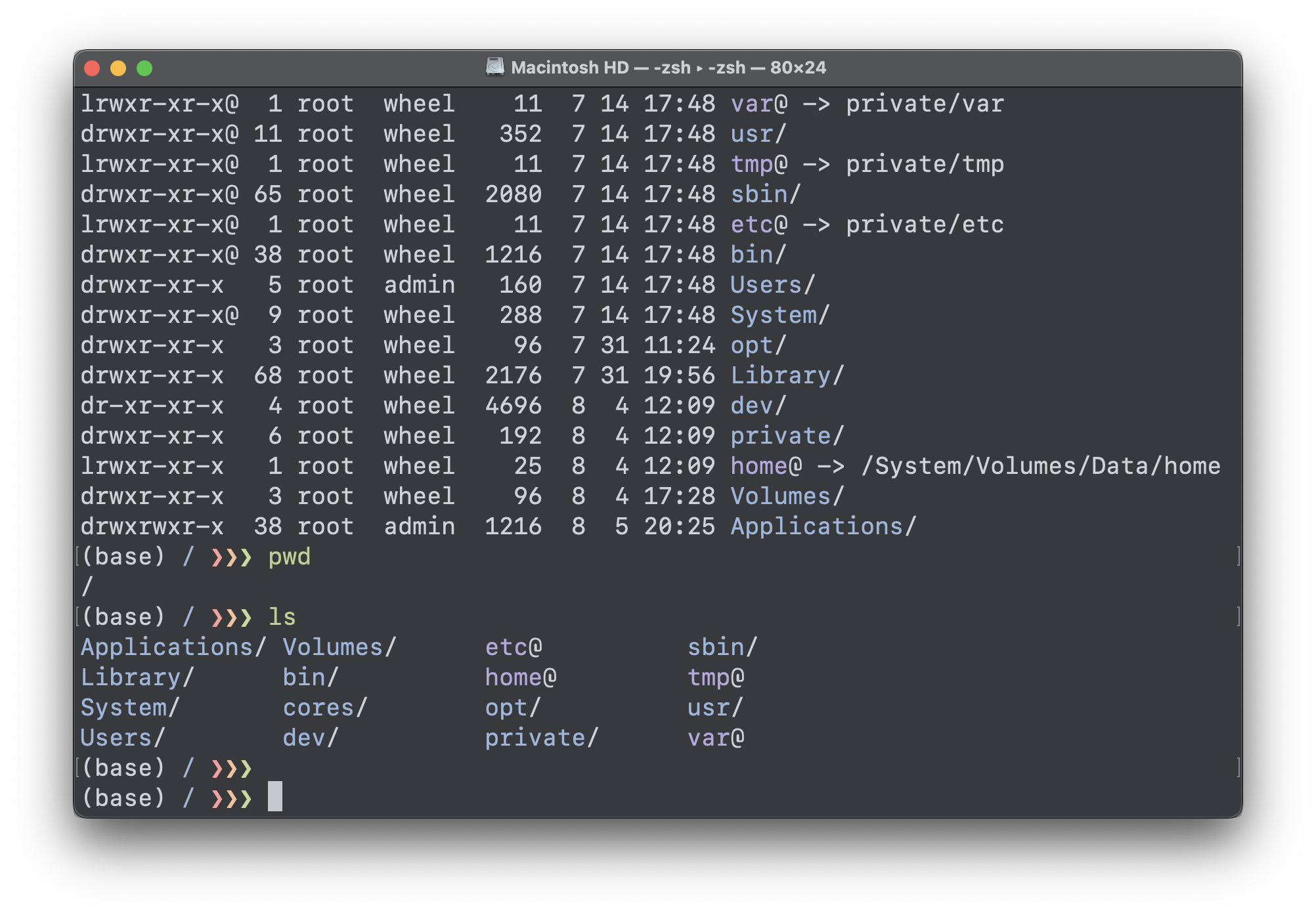
iTerm2にIcebergのカラーテーマを設定する方法は下の記事もご覧ください。
Icebergのターミナルテーマをダウンロードする
「Iceberg」の公式サイトから一番下のブルーの「ダウンロード」ボタンをクリックして設定ファイルをダウンロードします。
ターミナルを起動し設定ファイルを読み込む
ターミナルを起動しメニューから「環境設定」をクリックします。
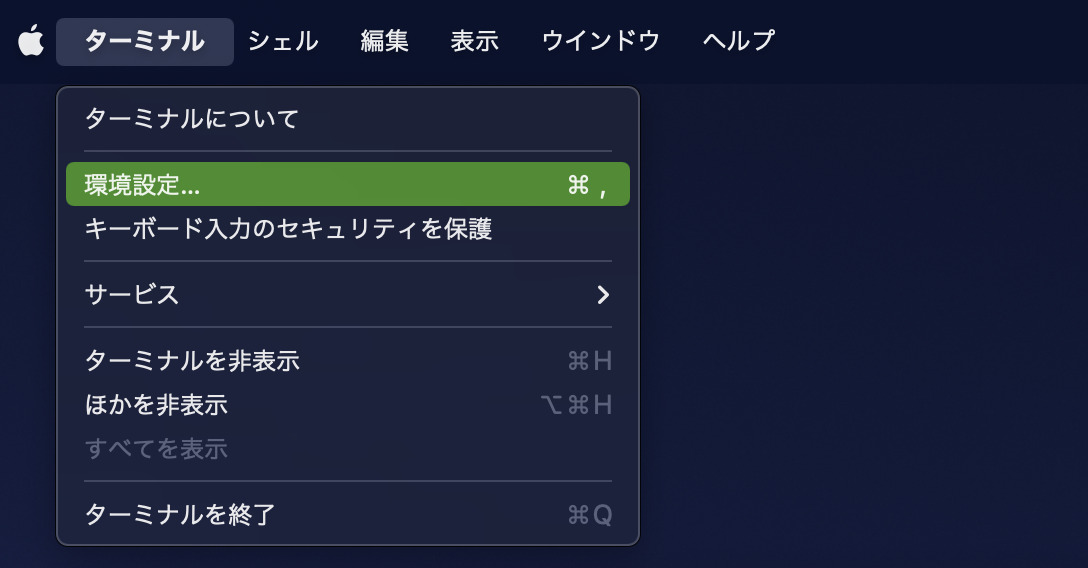
「環境設定」の「プロファイル」の左最下部のアイコンから「読み込む」をクリックし先程ダウンロードしたIcebergの設定ファイルを選択し読み込みます。
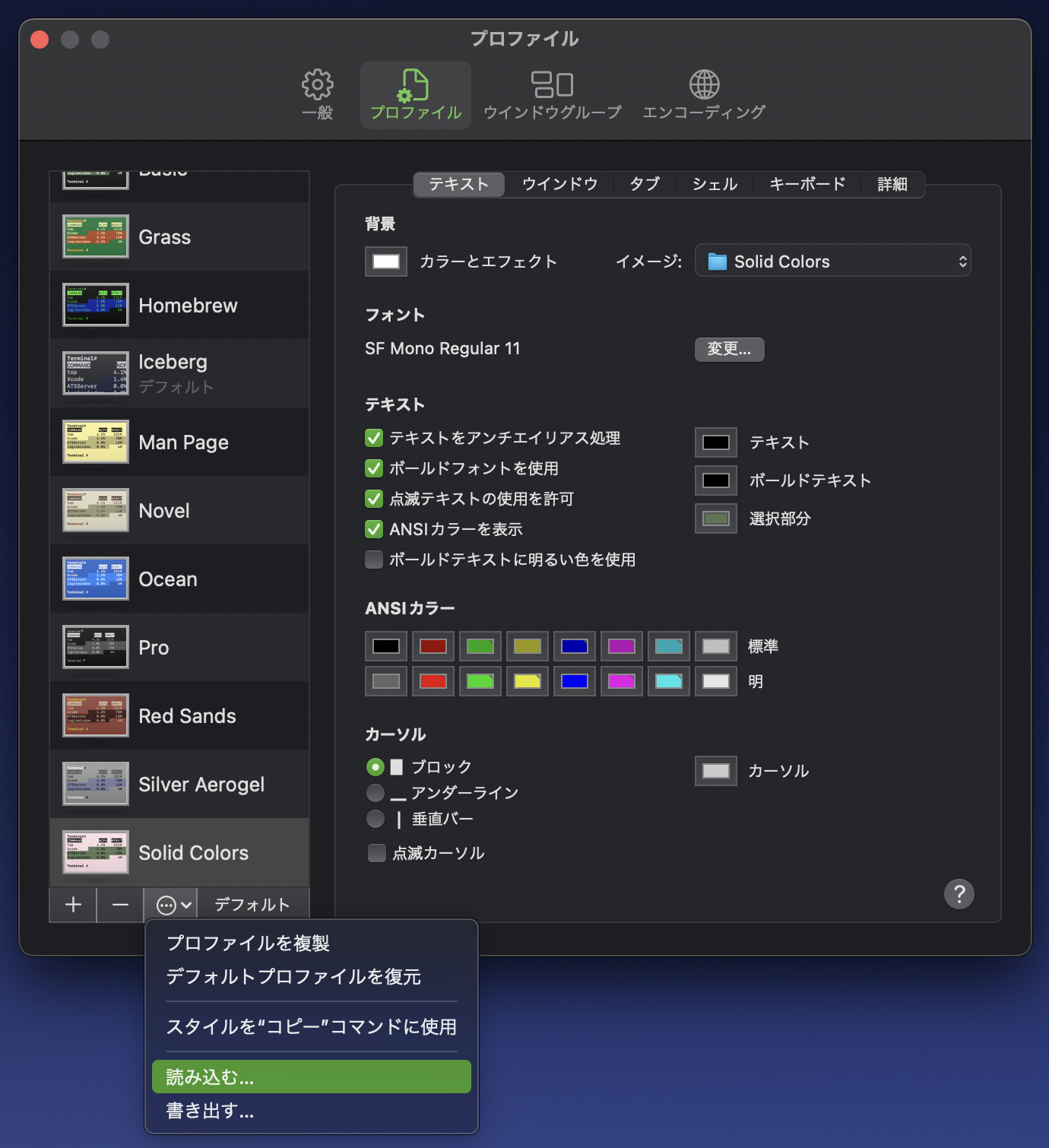
読み込んだ「Iceberg」をデフォルトにする
左のテーマのリストから「Iceberg」を選択し右最下部の「デフォルト」をクリックしターミナルを起動した時にデフォルトで「Iceberg」のテーマが適用されるようにします。
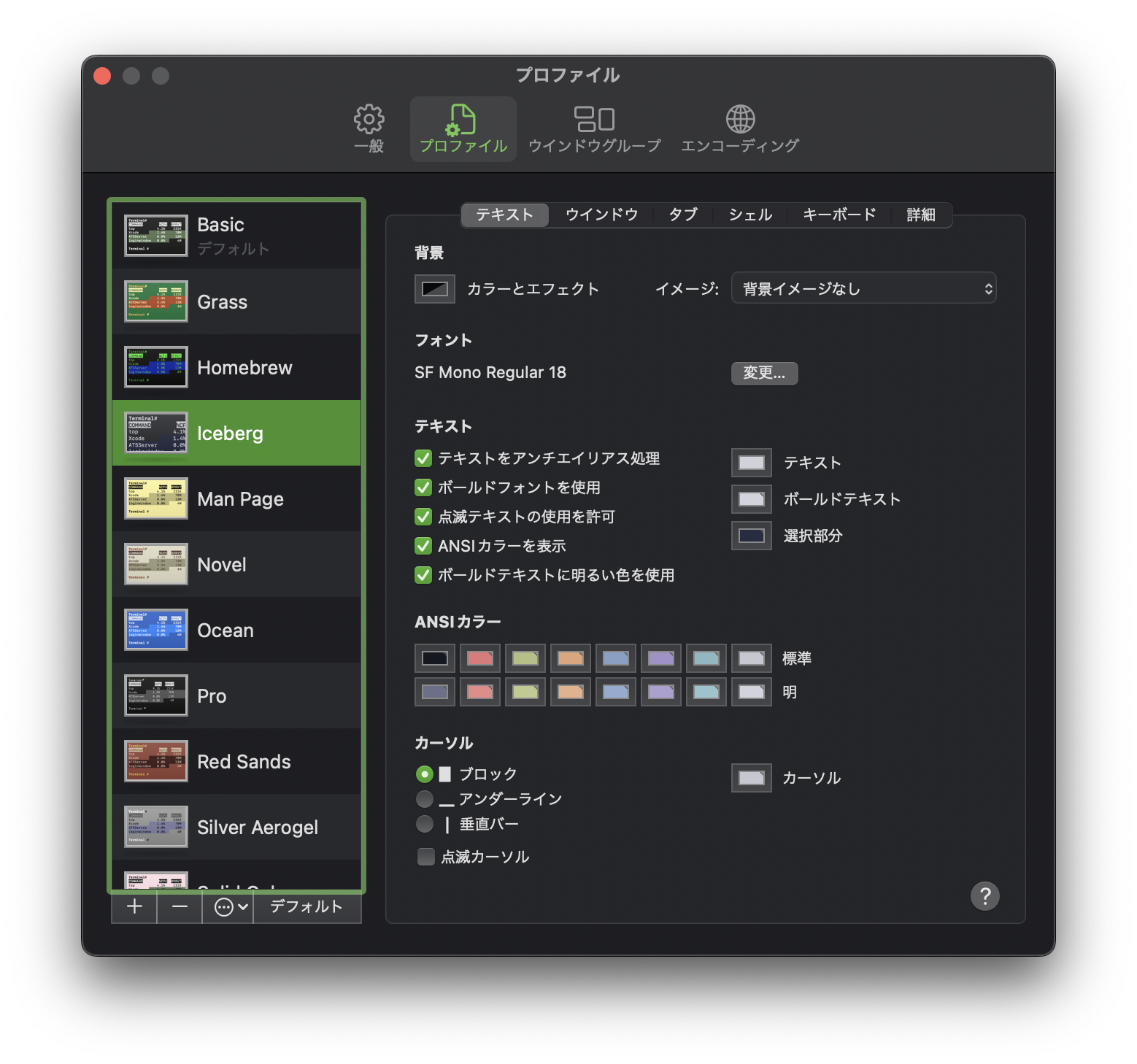
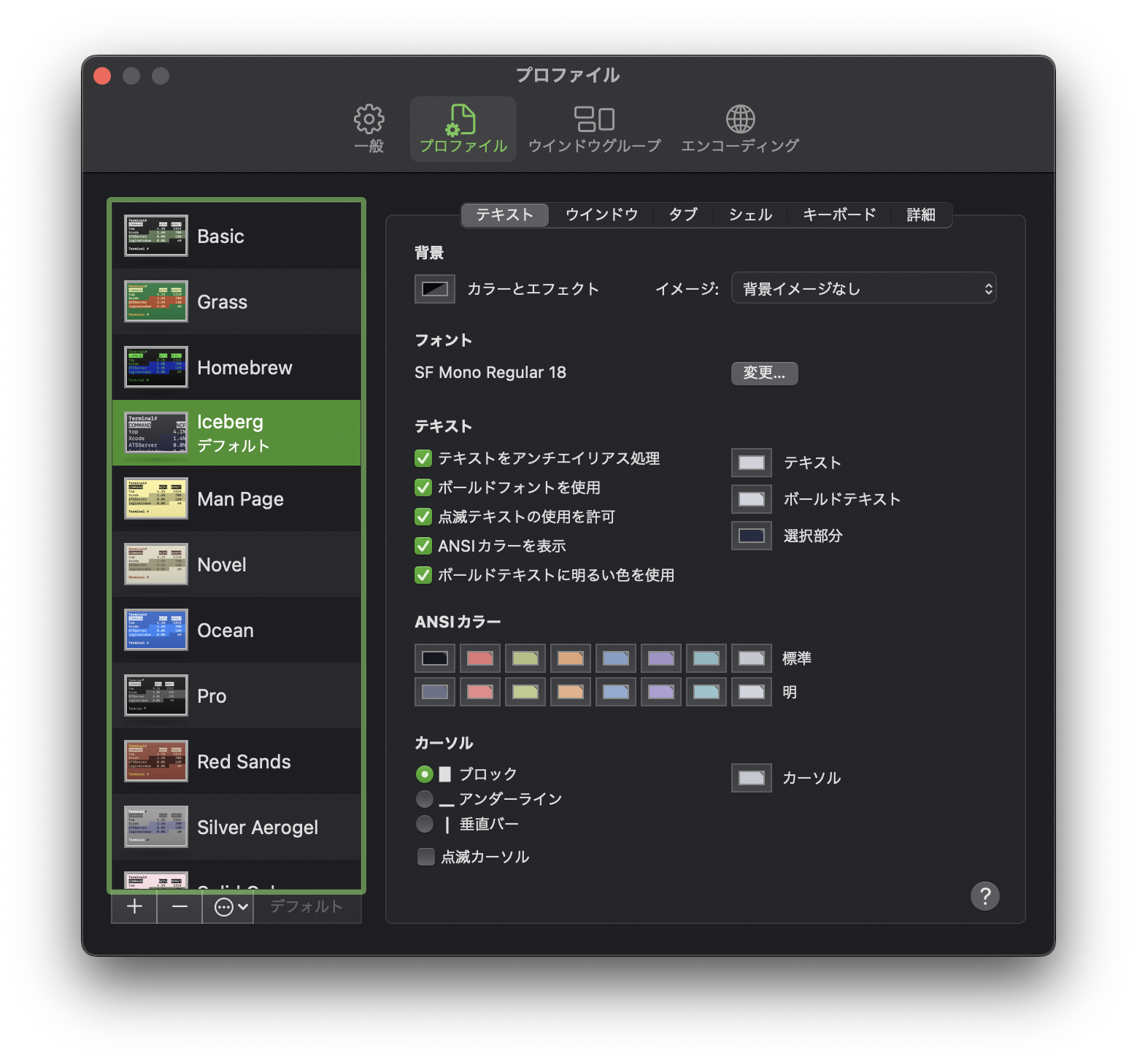
ターミナルを終了し再度立ち上げると「Iceberg」のテーマが適用されています。
フォントサイズの設定
デフォルトのフォントサイズは「11」であり見にくいので「18」に変更します。
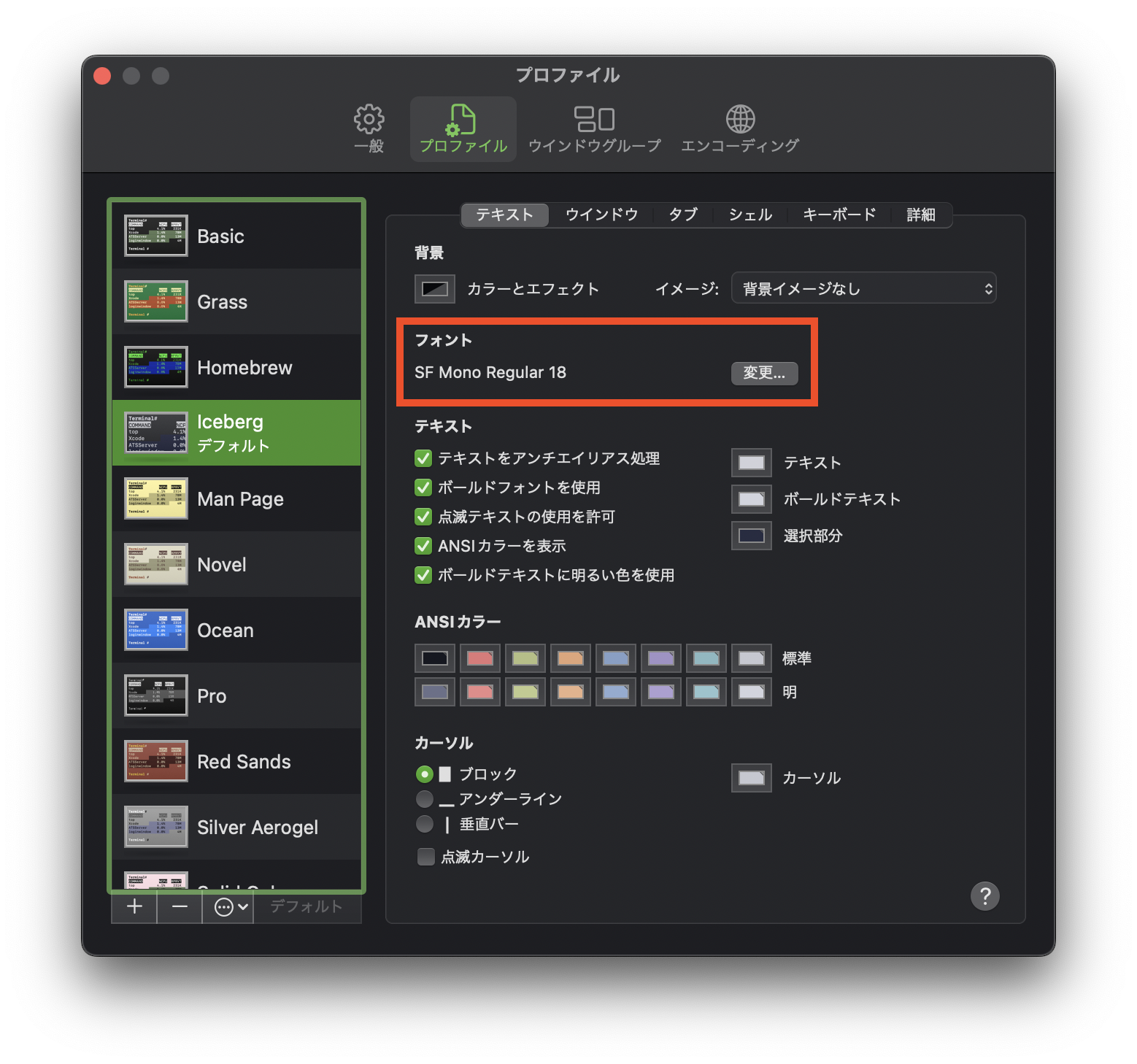
半透明の設定
ターミナル背景を半透明に設定し少しぼかします。
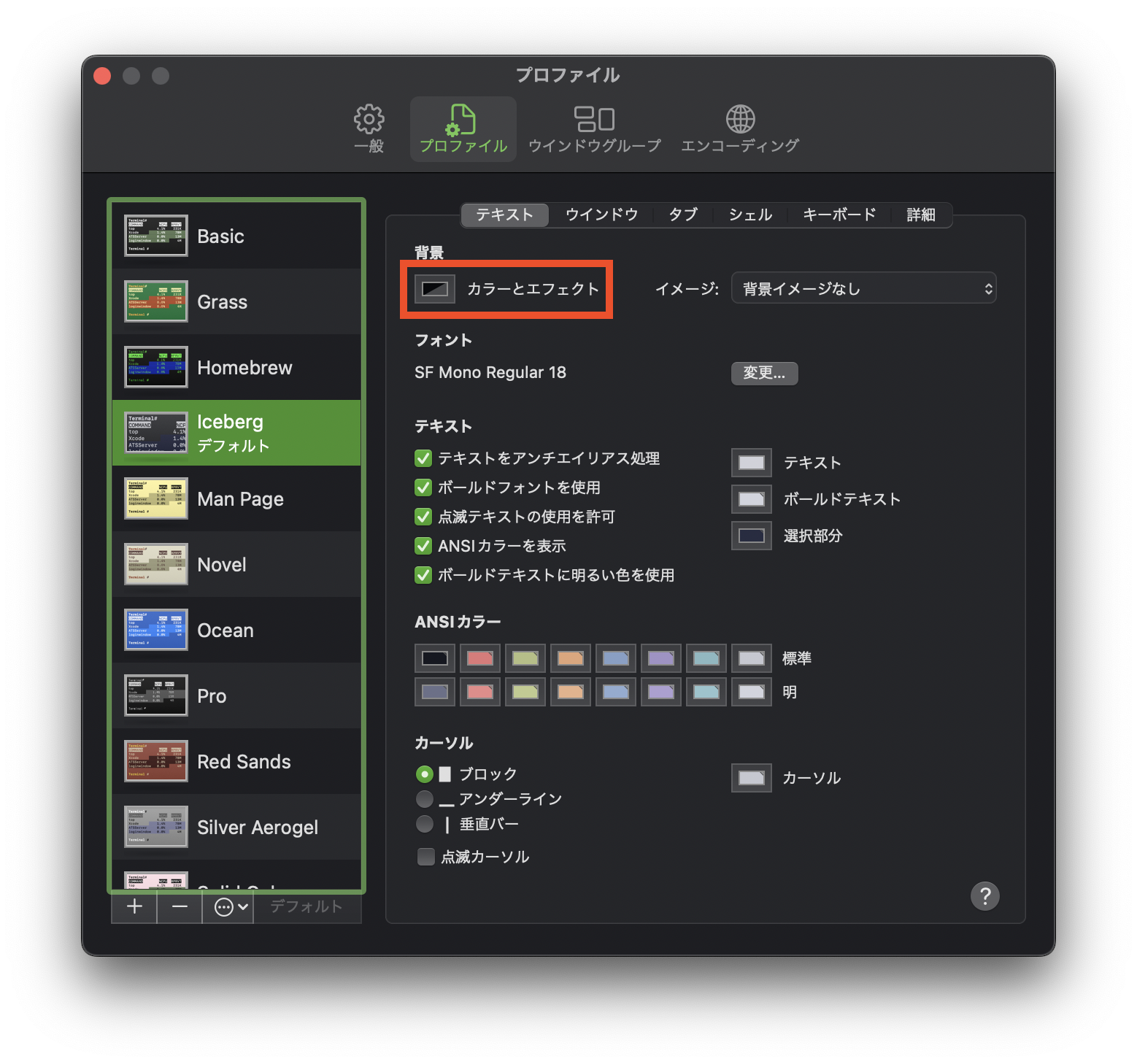
不透明度は75%、ブラーを20%として、「一番手前ではないウィンドウ」にチェックを入れ一番手前ではないターミナルの不透明度を65%、ブラーを35%にしてみました。
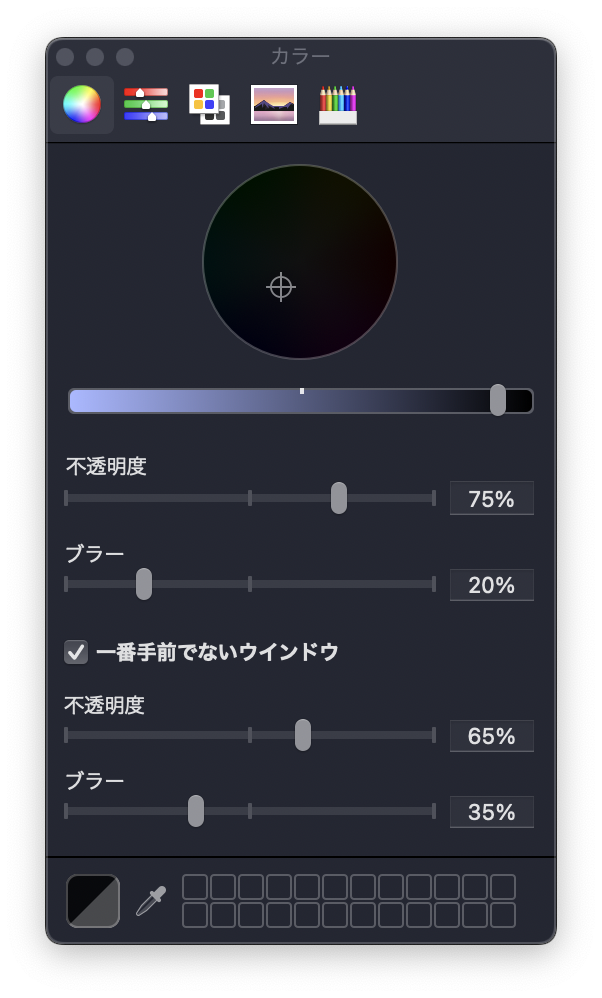
確認
ターミナルを再起動して、ls -Gやls -lGを実行してください。lsのGオプションは色付きの出力を有効にするオプションで、lsの出力結果が色づけされます。
「一番手前ではないウィンドウ」にチェックをいれ一番手前ではないターミナルの不透明度やブラーを設定すると重なったときに見やすいです。
vimのカラースキームに「Iceberg」を設定する
ターミナルのをIcebergで見やすくしたら、vimのカラーもIcebergにして目に優しい環境を作ります。
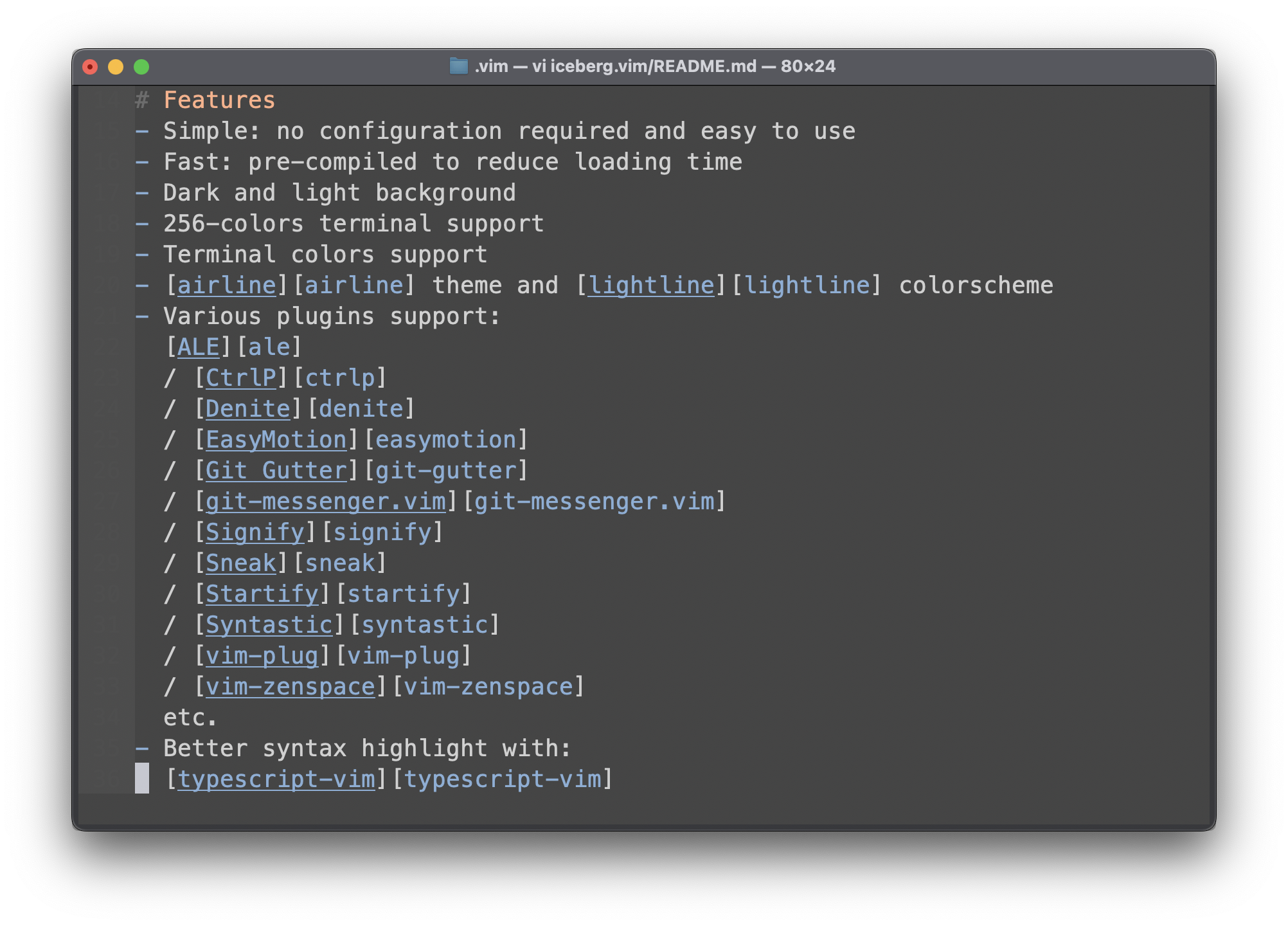
手動でインストールする方法
それでは最初に、手動でIcebergをインストールする方法です。
まずはカラースキームを入れる~/.vim/colorsを作成します。
mkdir -p ~/.vim/colors
~/.vimにvimのカラースキーム「Iceberg」をgit cloneします。
cd ~/.vim
git clone https://github.com/cocopon/iceberg.vim
cloneしたiceberg.vim/colors/iceberg.vimを~/.vim/colors/の下にコピーします。
cp iceberg.vim/colors/iceberg.vim colors/.
~/.vimrcにカラースキームの指定を追加します。
vi ~/.vimrc
colorscheme iceberg
これでvimのカラースキームにIcebergを設定することができました。
vim-plugを使ってインストールする方法
以下のコマンドでプラグインマネージャのvim-plugをインストールします。このコマンドは~/.vim/autload/にplug.vimをダウンロードします。
curl -fLo ~/.vim/autoload/plug.vim --create-dirs \
https://raw.githubusercontent.com/junegunn/vim-plug/master/plug.vim
~/.vimrcに以下のように記載します。
vim-plugは下のように、~/.vimrcでcall plug#begin()とcall plug#end()の間に読み込むプラグインをPlug '○○'のように記述します。
call plug#begin()
Plug 'cocopon/iceberg.vim'
call plug#end()
colorscheme iceberg
次に、vimを起動し:PlugInstallと入力すると、自動でインストールしてくれます。
下の記事でターミナルをより楽しく彩るコマンドを紹介しています。
最後に
最後まで読んでいただきありがとうございます。「Macのターミナルをかっこ良く使いやすくする設定」はいかがでしたでしょうか?
かっこいいターミナルにするとテンション上がりますね。
MacやLinux、Pythonなど技術系のkindle本も豊富にあります。詳しくはこちらから。
Amazonの電子書籍読み放題サービス「Kindle Unlimited」でプライム会員を対象に、最初の3か月間を無料体験できるキャンペーンを実施中。マンガ、小説、ビジネス書、雑誌など500万冊から、好きな本を何冊でも読めるキャンペーンです。
初めてkindle unlimited 読み放題をご利用の方は30日間の無料で体験できます。
期間終了後は月額980円で、いつでもキャンセルできます。
200万冊以上が読み放題。お好きな端末で利用可能です。