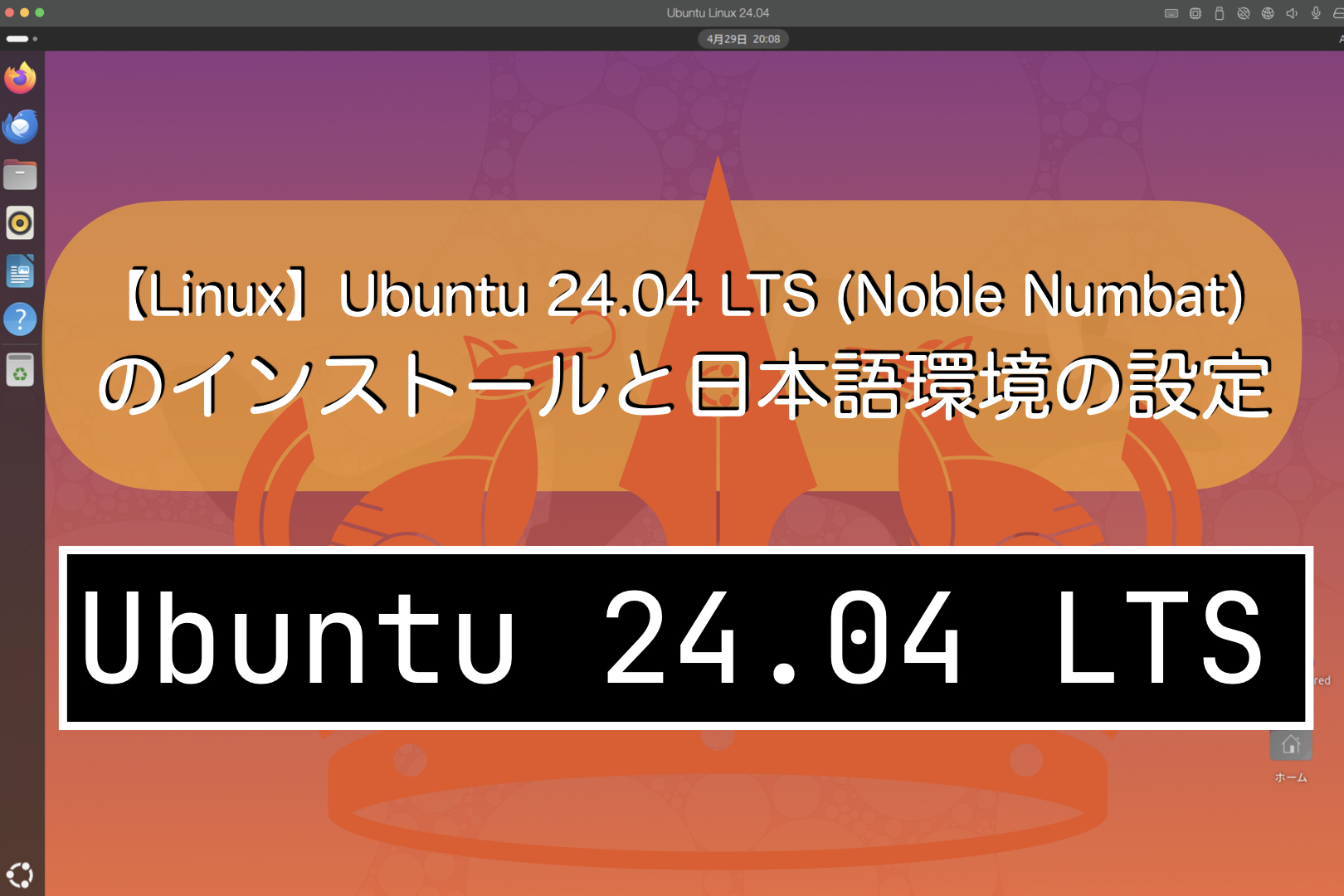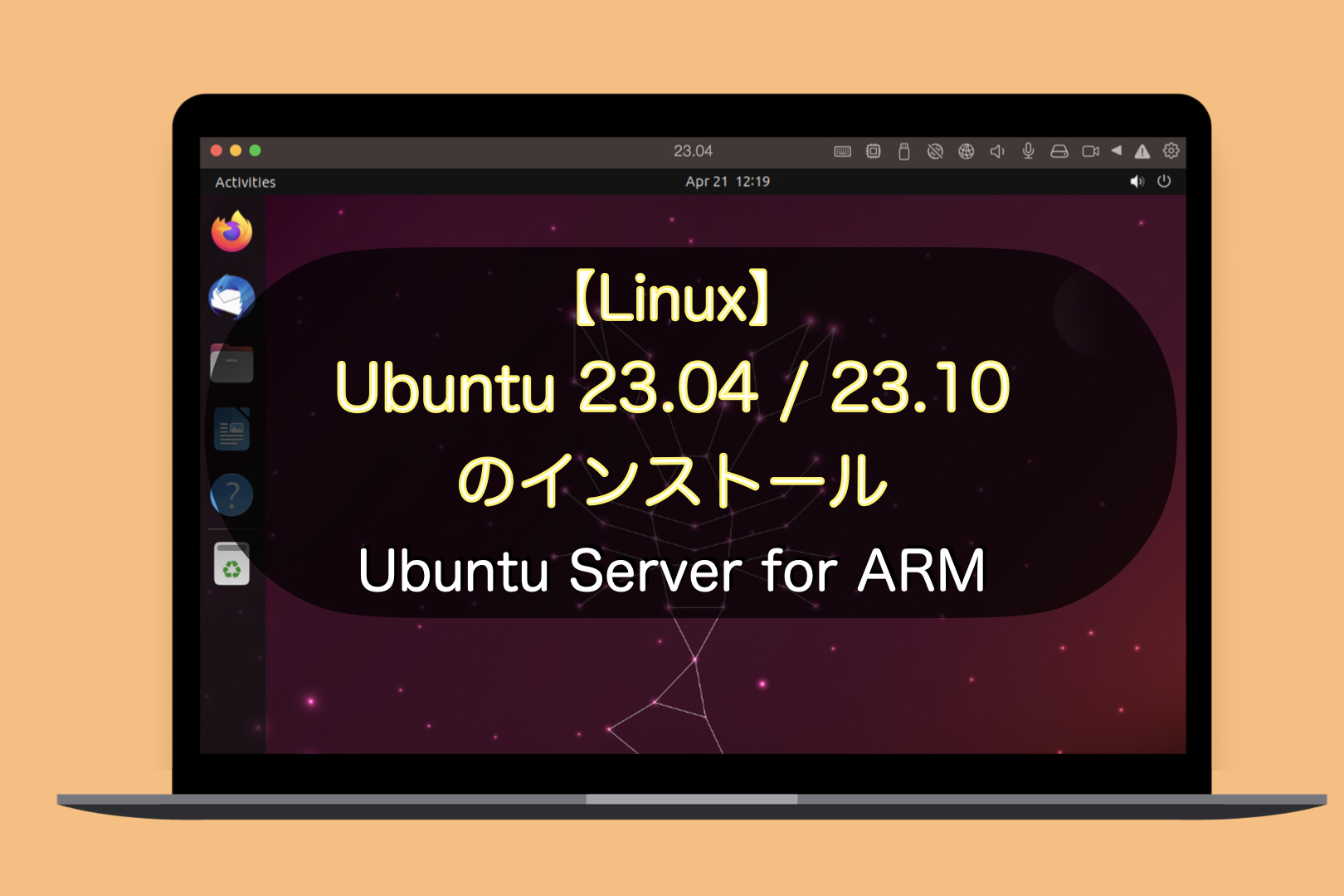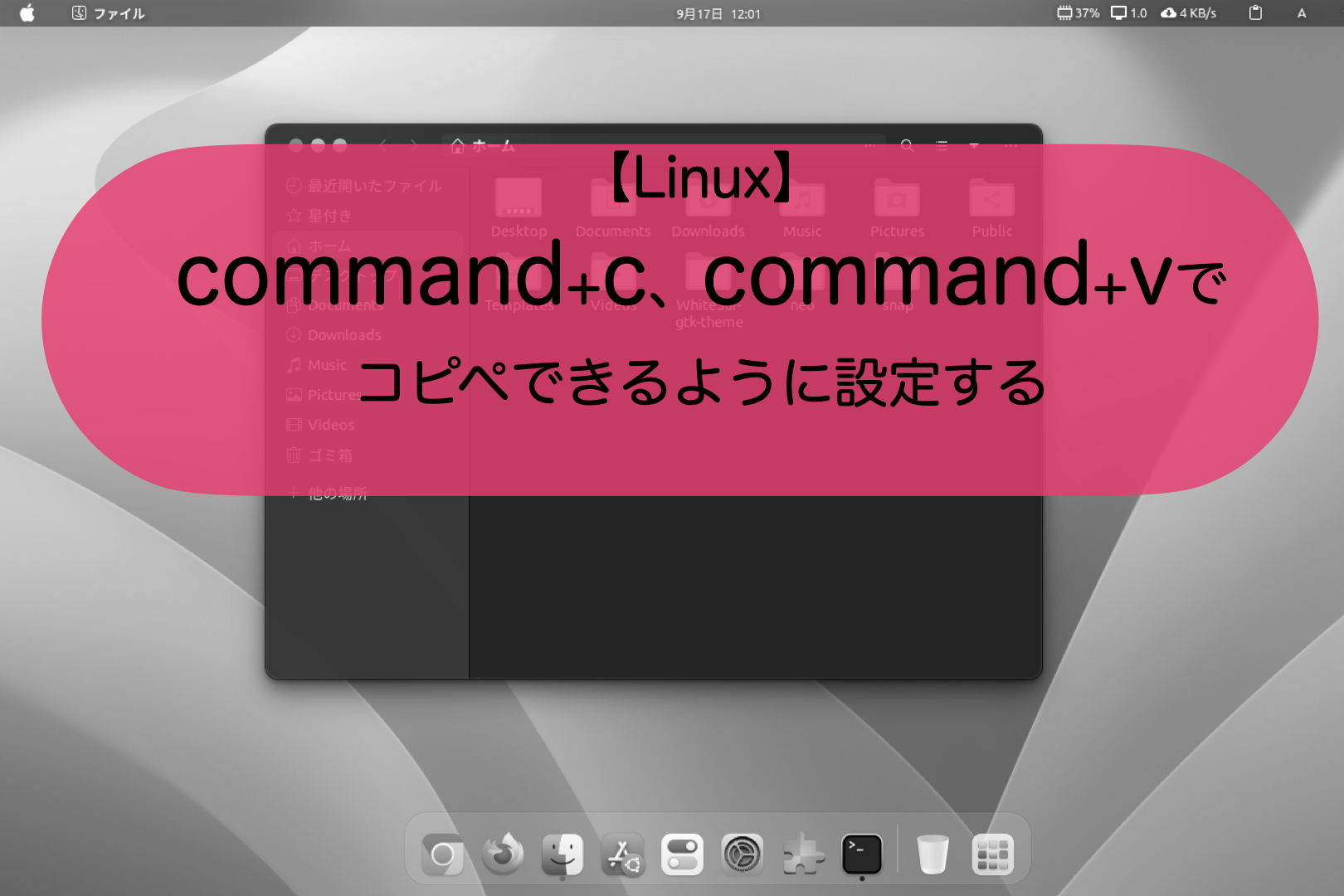こんにちは。ナミレリです。2012年モデルのMacBook Air (13-inch, Mid 2012)を蘇らせるべく最新のUbuntuである22.04LTSをインストールし普通に使えるまでの設定をする第二弾です。
今回はUbuntu22.04LTSのキーボードをMac同様に英数、かなキーを使って日本語入力すると題して、Macユーザーが普通にキーボードを使えるまでの設定を紹介します。
Linuxをインストールして使ってみたけどキーボードが期待通りに認識しなく、日本語入力が使いにくいと思っているMacユーザーの方も多いと思います。結構なハマりポイントがありますのでしっかり紹介していきたいと思います。
この記事を読めばMac同様に英数、かなキーを使って日本語入力することができるようになります。

この記事(シリーズ)はこんな人にオススメ
- Ubuntuの日本語入力をMac同様に英数・かなを使いたい!
- 古いMacbookをLinuxで蘇らせたい!
この記事(シリーズ)でわかること
- xevを使って認識名やキーコードを確認する
- その認識名を使ってMozcの設定を行う
- Ubuntuの日本語入力をMac同様に英数・かなが使えるようになる

MacBook Air (13-inch, Mid 2012) にUbuntu22.04LTSをインストールし、またMacBook Air (13-inch, Mid 2012) のバッテリーを自分で交換しました。こちらの記事もぜひご覧ください。
MacBook Air (13-inch, Mid 2012)
Ubuntu22.04LTS
Parallels Desktop 20 for Macの無料トライアル目次
まずはXorgを選択する
Ubuntu22.04ではデフォルトのX Window SystemがWaylandとなっています。ログイン画面の右下からXorgに変更することができます。WaylandはXorgの後継となるX Window Systemですが、本記事で記載するMozcでMac同様に「英数、かなキー」を使って日本語入力を切り替える際に不具合がでますので、Xorgを選択します。
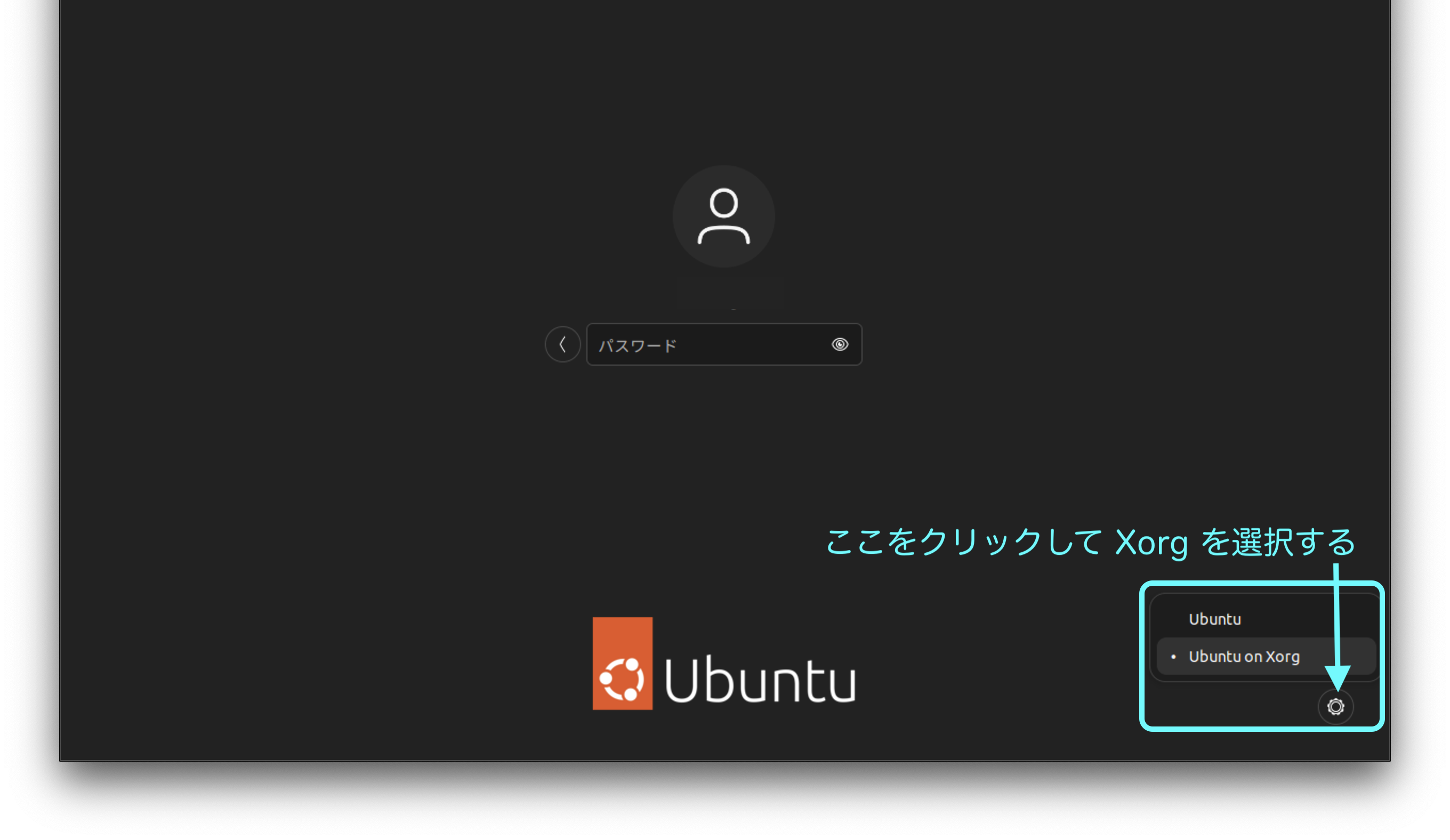
現在のX Window Systemを確認する
以下のコマンドで現在のX Window Systemが確認できます。(XorgかWaylandのどちらで動いているか確認できます)
echo $XDG_SESSION_TYPE
x11
# Xorgで動いている
echo $XDG_SESSION_TYPE
wayland
# Waylandで動いている
ターミナルからキーボードレイアウトを設定する
dpkg-reconfigureを使ってインストール済のパッケージを再設定できます。コマンドを実行したターミナルに設定画面が表示されます。引数にkeyboard-configurationを指定してキーボードレイアウトを調整し再設定します。
sudo dpkg-reconfigure keyboard-configuration
【1】キーボードのモデルを選択:Apple Aluminium(JIS)を選択する
Apple Aluminium(JIS)を選択し、TABを押して<了解>でEnterを押します。
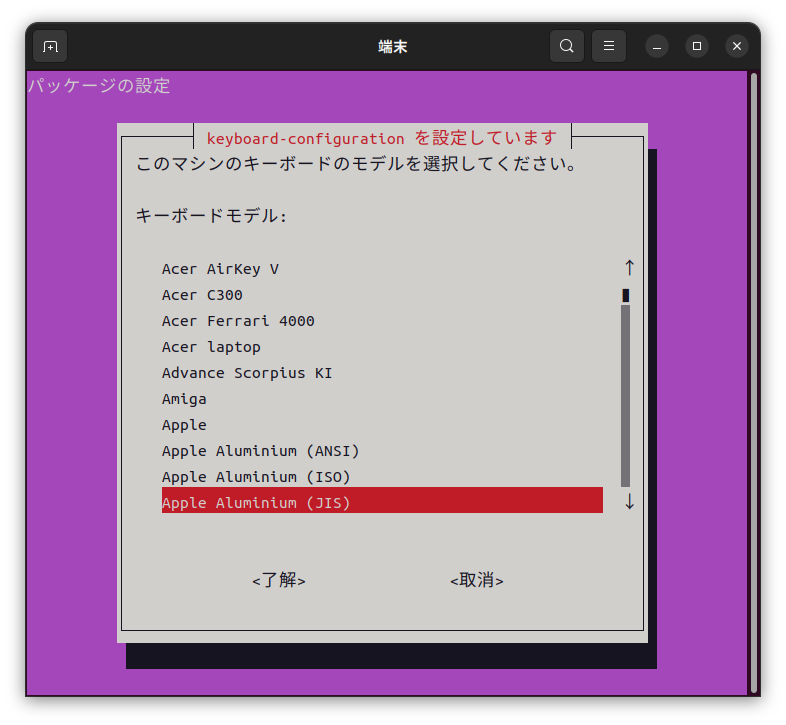
【2】キーボードが由来する国:Japaneseを選択する
Japaneseを選択し、TABを押して<了解>でEnterを押します。
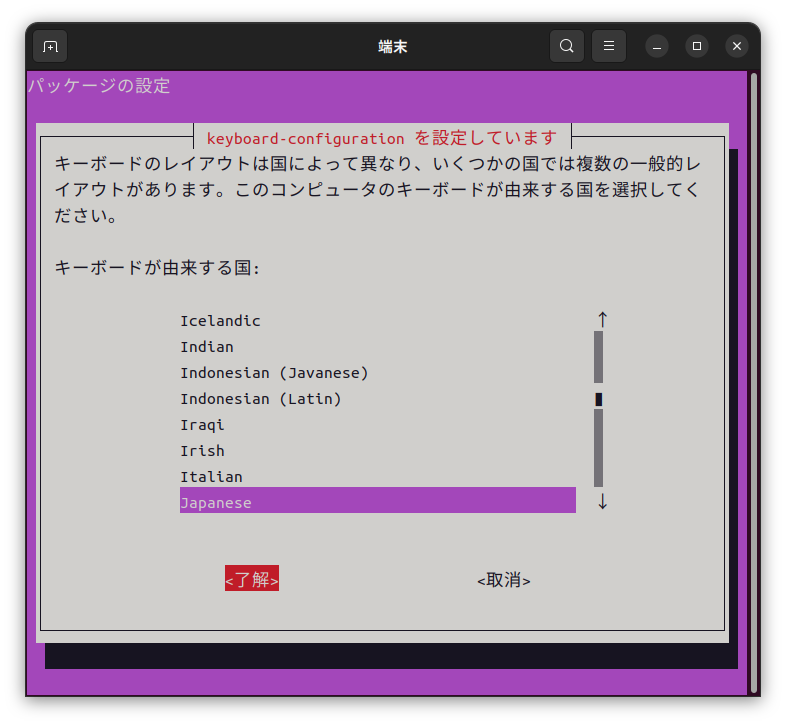
【3】キーボードのレイアウト:Japanese(Macintosh)を選択する
Japanese(Macintosh)を選択し、TABを押して<了解>でEnterを押します。
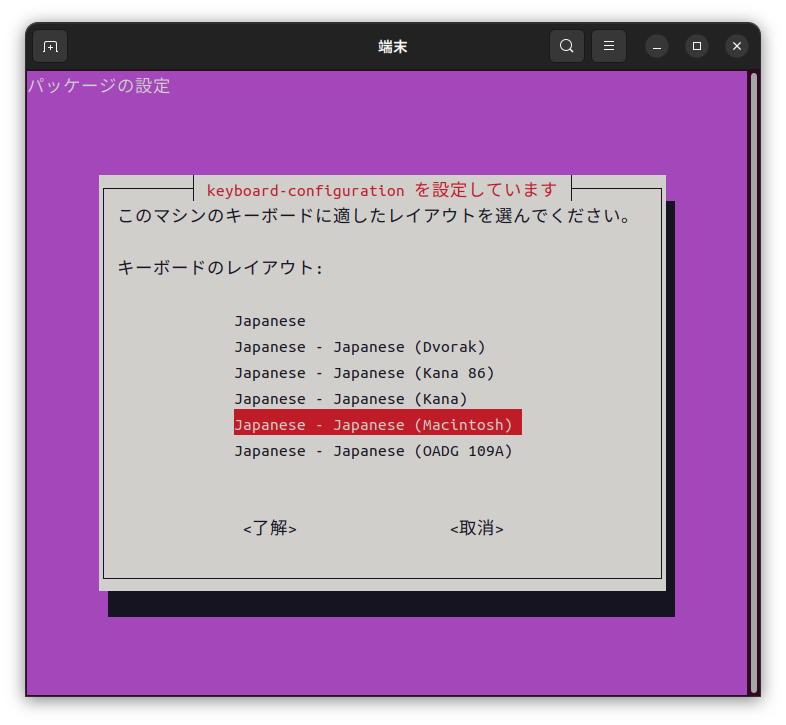
【4】ナショナル/ラテンモードの切り替え:切り替えなし
切り替えなしを選択し、TABを押して<了解>でEnterを押します。
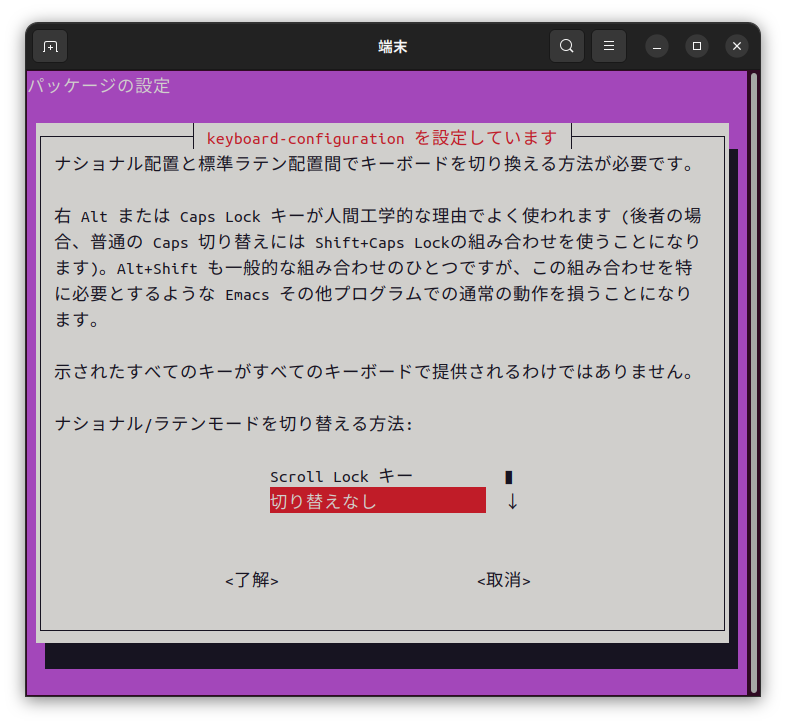
【5】ナショナル/ラテン入力の一時切り替え:一時切り替えなし
一時切り替えなしを選択し、TABを押して<了解>でEnterを押します。
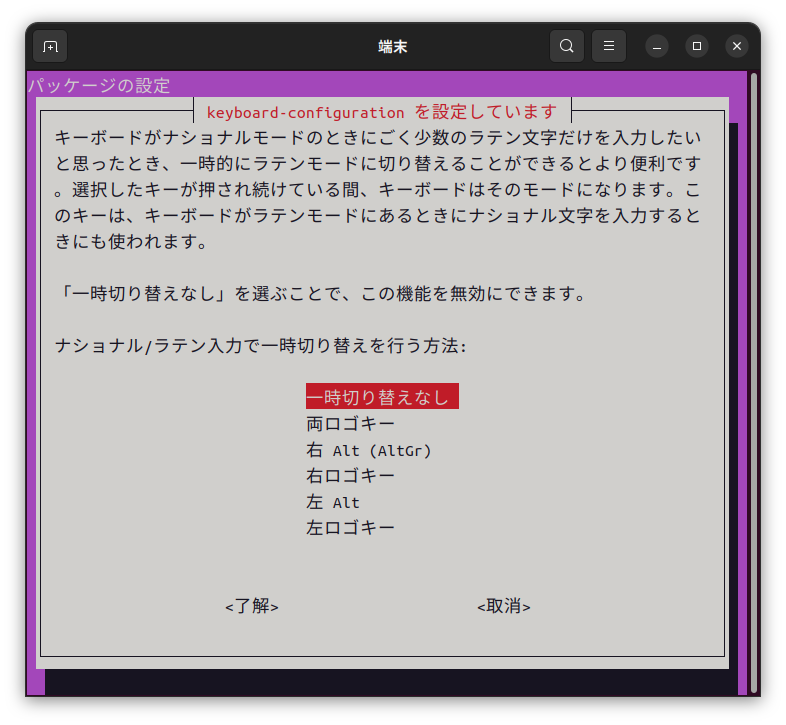
【6】AltGrとして機能させるキー:キーボード配置のデフォルト
キーボード配置のデフォルトを選択し、TABを押して<了解>でEnterを押します。
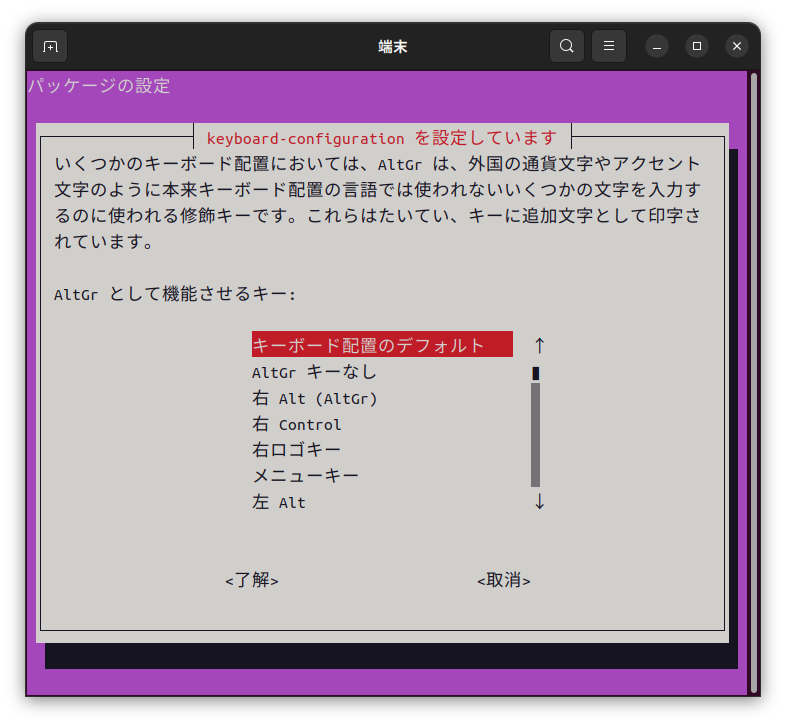
【7】コンポーズキー:コンポーズキーなし
コンポーズキーなしを選択し、TABを押して<了解>でEnterを押します。
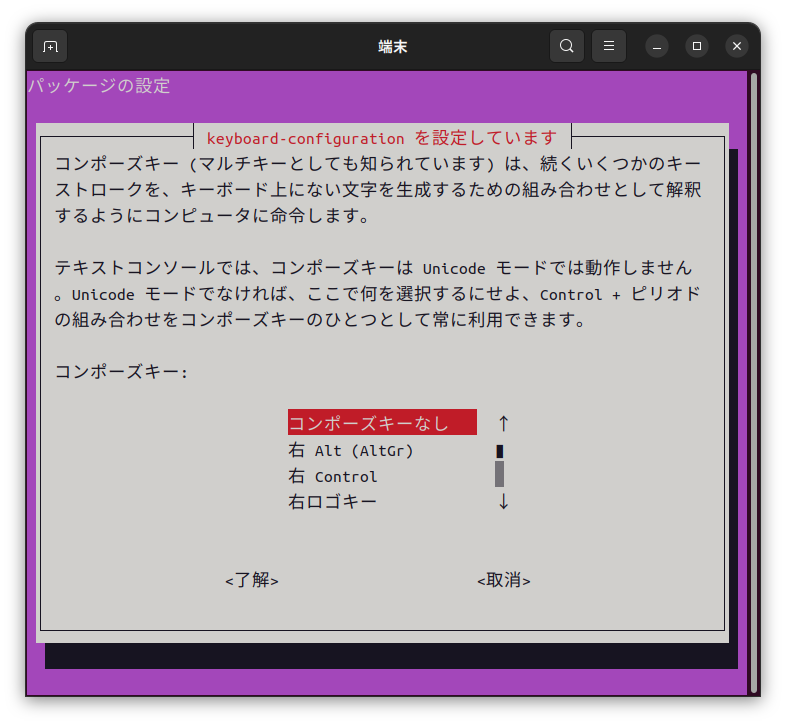
【8】Xサーバを強制するのにControl+Alt+Backspaceを使うか?:いいえ
いいえを選択し、TABを押して<了解>でEnterを押します。
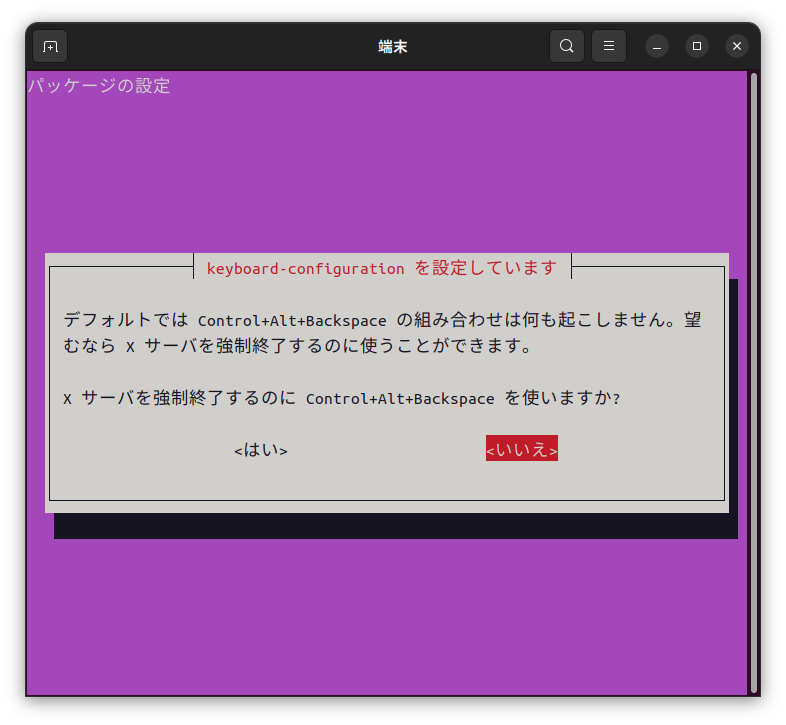
再起動は右上のメニューから選択しても良いですし、下記のshutdownコマンドを用いても良いです。
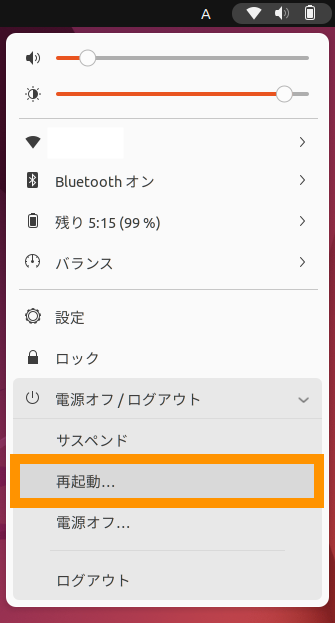
sudo shutdown -r now
Linux初学者にオススメ書籍:新しいLinuxの教科書 Kindle版
キーボードレイアウトを表示してレイアウトを確認する
再起動後、キーボードレイアウトを表示してレイアウトを確認します。メニューの右上の「A」をクリックし「キーボードレイアウトを表示」をクリックします。
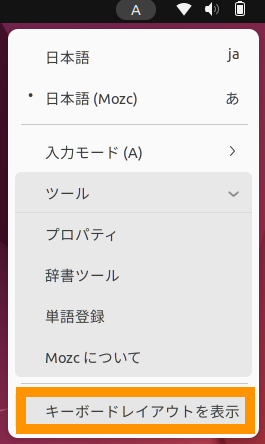
スペースキーの左右に「Eisu」と「Hiragana」があることを確認します。
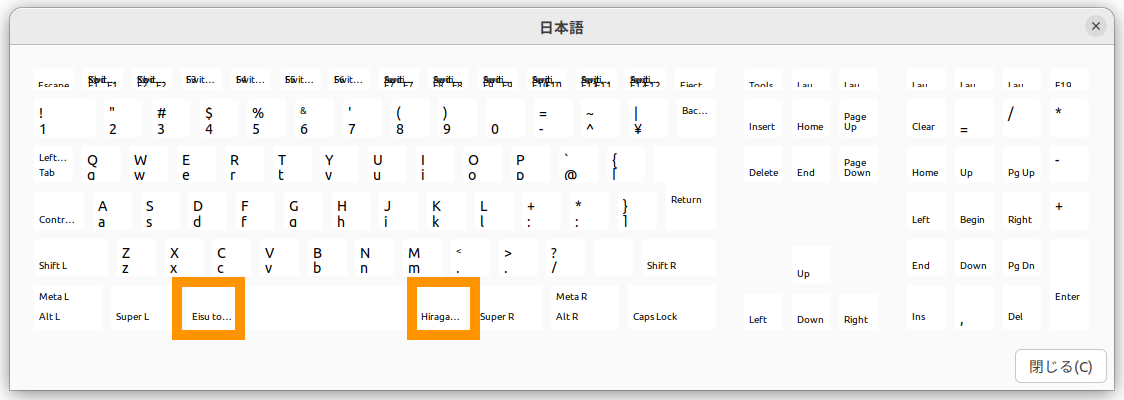
入力ソース切り替えのキーボードショートカットをOFFにする
無事に「Eisu」と「Hiragana」が認識されていることを確認したら、次にMacと同じように英数キーとかなキーで日本語入力の切り替えができるようにするために、デフォルトで設定さいれている入力ソースの切り替えキーボードショートカットを無効にします。
メニューから設定をクリック
メニュー右上から「設定」をクリックします。
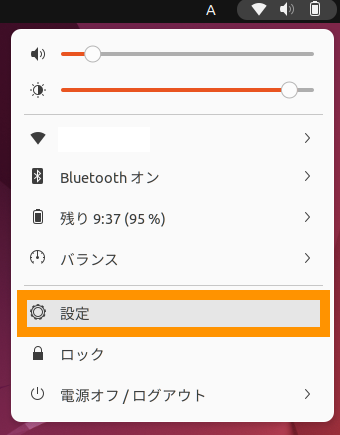
設定画面でキーボードを選択、ショートカットの表示とカスタマイズをクリック
設定画面の左側のメニューで「キーボード」を選択し、右側で「ショートカットの表示とカスタマイズ」をクリックします。
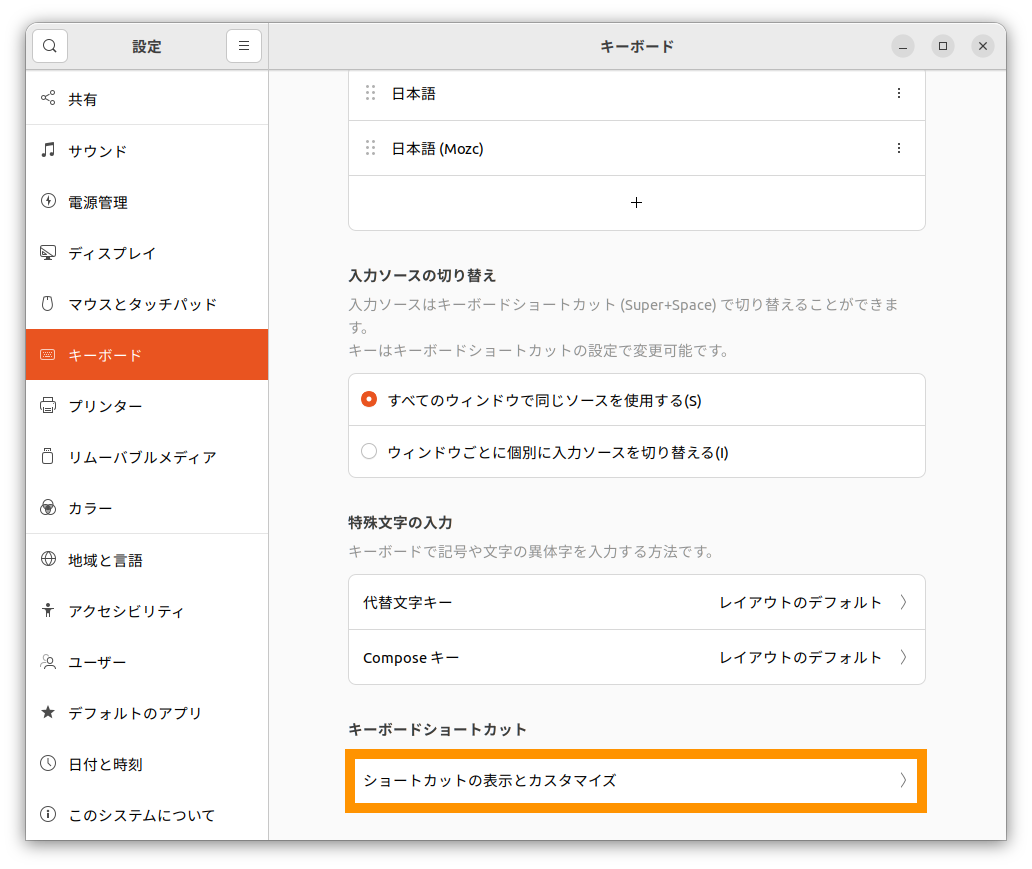
キーボードショートカット画面でタイピングをクリックし無効にする
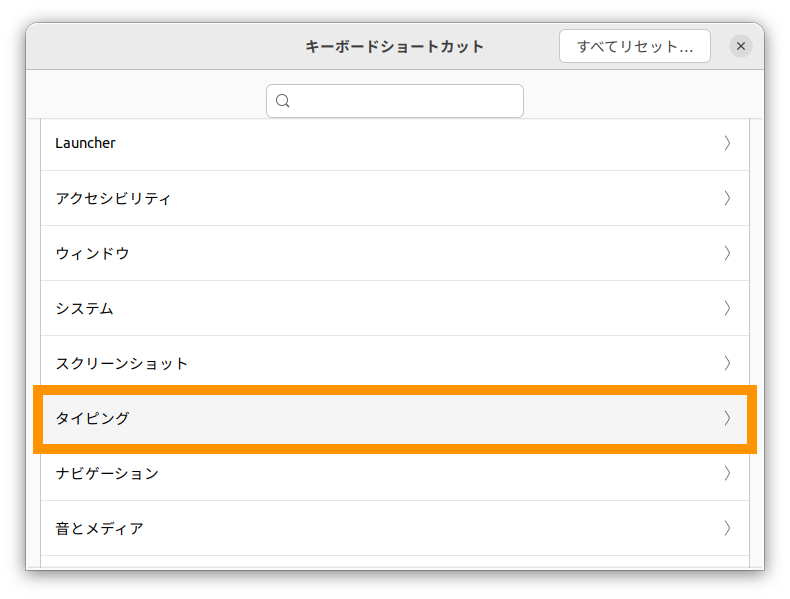
「前の入力ソースへ切り替える」と「次の入力ソースに切り替える」を無効にします。
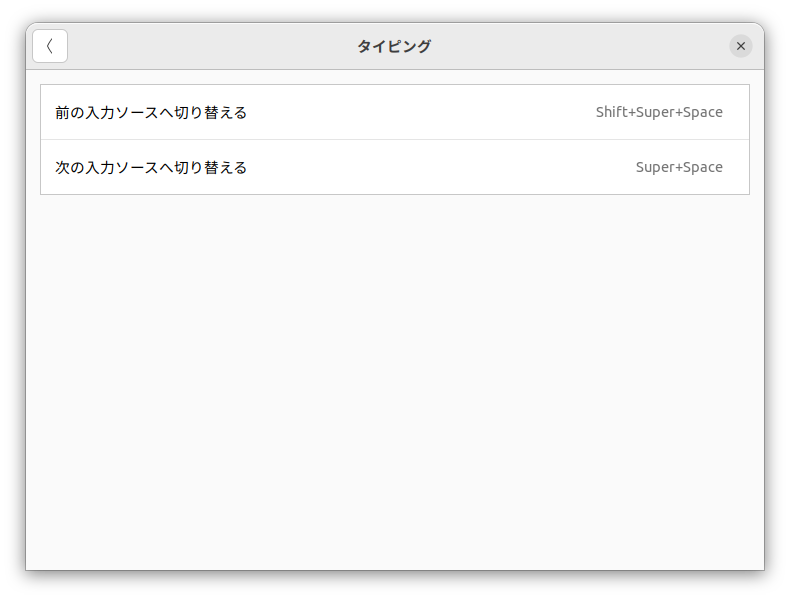
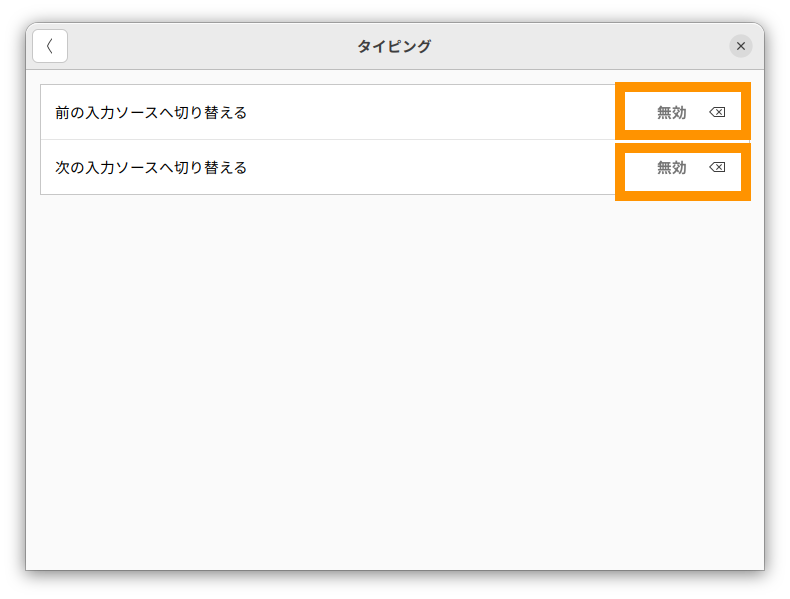
Linux初学者にオススメ書籍:新しいLinuxの教科書 Kindle版
【ココがポイント】xevで「英数」と「かな」のキーを確認する
xevというユーティリティでキーコードを確認します。
xevとは?
xevを起動すると「Event Tester」というウィンドウが表示されます。その「Event Tester」ウィンドウに渡されるイベントがターミナルに表示されます。キーボード入力、マウスの移動、クリック、マウスポインタのフォーカスイン・アウトなど様々な情報を取得することができます。
xevを起動する
xevを起動すると下記のように「Event Tester」というウィンドウが表示されます。
xev
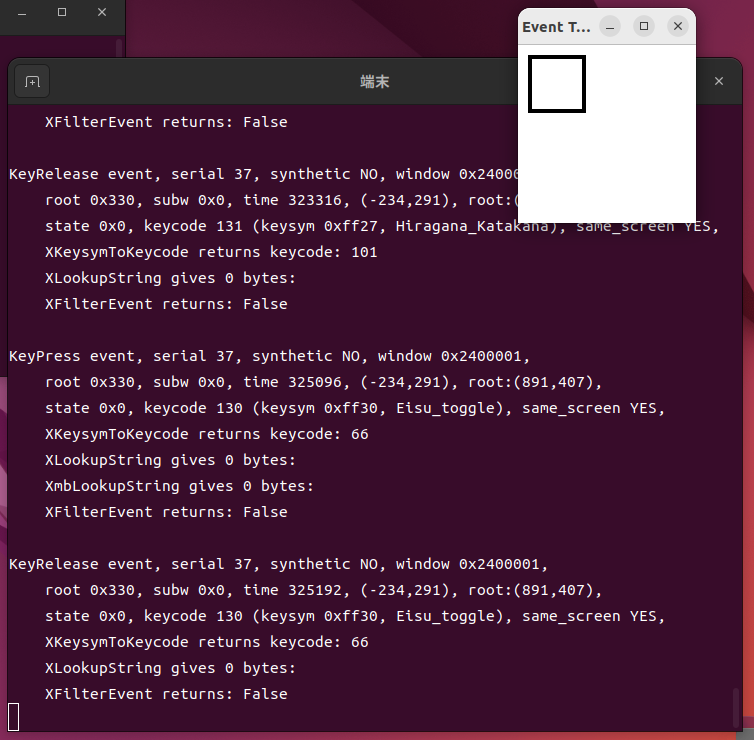
英数キーとかなキーの認識名とキーコードを調べる
英数とかなを入力して、認識されているか認識名とキーコードを確認します。
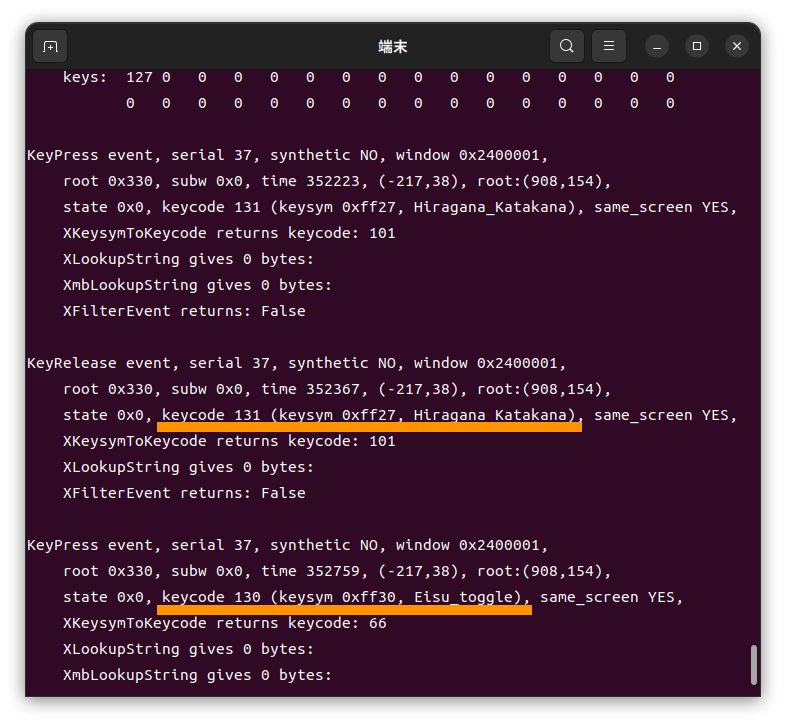
見やすくするには下記のようにコマンドを入力します。(Ctrl+cで終了です)
xev | awk -F'[ )]+' '/^KeyPress/ { a[NR+2] } NR in a { printf "%-3s %s\n", $5, $8 }'
131 Hiragana_Katakana
130 Eisu_toggle
| 入力したーキー | xevでの認識 |
|---|---|
| 英数 | 131 Hiragana_Katakana |
| かな | 130 Eisu_toggle |
Mozcによるキー設定
下記の表のように設定をします。(xevでの認識が逆なのでややこしいですが)
| キー | xevでの認識 | Mozcの設定 |
|---|---|---|
| 英数 | 131 Hiragana_Katakana | IMEを無効化 |
| かな | 130 Eisu_toggle | IMEを有効化 |
メニューの右上の「A」をクリックし「Mozcのプロパティ」を表示する
メニューの右上の「A」をクリックし「ツール」→「プロパティ」をクリックします。
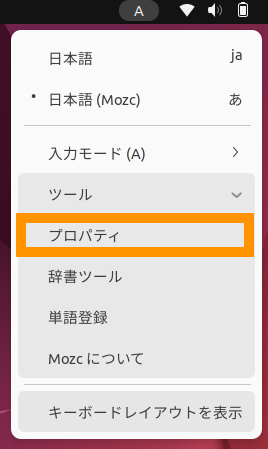
Mozcプロパティで編集をクリック
Mozcのプロパティが表示されるのでキー設定の選択の「編集」をクリックします。
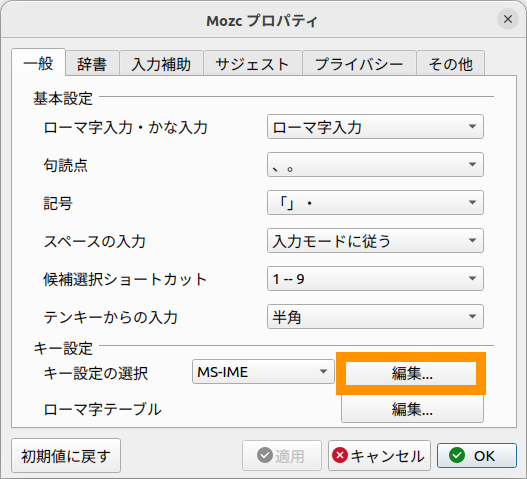
Linux初学者にオススメ書籍:新しいLinuxの教科書 Kindle版
ヘッダーの入力キーをクリックしてソートし「Hiragana」を「IMEを無効化」にします。
ヘッダーの入力キーをクリックすると名前でソートされますので、「Hiragana」を探します。4項目見つかると思いますので、それぞれコマンド列をクリックして「IMEを無効化」を選択します。
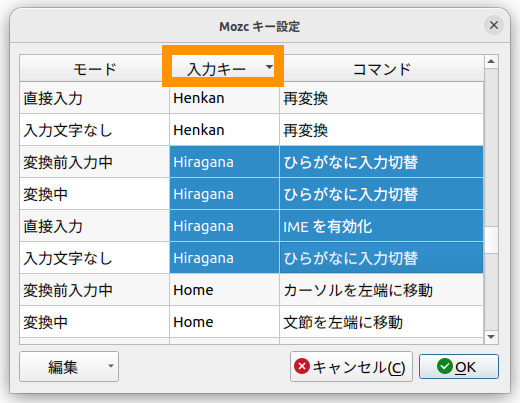
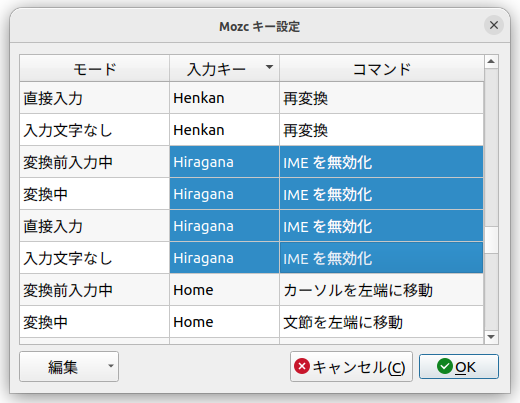
ヘッダーの入力キーをクリックしてソートし「Eisu」を「IMEを有効化」にします。
続いて「Eisu」を探します。4項目見つかると思いますので、それぞれコマンド列をクリックして「IMEを有効化」を選択します。
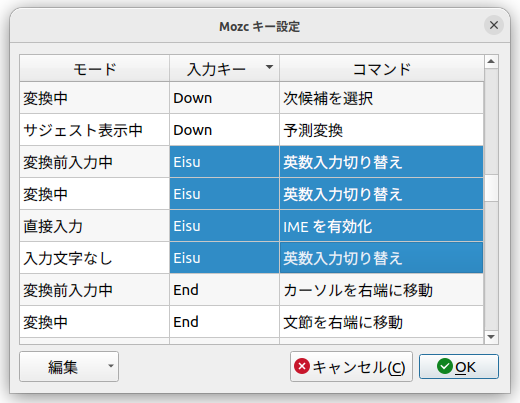
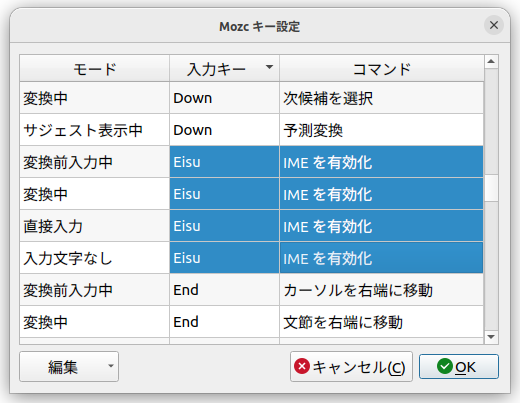
全て終わったら再起動します
最後に再起動します。
sudo shutdown -r now
これでMac同様に英数、かなキーを使って日本語入力することができるようになりました。
最後に
最後まで読んでいただきありがとうございます。今回の【Linux】Ubuntu22.04LTSのキーボードをMac同様に英数、かなキーを使って日本語入力するはいかがでしたでしょうか。dpkg-reconfigure keyboard-configurationで設定後は必ず再起動することやxevを使ってかなと英数キーの名称やキーコードを確認して、Mozcで設定変更するやり方を紹介しました。みなさんのMacライフに少しでもお役に立てたら幸いです。
GNOME、Wayland環境で、Mac同様に英数・かなを使って日本語入力するまでを紹介しています。
MacやLinux、Pythonなど技術系のkindle本も豊富にあります。詳しくはこちらから。
Amazonの電子書籍読み放題サービス「Kindle Unlimited」でプライム会員を対象に、最初の3か月間を無料体験できるキャンペーンを実施中。マンガ、小説、ビジネス書、雑誌など500万冊から、好きな本を何冊でも読めるキャンペーンです。
初めてkindle unlimited 読み放題をご利用の方は30日間の無料で体験できます。
期間終了後は月額980円で、いつでもキャンセルできます。
200万冊以上が読み放題。お好きな端末で利用可能です。

【特集】快適なデスクトップ環境を構築する