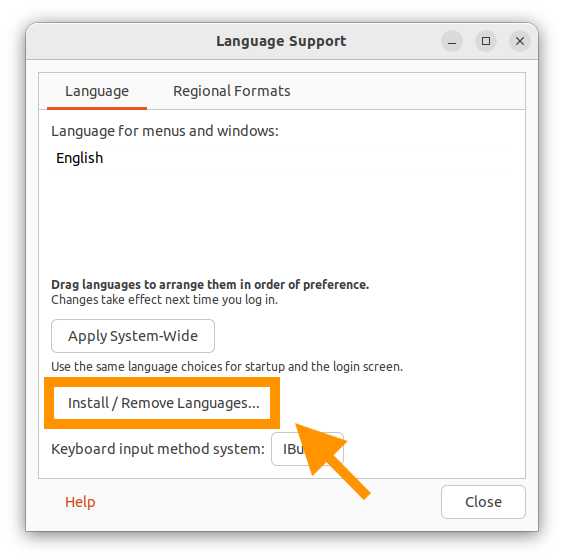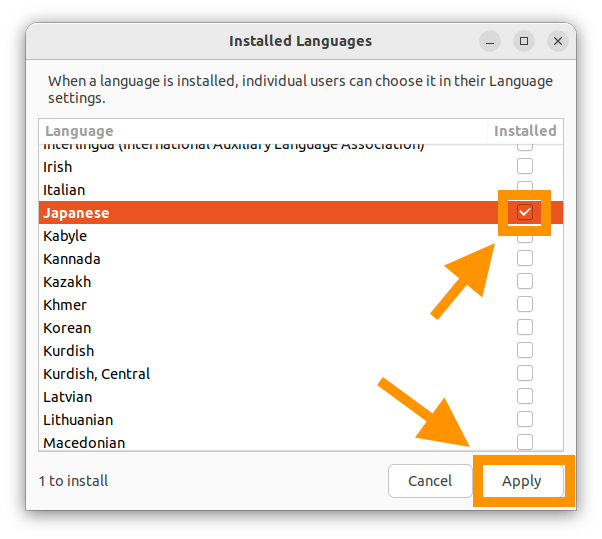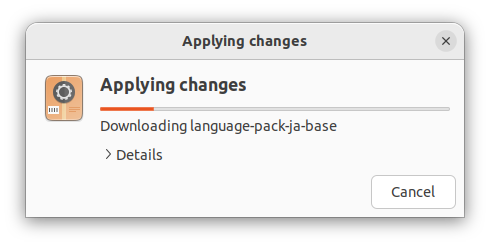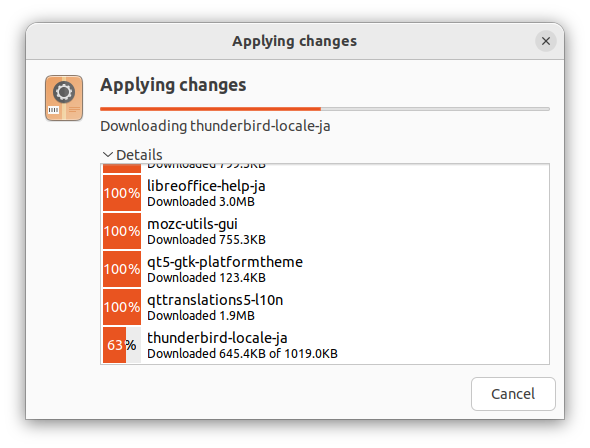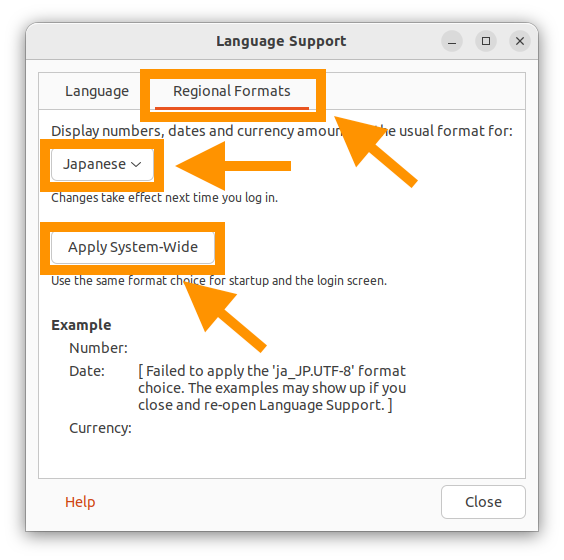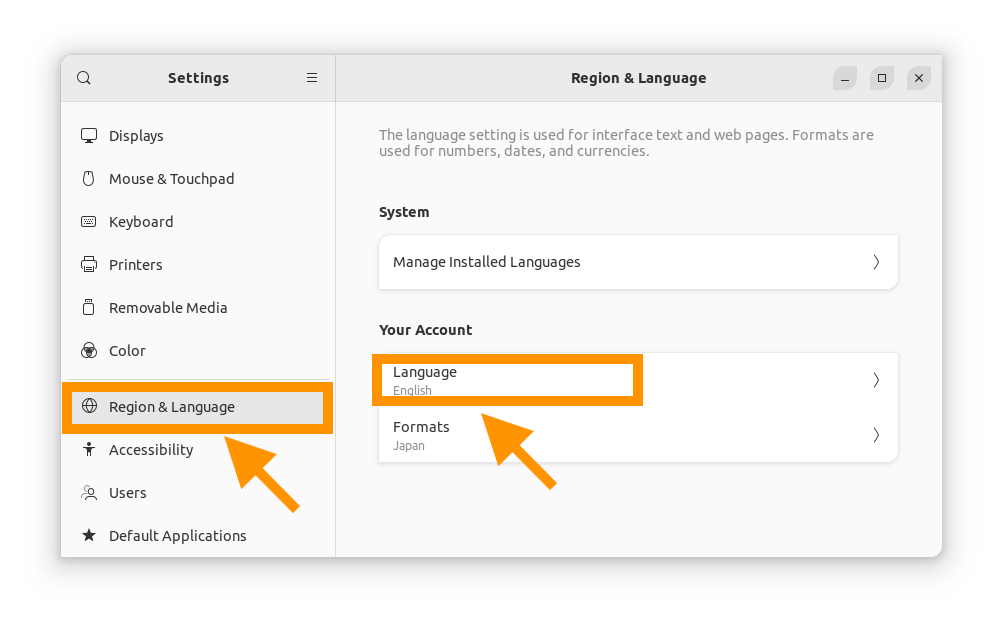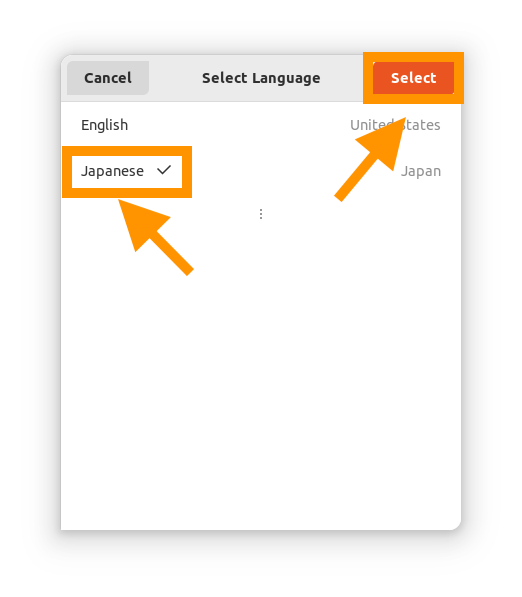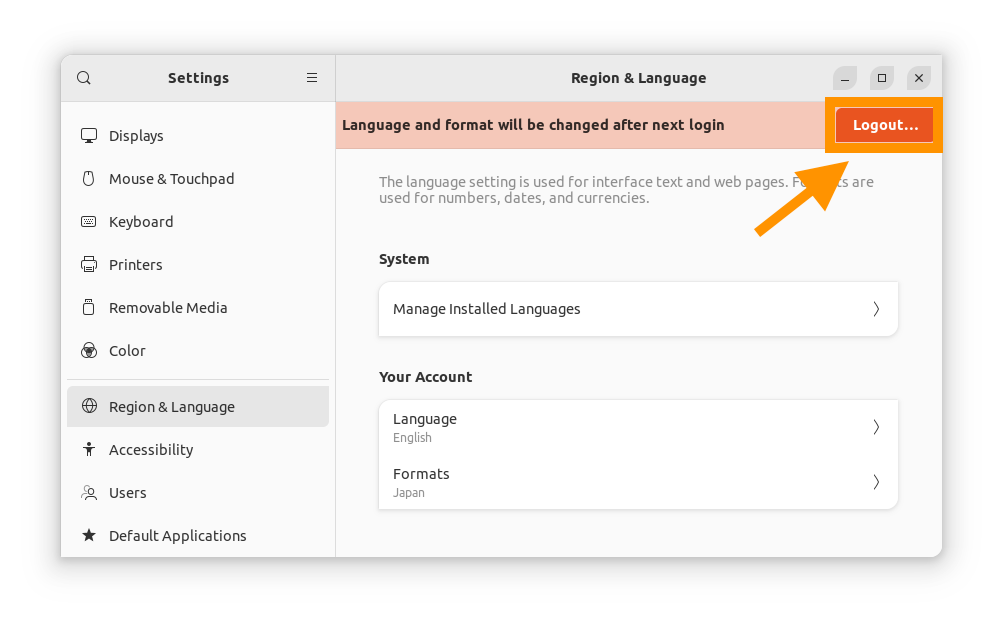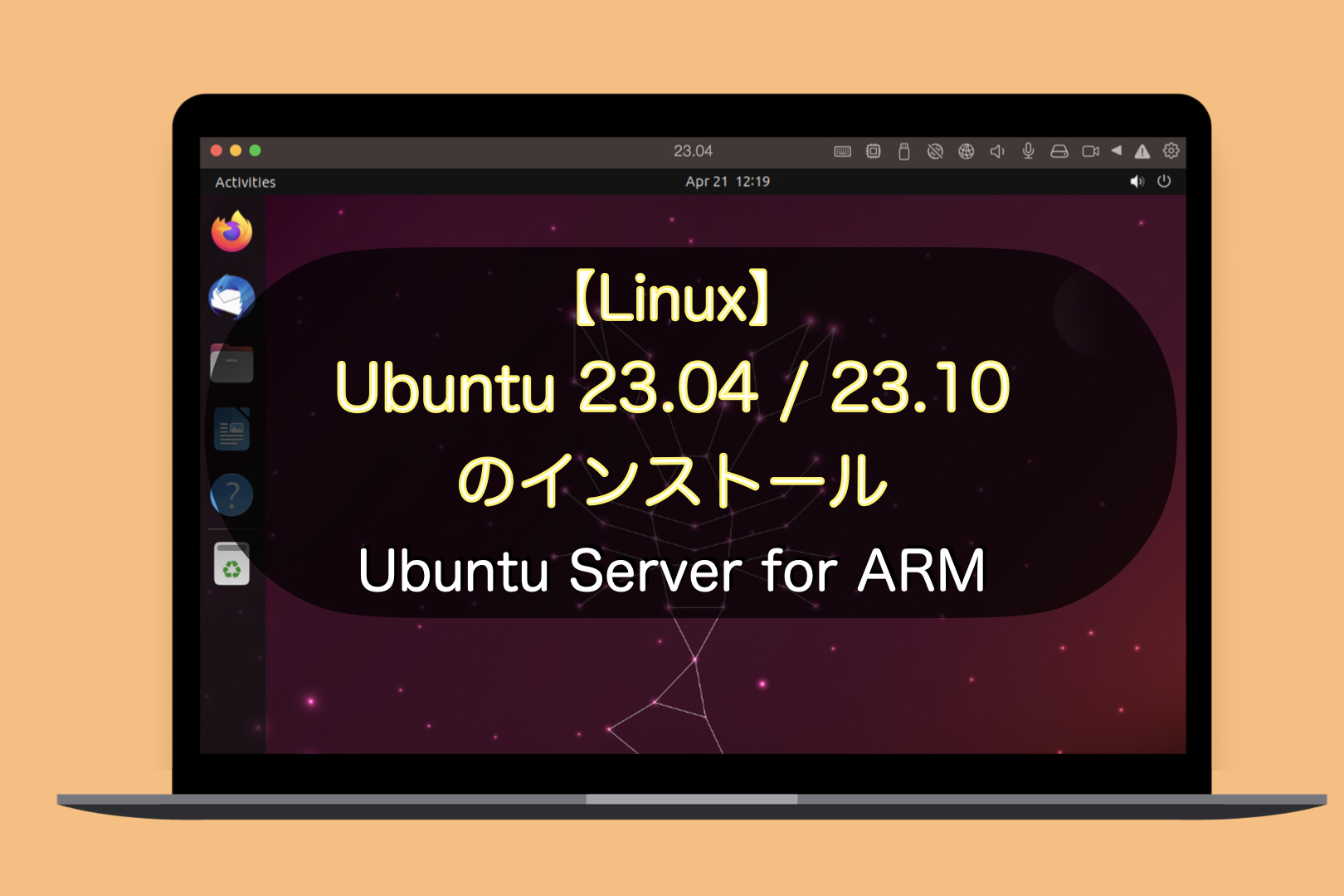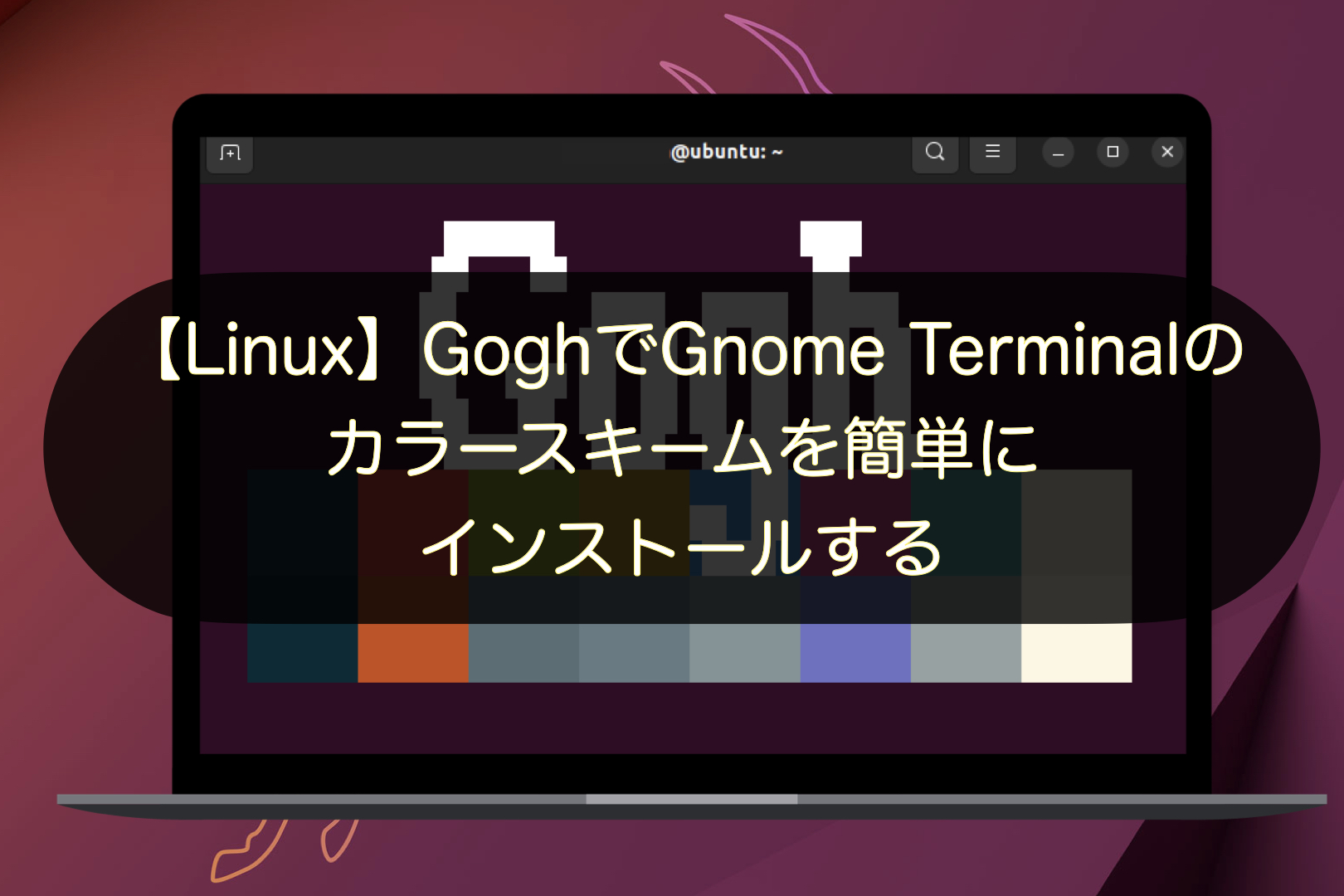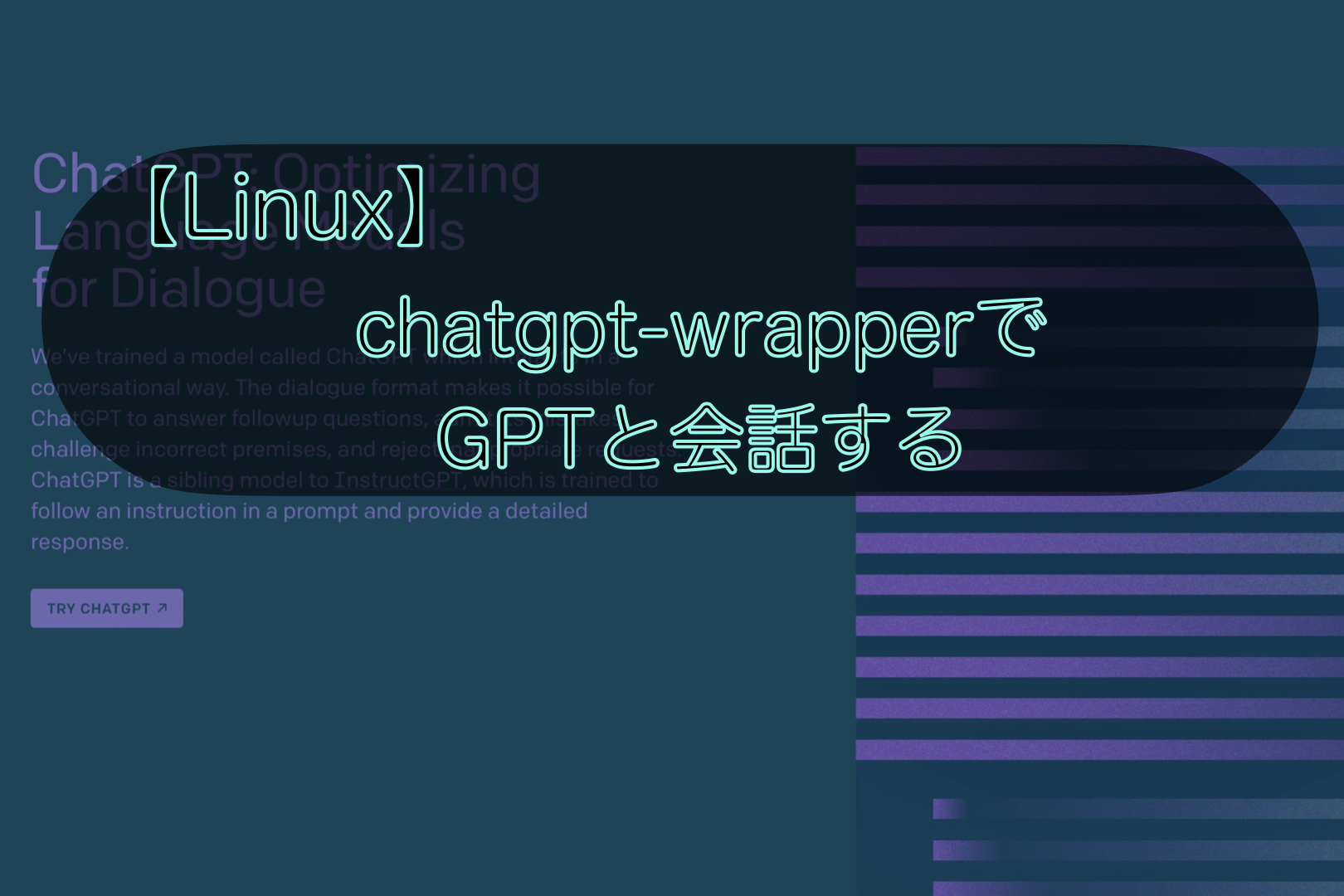こんにちは。ナミレリです。
今回は、Ubuntu 23.04またはUbuntu 23.10のUbuntu Server for ARM版をインストールし、デスクトップ環境を構築するまでを紹介します。
MacBook ProのParallels Desktop 19 for Macに問題なくインストールすることができます。
GNOME、Wayland環境で、Mac同様に英数・かなを使って日本語入力するまでを紹介しています。

この記事はこんな人にオススメ
- M1/M2のMacにLinuxをインストールしたい
- Ubuntu 23.10 ARM版をインストールしたい
- Ubuntu 23.10 サーバ版のインストール手順を知りたい
- デスクトップ環境をインストールしたい
- Ubuntu 23.10 ARM版はUTMやParallelsで動くか知りたい
- M2 MacBook Air (メモリ16GB)
- macOS Ventura 13.3.1
- UTM 4.1.5
- VMware Fusion 13.0.1
- M1 MacBook Pro (メモリ32GB)
- macOS Ventura 13.3.1
- Parallels Desktop 19 for Mac
目次
Ubuntu 23.10 Lunar Lobster ARM版をダウンロード
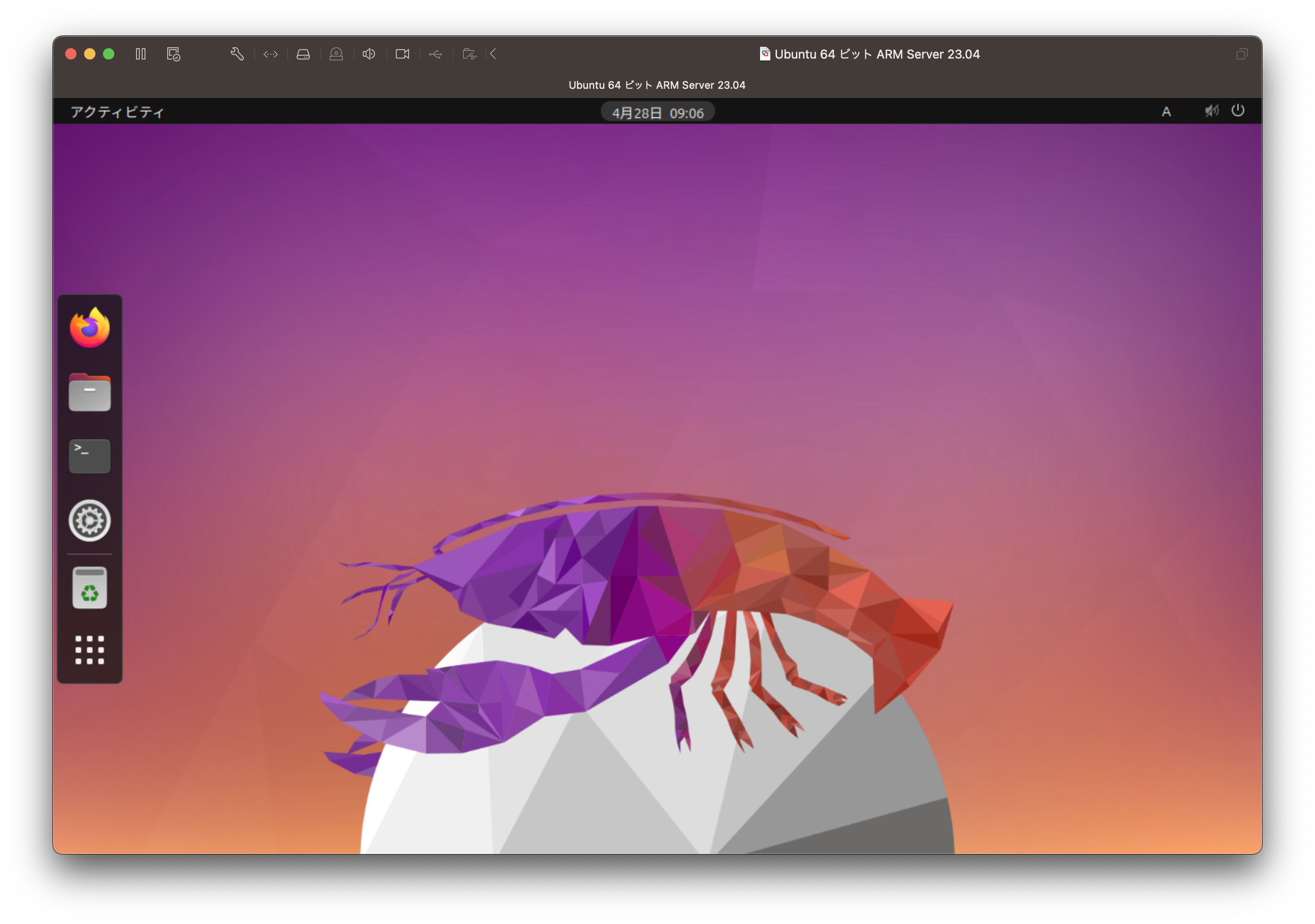
Ubuntu 23.10のARM版は、 デスクトップ版がなくServer版のISOをダウンロードします。ここからダウンロードします。
Server版でインストールした後に、デスクトップ環境をインストールしていきます。
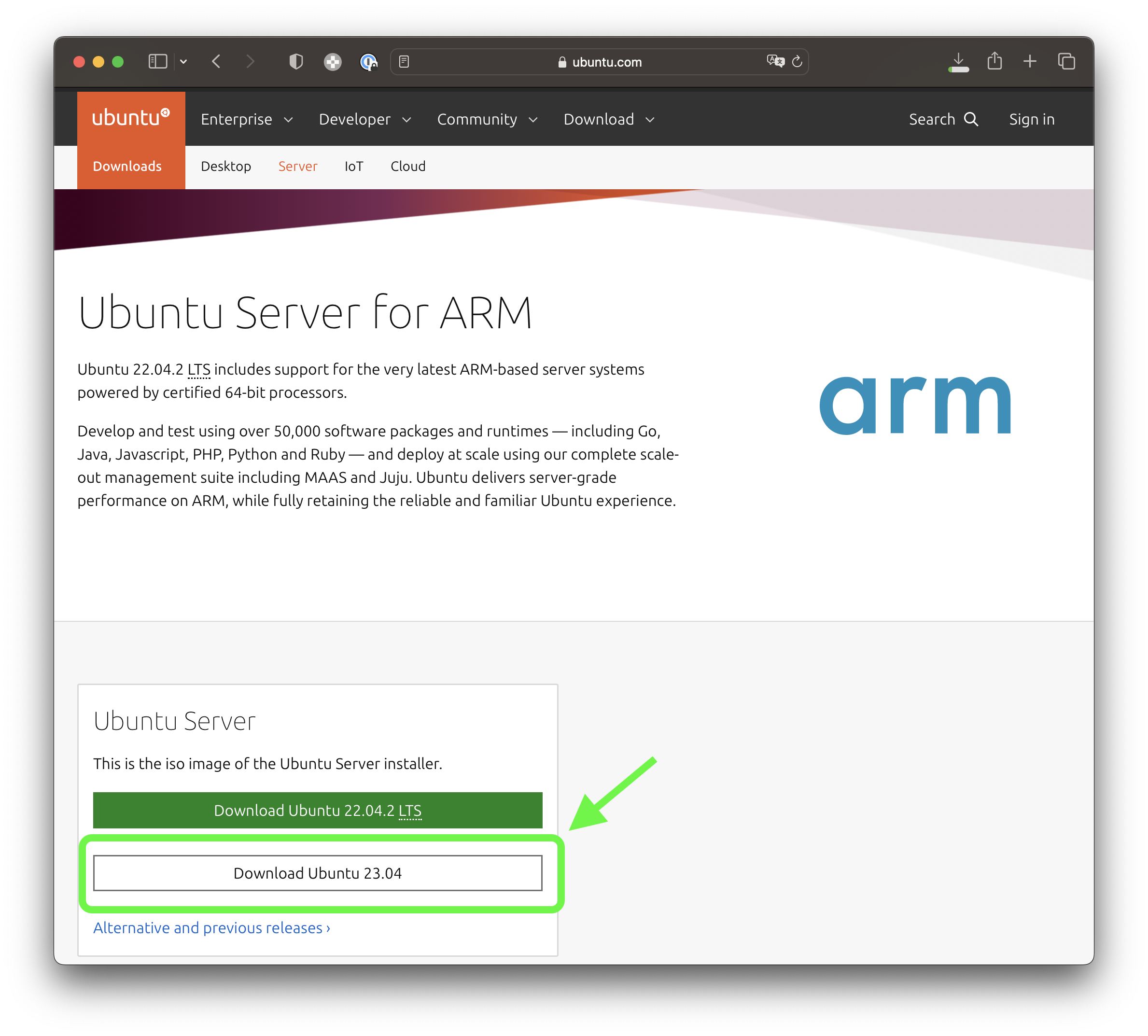
Ubuntu 23.10をインストール
今回はParallels Desktop 19 for Macにインストールしました。インストール自体は何の問題もなくすんなりできます。Parallels Toolsもしっかり動作します。
以下、Server版のインストール画面です。
GNU GRUBの画面
以下のようなインストール画面で、Try or Intall Ubuntu Serverを選択しEnterを押します。
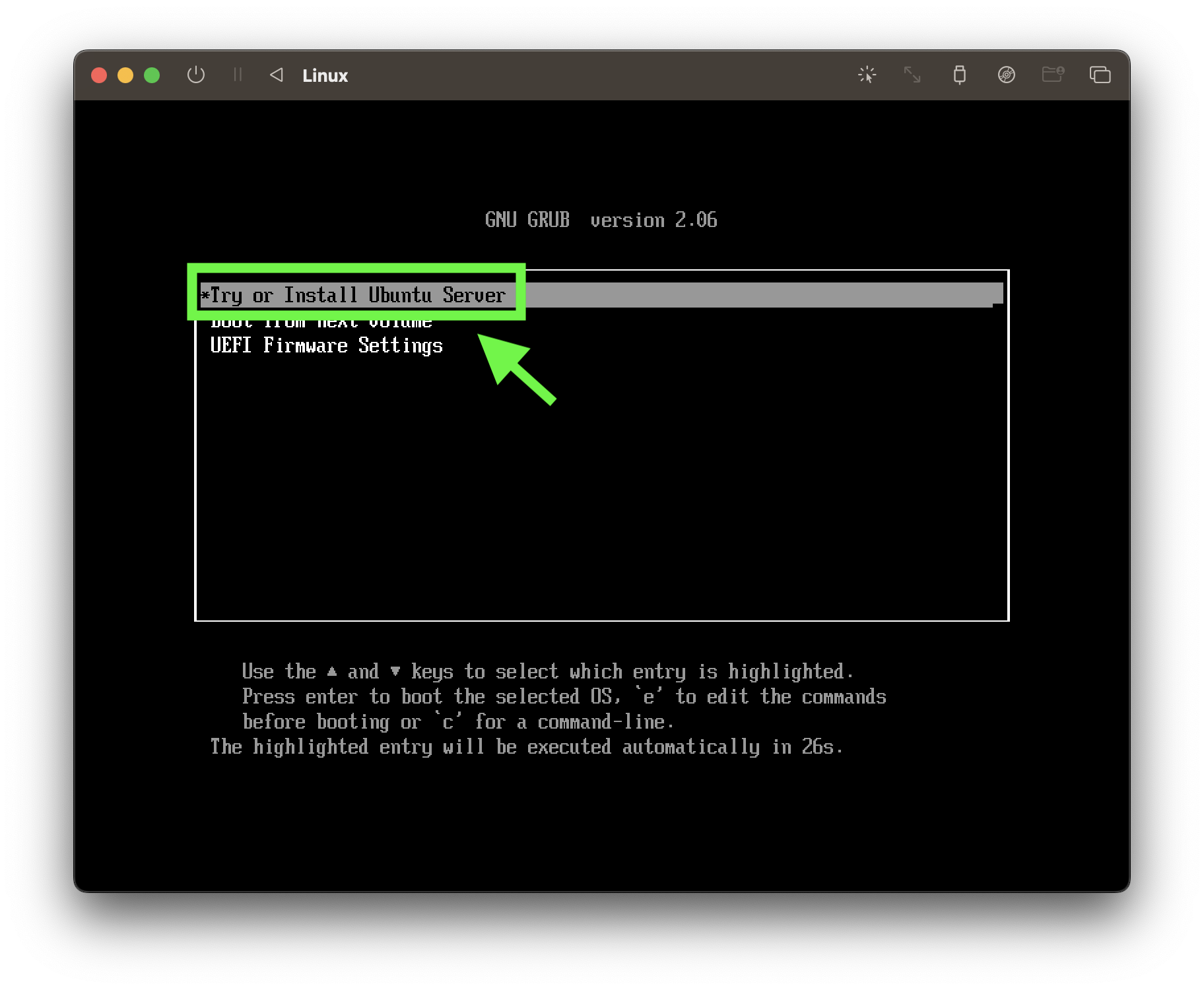
Select your languageの画面
言語を選択する画面です。矢印キーの↓を使ってEnglishを選択しEnterを押します。
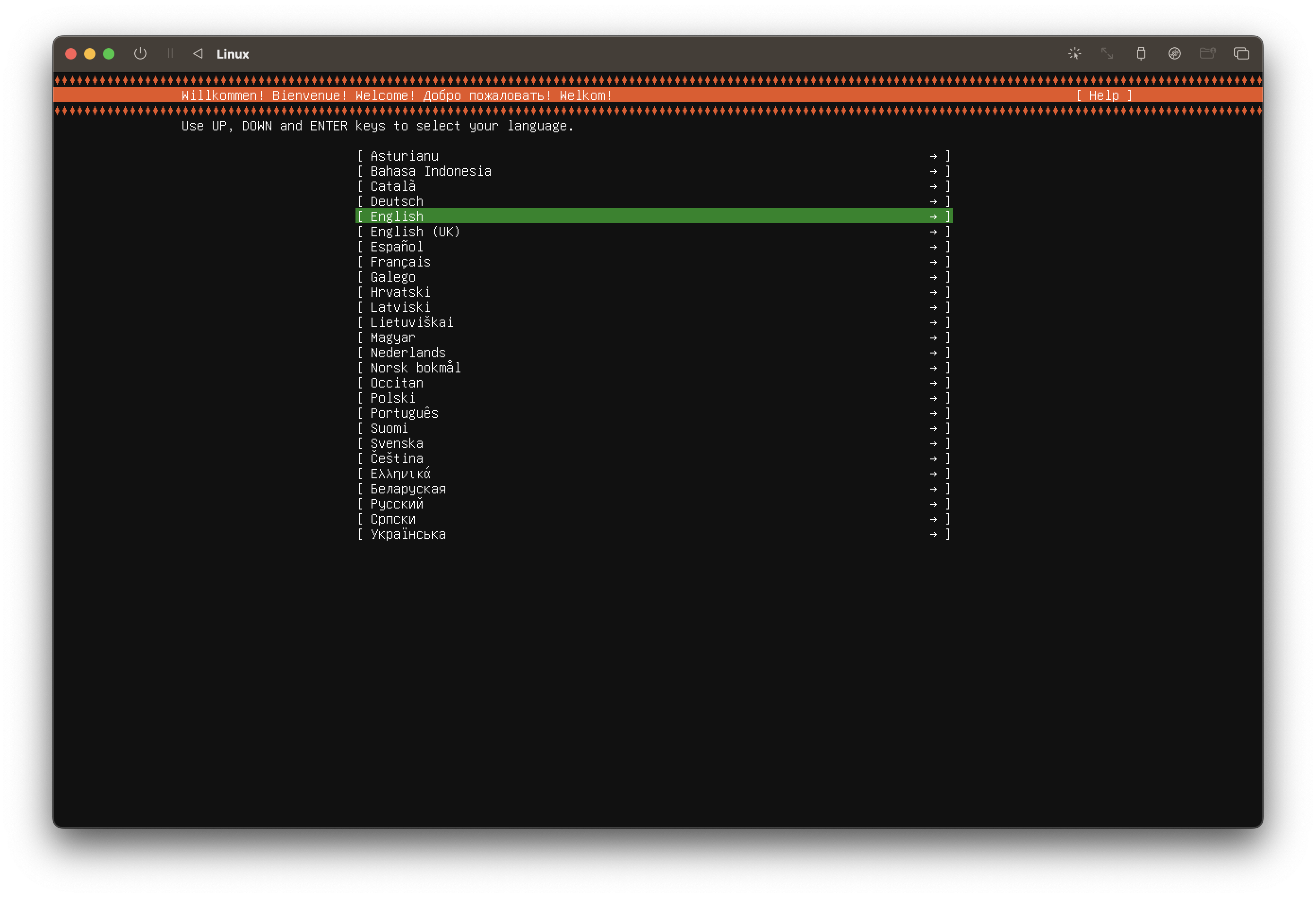
Keyboard configurationの画面
キーボードのレイアウトを設定する画面です。Japaneseとなっていることを確認し、Doneで次へ進みます。
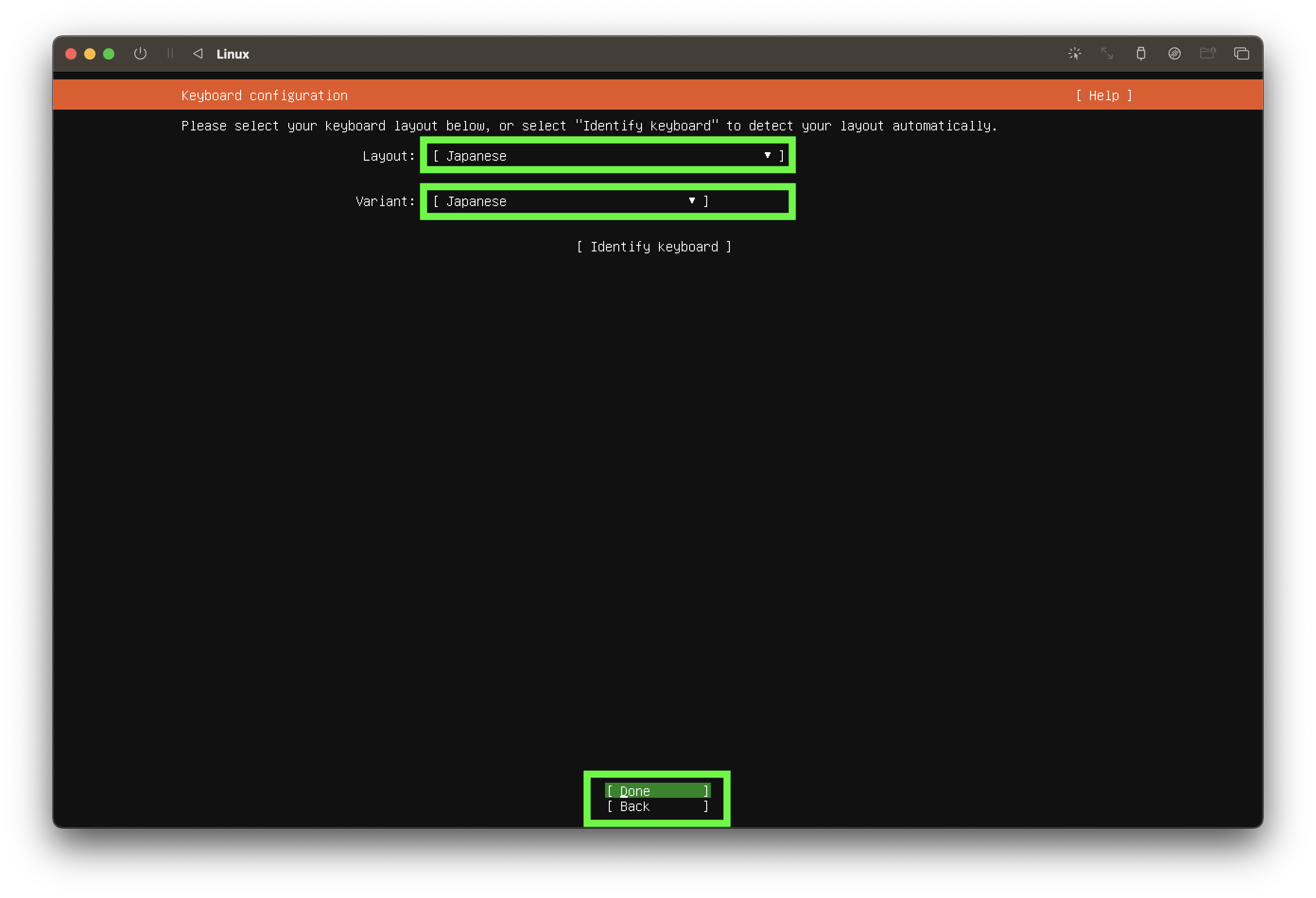
Choose type of Installの画面
インストールタイプを選択する画面です。Ubuntu Serverが選択されていることと、今回はSearch for thrid-party driversにチェックを入れて、Doneで次に進みます。
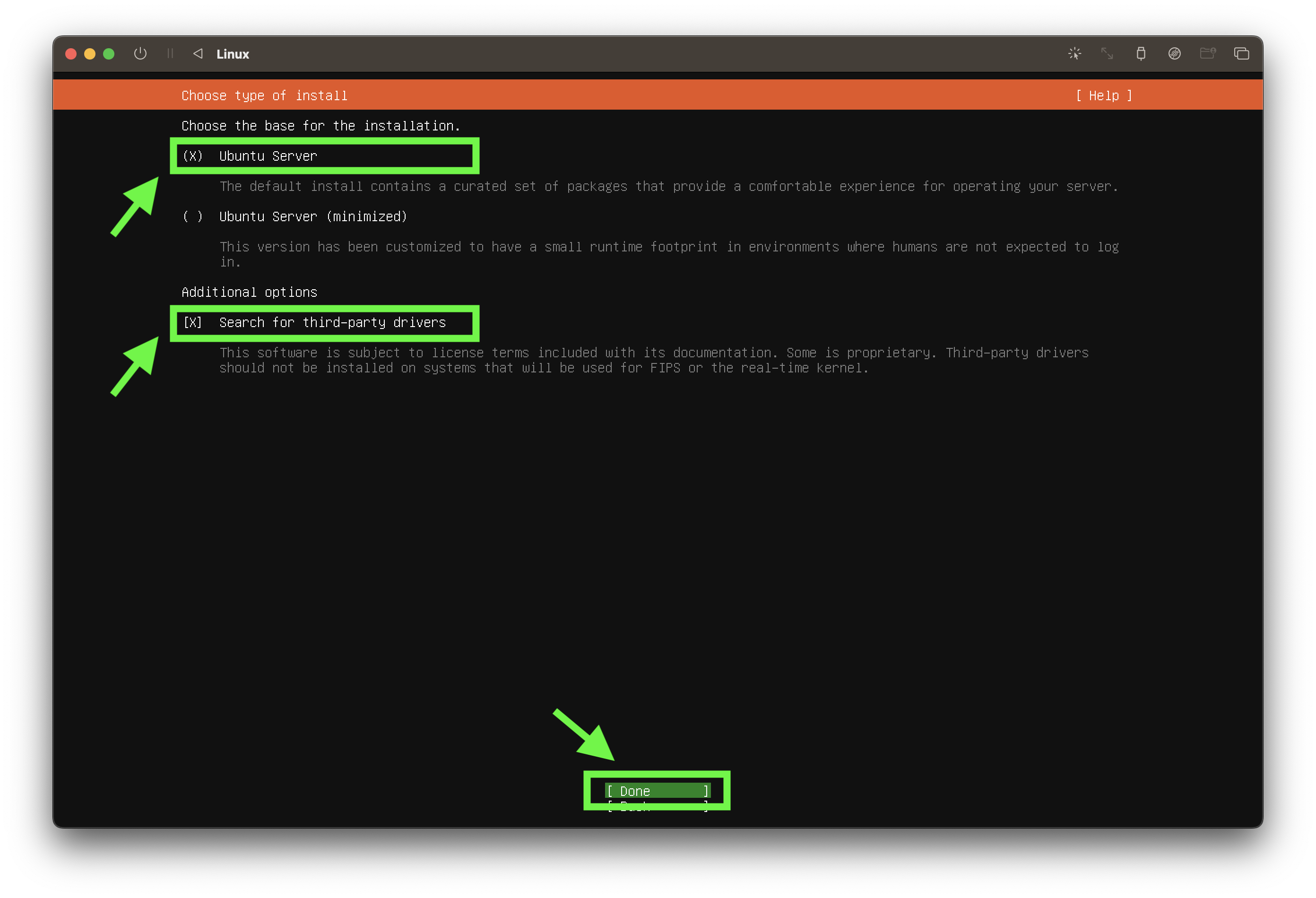
Network Connectionsの画面
ネットワークの設定画面です。DHCP環境であれば問題なくローカルIPアドレスが取得できているはずなので、そのままDoneで次に進みます。
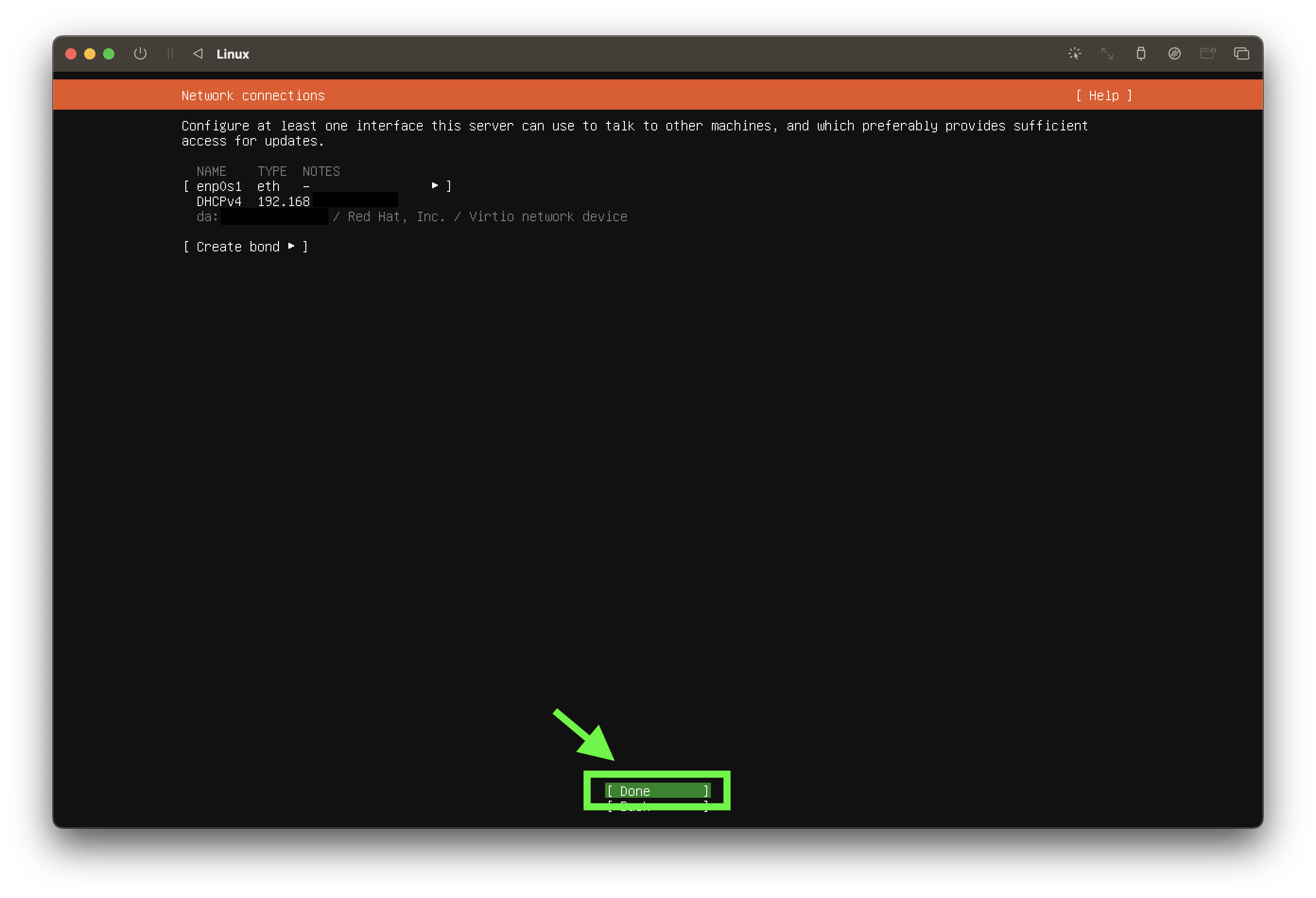
Configure proxyの画面
プロキシサーバの設定画面です。プロキシは使わないのでそのままDoneで次に進みます。
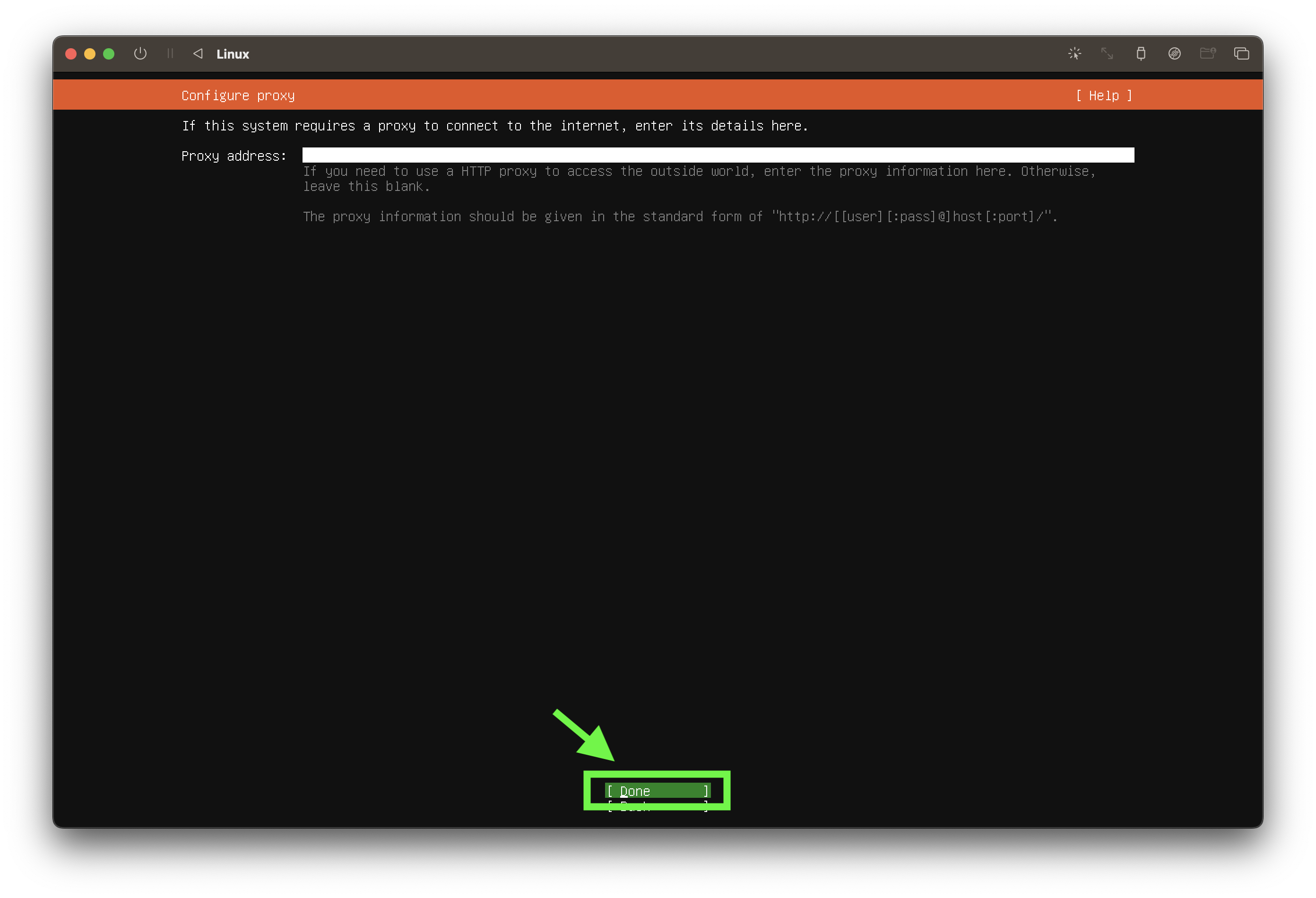
Configure Ubuntu archive mirrorの画面
アーカイブミラーの設定画面です。そのままDoneで次に進みます。
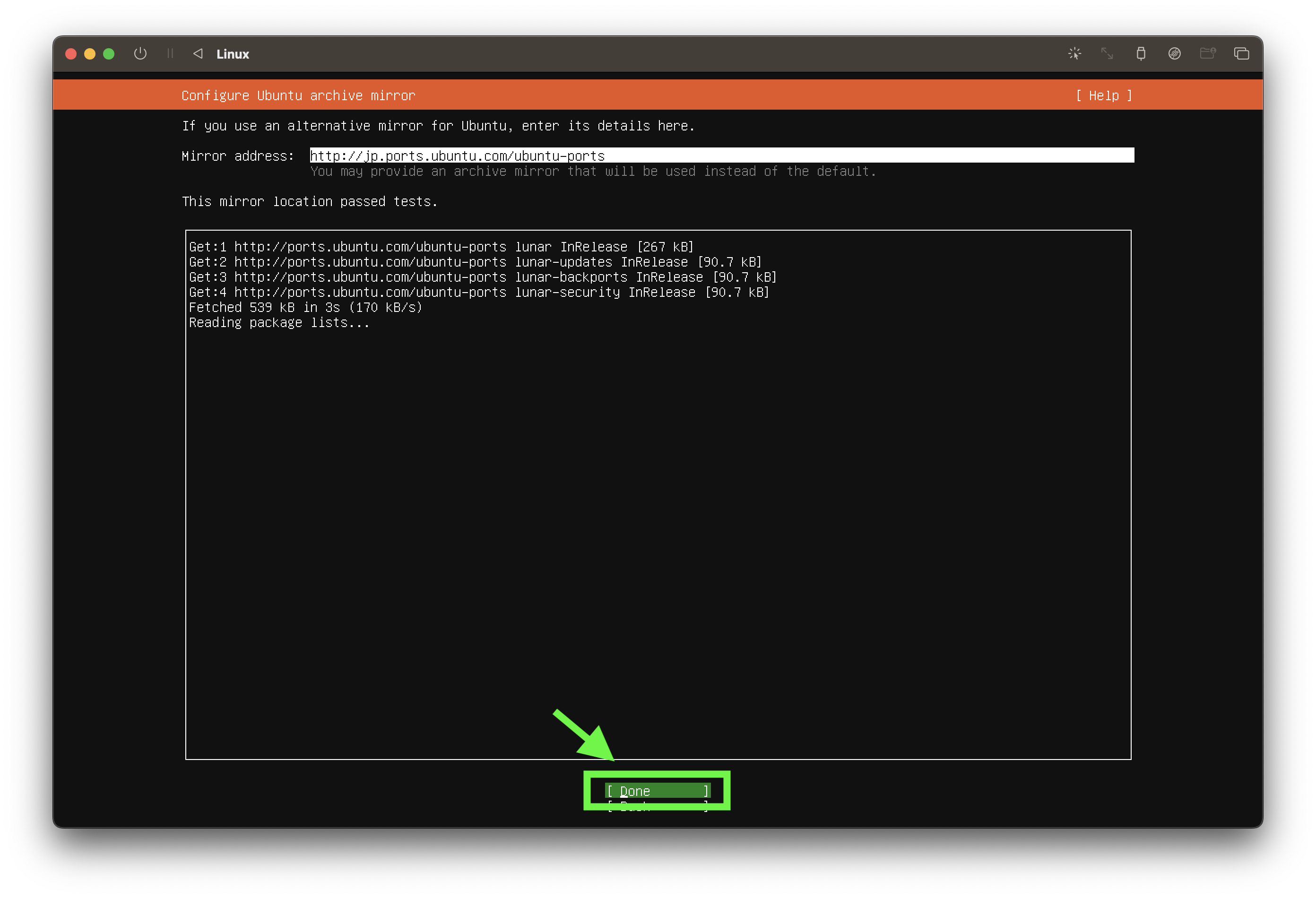
Guided storage configurationの画面
ストレージの設定画面です。Use an entire diskにチェックがあることを確認して、そのままDoneで次に進みます。
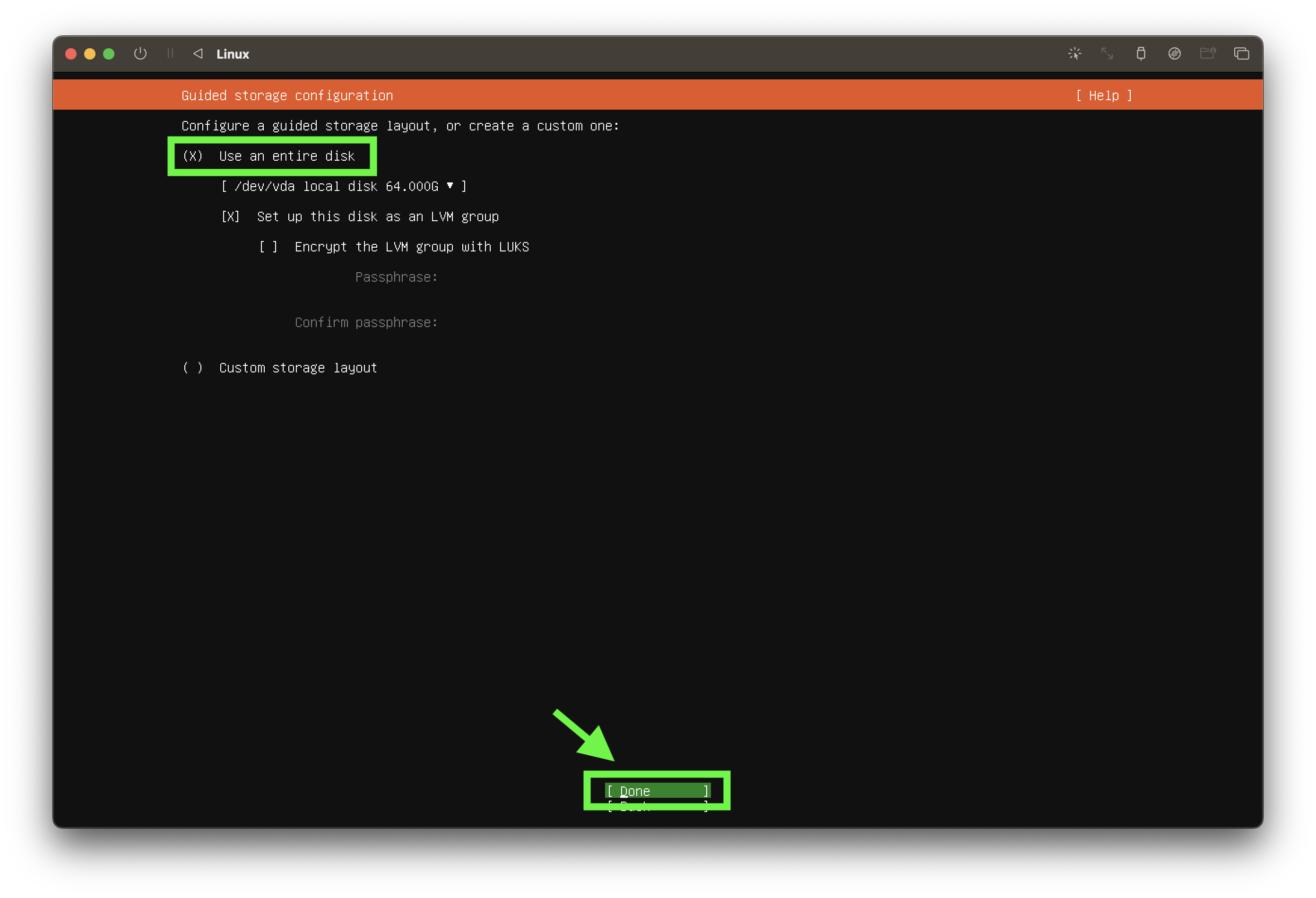
Storage configurationの画面
より詳細なストレージの設定画面です。そのままDoneで次に進みます。
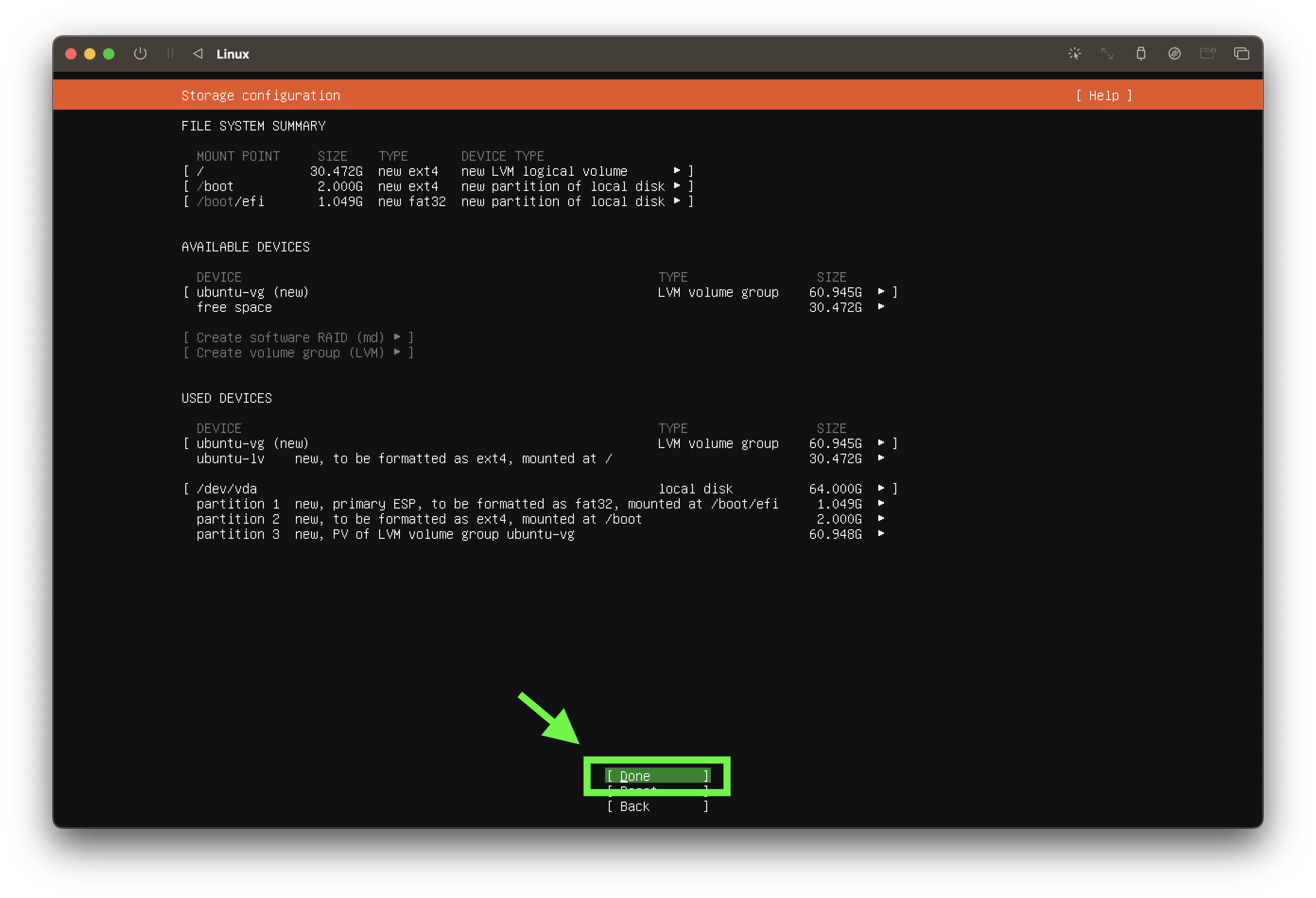
確認のメッセージが表示されるので、Continueで次に進みます。
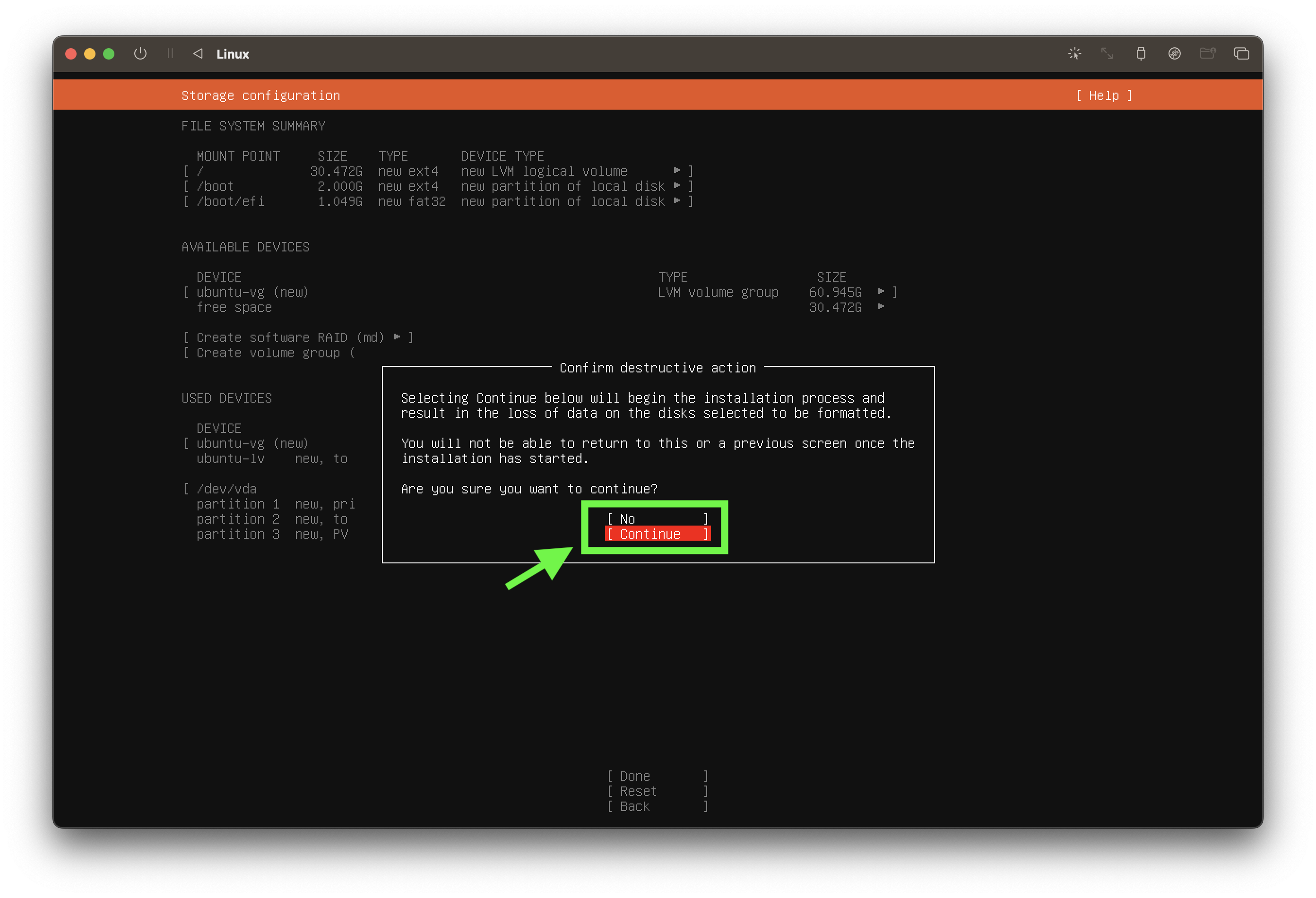
Profile setupの画面
初期ユーザの設定を行う画面です。ユーザ名やパスワードなどを入力してDoneで次に進みます。
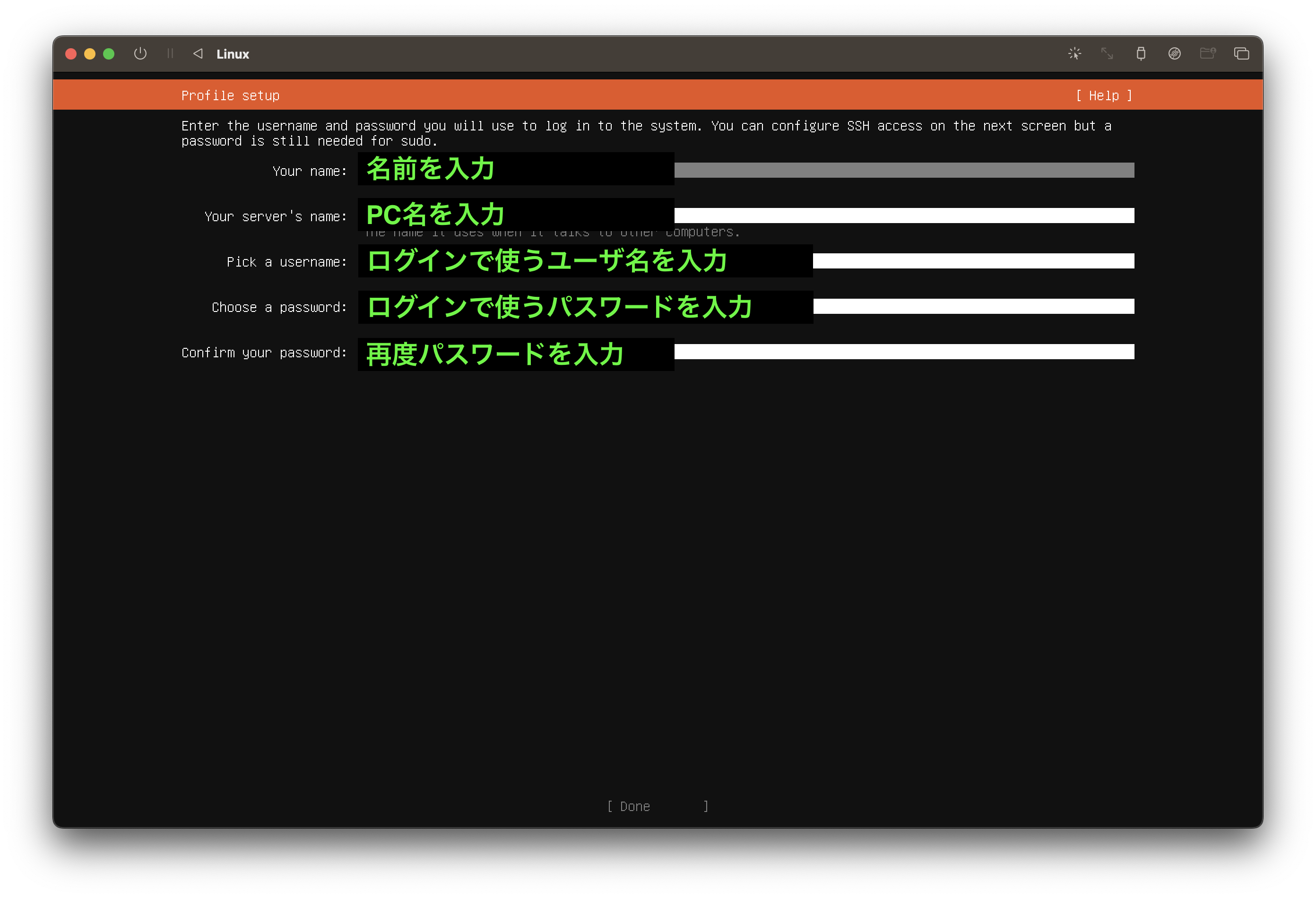
SSH Setupの画面
SSHサーバをインストールするか設定する画面です。今回はMacから仮想マシンの23.04にSSHするためにインストールします。
Install OpenSSH serverにチェックをしれて、Doneで次に進みます。
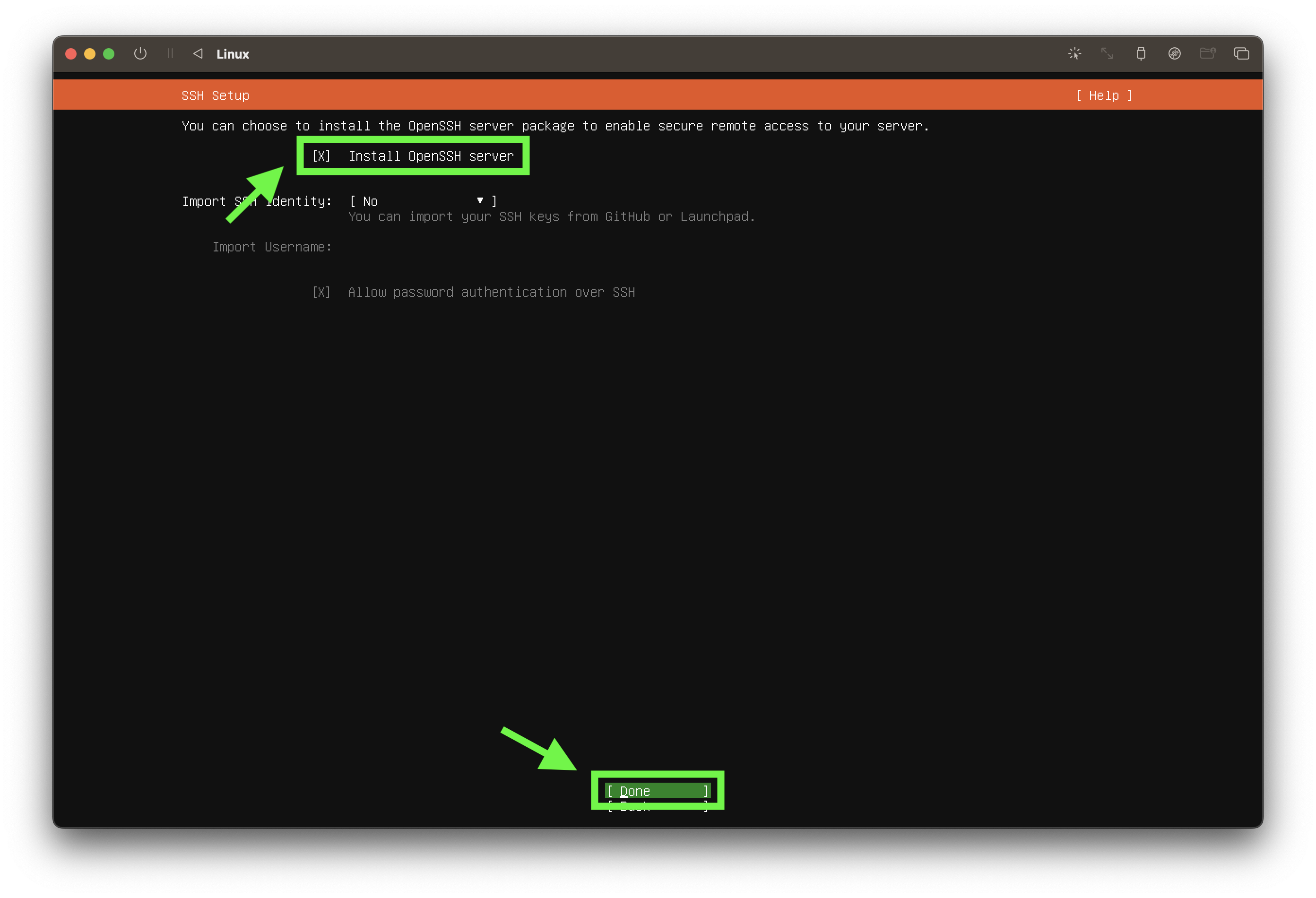
Third-party driversの画面
該当するサードパーティのドライバーが特にないみたいですね。IntelPCでNVIDIAのGPUなどを使っている方はここで検出されていると思います。Continueで次に進みます。
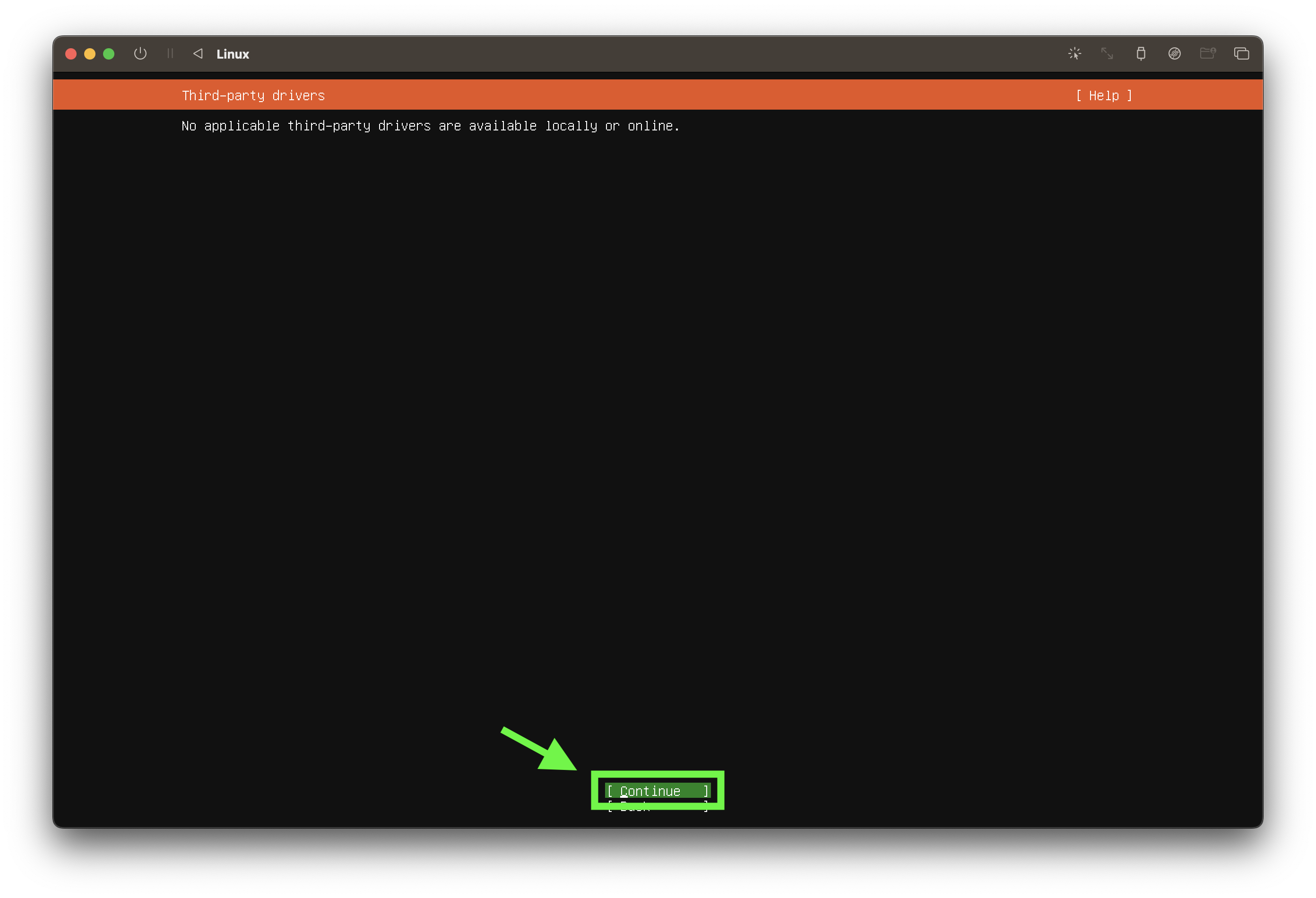
Featured Server Snansの画面
インストールするパッケージを選択しますが、インストールせずにDoneで次に進みます。
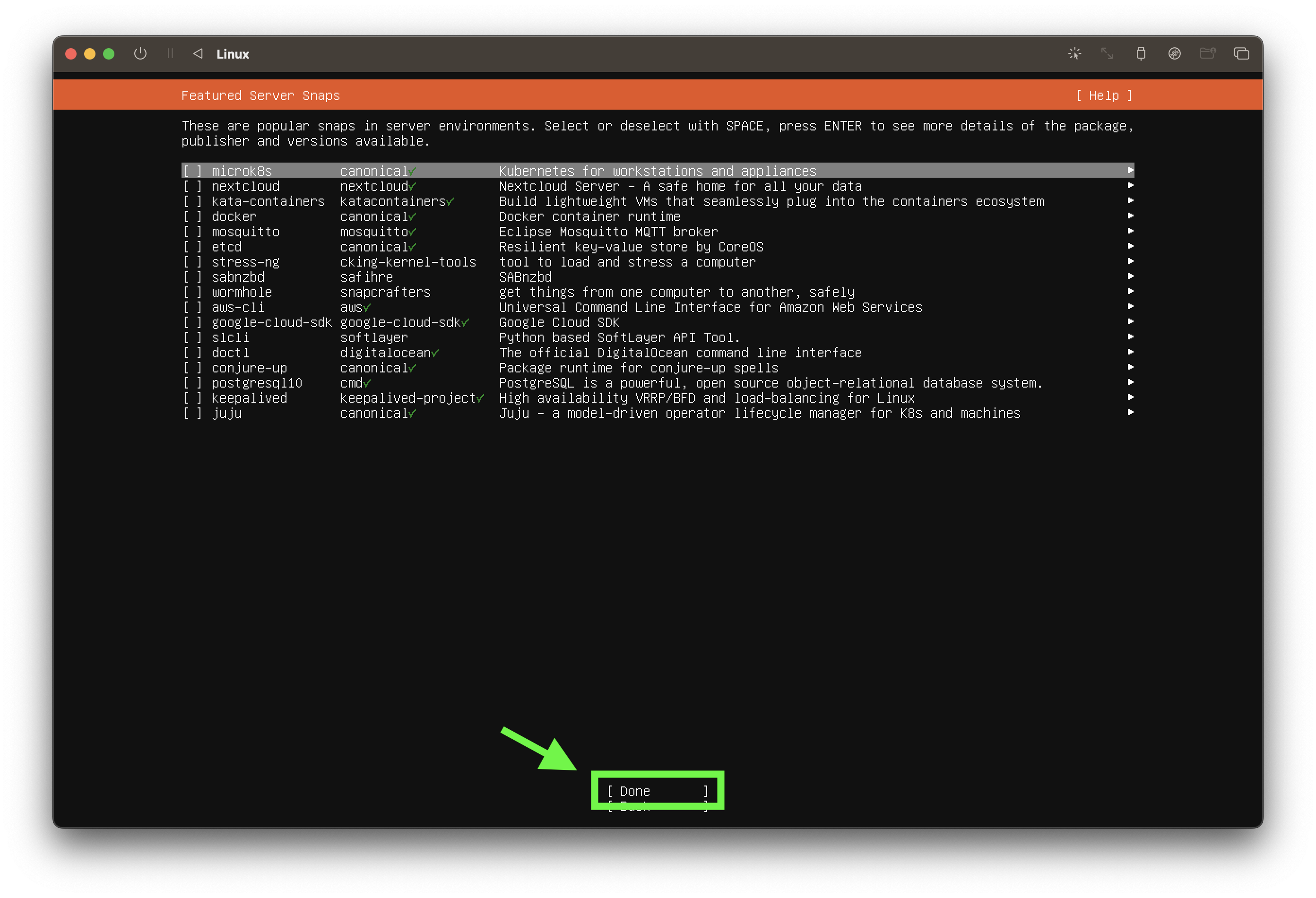
Installing systemの画面
インストールが開始しました。私の環境では10分程度でインストール完了しましたので気長に待ちます。
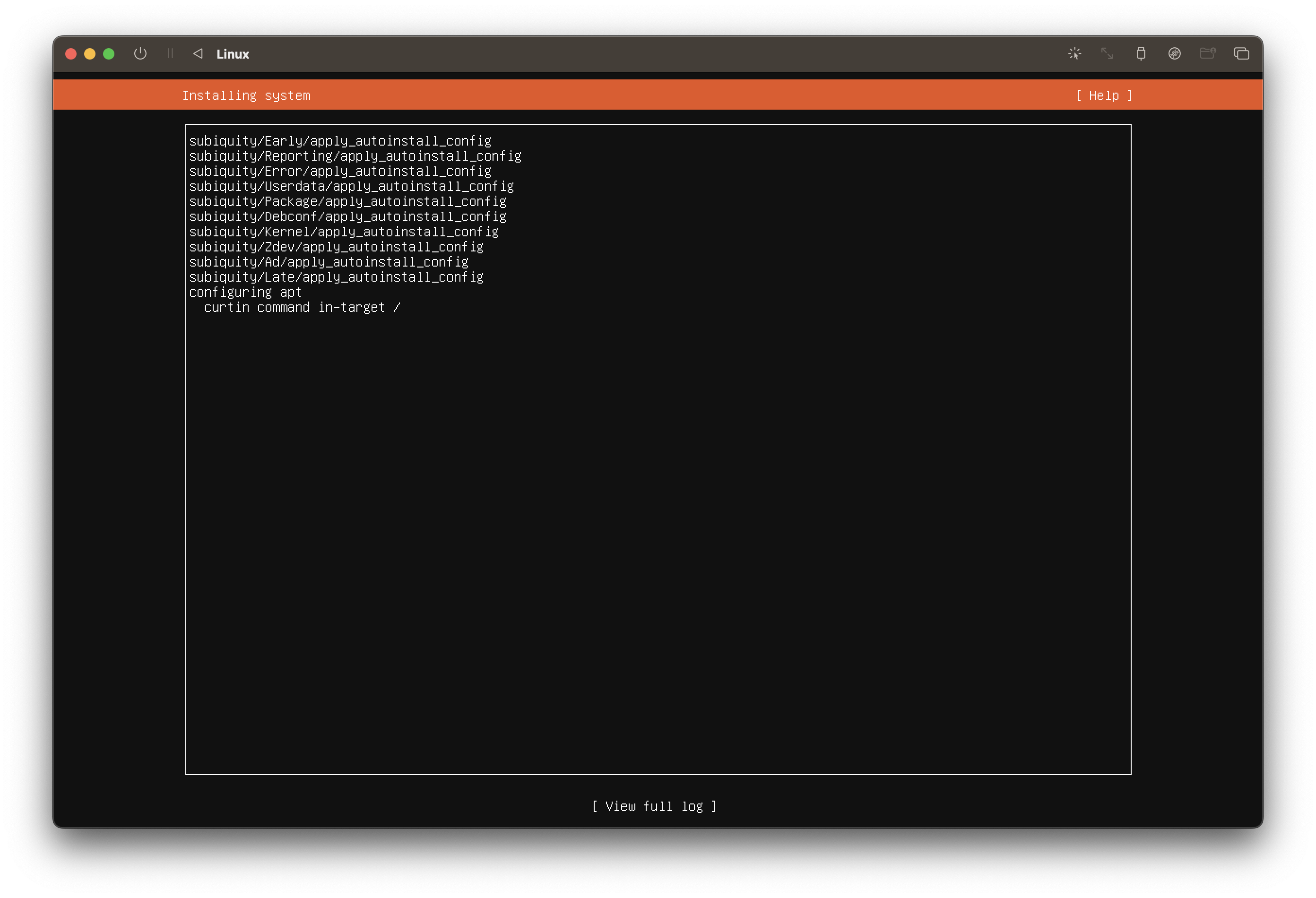
Install complete!の画面
インストールが完了した画面です。Reboot Nowを押して再起動します。
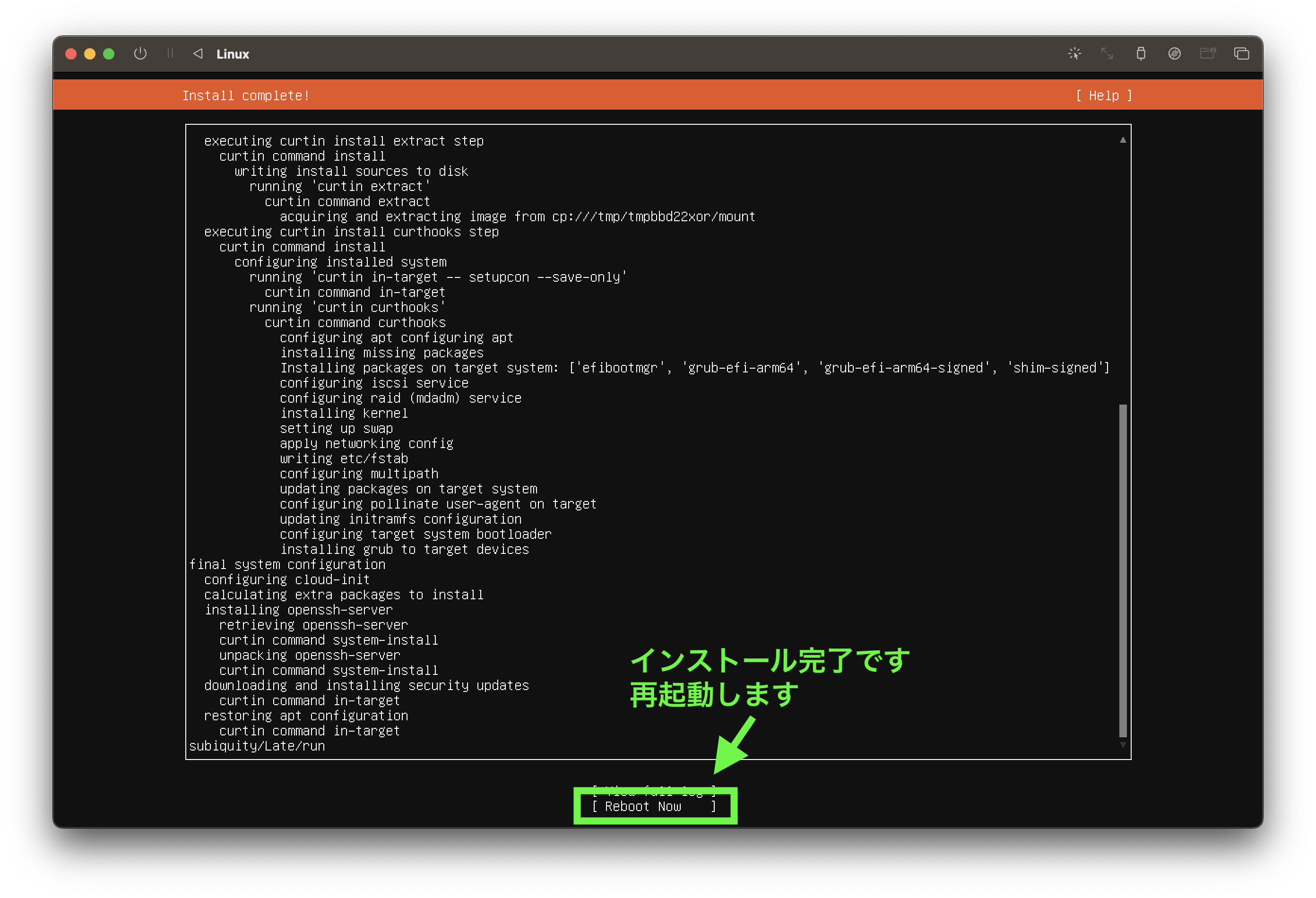
デスクトップ環境のインストール
再起動したら、CLIでログインします。デスクトップ環境をインストールするにはubuntu-desktopをインストールします。下のように一発でインストールが完了するので簡単・便利です。
まずはアップデート
sudo apt update
sudo apt upgrade
デスクトップ環境のインストール
sudo apt install ubuntu-desktop -y
私の環境で40分程度かかったと思います。結構時間かかります。インストールが完了したらsudo shutdown -r nowで再起動します。再起動後にGUIのログイン画面が表示されます。
インストール完了後、再起動する
sudo shutdown -r now
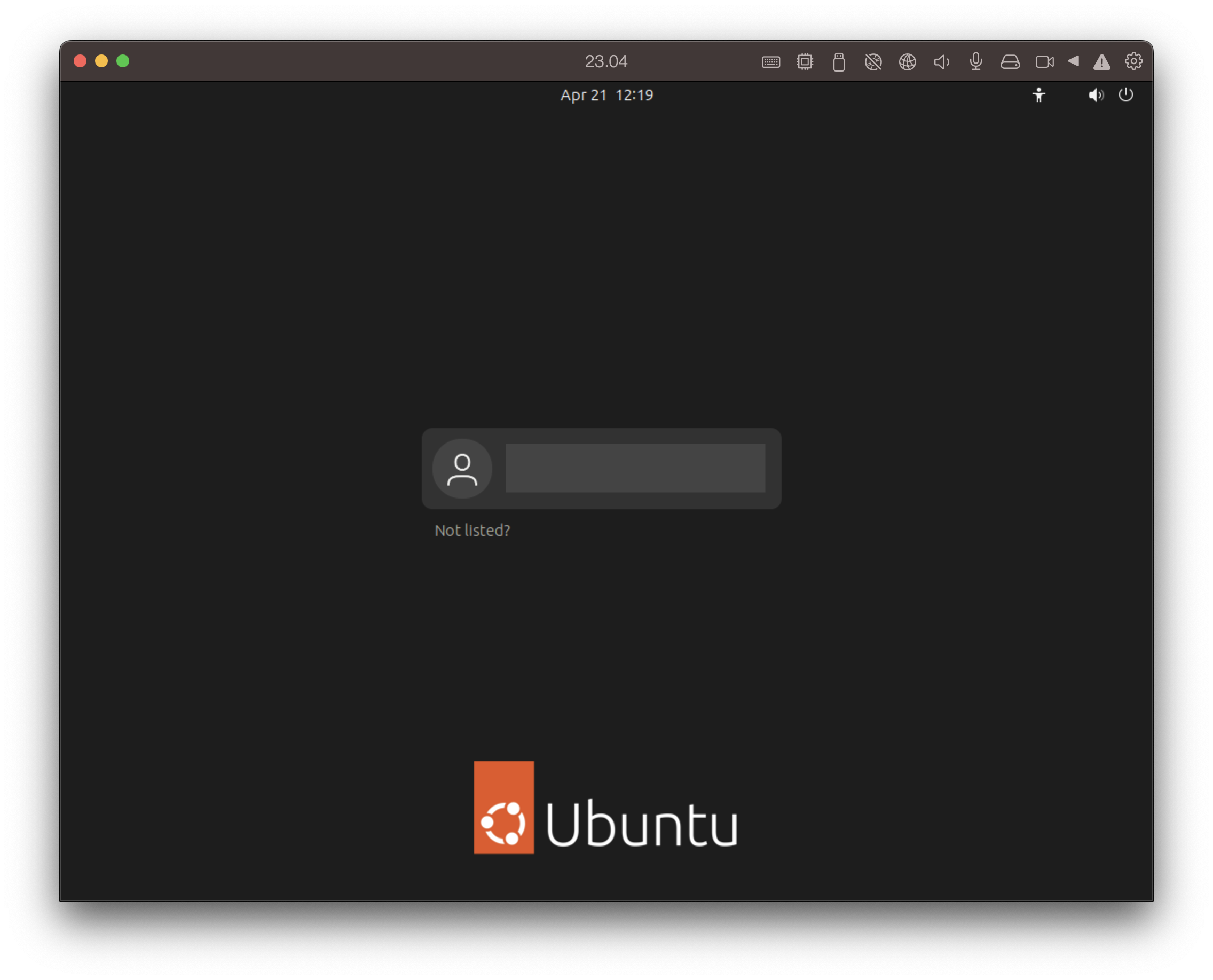
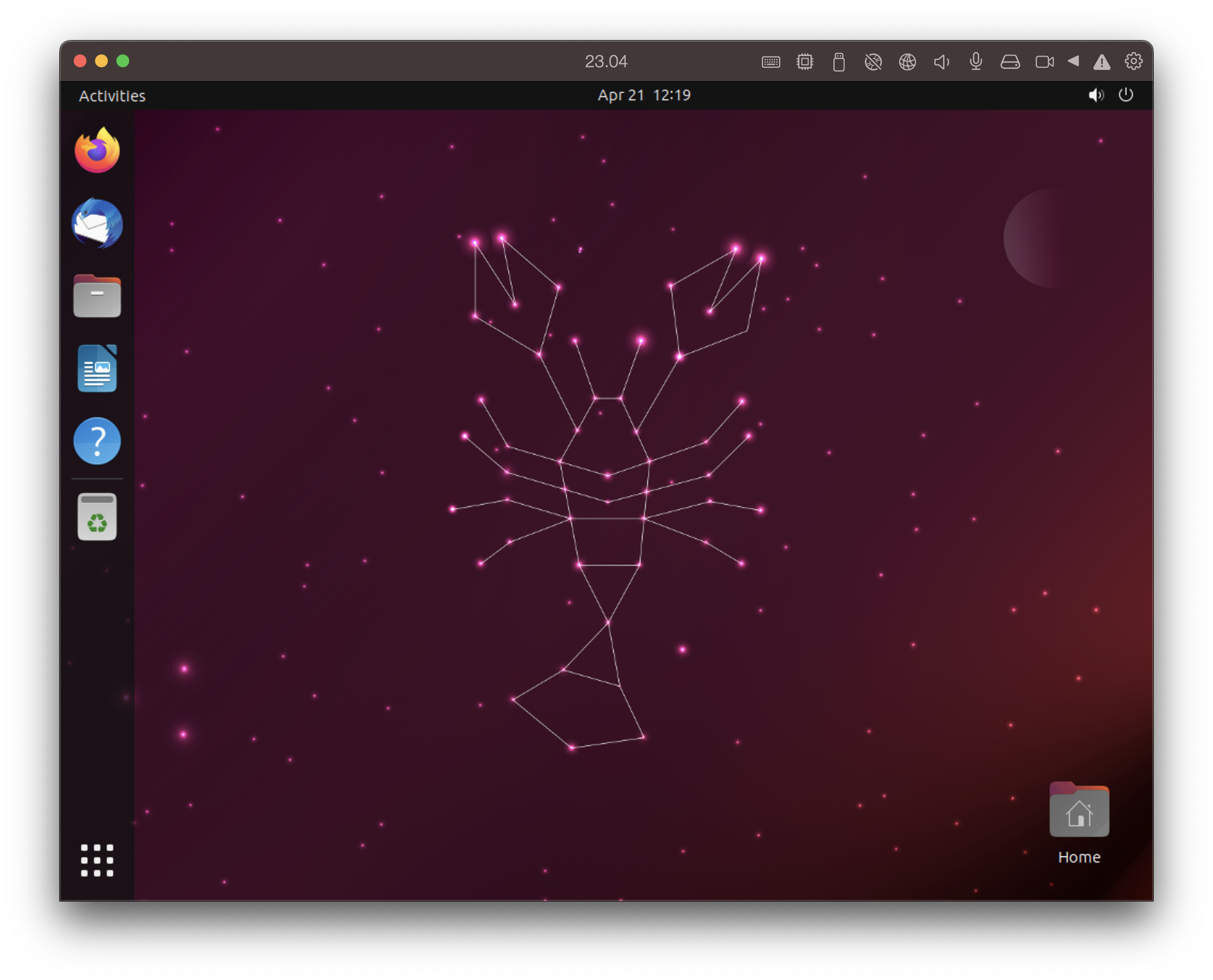
Parallels Toolsのインストール
仮想マシンのUbuntu 23.10にParallels Toolsをインストールします。
Parallels Toolsをインストールすると、仮想マシンとMacの間でシームレスにマウスを移動することができ、またウィンドウ サイズの変更で仮想マシンの画面解像度を変更することができます。加えて、仮想マシンとMac間で時刻の同期やMacのディスクやフォルダの仮想マシンとの共有、Mac OSと仮想マシン間でのテキストのコピーやオブジェクトのドロップも可能になります。
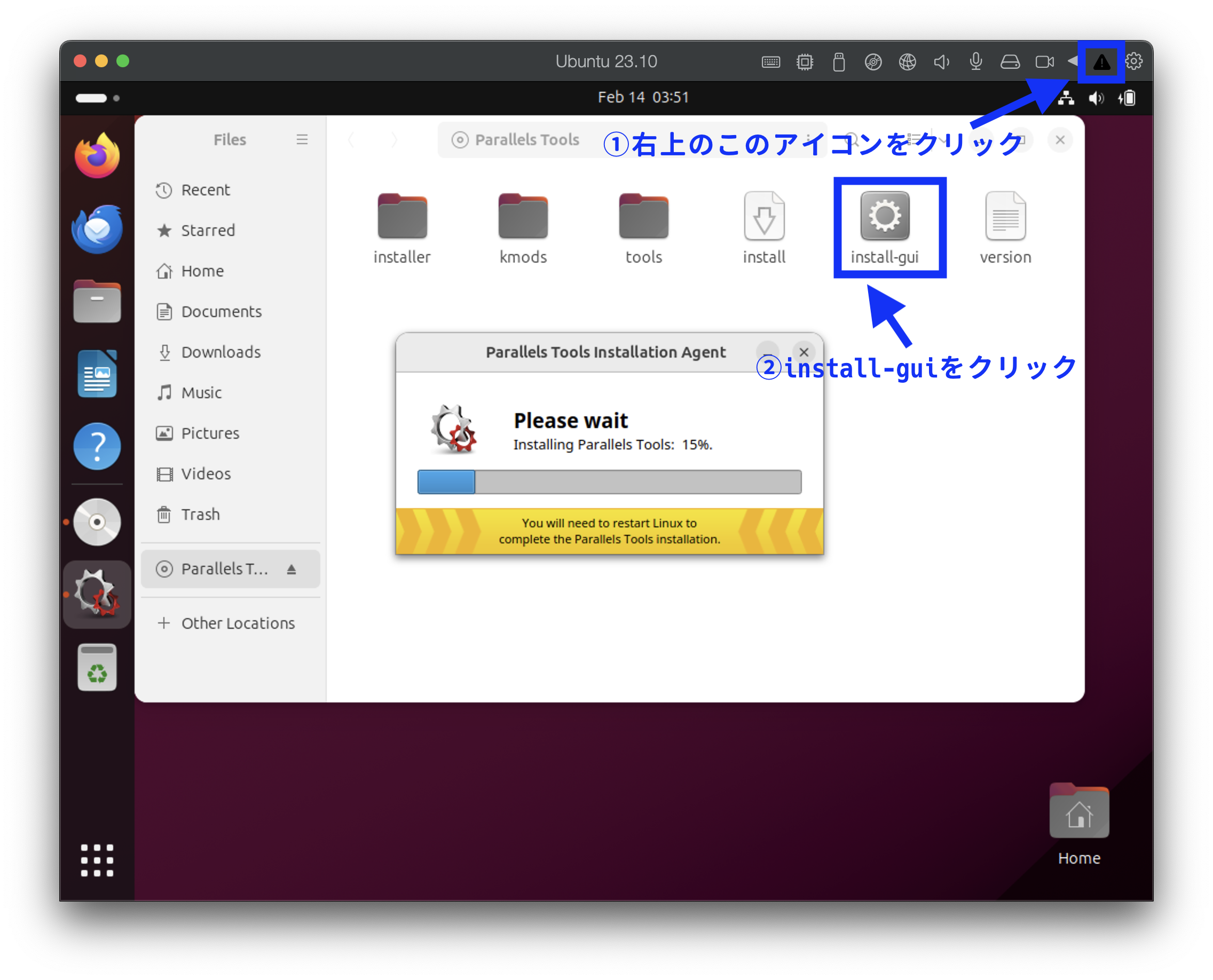
インストールは少し時間がかかります。完了後、再起動します。
日本語環境の設定
日本語環境にするには、まず日本語そのものを使えるように追加する必要があります。次に追加した日本語を言語設定のデフォルトにする、という設定が必要です。ザッと手順を記載します。
日本語のインストール
- STEP
[Settings]→[Region & Language]→[Manage Install Languageds]
![[Settings]→[Region & Language]→[Manage Install Languageds]](data:image/png;base64,iVBORw0KGgoAAAANSUhEUgAAA+sAAAJwAQAAAADZrc3QAAAAAnRSTlMAAHaTzTgAAABkSURBVHja7cGBAAAAAMOg+VNf4QBVAQAAAAAAAAAAAAAAAAAAAAAAAAAAAAAAAAAAAAAAAAAAAAAAAAAAAAAAAAAAAAAAAAAAAAAAAAAAAAAAAAAAAAAAAAAAAAAAAAAAAACvATWfAAH7EOmvAAAAAElFTkSuQmCC)
[Settings]→[Region & Language]→[Manage Install Languageds] - STEP
[Install/Remove Languages]→[Japaneseにチェック]→[Apply]

Language Support 
installed Languages 日本語環境に必要な各種ソフトウェアがインストールされます。


- STEP
[Regional Formats]タブ→[Japanese]を選択→[Apply System-Wide]→[Close]
続いて、フォーマットの設定を日本語にします。

Language Support - STEP
[Language]から[Japanese]を選択し[Restart]をクリックしログアウトする。



Mac同様に英数、かなを使った日本語入力の設定は、Ubuntu 22.10の場合と同じですので、以前の下の記事をご覧ください。
バージョンの確認
Ubuntu 23.11の様々なバージョン情報を見てみましょう。
カーネルのバージョンを表示
uname -r
6.5.0-17-generic
OS情報を表示
cat /etc/os-release
PRETTY_NAME="Ubuntu 23.10"
NAME="Ubuntu"
VERSION_ID="23.10"
VERSION="23.10 (Mantic Minotaur)"
VERSION_CODENAME=mantic
ID=ubuntu
ID_LIKE=debian
HOME_URL="https://www.ubuntu.com/"
SUPPORT_URL="https://help.ubuntu.com/"
BUG_REPORT_URL="https://bugs.launchpad.net/ubuntu/"
PRIVACY_POLICY_URL="https://www.ubuntu.com/legal/terms-and-policies/privacy-policy"
UBUNTU_CODENAME=mantic
LOGO=ubuntu-logo
OS情報を表示
cat /etc/lsb-release
DISTRIB_ID=Ubuntu
DISTRIB_RELEASE=23.10
DISTRIB_CODENAME=mantic
DISTRIB_DESCRIPTION="Ubuntu 23.10"
GNOMEのバージョンは45.2
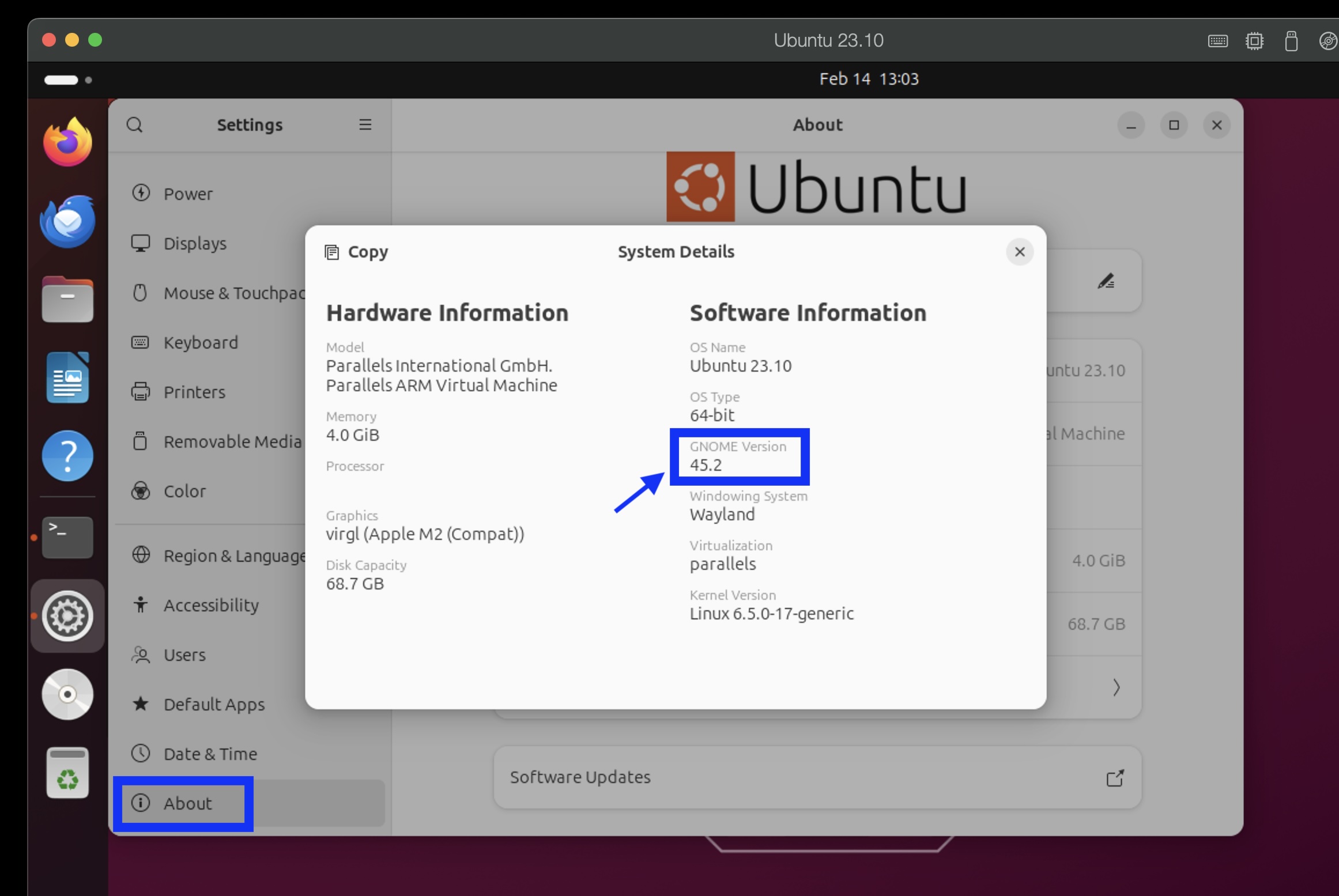
最後に
最後まで読んでいただきありがとうございます。【Linux】Ubuntu 23.04 / 23.10 のインストール【Ubuntu Server for ARM】はいかがでしたでしょうか。
ARM版のデスクトップは用意されておらず、Server版をインストールしてデスクトップ環境を構築しますが、簡単にできますね。Ubuntu 23.10はParallels Desktop 19 for Macで動作します。
GNOME、Wayland環境で、Mac同様に英数・かなを使って日本語入力するまでを紹介しています。

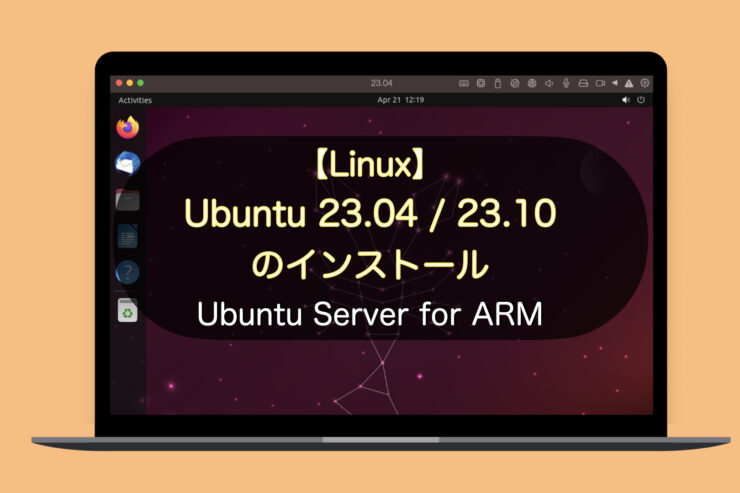
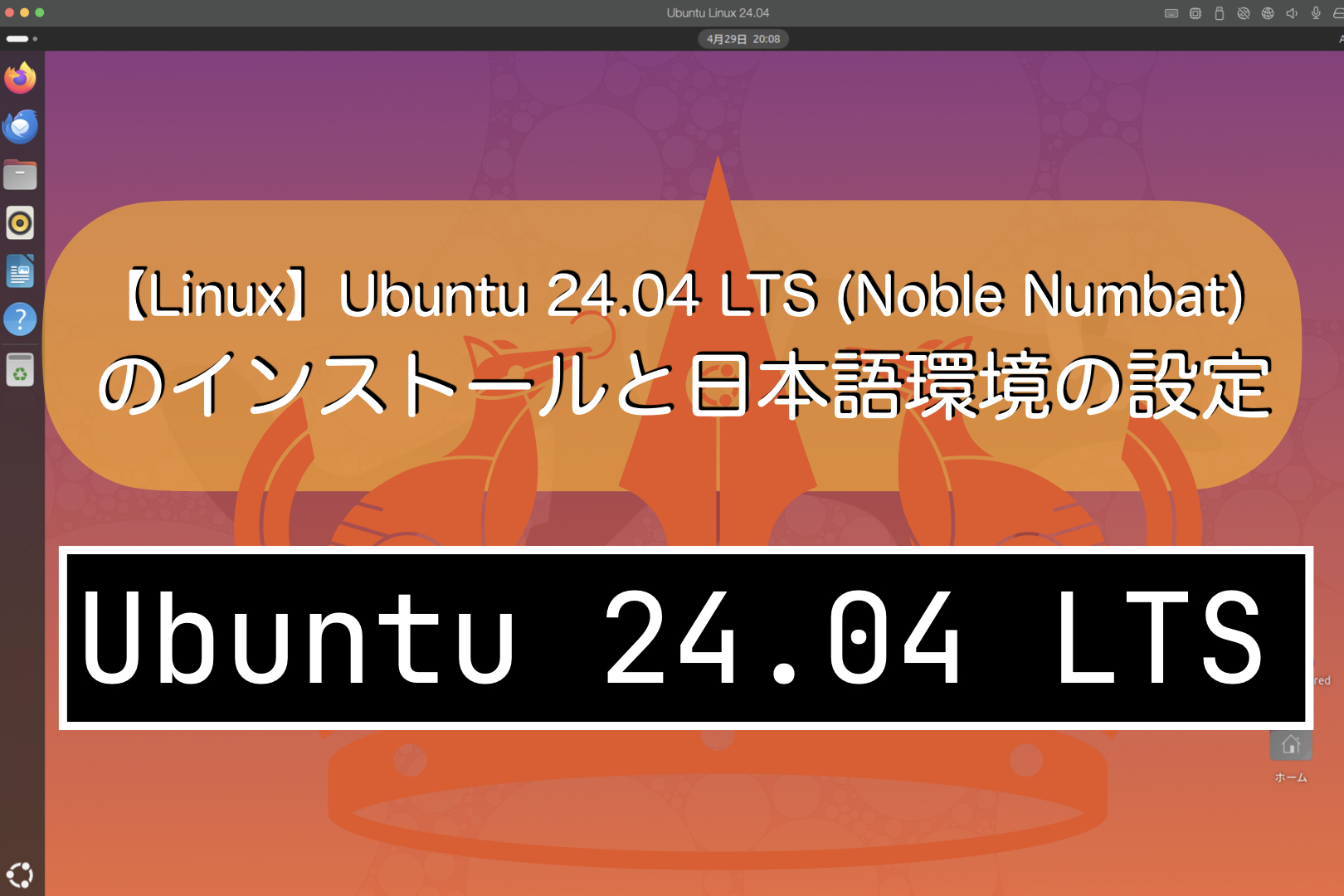


![[Settings]→[Region & Language]→[Manage Install Languageds]](https://namileriblog.com/wp-content/uploads/2022/09/15-2.png)