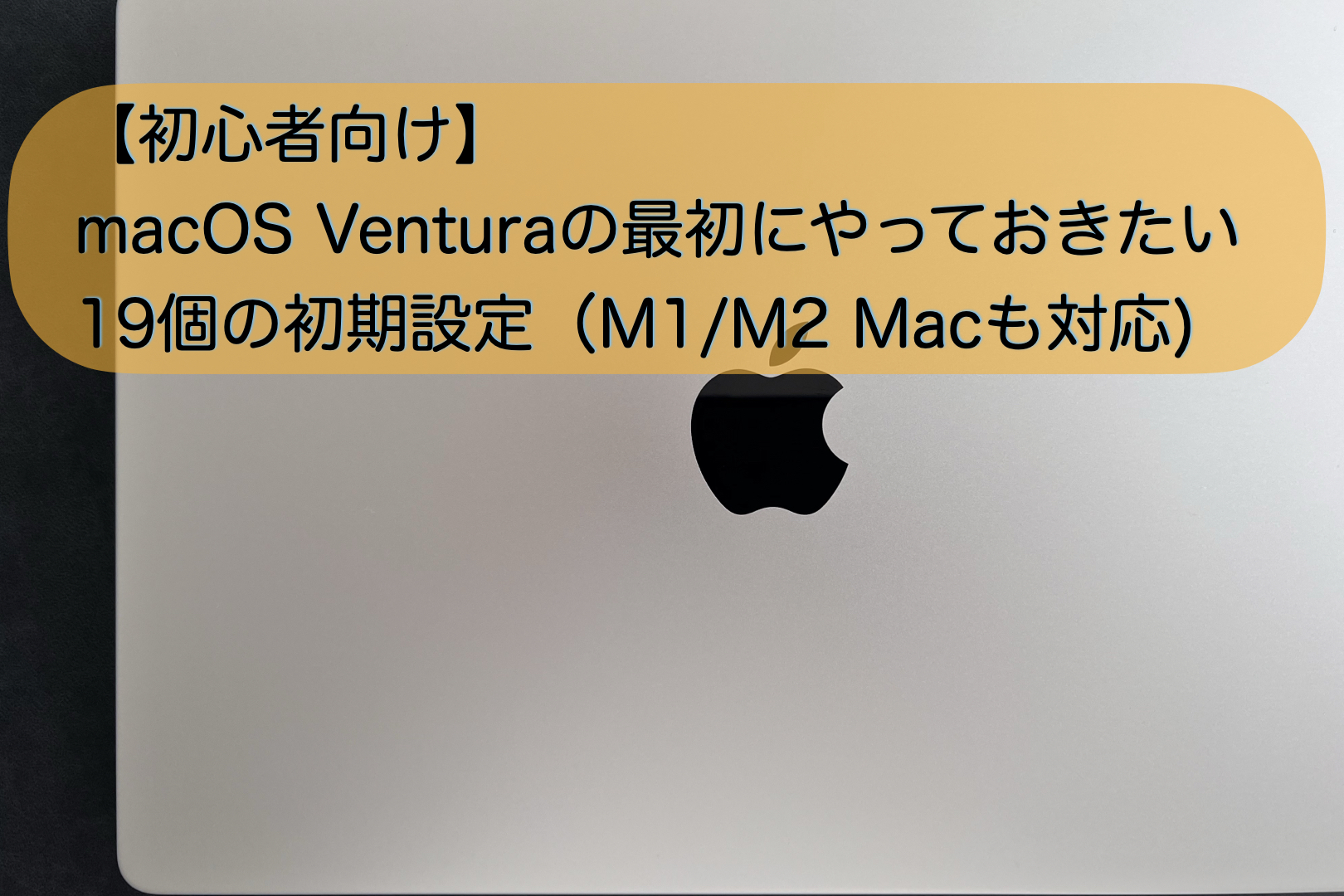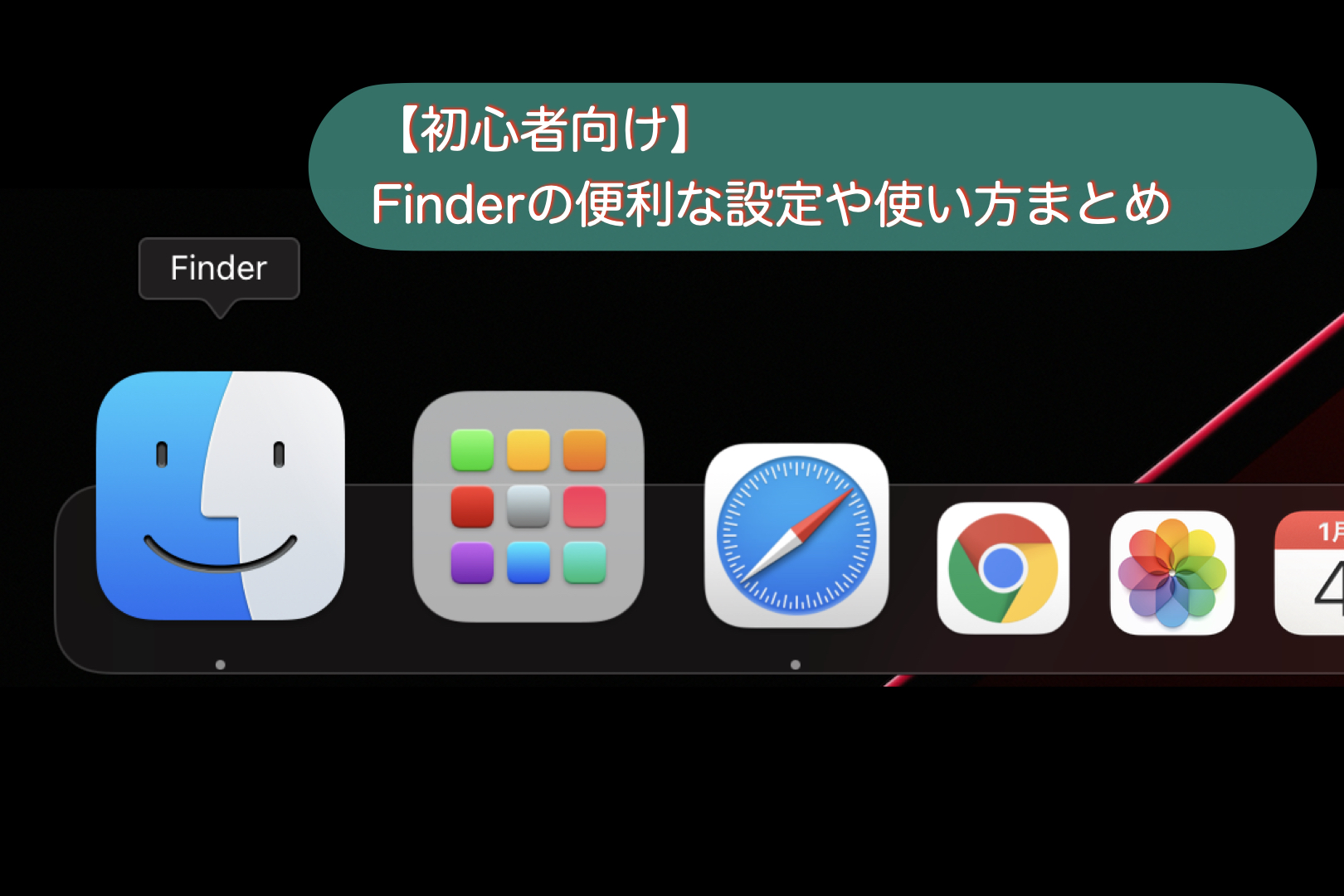こんにちは。ナミレリです。みなさんのMacの初期設定はどんな設定をしますか。
この記事ではMacBook M1 Max 14インチでMacBookをより使いやすくする15の初期設定をまとめてご紹介します。(もちろんmacOS MontereyであればM2のMacも対応しています)
macOS Venturaの最初にやっておきたい15個の初期設定はこちらを確認ください。
macOS Ventura向け
macOS Sonomaの最初にやっておきたい15個の初期設定はこちらを確認ください。
macOS Sonoma向け

この記事はこんな人にオススメ
- 新しくMacBookを購入し設定するユーザー
- Macを使ってみて少し使いにくい!?と思ったユーザー
- もっと使いやすくしたいと思っているMacユーザー
- どんな設定項目があるか知りたいMacユーザー
- Macの可能性を信じてやまないユーザー
2020年に購入したM1のMacBook Pro 13インチも使っていますが、移行アシスタントを使わず
まっさらな状態で環境構築する方が気持ちいいですよね。
不要なアプリや不要なデータ、デスクトップのごちゃごちゃをこの機会に整理することもできます。
自分にあった快適な設定にすることでMacをさらに使いやすくすることは当然ですが
何より作業に対する日々のモチベーションが爆上がりするのが良いですよね。Macを使っているだけでも幸せになります。
そんな私はMac使用歴20年となりますが最初に使ったときはWindowsやLinuxからの
スイッチでしたのでUIデザイン以外の多くの点で戸惑ったのを覚えています。
例えば初期設定ではカーソルが遅すぎたり拡張子が表示されなかったり・・・。
ただその戸惑いも設定を変えることですぐに解決しますし、更に使いやすく生産性も向上しますので初期設定はとても大事です。
この記事でわかること
- セキュリティ的に必ず実施すべき設定
- システム環境設定の各項目の細かな設定
- デスクトップのファイルをグループに自動で整理する
- ミッションコントロールを便利に使う設定
- Finderを便利に使う設定

- MacBook Pro 14インチ M1Max
- macOS Monterey 12.1
目次
その1:Macの名前を変更する
自宅やカフェでAirDropで周囲を確認すると「○○(名前)のiPhone」、「○○(名前)のMacbook」と表示されている状態を一度は見たこともあると思います。自分の名前が知らないうちに周囲に表示されているのは良くないのでこれを修正します。
左上のリングマークから「システム環境設定」を選択
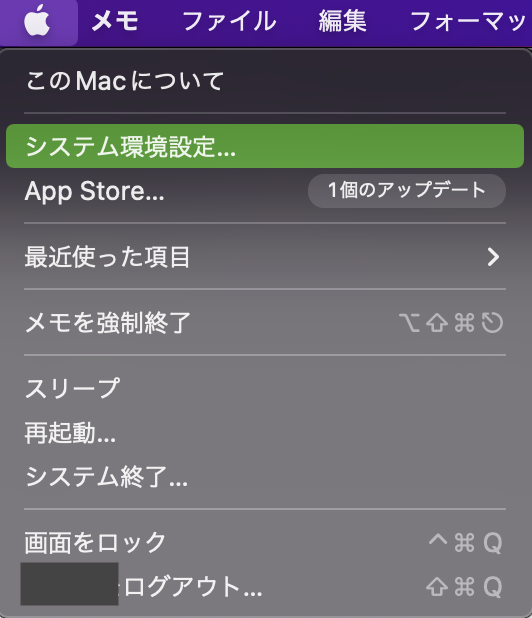
「システム環境設定」の「共有」をクリック
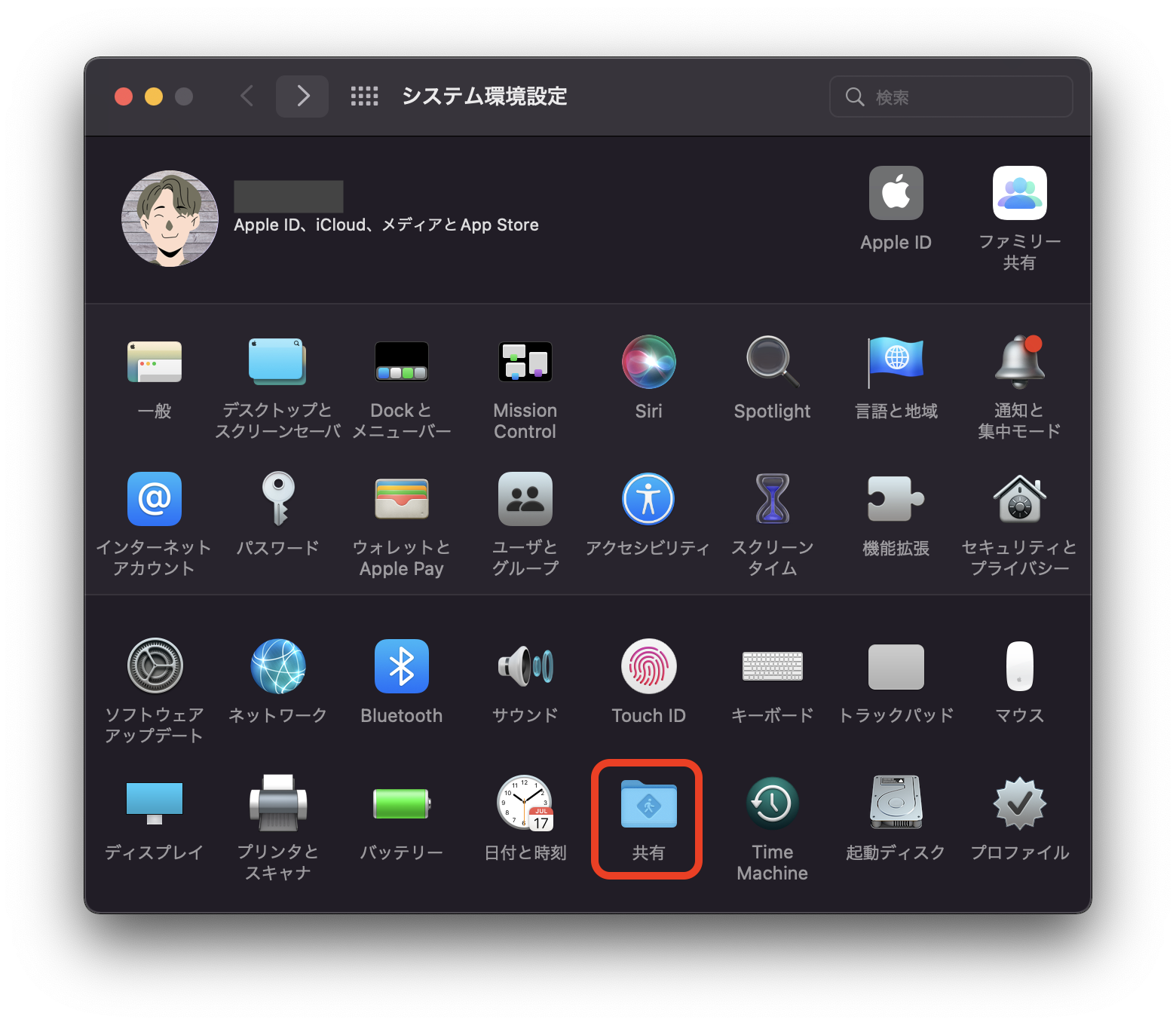
「コンピュータ名」を変更する
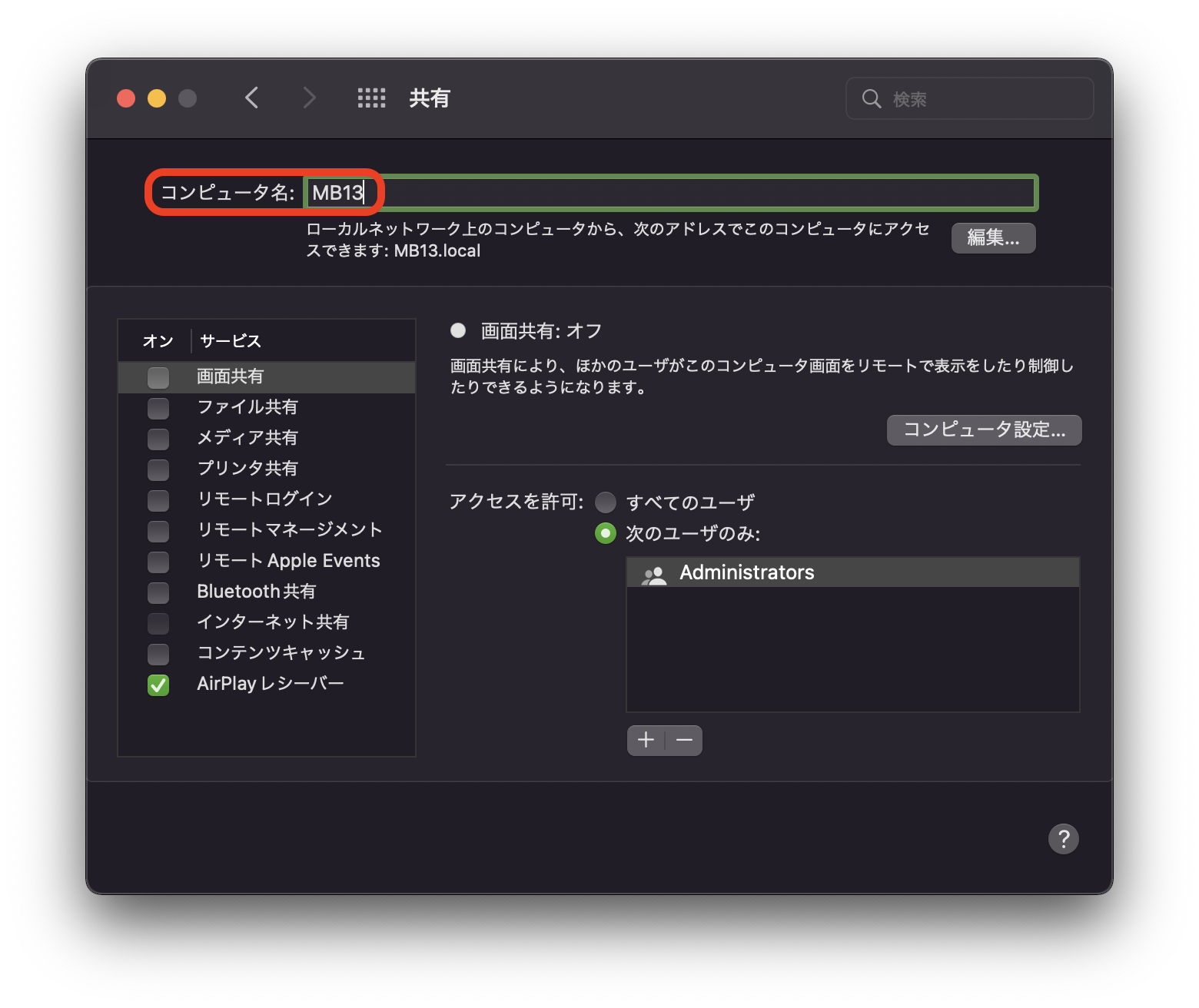
私はMacBook Pro 13インチも持っているので上記の例では「MB13」と仮に設定しました。
MacBook Pro 14インチは「MB14」などで設定しています。
以上で「Macの名前」を変更することが出来ました。
お持ちのiPhoneなどからAirDropで確認してみてください。
AirDropの「検出可能な相手」は「連絡先のみ」に設定しておくことをオススメします。
その2:トラックバッドの設定
デフォルトのトラックパッドの設定は非常に遅くてカーソルの移動や2本指スクロールで何度も指をサッサッすることになり非効率です。カーソルの軌跡はできるだけ速い動作にすることで効率が上がります。あ、少し速いな、と思うぐらいで大丈夫です。すぐ慣れます。
軌跡の速さを最大に
「システム環境設定」の「トラックパッド」をクリック
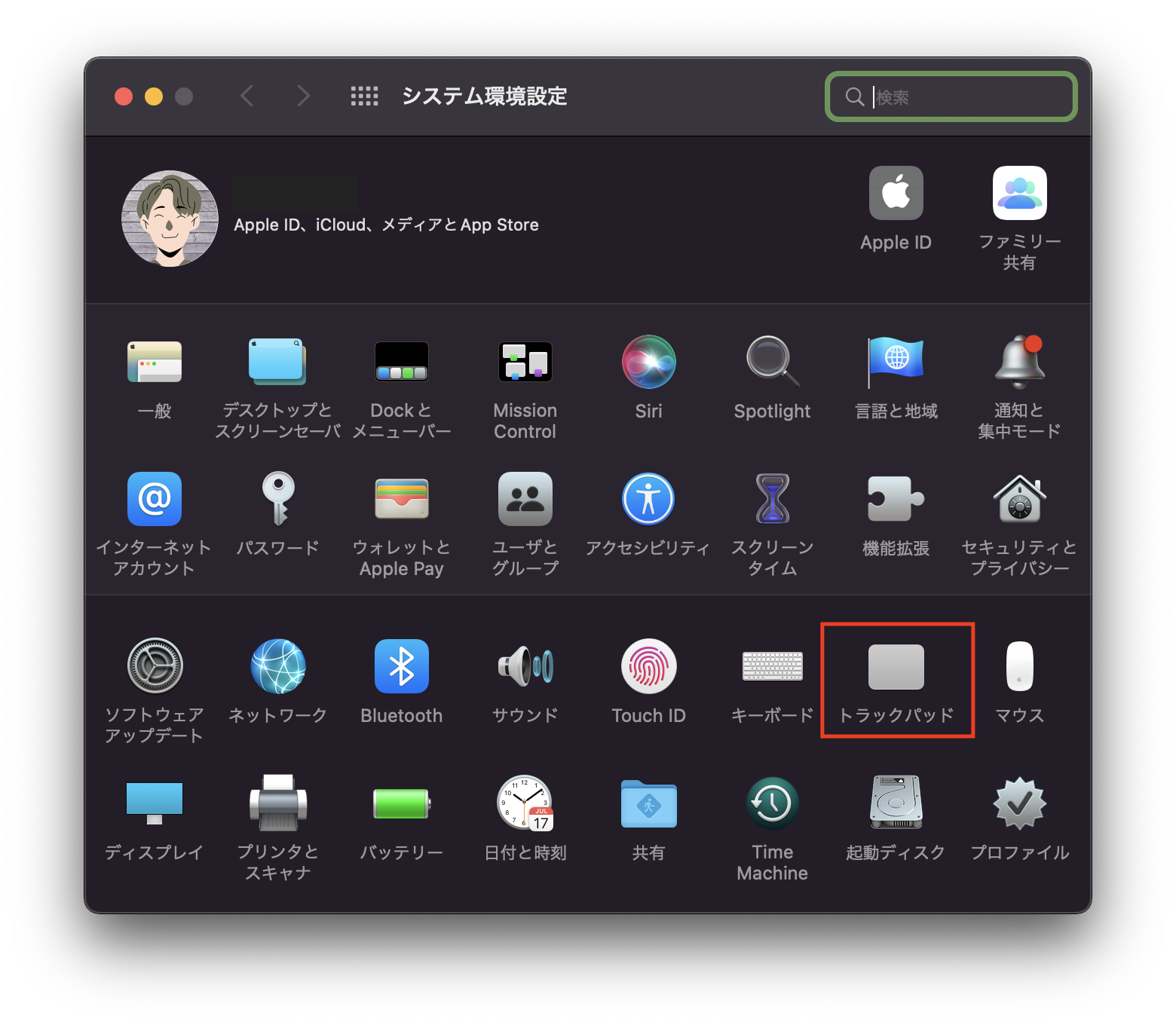
「トラックパッド」の「軌跡の速さ」を最大にする
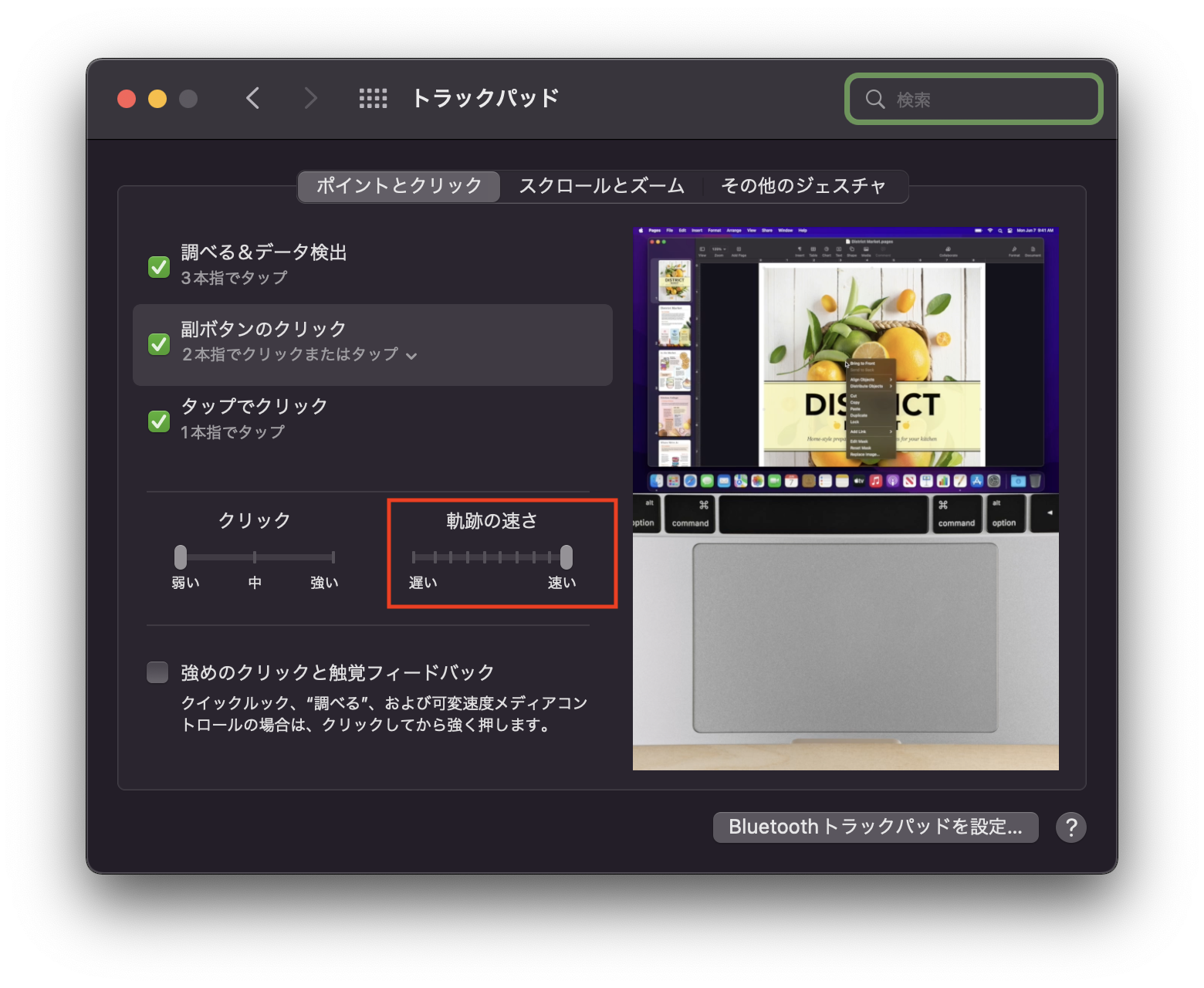
「タップでクリック」にチェックして有効にするのもオススメです。クリックの度にカチカチする必要がなくなります。
スクロールの速さを最大に
「システム環境設定」の「アクセシビリティ」をクリック
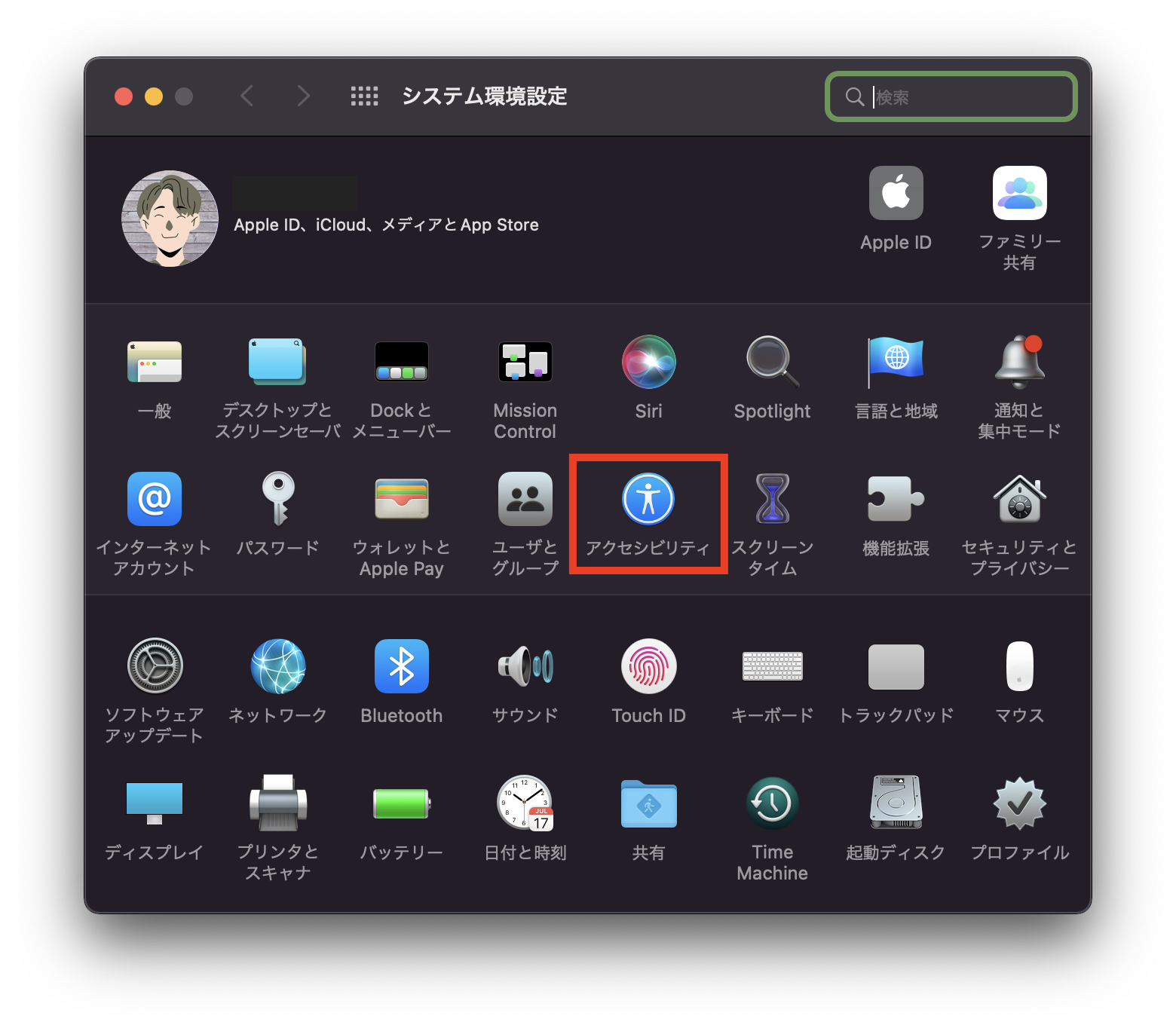
「アクセシビリティ」の左のメニューで「ポインタコントロール」を選択し、「トラックパッドオプション」をクリック
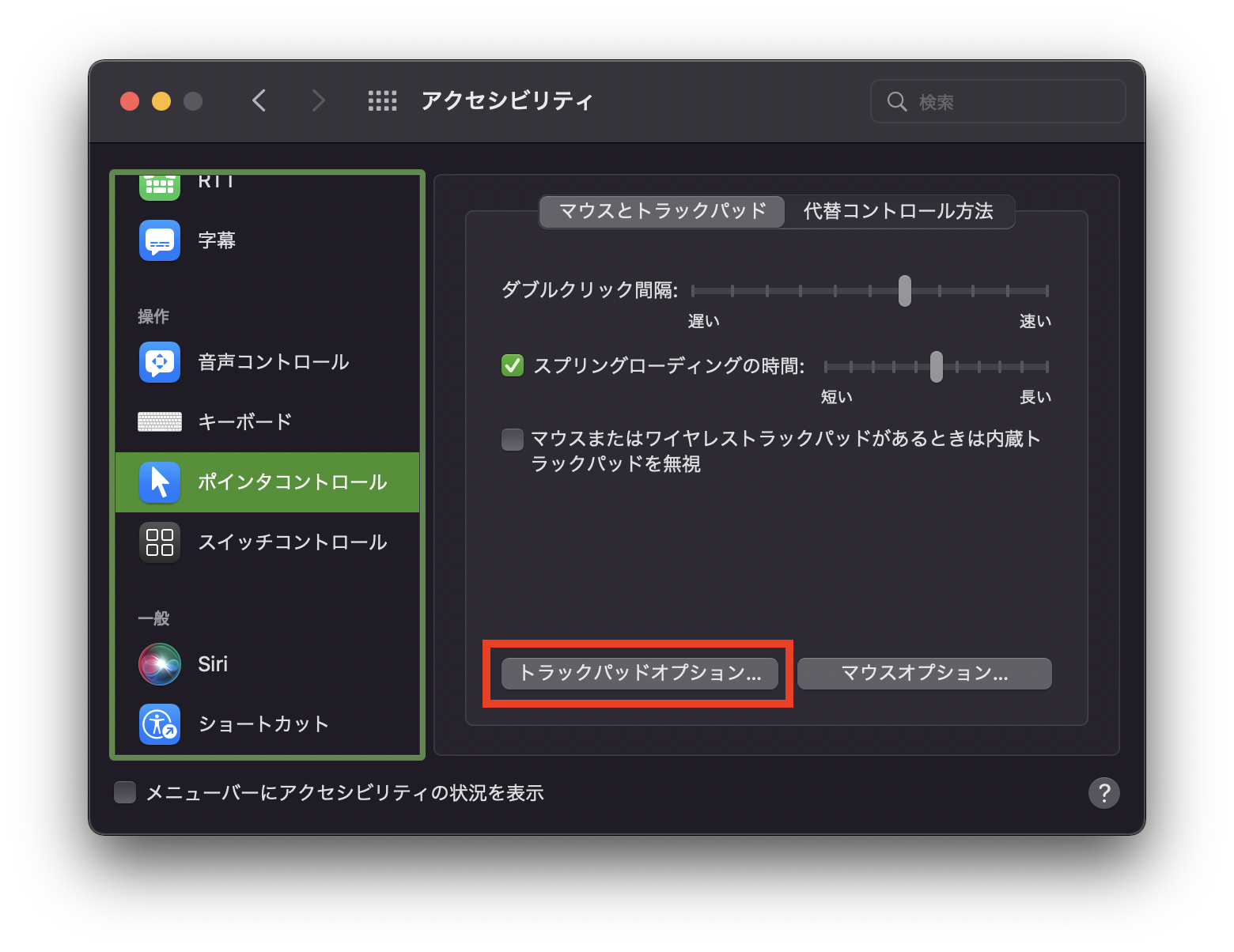
スクロールの速さを最大にします
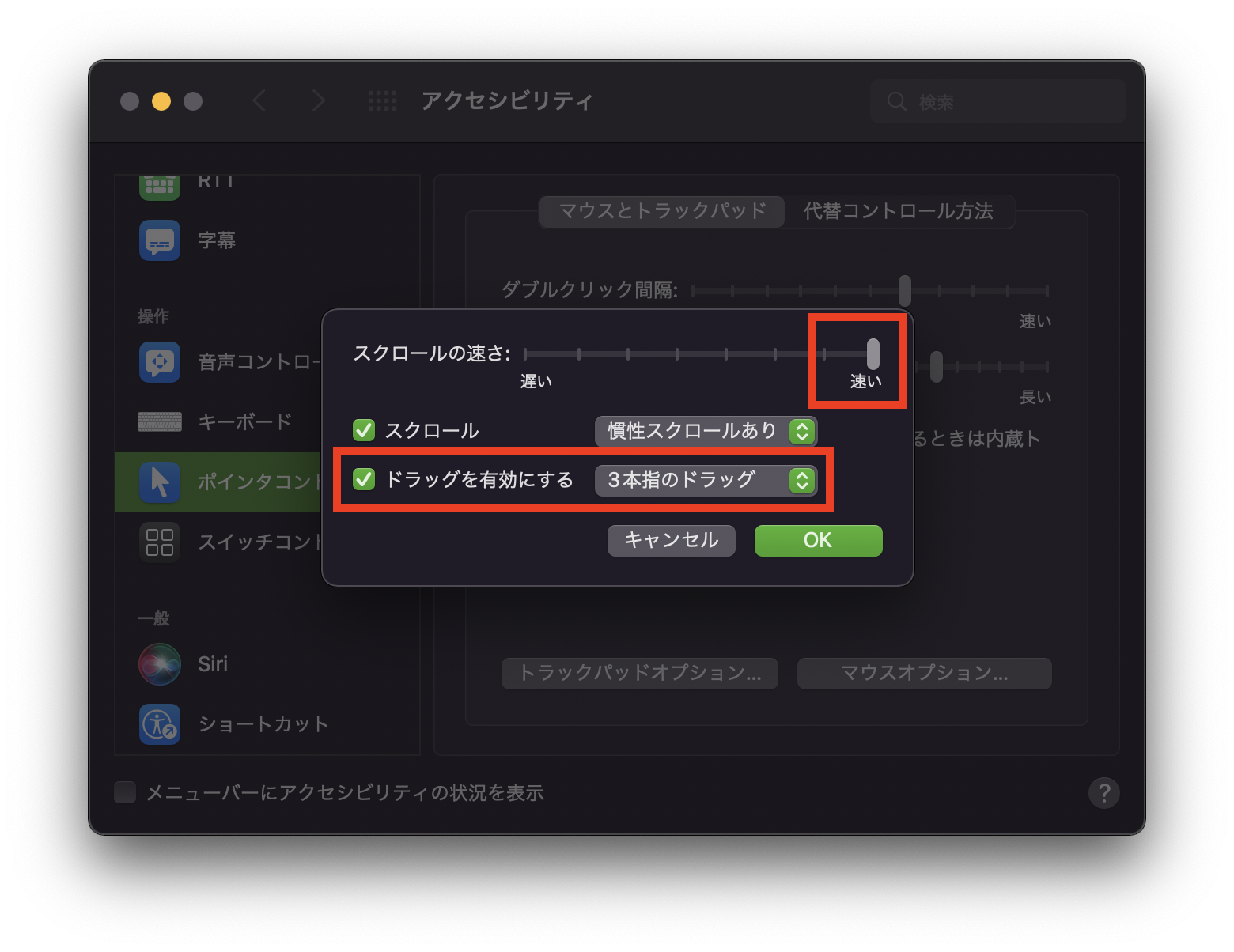
ドラッグを有効にする「3本指のドラッグ」を設定するのもオススメです。ファイルやウィンドウのドラッグが3本指でドラッグできるようになり効率が上がります。
その3:キーボードの設定(Caps Lock、Controlの割り当て)
「システム環境設定」の「キーボード」をクリック
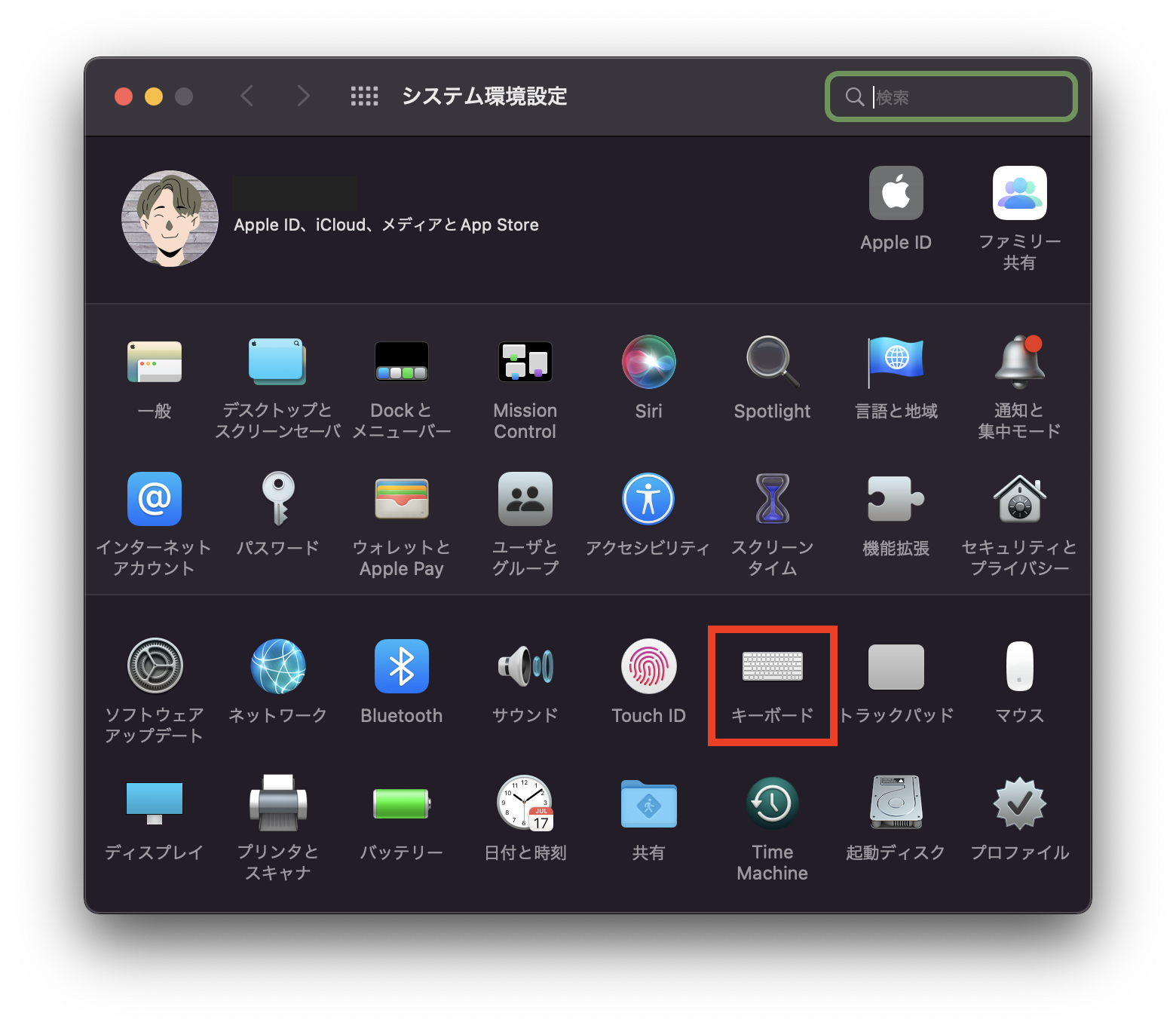
「キーボード」の「修飾キー」をクリック
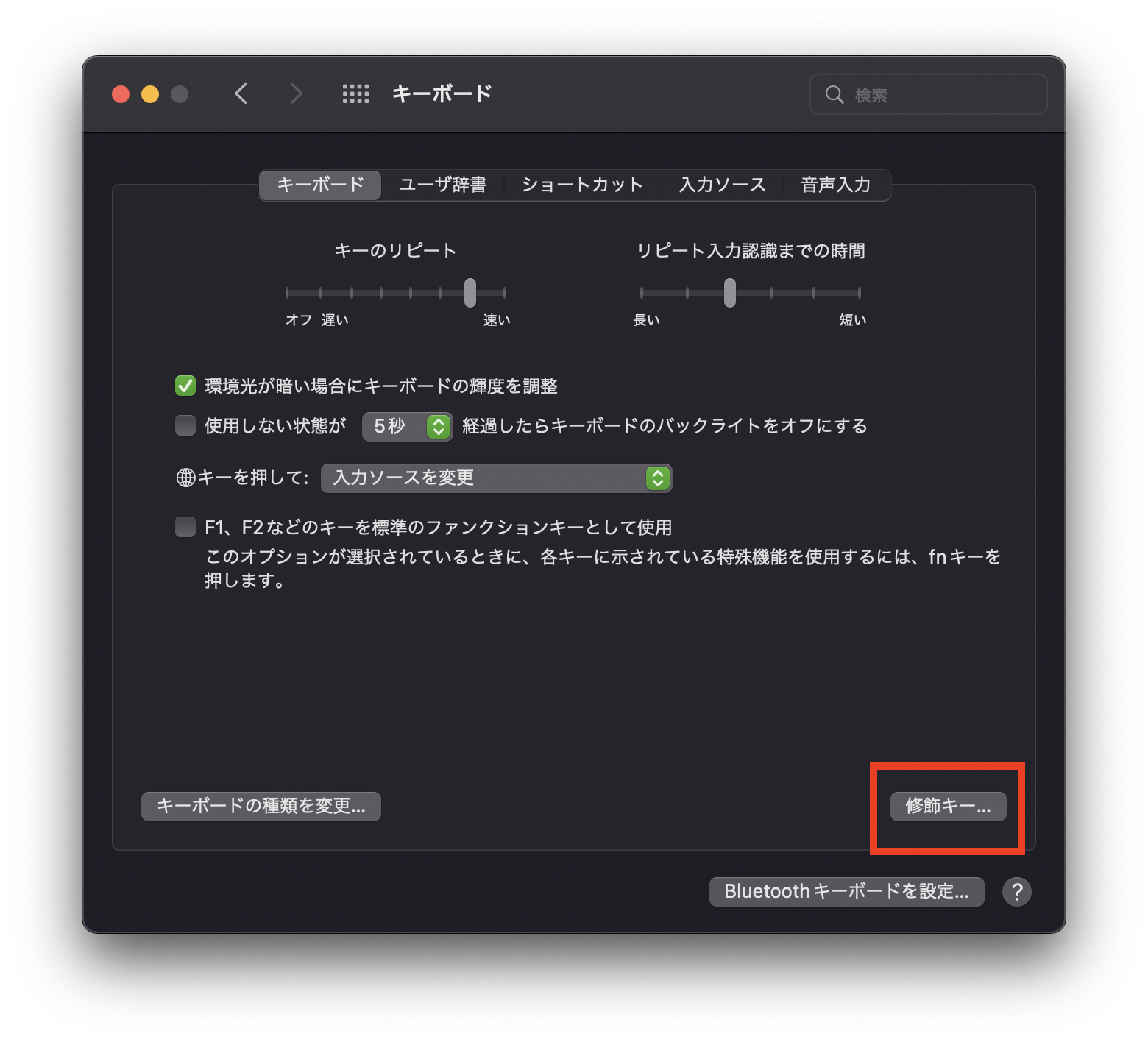
CapsLockキーとControlキーを下の図のように入れ替える
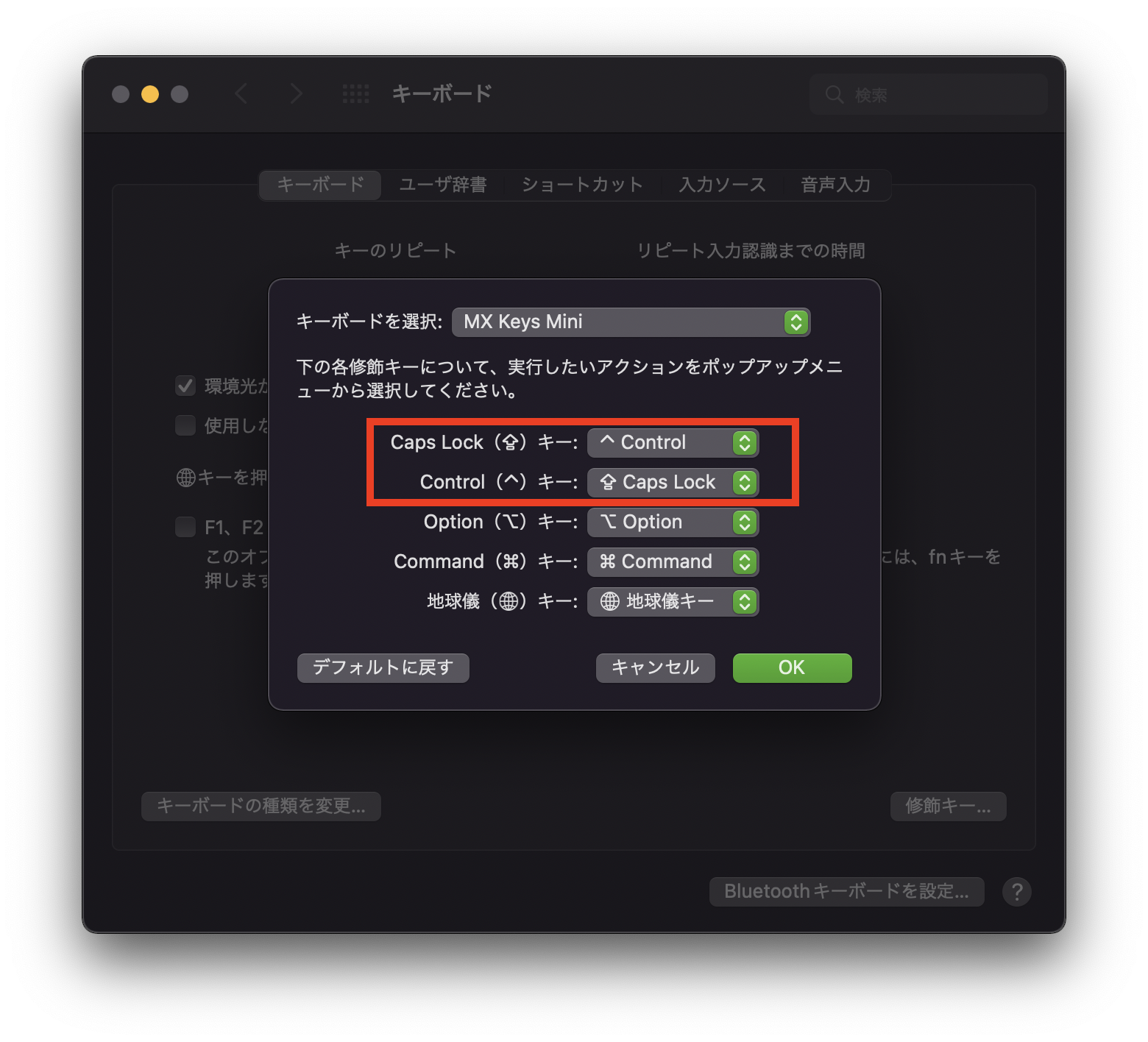
私はMacのJIS配列キーボードに慣れているためControlキーはAの横にないと生産性が下がってしまうためMX Keys miniも上記の設定をします。

その4:Apple Watchを使ってロック解除をオン
「システム環境設定」の「セキュリティとプライバシー」をクリック
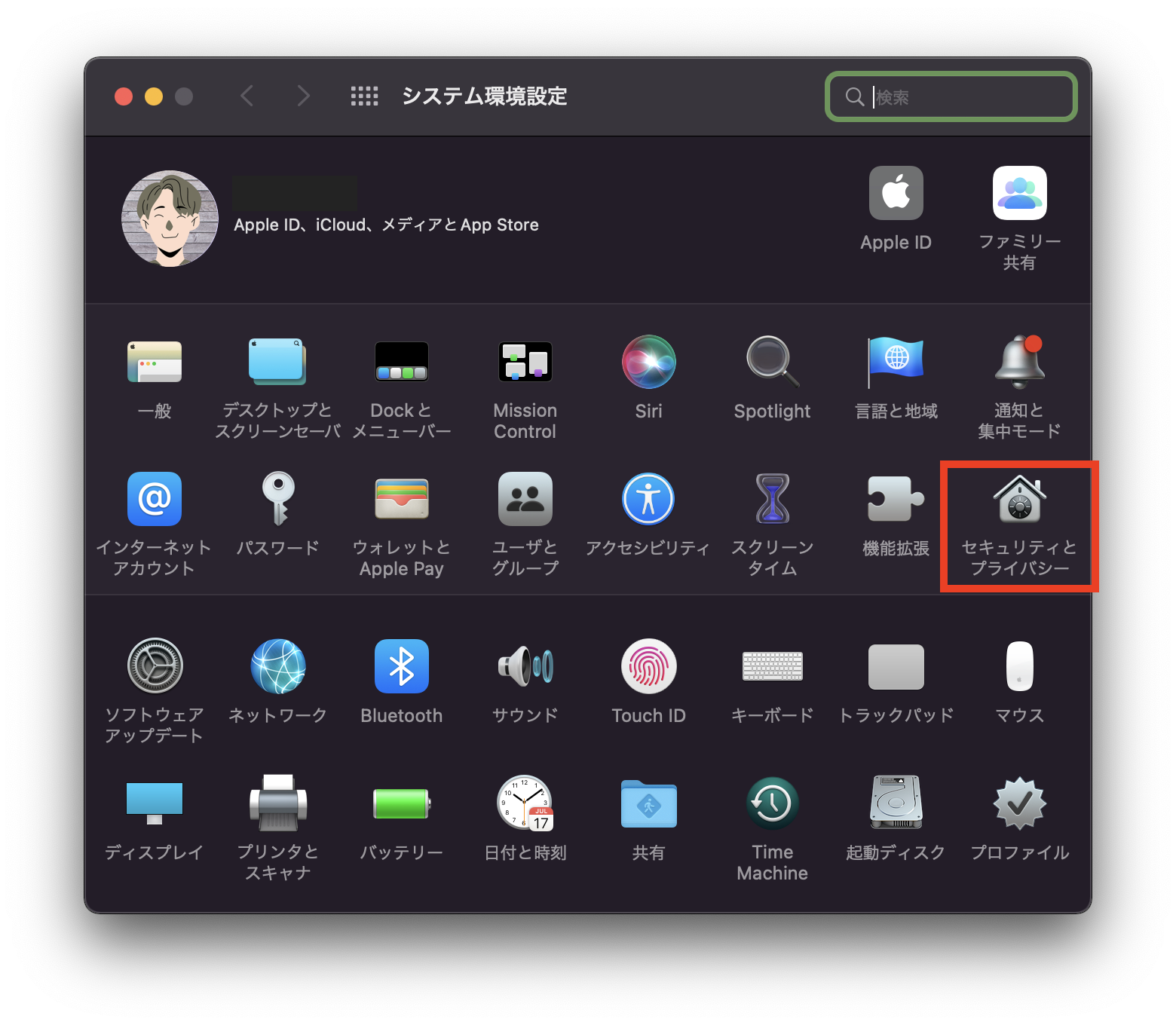
Apple Watchを使ってアプリケーションとこのMacのロックを解除をオン
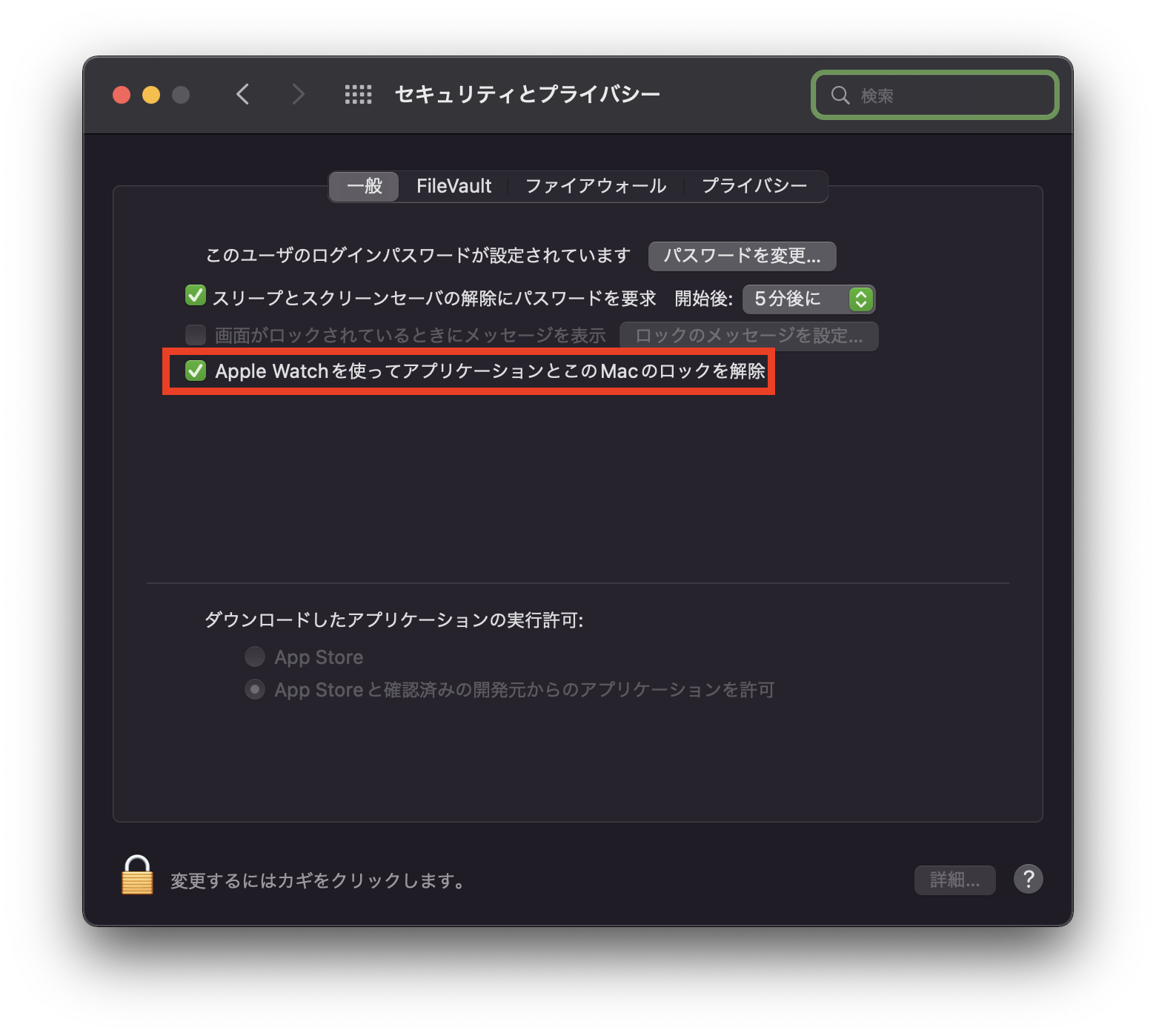
上記のロックを解除するためにMacとApple Watchが以下のように設定されている必要があります。
・MacでWi-FiとBluetoothが有効になっていること。
・同一のApple IDでiCloudにサインインしており、2ファクタ認証が有効になっていること。
・Apple Watchでパスコードを使っていること。
その5:Dockとメニューバーの設定
「Dockとメニューバー」では下記の設定をします。
- タイトルバーをダブルクリックで「しまう」
- Dockを自動的に表示/非表示
- 最近使ったアプリケーションをDockに表示を「オフ」
- フルスクリーンで自動的に表示/非表示を「オフ」
「システム環境設定」の「Dockとメニューバー」をクリック
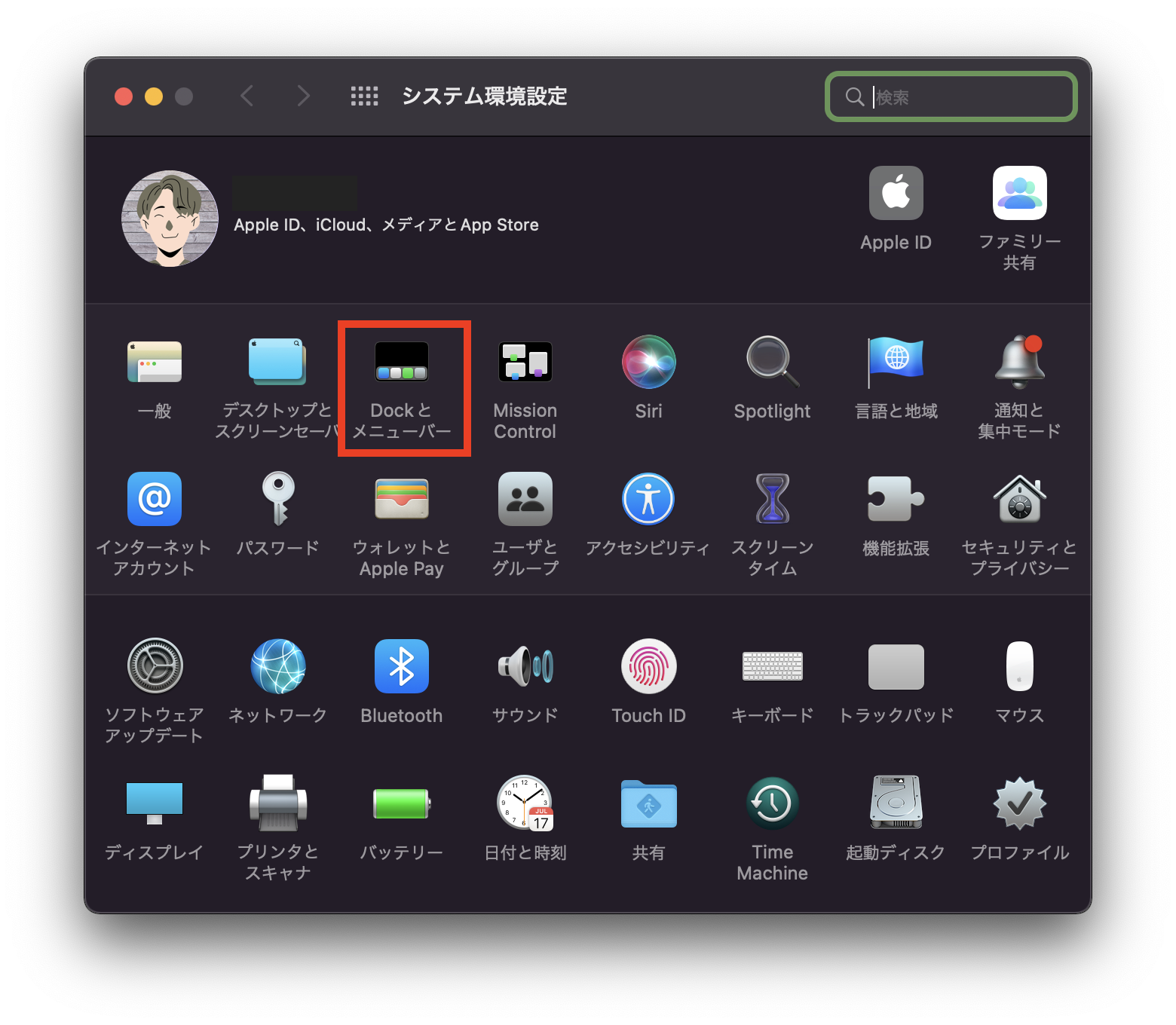
左のメニューで「Dockとメニューバー」が選択された状態で下記を設定
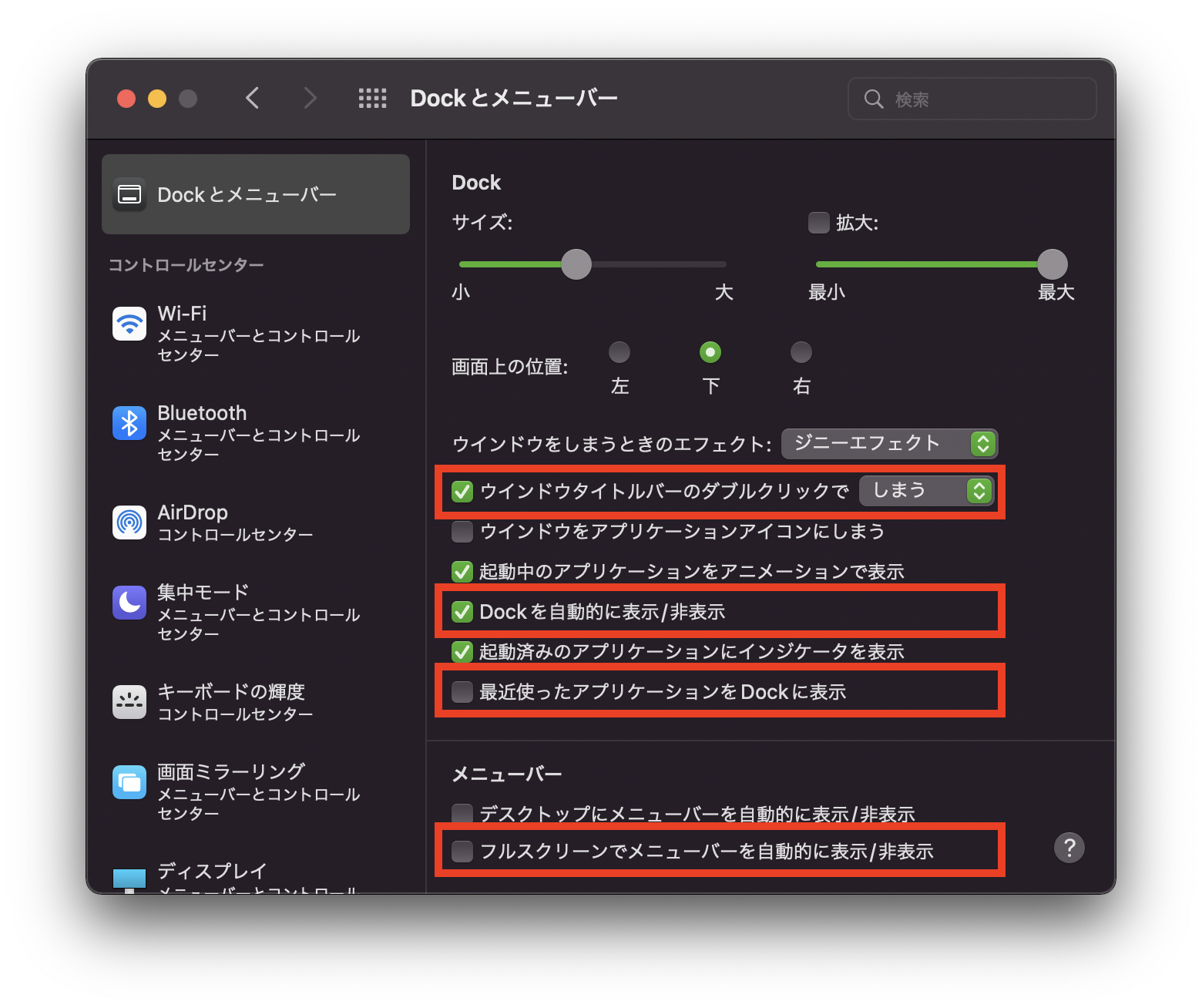
上記はご自身のお好みで設定していただいて良いですが、Dockを自動的に隠す設定は作業領域が拡大しますので特にオススメです。
Bluetoothをメニューバーに表示
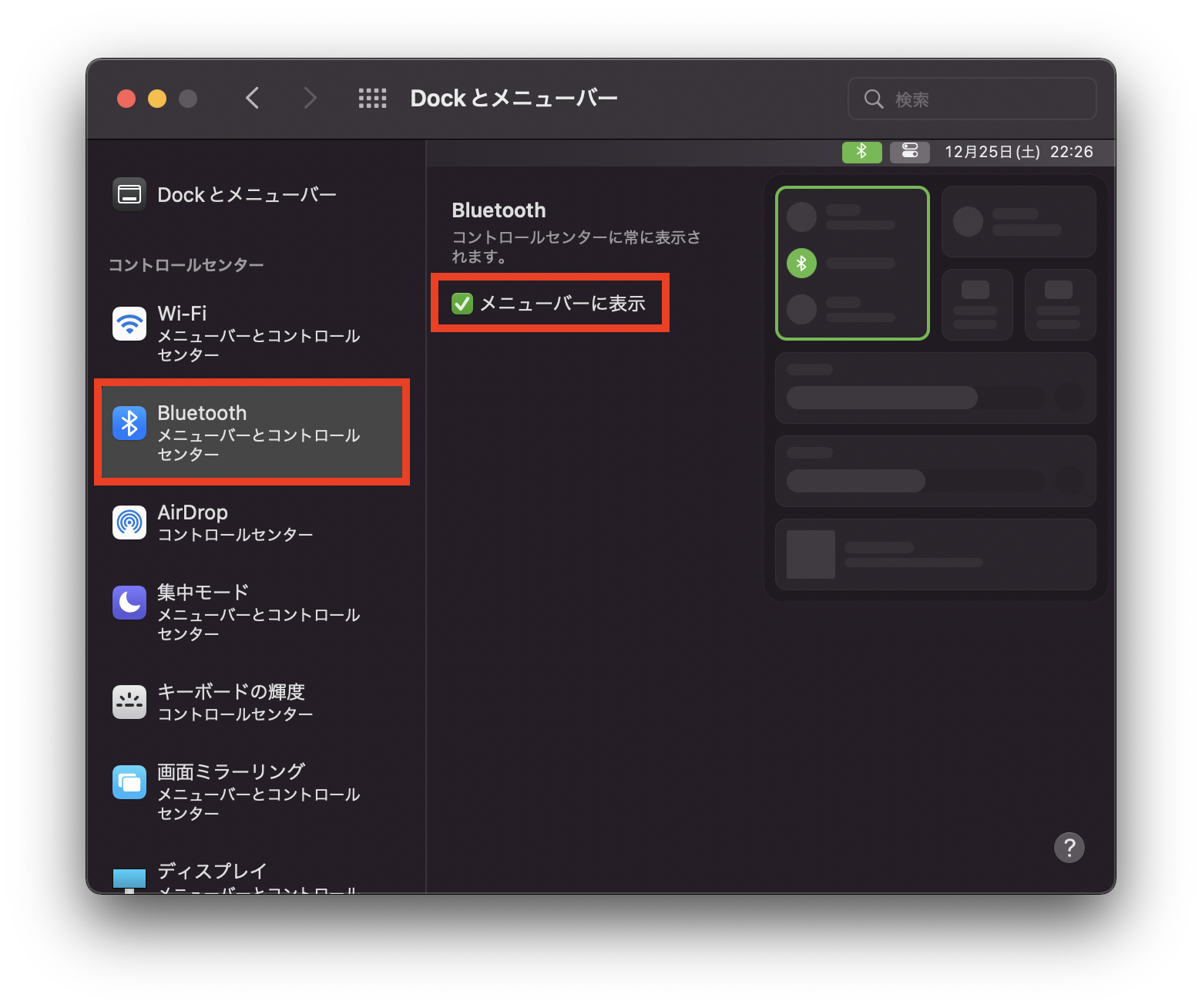
バッテリーの割合をメニューバーに表示
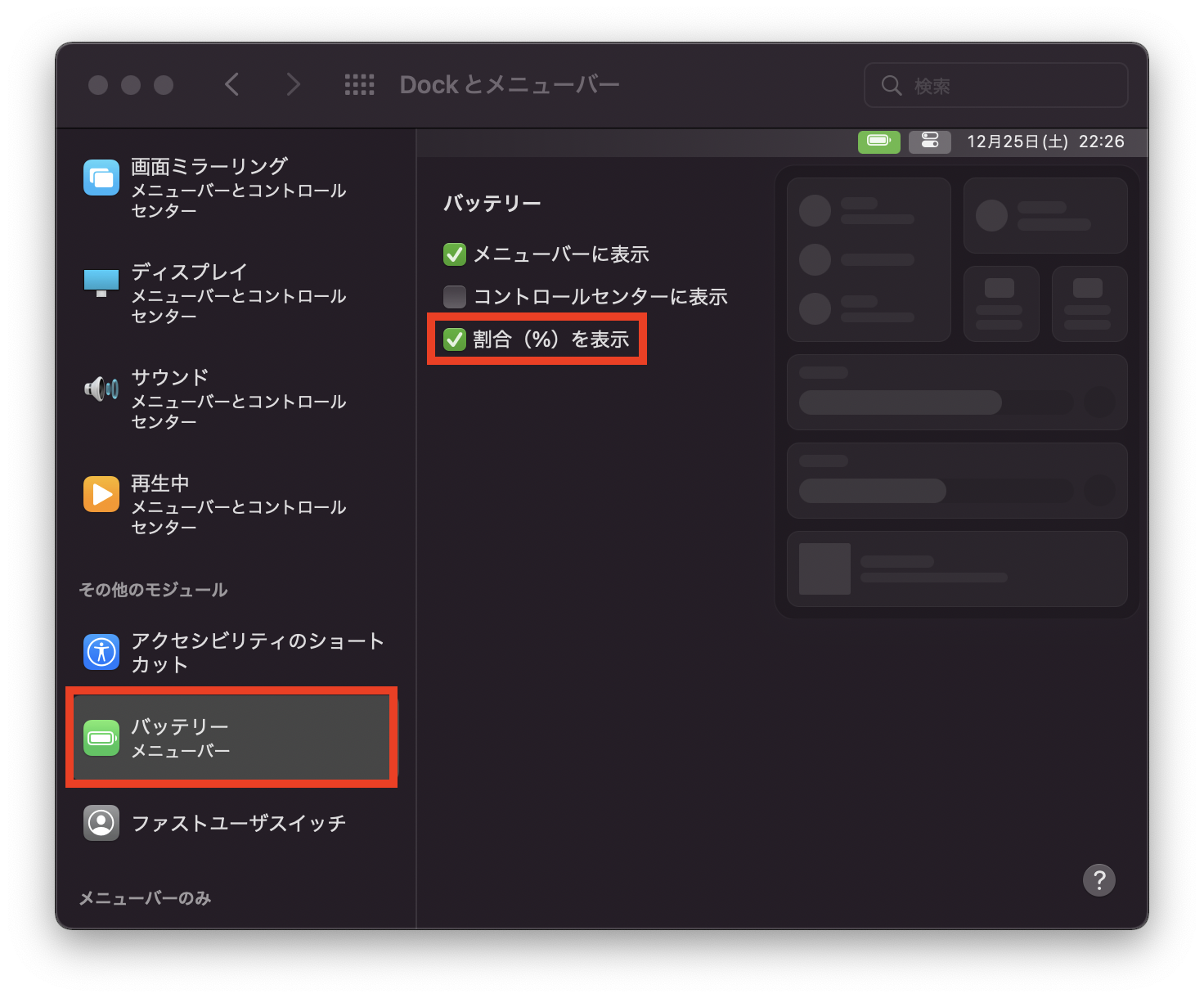
- メニューバーのBluetoothアイコンで様々なデバイスの接続をコントロールできます。
- メニューバーにバッテリーの割合が表示されて安心・便利。
その6:ホットコーナーの設定
画面の4つのコーナーにカーソルを持って行くことで様々な機能を割り当てることができます。
「システム環境設定」の「Mission Control」をクリック
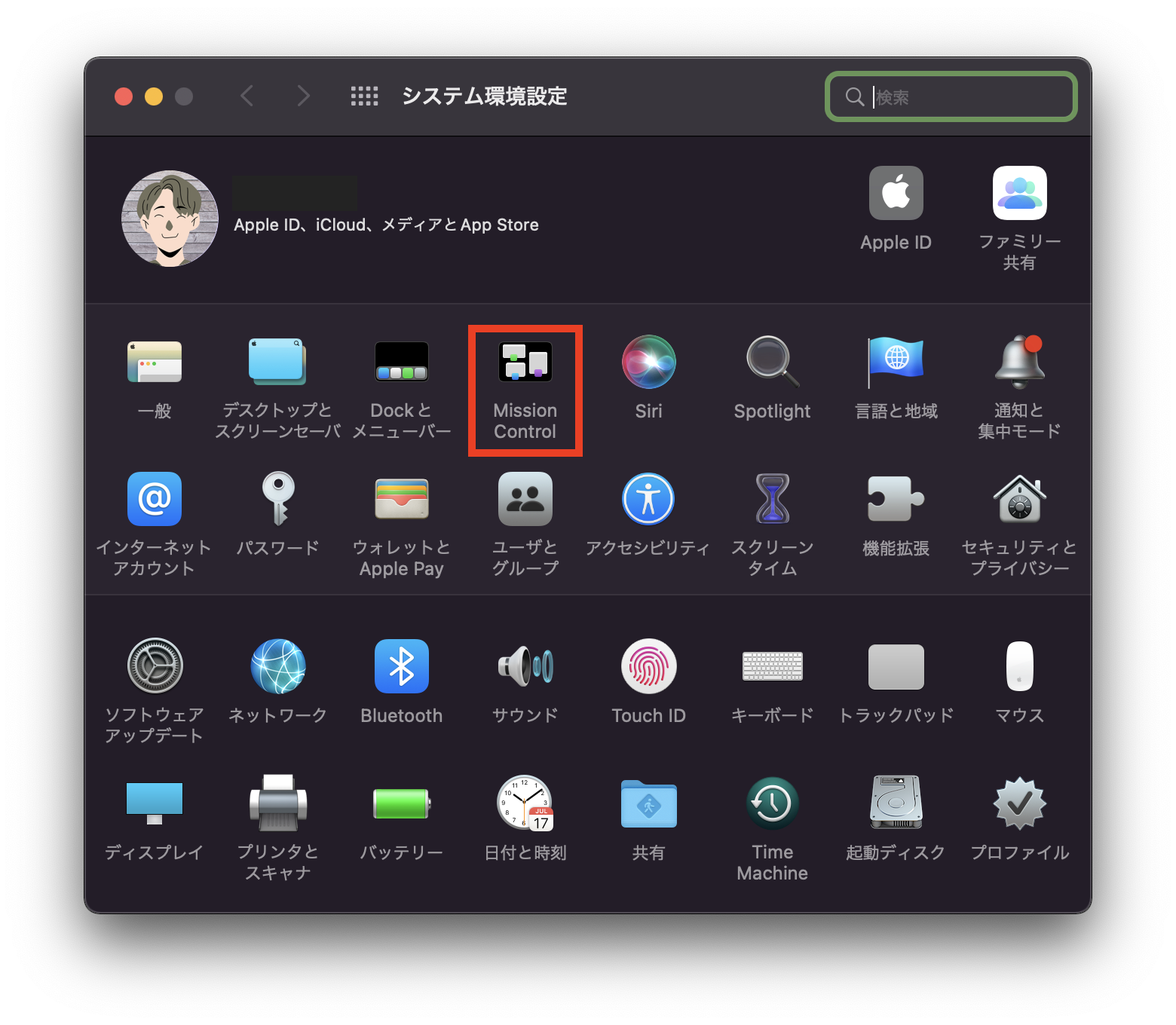
ホットコーナーをクリック
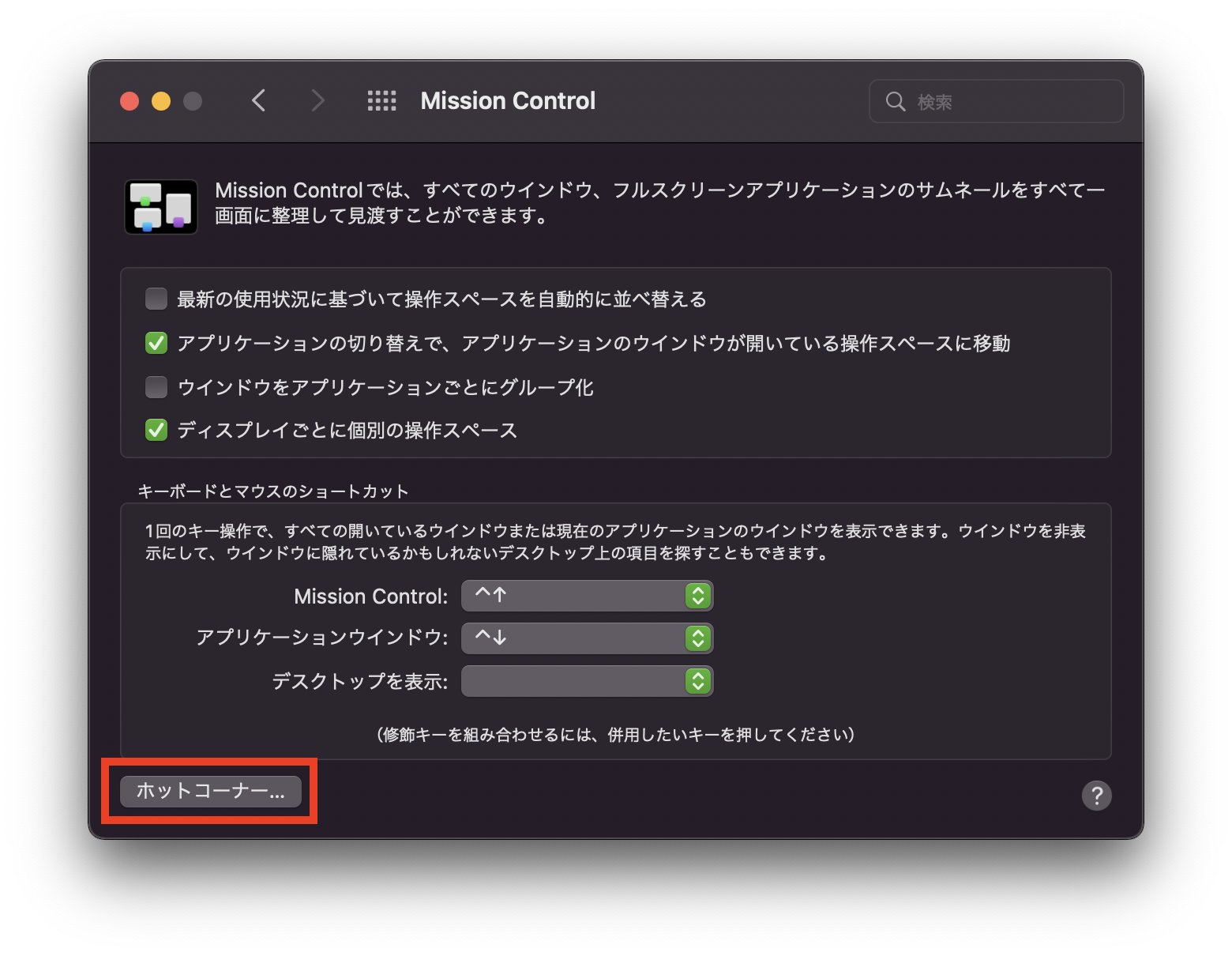
4つの画面コーナーへの機能割り当てを設定する
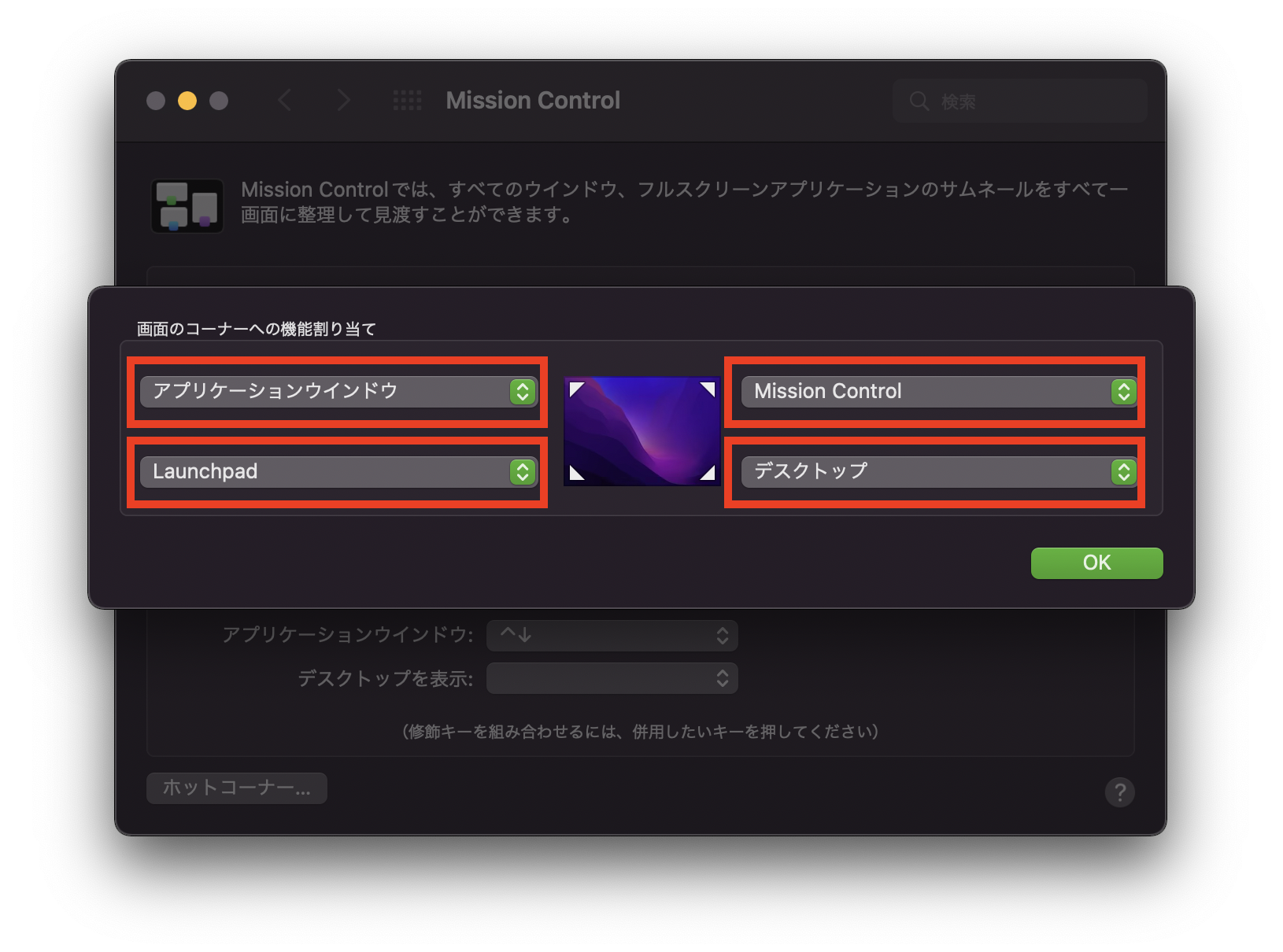
Montereyからクイックメモが割り当てられていますが、右下コーナーには「デスクトップ」がオススメ。(私だけかな?)
- 表示しているアプリをすぐに隠せる(誰かが話しかけてきてもサッと非表示にできる)
- ファイルをドラッグしながら右下コーナーにサッとすることでデスクトップにファイルを移動できる
その7:スクリーンセイバーの設定
「システム環境設定」の「デスクトップとスクリーンセイバー」をクリック
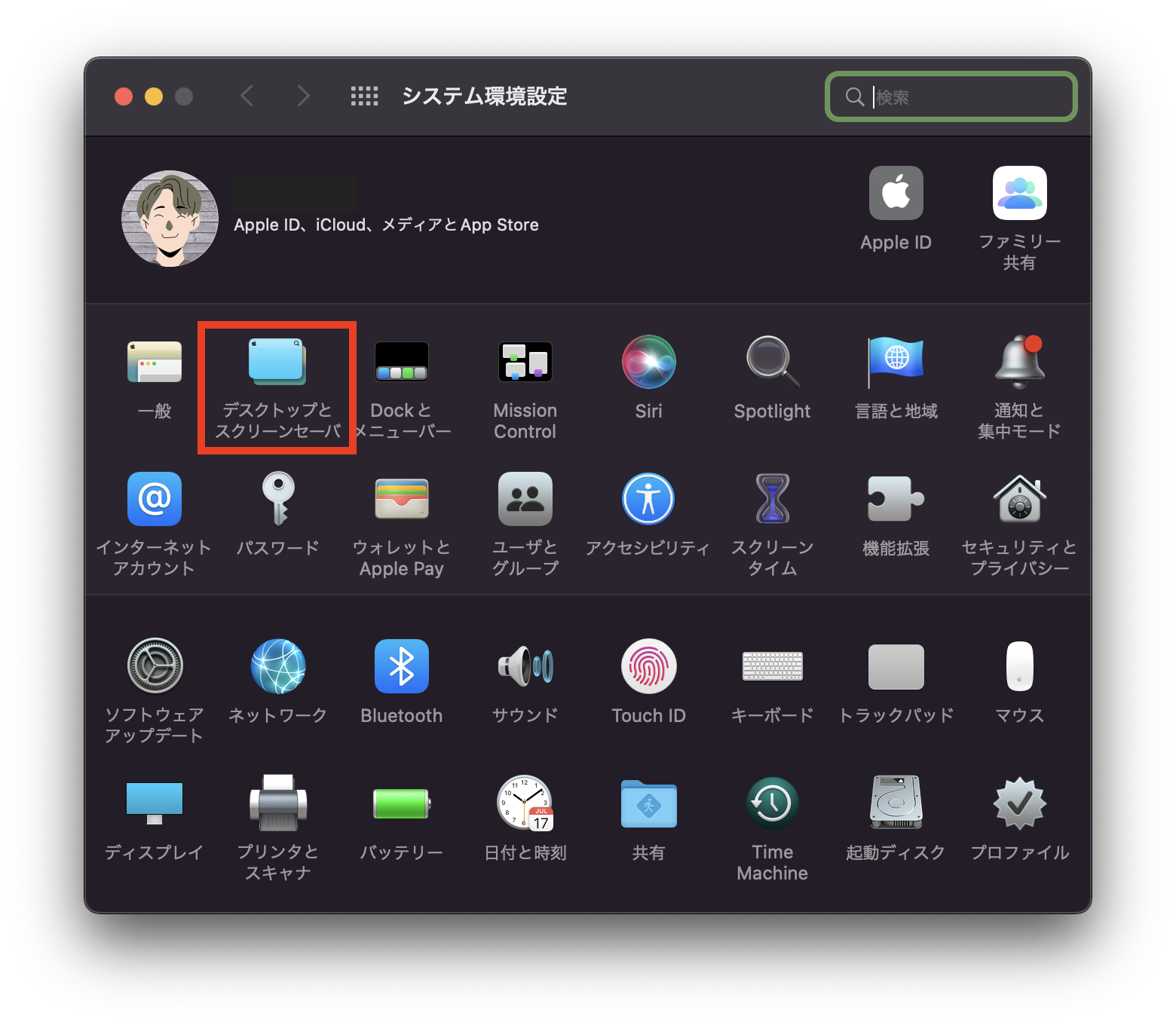
開始までの時間を20分に
私はスクリーンセイバー開始までの時間を20分に設定しますがお好みの時間に設定してください。
ただし、後述するディスプレイのオフにする時間より、この設定を短くしておくことをオススメします。
スクリーンセイバーはMontereyから全てのMacで利用できる「ハロー」にします。
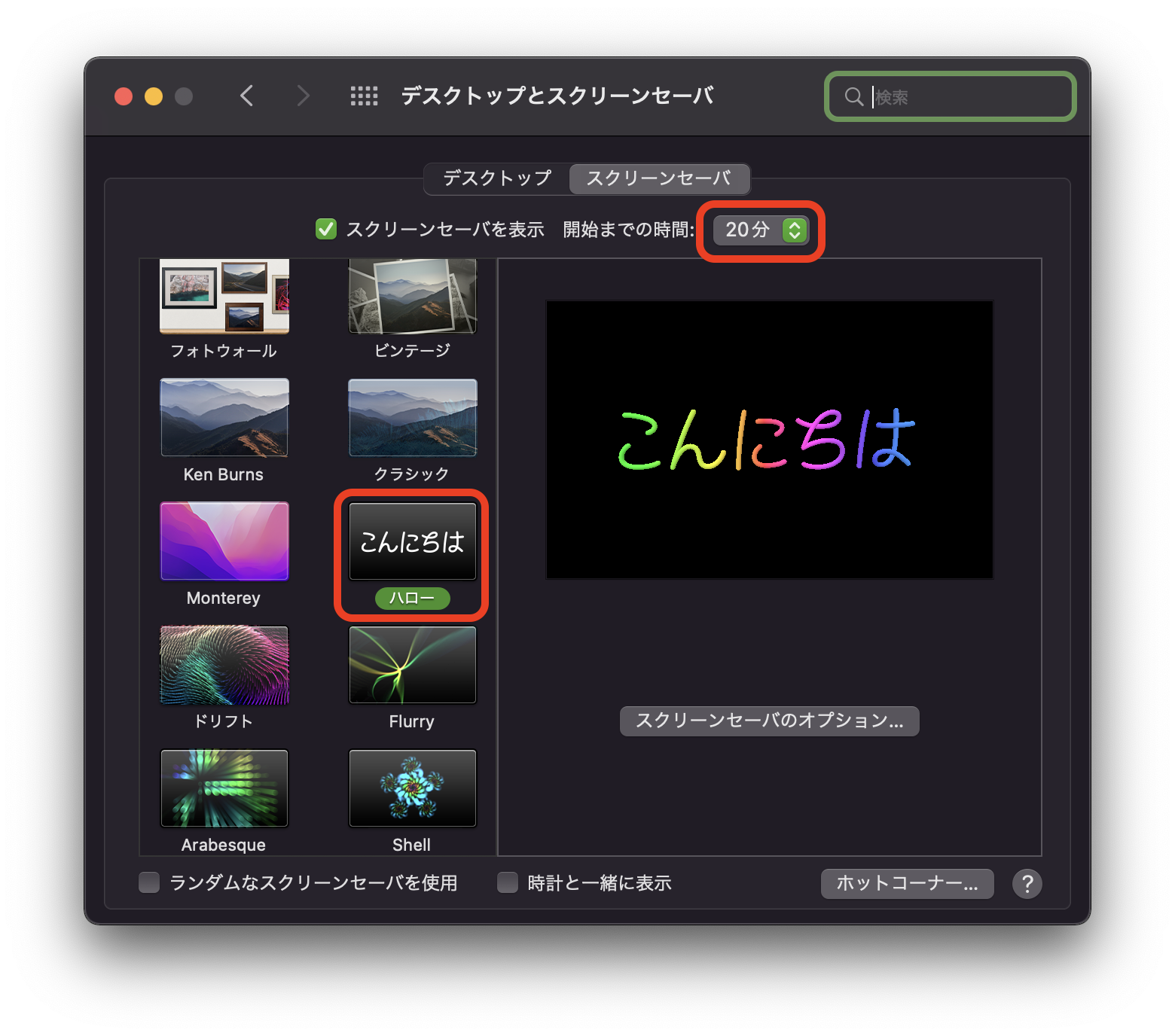
後述するディスプレイのオフにする時間より、スクリーンセイバーの開始までの時間を短くしておくことをオススメします。
ディスプレイのオフにする時間の方が短いと下記のようにアラートマークが表示されます。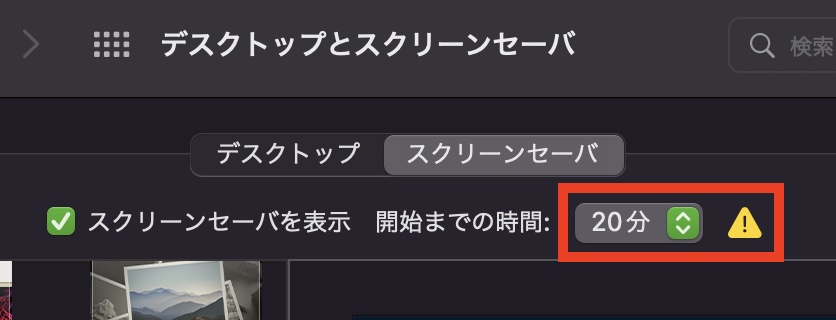
「ハロー」スクリーンセイバーのオプション
「スクリーンセイバーのオプション」でテーマや表示する言語、外観モードを選択出来ます。
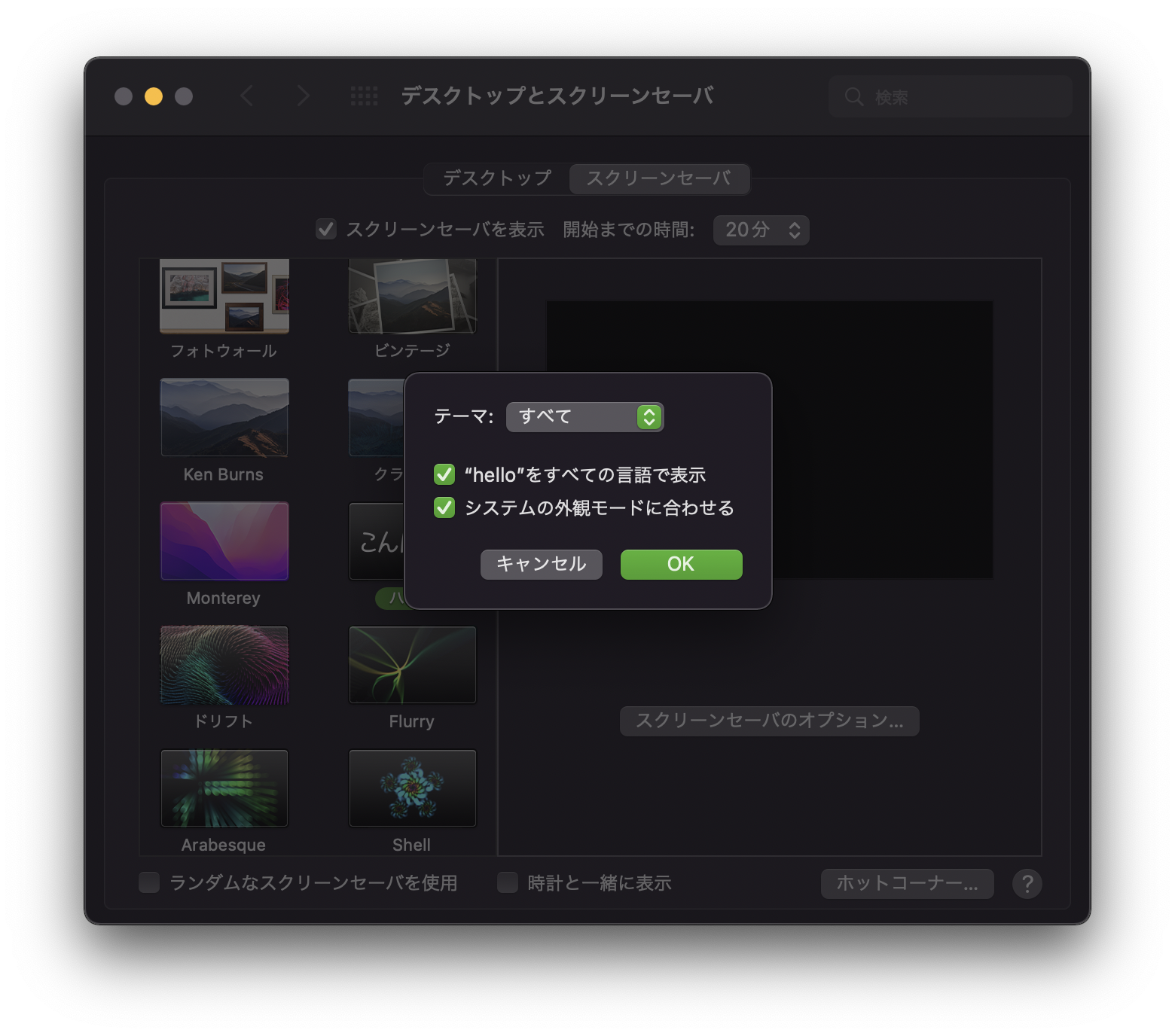
その8:バッテリーの設定
「システム環境設定」の「バッテリー」をクリック
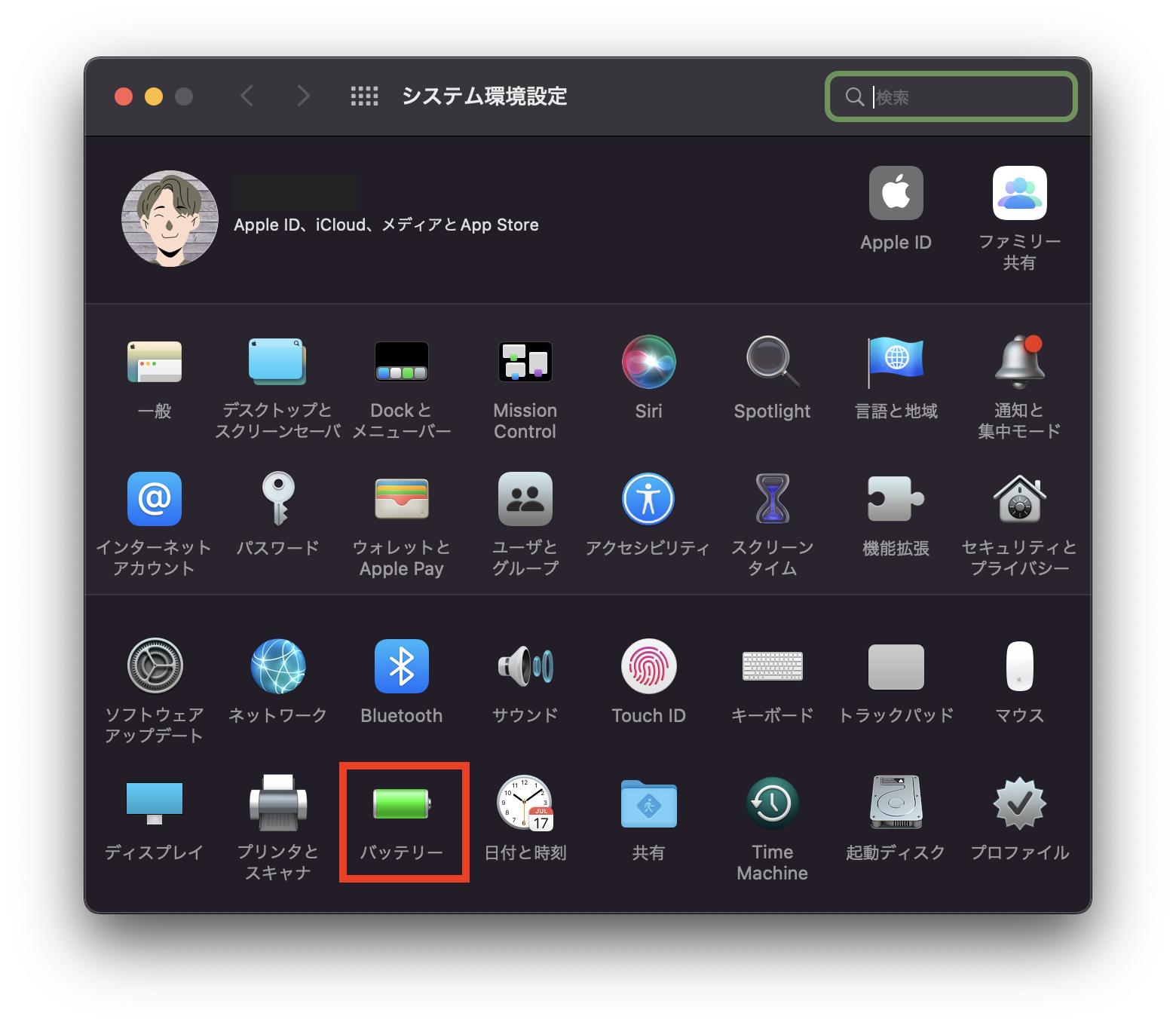
ディスプレイをオフにする時間を1時間に
バッテリー:ディスプレイをオフにする時間を30分に
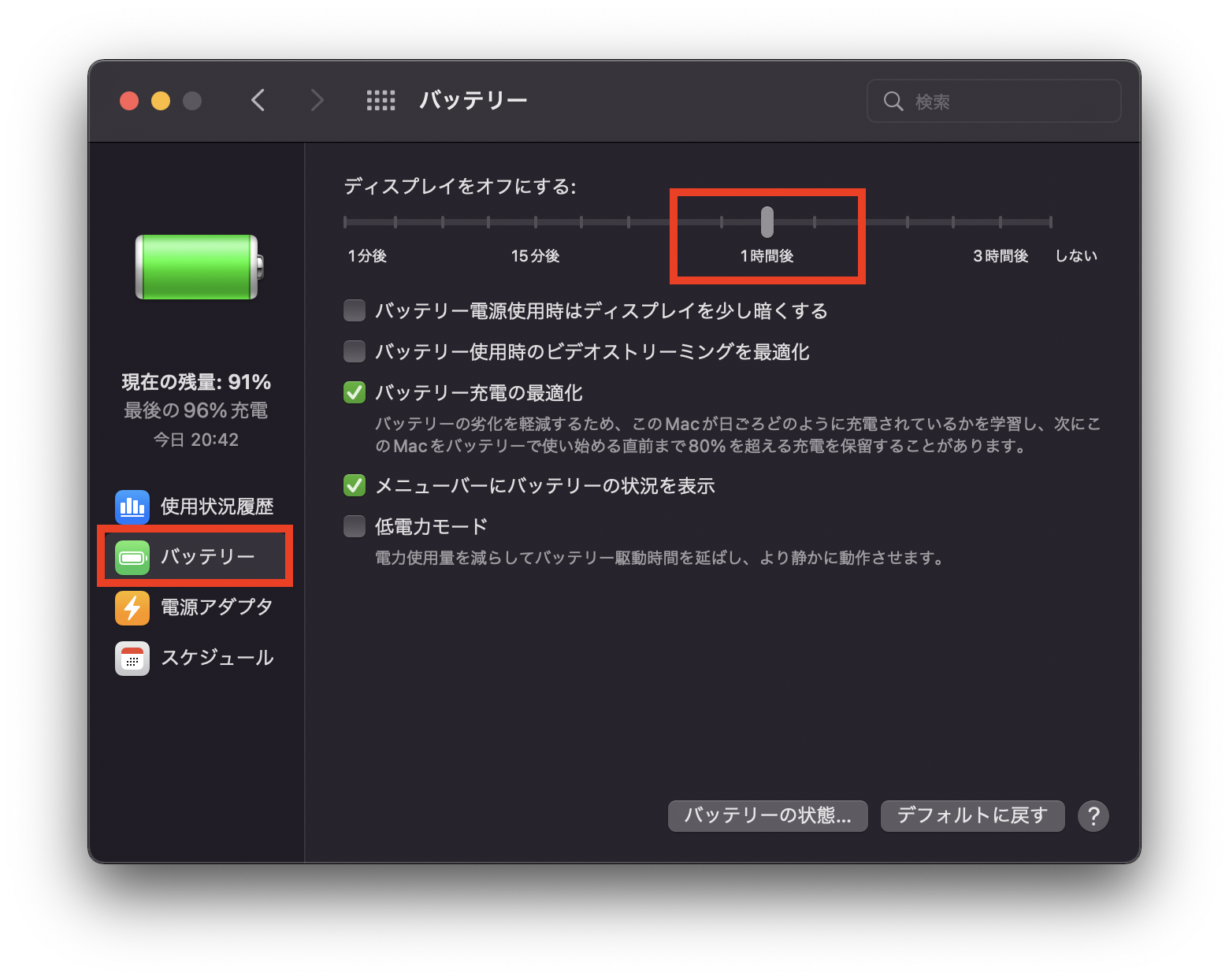
電源アダプタ:ディスプレイをオフにする時間を30分に
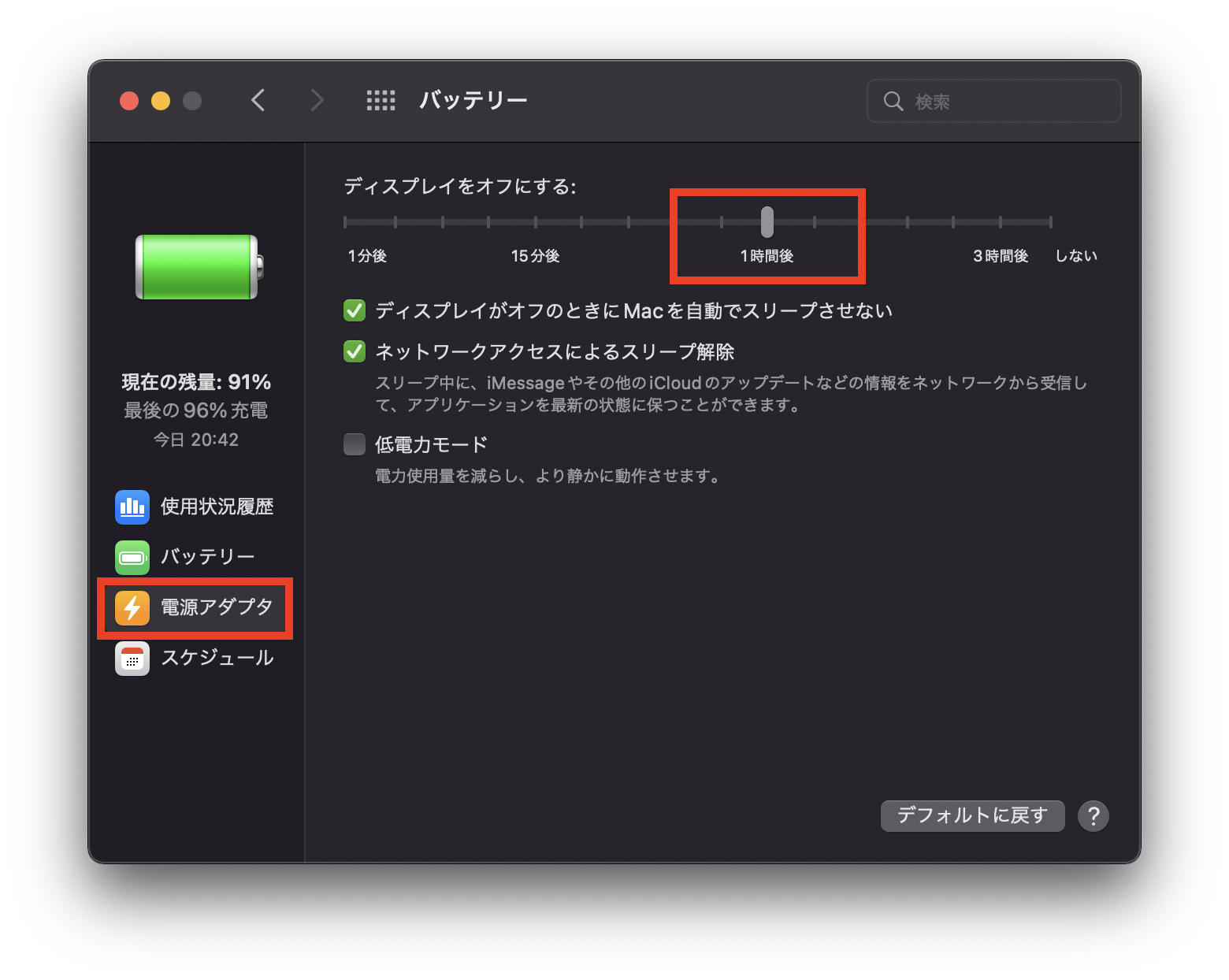
「ディスプレイをオフにする時間」は「スクリーンセイバー開始までの時間」より長く設定するのがオススメ。(スクリーンセイバーを設定する意味がなくなってしまいますし)
その9:ディスプレイの設定
「システム環境設定」の「ディスプレイ」をクリック
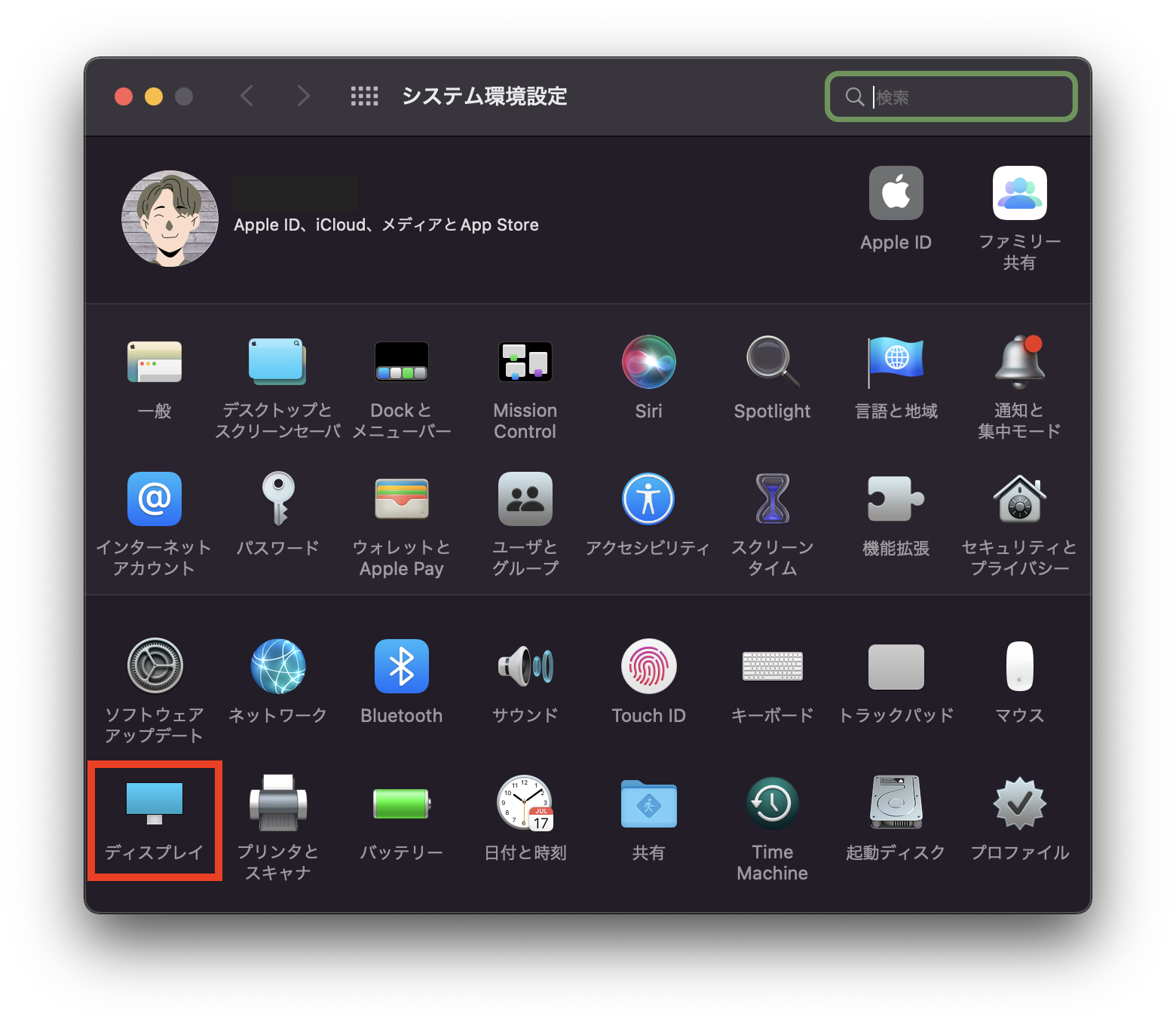
スペースを拡大をクリック
MacBook Pro 14インチのスケーリング解像度は、左から1024 x 665、1147×745、1352×878、1512×982(デフォルト)、1800×1169の5種類が選べます。
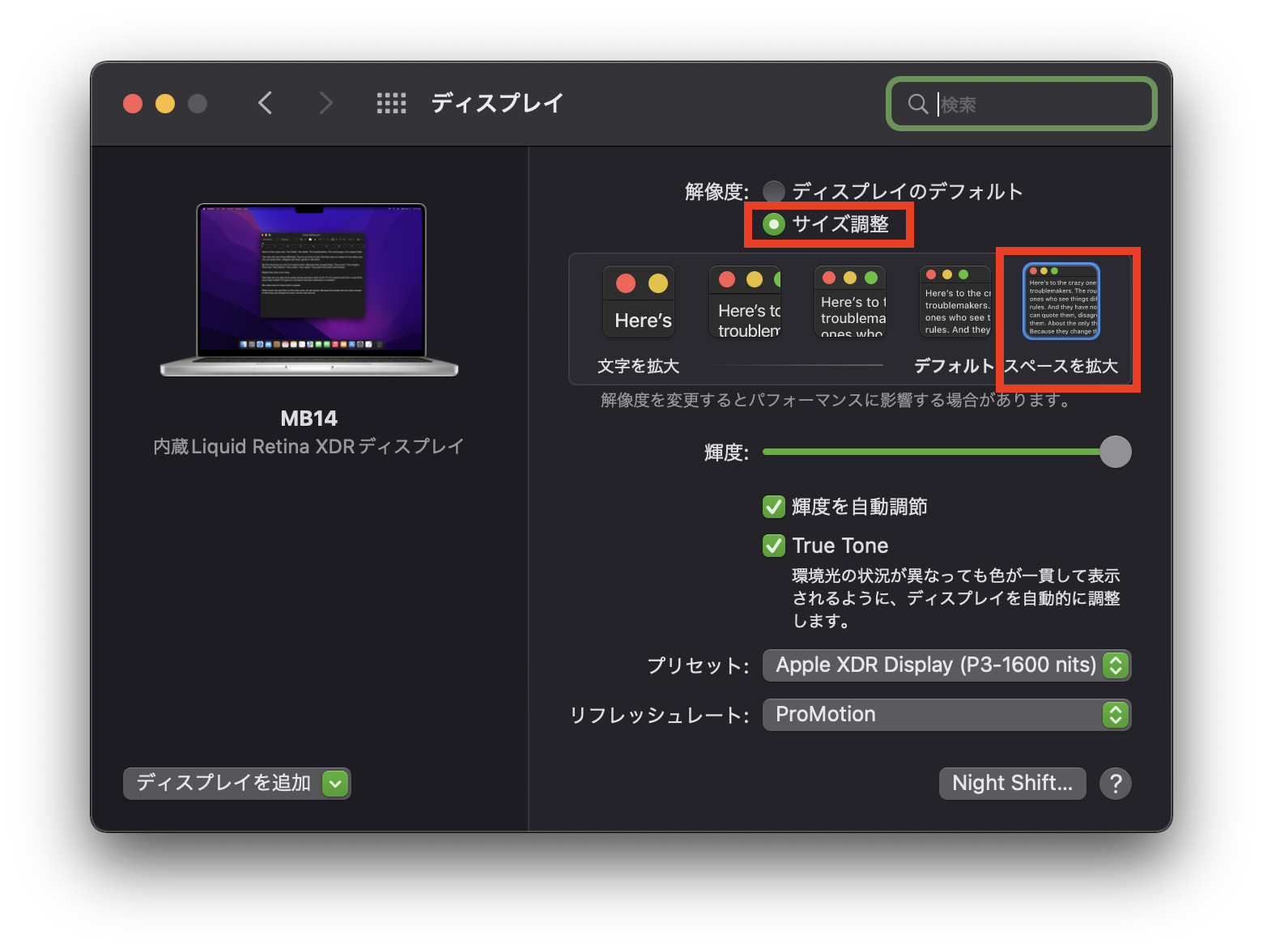
MacBook Pro 14インチのディスプレイ(Liquid Retina XDRディスプレイ)は3,024 x 1,964ピクセル標準解像度、254ppiとなります。
リフレッシュレートはProMotionテクノロジーによる最大120Hzのアダプティブリフレッシュレートです。
その10:一般の設定
Big Surから既存のブルー、パープル、ピンク、レッド、オレンジ、イエロー、グリーン、グラファイトの8種類のアクセントカラーに加え「マルチカラー」が使えるようになりましたが、このマルチカラーはアプリによりその指定のカラーに変わるので私は(その時の気分にもよりますが今は)「グリーン」に統一しています。お好みの色を設定します。
「システム環境設定」の「一般」をクリック
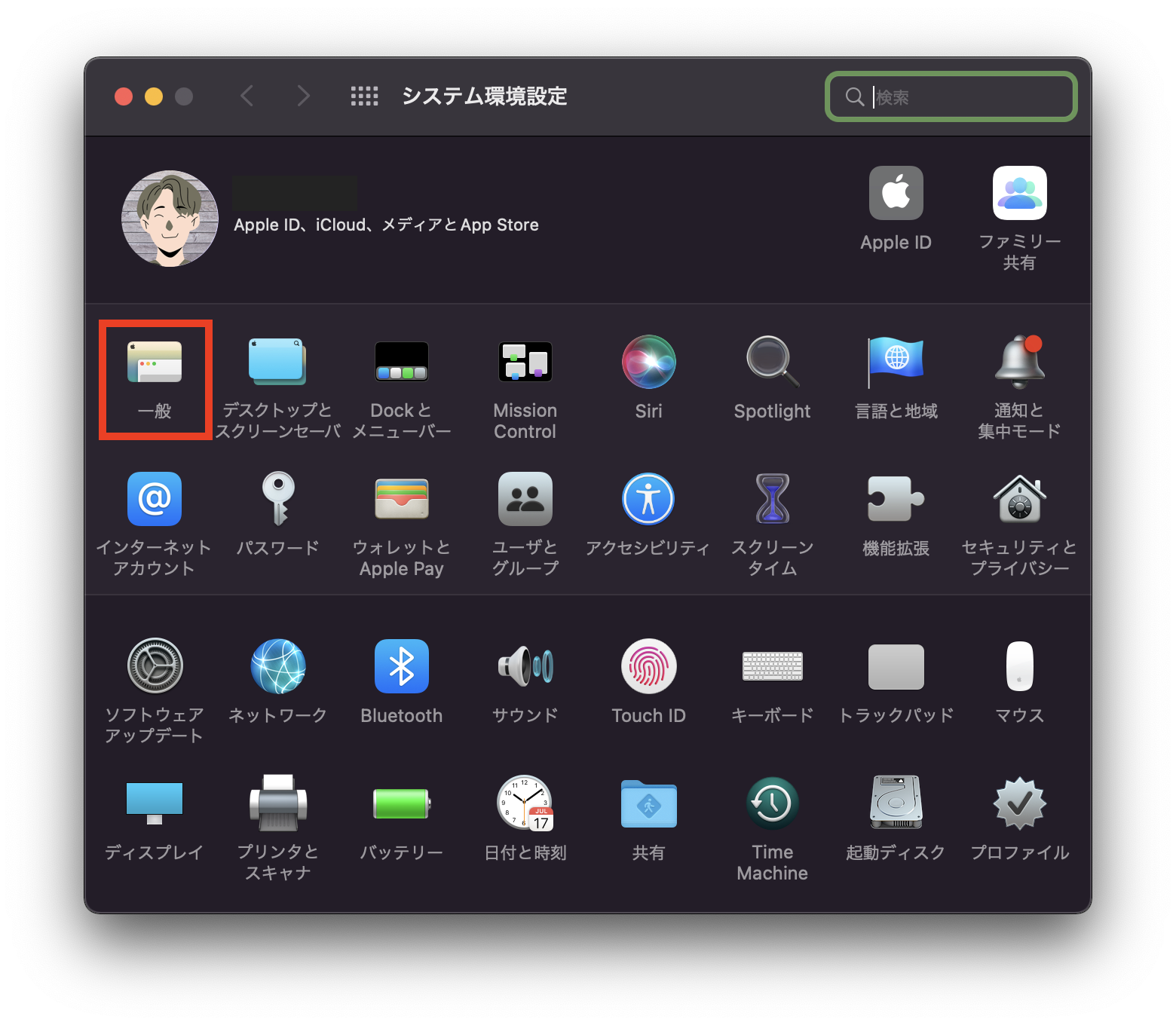
アクセントカラーを変更
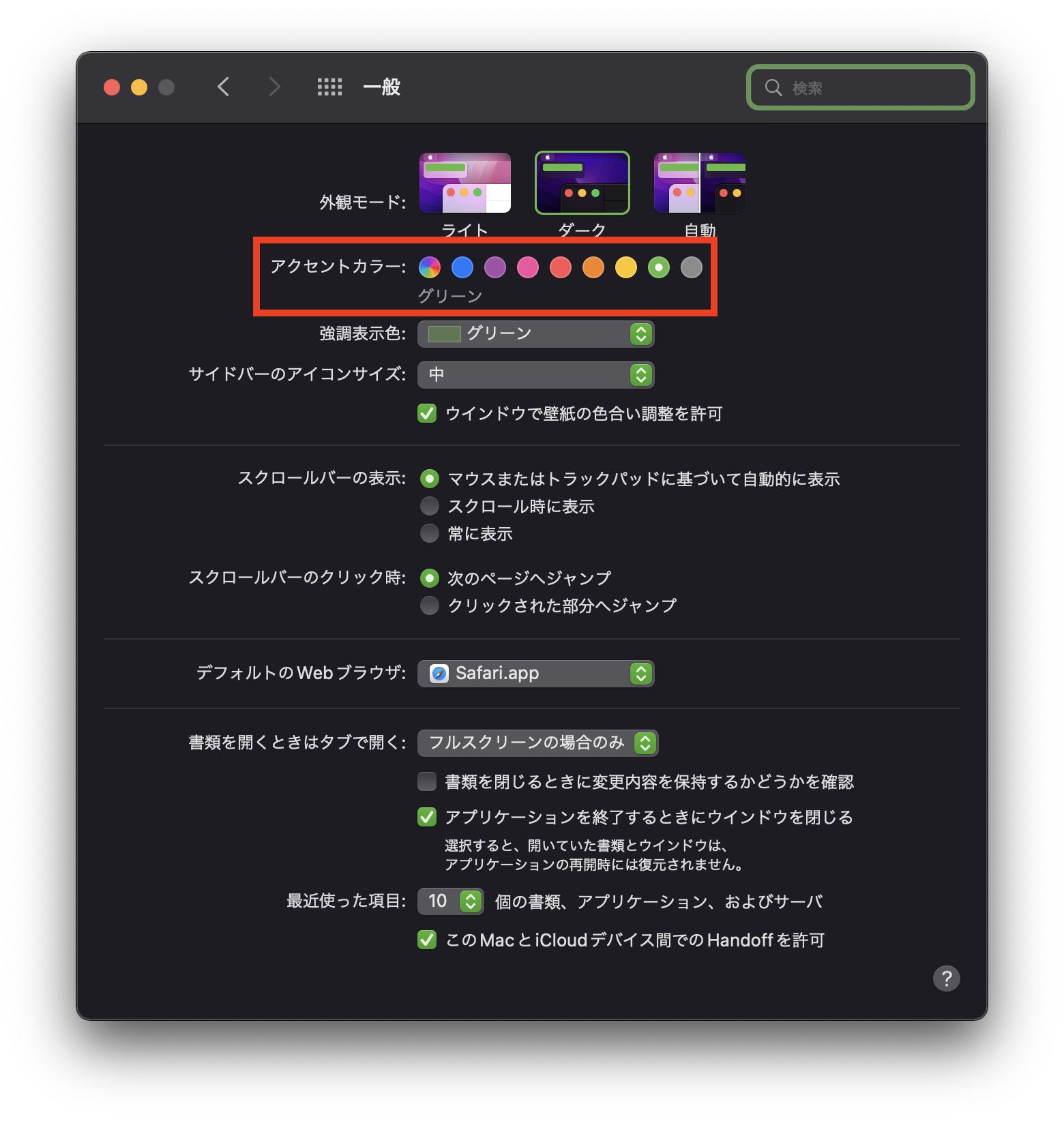
「アクセントカラー」はFinderのサイドバーのアイコンの色やチェックボックスの色、選択項目の色、ボタンの色などインタフェースに関わる部分の色ですね。
「強調表示色」は文章や単語などテキストを選択した際の背景の色です。
私は「アクセントカラー」も「強調表示色」も「グリーン」に設定していますがもちろんお好みや気分によって変更してみてください。
その11:サウンドの設定
AirPods Proを複数のMacやiPhoneで使っています。Macに接続されているかのように見えて実は別のMacに接続されていたり、もしくはMacに接続されていると見せかけて内蔵スピーカーから音が出てしまったりと私の環境では若干不安定な部分があります。そんな不安を解消すべく音量変更の「フィードバック」をオンにします。
「システム環境設定」の「サウンド」をクリック
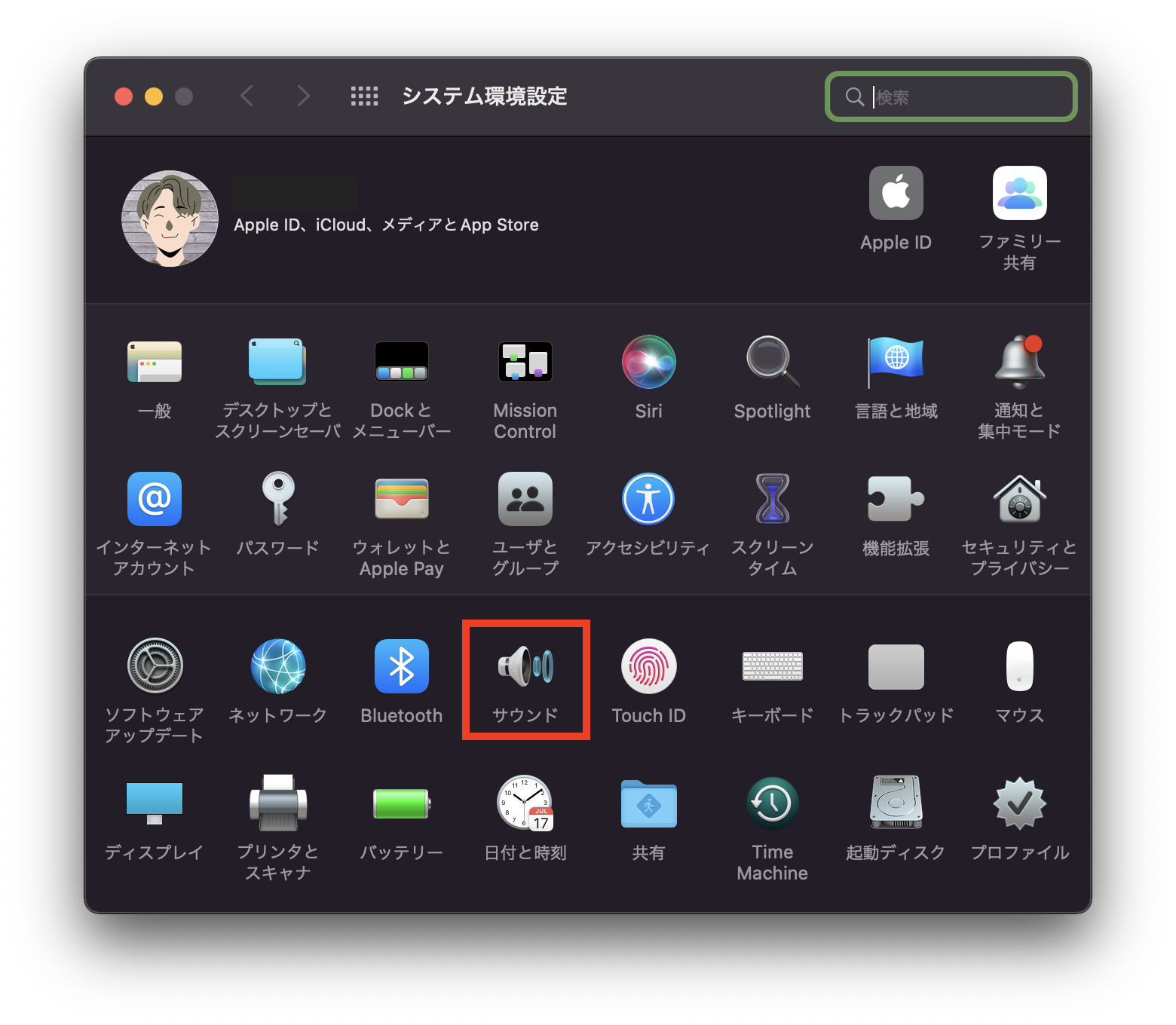
音量を変更するときにフィードバックを再生をオンに
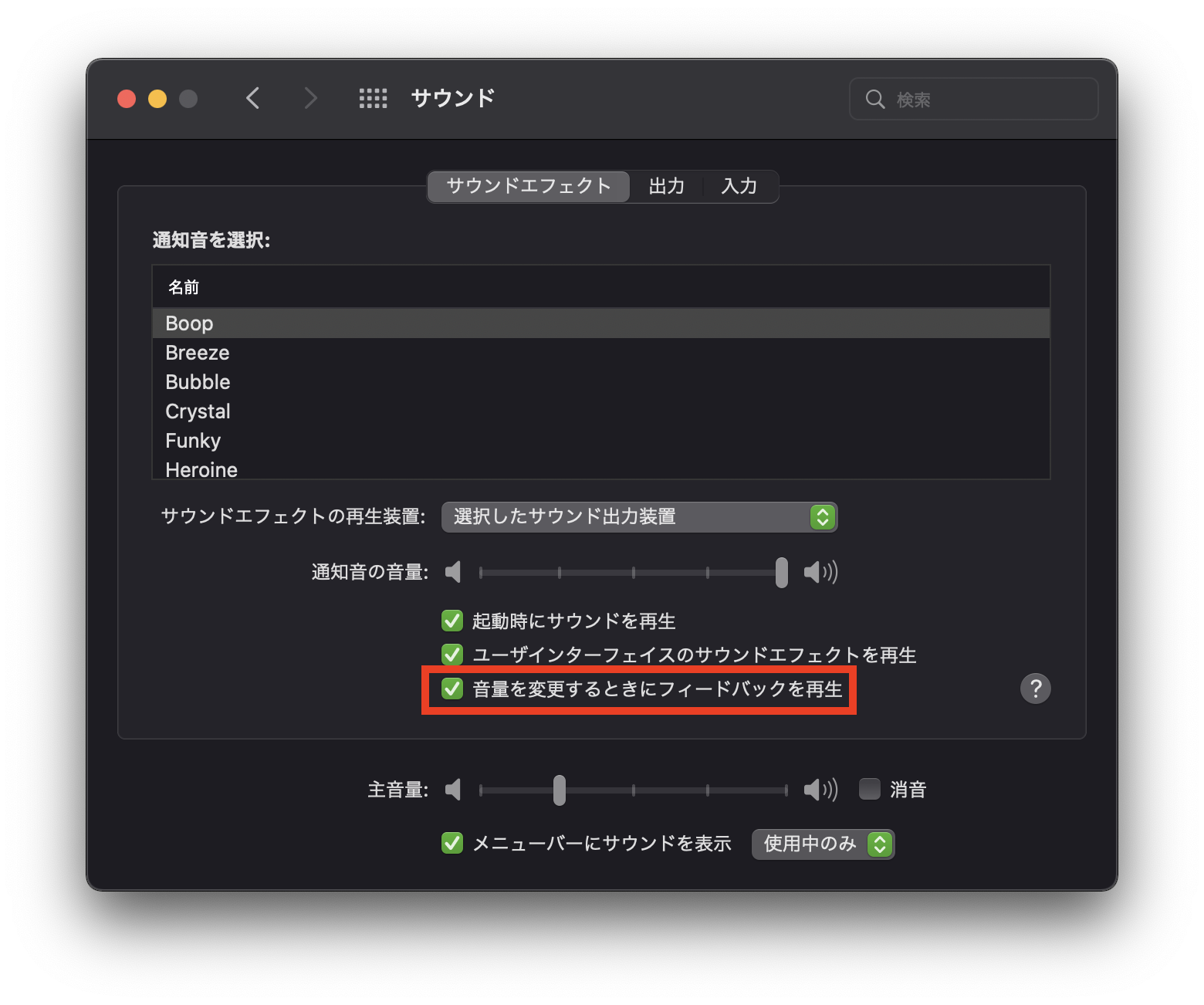
その12:スタックの設定
デスクトップを右クリックし「スタックを使用」をクリック
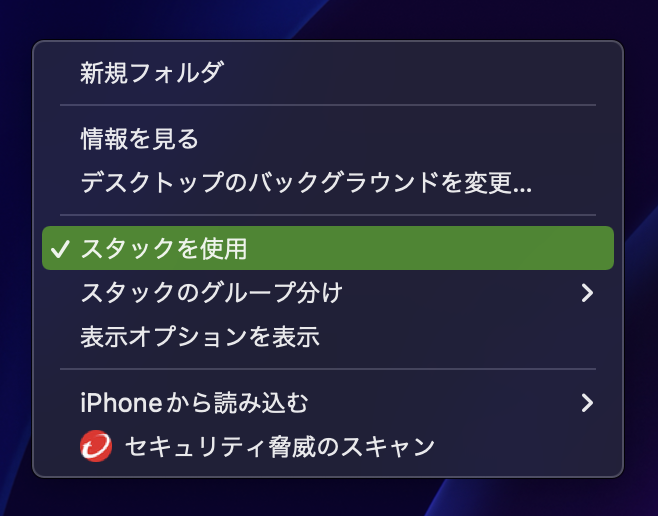
再度デスクトップを右クリックし「スタックのグループ分け」
スタックのグループ分けは、種類、最後に開いた日、追加日、変更日、作成日、タグの6種類から選択する。私は種類を使っています。スクリーンショットがたまっても散らかることはありません。(定期的に整理していますが)
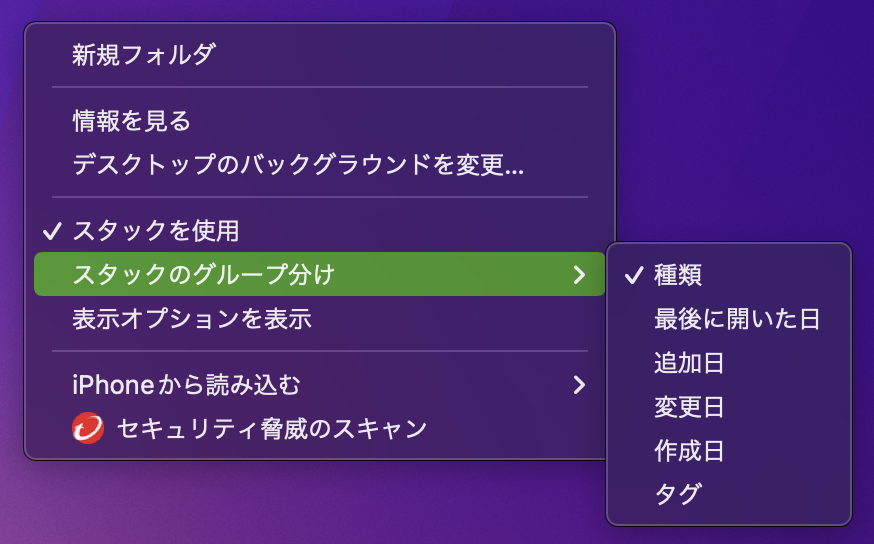
あまり使いませんが2本指を使用してスタック上を左または右にスワイプするとデスクトップのスタック内のファイルをブラウズすることが出来ます。
その13:ミッションコントロールの設定
ミッションコントロールとは開いているウインドウ、デスクトップの操作スペース、フルスクリーン表示や Split View になっているAppなど、すべてのサムネイルを表示して、一画面で整理して見渡すことができる機能です。
「システム環境設定」の「ミッションコントロール」をクリック
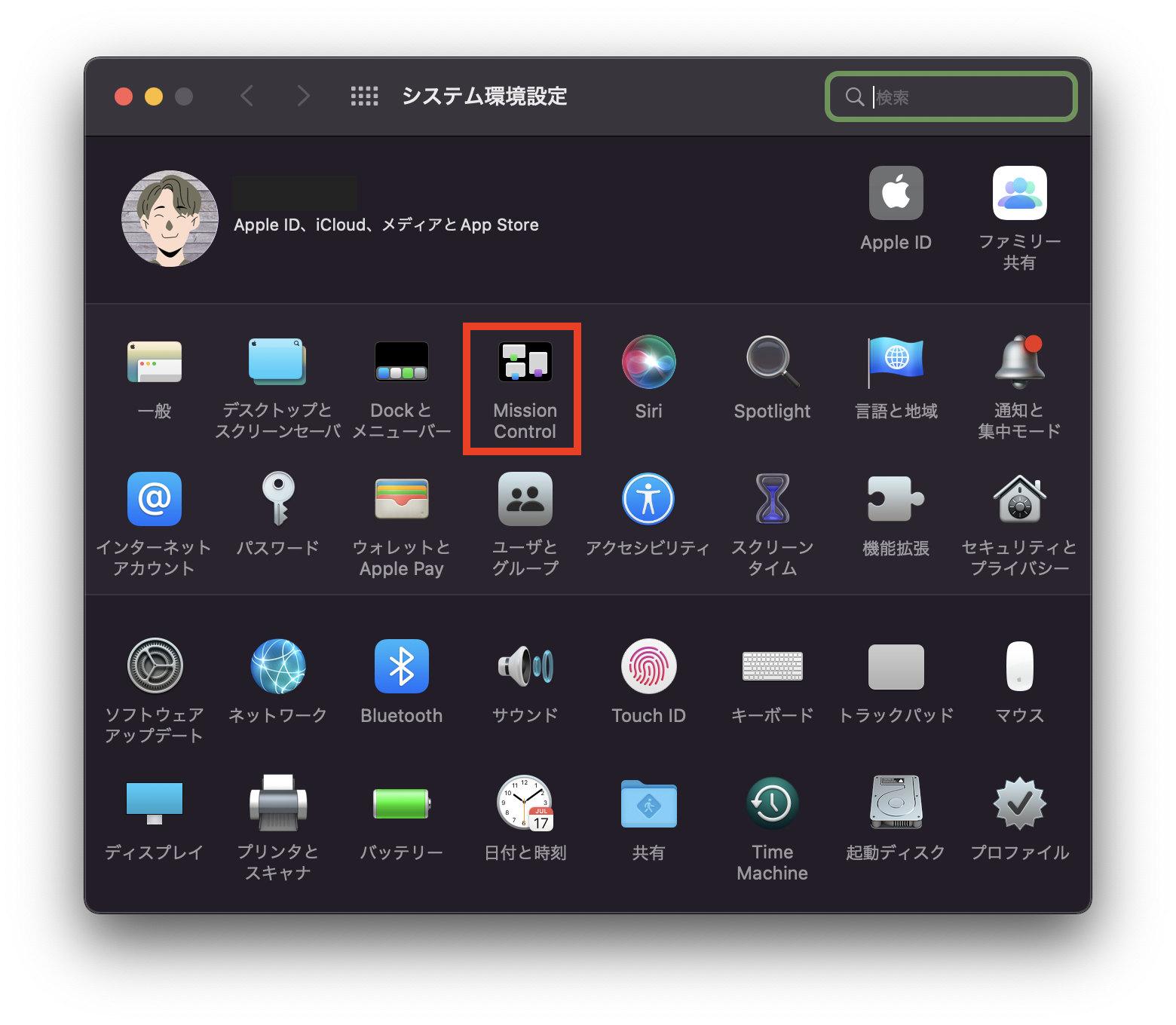
「ミッションコントロール」の設定
お好みにより設定しますが、私は下記のようにしています。
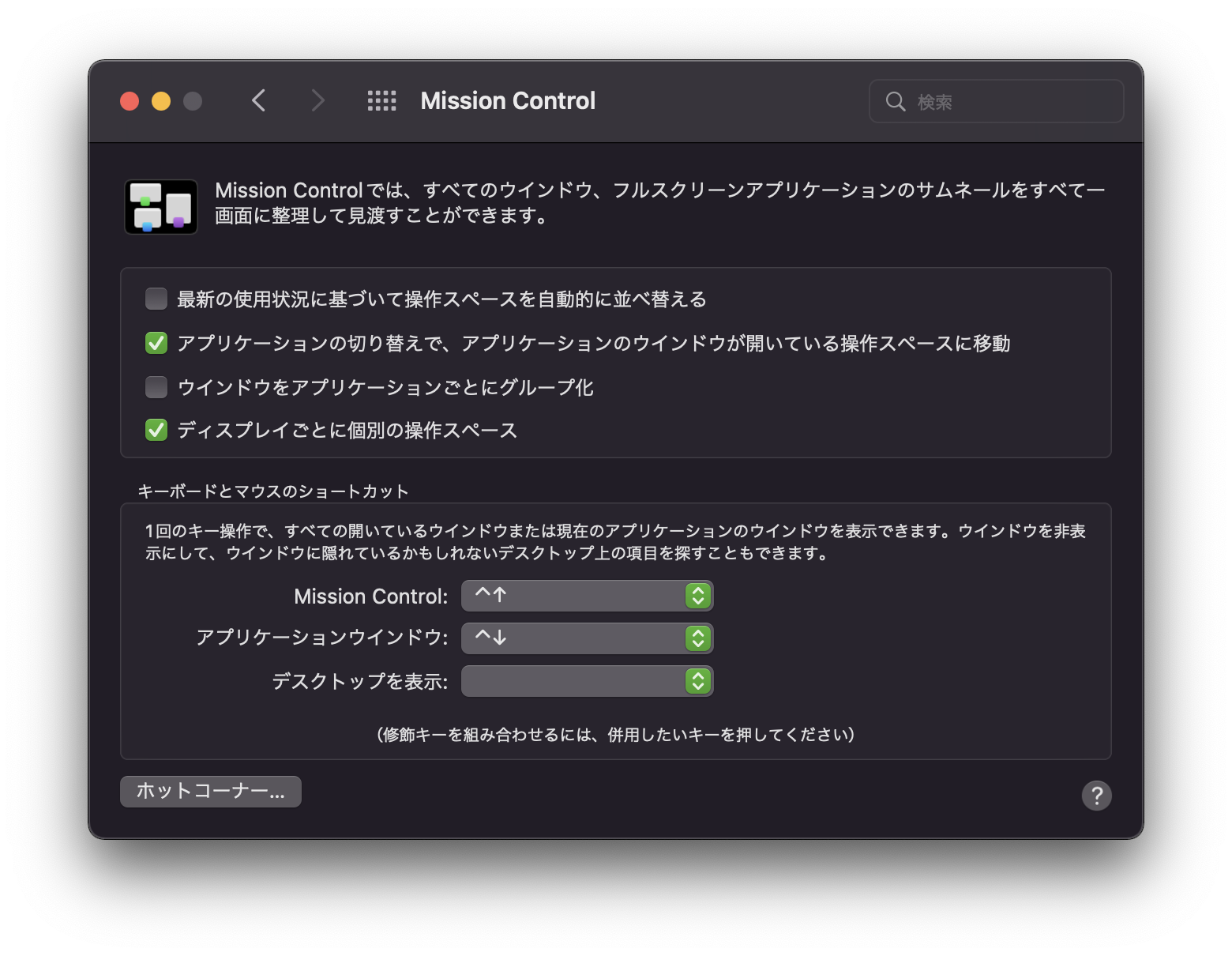
「最新の使用状況に基づいて操作スペースを自動的に並べ替える」はオフにしています。
ウインドウをアプリケーションごとのグループ化もオフにしています。
ミッションコントロールのキーボードショートカットがConrol + ↑となっていることを確認します。
トラックパッドの設定(ミッションコントロール)
4本指で上にスワイプしてミッションコントロールを起動できるようにします。(3本指でも設定できます)
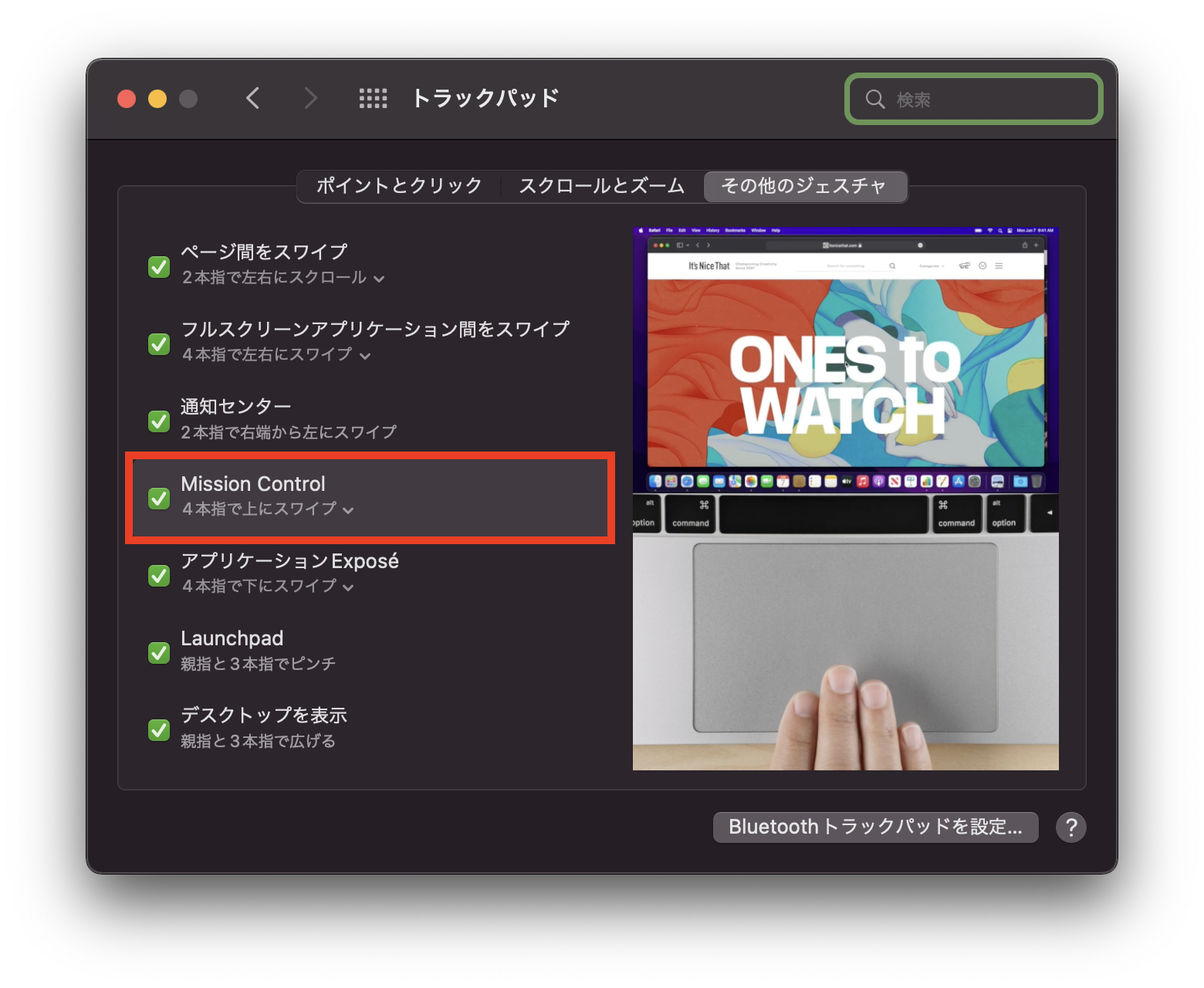
その14:すべてのファイル名拡張子を表示
Finderを起動しメニューバーの「Finder」→「環境設定」をクリックし「すべてのファイル名拡張子を表示」にチェックします。
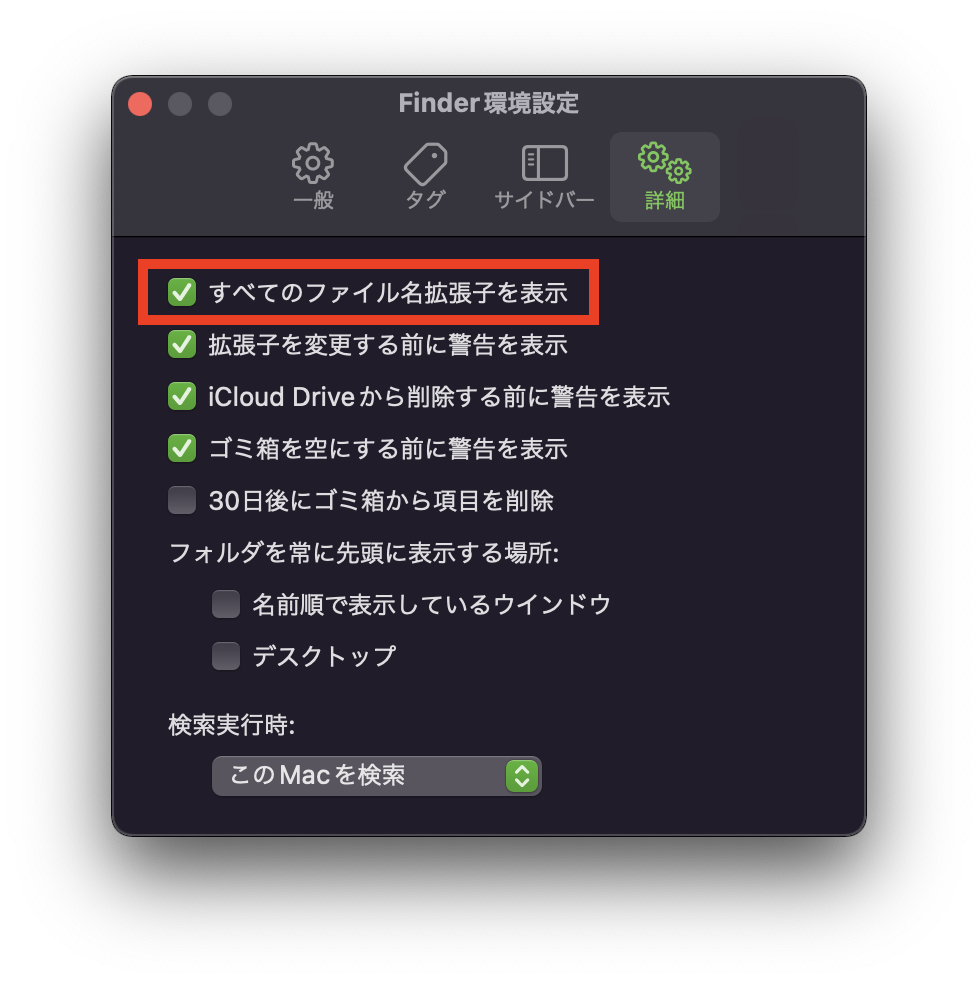
その15:カラム表示にする
Finderを起動しメニューバーの「表示」→「カラム」をクリック。キーボードから「command + 3」でもカラム表示になります。アイコン表示は「command +1」、リスト表示は「command + 2」、カラム表示は「command + 3」、ギャラリー表示は「command + 4」で切り替え可能です。
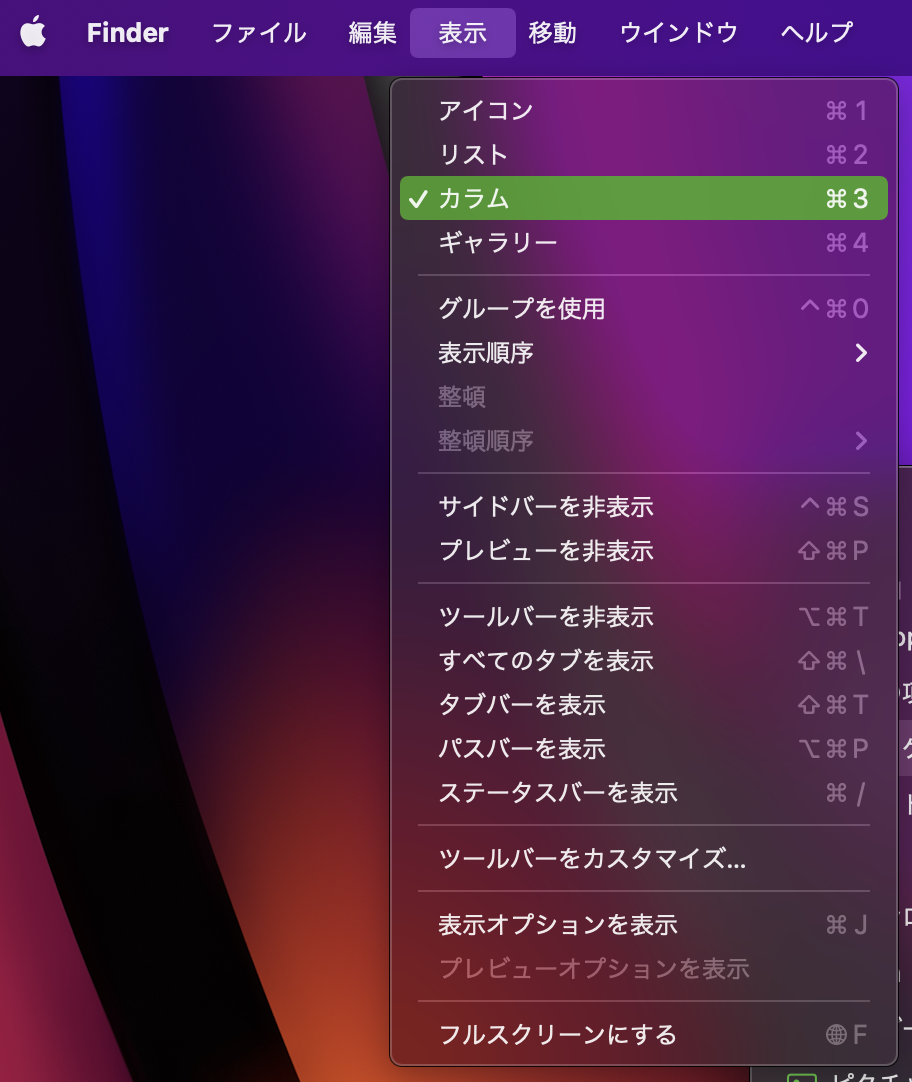
MacBook M1 Max 14インチにオススメな周辺機器
最後に
最後まで読んでいただきありがとうございます。MacBook M1 Max 14インチの最初にやっておきたい15個の初期設定はいかがでしたでしょうか。自分にあった快適な設定にすることでMacをさらに使いやすくすることは当然ですが、作業に対する日々のモチベーションが爆上がりするので新しいMacの手に入れたら毎回この15の設定をしています。Macを設定する方々の少しでもお役に立てたら幸いです。
【特集】快適なデスクトップ環境を構築する