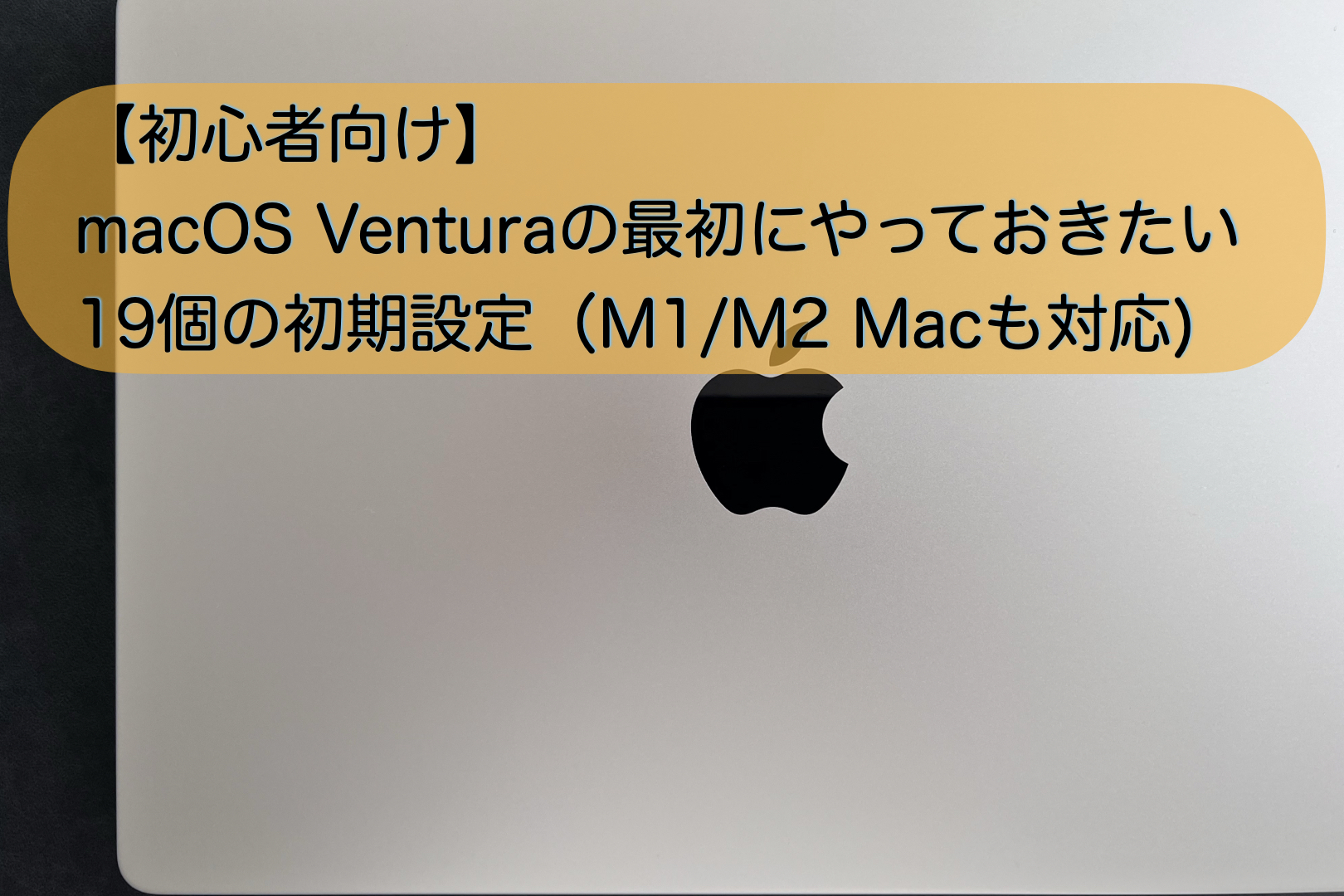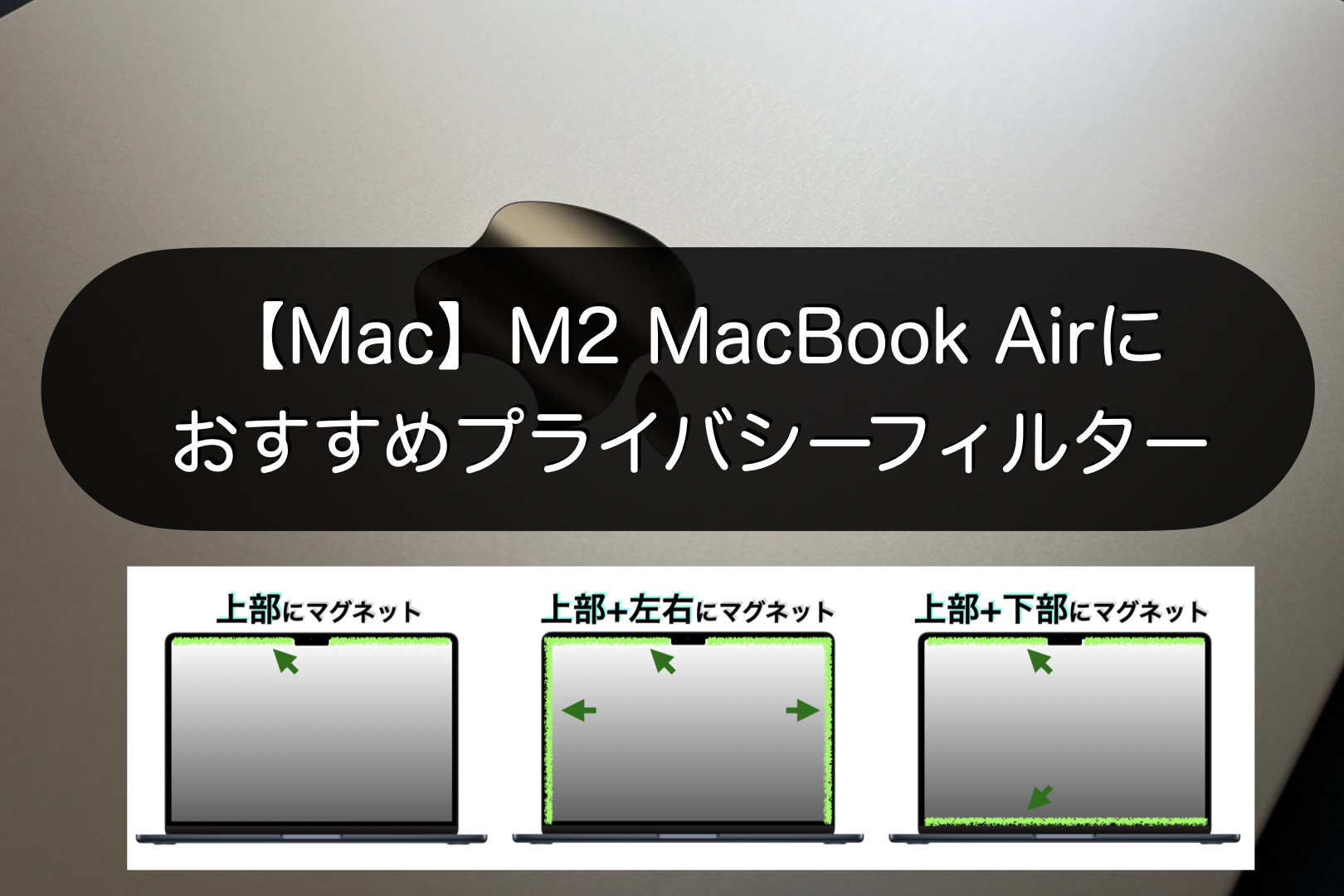こんにちは。ナミレリです。
MacBookは、その美しいデザインと優れた性能で多くのユーザーから支持されています。特に、M1およびM2チップ搭載のMacBookは、高速な処理能力と効率性が魅力となっています。どんなに性能が良くても、外観のお手入れが行き届かなければ、使用感が損なわれて、モチベーションの低下にも繋がります。MacBookをいつでも新品のように綺麗にしておきたい方へ、参考にしていただけたら幸いです。
この記事では、M1およびM2 MacBookユーザー向けに、外観を綺麗に保ち、快適な使用感を維持するためのお手入れ方法を紹介します。アルミボディ、ディスプレイの掃除方法、キーボードの掃除方法、トラックパッドの掃除方法について、具体的な手順と注意点を解説していきます。これらの方法を実践することで、MacBookの美しさを保ちながら、快適にお使いいただけることと思います。

この記事はこんな人にオススメ
- MacBookの美しさをいつでも保っておきたい
- MacBookのお手入れ・掃除方法を知りたい
- 安全なお手入れ方法を知りたい
- MacBookをアルコールで掃除しても良いの?
- キーボードを掃除する時どうしてる?
- M3 MacBook Air 15インチ
- M2 MacBook Air 13.6 インチ
- M1 Max MacBook Pro 14インチ
目次
そもそもアルコールで掃除していいの?
MacBookのアルミボディや、ディスプレイ、キーボード、トラックパッドのお手入れに、アルコールは使用することができるのか?って疑問ありますよね。
結論からお伝えすると、下のようになります。
MacBookのアルミボディやディスプレイ、キーボードなどは、70%イソプロピルアルコール含有ワイプ、75%エチルアルコール含有ワイプで優しく拭けばOKということですね。
また、Appleの公式サイトにApple製品のお手入れについて以下の記載があります。
Apple 製品のお手入れに消毒剤を使っても大丈夫ですか?
70 % イソプロピルアルコール含有ワイプ、75 % エチルアルコール含有ワイプ、クロロックス除菌ワイプ (Clorox Disinfecting Wipes) を使い、Apple 製品の通気性のない硬い表面、たとえばディスプレイやキーボードなどの外表面を優しく拭き取る分にはかまいません。漂白剤 (ブリーチ) や過酸化水素を含む製品は使わないでください。開口部に湿気や水分が入り込まないようにご注意ください。また、洗剤類の中に Apple 製品を浸さないでください。布製や革製の表面には使わないでください。
Appleの公式サイト
注意点としては、
とありますので、当たり前といえば当たり前ですが、漂白剤や殺菌剤はNGです。過酸化水素水とはオキシドールや殺菌消毒剤などのことです。
はじめに:MacBookお手入れの基本
MacBookの外観を美しく保つためには、いくつかの基本があります。まずは除菌シートの使用や掃除時の電源オフ、糸くずの出ない柔らかい布などを準備することがが重要です。
【基本1】結局、除菌シートは使っていいの?
まず、消毒についてはAppleの公式サイトと通りで、まとめると下の3点になります。
ザックリ言うと、一般的な除菌シートで優しく拭けばOKってことです。
- 70%イソプロピルアルコール含有ワイプ
- 75%エチルアルコール含有ワイプ
- クロロックス除菌ワイプ (Clorox Disinfecting Wipes)
最後の、クロロックス除菌ワイプ (Clorox Disinfecting Wipes) はAppleが例としてあげてくれていますが、日本では値段が高いので、一般的な日本製の除菌シートを私は使っています。


結論:エレコムの4つのクリーナーを使っています

それでは詳しくみていきましょう。
【基本2】掃除する際は電源オフにする
掃除する際は、電源をオフにしてかつ電源アダプタを外します。
【基本3】糸くずがでない柔らかい布を使う
布は、糸くずがでないものを使います。糸くずがMacBookの内部に入ると故障の原因になりかねないからです。私は糸くずがでないマイクロファイバーの布を使っています。
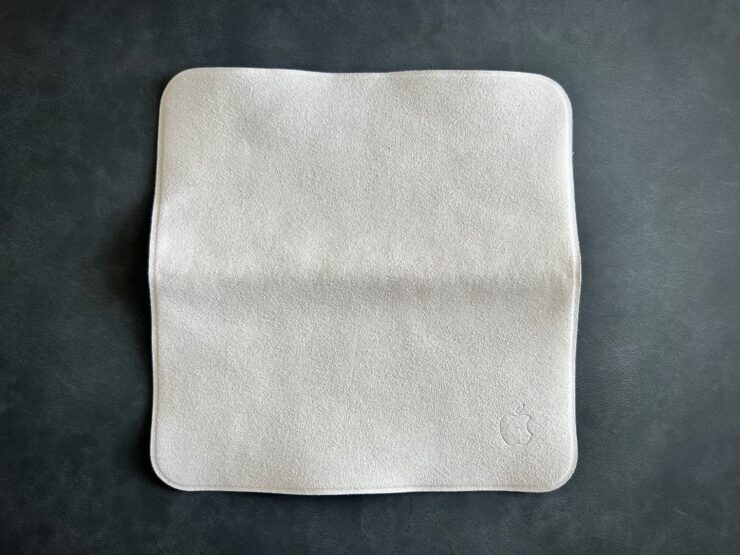
ディスプレイにはApple純正のクロス

エレコムのLサイズのクロスも併用
サンワサプライのLサイズのクロスもおすすめ

アルミボディのお手入れ・掃除
MacBookのアルミボディは、軽量で強度があり、美しいデザインが特徴です。しかし、日常的な使用によって汚れやキズが付くことがあります。特にリンゴマークはキズや手垢が目立ちますのでお手入れ必須ですね。

アルミボディのお手入れには、水で湿らせた糸くずのでない柔らかいマイクロファイバークロスがおすすめです。以下に手順を示します。
- 電源をOFFにして、電源アダプターを外す
- マイクロファイバークロスに水を少量つけ、硬く絞ってから使う
- マイクロファイバークロスで優しく汚れを拭き取る
- 拭き残しを防ぐため、乾いたクロスで拭く
ディプスレイのお手入れ・掃除
MacBookのディスプレイは高解像度で美しい画像を楽しむことができますが、指紋やホコリ、油分などが付着すると見づらくなることがあります。ここでは、ディスプレイの掃除方法を紹介します。
ディスプレイのお手入れも、水で湿らせた糸くずのでない柔らかいマイクロファイバークロスがおすすめです。以下に手順を示します。
- 電源をOFFにして、電源アダプターを外す
- マイクロファイバークロスに水を少量つけ、硬く絞ってから使う
- マイクロファイバークロスでディスプレイの汚れを拭き取る
- 力を入れすぎず、優しく汚れを拭く
- 拭き残しを防ぐため、乾いたクロスで拭く
まずはこれで指紋と汚れを落とします
150枚入りがお得です

キーボードのお手入れ・掃除
続いてキーボードのお手入れです。キーボードは頻繁に手で触れるため、汚れやホコリがたまりやすい部分です。定期的なお手入れと掃除で快適なタイピング環境を保ちたいですね。
キーボードの隙間にたまったホコリを取り除くには、専用のブラシが効果大です。


ちょっと高級な馬毛のホコリ取り
- 電源をOFFにして、電源アダプターを外す
- キーボードの隙間にたまったホコリを上の画像ようなブラシで取り除く
- マイクロファイバークロスに水を少量つけ、硬く絞ってから使う
- マイクロファイバークロスでキーボードの汚れを拭き取る
- 拭き残しを防ぐため、乾いたクロスで拭く
タイピングに自信のある方におすすめ

ブラックアウトステッカーを貼ったJISキーボード
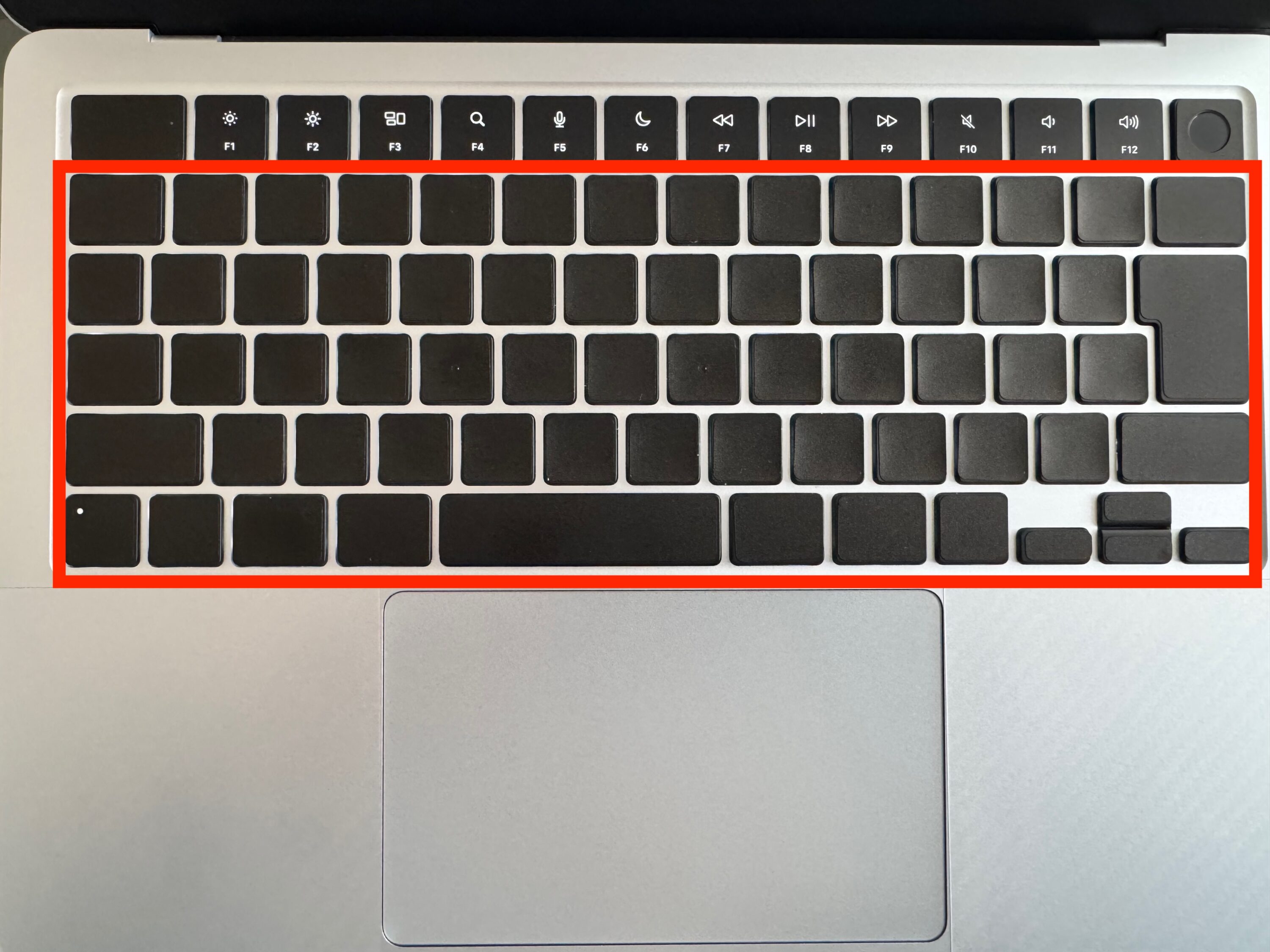
0.18mmの超薄型キーボードカバー
キーボードの手垢落とし
Macbookのキーボードは黒いので反射具合で手垢が目立ちします。手垢に重曹が一番です。私は2ヶ月に一度程度は水に溶かした重曹を固く絞ったクリーニングクロスでキーボードの手垢を落としますが、成分に重曹が含まれるエレコムのウェットティッシュクリーナーもおすすめです。
手垢掃除にピッタリ

トラックパッドのお手入れ・掃除
トラックパッドはマウス代わりに操作を行う重要な部分です。指紋や油分、ホコリなどが付着すると、反応が悪くなることもありそうなので、綺麗な環境を保ちたいですね。
トラックパッドのお手入れも、水で湿らせた糸くずのでない柔らかいマイクロファイバークロスがおすすめです。以下に手順を示します。
- 電源をOFFにして、電源アダプターを外す
- マイクロファイバークロスに水を少量つけ、硬く絞ってから使う
- マイクロファイバークロスでトラックパッドの汚れを拭き取る
- 力を入れすぎず、優しく汚れを拭く
- 拭き残しを防ぐため、乾いたクロスで拭く
違和感ないトラックパッド保護フィルム
マウスの手垢掃除にもピッタリ
Clew(クリュー)マルチ for Mac クリーナー
MacBook Pro、MacBook Air、iMac、iPad、Apple Watch、iPhoneなど、ほぼ全てのApple製品に利用できるクリーナーです。
(ただし、ニスや漆塗りなどの植物性塗装のアクセサリーや染め革製品のカバーはNG)
値段は高いですが、大切なApple製品を安心して綺麗に保つことができますのでおすすめです。
Apple製品のためのクリーナー
パームレストの保護
私はApple Watch Ultraを使っていますが、バンドの金具がMacbookのパームレストに当たってしまい細かいキズがついてしまいました。パームレストはノーマークでしたが綺麗に使うために、トラックパッドの保護とパームレスト保護は必須です。
Apple Watchユーザーは必須
ClearViewのカーボン調のパームレスト保護フィルム
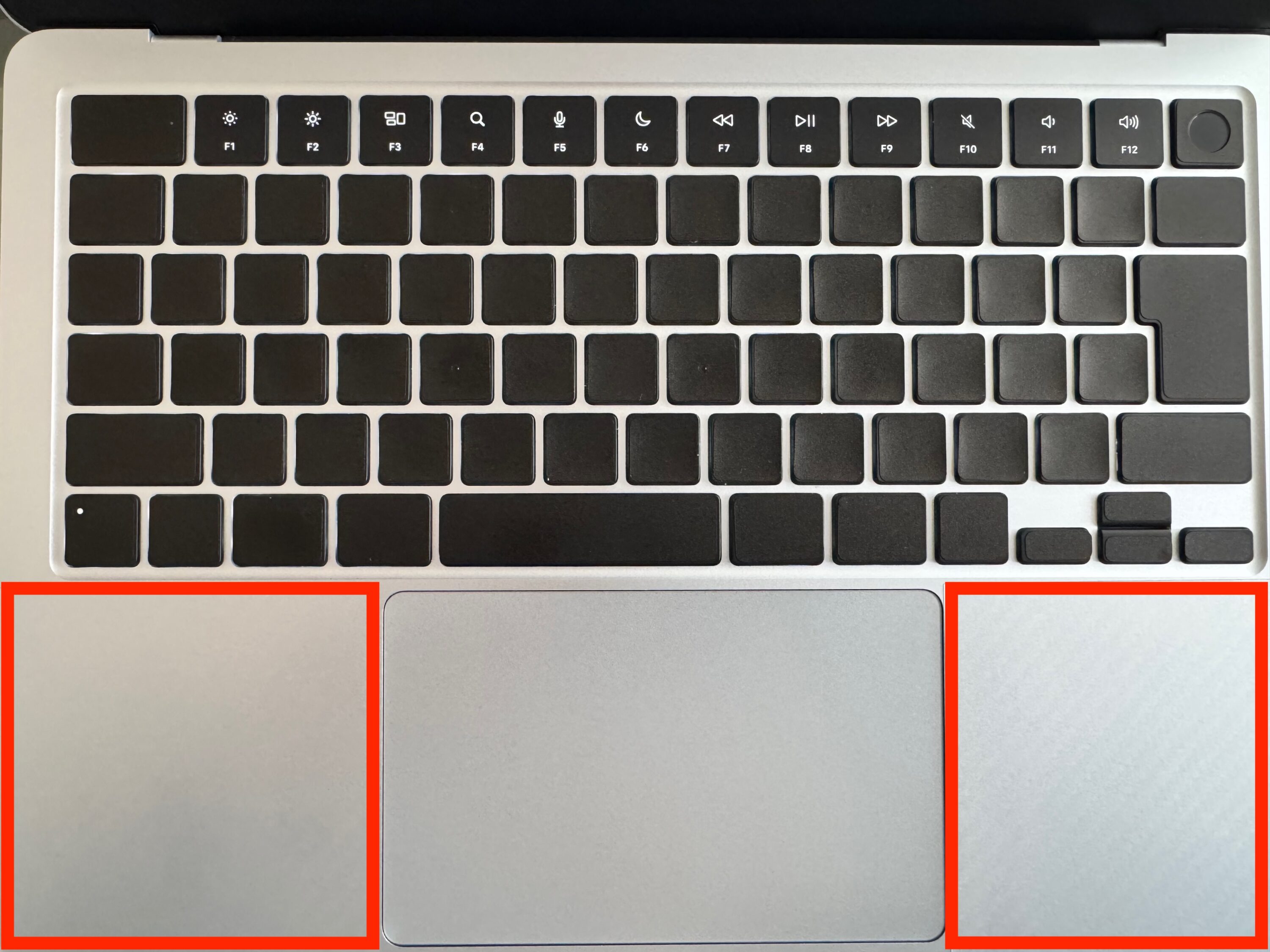
最後に
最後まで読んでいただきありがとうございます。MacBookの外観を綺麗に保つためのお手入れ掃除方法はいかがでしたでしょうか。MacBookの綺麗に保つ方法やお手入れ方法を紹介しました。
アルミボディ、ディスプレイ、キーボード、トラックパッドそれぞれに適した掃除方法を定期的に行うことで、MacBookの美しさを保ちたいですね。
お手入れの際は、電源をオフにして水分やクリーナーを直接部品にかけないよう注意しましょう。また、硬いブラシや研磨剤入りのクリーナーは避けることが重要です。
下の記事ではMacのおすすめの初期設定を紹介しています。ぜひご覧ください。
Macのおすすめ初期設定を紹介
おすすめのプライバシーフィルター
おすすめのキーボードHHKB