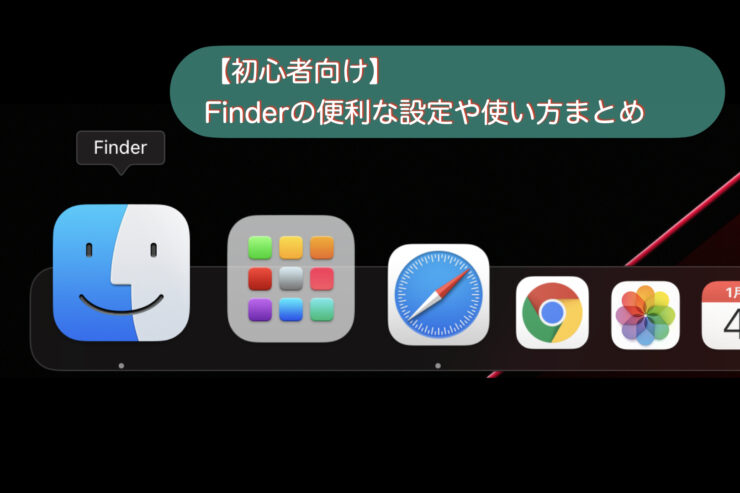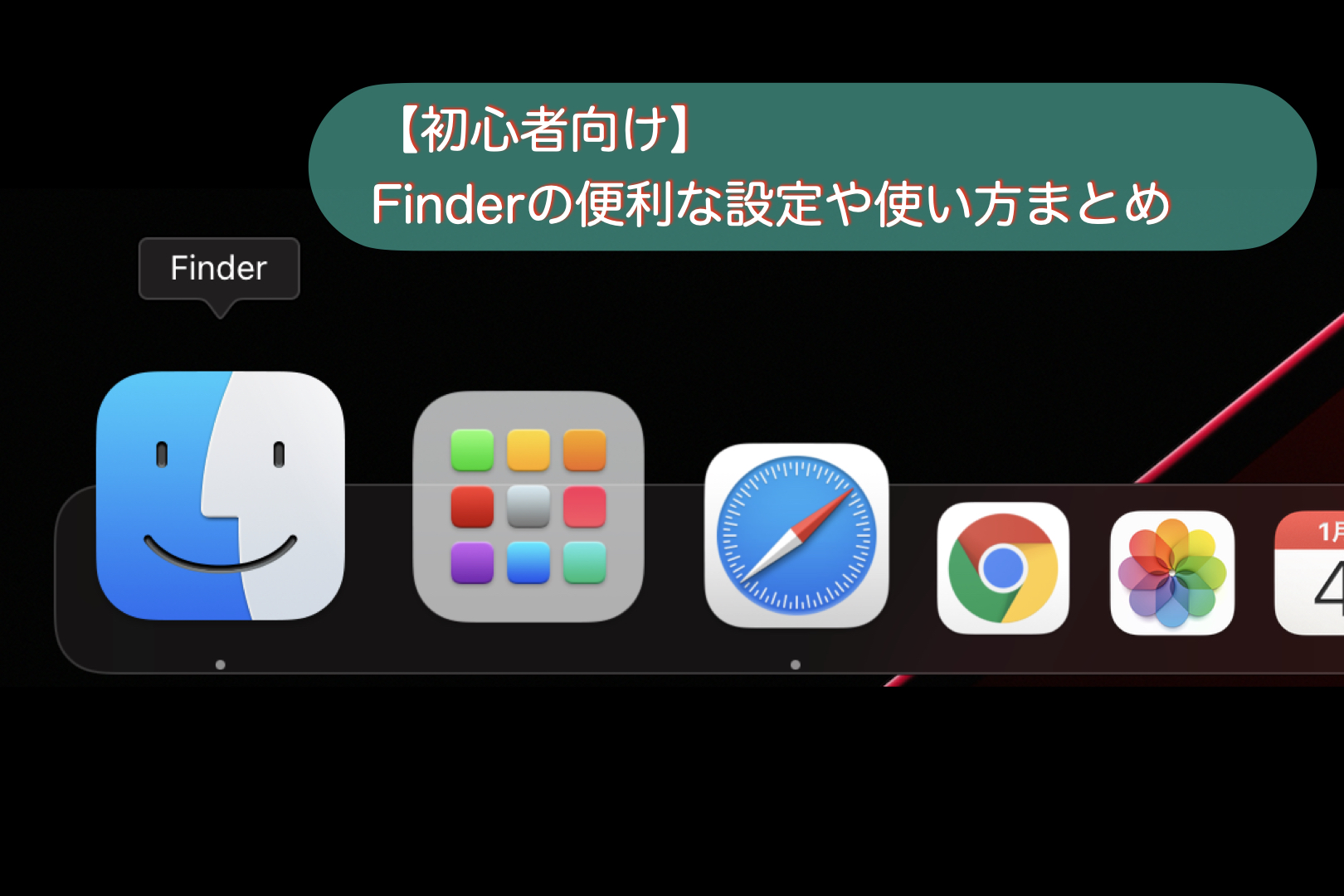こんにちは。ナミレリです。Finderは最も使う頻度の高いアプリの1つですね。
以前の記事で「ショートカットを制すものがMacを制す」と言ったばかりですが「Finderを制すものがMacを制す」と言っても過言ではありません。ショートカットキーとFinder使いこなすことが出来ればMacをより快適に使うことが出来ます。
Macを始めたばかりの方を対象にFinderの便利な設定や使い方を厳選してご紹介します。

この記事はこんな人にオススメ
- Macを始めたばかりのユーザー
- Finderの基本的な使い方を知りたい
- Finderで何が出来るのか、何が便利なのか知りたい
Finderを使いこなし日々のフォルダやファイル操作を効率的に行うことができれば楽しくMacを使いつつ作業に対する日々のモチベーションが爆上がりします。
私はMac使用歴20年となりますが最初に使ったときはWindowsやLinuxからのスイッチでしたのでWindowsのエクスプローラーとFinderの操作感の違いに戸惑ったのを覚えています。
この記事でわかること
- 基本的なファイルのコピーや移動方法
- 複数のファイルを一括して名前を変更する方法
- Finderの4つの用途別表示方法など

- MacBook Pro 14インチ M1Max
- macOS Monterey 12.1
目次
ファイルの移動とコピー
ファイルやフォルダを移動する
ファイルをドラッグ&ドロップでフォルダに移動する。普通のドラッグ&ドロップの操作でファイルを移動出来ます。
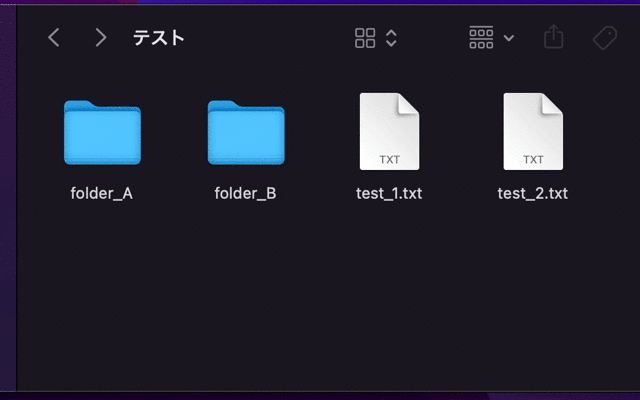
ファイルやフォルダのコピーを作成する
Optionキーを押しながらドラッグ&ドロップでコピーを作成できます。ドラッグ中にOptionキーを押すことで緑色の「プラス」アイコンが表示されコピーすることが出来ます。
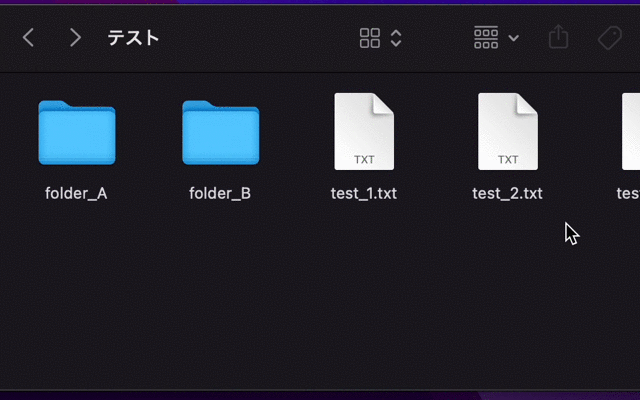
同一フォルダ内に素早くコピーする
Commandキー+dキーを押すと同一フォルダ内に素早くコピーを作成できます。コピー先のファイル名に「のコピー」が追加されます。コピー&ペーストより素早くコピー出来ますね。ちなみに右クリックメニューの「複製」でも同じ操作が可能です。
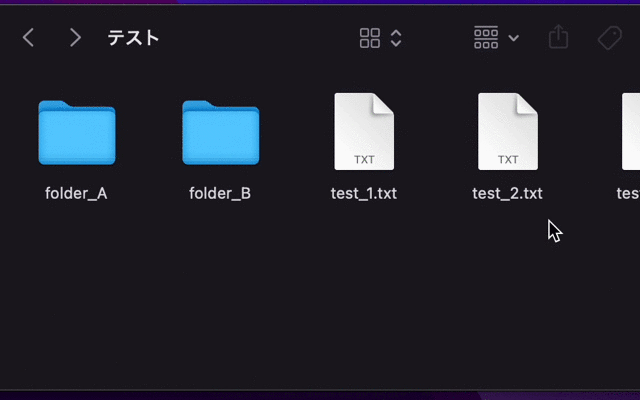
MXシリーズの高機能ワイヤレスマウス
名前の変更
選択してエンターキーで名前を変更する
ファイルやフォルダを選択した状態でエンターキーを押すとファイル名を変更することが出来ます。
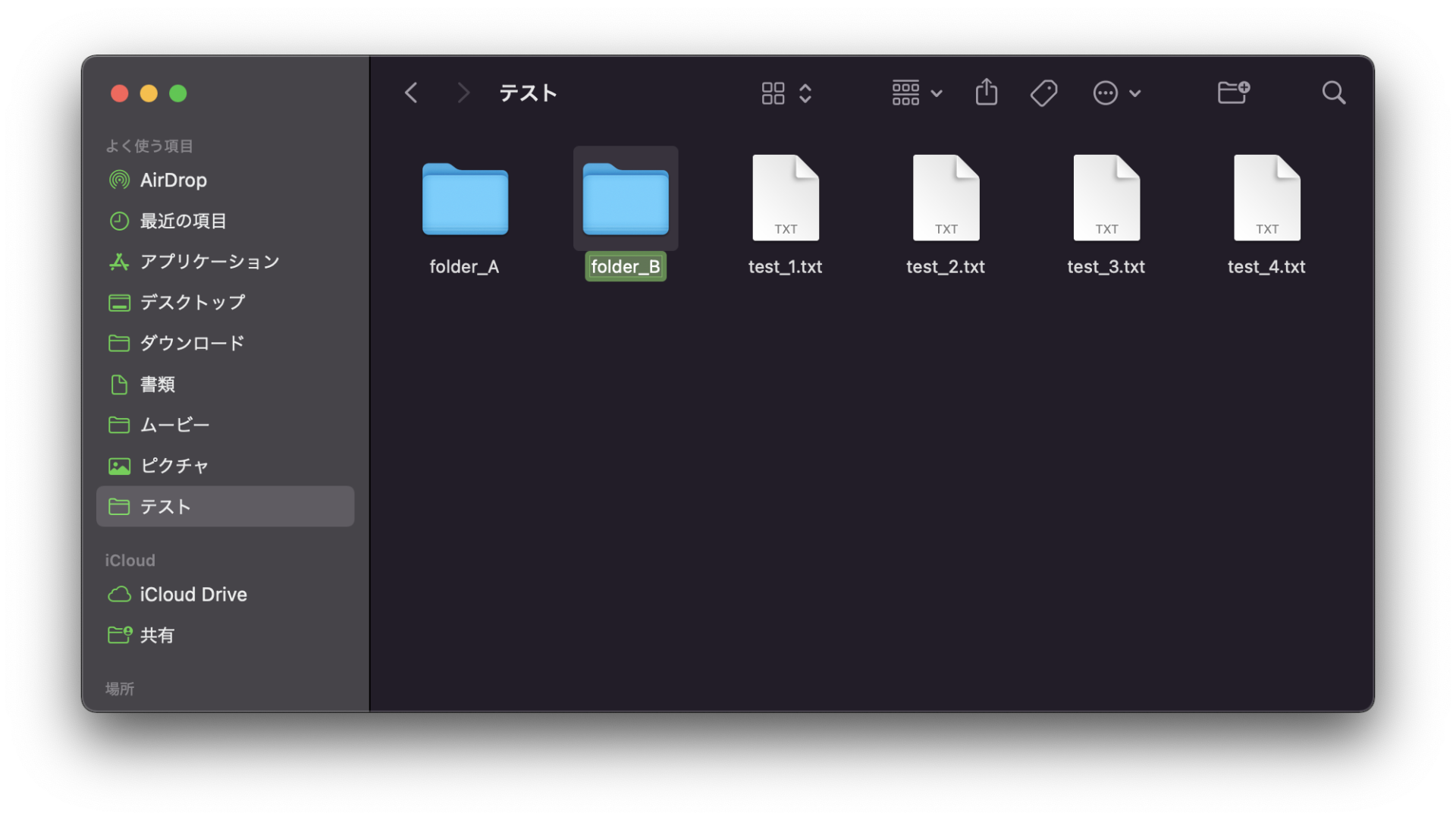
右クリック→「名前の変更」で変更する
ファイルやフォルダを選択した状態で右クリック(2本指でタップ)メニューから名前を変更出来ます。
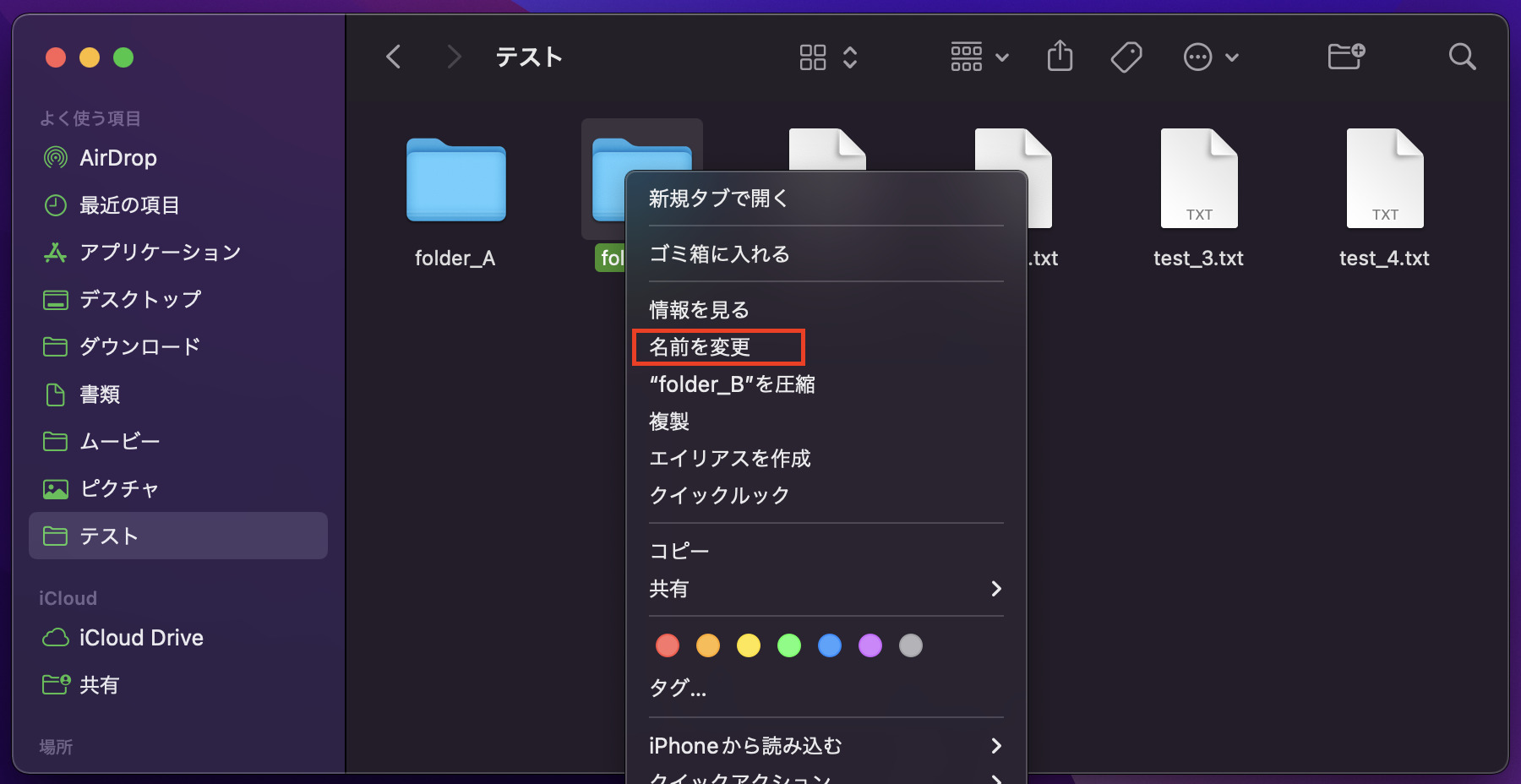
複数ファイルの一括名前変更
複数のファイルやフォルダを選択した状態で右クリック(2本指でタップ)メニューから「名称変更…」をクリックします。
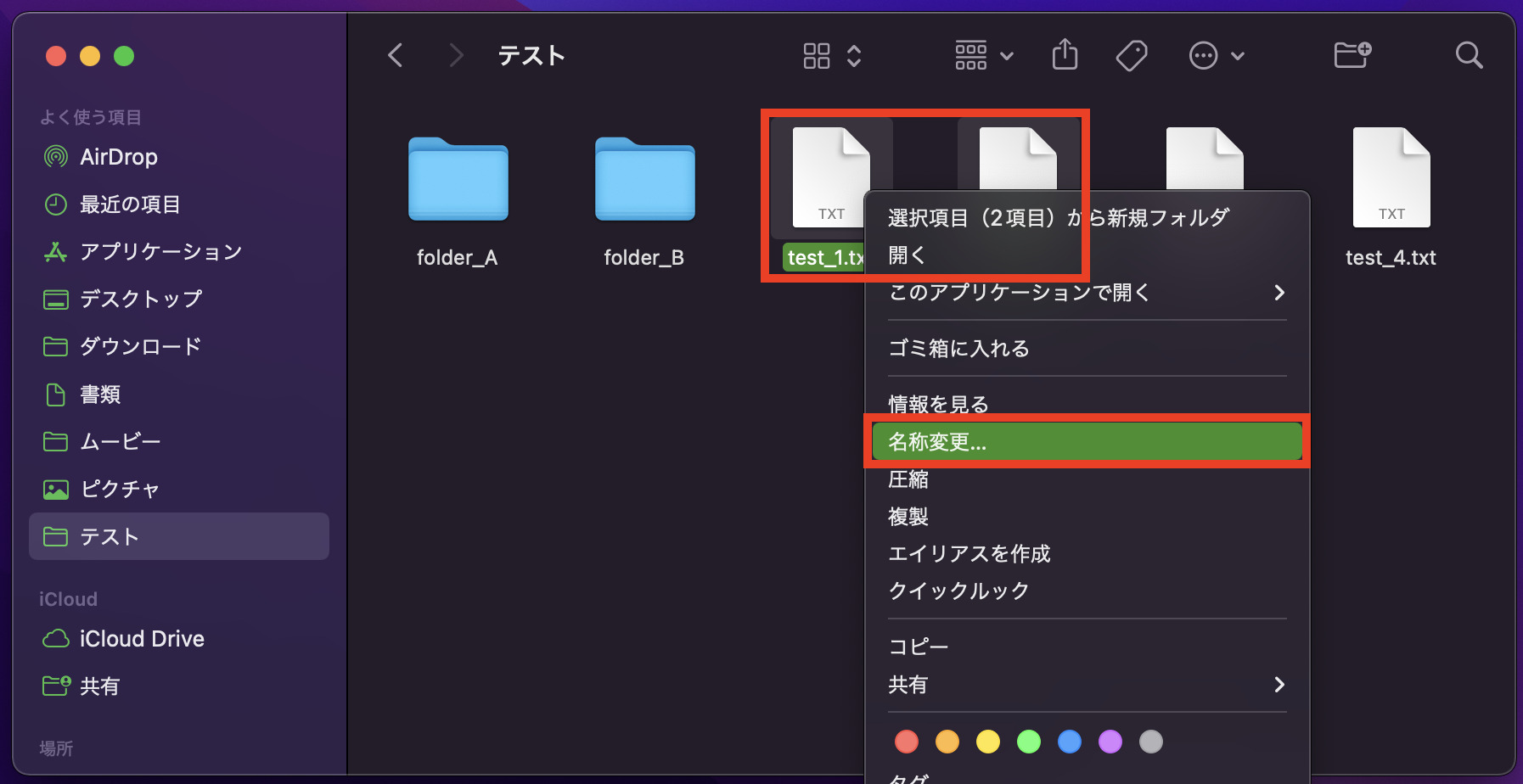
「Finder項目の名前の変更」のダイアログボックスが表示されます。
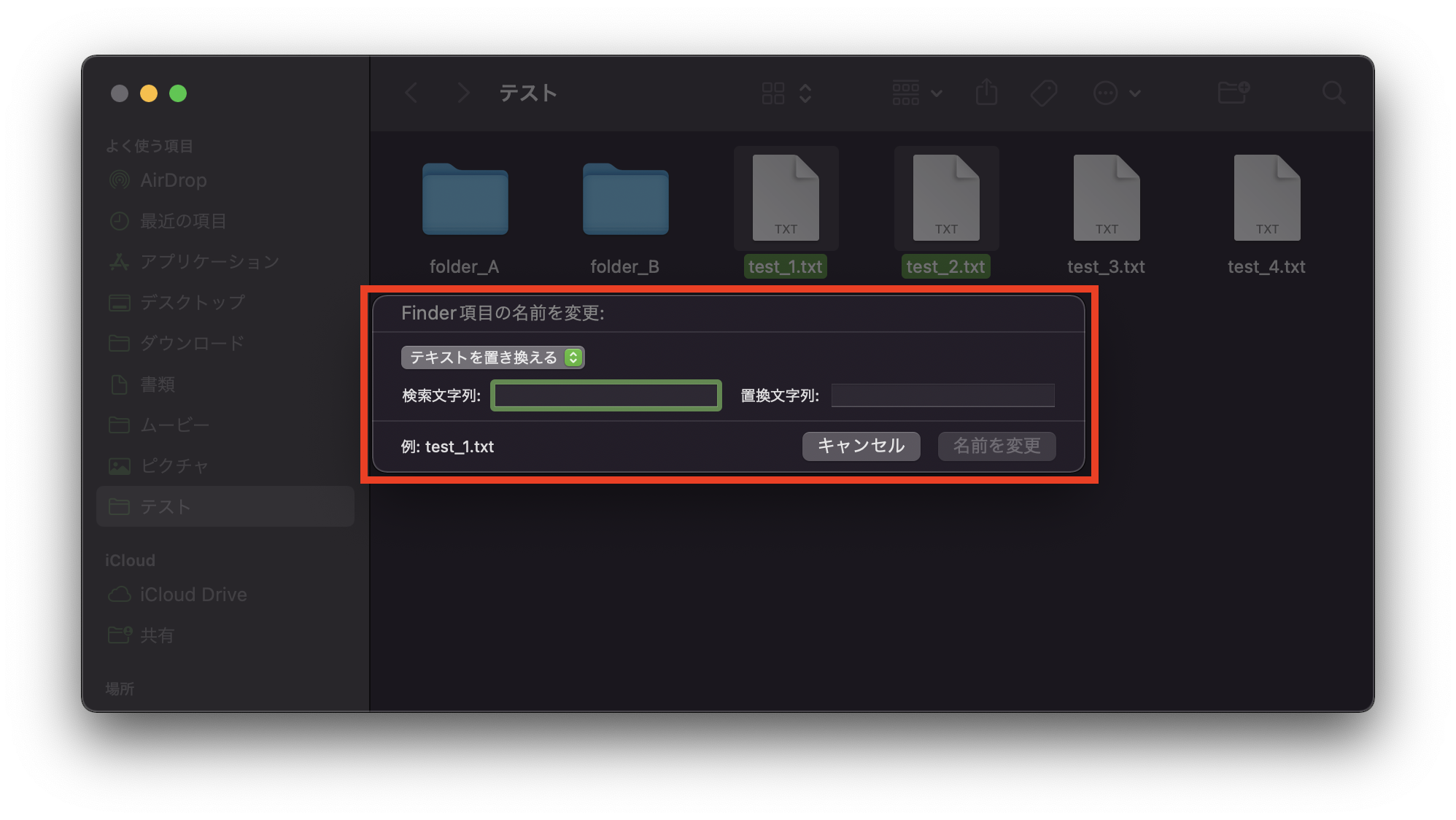
テキストを置き換える
各ファイル名に共通する文字列を一括で置き換えたい場合に、「テキストを置き換える」を選択します。
例えば、「test_1.txt」「test_2.txt」を「誕生日_1.txt」「誕生日_2.txt」に変更したいとします。
「test」を「誕生日」に一括置き換えたいので下記のように入力し「名前を変更」をクリックします。
| 項目 | 入力 |
|---|---|
| 検索文字列 | test |
| 置き換え文字列 | 誕生日 |
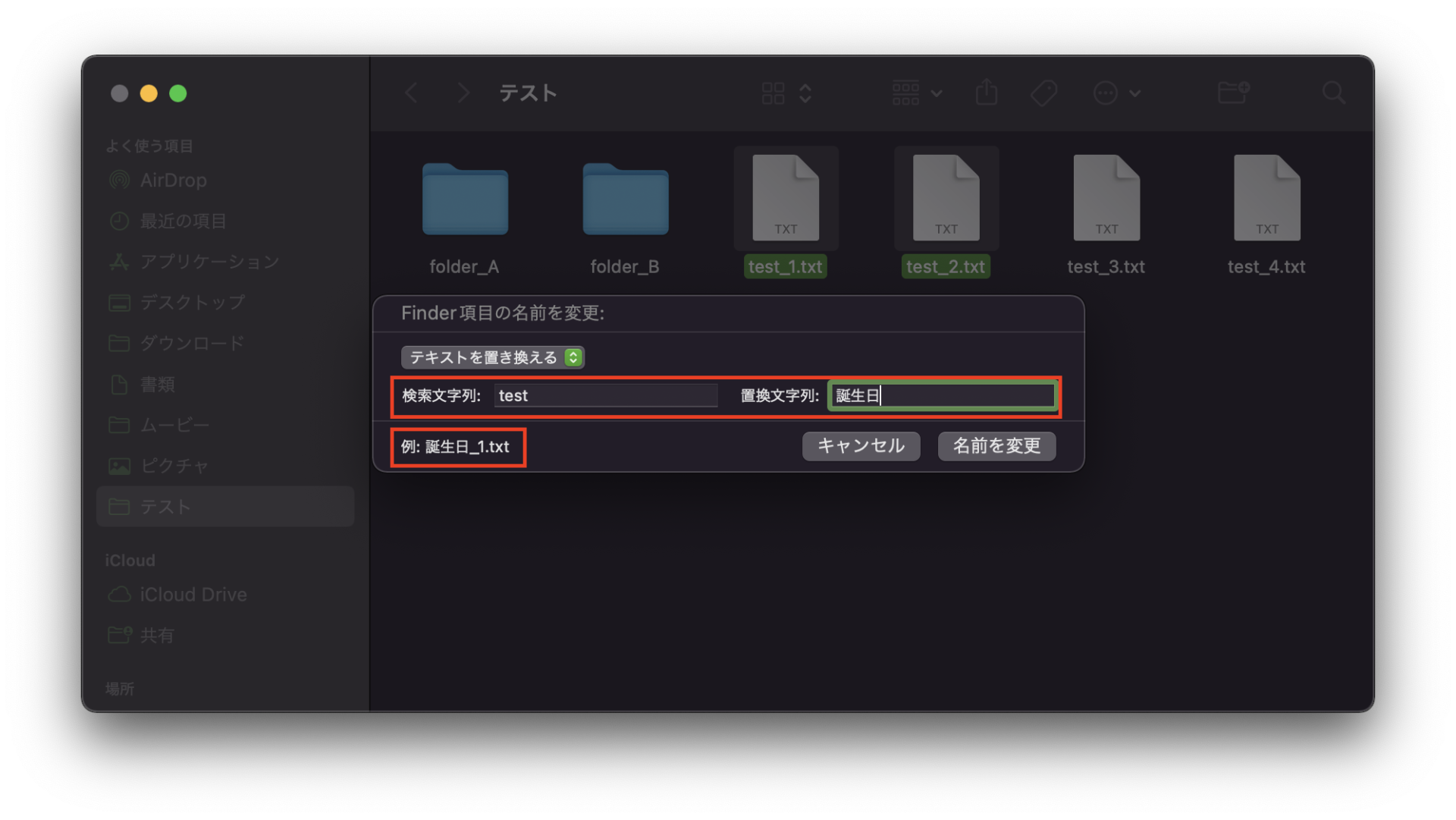
テキストを追加
各ファイル名に共通する文字列を追加したい場合に、「テキストを追加」を選択します。
例えば、「test_1.txt」「test_2.txt」を「発表会_test_1.txt」「発表会_test_2.txt」に変更したいとします。
「発表会_」を「名前の前」に追加し「名前を変更」をクリックします。追加する場所は「名前の前」と「名前の後」にも設定出来ます。
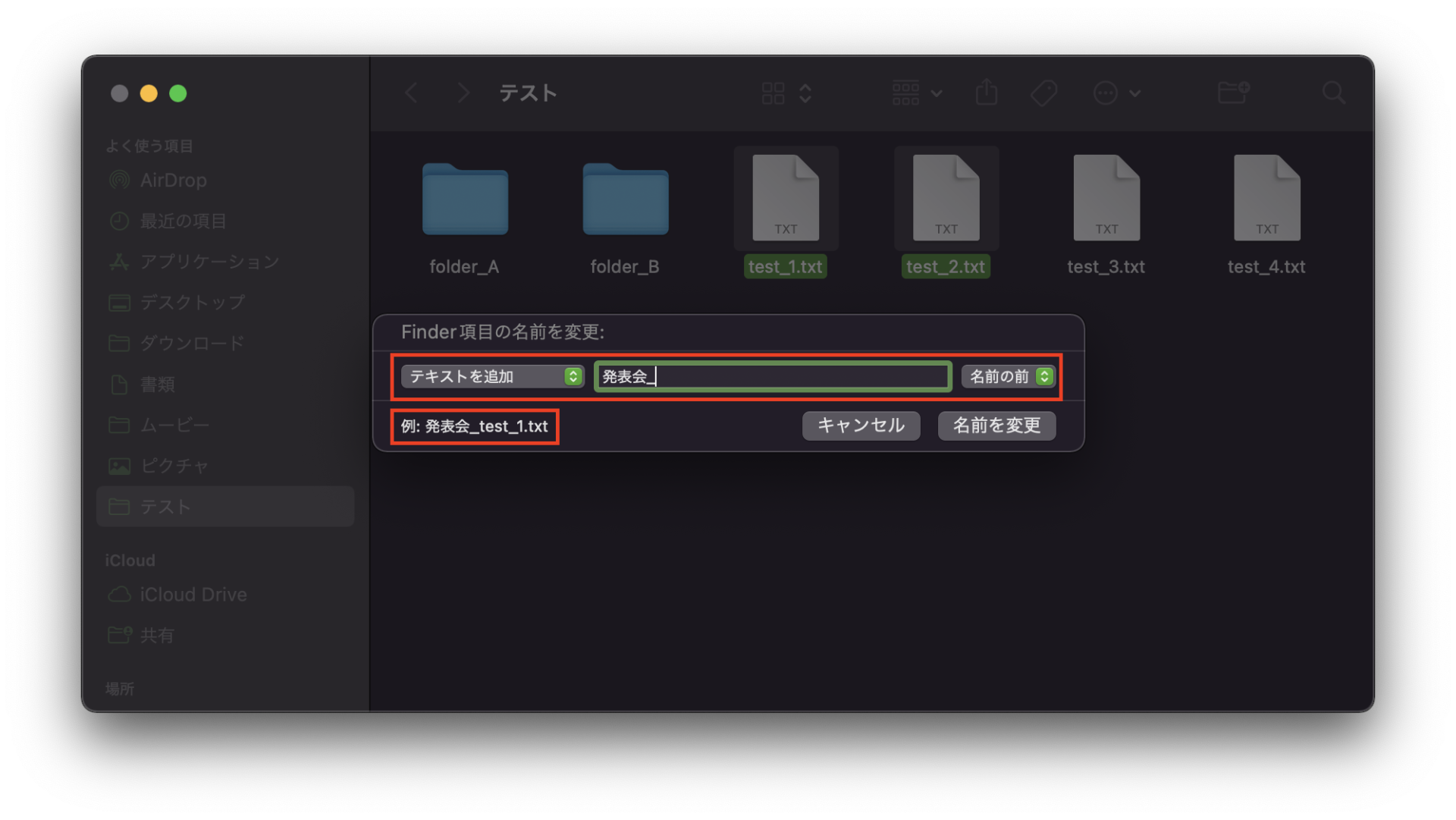
フォーマット
文字列を置き換えたり追加する以外に複数のファイル名のフォーマットを指定することも出来ます。以下の3つの方法が指定出来ます。
名前とインデックス
名前とインデックス
例えば、「test_1.txt」「test_2.txt」を「2022_遠足1.txt」「2022_遠足2.txt」のように文字+数字のファイル名に変更出来ます。
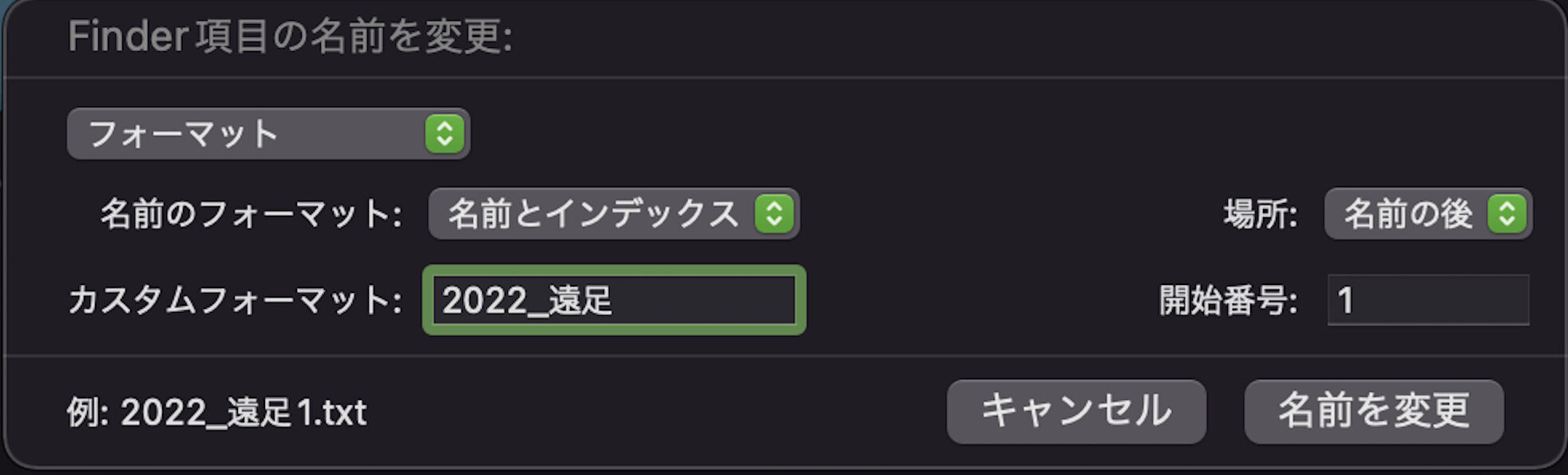
名前とカウンタ
名前とカウンタ
例えば、「test_1.txt」「test_2.txt」を「遠足00001.txt」「遠足00002.txt」のように文字+数字5桁のファイル名に変更できます。(数字は5桁固定です)
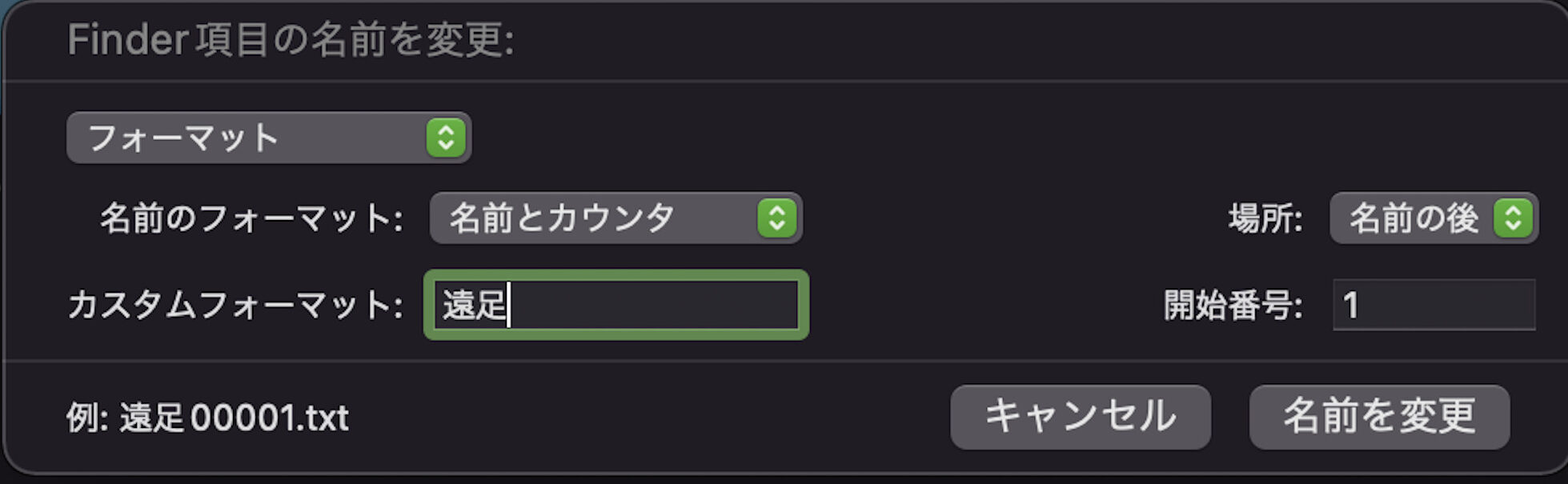
名前と日付
名前と日付
例えば、「test_1.txt」「test_2.txt」を「遠足2022-01-05 11.50.30 午後.txt」「遠足2022-01-05 12.50.30 午後.txt」のように文字+日付フォーマットのファイル名に変更できます。(日付のフォーマットは変更できないようです)
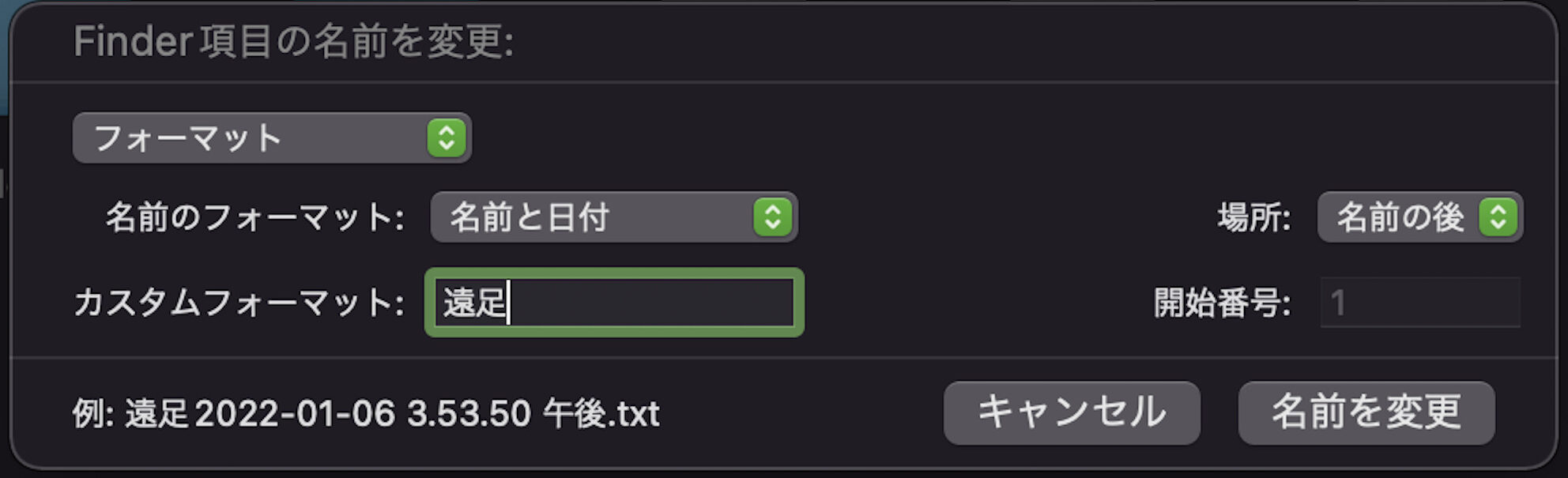
新規フォルダの作成
フォルダを作りたい場所で右クリック(2本指タップ)し「新規フォルダ」をクリックします。
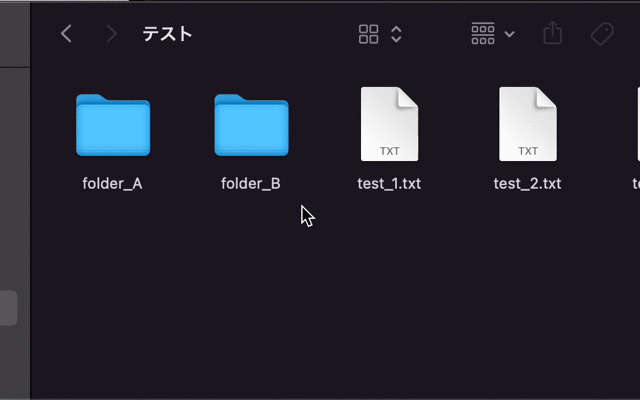
または、「sift + command + nキー」でも新規フォルダが作成されます。
新規フォルダを作る頻度が高ければ、Finderのツールバーに「新規フォルダ」のボタン(アイコン)を置いてそれをクリックすることでフォルダを作成することも出来ます。(Finderのツールバーのカスタマイズで紹介します)
新規フォルダを作成しつつ選択したファイルをその中に入れる
複数のファイルやフォルダを選択した状態で右クリック(2本指でタップ)メニューから「選択した項目から新規フォルダ」をクリックします。
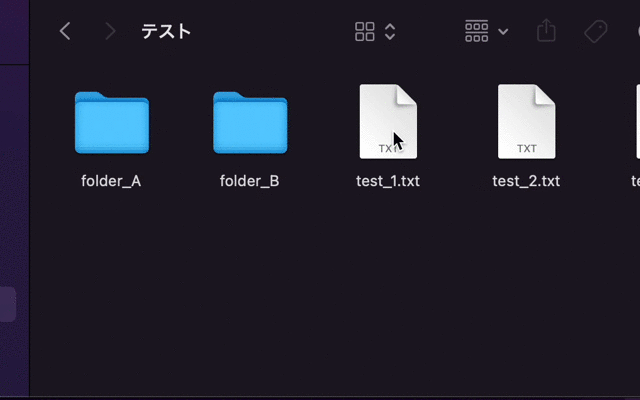
新規ウィンドウやタブを活用する
「command + nキー」でFinderの新規ウィンドウが開きます。また「command + tキー」でFinderのタブが開きます。
ファイルをいつタブで開くかを指定する
「システム環境設定」→「一般」→「書類を開くときはタブで開く」のポップアップメニューをクリックし、「しない」、「フルスクリーン」、「常に」の中から選択します。
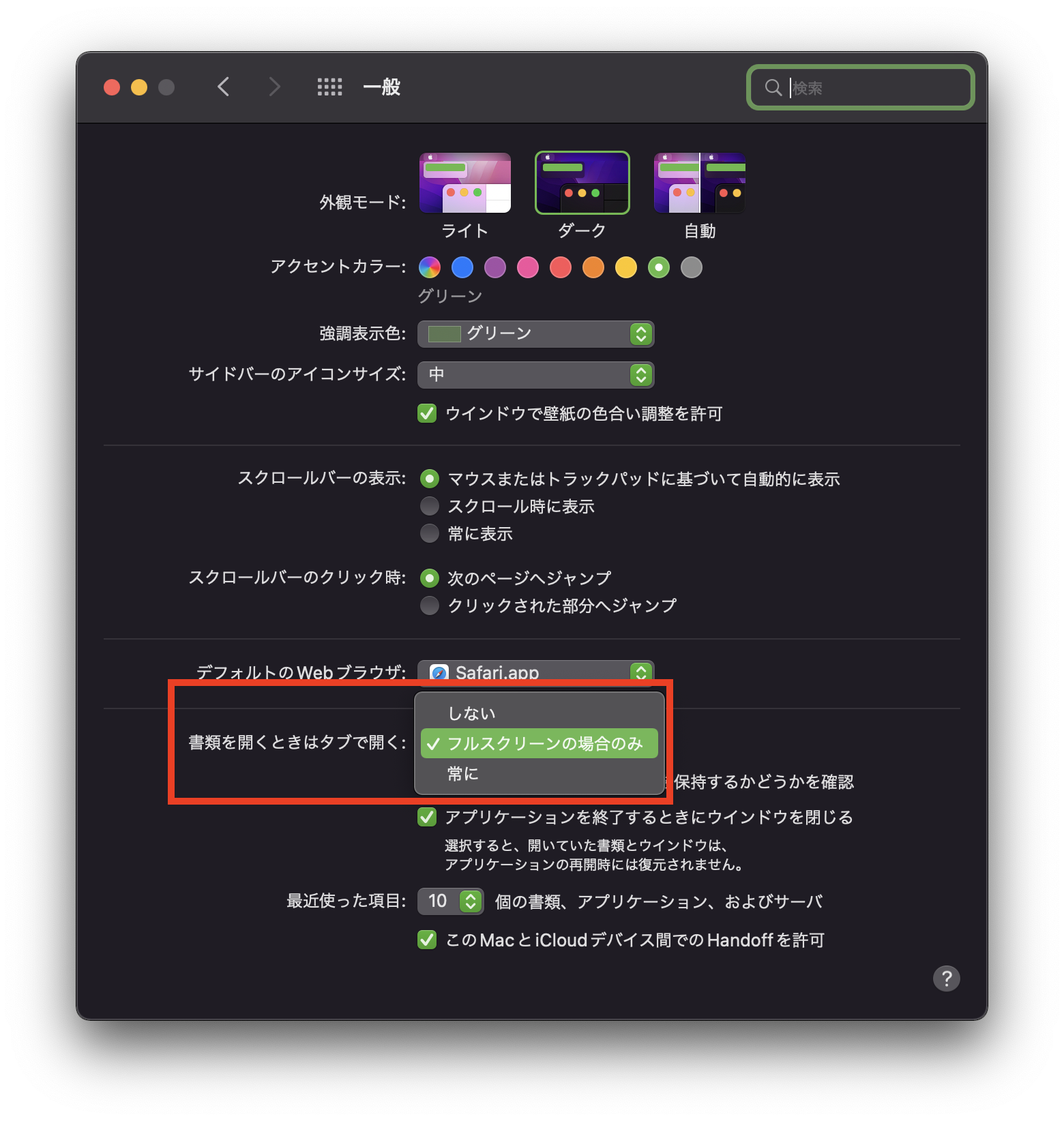
- 「しない」はFinderなどを常に新規ウィンドウで開く
- 「フルスクリーン」はフルスクリーン表示時にのみタブで開く
- 「常に」はFinderなどを常にタブで開く
「常に」にの場合でも「option+command+nキー」で新しいウインドウで開くことができます。
新規ウィンドウやタブでどのフォルダを最初に開くか
Finderの「環境設定」→「一般」の「新規Finderウィンドウで次を表示:」のポップアップメニューでフォルダを選択すると、新規ウィンドウやタブで最初に開くフォルダを設定出来ます。下図の例では「ダウンロード」フォルダを指定しています。
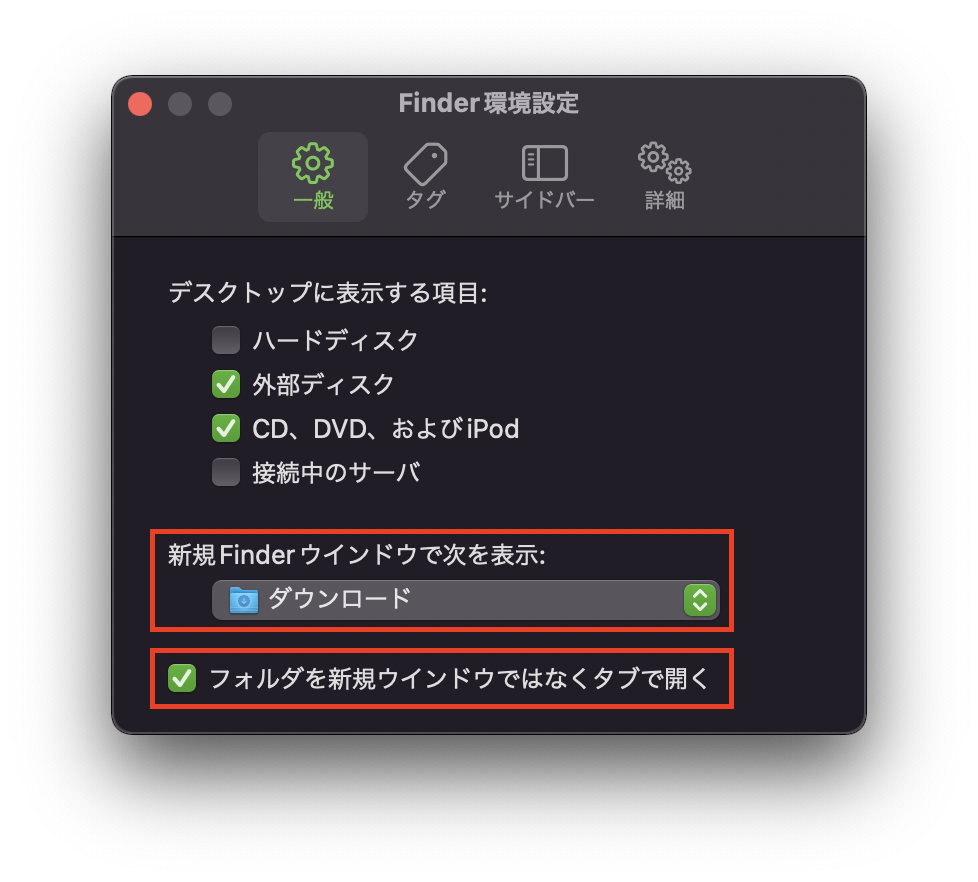
「フォルダを新規ウィンドウではなくタブで開く」にチェックするとフォルダ内のフォルダをcommandキーを押しながら開いたときに新規タブで開くことができます。
Finderの4つの表示方法
Finderのメニューバーの「表示」をクリックするとアイコン、リスト、カラム、ギャラリーという4つの表示方法を選択することが出来ます。
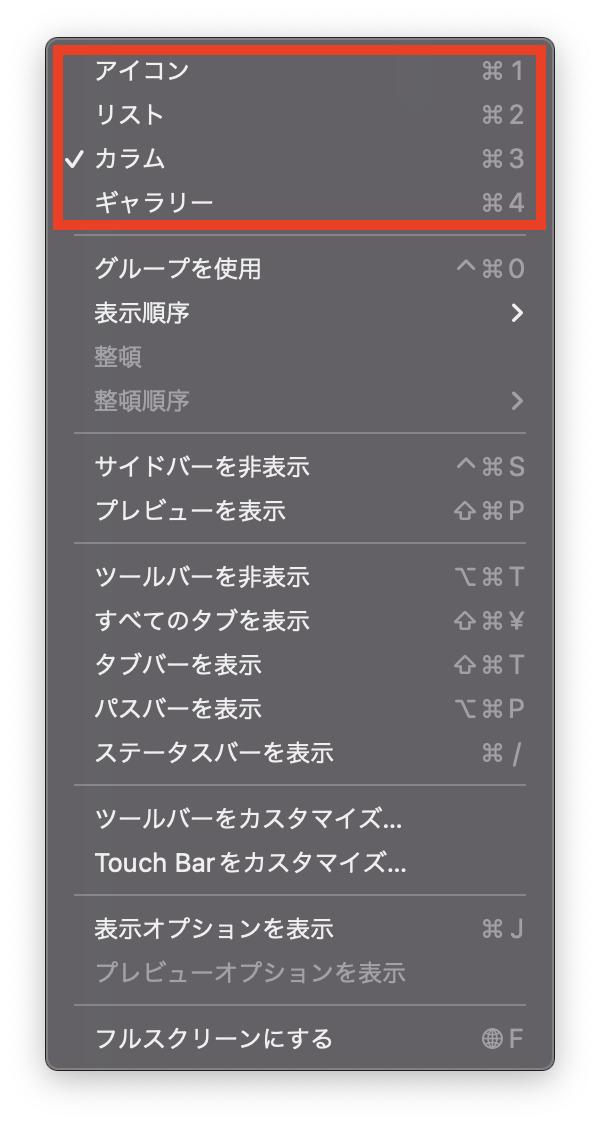
または、Finderをアクティブにした状態で以下のショートカットキーで素早く表示方法を切り替えることも出来ます。
| 表示方法 | ショートカット |
|---|---|
| アイコン | command + 1 |
| リスト | command + 2 |
| カラム | command + 3 |
| ギャラリー | command + 4 |
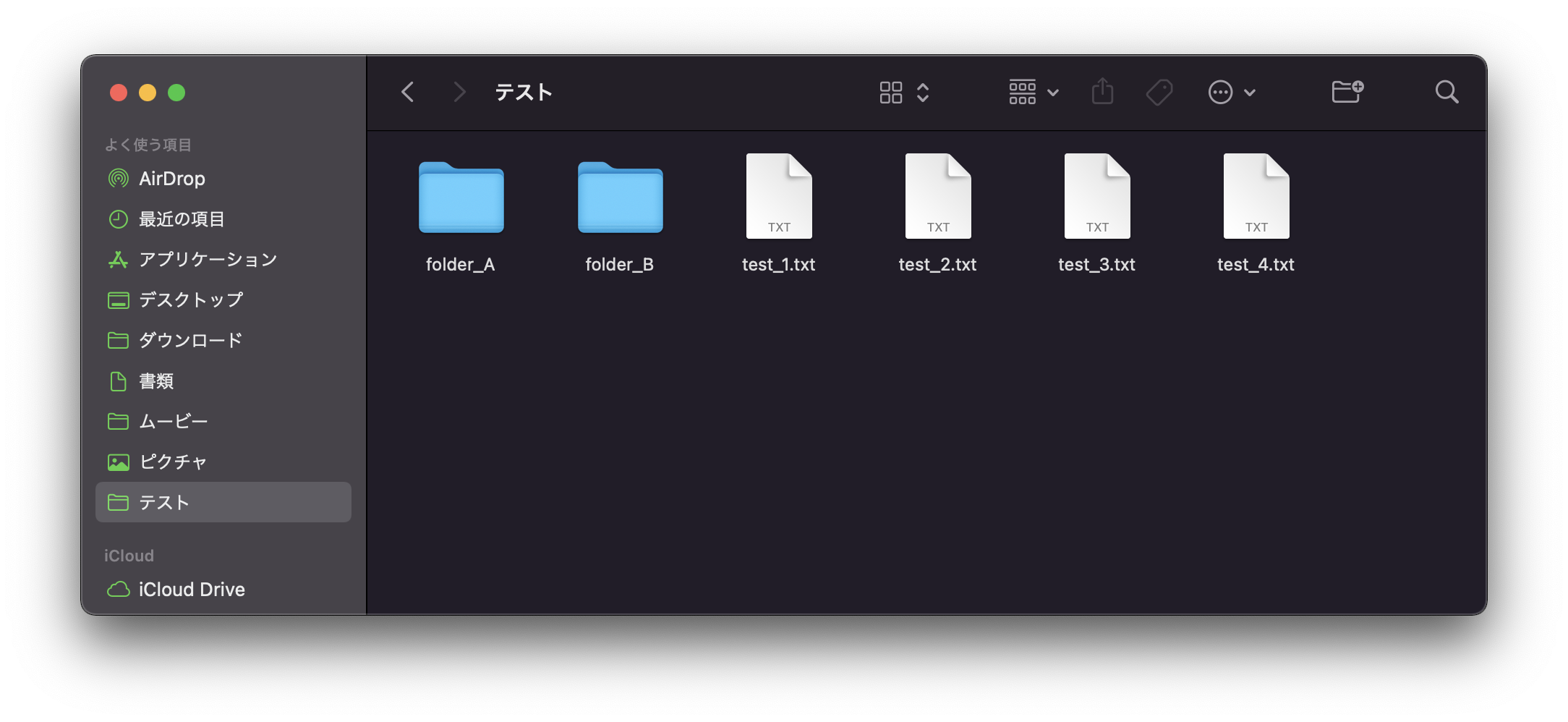
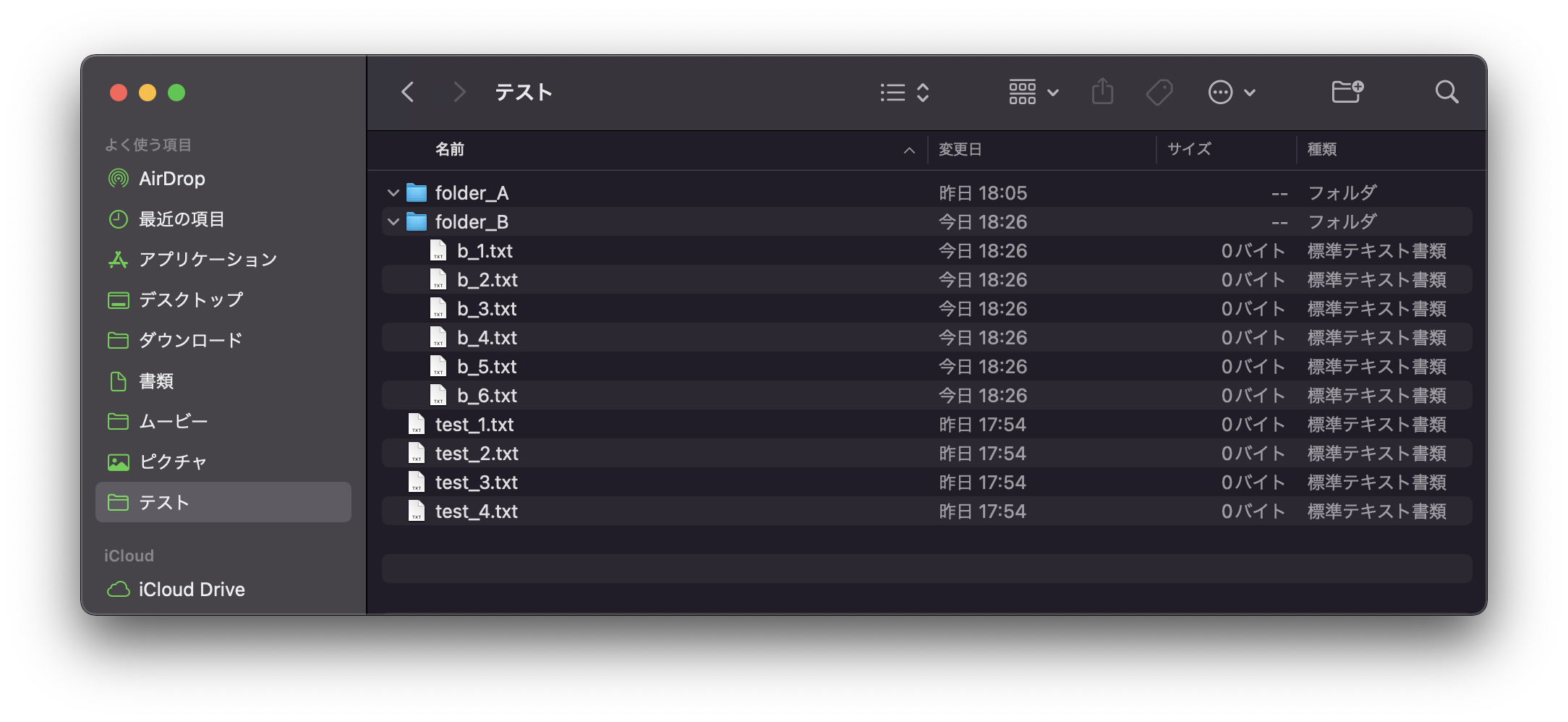
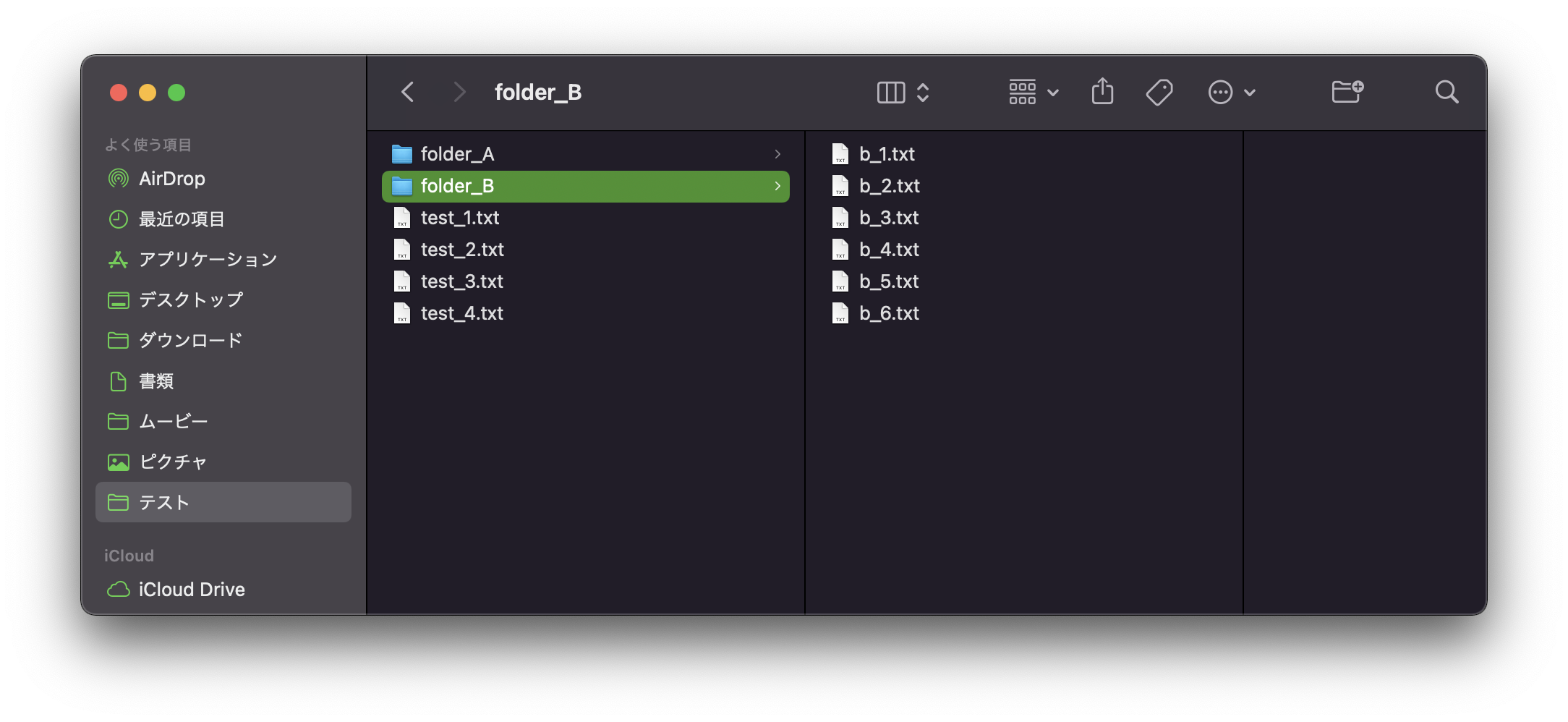
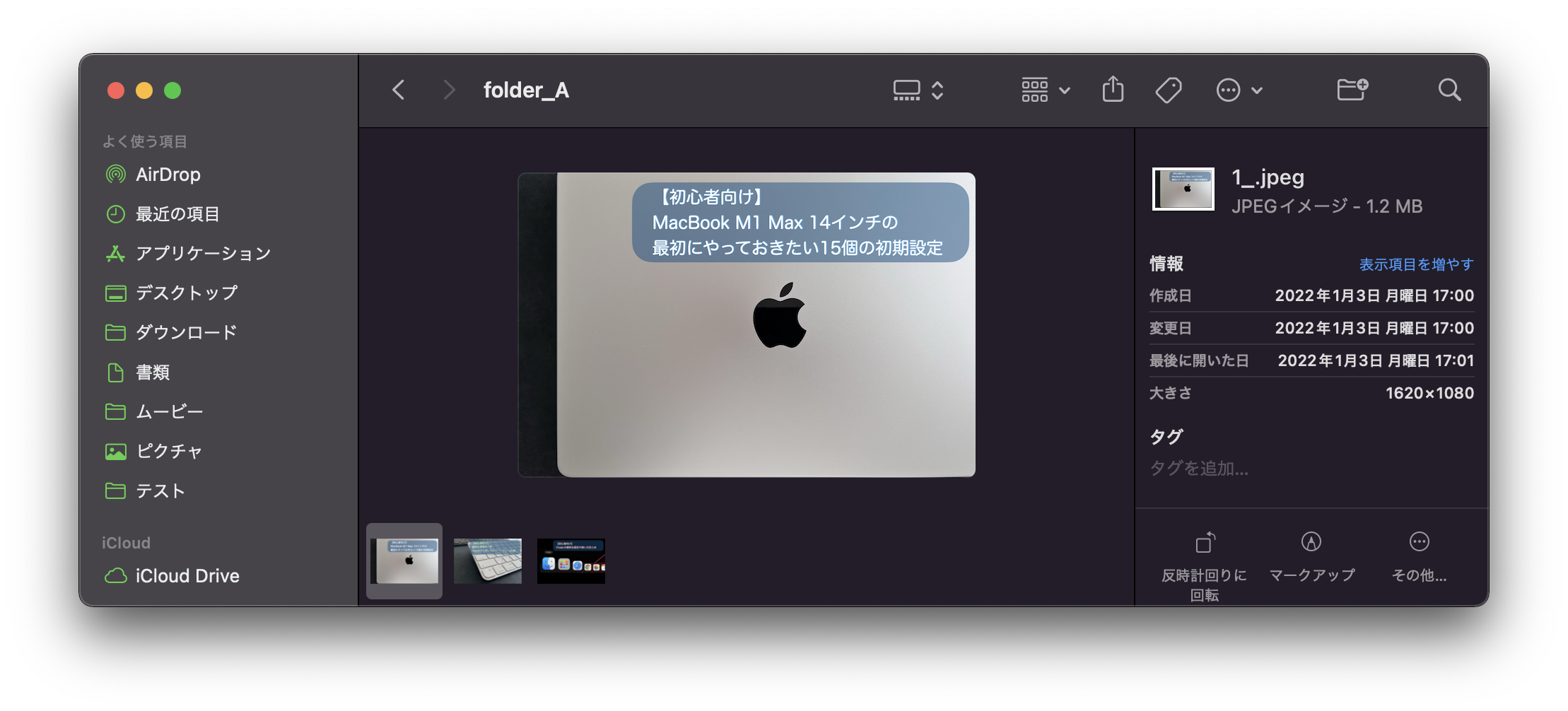
Finderのサイドバーのカスタマイズ
Finderのサイドバーには「よく使う項目」、「iCloud」、「場所」、「タグ」などへのショートカットが表示されます。これは自由にカスタマイズ出来ます。サイドバーによく使うフォルダ等を登録すればワンクリックで開くことができ大変便利です。フォルダ以外にもよく使うファイルやアプリも登録出来ます。
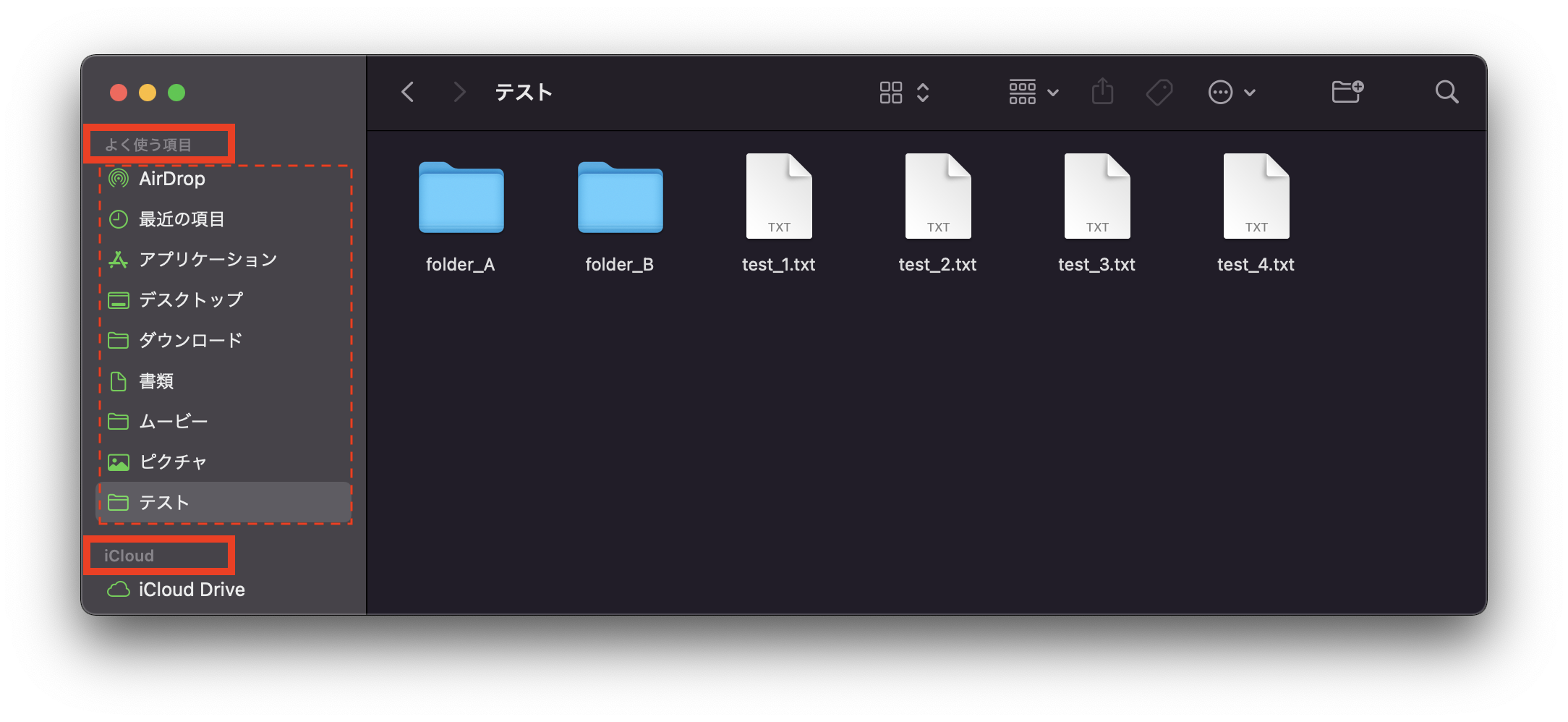
あまりないですがサイドバーを非表示にしたい場合は、「表示」→「サイドバーを非表示」で非表示にすることが出来ます。
サイドバーに表示する項目をカスタマイズする
サイドバーに表示する項目を環境設定から選択する
「Finder」→「環境設定」→環境設定ウインドウの上部の「サイドバー」し表示する項目にチェックします。
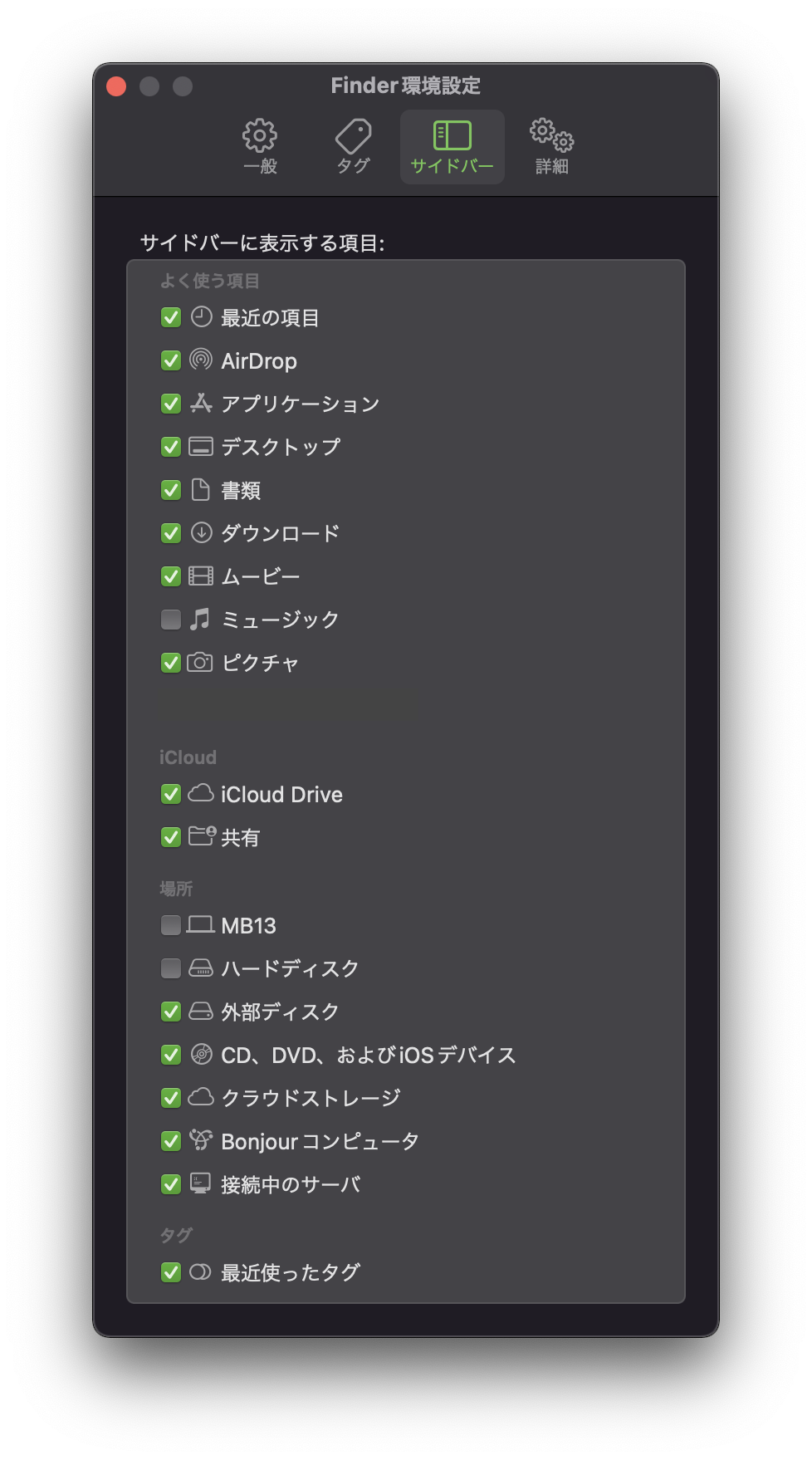
サイドバーにファイルやアプリを追加する
commandキーを押しながらファイルやアプリをサイドバーの追加したい位置にドラッグします。「よく使う項目」の領域に追加出来ます。サイドバーに追加されたものはファイルやアプリへのショートカットです。
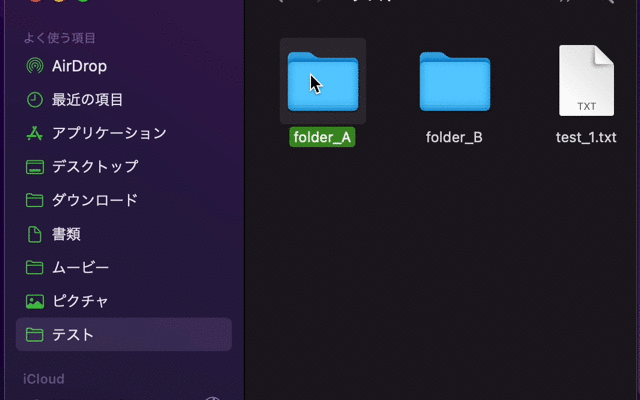
サイドバーの項目を並べ替える
ドラッグでサイドバーの移動したい位置にドラッグ&ドロップします。
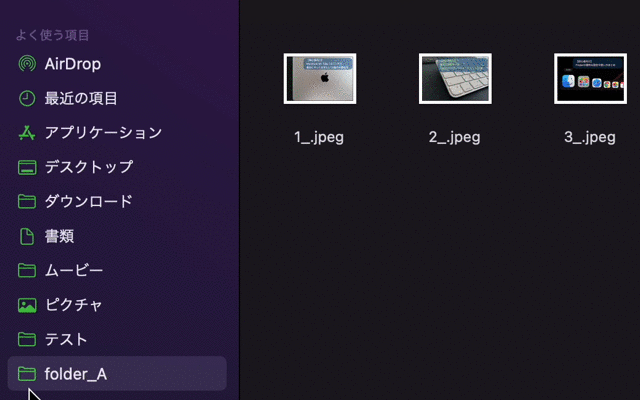
サイドバーの項目を削除する
ドラッグでサイドバーの外の領域に持っていき「×」アイコンが表示されたらドロップします。
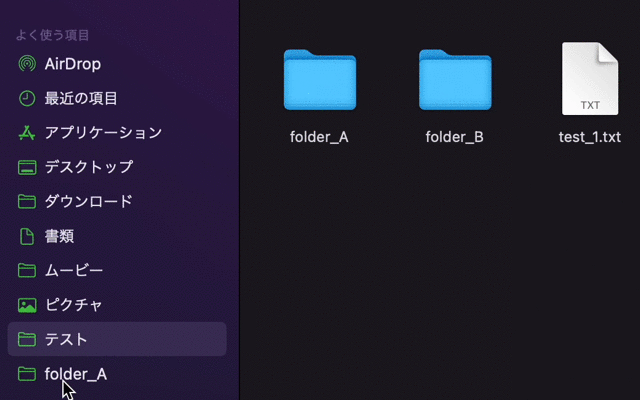
Finderのツールバーのカスタマイズ
Finderのメニューバーの「表示」→「ツールバーをカスタマイズ」をクリックします。
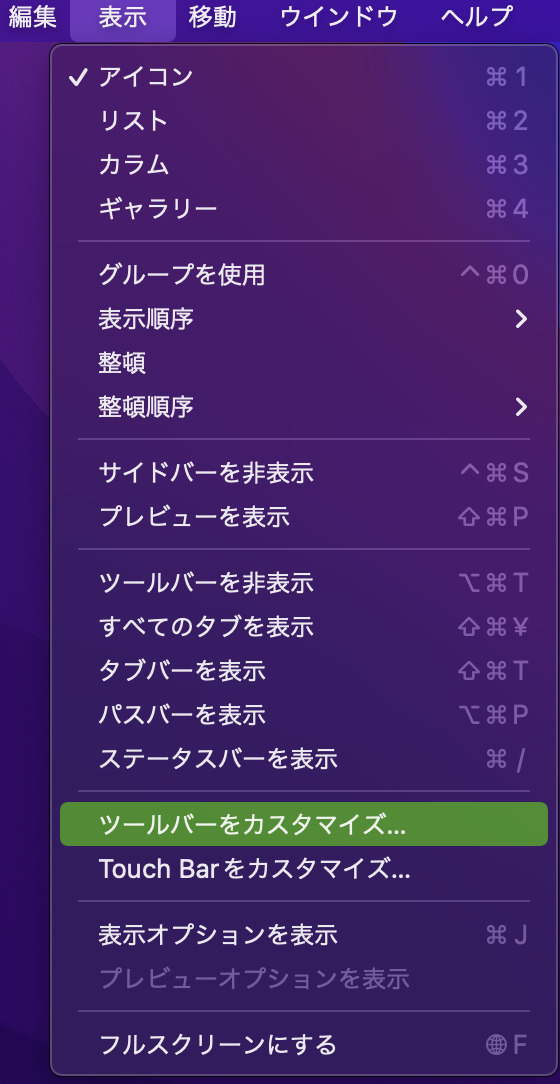
または、Finderのツールバーで右クリック(2本指タップ)で「ツールバーのカスタマイズ」を選択します。
ツールバーに表示するアイコンを選択する
ツールバーに表示したいアイコンをツールバーにドラッグ&ドロップします。スペースや伸縮可能なスペースもドラッグ&ドロップ可能です。
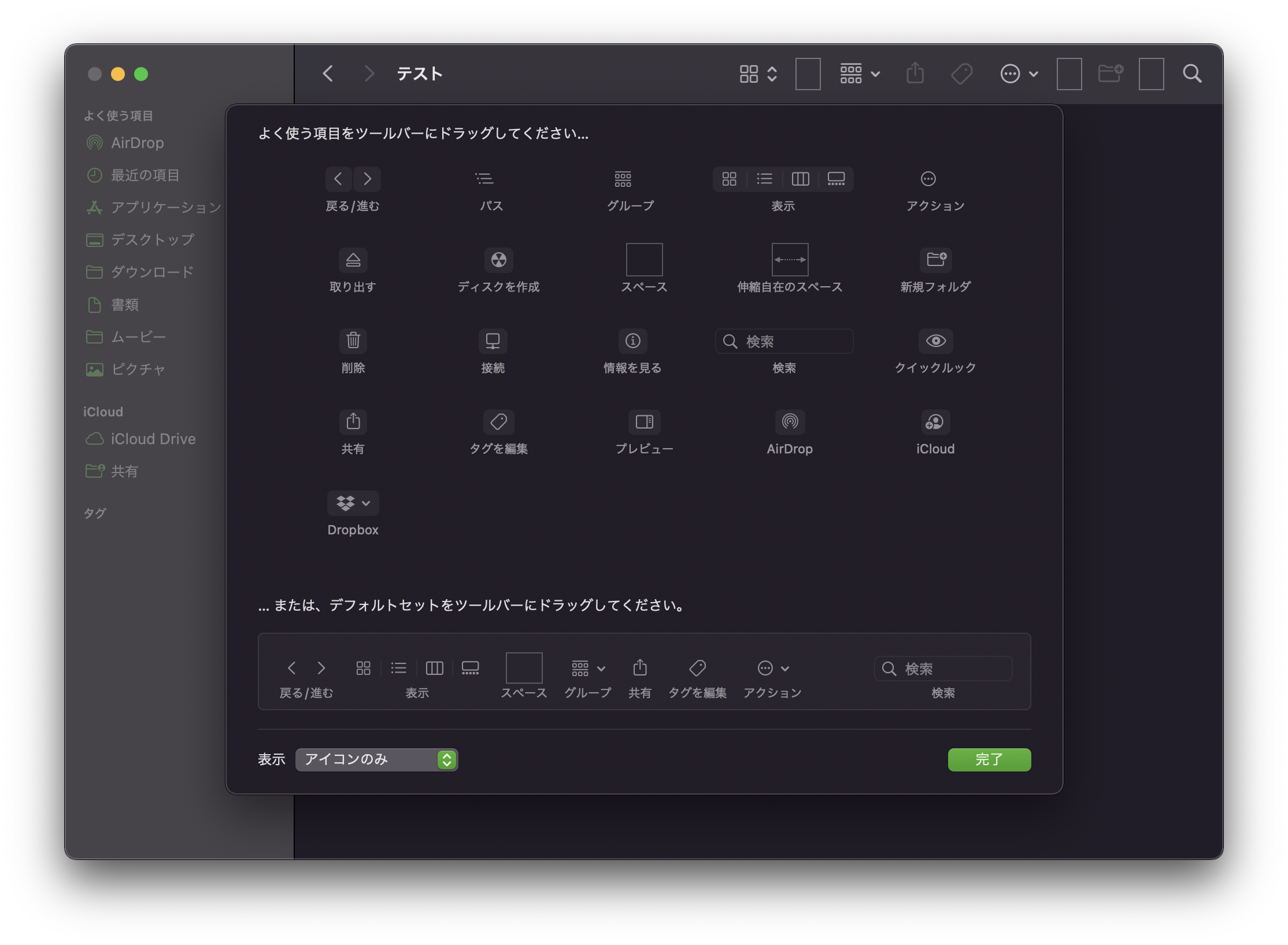
左下の「表示」から「アイコンのみ」、「テキストのみ」、「アイコンとテキスト」を選択できます。
ツールバーのアイコンを並べ替える
commandキーを押したまま、ツールバーのアイコンとドラッグ&ドロップします。
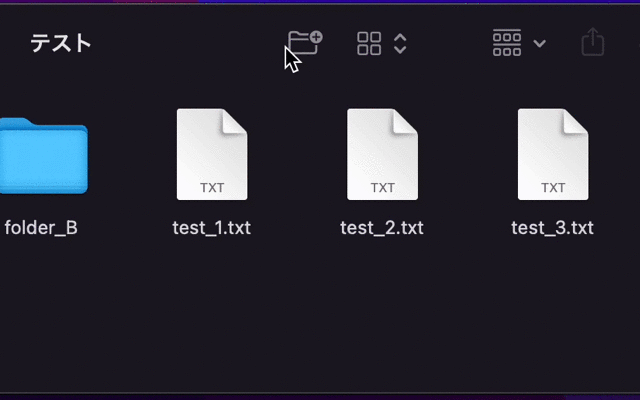
ツールバーからアイコンを削除する
commandキーを押したまま、アイコンをツールバーの外にドラッグ&ドロップします。サイドバーからアイコンを削除する際は「×」アイコンが表示されましたがツールバーからの削除は表示されません。
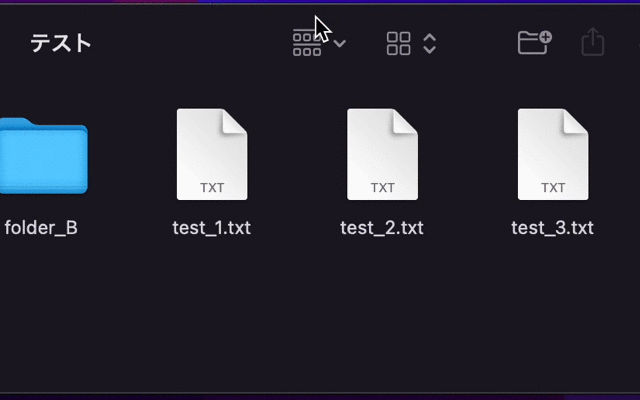
最後に
最後まで読んでいただきありがとうございます。「【初心者向け】Finderの便利な設定や使い方まとめ」はいかがでしたでしょうか。FinderはMacのアプリで一番起動時間も長く最も触れる機会の多いアプリだと思います。だからこそFindertでのファイル操作を快適にできれば作業に対する日々のモチベーションが爆上がりになることは間違いありません。操作性もF動作も気持ちが良いですので是非マスターしてください。みなさんのMacライフに少しでもお役に立てたら幸いです。
MacやLinux、Pythonなど技術系のkindle本も豊富にあります。詳しくはこちらから。
Amazonの電子書籍読み放題サービス「Kindle Unlimited」でプライム会員を対象に、最初の3か月間を無料体験できるキャンペーンを実施中。マンガ、小説、ビジネス書、雑誌など500万冊から、好きな本を何冊でも読めるキャンペーンです。
初めてkindle unlimited 読み放題をご利用の方は30日間の無料で体験できます。
期間終了後は月額980円で、いつでもキャンセルできます。
200万冊以上が読み放題。お好きな端末で利用可能です。

最高の打鍵感。スコスコと静かに速く、そして気持ち良くタイピングができます。もうタイピングが楽しくてどうしようもなくなります。つや消しの高級感もたまりません。サラサラしていて触り心地も最高です。
PFU キーボード HHKB Professional HYBRID Type-S 日本語配列/雪(無刻印)