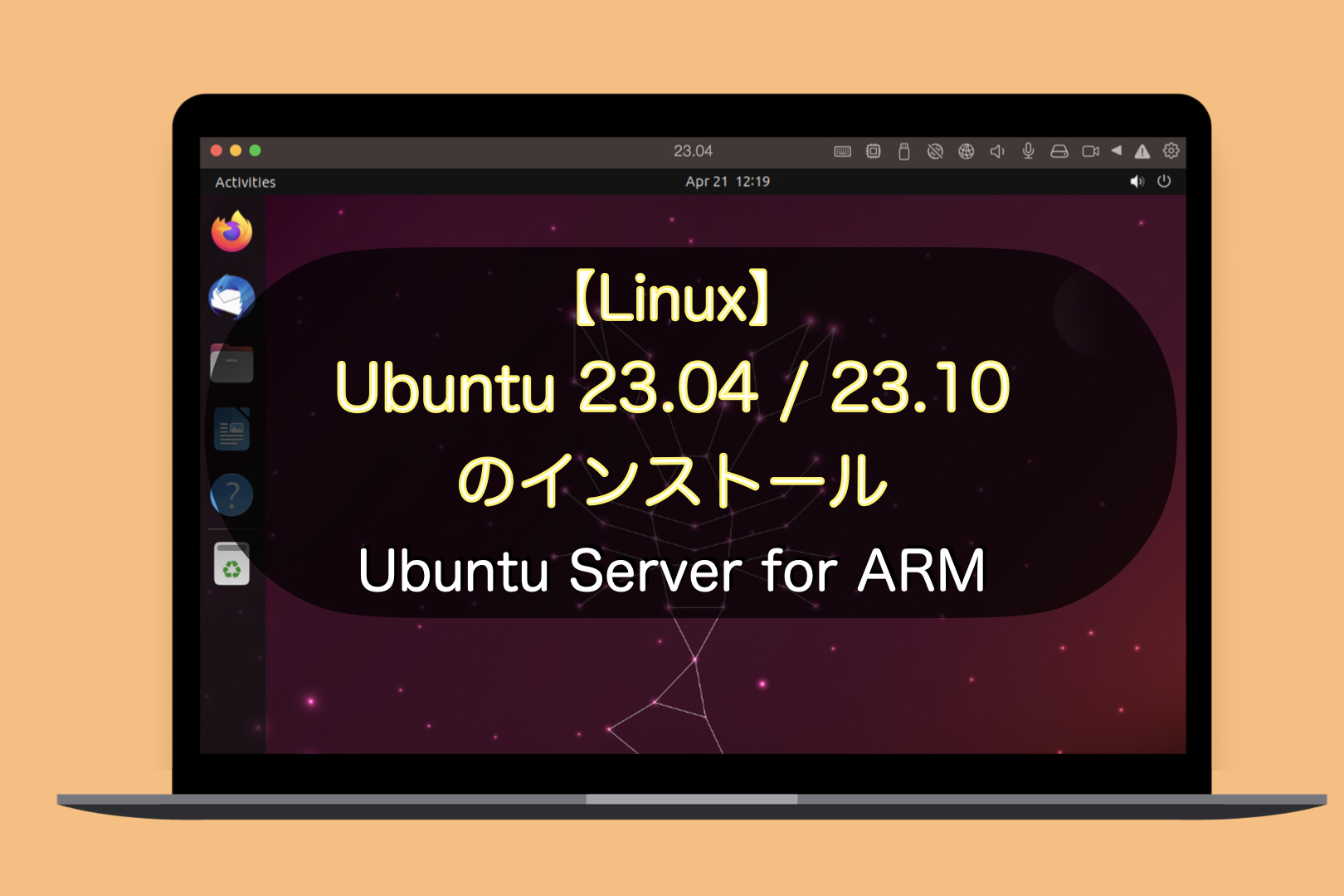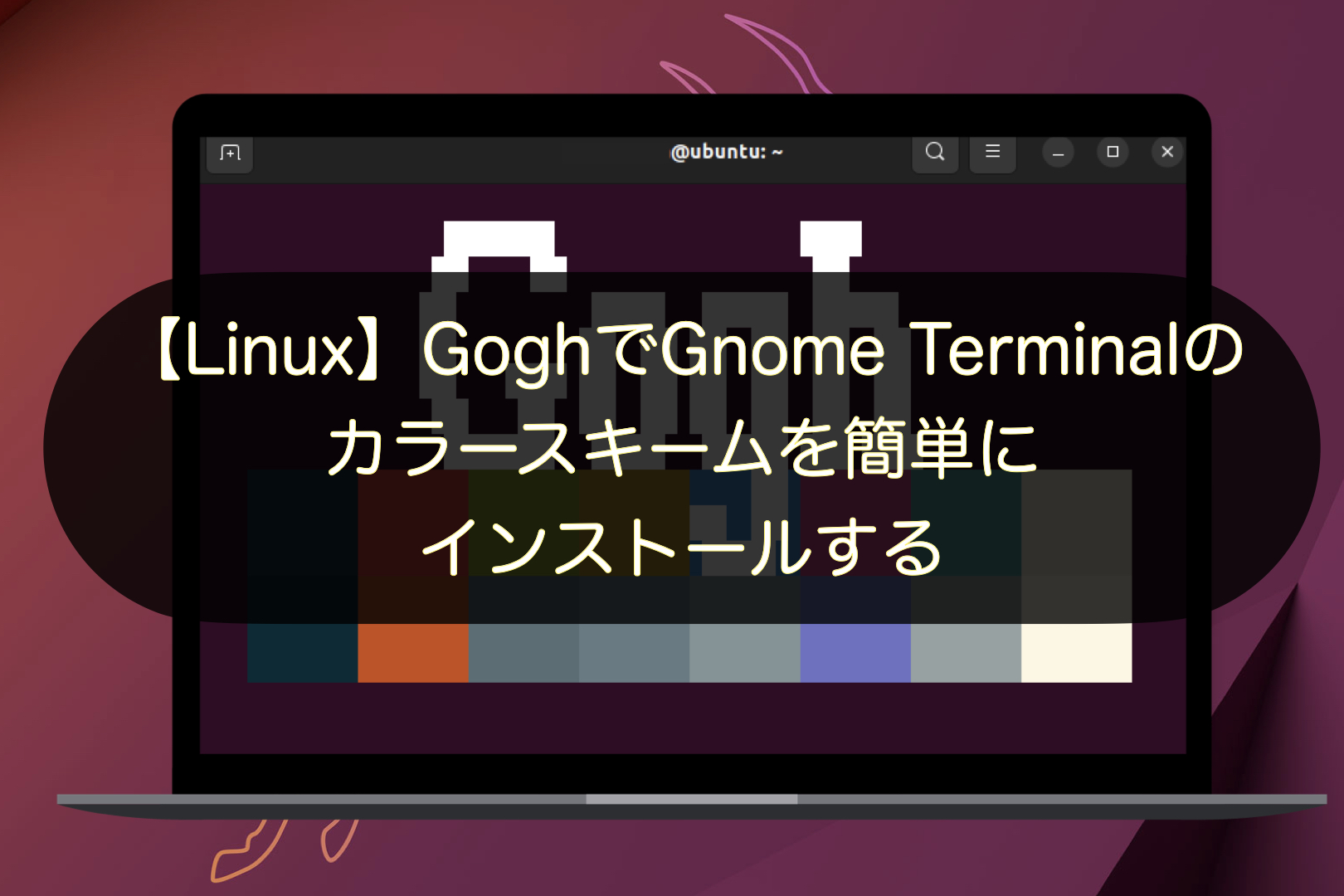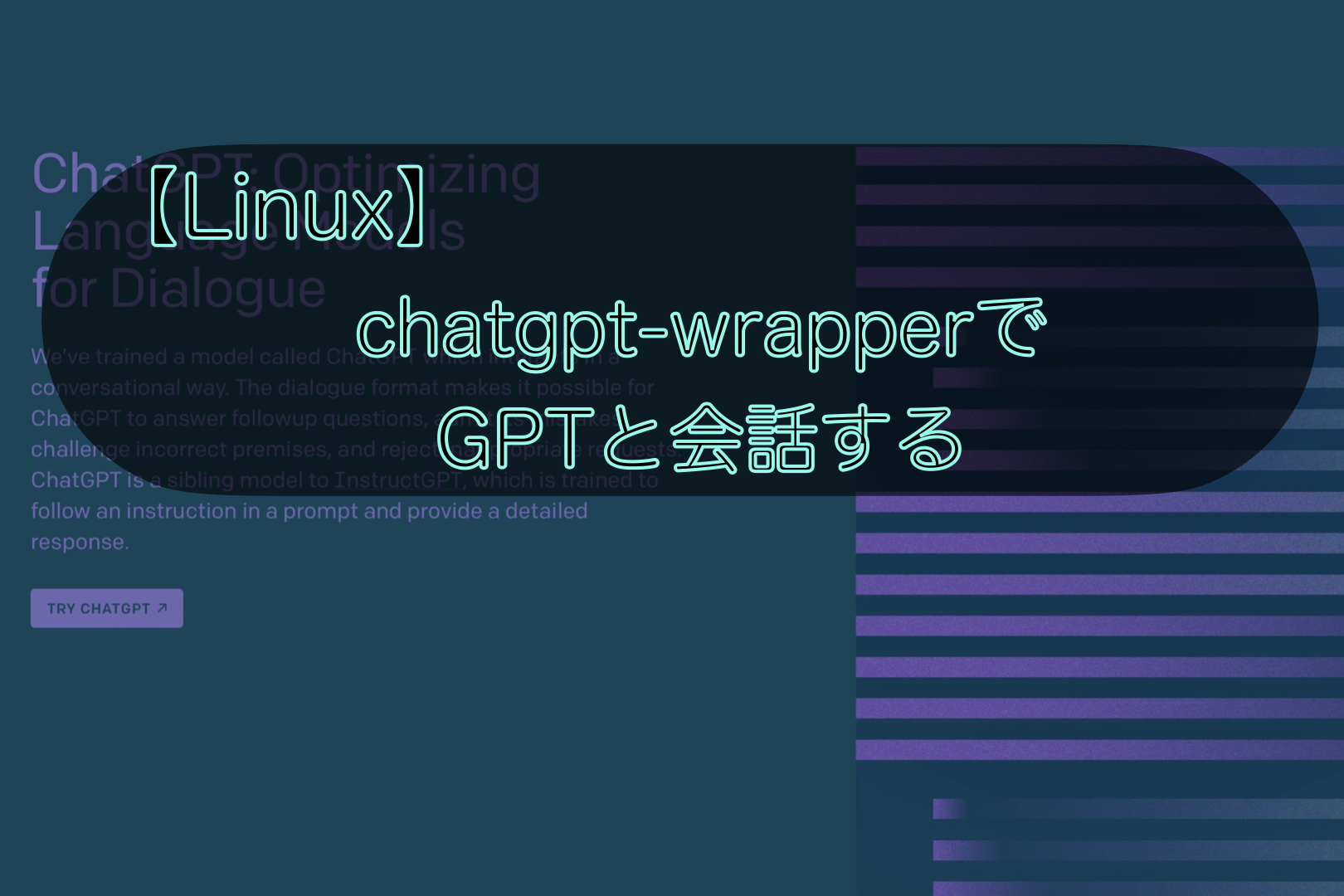こんにちは。ナミレリです。みなさん、Ubuntu使っていますか?
このブログではUbuntuをMac風にカスタマイズする方法を紹介していますが、Gnome Shellを拡張するGnome Extensionsを検索やインストールすることができるgnome-shell-extension-managerはおなじみだと思います。
今回は、コマンドラインでGnome Extensionsを管理する方法を紹介していきます。コマンドラインから素早くオンとオフを切り換えることができたり、現在のステータスを確認するこもできます。GUIより柔軟に管理することができます。
この記事では、管理するための2つのコマンドラインツールであるgnome-extensionsとgnome-extensions-cliについて紹介します。初期インストールをスクリプトで自動化することもできるのでより便利に使うことができます。コマンドライン派にはオススメです。
ではいってみましょう。
- MacBook Pro 14インチ M1Max(メモリ32GB)
- macOS Ventura 13.2.1
- Parallels Desktop 18 for Mac(Parallelsの公式サイト)
- Ubuntu22.10
- Gnome Shell 43.1
目次
そもそもGnome Shellとは?
Gnome Shellとは、GNOMEのデスクトップのグラフィカルなユーザーインターフェース(GUI)のことです。デスクトップ上部にメニューバーがあり、その左端にはアクティビティがあり、中央には時計とカレンダーがあり、右側には電源メニューがありますが、それもGnome Shellによるものです。
デスクトップを操作する、例えば、アプリケーションの起動、ウィンドウの切り替え、メニューバーのアクティビティをクリックすると表示されるアプリ一覧のインタフェースもGnome Shellによるものです。
ざっくりまとめると、Gnome ShellとはGNOMEデスクトップ環境を操作する基本的なグラフィカルなユーザインタフェースのことをいいます。
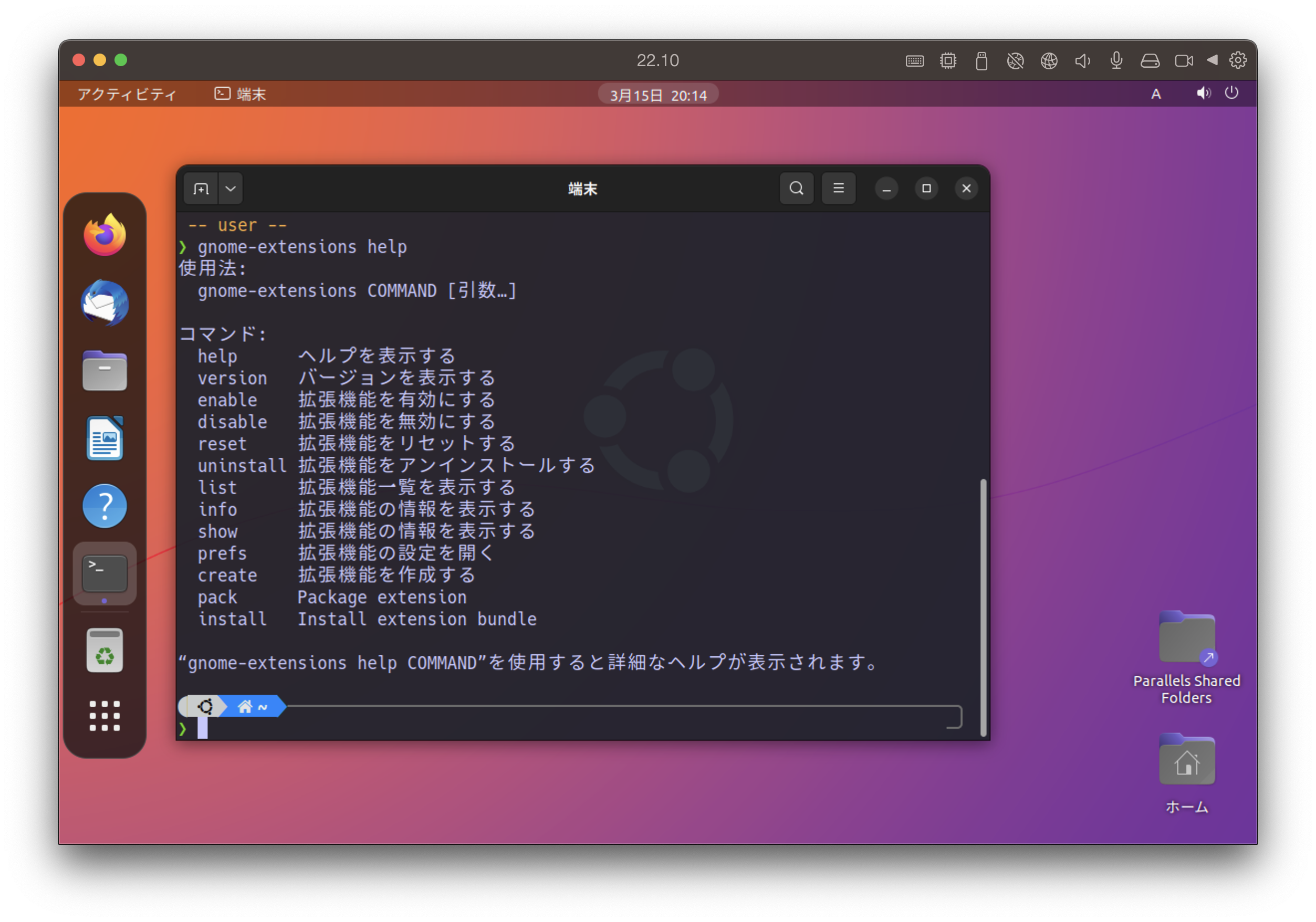
gnome-extensionsコマンドとは?
gnome-extensionsコマンドは、Gnome Shellを拡張する様々なextensionに対して、有効化、無効化、削除などのアクションを実行することができるコマンドです。
これらの操作はGUIのgnome-shell-extension-managerで行うことが多いと思いますが、コマンドラインで操作できるのが、gnome-extensionsコマンドです。
gnome-extensionsコマンドはGNOMEデスクトップ環境に標準で含まれているコマンドで、インストールする必要はありません。
使い方
gnome-extensionsコマンドの使い方は、引数にhelpを指定すると下のようにするとヘルプが表示されます。
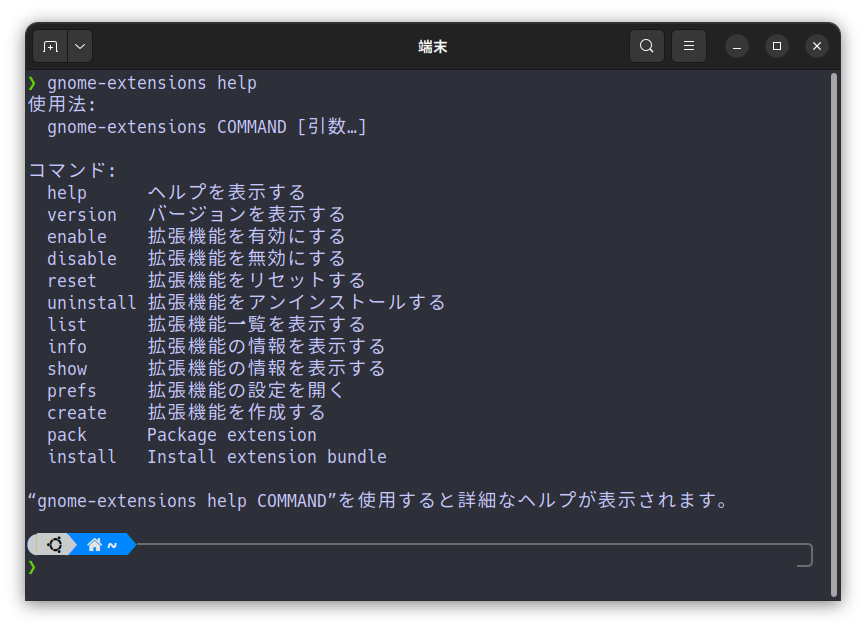
コマンドプション
gnome-extensionsコマンドの主なオプションを下記に記載します。
| コマンド | 説明 |
|---|---|
| help | ヘルプを表示する |
| version | バージョンを表示する(43.1) |
| enable | enable UUIDで、そのUUIDの拡張機能を有効にする |
| disable | disable UUIDで、そのUUIDの拡張機能を無効にする |
| reset | reset UUIDで、そのUUIDの拡張機能をリセットする |
| uninstall | uninstall UUIDで、そのUUIDの拡張機能をアンインストールする |
| list | 拡張機能をリスト表示します。以下のオプションがあります。 --user ユーザーがインストールした拡張機能を表示 --system システムにインストールされた拡張機能を表示 --enabled 有効化された拡張機能を表示する --disabled 無効化された拡張機能を表示する --prefs 設定画面がある拡張機能を表示する --updates アップデートがある拡張機能を表示する --details 拡張機能の詳細を表示する |
| info | info UUIDで、そのUUIDの拡張機能の情報をする |
| show | infoと同じで、 show UUIDで、そのUUIDの拡張機能の情報をする |
| prefs | prefs UUIDで、そのUUIDの拡張機能の設置を開く |
| install | このオプションは、主にテスト用にバンドルPACKから 拡張機能をインストールする際に使います。 通常の拡張機能のインストールコマンドではありません。 |
続いて、gnome-extensions-cliを紹介します。
gnome-extensions-cliとは?
gnome-extensions-cliは、拡張機能を検索したりインストールすることもできる便利なコマンドです。下のように有効か無効かも視覚的にわかりやすいですね。
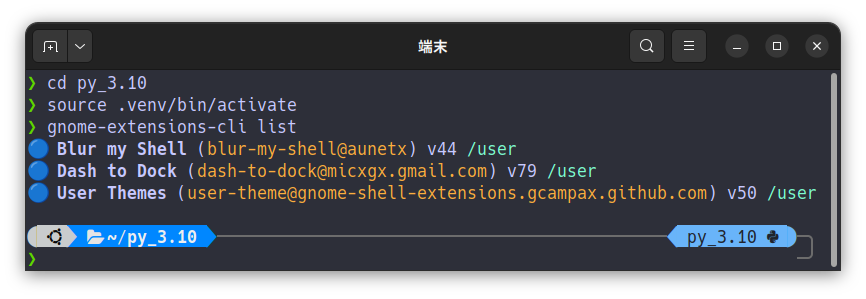
では早速インストールしてみます。
インストール
pipで下のようにインストールします。
pip install gnome-extensions-cli
使い方
gnome-extensions-cliコマンドの主なオプションを下記に記載します。
| コマンド | 説明 |
|---|---|
| list | インストールした拡張機能を一覧表示する |
| search | https://extensions.gnome.orgで検索した結果を表示 |
| install | enable UUIDで、そのUUIDの拡張機能を有効にする |
| update | disable UUIDで、そのUUIDの拡張機能を無効にする |
| uninstall | reset UUIDで、そのUUIDの拡張機能をリセットする |
| show | uninstall UUIDで、そのUUIDの拡張機能をアンインストールする |
| enable | info UUIDで、そのUUIDの拡張機能の情報をする |
| disable | infoと同じで、 show UUIDで、そのUUIDの拡張機能の情報をする |
| preferences | prefs UUIDで、そのUUIDの拡張機能の設置を開く |
実際に試してみる
gnome-extensions-cliのポイントは、gnome-extensinsコマンドにはないsearchとinstallです。早速試してみましょう。
検索する
まずはsearchです。指定した文字列を含む拡張機能を検索することができます。
gnome-extensions-cli search cube
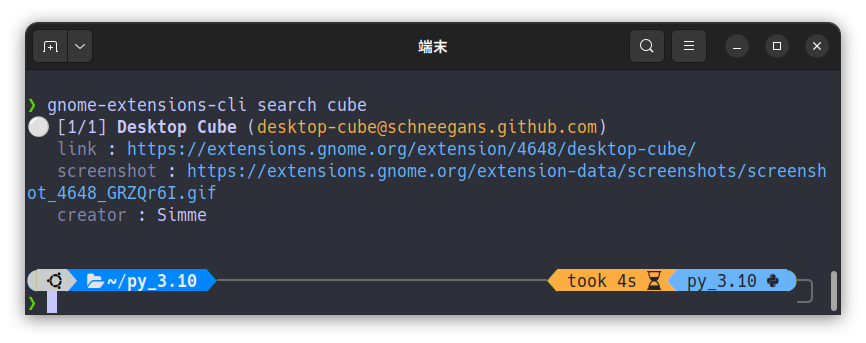
インストールする
installは、UUIDを指定してコマンドラインからインストールすることができます。
gnome-extensions-cli install desktop-cube@schneegans.github.com
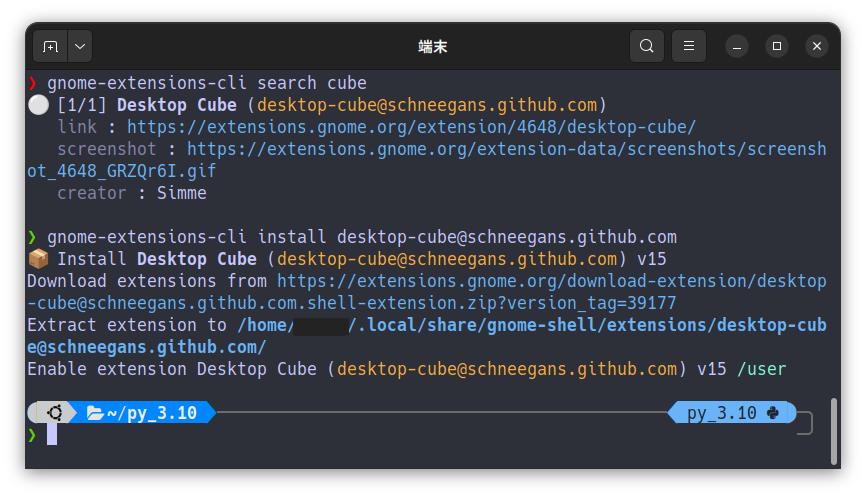
アンインストールする
uninstallは、UUIDを指定してコマンドラインからアンインストールすることができます。
gnome-extensions-cli uninstall desktop-cube@schneegans.github.com
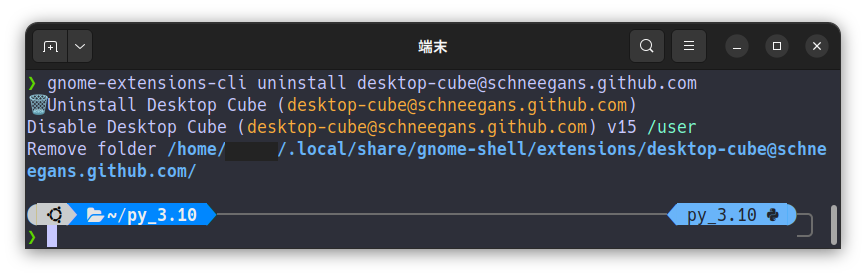
最後に
最後まで読んでいただきありがとうございます。【Linux】gnome-extensions-cliを使ってみるはいかがでしたでしょうか。
gnome-extensions-cliは拡張機能をコマンドラインからインストールすることができるので、シェルスクリプトで必要な拡張機能を一括でインストールすることができますね。モチベが上がるデスクトップ環境を整える参考になると幸いです。
【特集】快適なデスクトップ環境を構築する