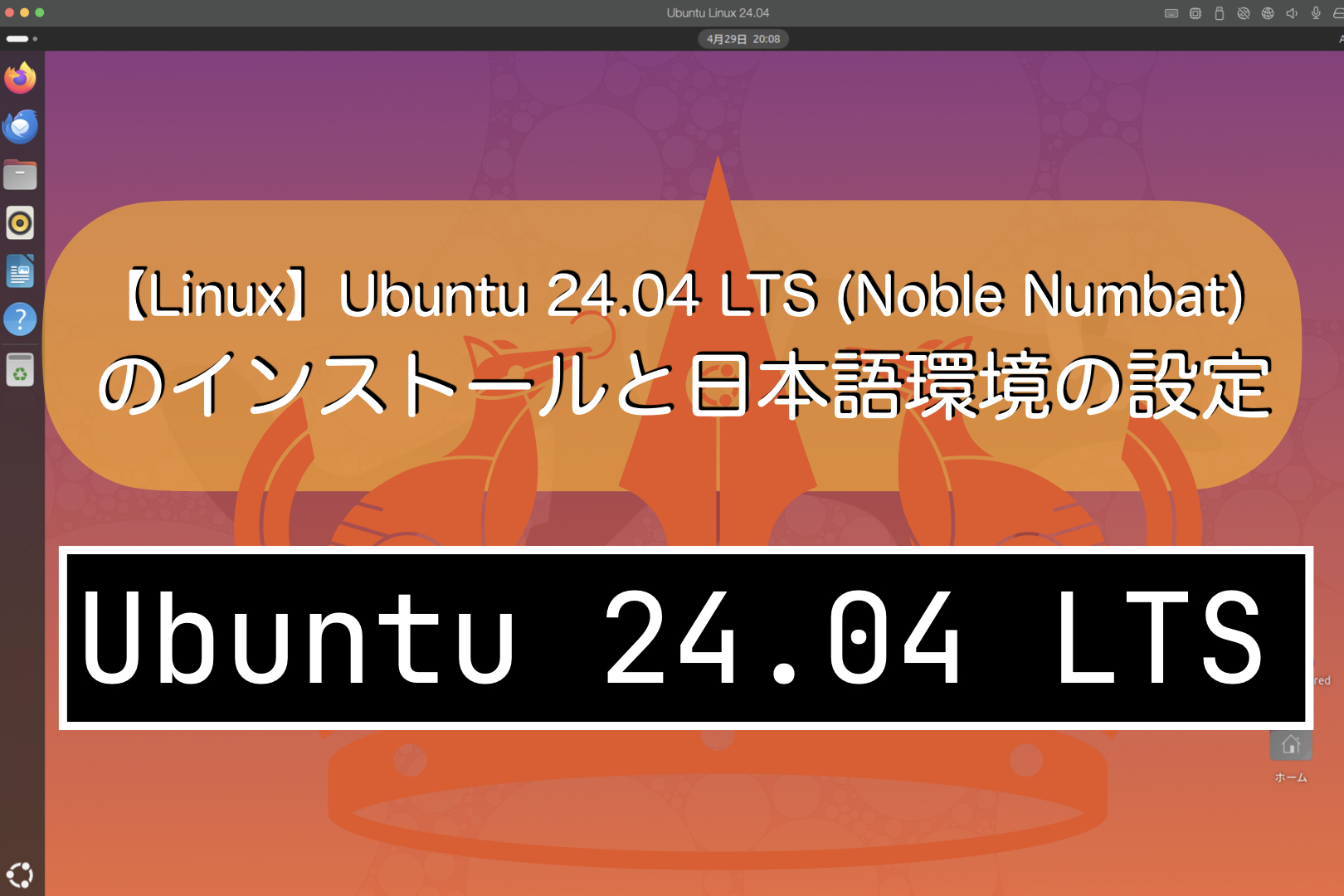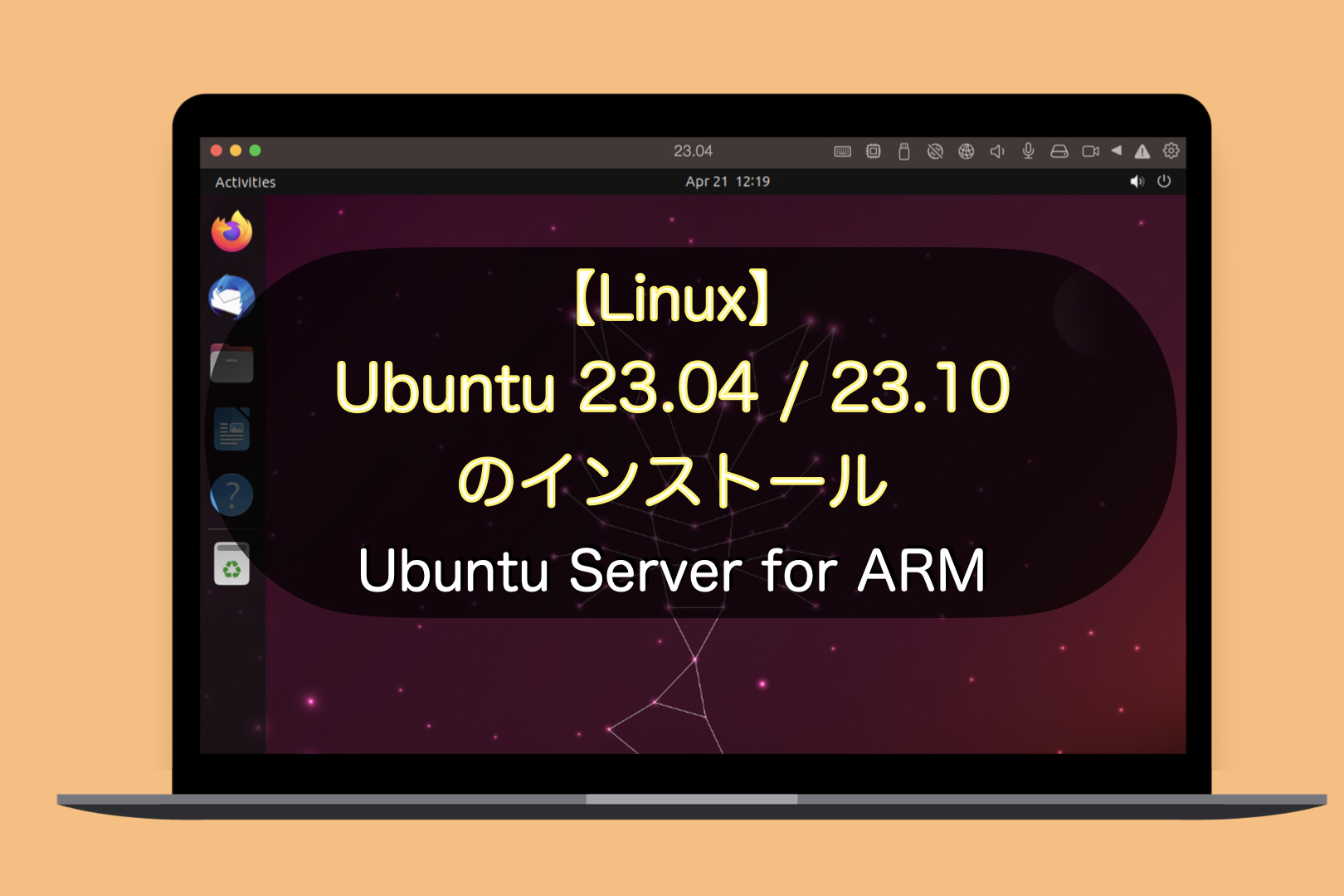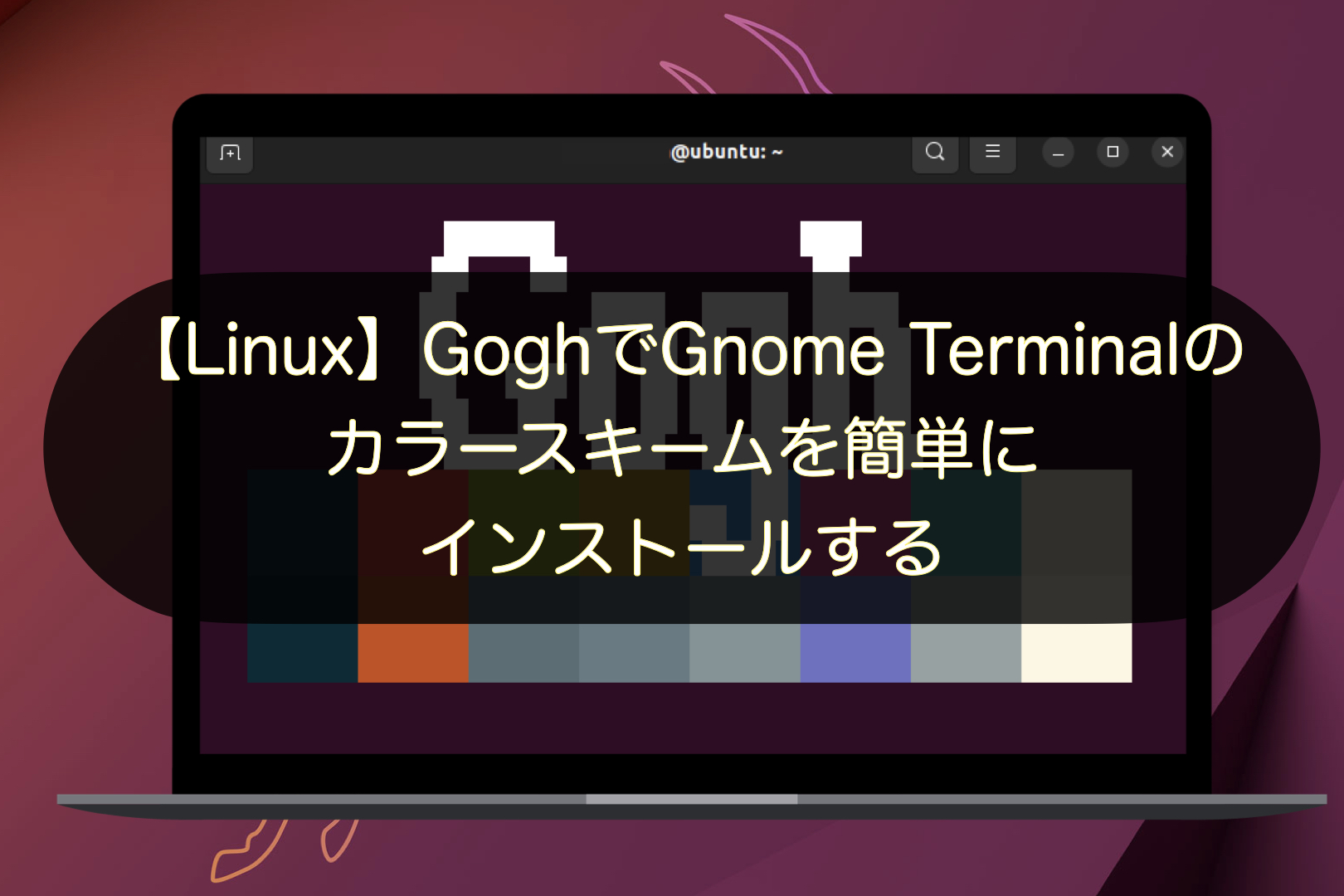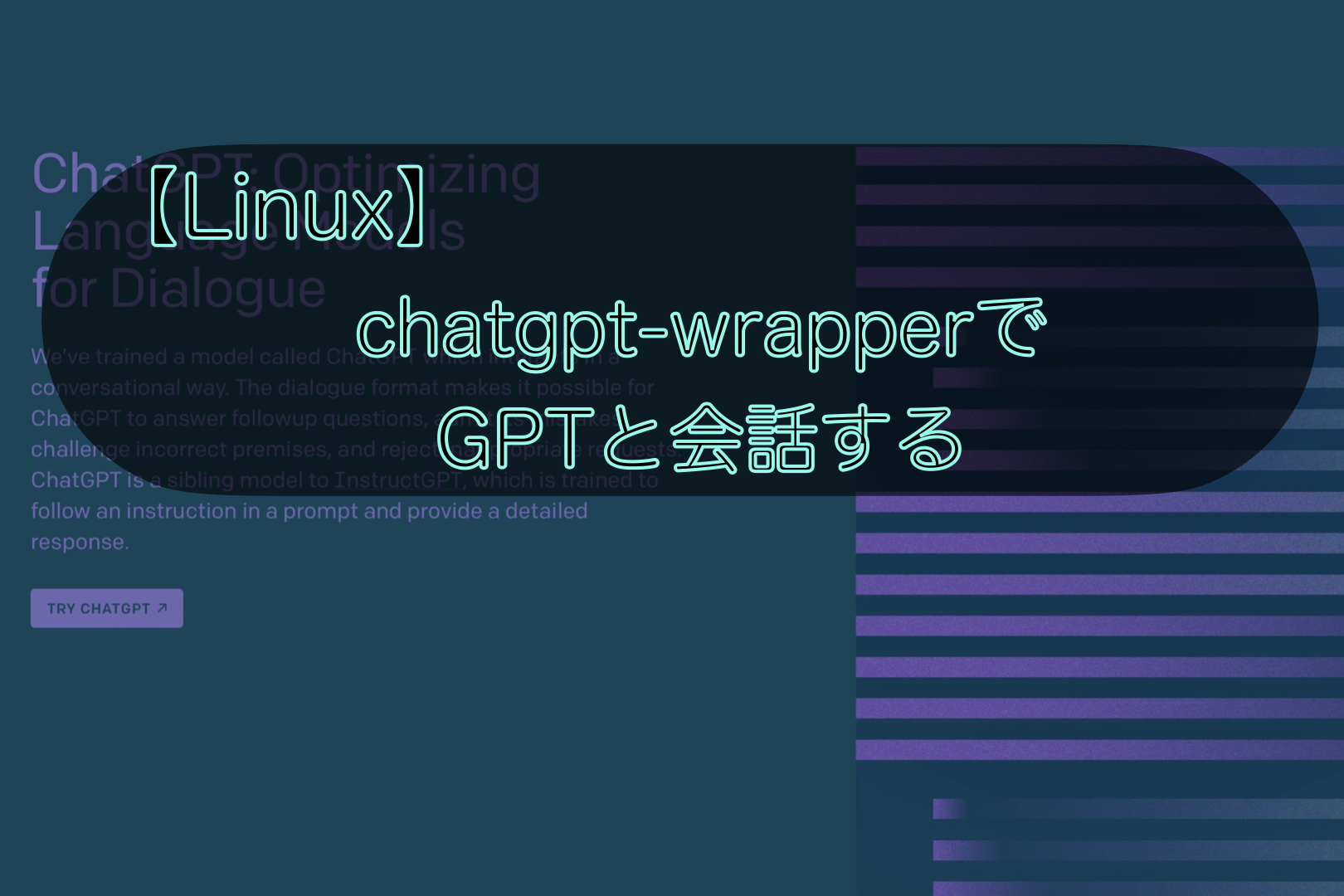今回は2023年4月20日(現地時間)にリリースされた、Ubuntu23.04のデスクトップ環境を設定します。最新のUbuntuである23.04をインストールし、普通に使えるまでの設定を紹介します。
今回の環境もParallels Desktop 19 for Macを使ってUbuntu 23.04を設定します。
GNOME、Wayland環境で、Mac同様に英数・かなを使って日本語入力するまでを紹介しています。

この記事(シリーズ)はこんな人にオススメ
- 最新のUbuntu 23.04を試したい
- Parallels Desktop 19 for Macで仮想環境にUbuntuをインストールしたい
- Ubuntuを普通に使えるデスクトップとして設定したい
- MacBook Pro 14インチ M1Max(メモリ32GB)
- macOS Ventura 13.3.1(a)
- Parallels Desktop 18 for Mac(Parallelsの公式サイト)
- Ubuntu 23.04
目次
はじめに
M1/M2のMacでParallels Desktop 18 for Macを使ってUbuntu 23.04をインストールする方法は下の記事をご覧ください。
知っておきたいこと
Ubuntu 23.04は、2024年1月年7月までの9か月間、セキュリティアップデートおよびメンテナンスアップデートが提供されます。
より長いサポートが必要な場合は、LTS(Long Term Support)の方がメリットがあります。なお、LTSは2年ごとにリリースされて、5年間サポートされます。
個人利用等で最新機能を使ってみたい、という方にUbuntu 23.04はおすすめです。私は最新のカーネルであるkernel 6.2と、最新のGnome 44を試したくて、Ubuntu 23.04を使っています。
最新にアップデートを適用する
何はともあれインストール後に最初にやるべきことは最新のアップデートを適用することです。Ubuntuに限らず全てのLinuxに当てはまります。もちろんLinuxのみならずMacやWindowsOSでも同じですね。重要なセキュリティに関わる修正もありますし、バグなどの不具合の修正もあります。加えて新たな便利な機能の追加もあります。何はともあれまずはアップデートです。
ローカル側のリポジトリを最新にします。
sudo apt update
アップデート可能なパッケージを表示するには下記のコマンドを入力します。
sudo apt list --upgradeble
インストール済のソフトウェアを実際にアップデートします。
sudo apt upgrade -y
Ubuntu 23.04 Lunar Lobster ARMで、デスクトップ環境のインストール、日本語環境の設定がまだの方はこちらの記事をご覧ください。
外観の設定
見た目は大切で完全に好みの設定ですが、私は最初にダークモードにして背景(壁紙)を変更します。
[設定]→[外観]
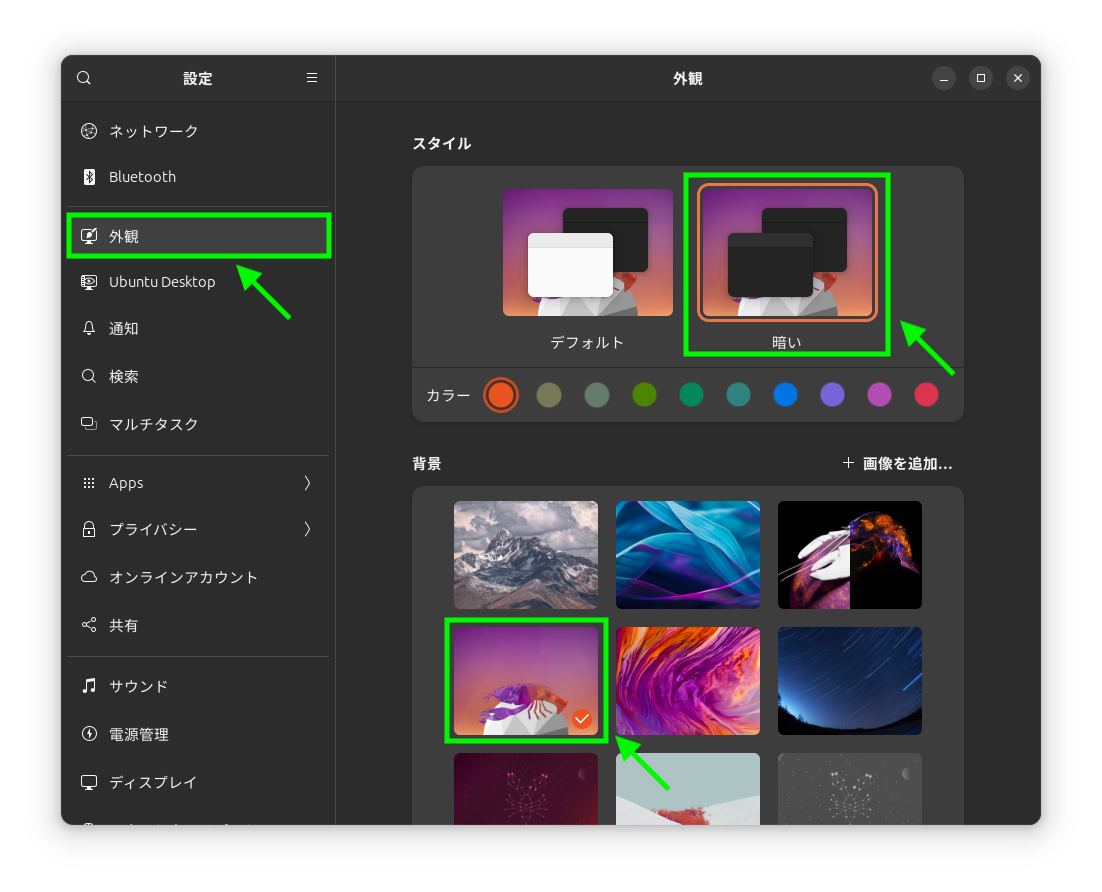
Dockの設定
これも好みの設定ですが、Dockも使いやすいようにシンプルに設定を変更します。自動的に隠すをONにし、パネルモードをOFFにします。
[設定_→[Ubuntu Desktop]
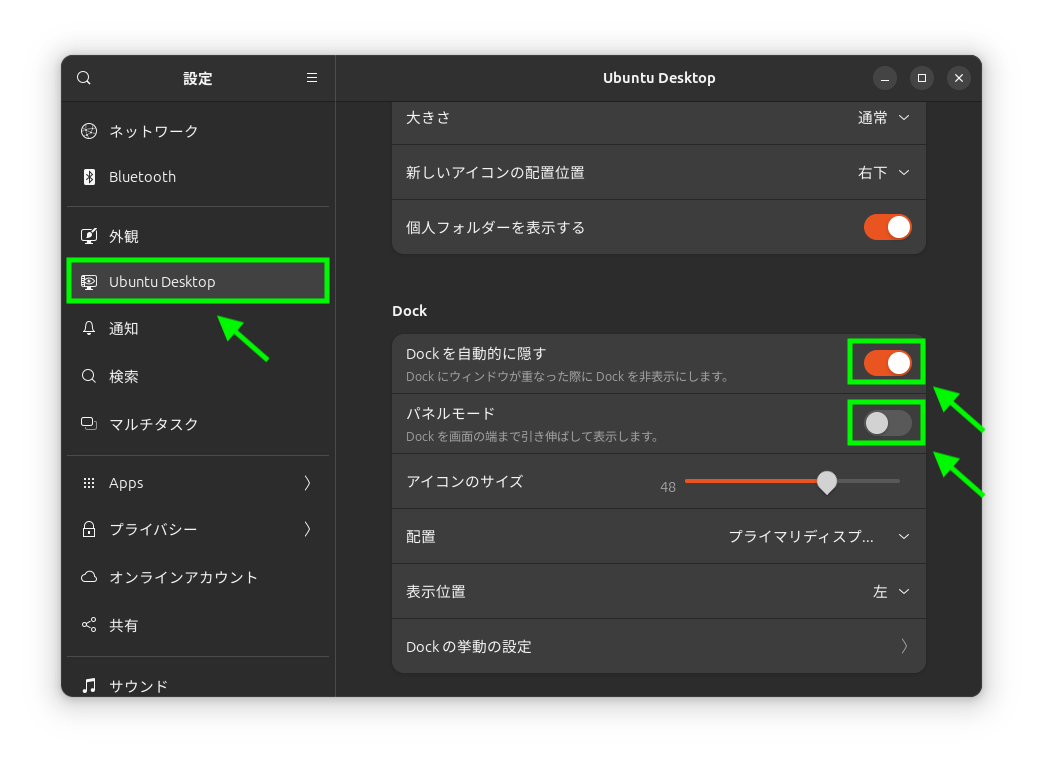
Dockを自動的に隠すをON
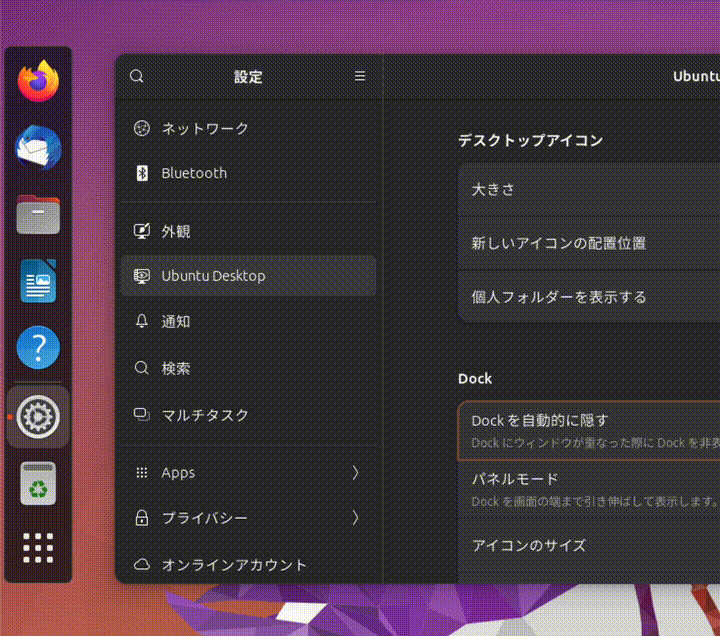
Firefoxの文字化け
この時点でFirefoxを立ち上げると、文字化けしていました。正しくfontが認識されていないようです。私の環境では、snapで再インストールしたら文字化けは解決しましたので、同じ状況の方はお試しください。
Firefoxの再インストール
snapでFirefoxを削除
sudo snap remove firefox
snapでFirefoxをインストール
sudo snap install firefox
Firefoxのフォントの設定
ついでにFirefoxの既定のフォントを変更します。デフォルトのフォントはDroid Sans Fallbackになっていますが、Noto Sans CJK JPに変更します。
設定→一般→フォント
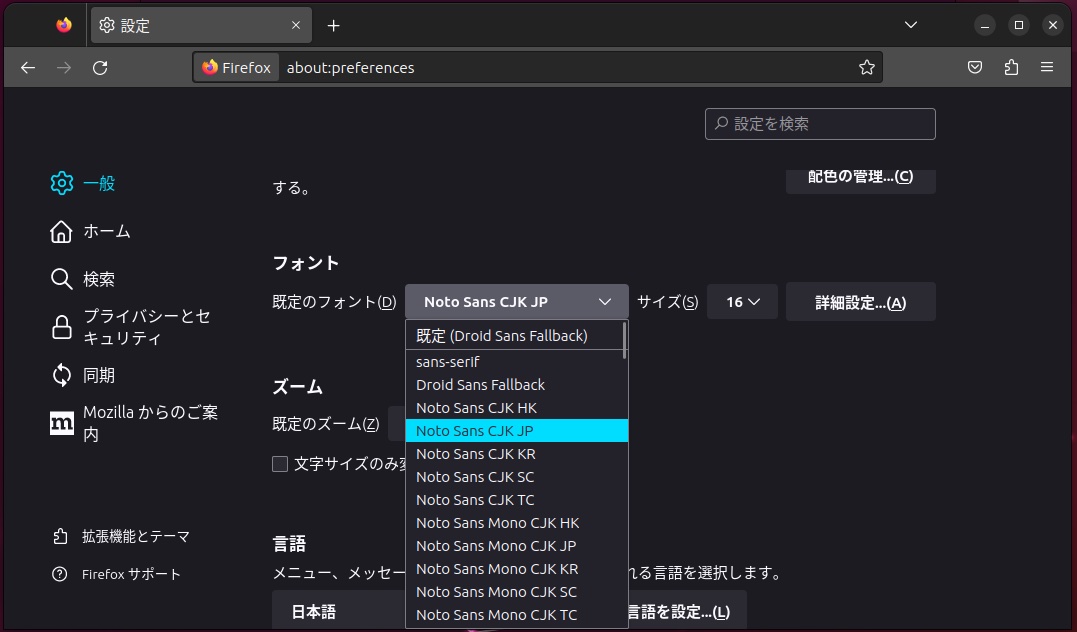
変更前のDroid Sans Fallbackフォント
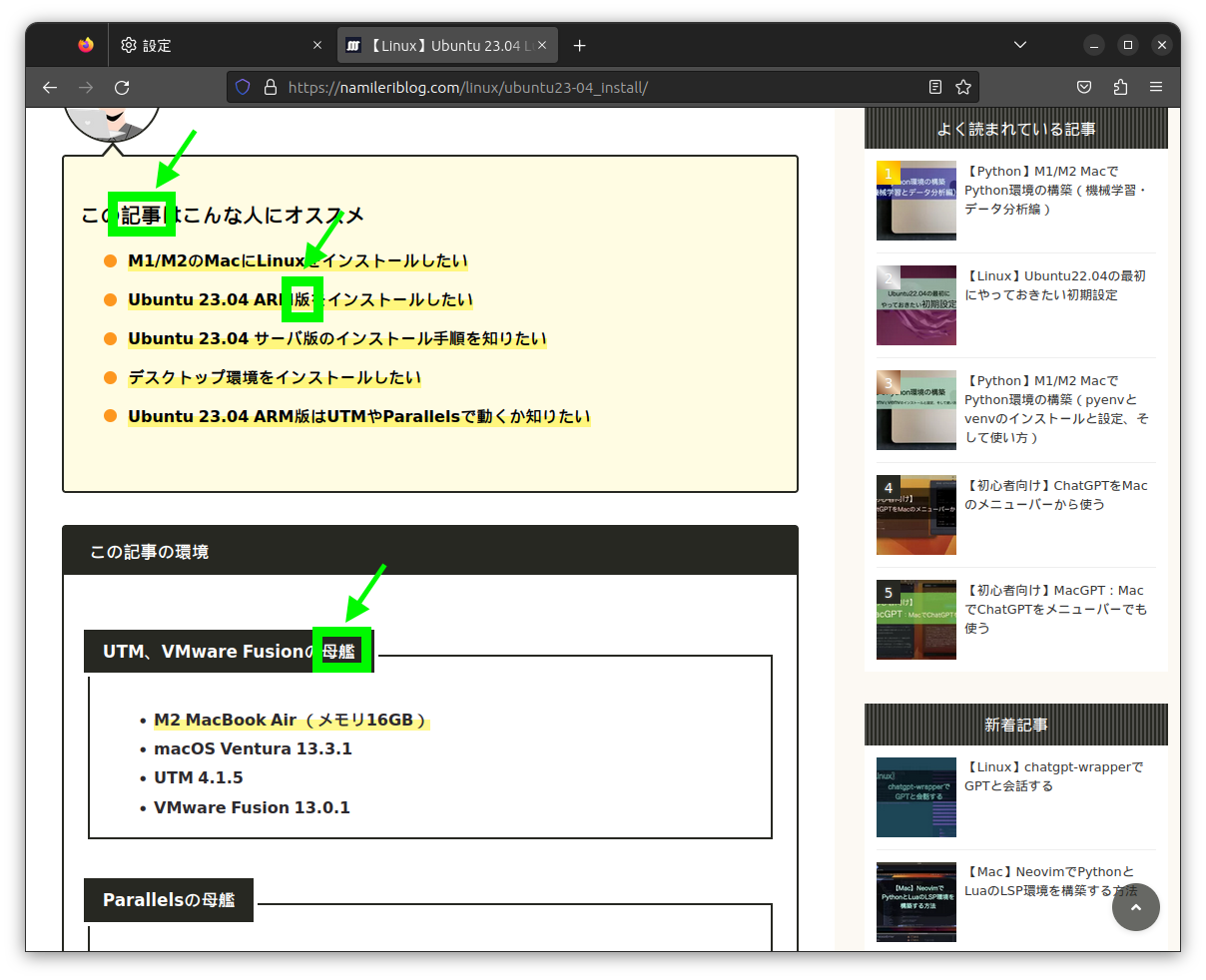
変更後のNoto Sans CJK JP
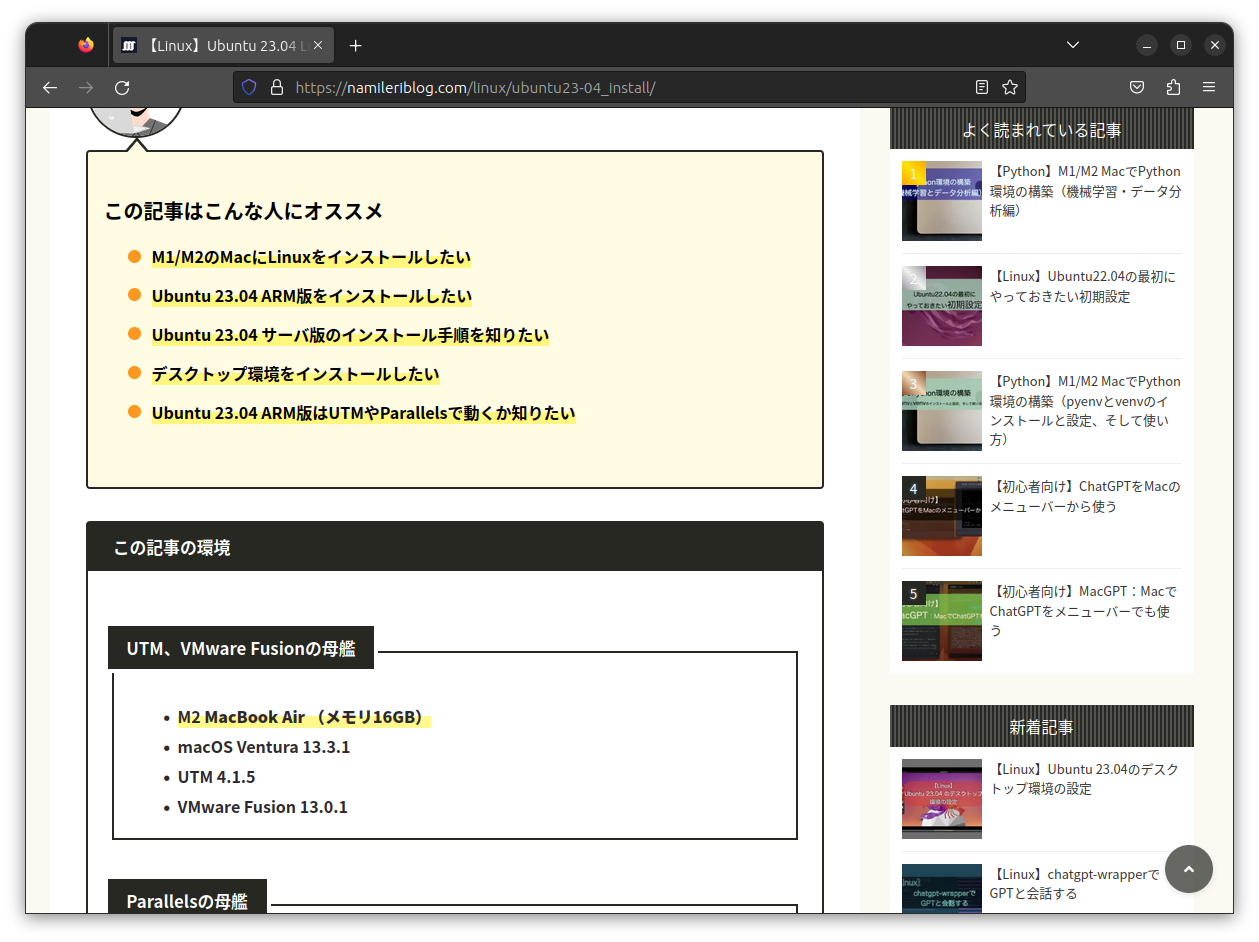
Gnomeターミナルの設定
次に、最も良く使うGnomeターミナルをかっこ良く設定します。アイコンフォントを使えるようにNert Fontをインストールし、GoghでクールなGnomeターミナルのカラースキームを簡単にインストールします。
Nerd Fontについて
Nerd Fontは多くの種類がありますが、白源 (はくげん/HackGen)が気に入っています。白源フォントにNerd Fontを追加合成したフォントは、HackGenNerdとして追加提供されています。また5月3日にv2.9.0がPre-releaseされましたのでそちらをインストールしてみます。
HackGenNerdのダウンロード
5月3日にv2.9.0がPre-releaseされましたのでインストールしてみます。(現段階ではプレリリースです)
下のURLからHackGen_NF_v2.9.0.zipをダウンロードします。
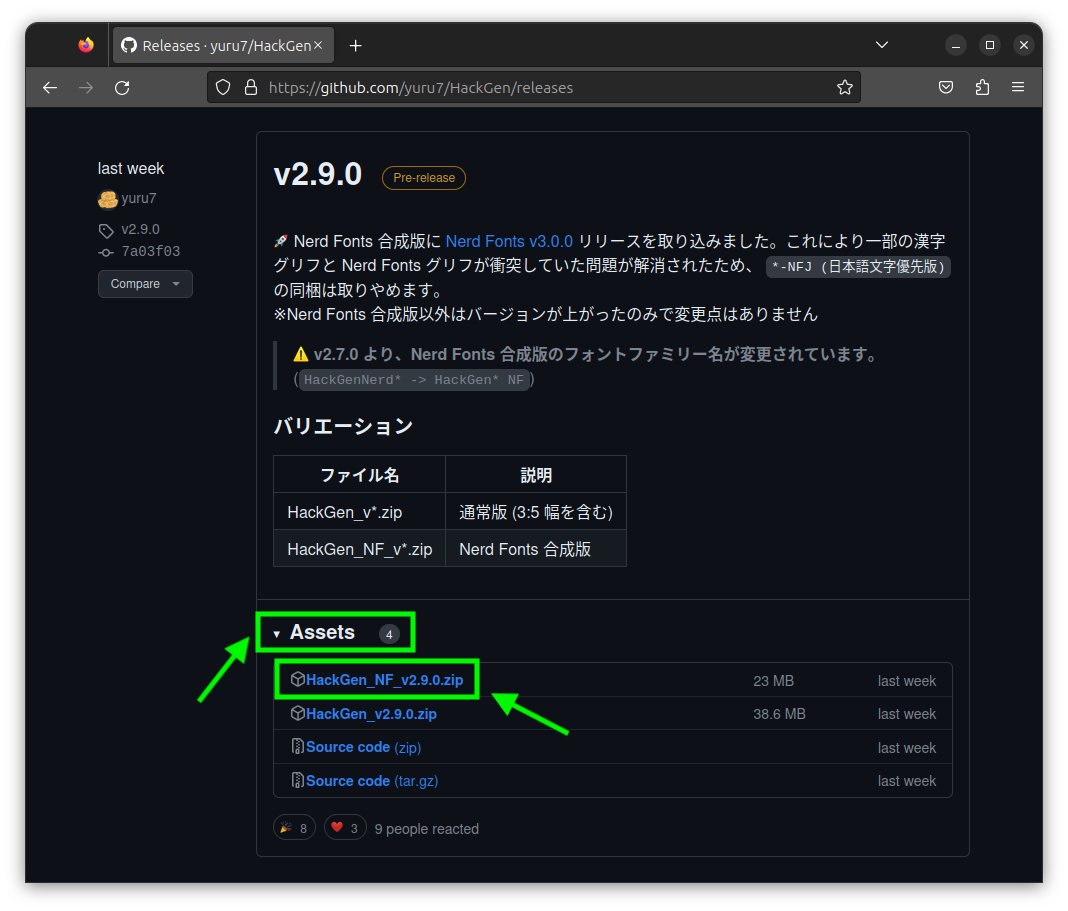
なお、v2.9.0のプレリリースの説明に以下の記載があります。Nerd Fonts合成版のみの変更ですね。
Nerd Fonts 合成版に Nerd Fonts v3.0.0 リリースを取り込みました。これにより一部の漢字グリフと Nerd Fonts グリフが衝突していた問題が解消されたため、 *-NFJ (日本語文字優先版) の同梱は取りやめます。
https://github.com/yuru7/HackGen/releases/tag/v2.9.0
※Nerd Fonts 合成版以外はバージョンが上がったのみで変更点はありません
Release版をインストールしたい方は、
下のURLからHackGen_NF_v2.8.0.zipをダウンロードします。
HackGenNerdのインストール
下のようにNerd Fontを追加合成した白源フォントをインストールします。
cd ~/Downloads
unzip HackGen_NF_v2.9.0.zip
mv HackGen_NF_v2.9.0 HackGen_NF
sudo cp -r HackGen_NF /usr/share/fonts/.
fc-cache -fv
プロファイルの名前を変更する
下のキャプチャのように、「名前なし」から「default」へプロファイル名を変更しておきます。次に紹介するGoghでクールなGnomeターミナルのカラースキームを簡単にインストールするためです。
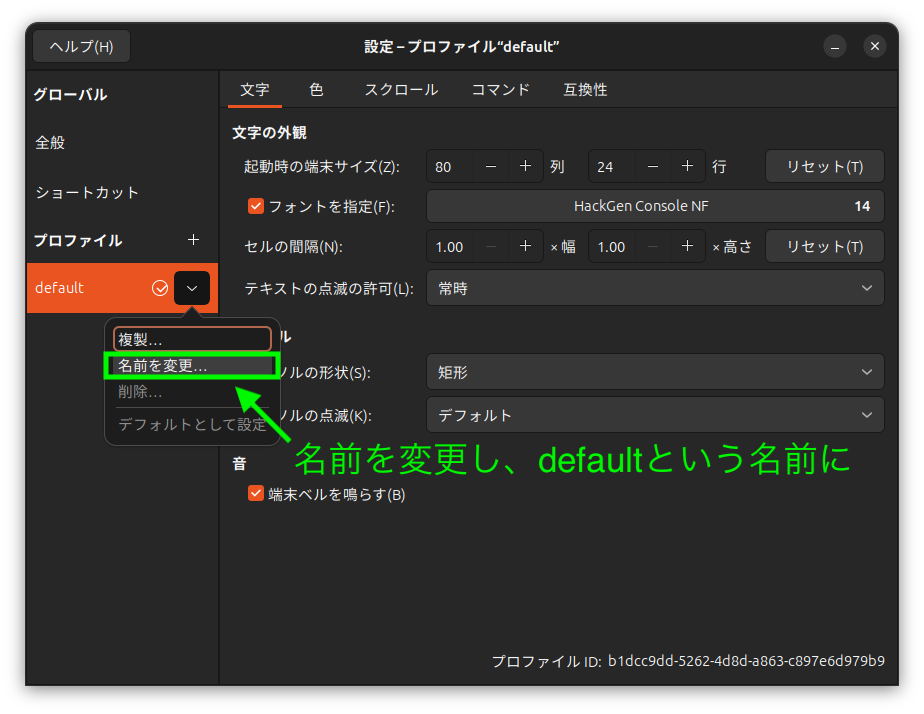
Goghでカラースキームをインストール
では、最も使うGnomeターミナルにカッコイイカラースキームを設定します。Goghで簡単に設定することができます。Goghについては以前に詳しく説明した記事がありますのでぜひご覧ください。
bash -c "$(wget -qO- https://git.io/vQgMr)"
上のコマンドを実行すると、Goghのロゴと243個のテーマがズラリと表示されます。
今回は、Neon Night142、Tokyo Night221をインストールします。
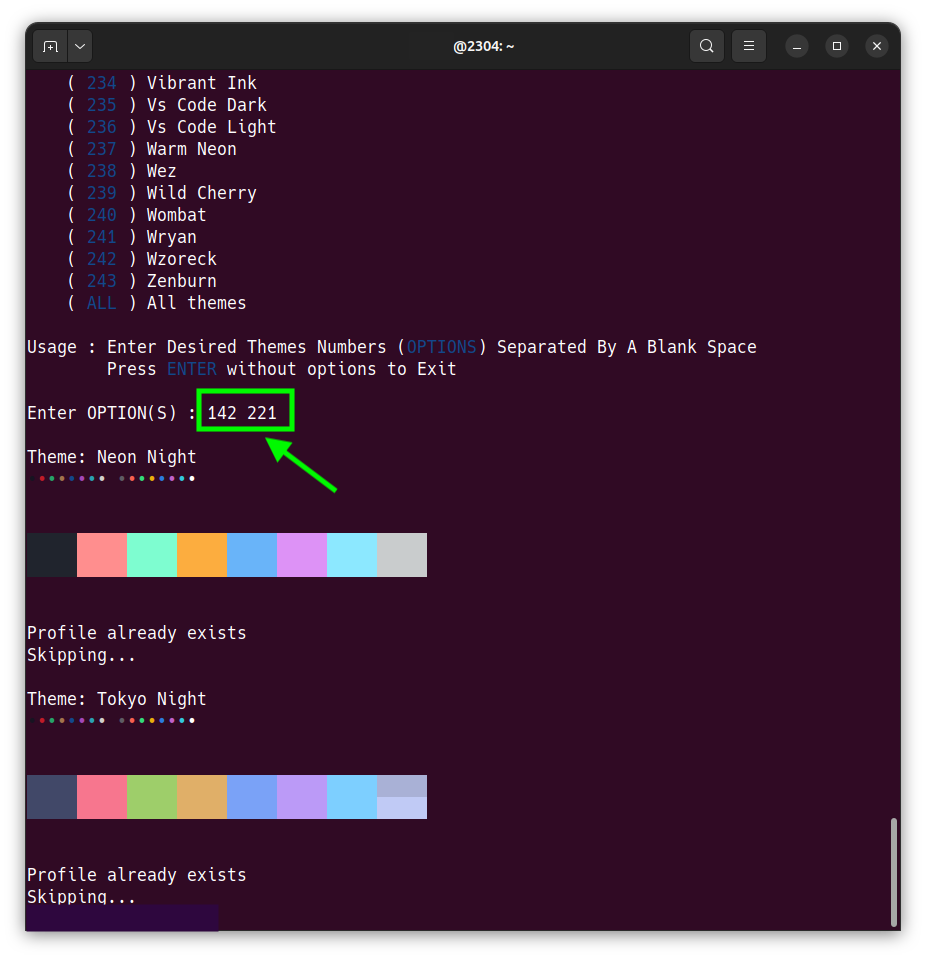
Gnomeターミナルのフォント設定
Gnomeターミナルの設定を開きます。メニュー→[端末]→[設定]です。
![メニュー→[端末]→[設定]](https://namileriblog.com/wp-content/uploads/2023/05/7-1.png)
フォントの選択画面で、HackGen Console NFを選択します。フォントサイズも見やすいサイズに設定しておきます。
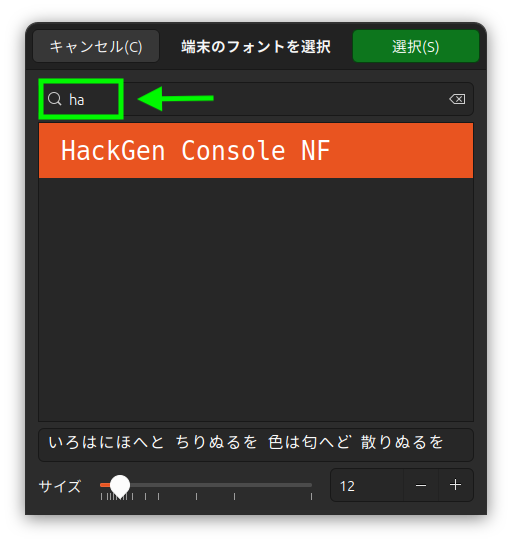
Gnomeターミナルの透過設定
好みによりますが、私はGnomeターミナルの透過設定をします。
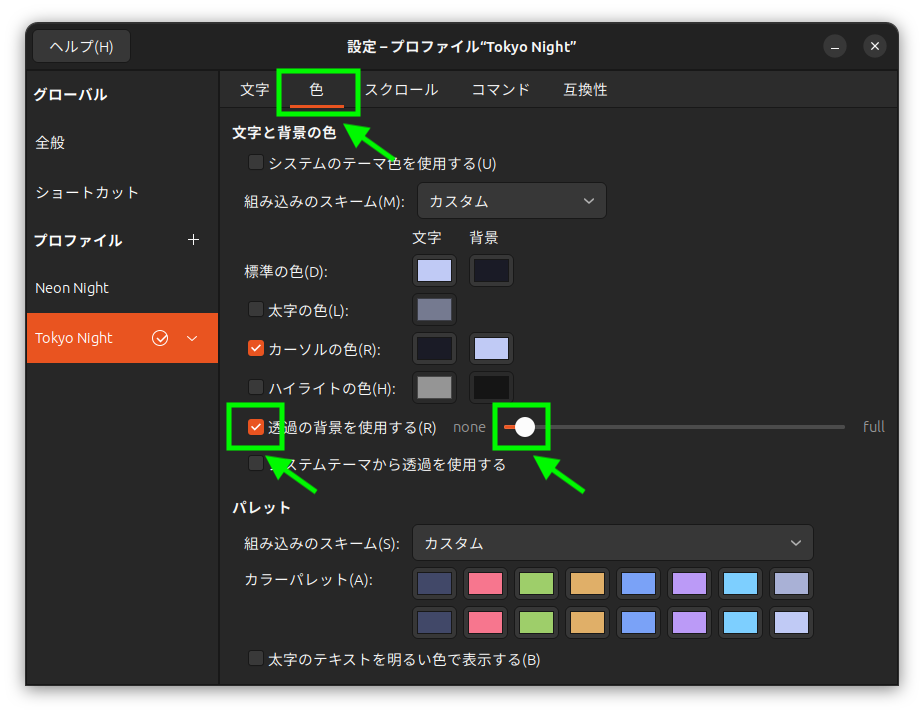
Emacsのキーバインド設定
gnome-tweaksをインストールして、最低限の設定としてEmacsのキーバインドをオンにします。
gnome-tweaksのインストール
sudo apt install gnome-tweaks
ターミナルからgnome-tweaksを起動するか、アプリ一覧からTweaksをクリックします。
gnome-tweaks
[キーボードとマウス]→[Emacs入力]をオンにします。また、その下の[アクティビティ画面のショートカット]を右Superにしておきます。(右のCmdのことです)
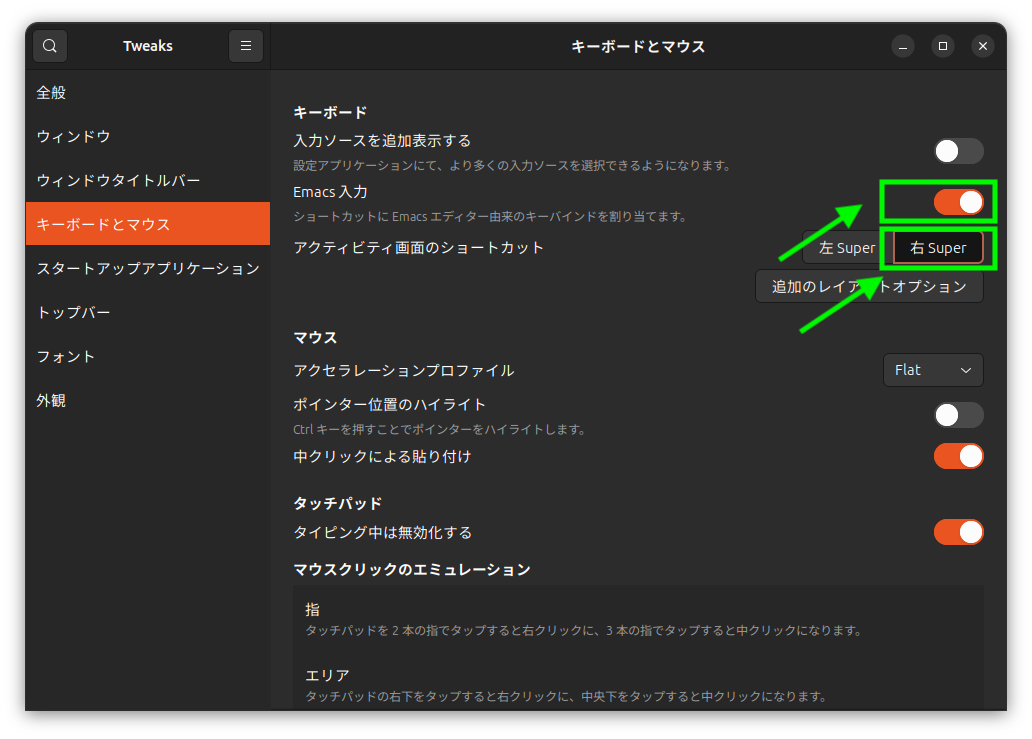
Neovimの環境構築
Neovimの環境設定して最強のエディターと開発環境を整えます。Neovim派の方は参考にしてください。
Neovimをsnapでインストールする際に、--edgeを付けることで最新のedgeをインストールします。以下のようにします。
Ubuntuにsnapでインストール
sudo snap install nvim --edge --classic
nvim (edge) v0.9.0-613+gef18c9f9b from neovim-snap (neovim-snap) installed
この後にNeovimのLSP設定に必要になるnpm、python3.11-venv、luarocks、xselをインストールします。
sudo apt install npm \
python3.11-venv \
luarocks \
xsel
Neovimの初期設定や、便利なプラグイン、LSPの設定は以前にまとめた記事に詳しく紹介していますのでぜひ参考にしてください。
さらなるデスクトップのカスタマイズについて
ターミナルとNeovim使いの方は最低限ここまでの設定で楽しめますが、よりモチベが上がるデスクトップにしたい方は、下の記事をぜひご覧ください。
最後に
最後まで読んでいただきありがとうございます。今回のUbuntu 23.04のデスクトップ環境の設定はいかがでしたでしょうか。普段はMacを使っていますが、Parallels Desktop 18 for MacにUbuntuを入れていろんな設定を試して環境構築するのも楽しいです。
GNOME、Wayland環境で、Mac同様に英数・かなを使って日本語入力するまでを紹介しています。