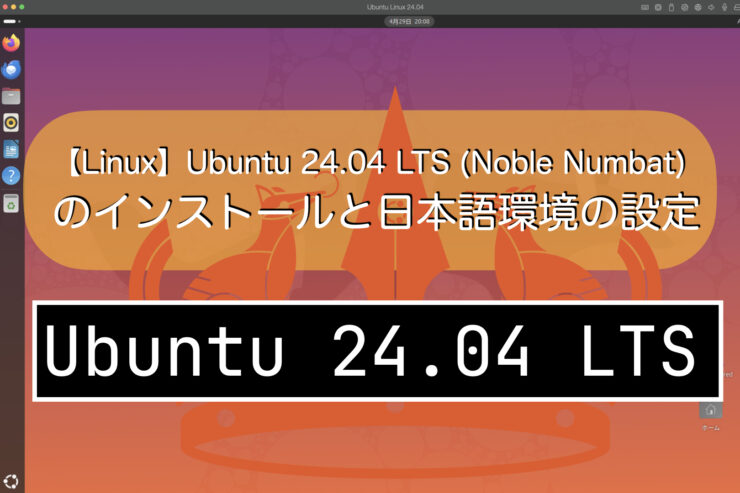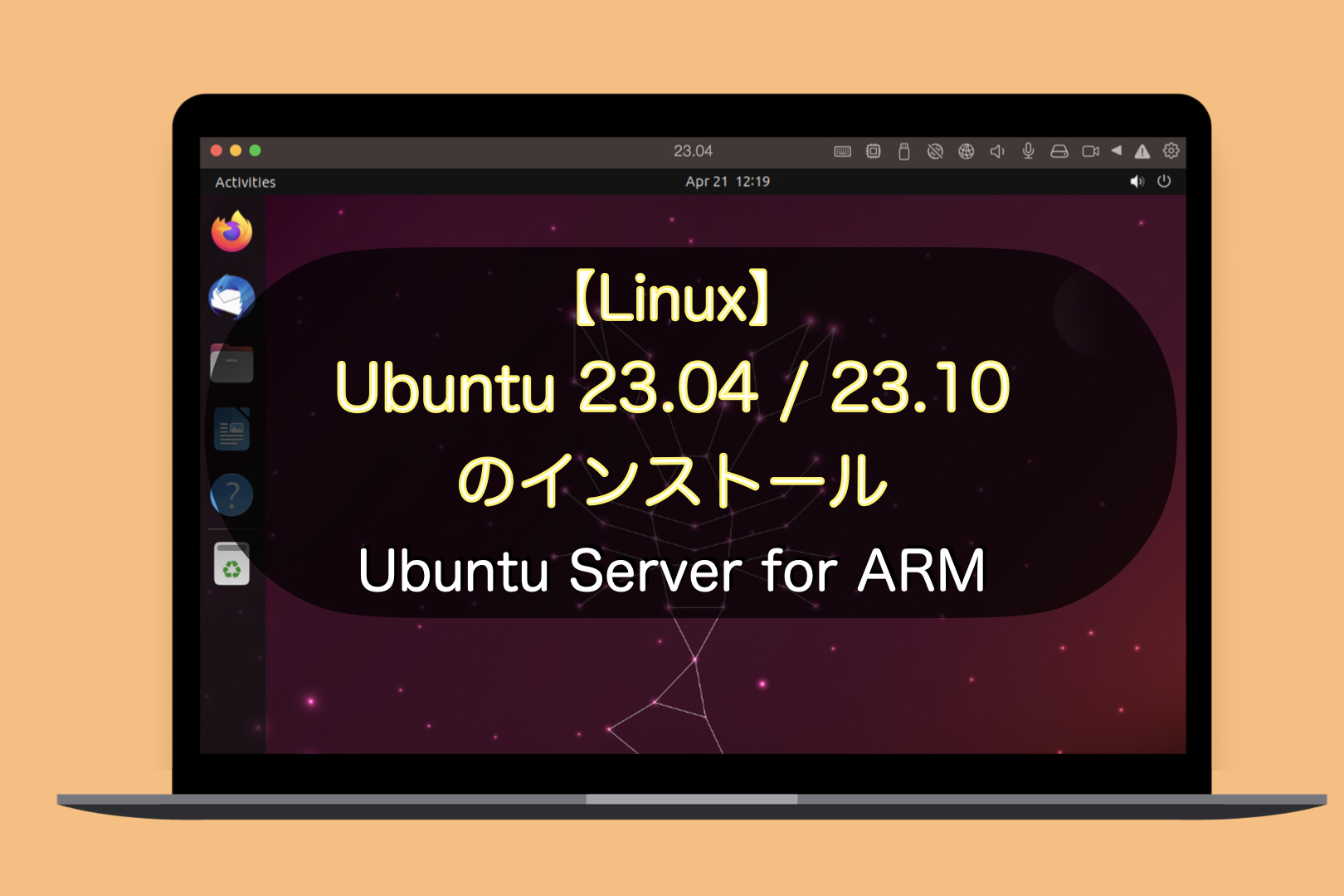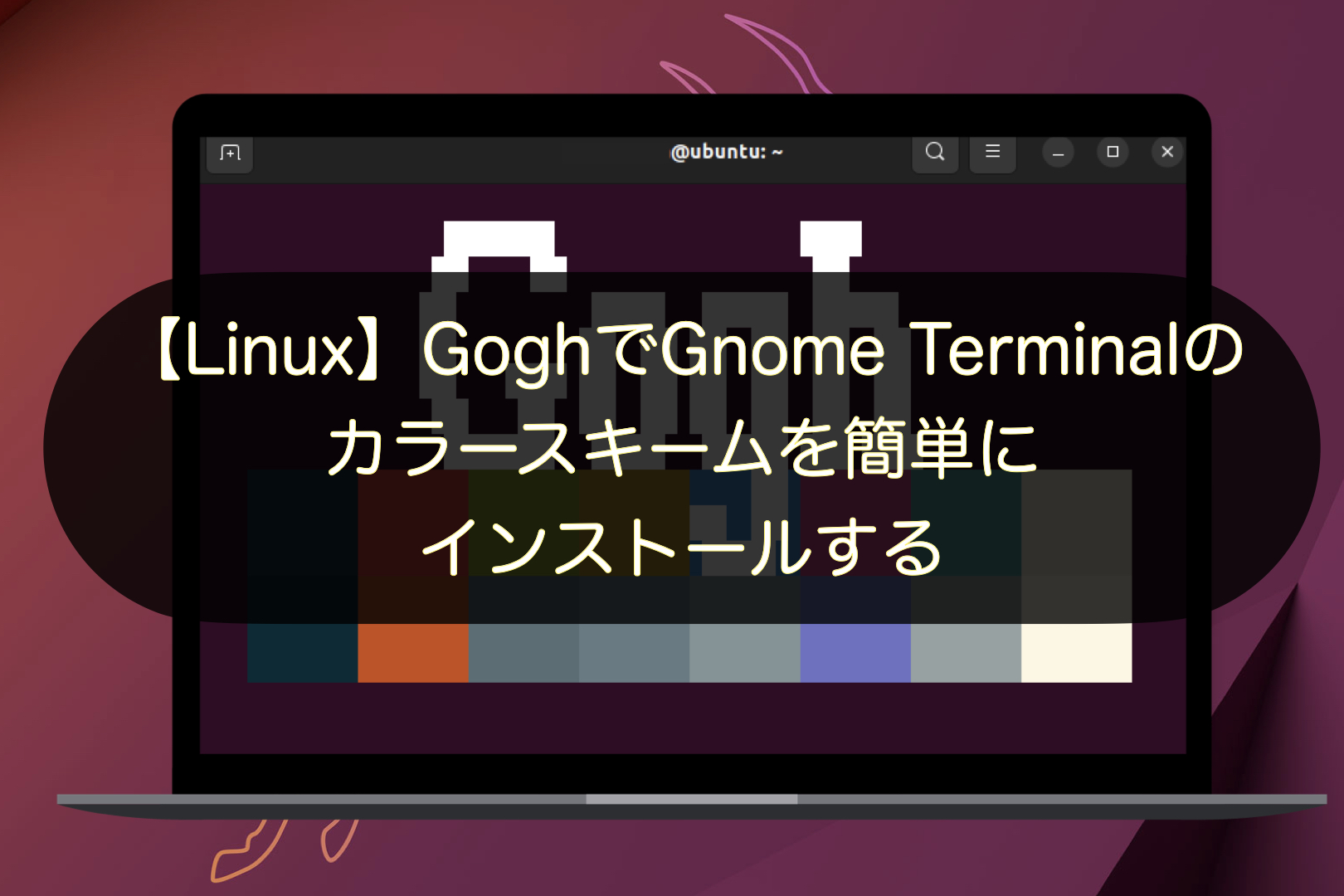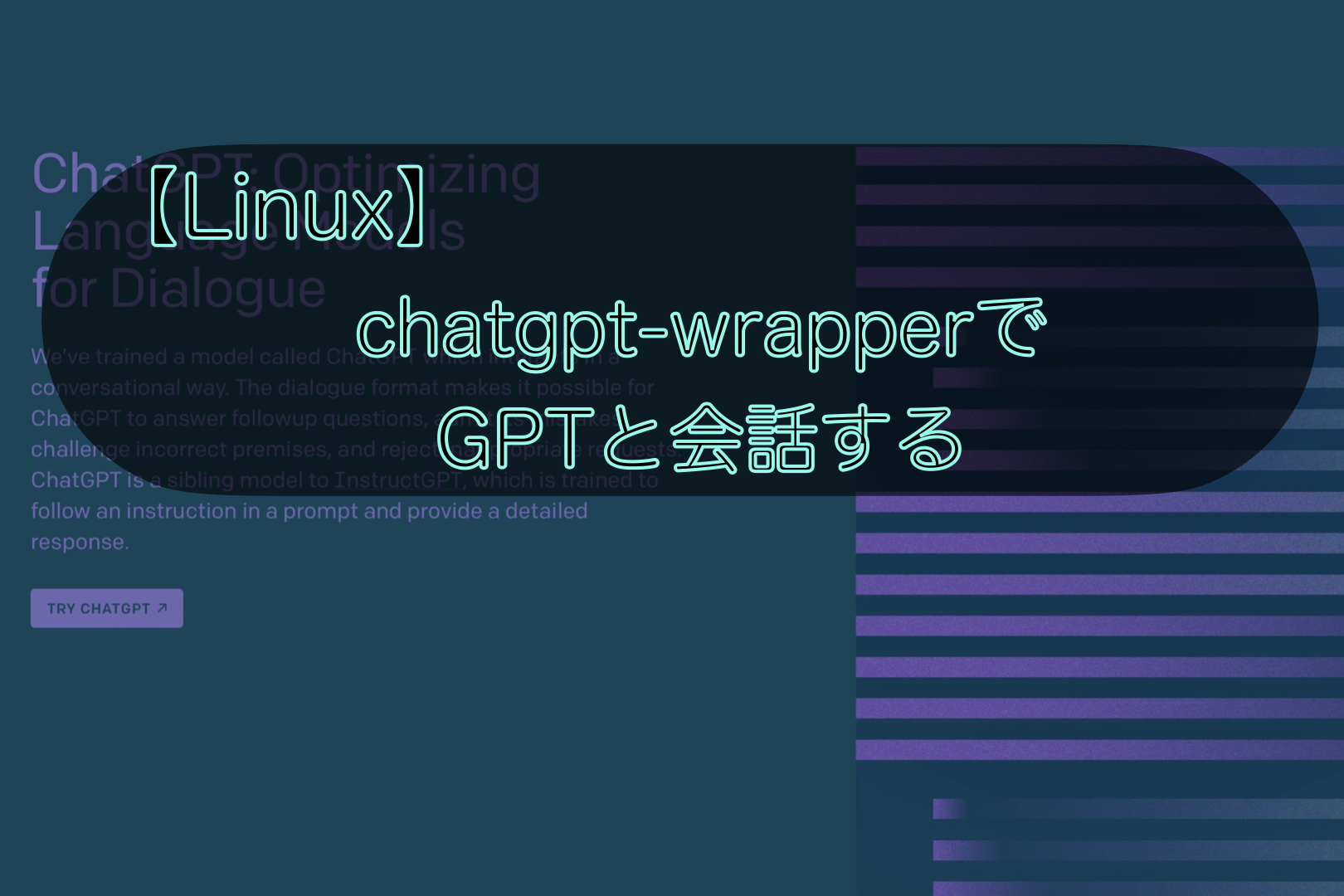こんにちは。ナミレリです。
今回は、2024年4月にリリースされたUbuntu 24.04 LTS (Noble Numbat)を、M3 MacBook AirのParallels Desktop 19 for Macにインストールし、デスクトップとしてしっかり使えるようにしていきます。
M3 MacBook AirのParallels Desktop 19 for Macに問題なくインストールすることができ、Parallels Toolsもしっかり動作します。
M1/M2/M3のMacBookで、Parallels Desktop 19 for MacにUbuntu 24.04をインストールしたい方はぜひ参考にしてください。

この記事はこんな人にオススメ
- M1/M2/M3のMacに、Parallels Desktop 19 for MacでLinuxをインストールしたい
- Ubuntu 24.04 LTS ARM版をインストールしたい
- Ubuntu 24.04 サーバ版のインストール手順を知りたい
- デスクトップ環境をインストールしたい
- Ubuntu 24.04 ARM版が、Apple siliconのMac上のParallelsで動くか知りたい
- Ubuntu24.04LTSの日本語入力をMac同様に英数・かなを使いたい!
- Ubuntu24.04LTSで英数、かなキーを使って日本語入力したい!
- M3 MacBook Air 15インチ
- macOS Sonoma 14.4.1
- Parallels Desktop 19 for Mac バージョン 19.3.0 (54924)
- Ubuntu Server 24.04 LTS for ARM
目次
Ubuntu Server 24.04 LTS for ARM版をダウンロード
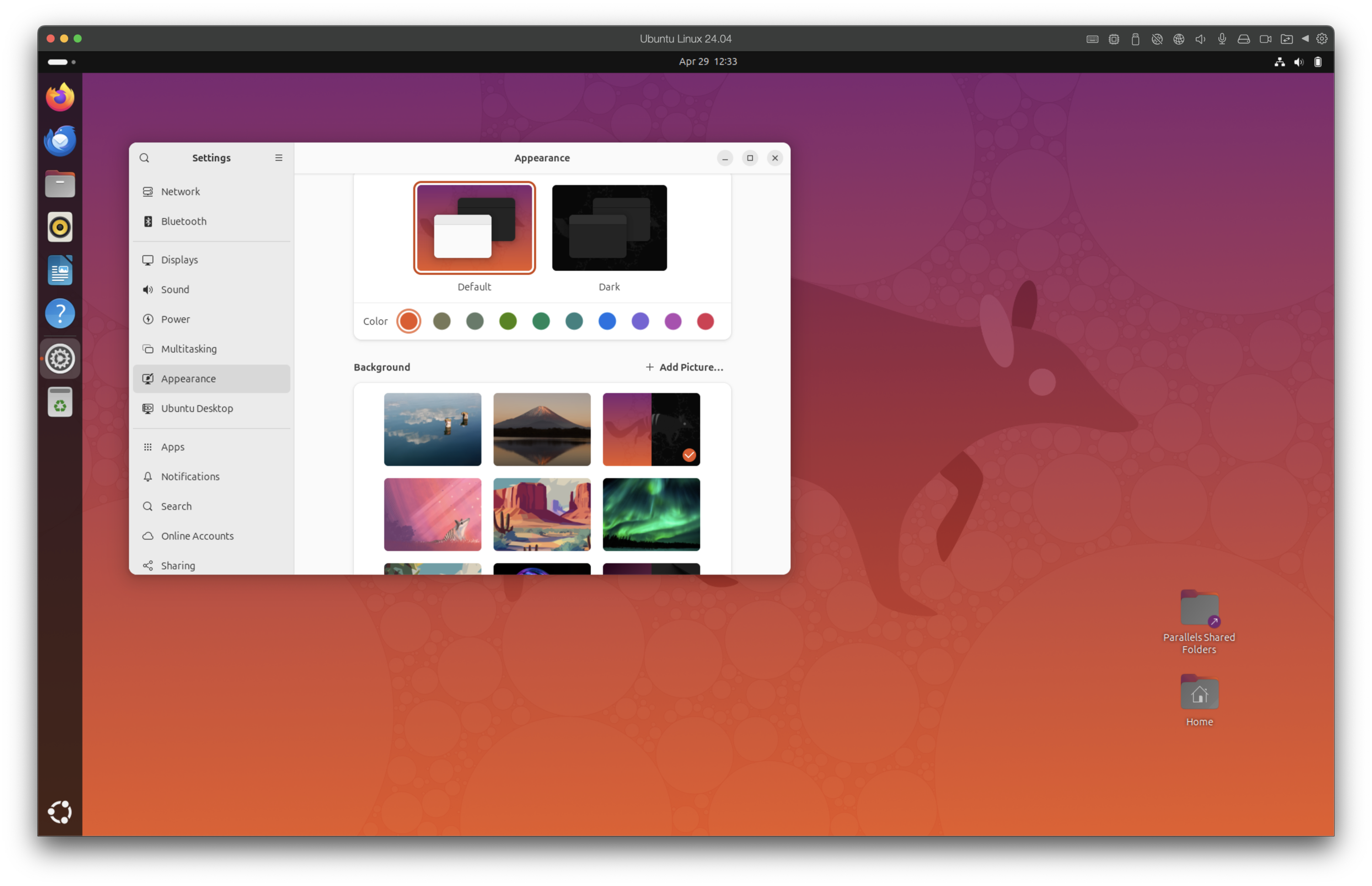
Ubuntu 24.04のARM版は、 デスクトップ版がなくServer版のISOをダウンロードしデスクトップをインストールしていきます。ここからダウンロードします。
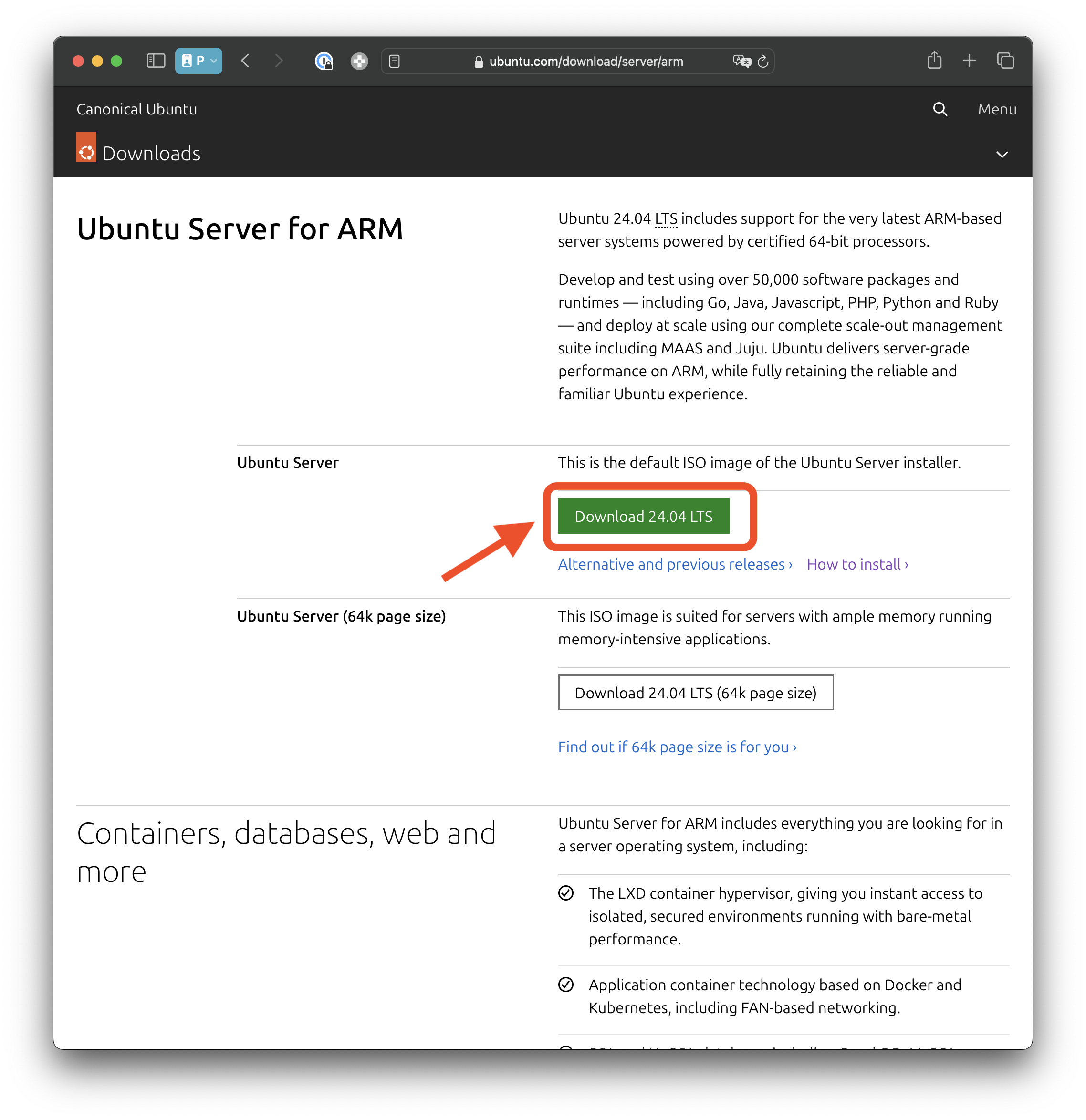
ubuntu-24.04-live-server-arm64.isoがダウンロードされます。ファイルサイズは約2.48GBです。
Ubuntu 24.04 LTSをインストール
今回はParallels Desktop 19 for Macにインストールしますので、Parallels Desktop 19 for Macを立ち上げて、先程ダウンロードしたubuntu-24.04-live-server-arm64.isoを指定してインストールしていきます。
Parallels Desktop 19 for Macでインストール準備
イメージファイルからインストールを選択
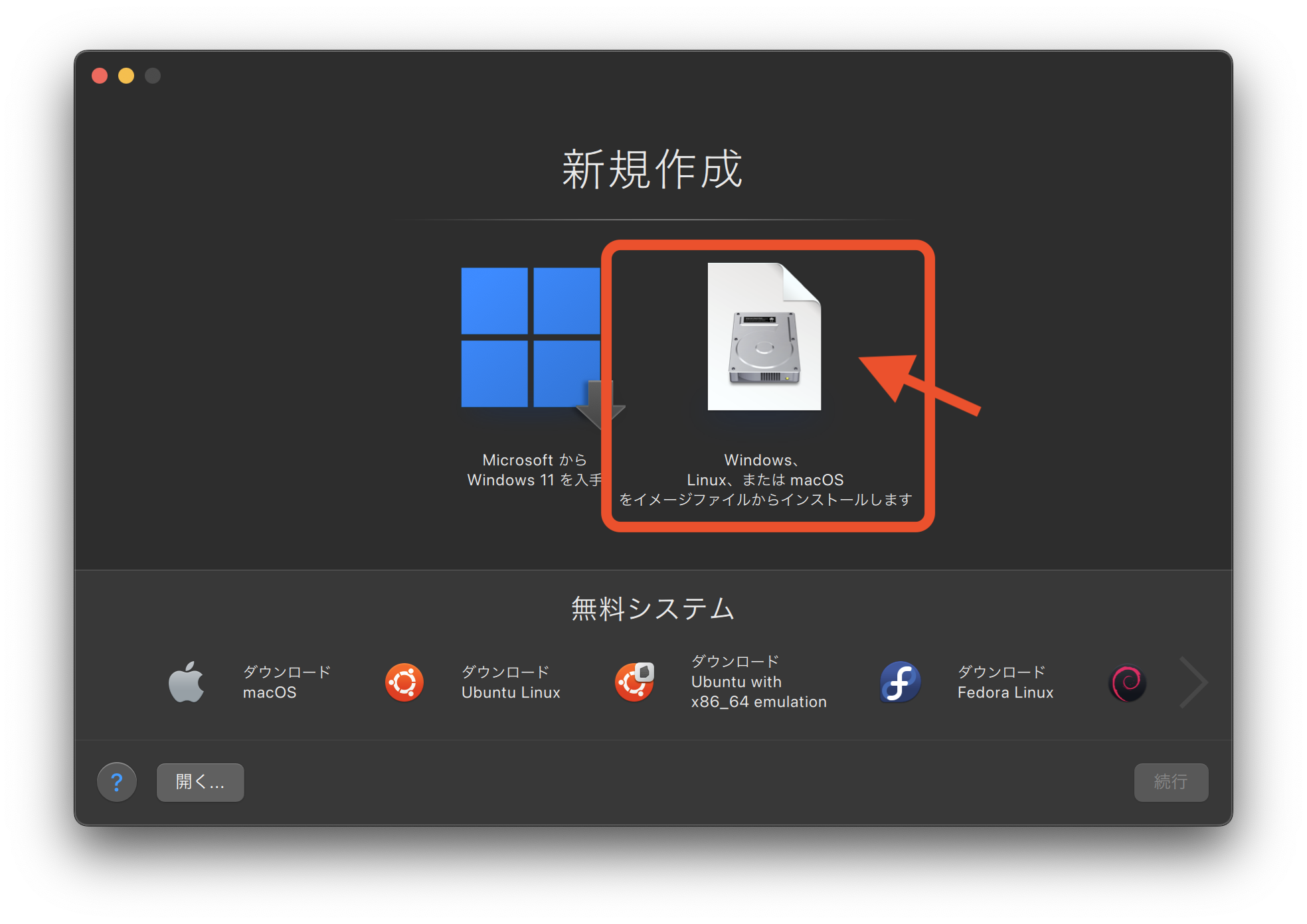
続行を押して進めます
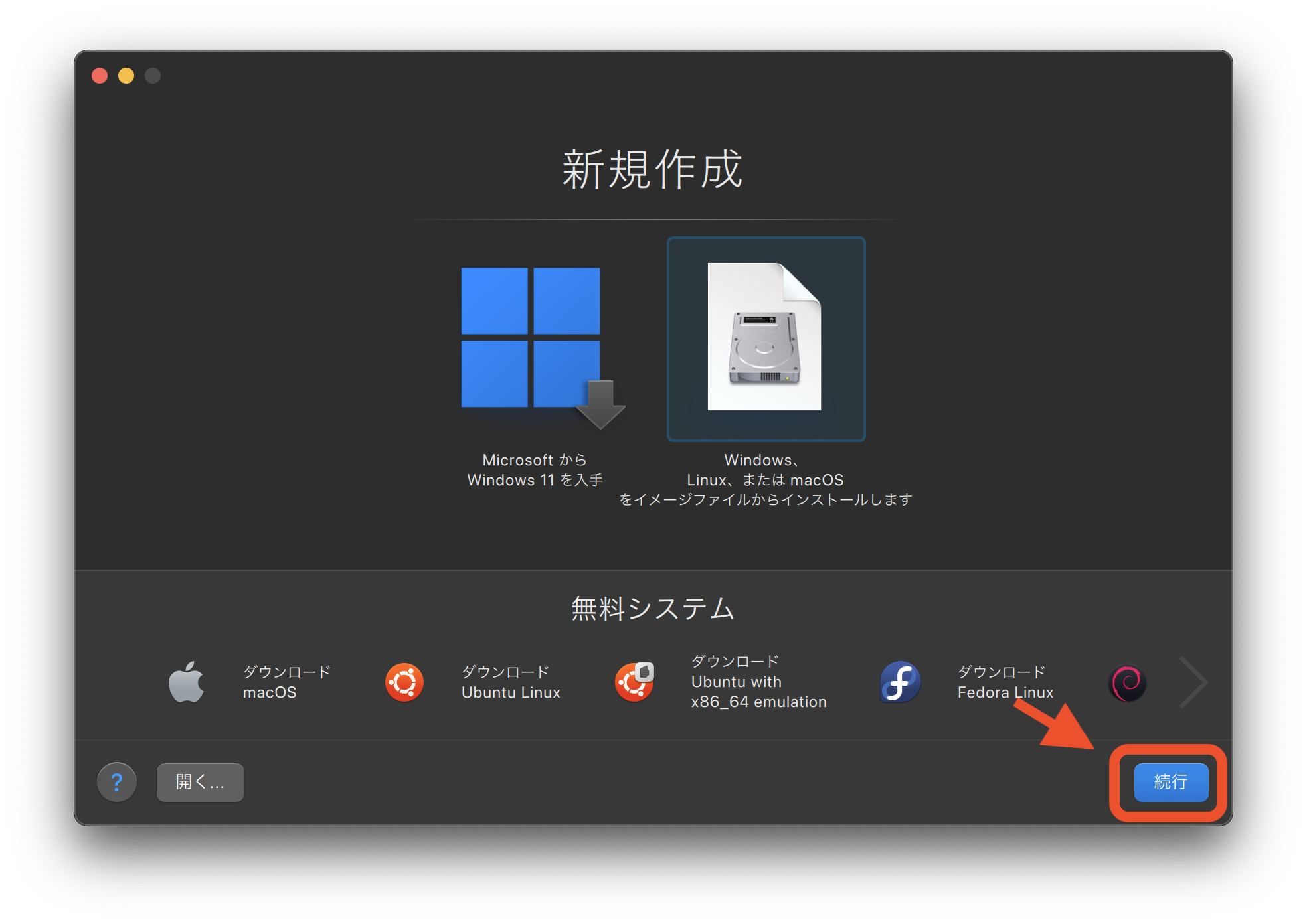
ダウンロードしたisoファイルを選択し続行を押して進めます
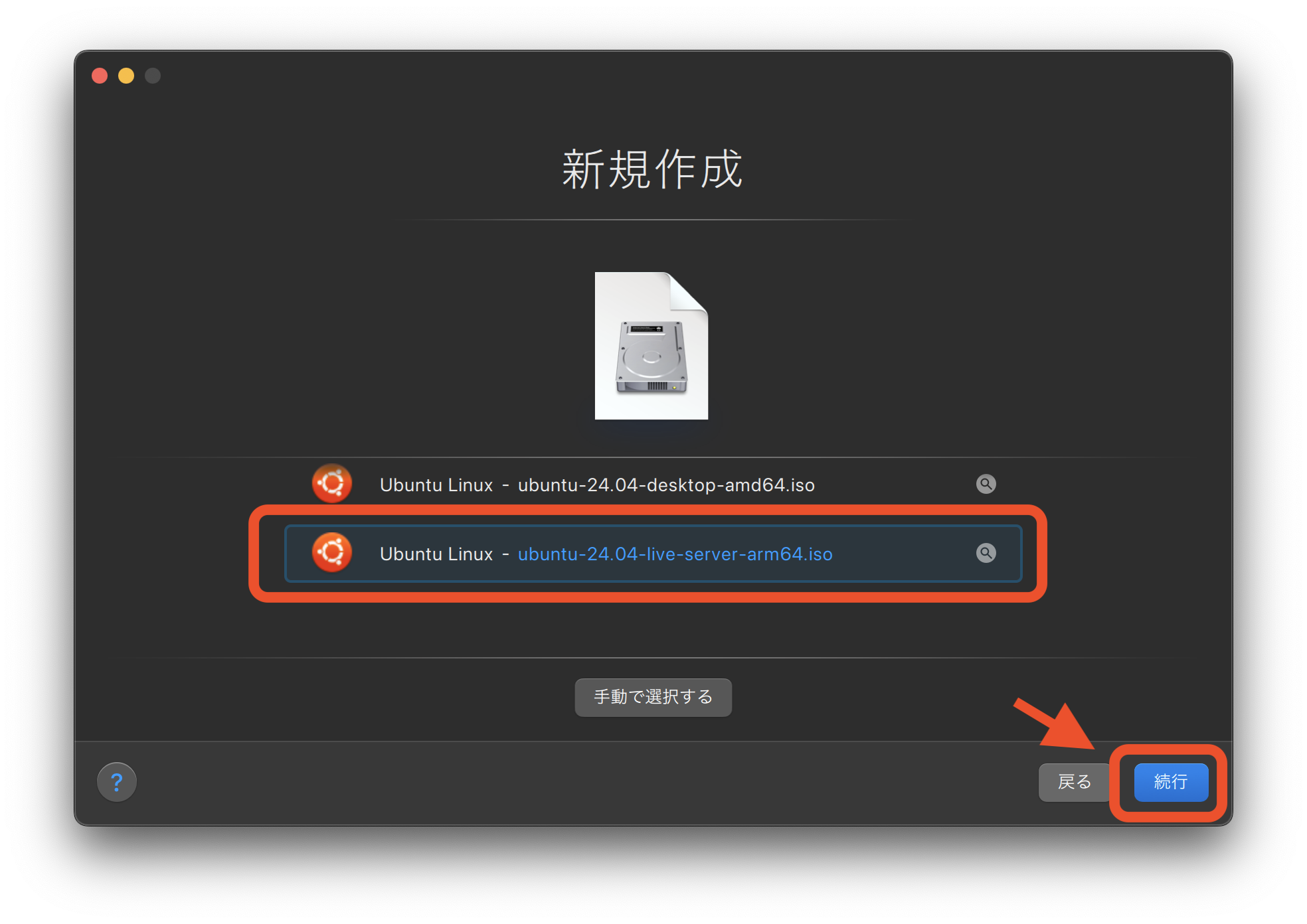
以下、Server版のインストール画面です。
GNU GRUBによるインストール画面
以下のインストール画面が起動します。Try or Intall Ubuntu Serverを選択しEnterを押します。
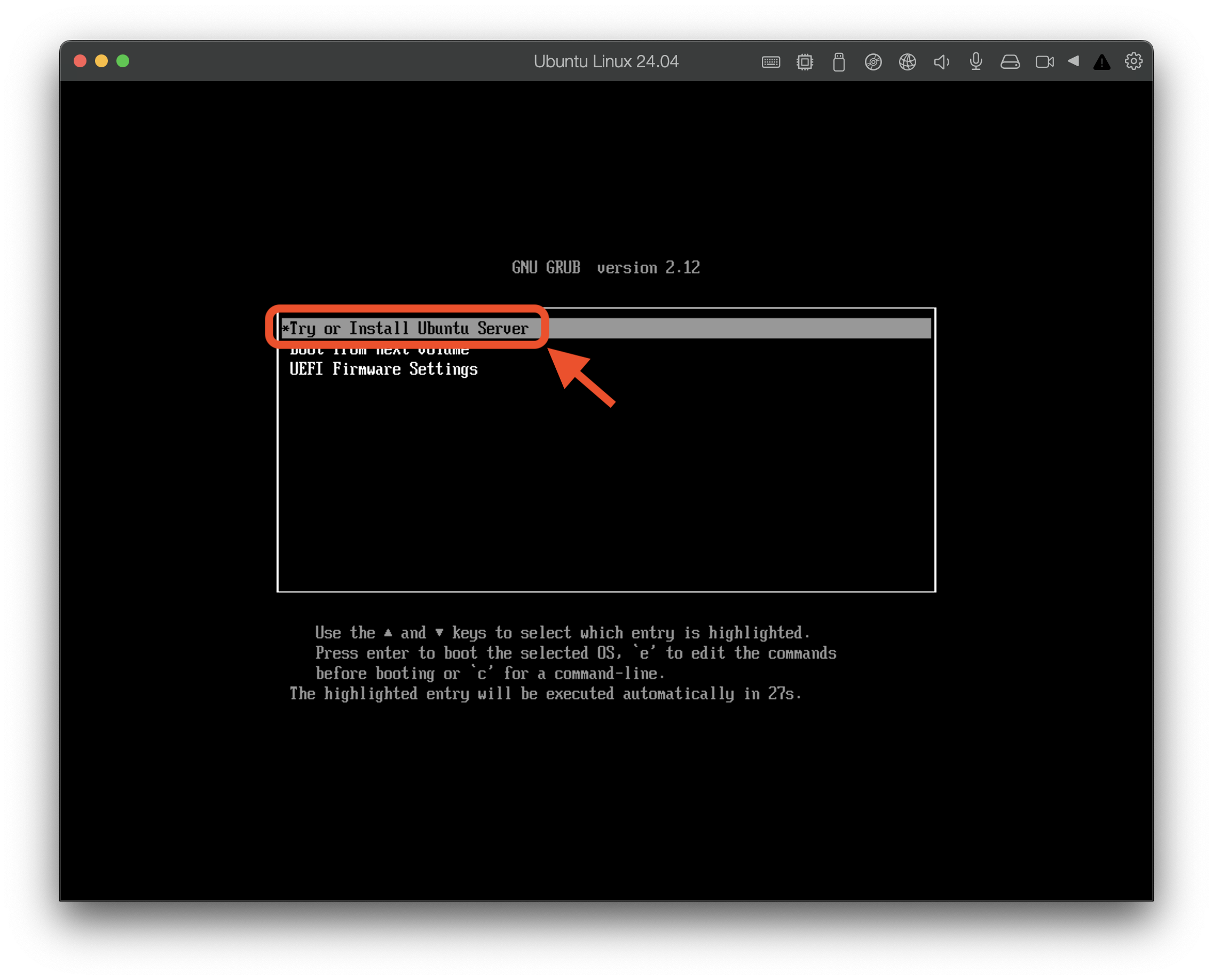
Select your languageの画面
言語を選択する画面です。矢印キーの↓を使ってEnglishを選択しEnterを押します。
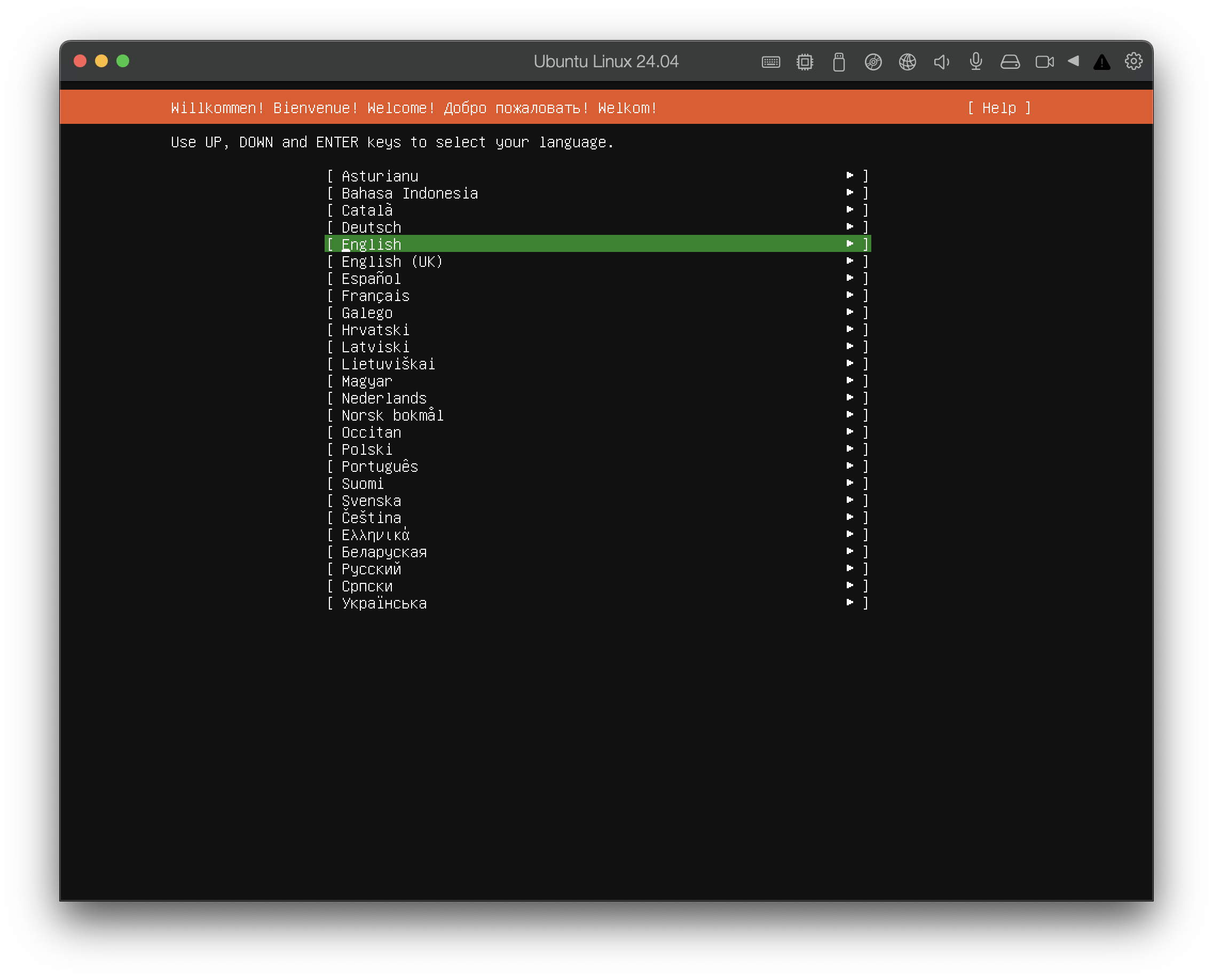
Keyboard configurationの画面
キーボードのレイアウトを設定する画面です。デスクトップをインストールした後に日本語キーボードの設定を行うので、今回はEnglishのまま、Doneで次へ進みます。(Japaneseを選択したももちろんOKです)
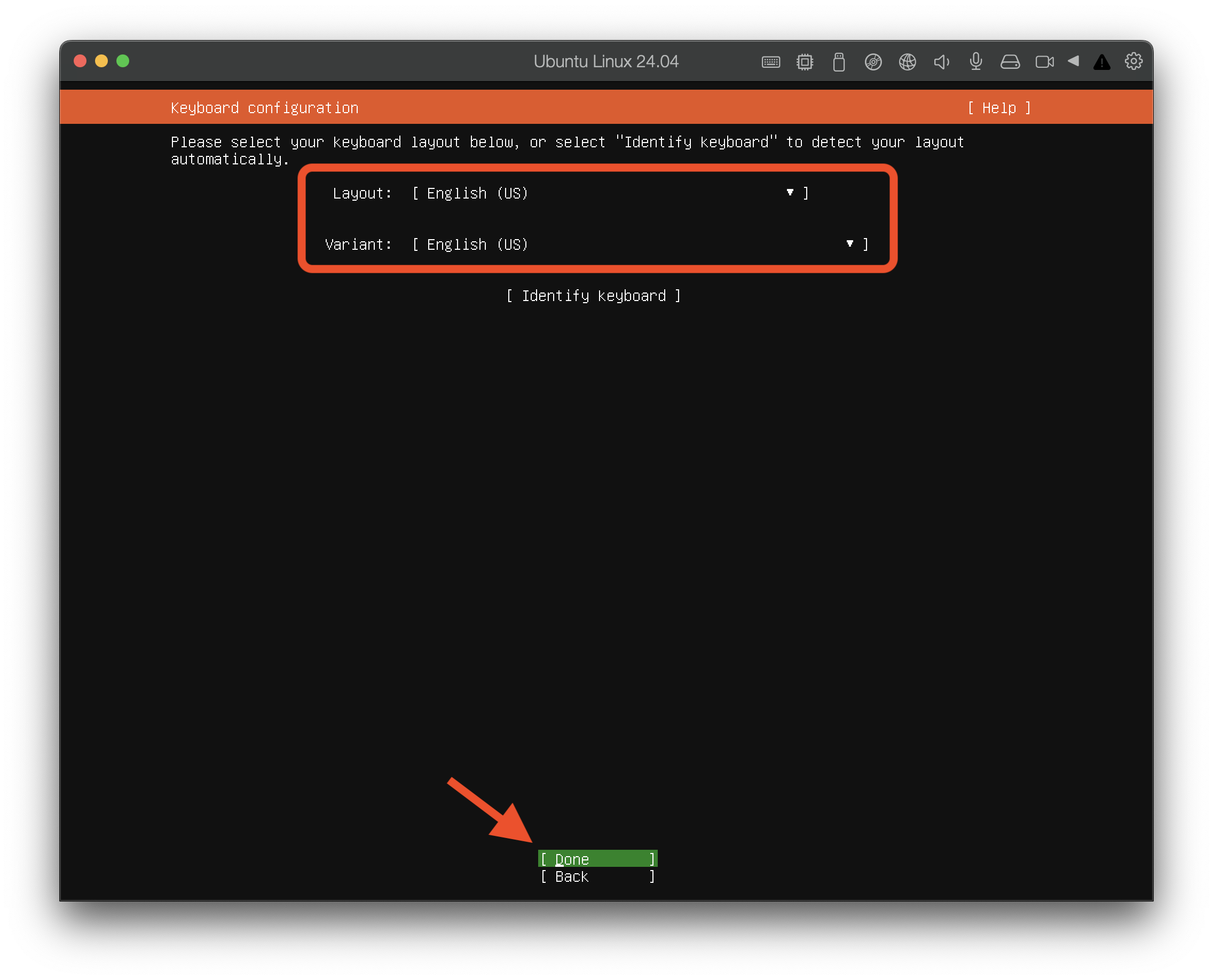
Choose type of Installの画面
インストールタイプを選択する画面です。Ubuntu Serverが選択されていることを確認し、Doneで次に進みます。
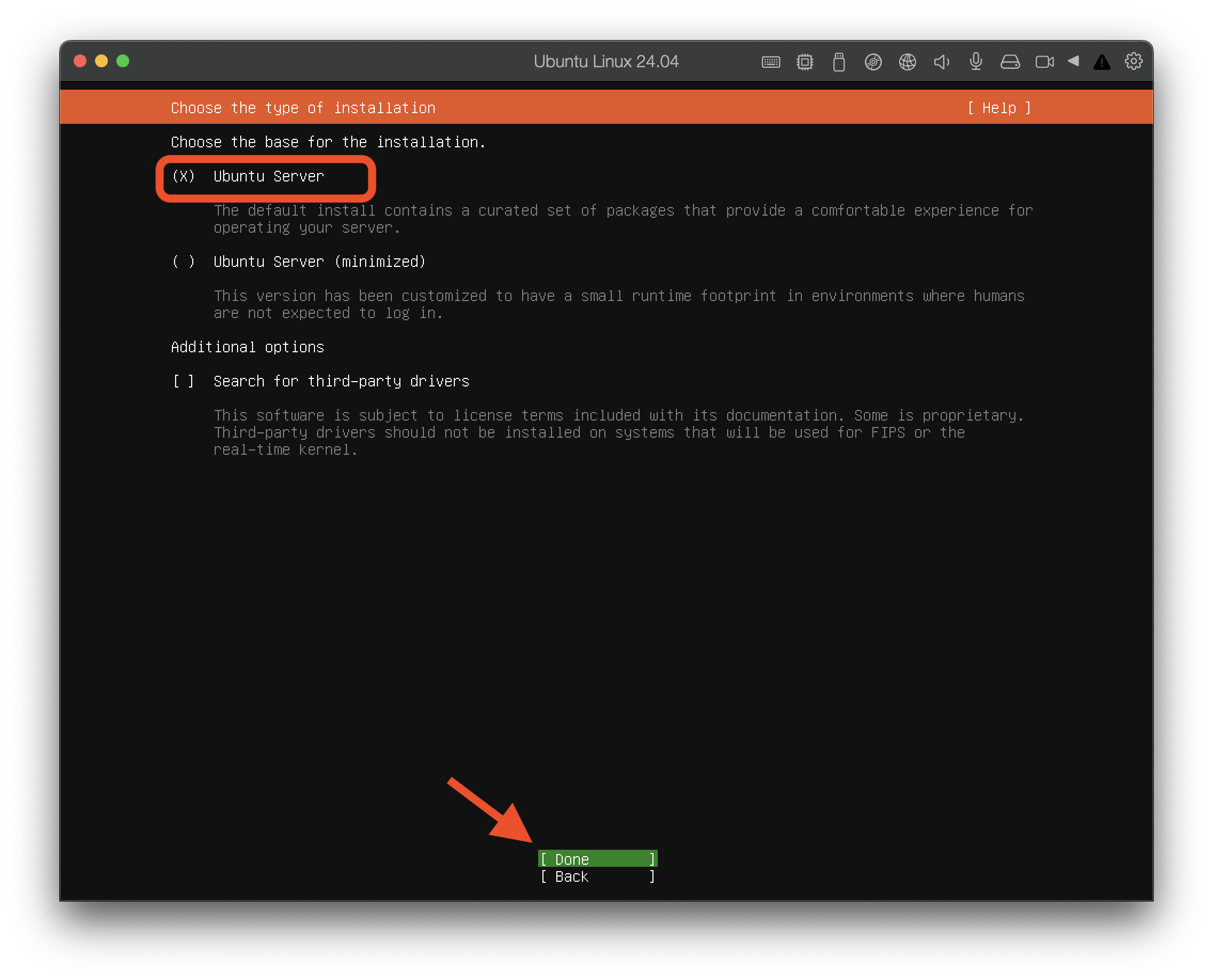
Network Connectionsの画面
ネットワークの設定画面です。DHCP環境であれば問題なくクラスAのプライベートIPアドレスが取得できているはずなので、そのままDoneで次に進みます。
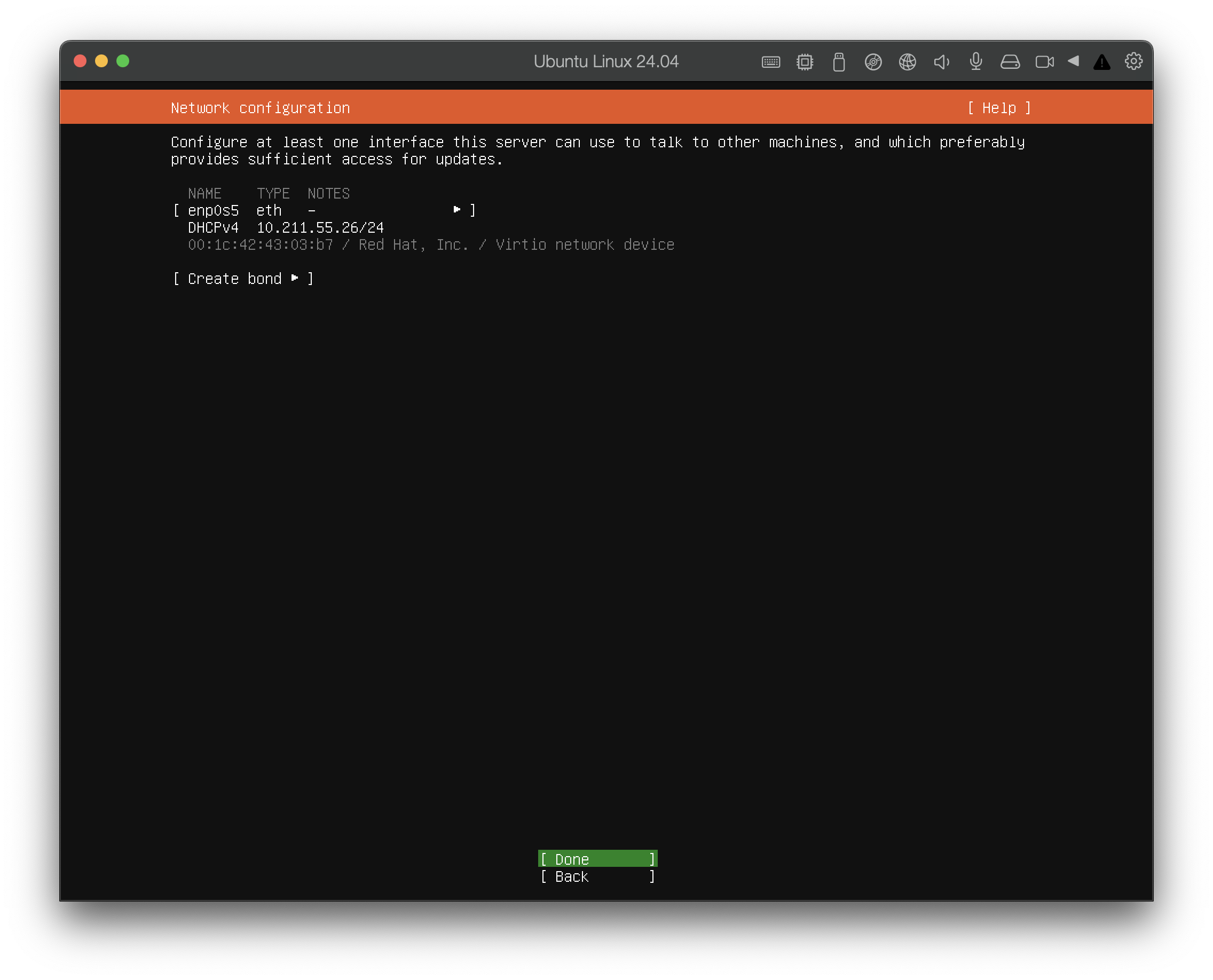
| クラス | プライベートIPアドレス範囲 | マスク |
|---|---|---|
| クラスA | 10.0.0.0 から 10.255.255.255 | 10.0.0.0/8 |
| クラスB | 172.16.0.0 から 172.31.255.255 | 172.16.0.0/12 |
| クラスC | 192.168.0.0 から 192.168.255.255 | 192.168.0.0/16 |
Configure proxyの画面
プロキシサーバの設定画面です。プロキシは使わないのでそのままDoneで次に進みます。
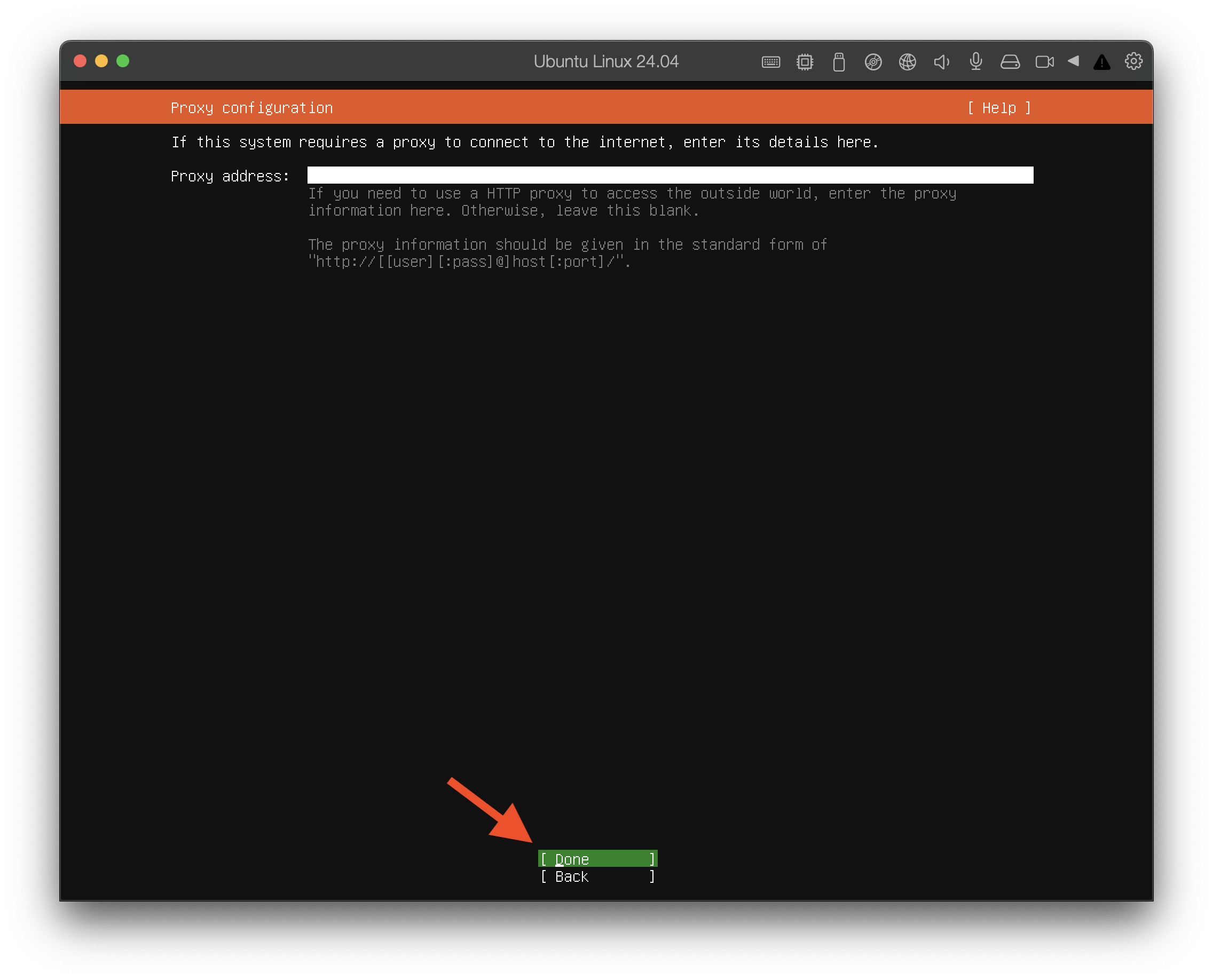
Configure Ubuntu archive mirrorの画面
アーカイブミラーの設定画面です。そのままDoneで次に進みます。
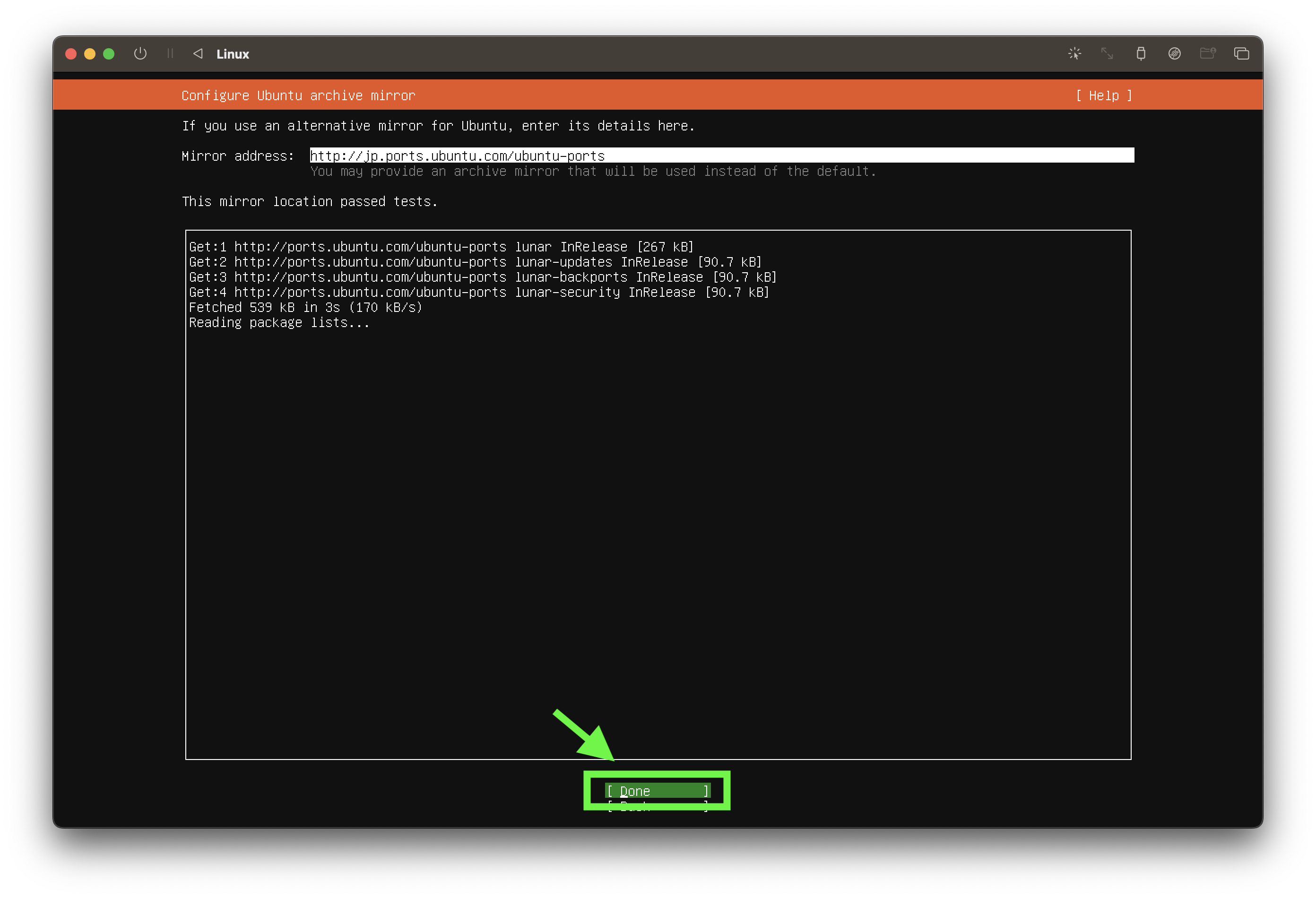
Guided storage configurationの画面
ストレージの設定画面です。Use an entire diskにチェックがあることを確認して、そのままDoneで次に進みます。
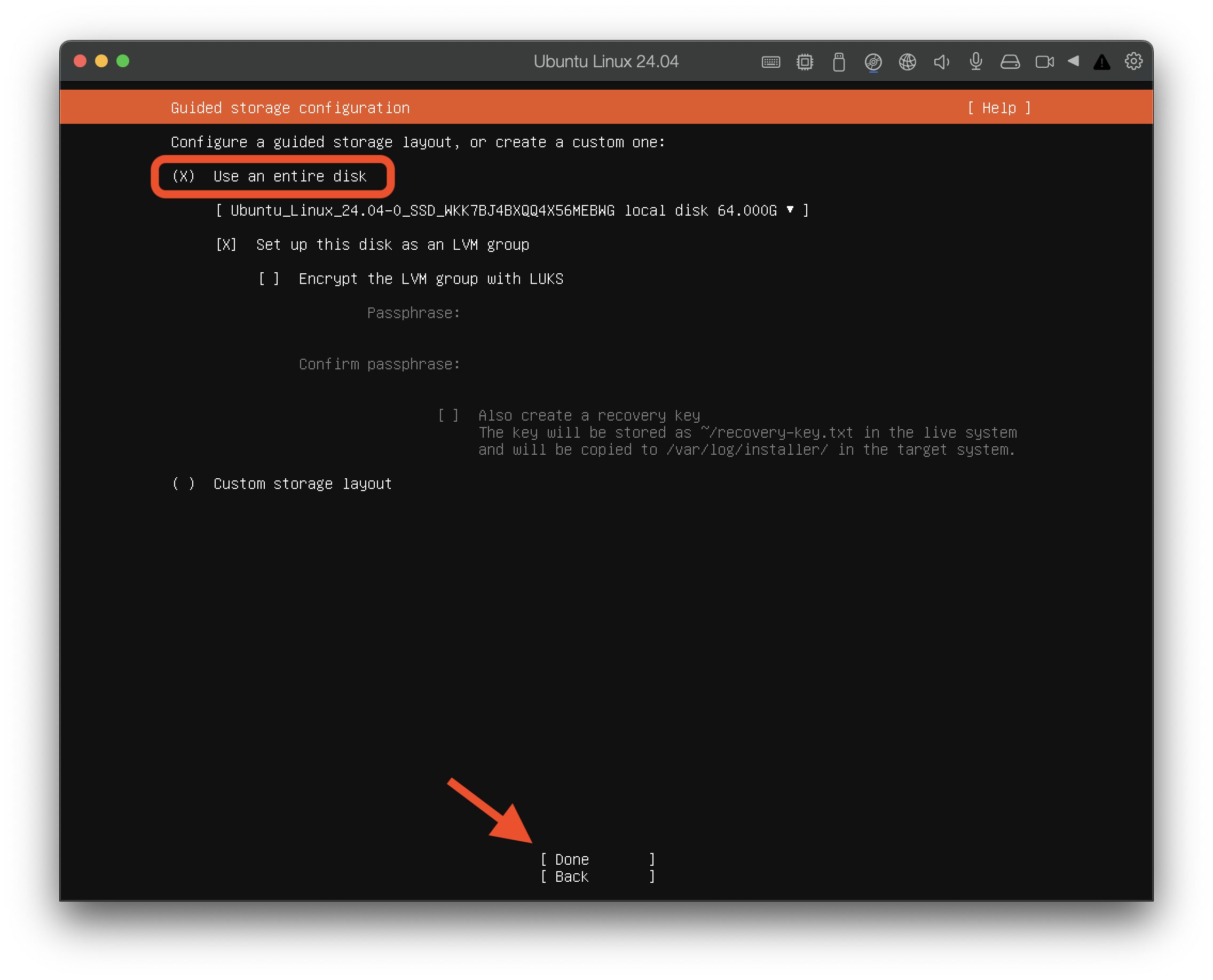
Storage configurationの画面
より詳細なストレージの設定画面です。そのままDoneで次に進みます。
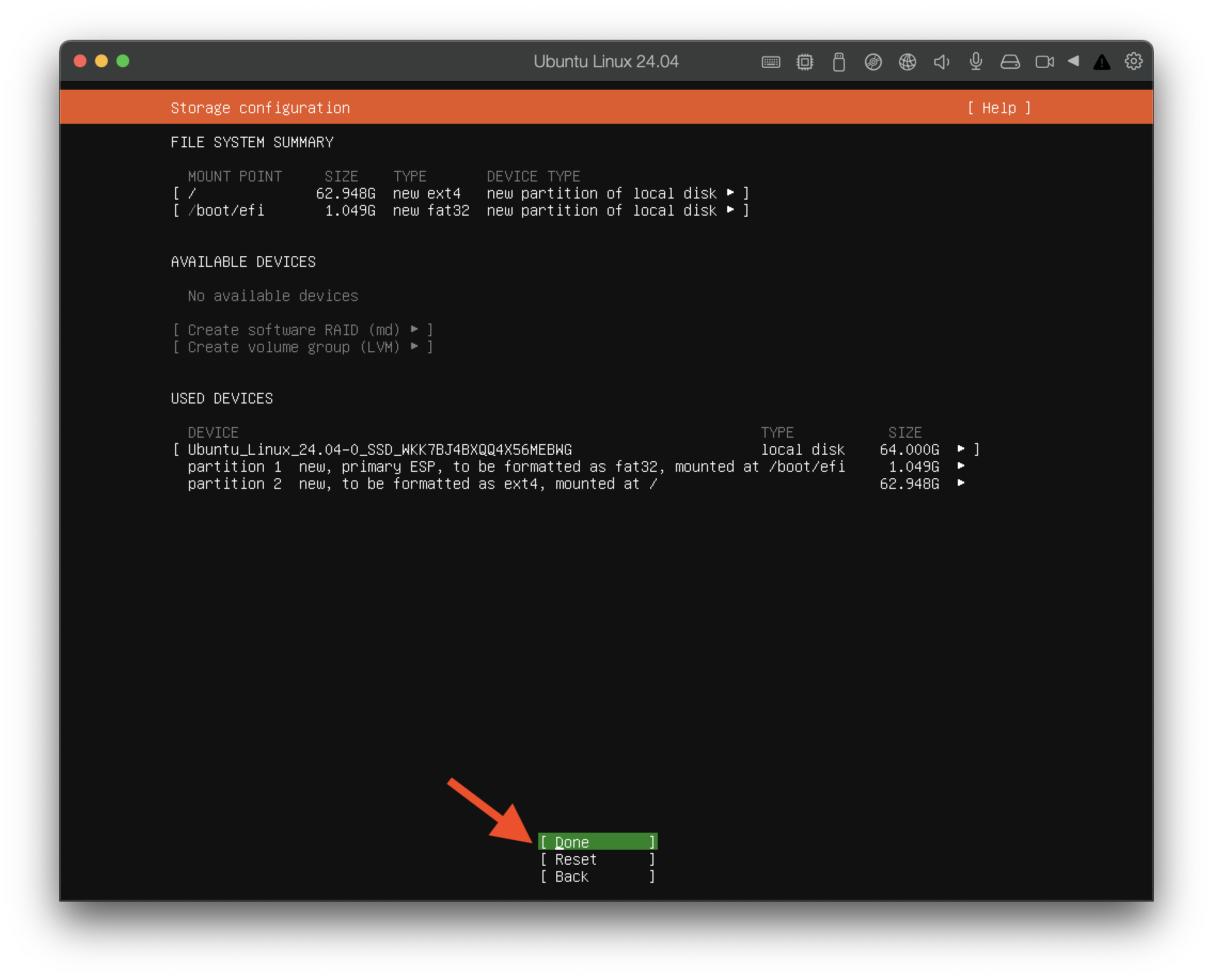
確認のメッセージが表示されるので、Continueで次に進みます。
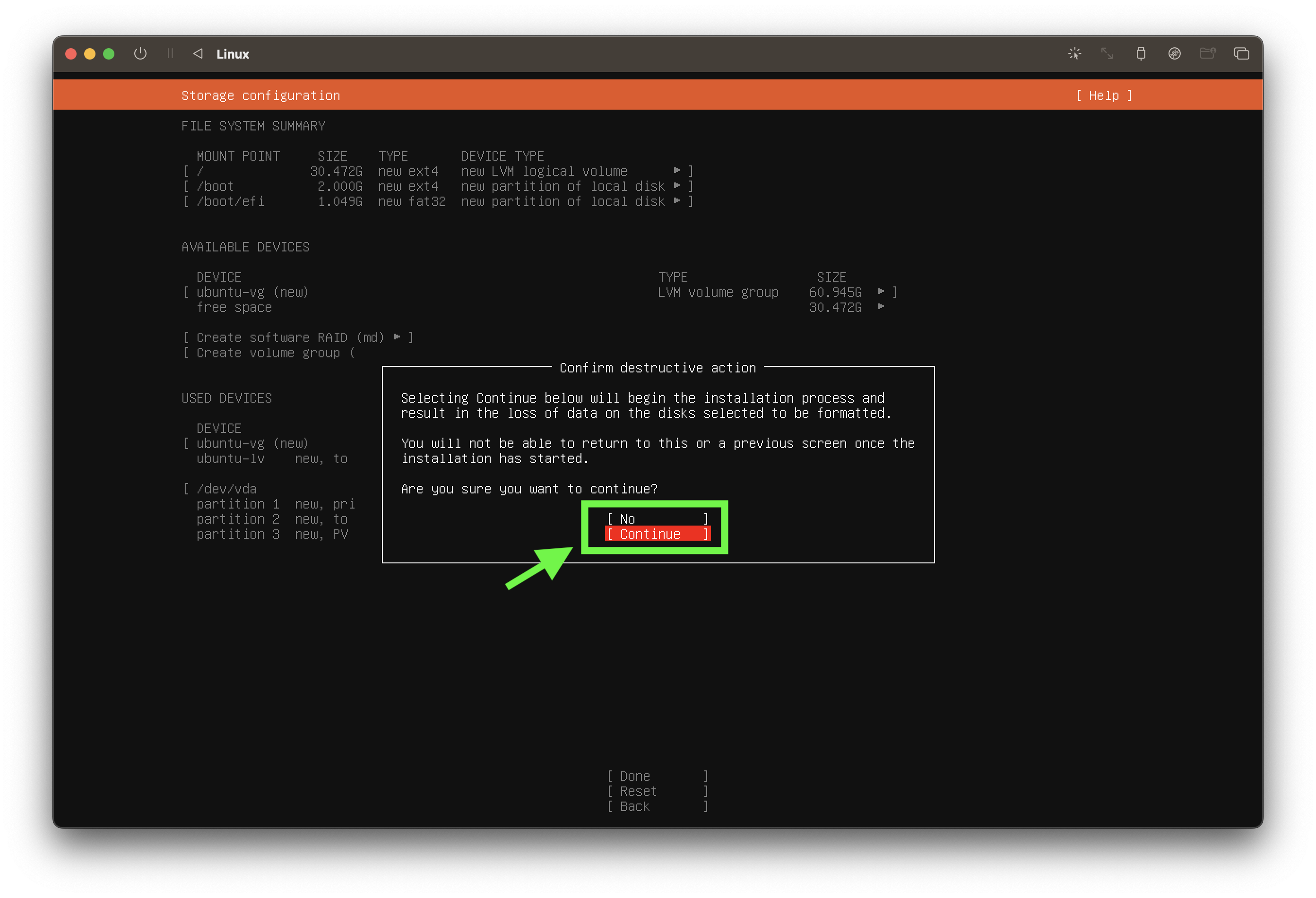
Profile setupの画面
初期ユーザの設定を行う画面です。ユーザ名やパスワードなどを入力してDoneで次に進みます。
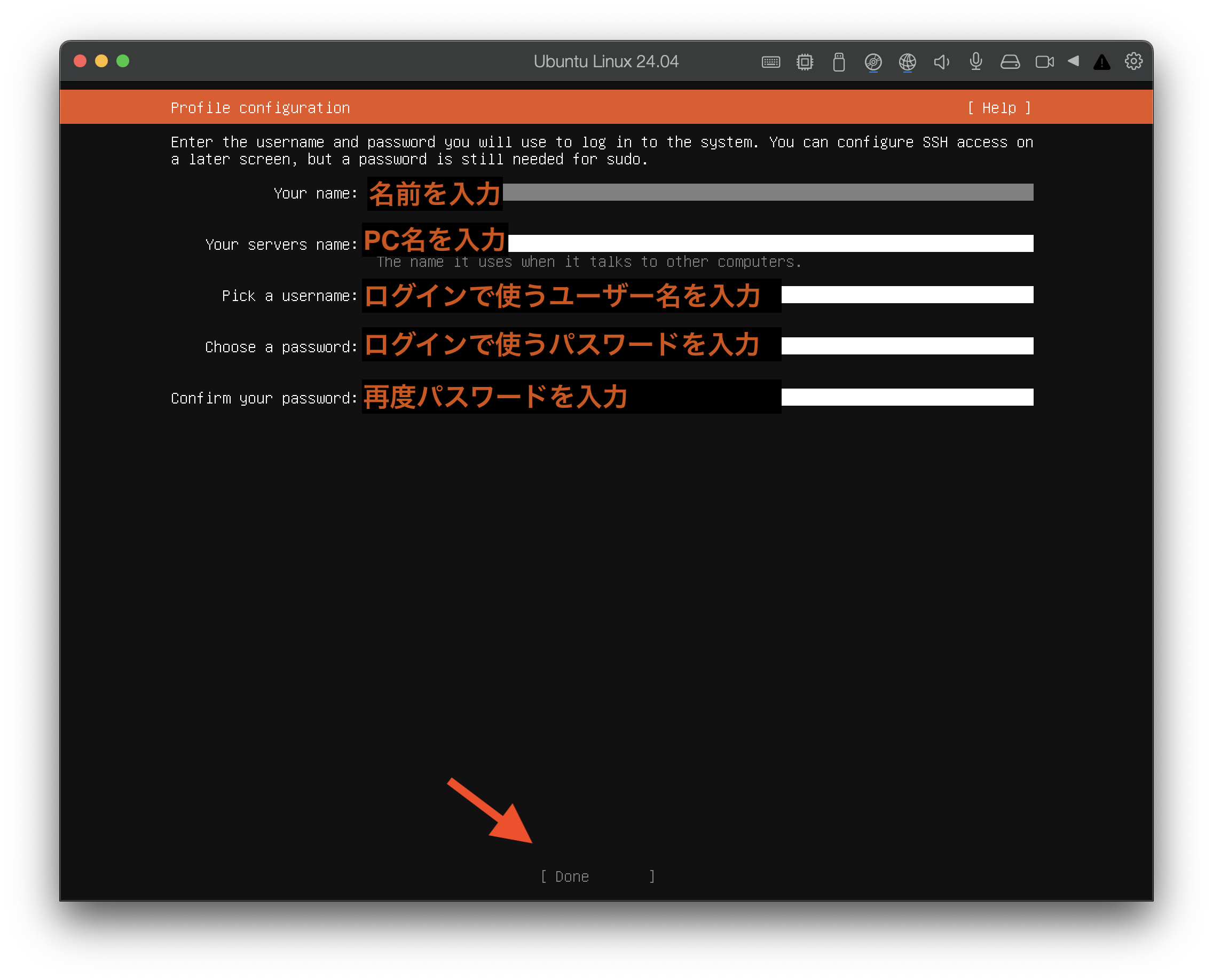
SSHのインストールの画面
SSHサーバをインストールするか設定する画面です。今回はMacBookから仮想マシンの24.04にSSHするので、sshdはインストールしておきます。
Install OpenSSH serverにチェックをしれて、Doneで次に進みます。
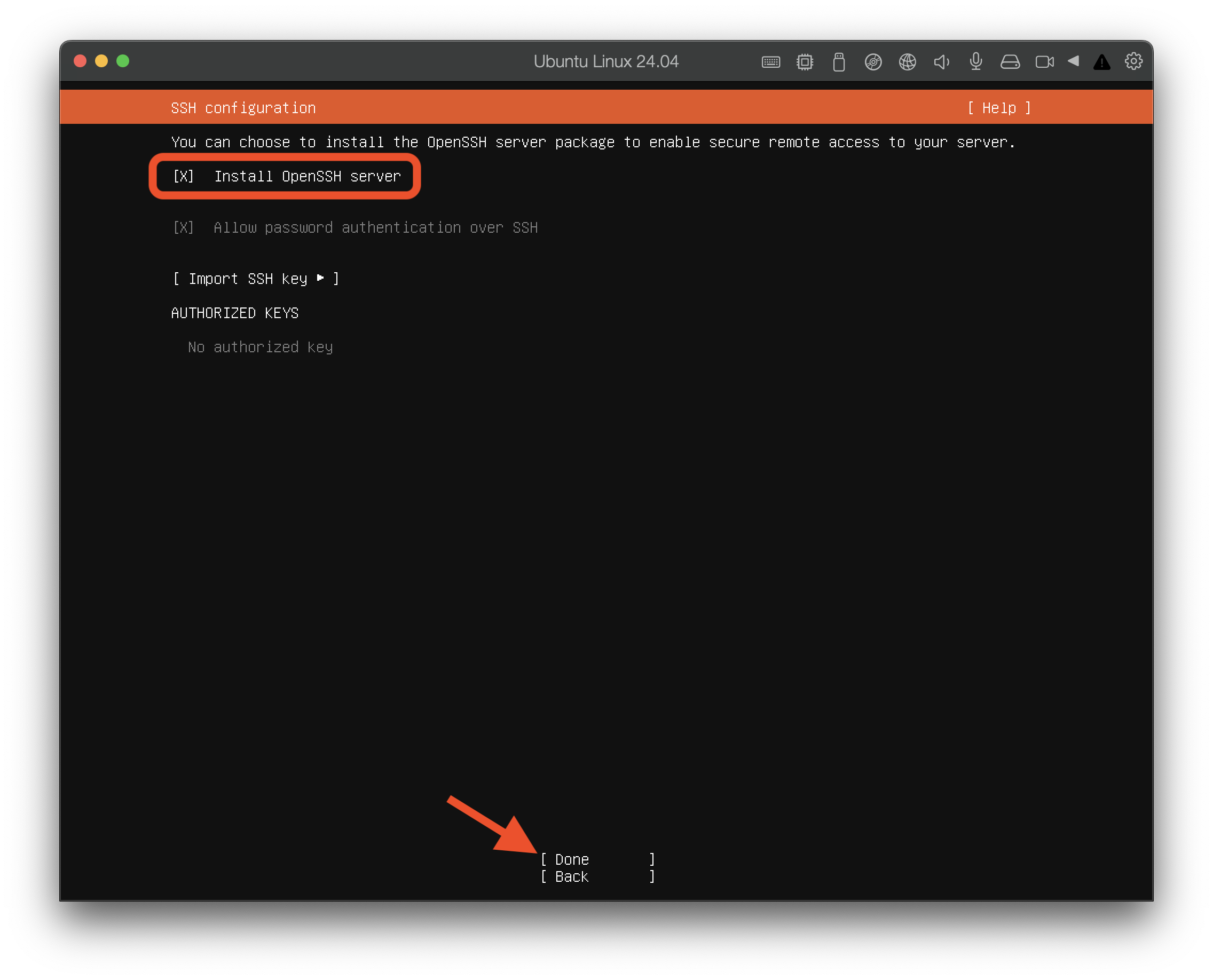
Featured Server Snansの画面
インストールするパッケージを選択しますが、インストールせずにDoneで次に進みます。
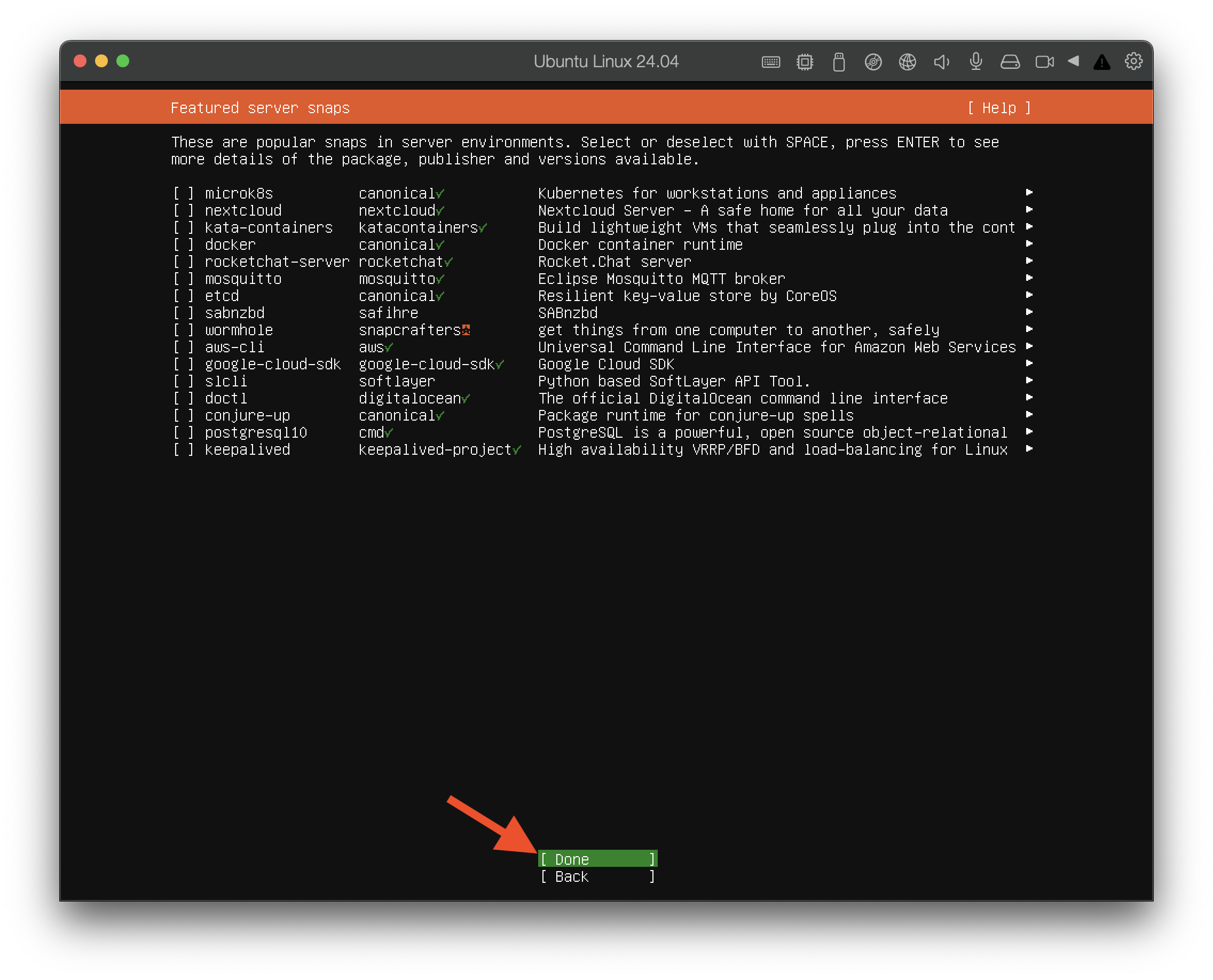
Installing systemの画面
インストールが開始しました。私の環境では10分程度でインストール完了しましたので気長に待ちます。
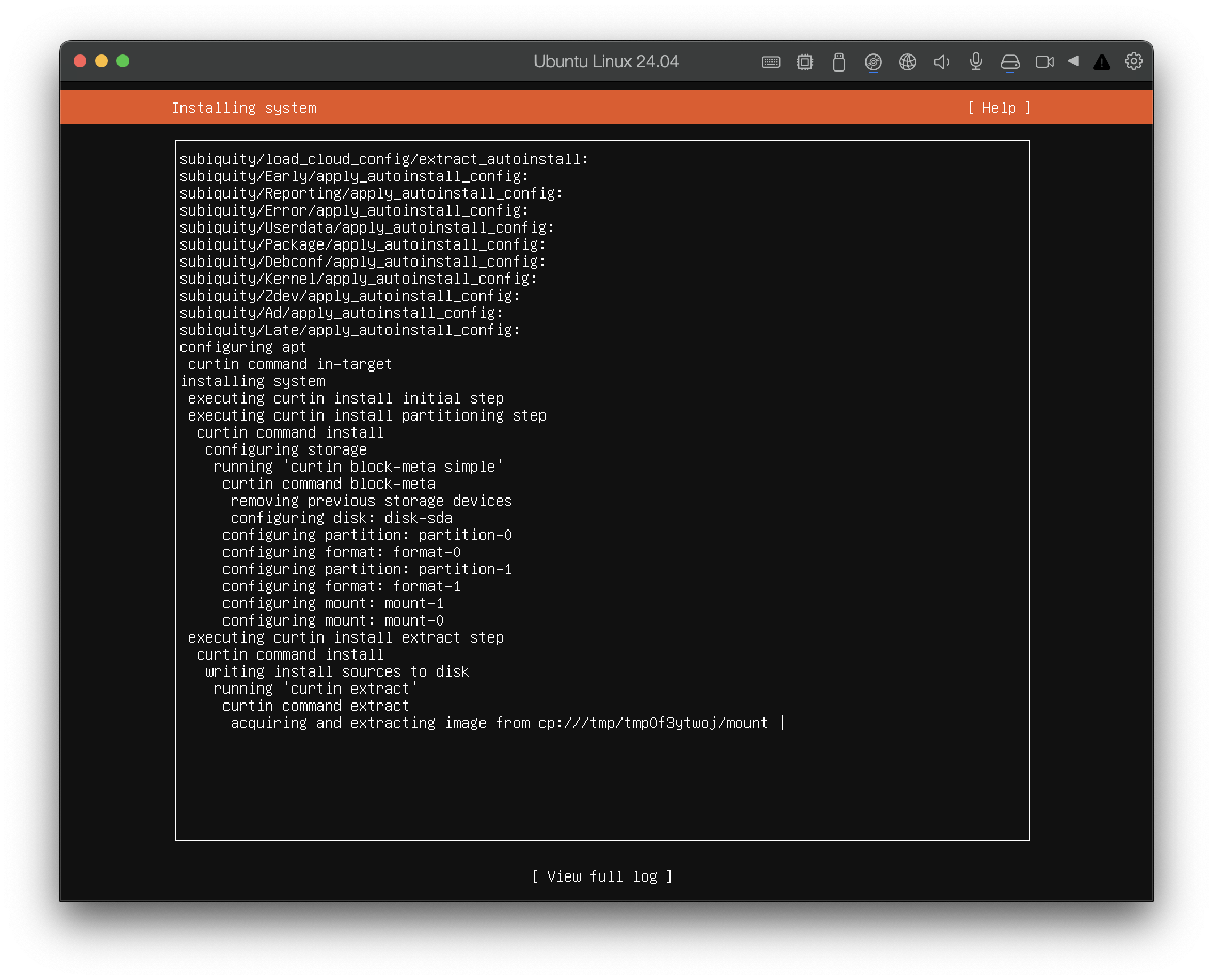
Install complete!の画面
インストールが完了した画面です。Reboot Nowを押して再起動します。
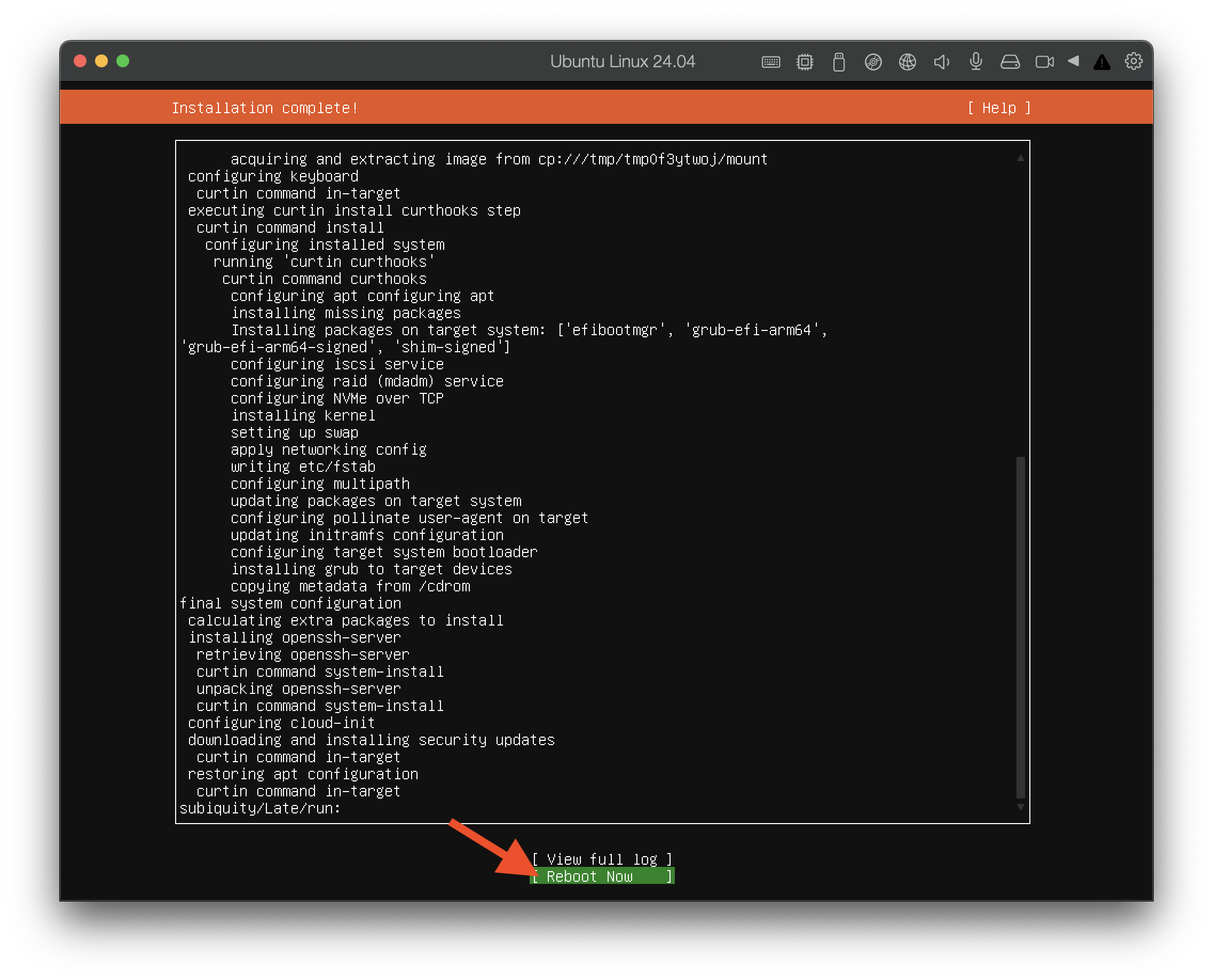
デスクトップ環境のインストール
再起動したら、CLIでログインします。デスクトップ環境をインストールするにはubuntu-desktopをインストールします。下のように一発でインストールが完了するので簡単・便利です。
まずはアップデート
sudo apt update
sudo apt upgrade
デスクトップ環境のインストール
sudo apt install ubuntu-desktop -y
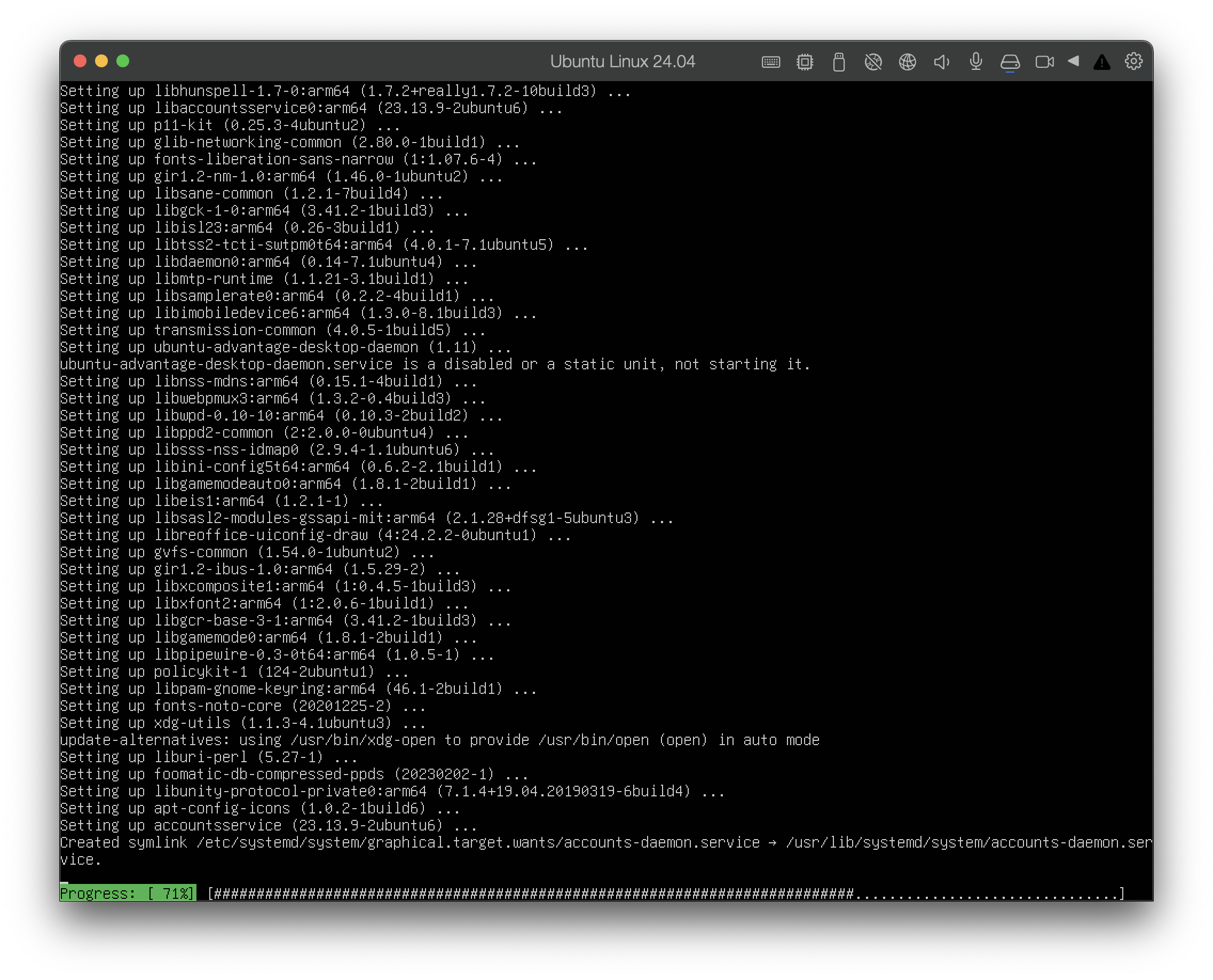
私の環境で40分程度かかったと思います。結構時間かかります。インストールが完了したらsudo shutdown -r nowで再起動します。再起動後にGUIのログイン画面が表示されます。
インストール完了後、再起動する
sudo shutdown -r now
デスクトップ環境をインストールしてログインした画面
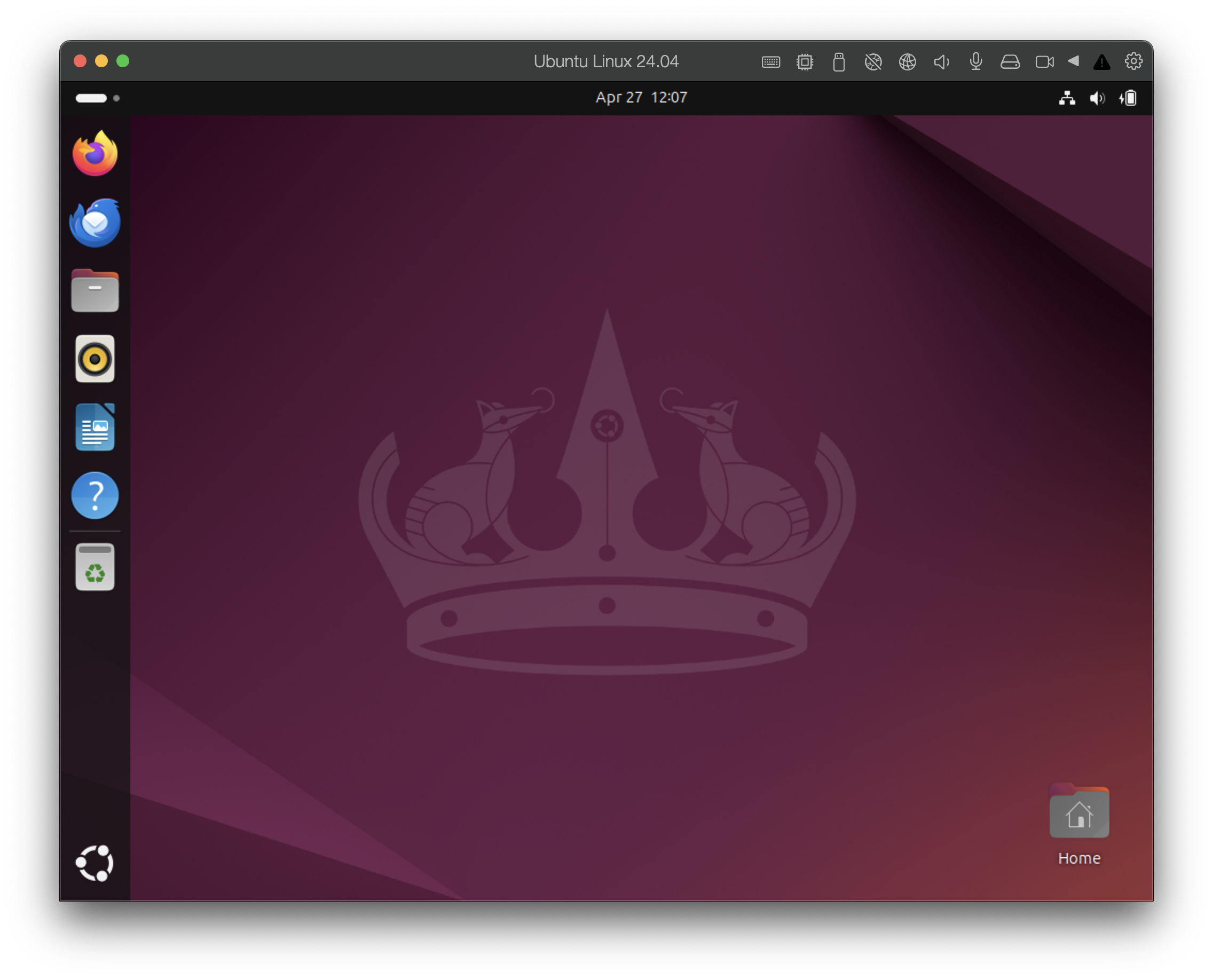
Parallels Toolsのインストール
仮想マシンのUbuntu 24.04 LTSにParallels Toolsをインストールします。
Parallels Toolsをインストールすると、仮想マシンとMacの間でシームレスにマウスを移動することができ、またウィンドウ サイズの変更で仮想マシンの画面解像度を変更することができます。加えて、仮想マシンとMac間で時刻の同期やMacのディスクやフォルダの仮想マシンとの共有、Mac OSと仮想マシン間でのテキストのコピーやオブジェクトのドロップも可能になります。
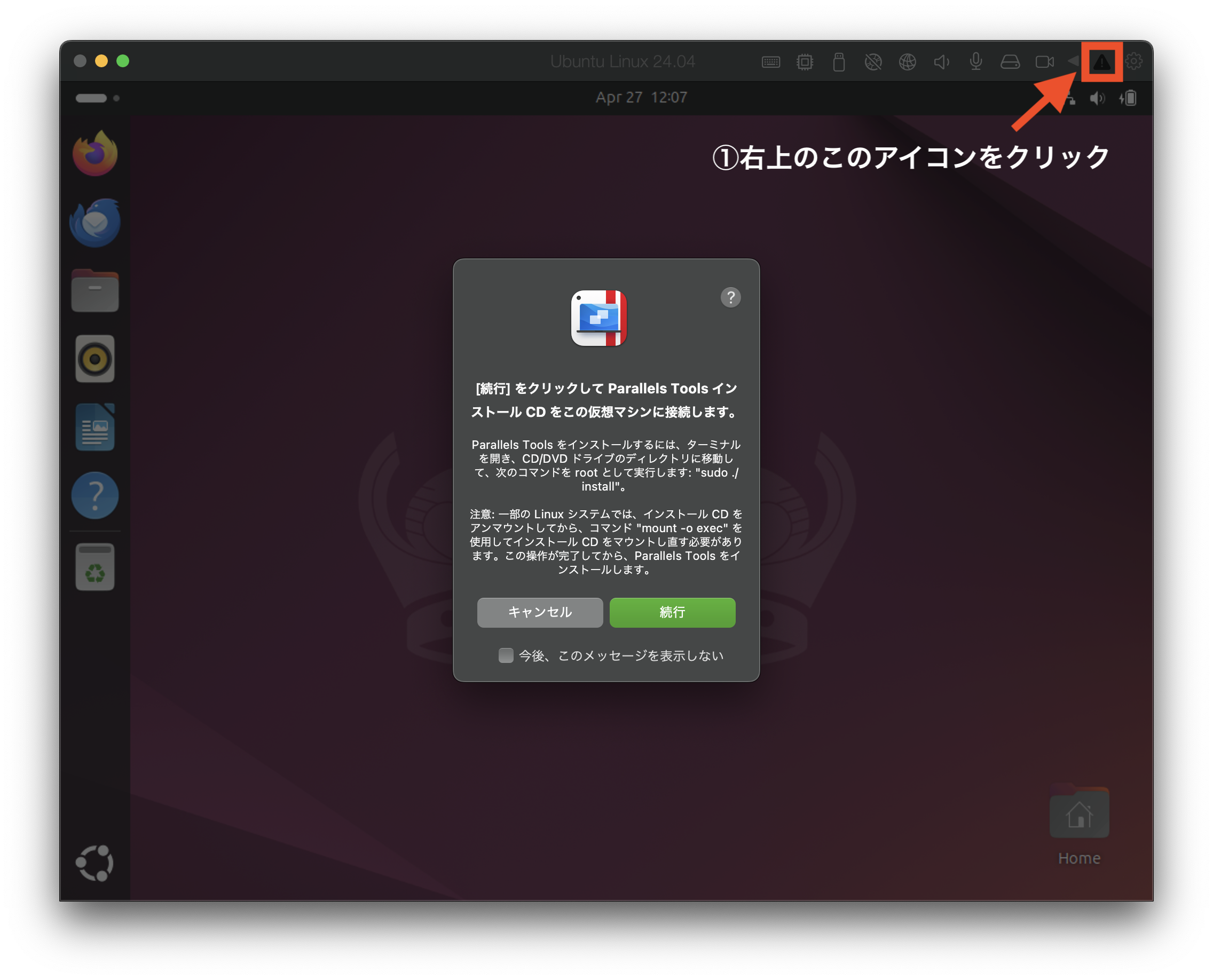
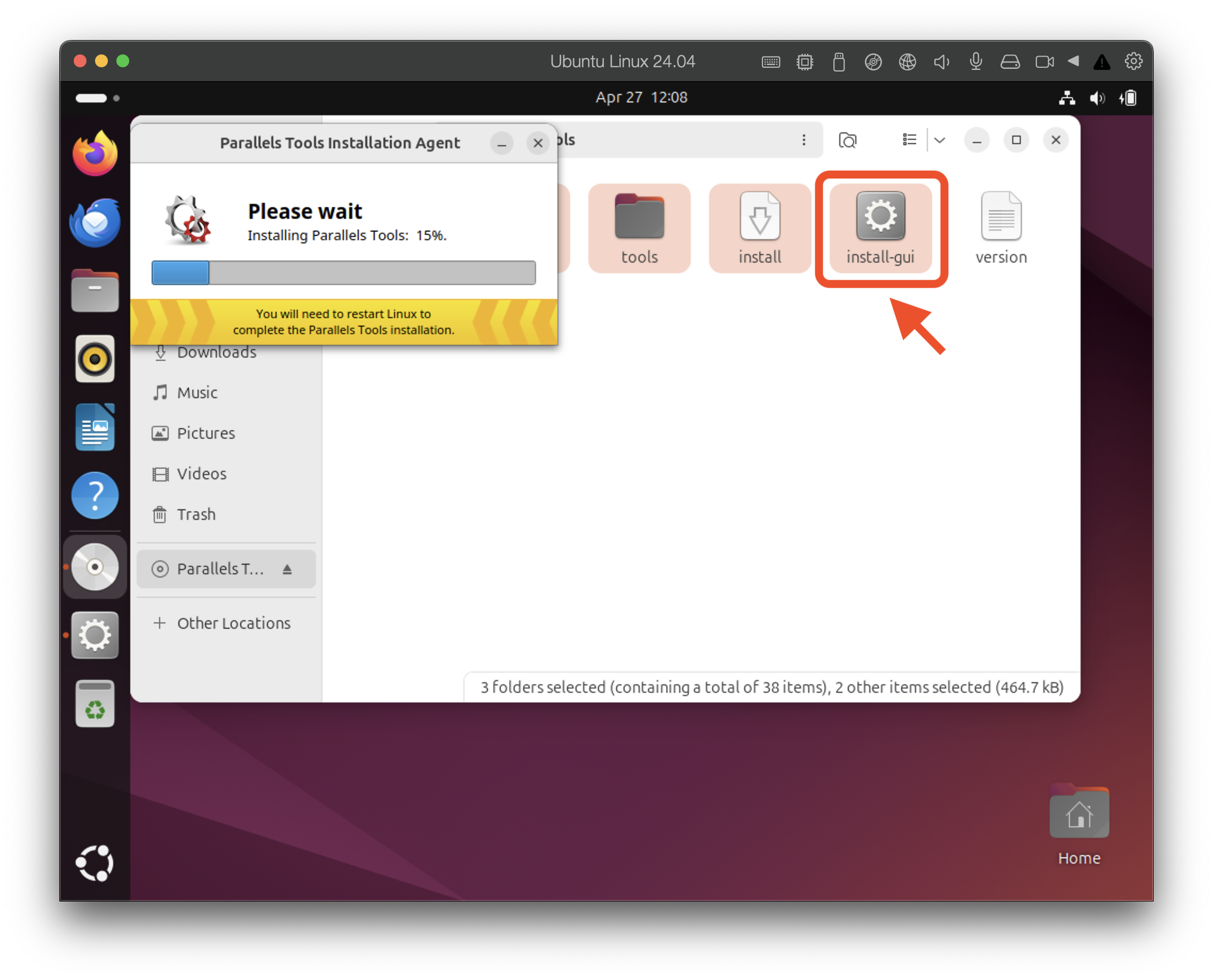
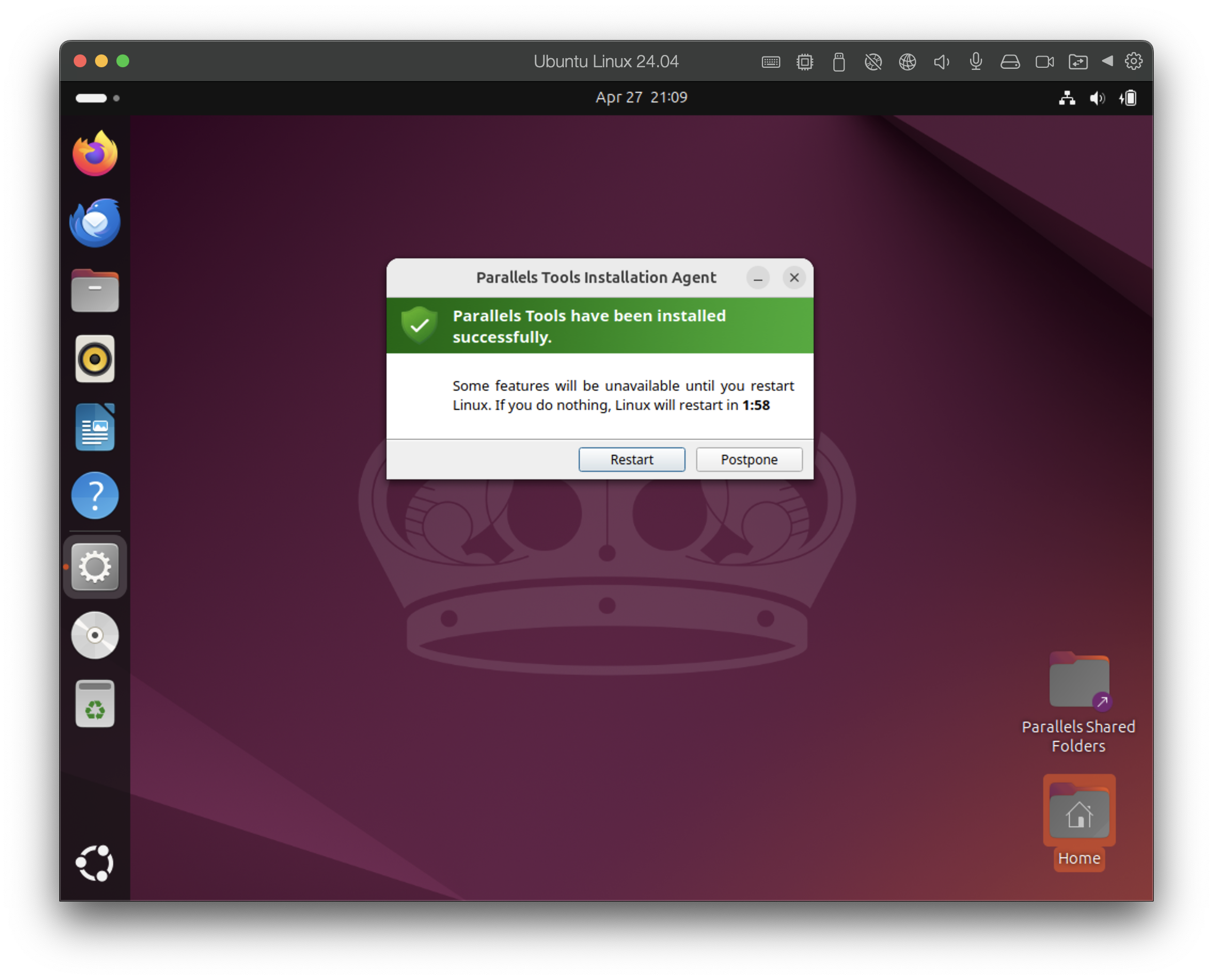
日本語環境の設定
日本語環境にするには、まず日本語そのものを使えるように追加する必要があります。次に追加した日本語を言語設定のデフォルトにする、という設定が必要です。手順を記載しますので参考にしてください。
[Settings]→[System]→[Region & Language]の順でRegion & Languageの設定を行います。
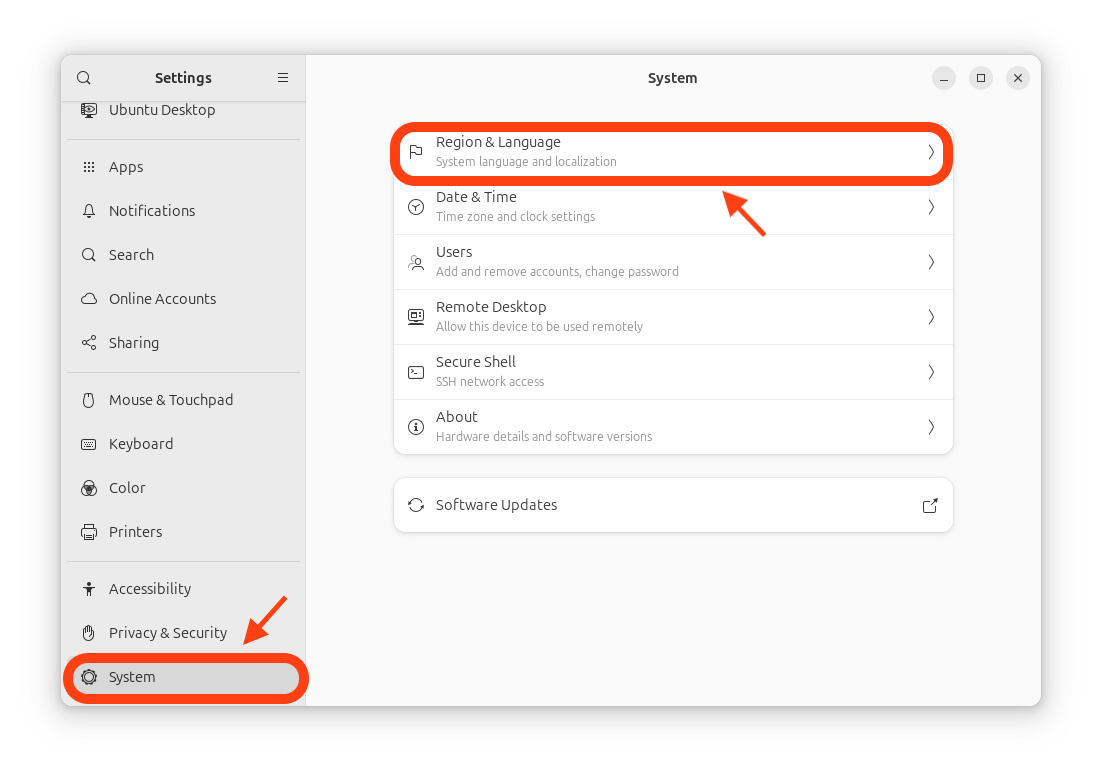
下図の通り、Manage Installed Languagesをクリックします。
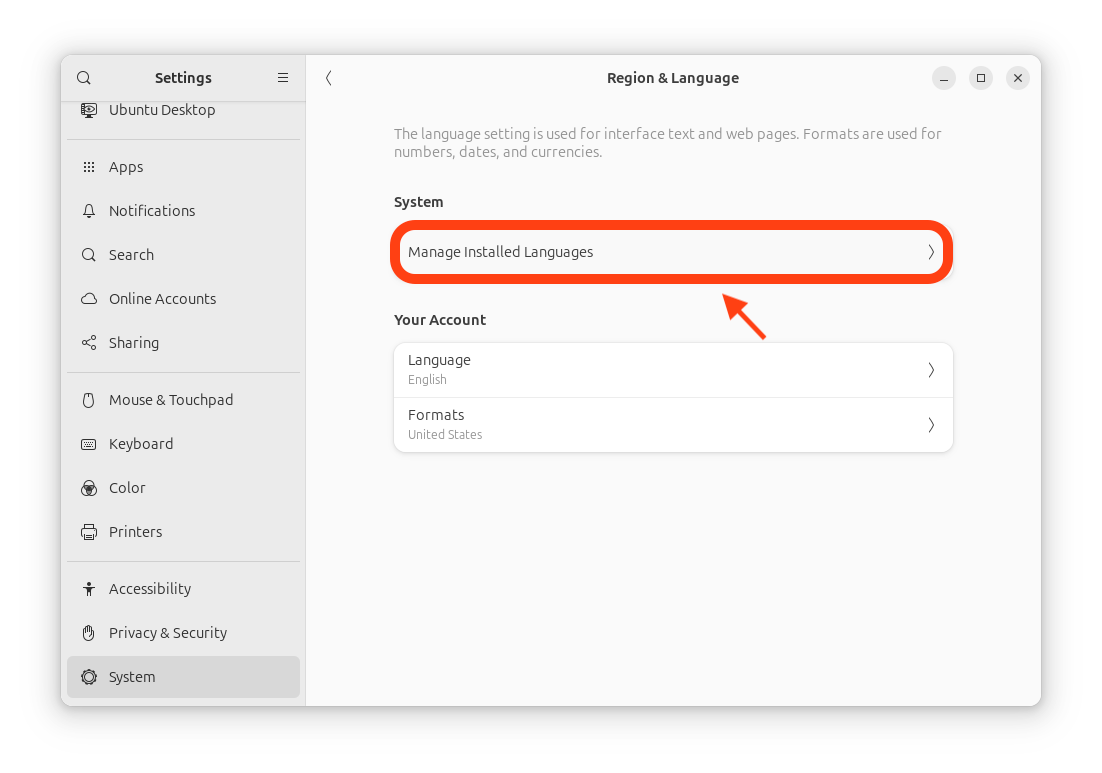
Language Supportの画面で、下の通りInstall / Remove Languagesをクリックします。
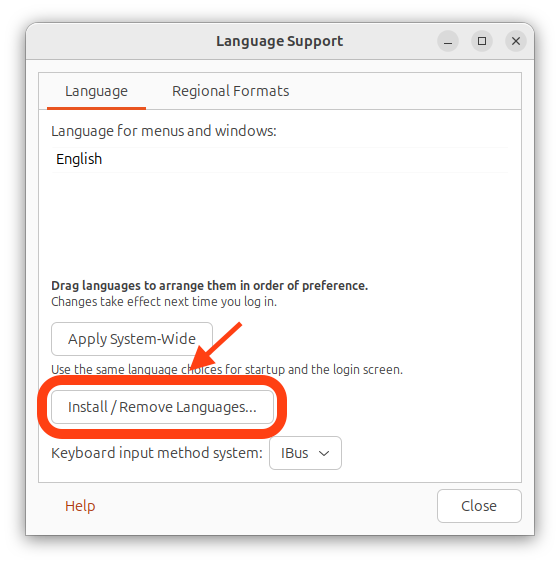
Installed Languagesの画面で、Japaneseにチェックし、Applyをクリックします。
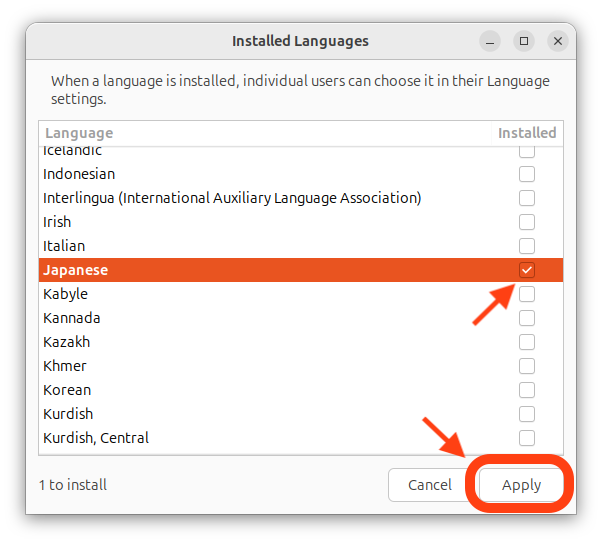
日本語環境に必要な各種ソフトウェアがインストールされます。
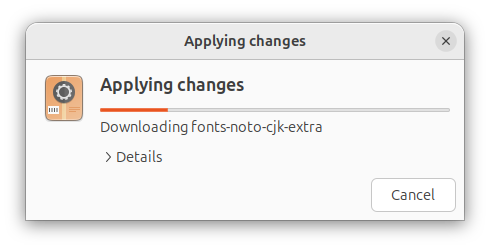
Language Supportの画面で、下の通りRegional Formatsタブをクリックします。
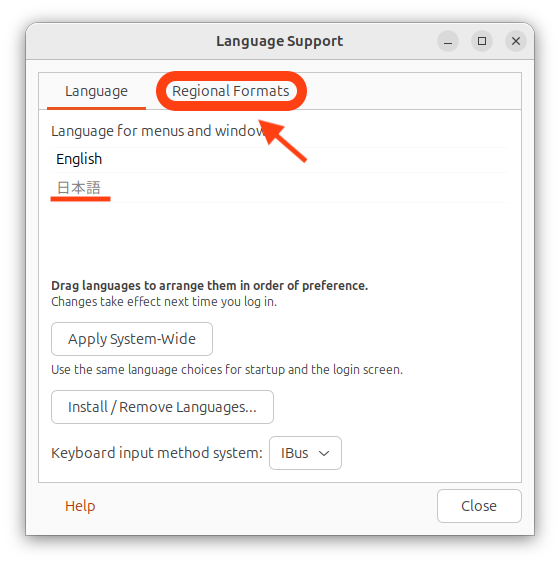
日本語を選択し、Apply System-Wideをクリックします。右下のCloseで一旦閉じます。
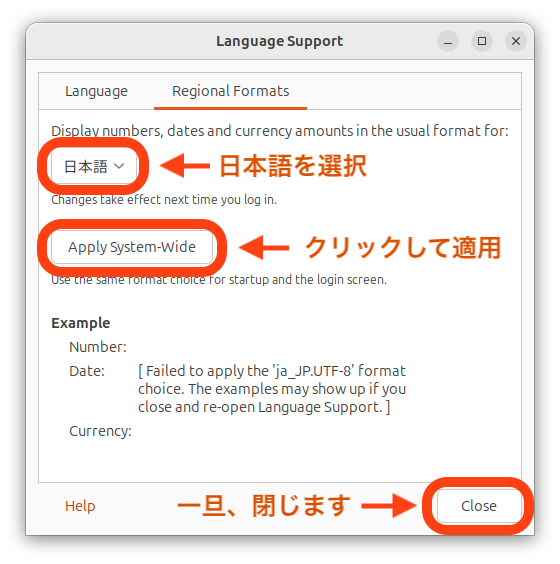
念のため、Settingsを一旦閉じて、再度Settingsを開きます。
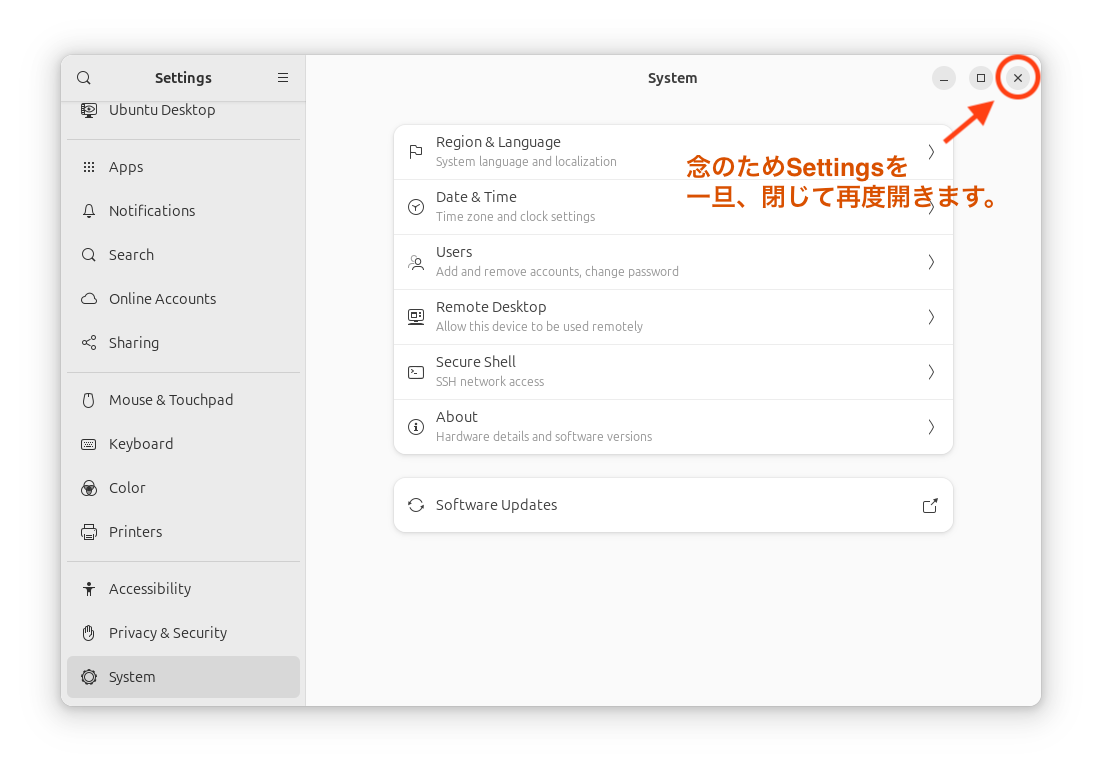
再度、Settingsを開き、[System]→[Region & Language]で[Your Account]をクリックします。
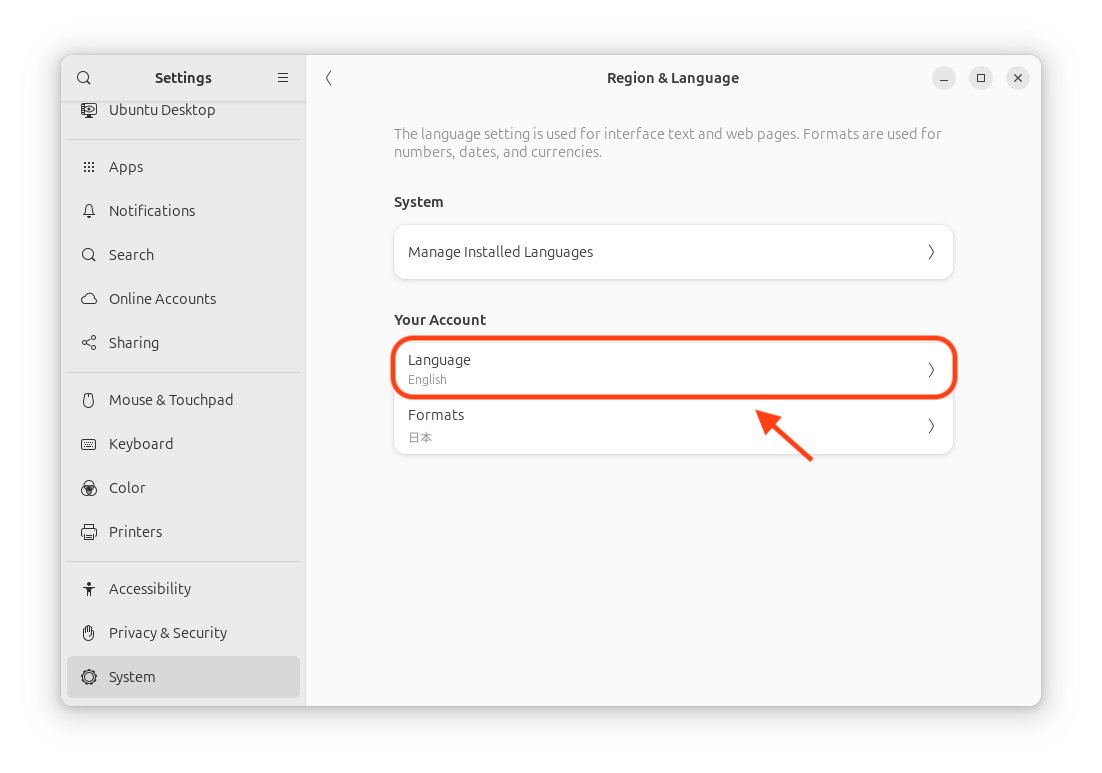
Select Languageの画面で、日本語を選択します。
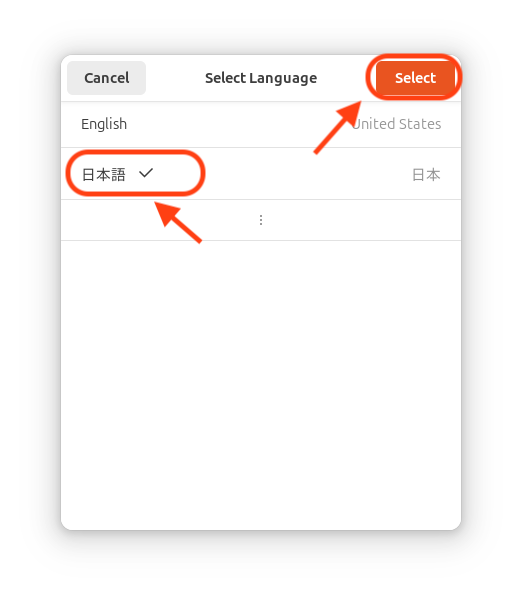
そして、ログアウトします。
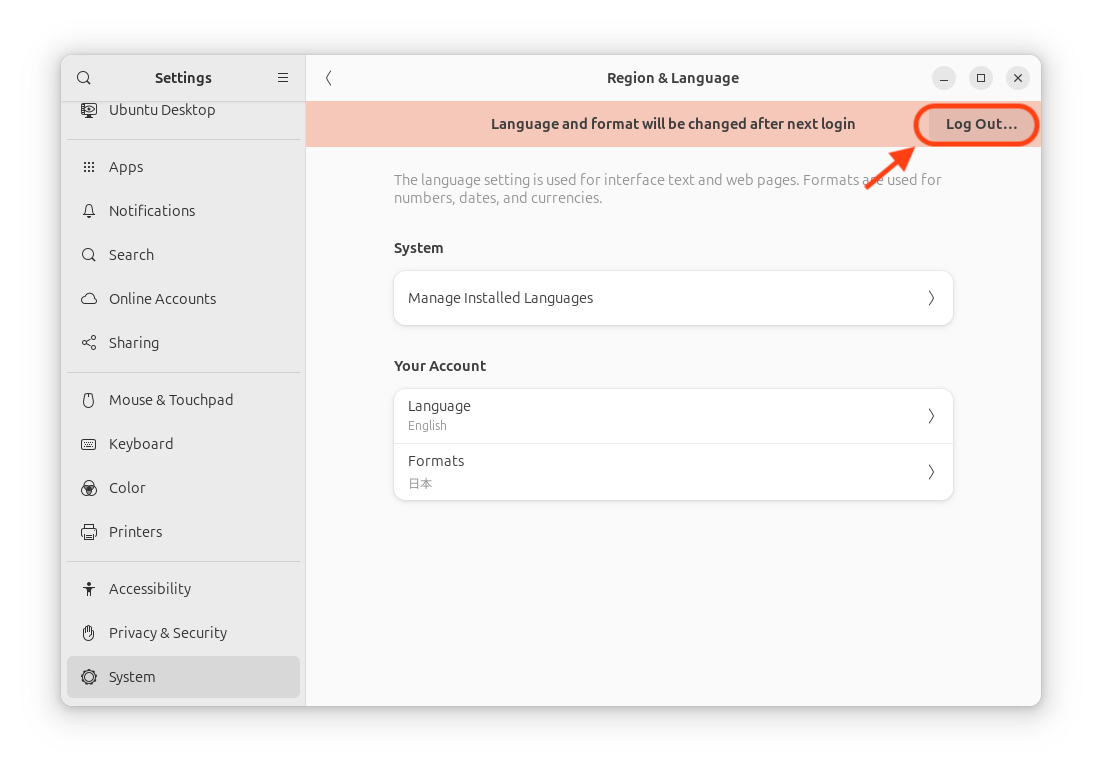
ログイン後、以下のようにディレクト名を日本語で表示するかの確認があります。私は英語のディレクトリ名が良いので、[次回から表示しない]にチェックし、[古い名前のままにする]をクリックします。
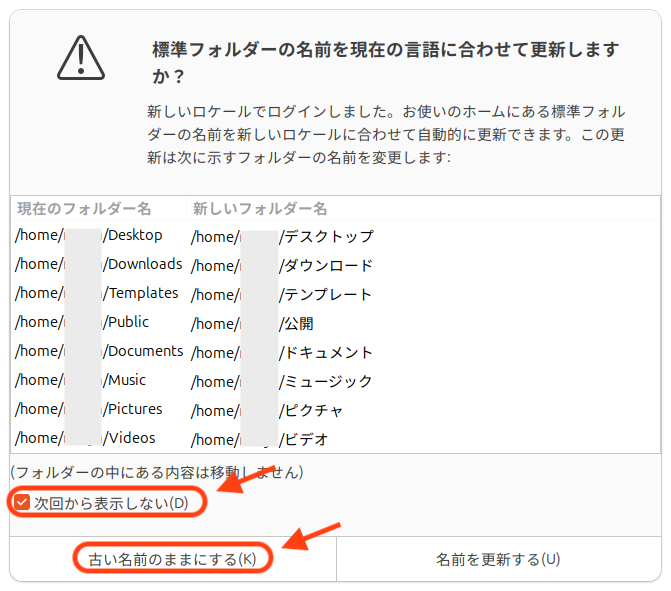
Settingsを開いてみると、メニューも日本語になっています。
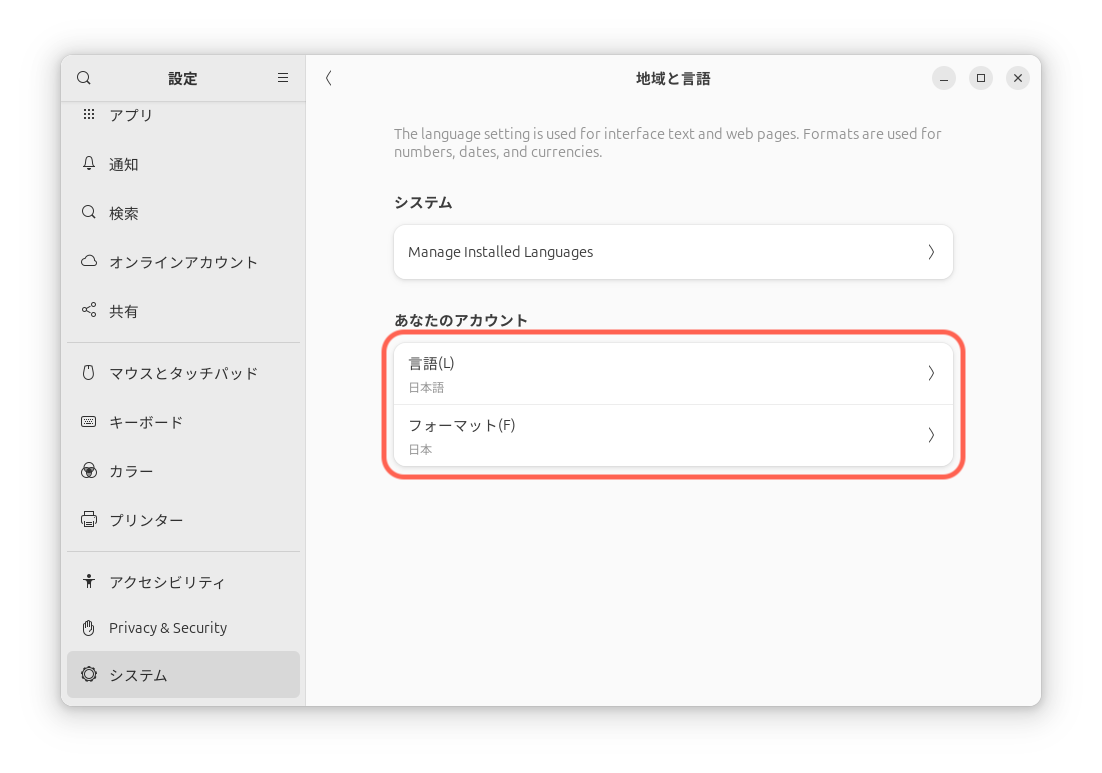
Firefoxで日本語ページも問題なく表示されました。
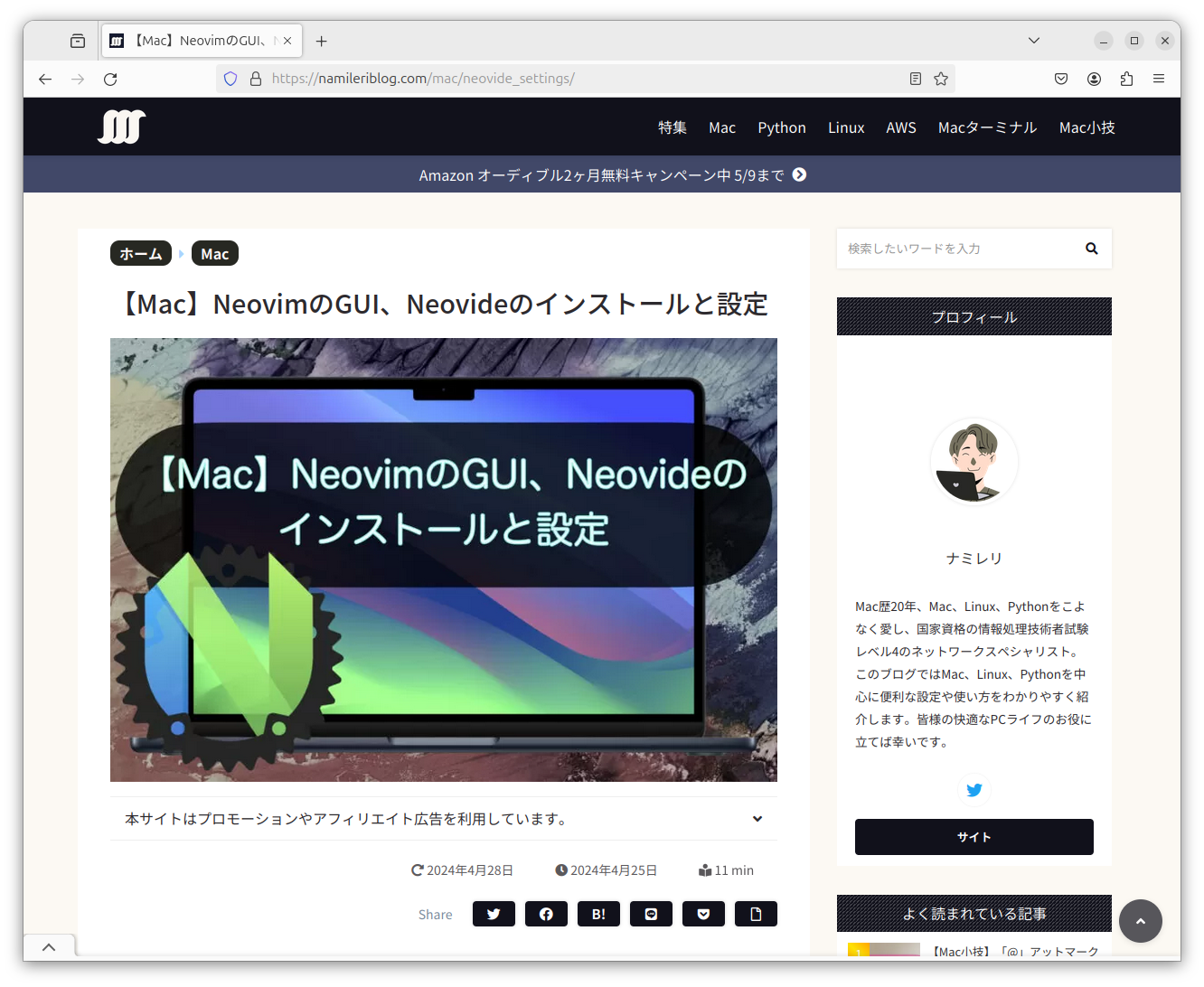
gnome-remote-desktopの停止
起動時やシャットダウン、再起動時のログでgnome-remote-desktopがFaildとなっていてその度に起動や再起動に時間がかかりますので、今回はgnome-remote-desktopは使わないので停止します。
gnome-remote-desktopは、GNOMEデスクトップ環境の一部として提供されるリモートデスクトップサービスです。リモートデスクトップサービスは、ネットワーク経由で操作できるようにするもので、VNCやRDPを使ってアクセスすることができます。
今回は、Parallels Desktop 19 for Macで仮想環境にインストールしたUbuntuで特にリモートからデスクトップサービスにアクセスすることはないので停止します。
systemctlでステータスの確認
sudo systemctl status gnome-remote-desktop
× gnome-remote-desktop.service - GNOME Remote Desktop
Loaded: loaded (/usr/lib/systemd/system/gnome-remote-desktop.service; enabled; preset: enabled)
Active: failed (Result: exit-code) since Mon 2024-04-29 22:42:42 JST; 13min ago
Process: 1460 ExecStart=/usr/libexec/gnome-remote-desktop-daemon --system (code=exited, status=217/USER)
Main PID: 1460 (code=exited, status=217/USER)
CPU: 623us
systemctlでサービスを停止します
sudo systemctl stop gnome-remote-desktop
再起動してもgnome-remote-desktopが起動しないようにするには、以下のコマンドを実行します。
systemctlで無効にします
sudo systemctl disable gnome-remote-desktop
Removed "/etc/systemd/system/graphical.target.wants/gnome-remote-desktop.service".
pd-mapperの停止
続いて同じようにpd-mapperも停止します。
systemctlでステータスの確認
sudo systemctl status pd-mapper
× pd-mapper.service - Qualcomm PD mapper service
Loaded: loaded (/usr/lib/systemd/system/pd-mapper.service; enabled; preset: enabled)
Active: failed (Result: exit-code) since Mon 2024-04-29 22:42:43 JST; 15min ago
Duration: 17ms
Main PID: 1477 (code=exited, status=1/FAILURE)
CPU: 17ms
systemctlでサービスを停止します
sudo systemctl stop pd-mapper
再起動してもpd-mapperが起動しないようにするには、以下のコマンドを実行します。
systemctlで無効にします
sudo systemctl disable pd-mapper
Removed "/etc/systemd/system/multi-user.target.wants/pd-mapper.service".
systemd-networkd-wait-onlineの停止
続いて同じようにsystemd-networkd-wait-onlineも停止します。
systemd-networkd-wait-onlineは、systemdの一部でネットワークが完全にオンラインになるのを待つサービスです。主にシステム起動時に使用され、特定のネットワーク条件が満たされるまで他のプロセスの開始を遅らせ、ネットワーク依存のサービスを正しく機能させるために有効なサービスです。
今回は、Parallels Desktop 19 for Macで仮想環境にインストールしたUbuntuでは、クリティカルな運用はしませんので停止します。
systemctlでステータスの確認
sudo systemctl status systemd-networkd-wait-online
× systemd-networkd-wait-online.service - Wait for Network to be Configured
Loaded: loaded (/usr/lib/systemd/system/systemd-networkd-wait-online.service; enabled; preset: enabled)
Active: failed (Result: exit-code) since Mon 2024-04-29 23:03:54 JST; 1min 35s ago
Docs: man:systemd-networkd-wait-online.service(8)
Process: 932 ExecStart=/usr/lib/systemd/systemd-networkd-wait-online (code=exited, status=1/FAILURE)
Main PID: 932 (code=exited, status=1/FAILURE)
CPU: 4ms
systemctlでサービスを停止します
sudo systemctl stop systemd-networkd-wait-online
再起動してもsystemd-networkd-wait-onlineが起動しないようにするには、以下のコマンドを実行します。
systemctlで無効にします
sudo systemctl disable systemd-networkd-wait-online
Removed "/etc/systemd/system/network-online.target.wants/systemd-networkd-wait-online.service".
日本語入力の設定
私の環境のUbuntu 24.04(Wayland環境)のMozcで、Mac同様に英数、かなを使って日本語入力を切り替えることができましたので紹介していきます。参考にしてください。
X Window Systemの確認
以下のコマンドで現在のX Window Systemが確認できます。(XorgかWaylandのどちらで動いているか確認できます)
echo $XDG_SESSION_TYPE
wayland
# Waylandで動いている
キーボードレイアウトの設定
以下のコマンドでキーボードのレイアウトをjpに変更し、日本語入力にはmozc-jpを利用するようにします。
gsettings set org.gnome.desktop.input-sources sources "[('xkb', 'jp'), ('ibus', 'mozc-jp')]"
gsettingsコマンドは、GNOME デスクトップ環境の設定を変更するために使用します。上記のコマンドで、GNOMEセッション内で使用されるキーボード入力ソース(キーボードレイアウトや入力メソッド)を設定しています。
Waylandをディスプレイサーバーとして使用する場合、dpkg-reconfigure keyboard-configurationによるキーボードレイアウトの設定が反映されないため、gsettingsコマンドで設定しています。
ここで一旦、再起動します。
sudo shutdown -r now
次は、英数とかなを使って日本語のオン・オフを切り替えます。
MozcによるIMEの設定
xevで英数とかながどのように認識されているか認識名とキーコードを確認し、Mozcを設定していきます。
xevで英数とかなの認識名を確認する
xevを起動し、英数とかなを押して、認識されているか認識名とキーコードを確認します。
xev
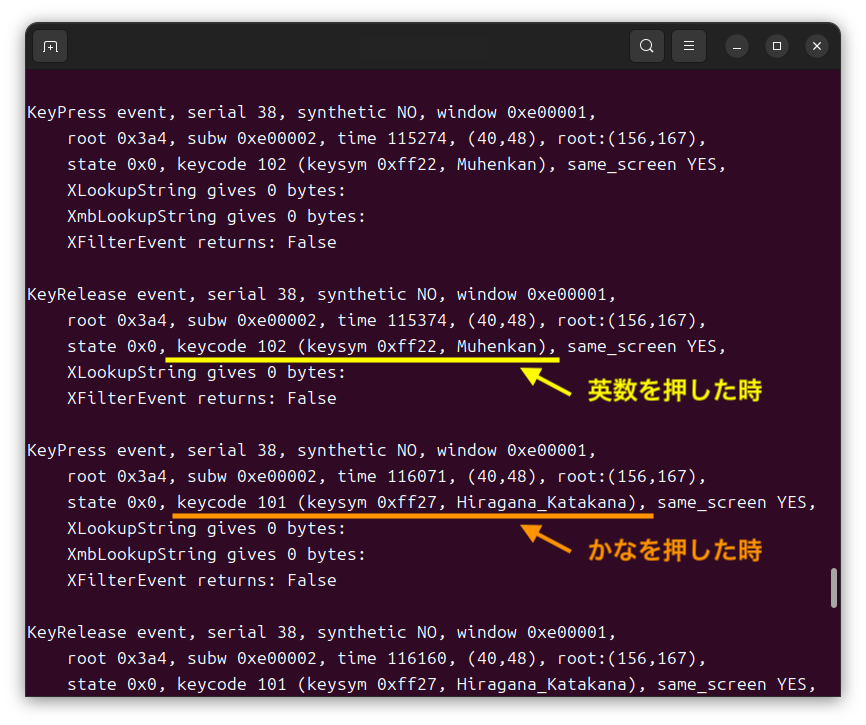
キーコードの認識名のまとめ
M3 MacBook AirのParallels Desktop 19 for Mac上での、Ubuntu 24.04の認識は以下の通りでした。
| キー | xevでの認識 | Mozcの設定 |
|---|---|---|
| 英数 | 102 Muhenkan | Mozcの設定でIMEを無効化する |
| かな | 101 Hiragana_Katakana | Mozcの設定でIMEを有効化する |
では、Mozcの設定をしていきます。
Mozcの設定
右上のメニューから、日本語(Mozc)を選択し、[ツール]→[プロパティ]をクリックします。
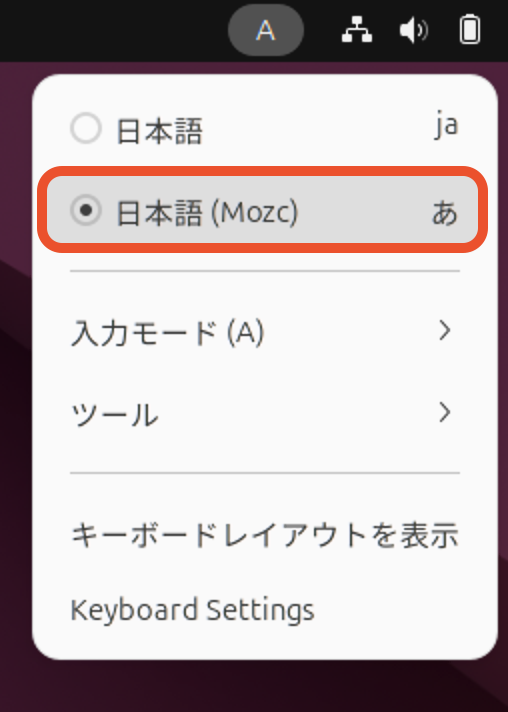
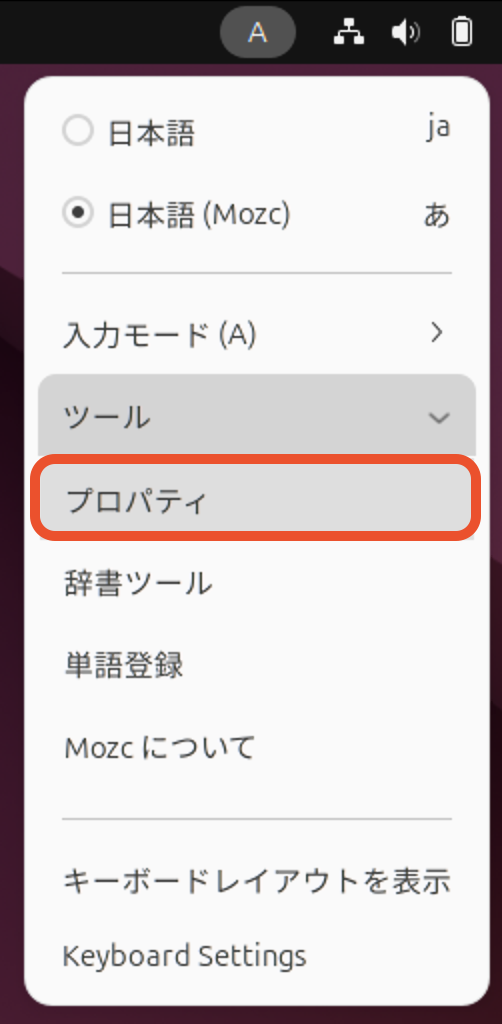
Mozcのプロパティが表示されるのでキー設定の選択の「編集」をクリックします。
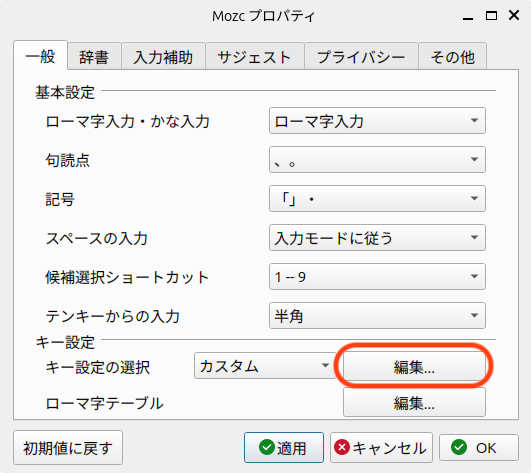
ヘッダーの入力キーをクリックすると名前でソートされます。Muhenkanを探しコマンド列をクリックしてIMEを無効化を選択します。
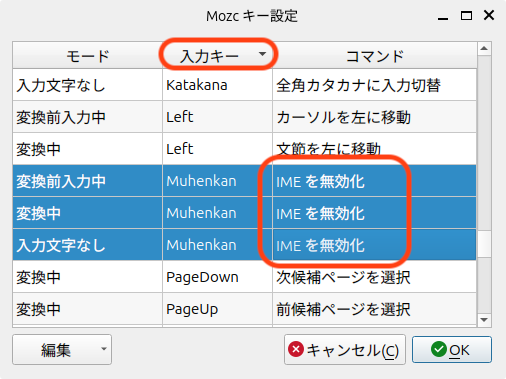
同じようにHiraganaを探しコマンド列をクリックしてIMEを有効化を選択します。
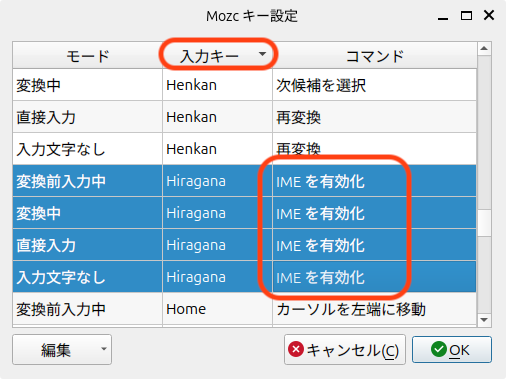
sudo shutdown -r now
これでMac同様に英数、かなキーを使って日本語入力することができるようになりました。
バージョンの確認
Ubuntu 24.04 LTSの様々なバージョン情報を見てみましょう。
カーネルのバージョンを表示
uname -r
6.8.0-31-generic
OS情報を表示
cat /etc/os-release
PRETTY_NAME="Ubuntu 24.04 LTS"
NAME="Ubuntu"
VERSION_ID="24.04"
VERSION="24.04 LTS (Noble Numbat)"
VERSION_CODENAME=noble
ID=ubuntu
ID_LIKE=debian
HOME_URL="https://www.ubuntu.com/"
SUPPORT_URL="https://help.ubuntu.com/"
BUG_REPORT_URL="https://bugs.launchpad.net/ubuntu/"
PRIVACY_POLICY_URL="https://www.ubuntu.com/legal/terms-and-policies/privacy-policy"
UBUNTU_CODENAME=noble
LOGO=ubuntu-logo
OS情報を表示
cat /etc/lsb-release
DISTRIB_ID=Ubuntu
DISTRIB_RELEASE=24.04
DISTRIB_CODENAME=noble
DISTRIB_DESCRIPTION="Ubuntu 24.04 LTS"
GNOMEのバージョン
[設定]→[システム]→[About]→[System Details]で確認することができます。
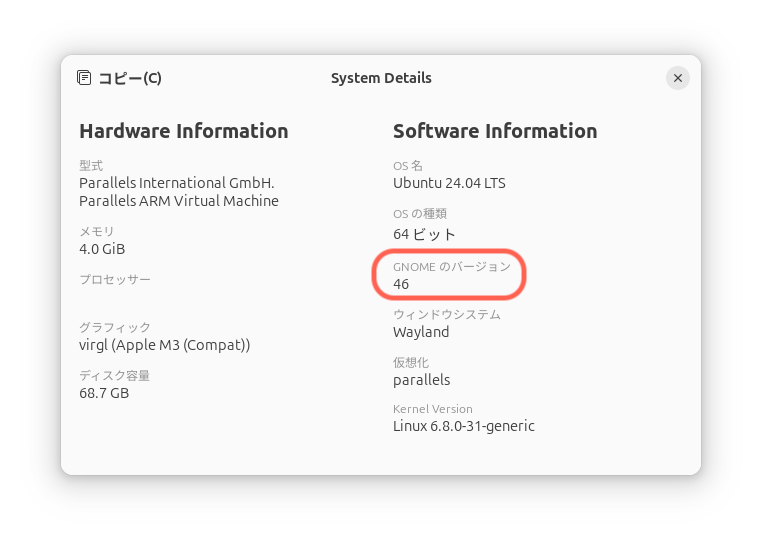
最後に
最後まで読んでいただきありがとうございます。【Linux】Ubuntu 24.04 LTS (Noble Numbat)のインストールと日本語環境の設定はいかがでしたでしょうか。
ARM版のデスクトップは用意されておらず、Server版をインストールしてデスクトップ環境を構築しますが、簡単にできますね。Ubuntu 24.04もParallels Desktop 19 for Macで動作します。