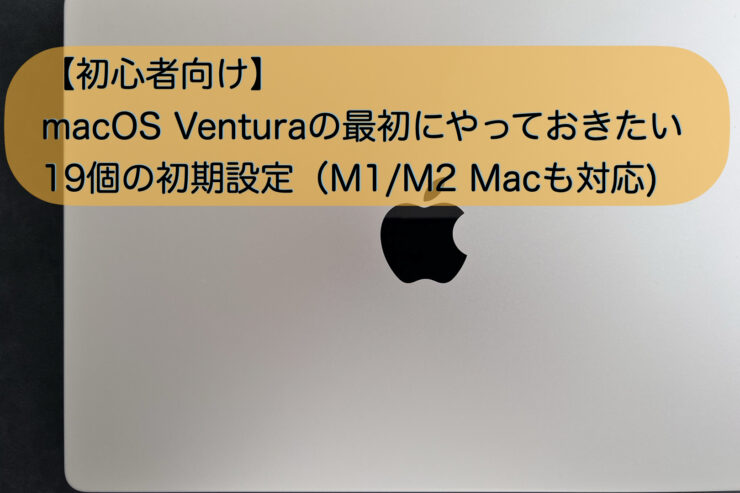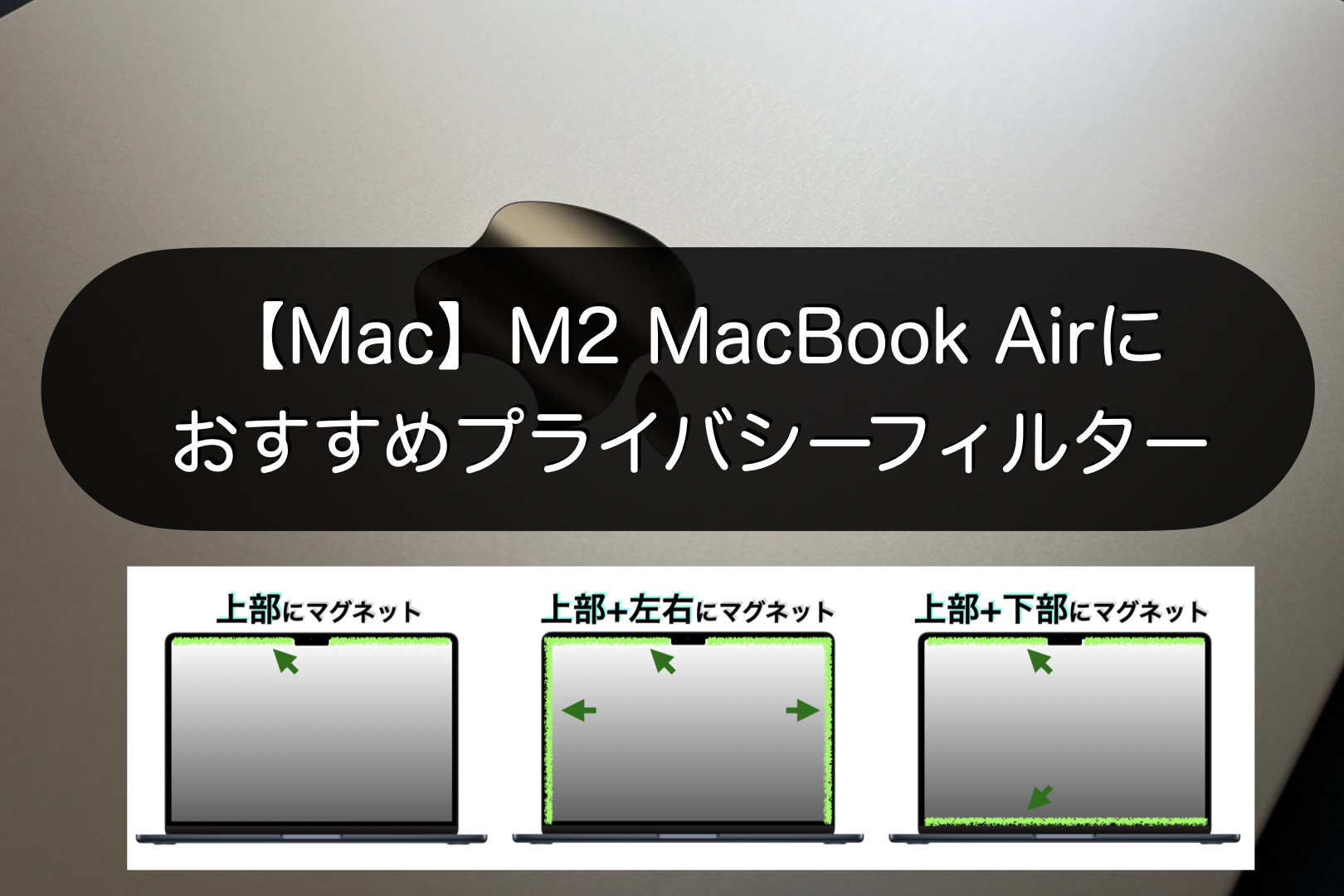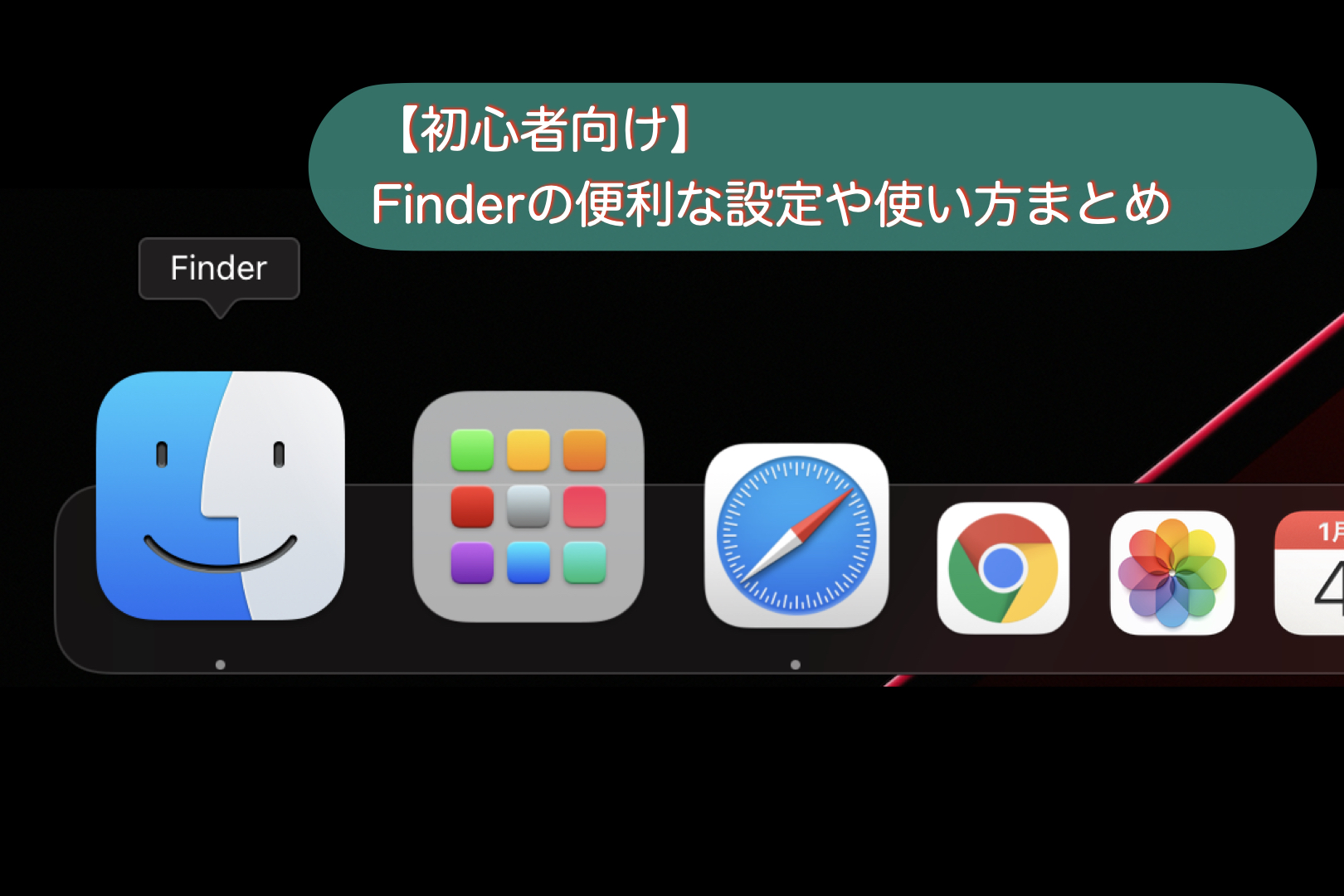こんにちは。ナミレリです。みなさんのMacの初期設定はどんな設定をしますか。
この記事は以前に書いた下記の記事をmacOS Venturaに対応して書き直しました。
MacBookを綺麗にお手入れする記事もおすすめです。

この記事はこんな人にオススメ
- 新しくMacBookを購入し設定するユーザー
- Macを使ってみて少し使いにくい!?と思ったユーザー
- もっと使いやすくしたいと思っているMacユーザー
- どんな設定項目があるか知りたいMacユーザー
- Macの可能性を信じてやまないユーザー
新しいMacを購入した際は、移行アシスタントを使わずまっさらな状態で環境構築する方が気持ちいいですよね。不要なアプリや不要なデータ、デスクトップのごちゃごちゃをこの機会に整理することもできます。
自分にあった快適な設定にすることでMacをさらに使いやすくすることは当然ですが
何より作業に対する日々のモチベーションが爆上がりするのが良いですよね。Macを使っているだけでも幸せになります。
そんな私はMac使用歴20年となりますが最初に使ったときはWindowsやLinuxからの
スイッチでしたのでUIデザイン以外の多くの点で戸惑ったのを覚えています。
例えば初期設定ではカーソルが遅すぎたり拡張子が表示されなかったり・・・。
ただその戸惑いも設定を変えることですぐに解決しますし、更に使いやすく生産性も向上しますので初期設定はとても大事です。
この記事でわかること
- セキュリティ的に必ず実施すべき設定
- システム設定の各項目の細かな設定
- デスクトップのファイルをグループに自動で整理する
- ミッションコントロールを便利に使う設定
- Finderを便利に使う設定

- MacBook Pro 14インチ M1Max
- macOS Ventura 13.0
目次
その1:Macの名前を変更する(macOS Ventura)
自宅やカフェでAirDropで周囲を確認すると「太郎のiPhone」、「花子のMacbook」と表示されている状態を一度は見たこともあると思います。自分の名前が知らないうちに周囲に表示されているのは良くないのでこれを修正します。
カフェで仕事するときには覗き見防止のフィルターは必須
左上のリングマークからシステム設定を選択
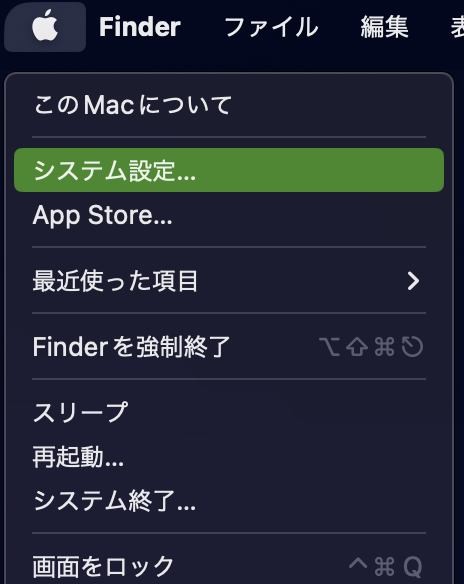
システム設定の情報をクリック
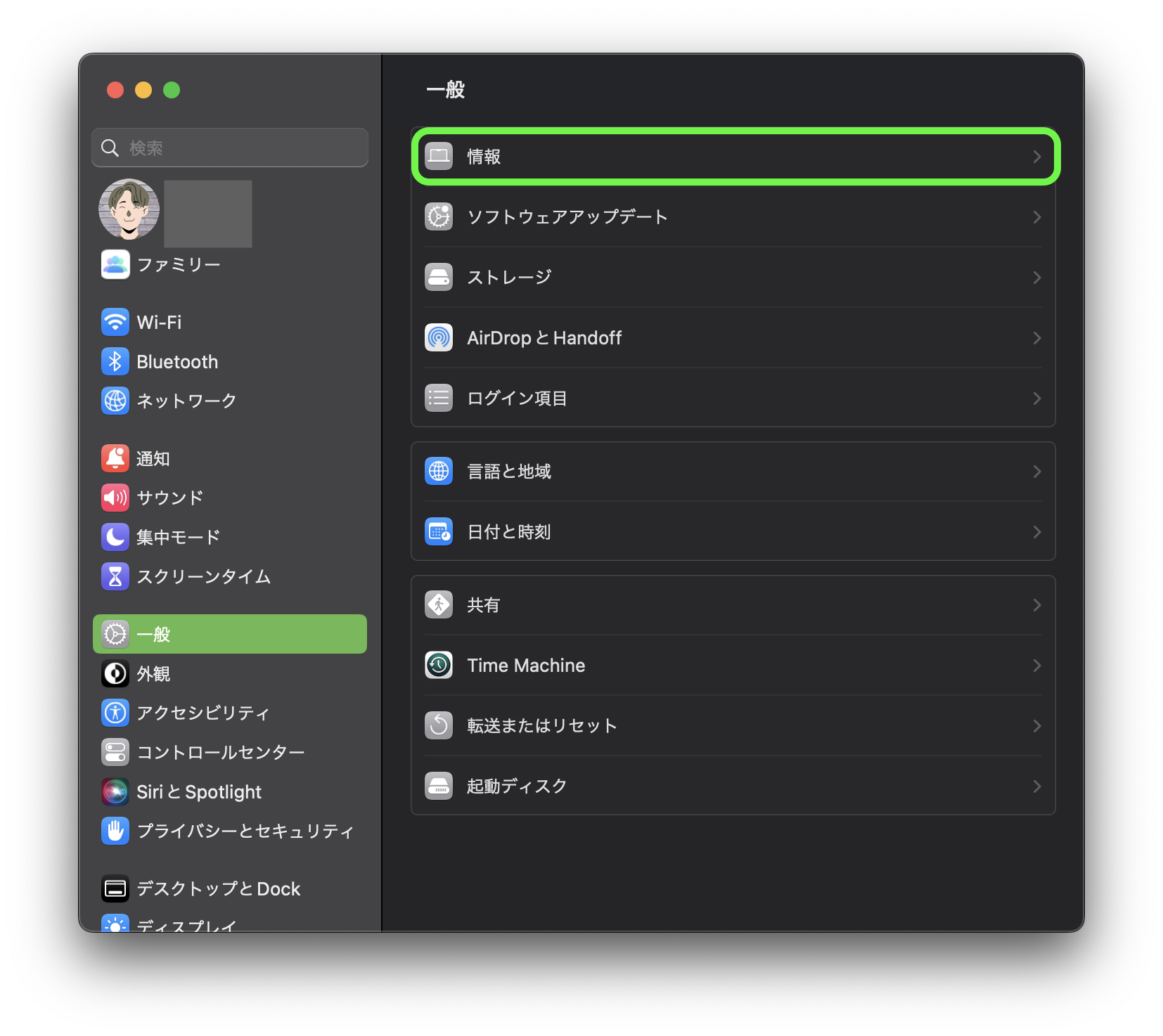
コンピュータ名を変更する
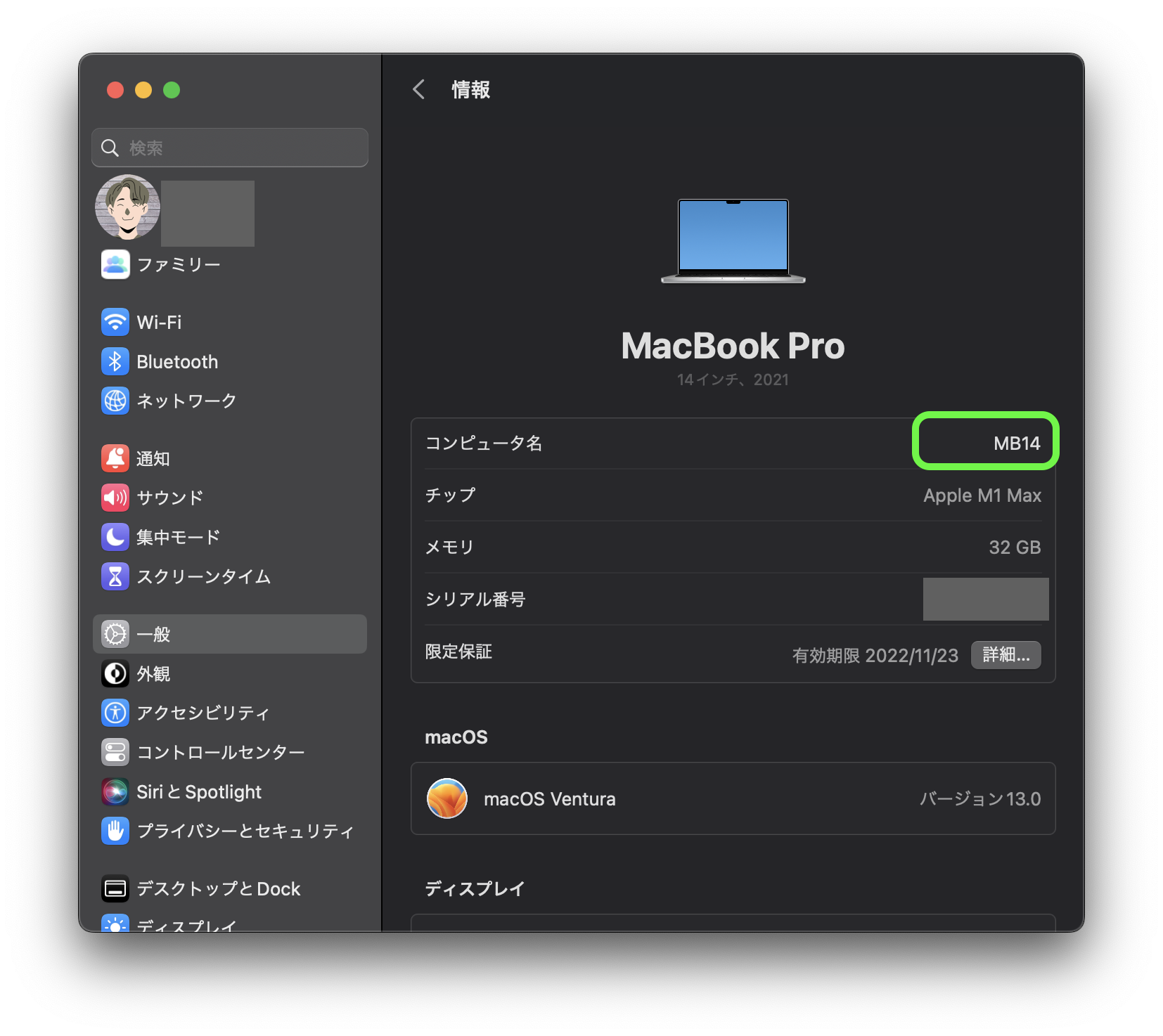
上の例では「MB14」と設定しました。「Macの名前」を変更することが出来ました。お持ちのiPhoneなどからAirDropで確認してみてください。
AirDropの「検出可能な相手」は「連絡先のみ」に設定しておきましょう。
カフェで仕事するときには覗き見防止のフィルターは必須
その2:トラックバッドの設定(macOS Ventura)
デフォルトのトラックパッドの設定は非常に遅くてカーソルの移動や2本指スクロールで何度も指をサッサッすることになり非効率です。カーソルの軌跡はできるだけ速い動作にすることで効率が上がります。あ、少し速いな、と思うぐらいで大丈夫です。すぐ慣れます。
トラックパッドの軌跡の速さを最大にする
軌跡の速さを最大値まで速くし、また最下部のタップでクリックをオンにします。
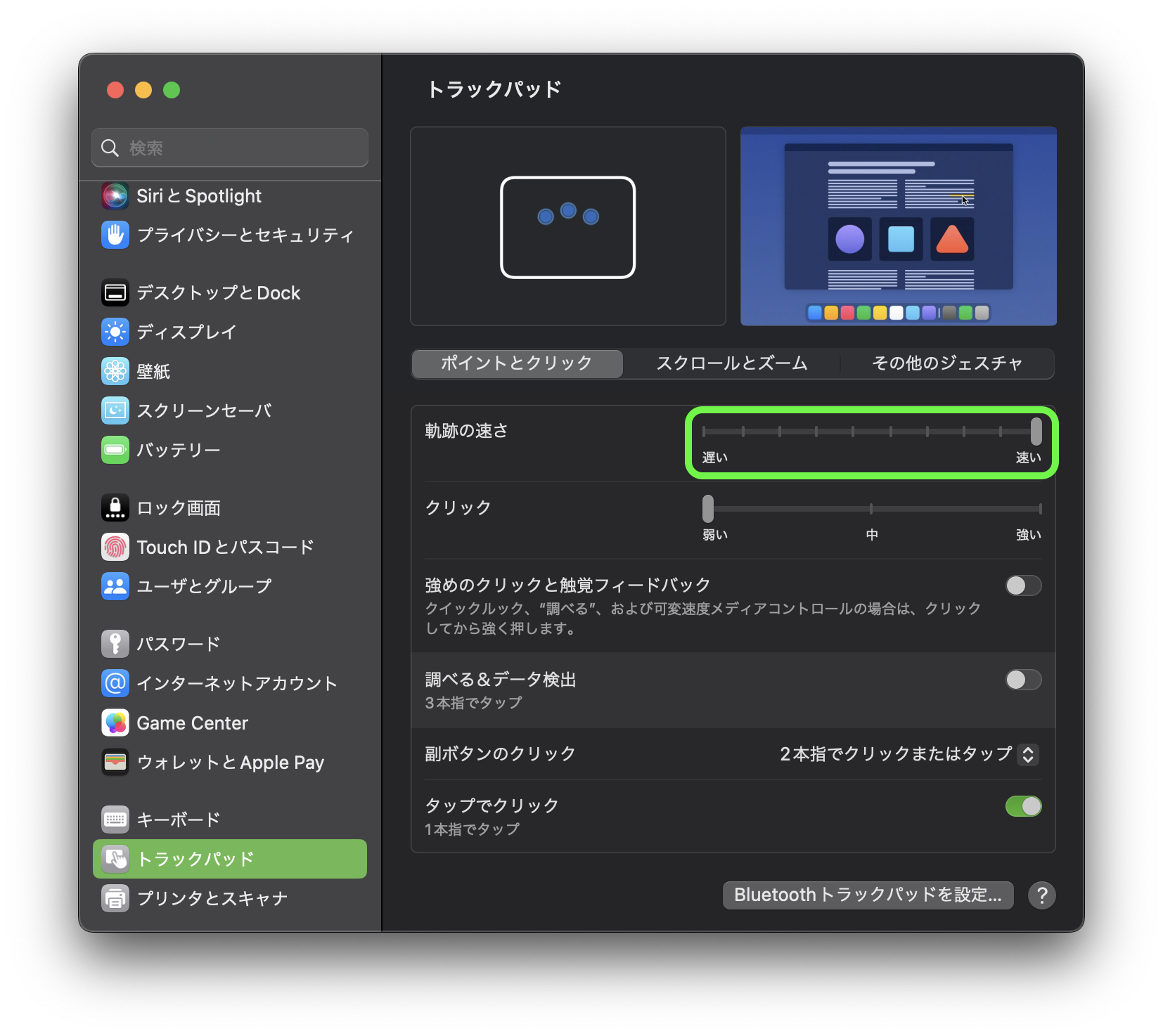
「タップでクリック」にチェックして有効にするのもオススメです。クリックの度にカチカチする必要がなくなります。
まったく違和感のないトラックパッドの保護フィルムです
私はApple Watch Ultraを使っていますが、バンドの金具がMacbookのパームレストに当たってしまい細かいキズがついてしまいました。パームレストはノーマークでしたが綺麗に使うためにクリアビューのパームレスト保護フィルムが良いです。
Apple Watchユーザーは必須
スクロールの速さを最大に
アクセシビリティのポインタコントロールをクリック
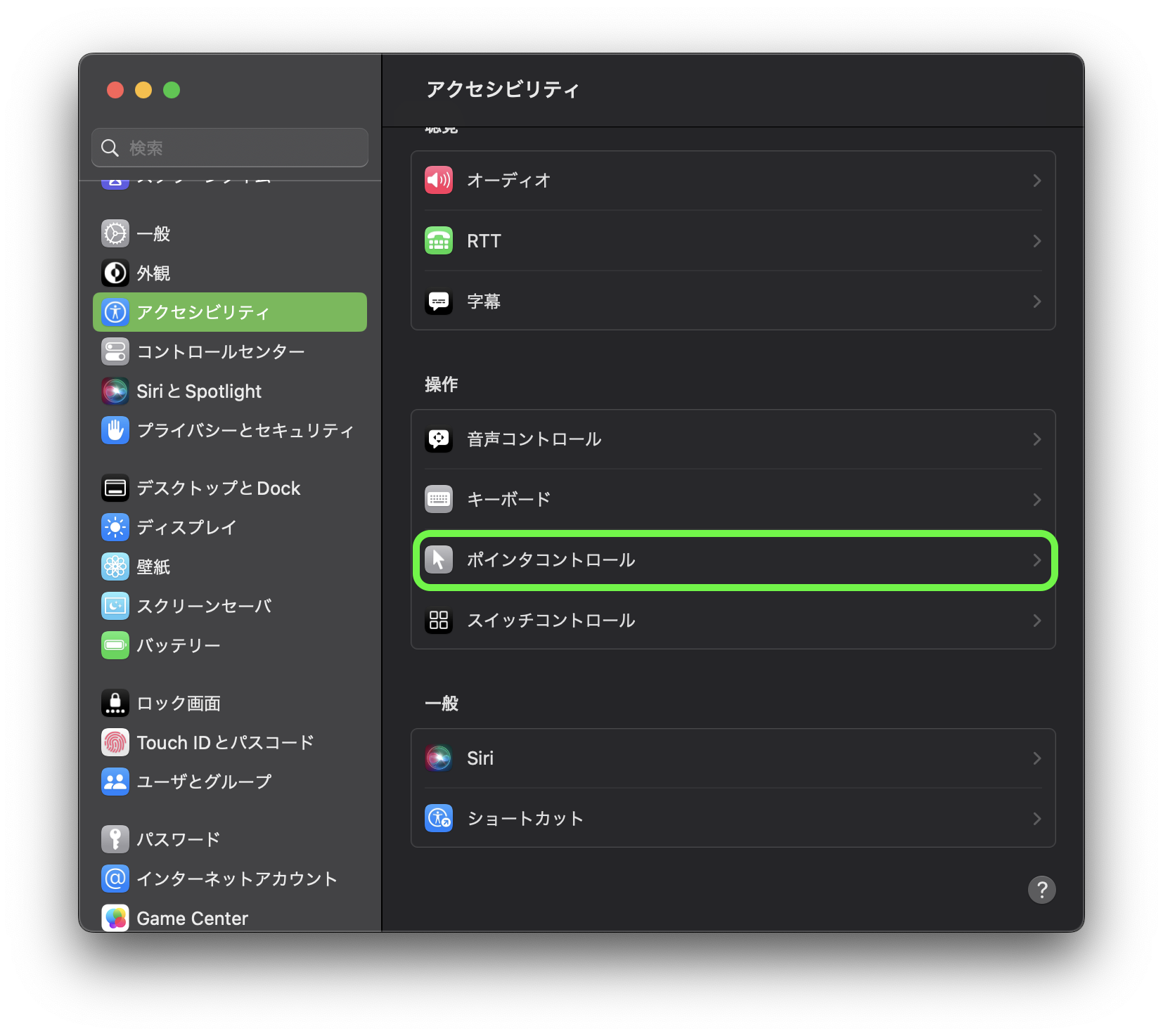
トラックパッドオプションをクリック
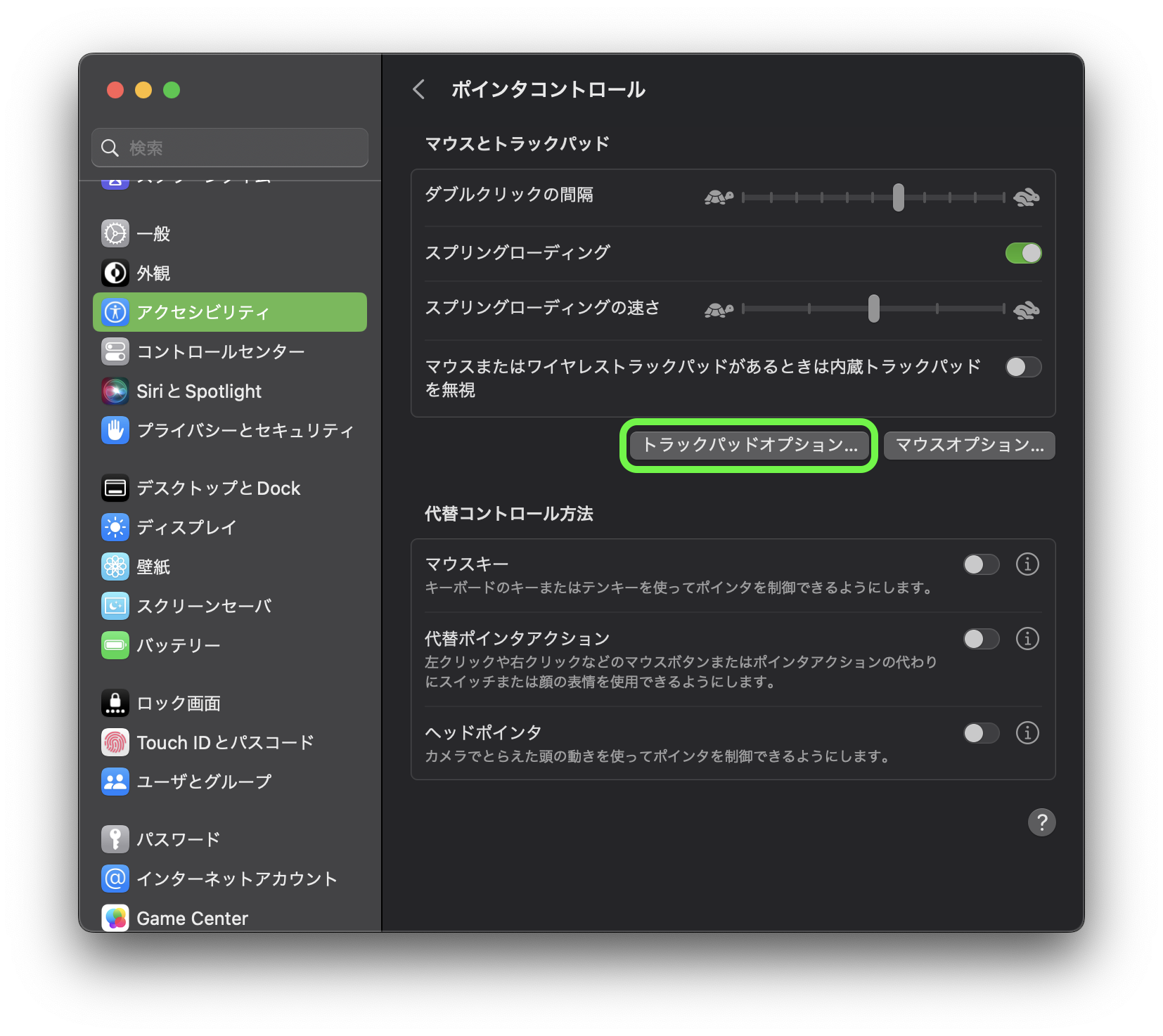
スクロールの速さを最大にします
スクロールの速さを最大値にして、ドラッグにトラックパッドを使用をオンにします。ドラック方法は3本指のドラッグに設定します。
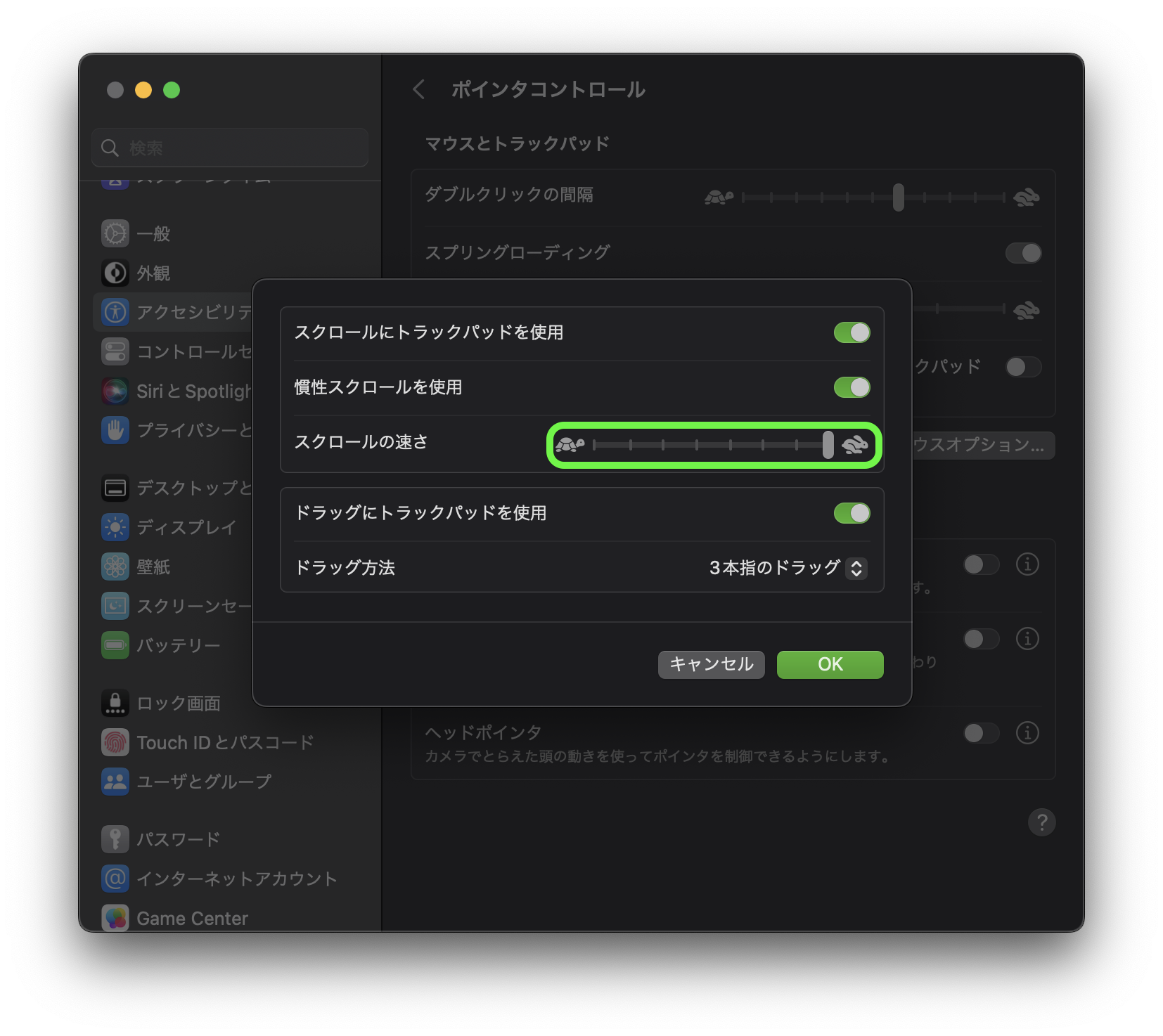
ドラッグ方法を「3本指のドラッグ」を設定するのもオススメです。ファイルやウィンドウのドラッグが3本指でドラッグできるようになり効率が上がります。
ご存じ最強のマウスです。
その3:Apple Watchを使ってロック解除をオン
Touch IDとパスコードのApple Watchをオンにする
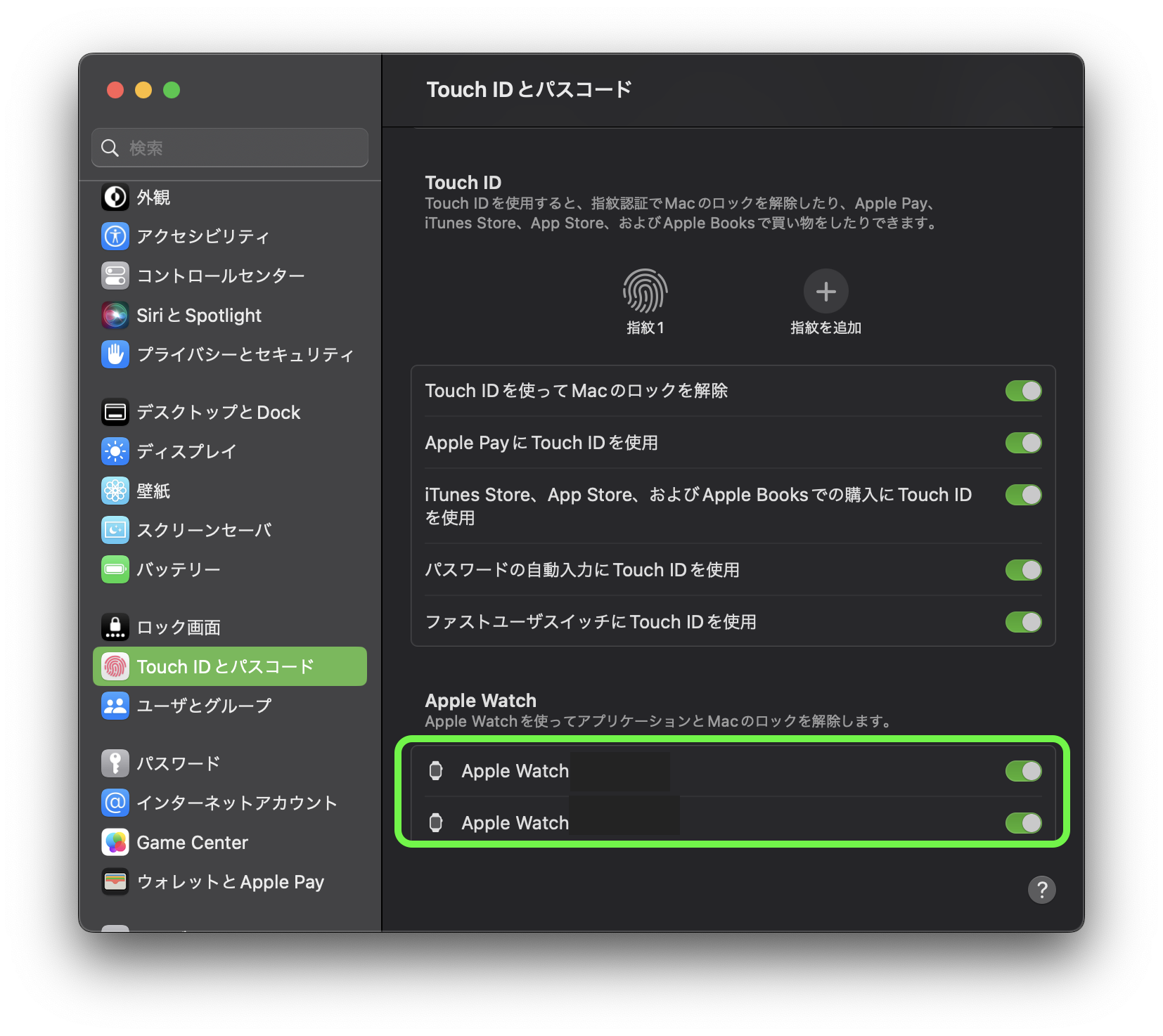
Apple WatchでMacのロック解除ができます
Apple Watch Ultraに最適な保護フレームです
Lamicallの保護フレームは見た目もまったく違和感なく、粘着の強度も高くおすすめです。3個目の保護フレームでやっと落ち着きました。

その4:デスクトップとDockの設定
デスクトップとDockの設定は下記の設定をします。
- タイトルバーをダブルクリックで「拡大/縮小」
- Dockを自動的に表示/非表示
- 最近使ったアプリケーションをDockに表示を「オフ」
- フルスクリーンで自動的に表示/非表示を「フルスクリーン時のみ」
デスクトップとDockをクリック
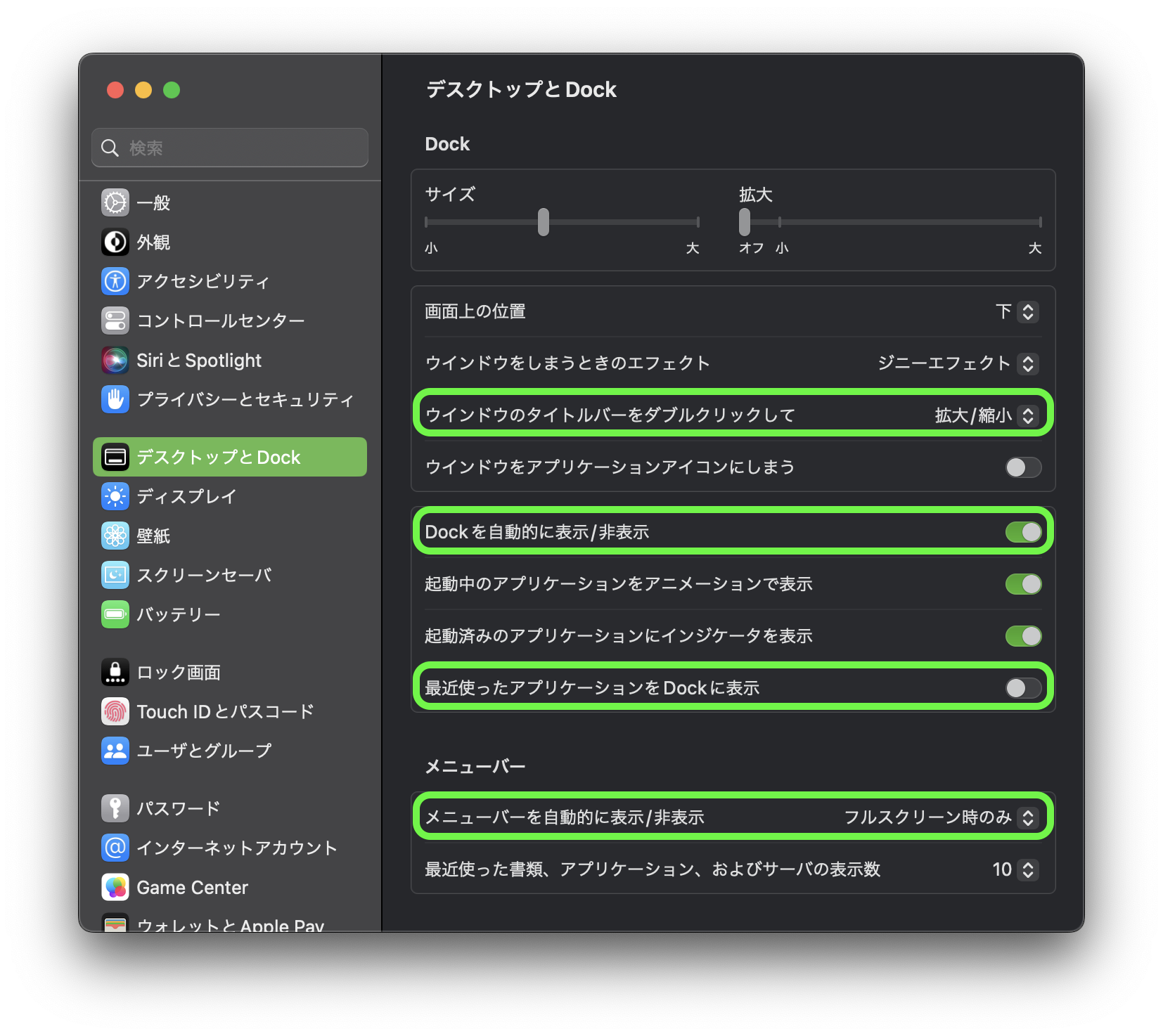
Dockを自動的に隠す設定は作業領域が拡大しますので特にオススメです。
その5:コントロールセンター
Bluetoothをメニューバーに表示
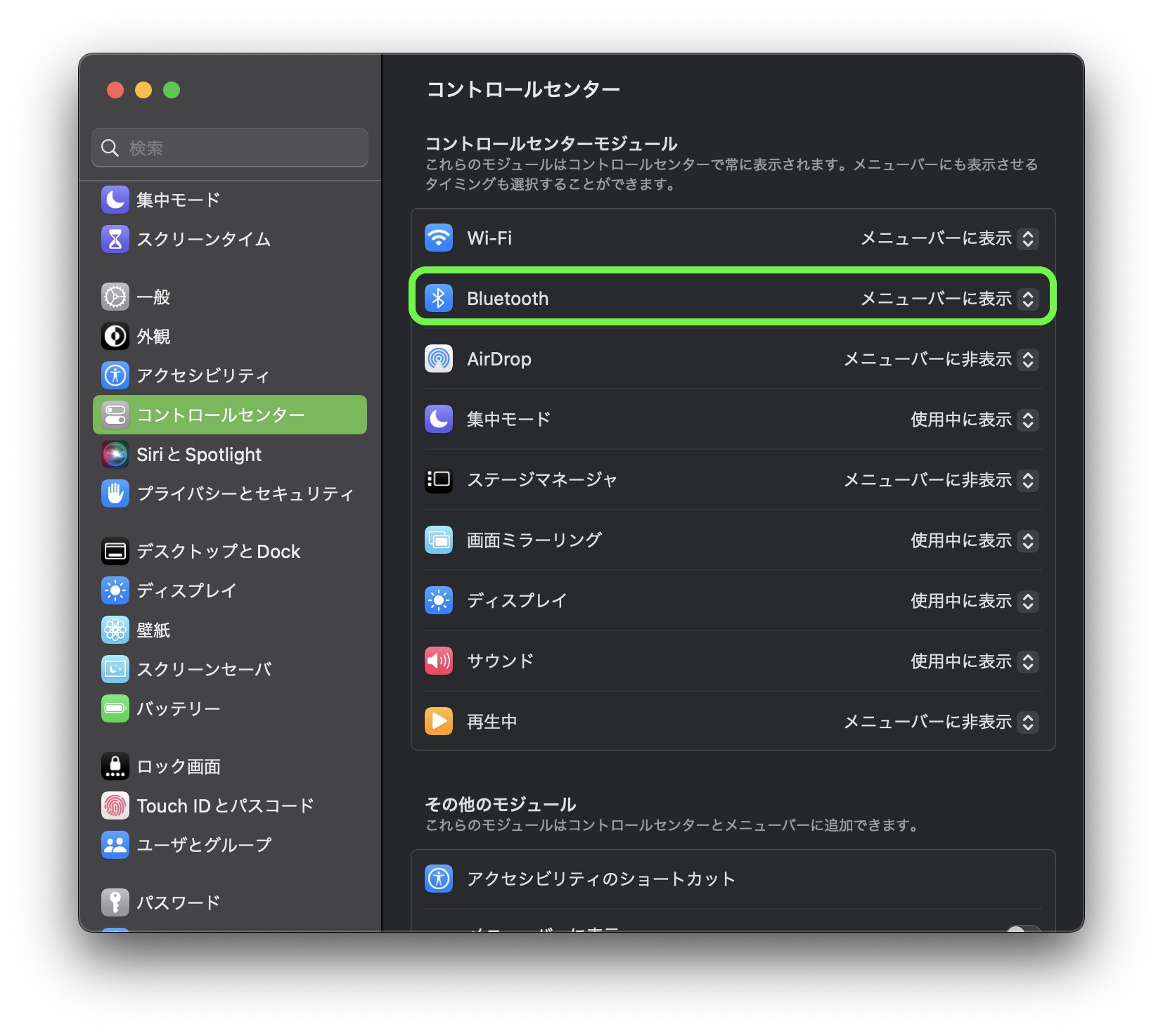
バッテリーの割合をメニューバーに表示
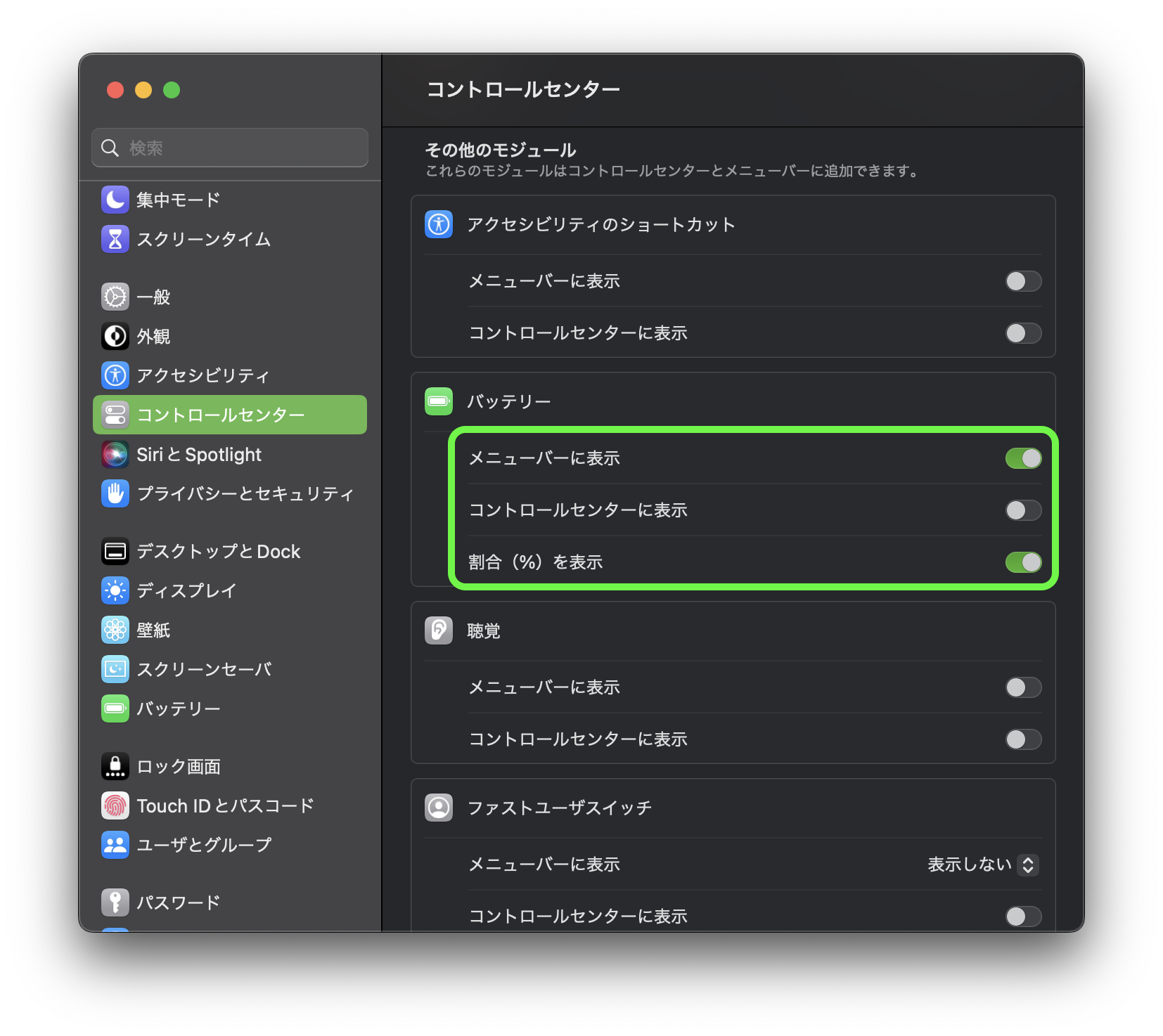
- メニューバーのBluetoothアイコンで様々なデバイスの接続をコントロールできます。
- メニューバーにバッテリーの割合が表示されて安心・便利。
その6:ホットコーナーの設定
画面の4つのコーナーにカーソルを持って行くことで様々な機能を割り当てることができます。
デスクトップとDockのホットコーナーをクリック
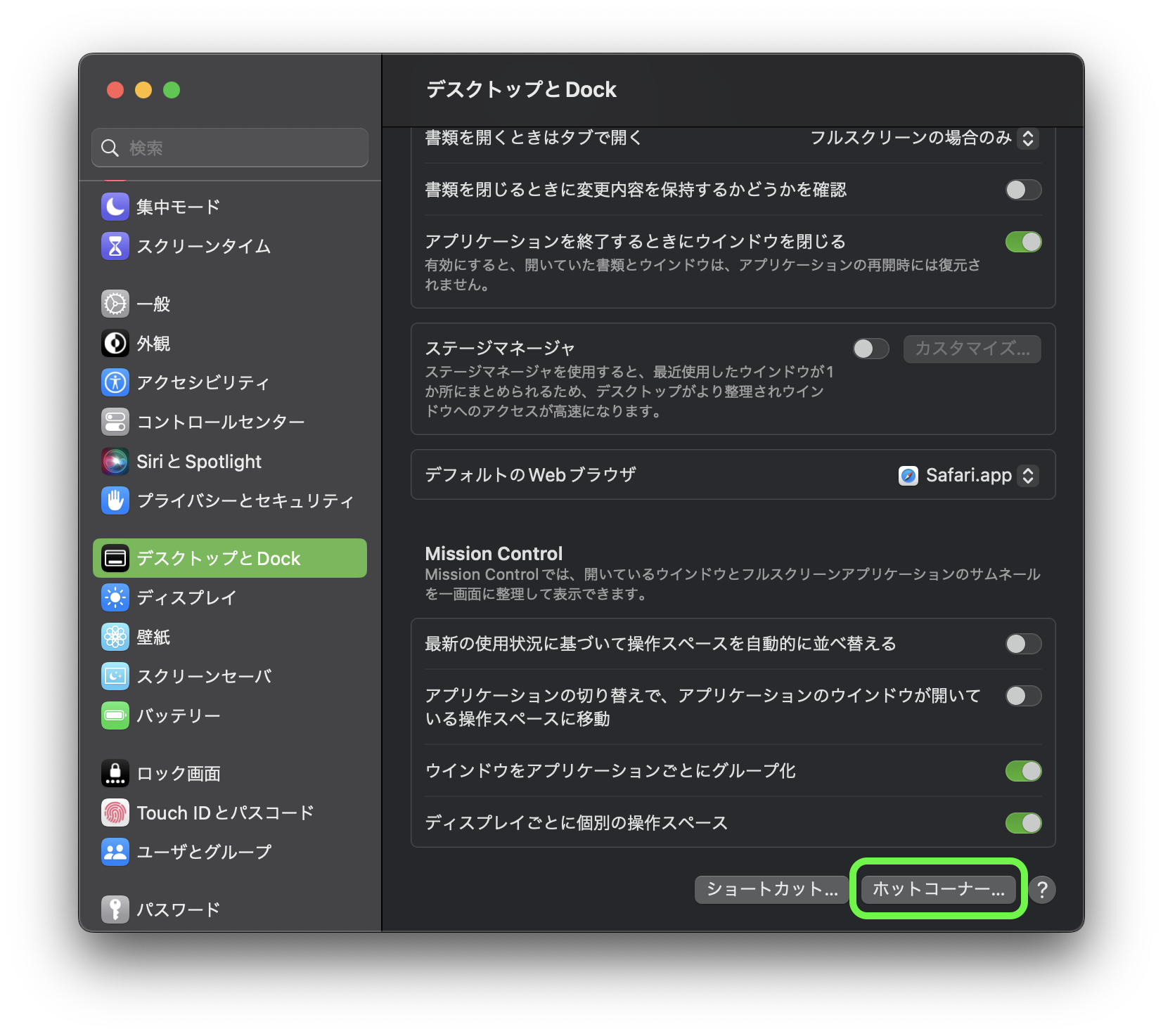
4つの画面コーナーへの機能割り当てを設定する
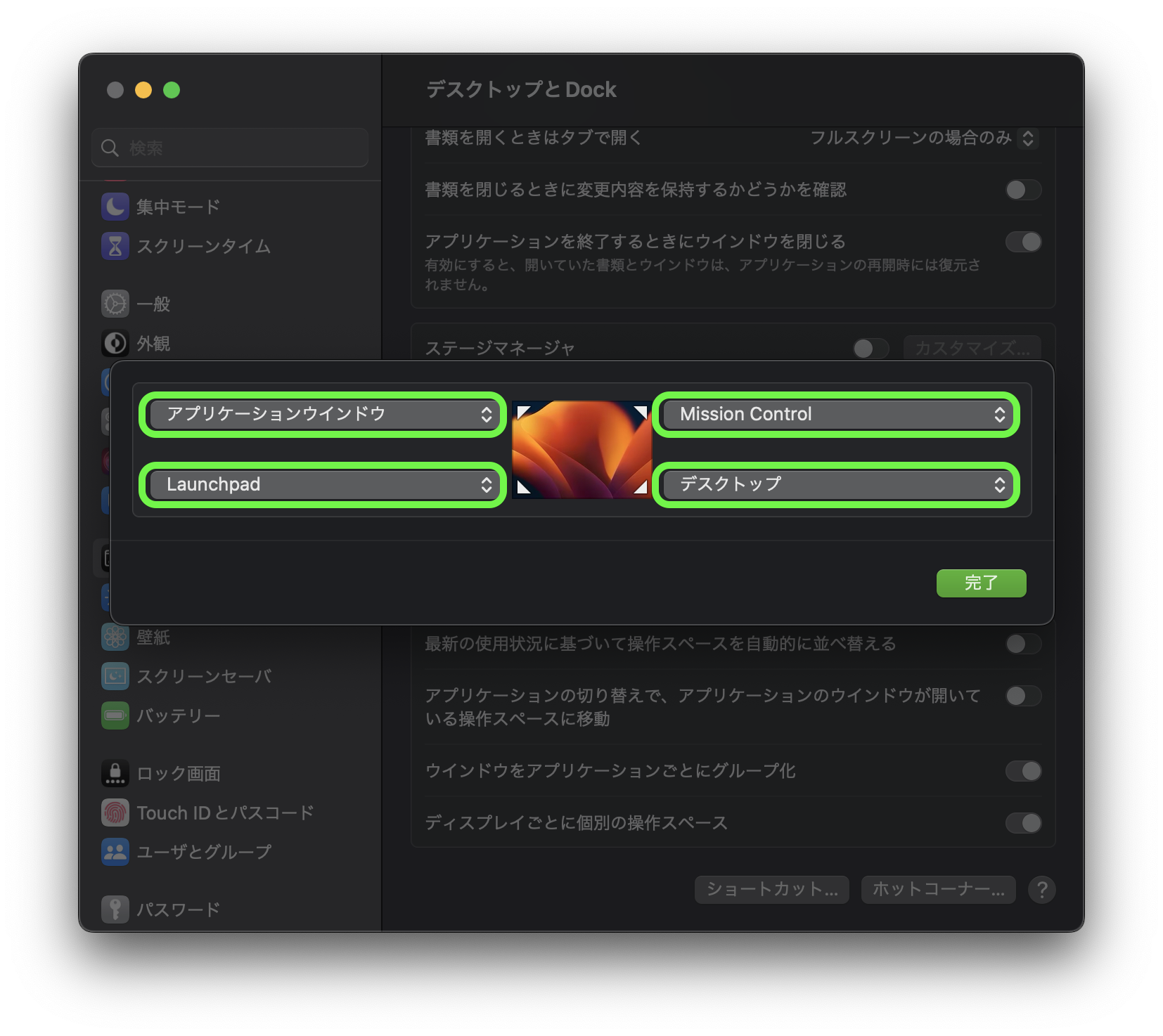
Montereyからクイックメモが割り当てられていますが、右下コーナーには「デスクトップ」がオススメ。(私だけ?)
- 表示しているアプリをすぐに隠せる(誰かが話しかけてきてもサッと非表示にできる)
- ファイルをドラッグしながら右下コーナーにサッとすることでデスクトップにファイルを移動できる
その7:スクリーンセーバの設定
「スクリーンセーバ」をクリック
ここではスクリーンセーバにハローを選択します。お好みで選択してください。
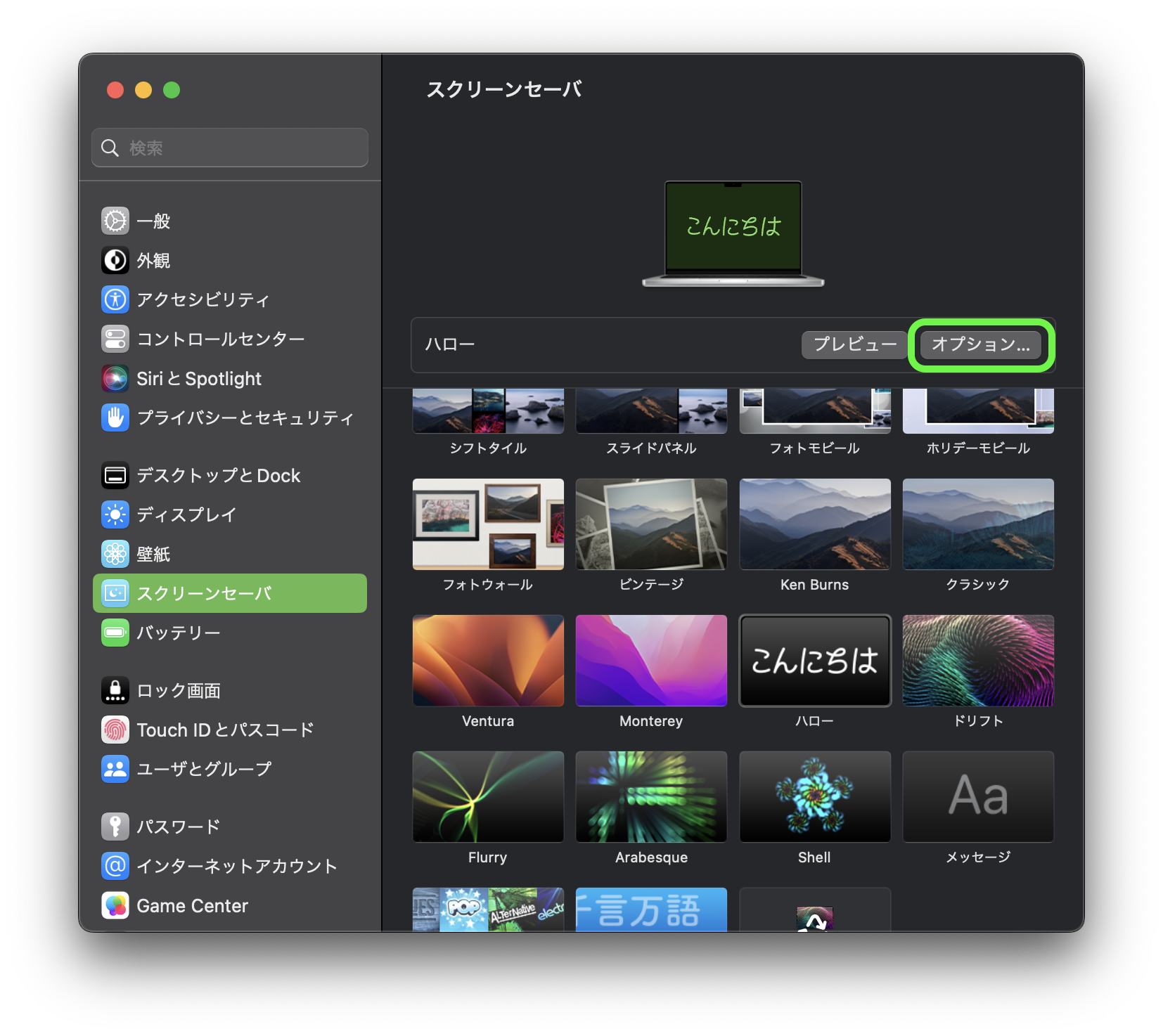
ハロースクリーンセイバーのオプション
スクリーンセーバのオプションでテーマや表示する言語、外観モードを選択出来ます。
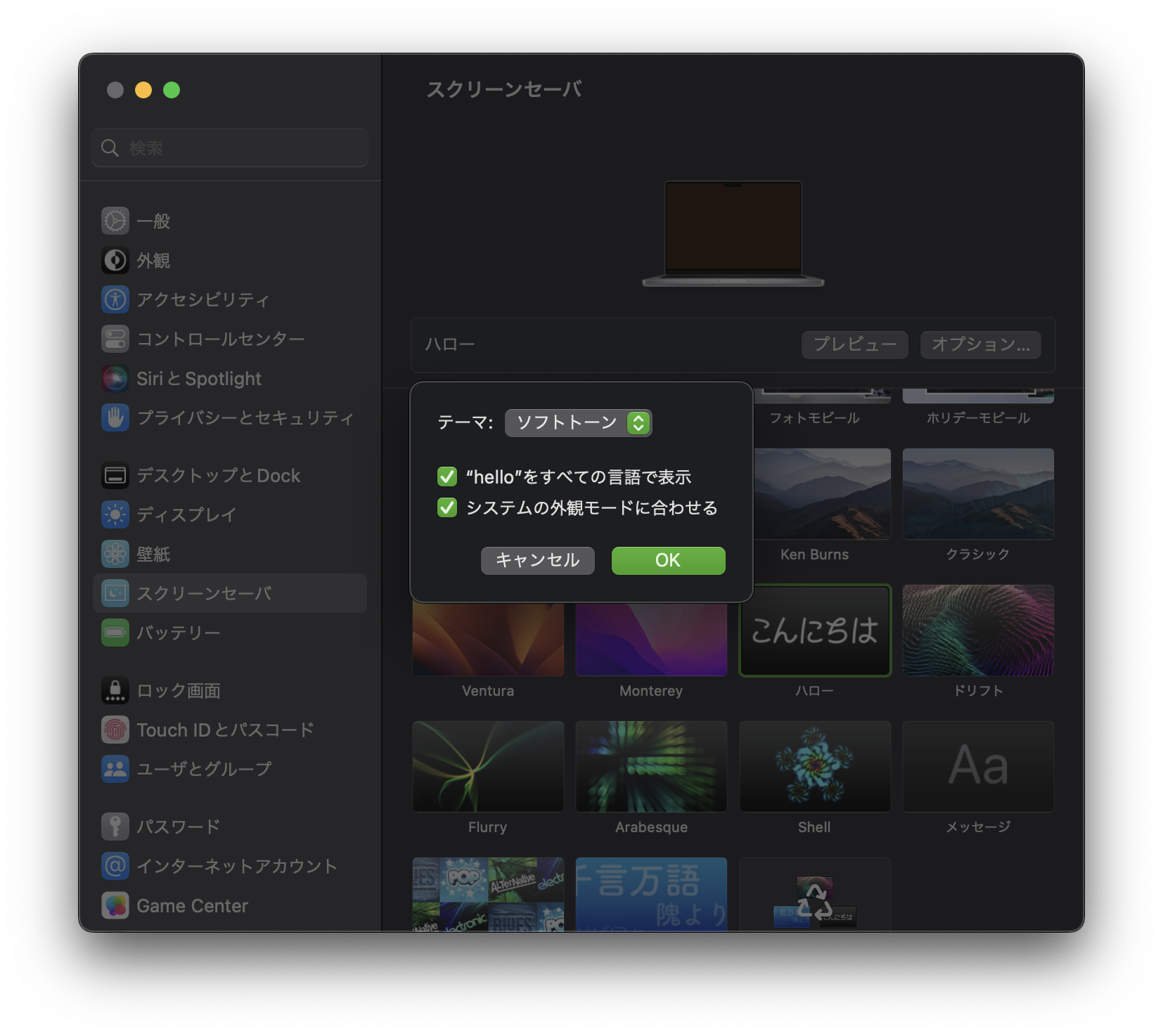
開始までの時間を20分に(ロック画面)
私はスクリーンセーバ開始までの時間を20分に設定しますがお好みの時間に設定してください。
ただし、後述するディスプレイのオフにする時間より、この設定を短くしておくことをオススメします。
スクリーンセーバの時間はロック画面から変更できます。
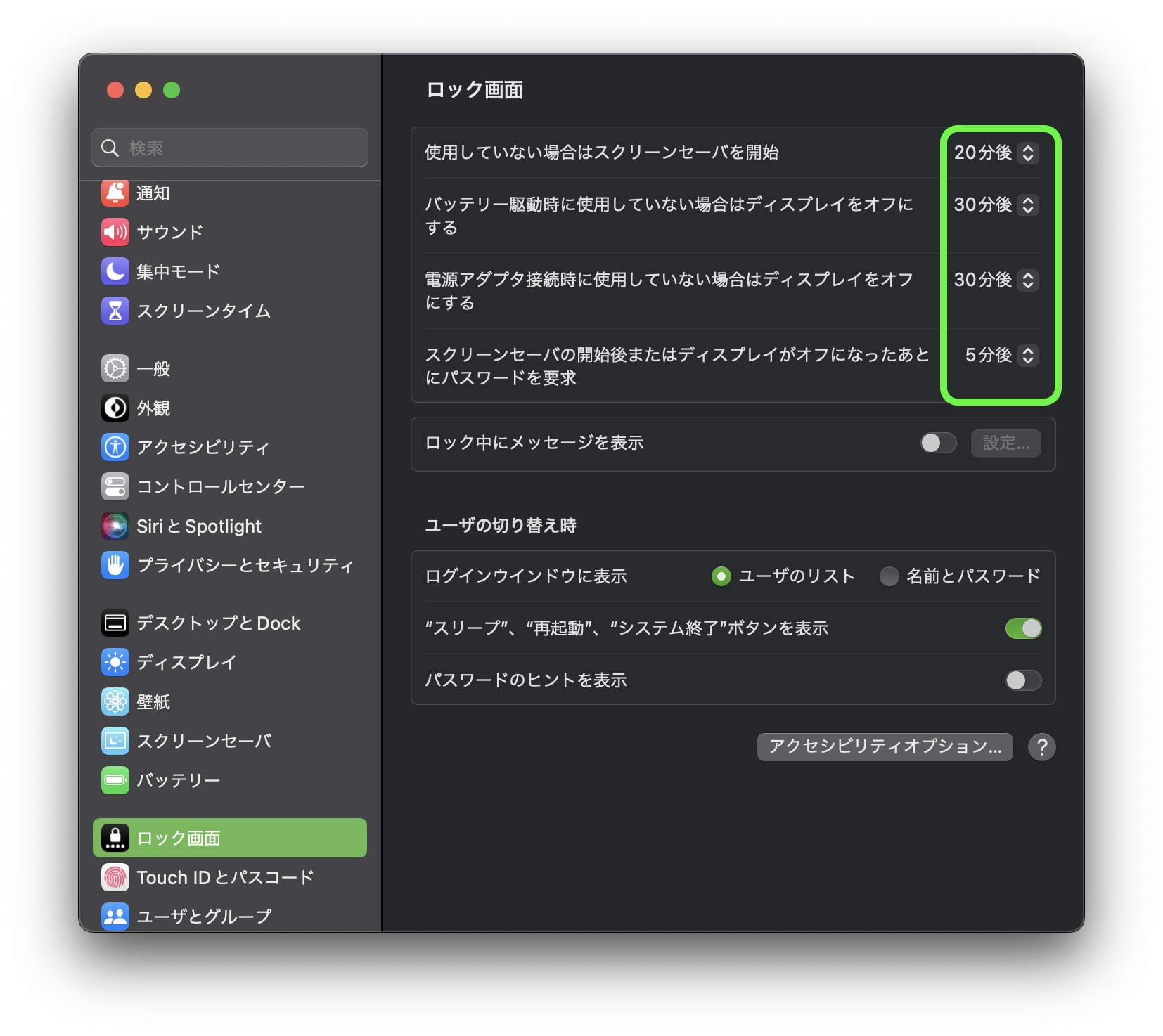
後述するディスプレイのオフにする時間より、スクリーンセーバの開始までの時間を短くしておくことをオススメします。
その8:バッテリーの設定
ロック画面をクリック
バッテリー駆動時のディスプレイのオフ時間はロック画面から設定します。
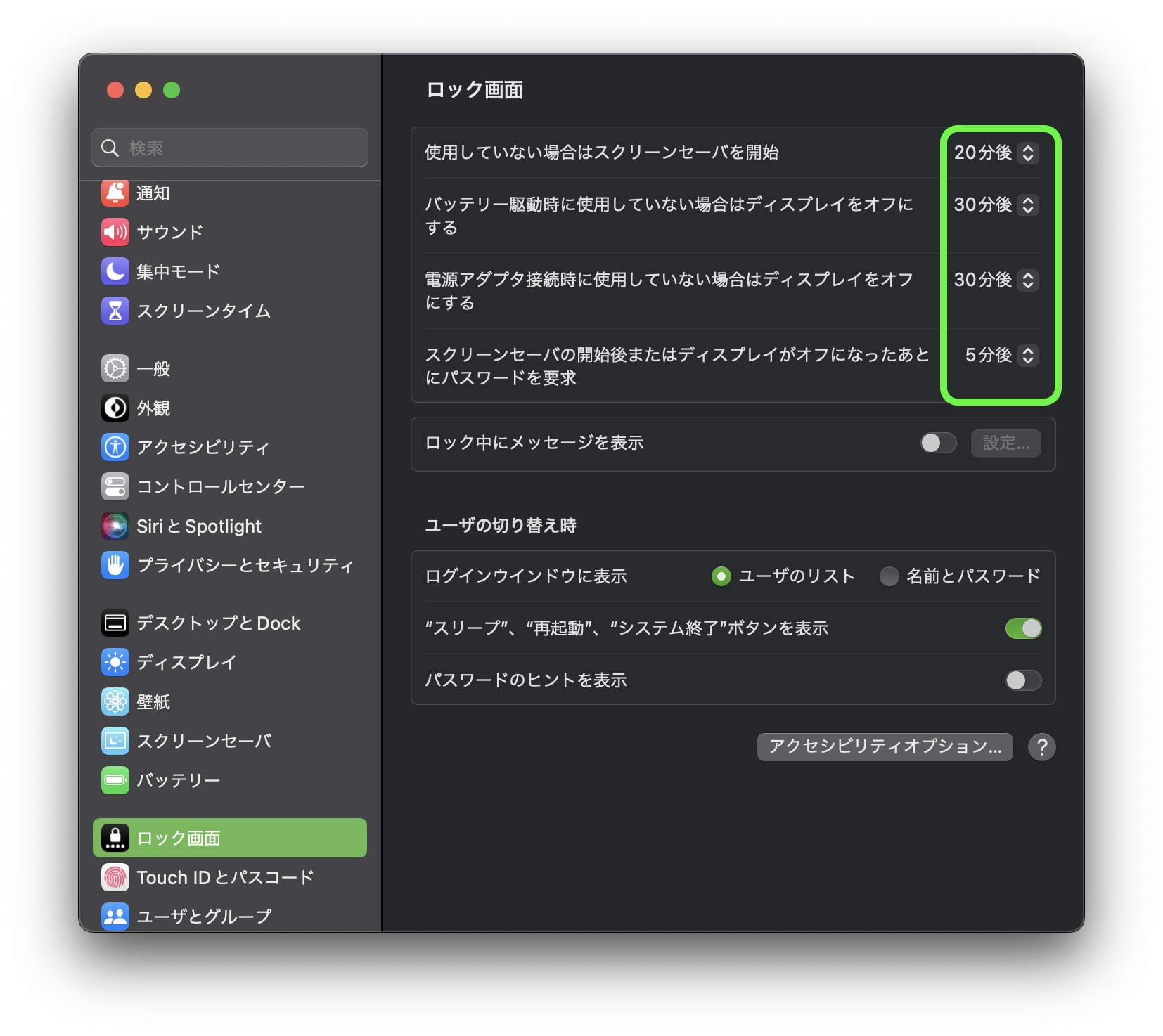
「ディスプレイをオフにする時間」は「スクリーンセイバー開始までの時間」より長く設定するのがオススメ。(スクリーンセイバーを設定する意味がなくなってしまいますし)
その9:ディスプレイの設定
ディスプレイのスペースを拡大
MacBook Pro 14インチのスケーリング解像度は、左から1024 x 665、1147×745、1352×878、1512×982(デフォルト)、1800×1169の5種類が選べます。
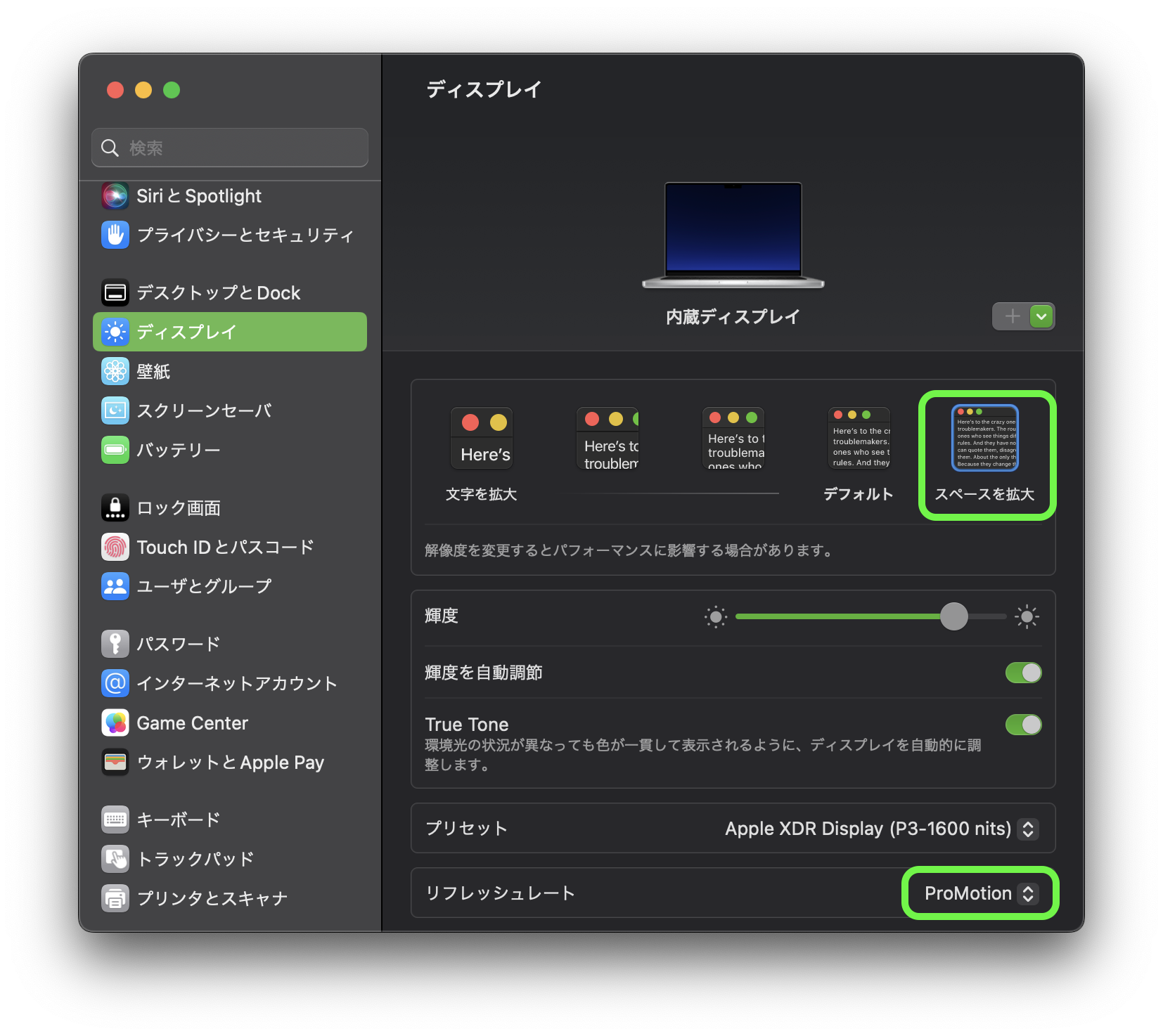
MacBook Pro 14インチのディスプレイ(Liquid Retina XDRディスプレイ)は3,024 x 1,964ピクセル標準解像度、254ppiとなります。
リフレッシュレートはProMotionテクノロジーによる最大120Hzのアダプティブリフレッシュレートです。
その10:外観の設定
Big Surから既存のブルー、パープル、ピンク、レッド、オレンジ、イエロー、グリーン、グラファイトの8種類のアクセントカラーに加え「マルチカラー」が使えるようになりましたが、このマルチカラーはアプリによりその指定のカラーに変わるので私は(その時の気分にもよりますが今は)「グリーン」に統一しています。お好みの色を設定します。
外観のアクセントカラーを変更
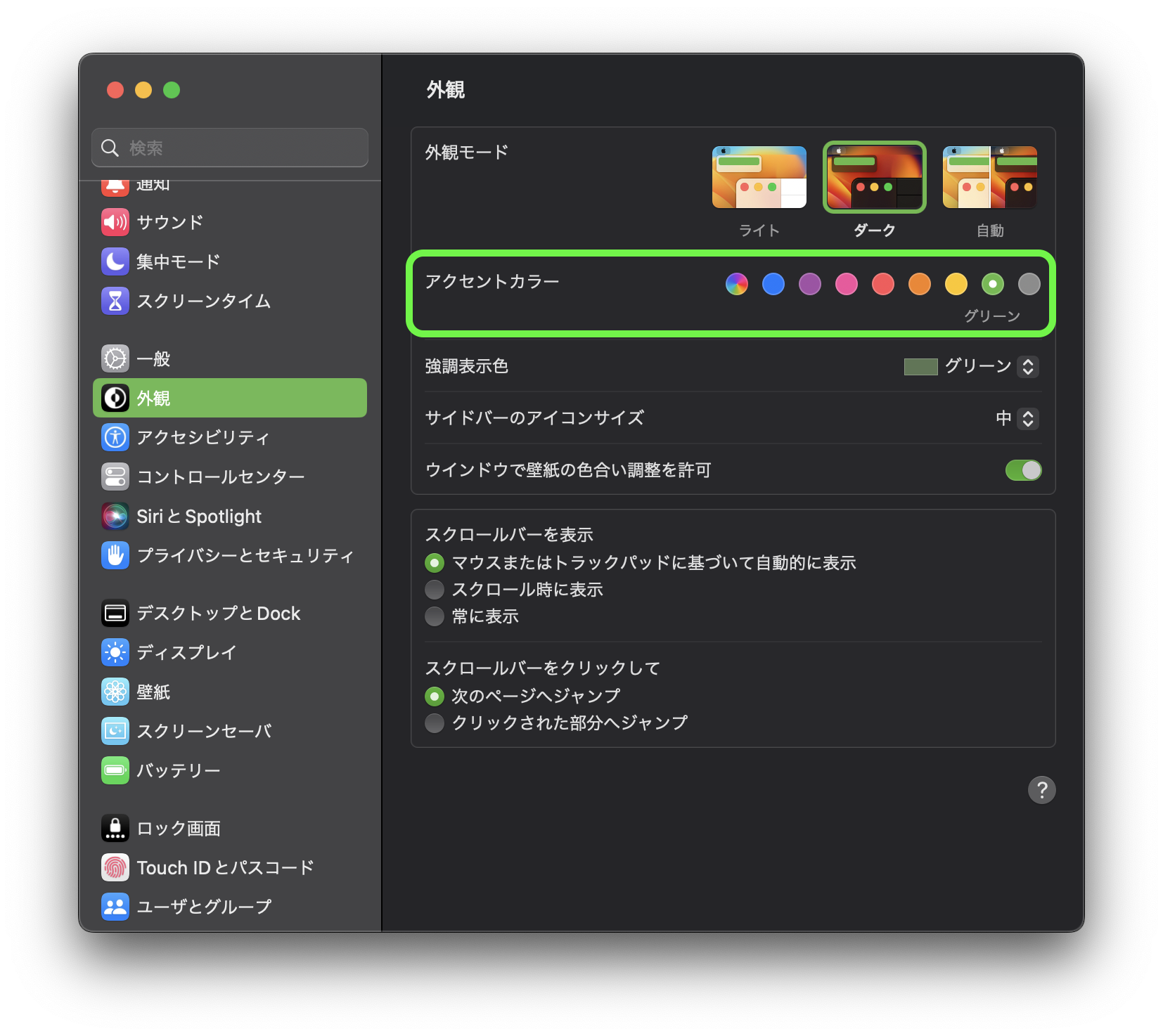
「アクセントカラー」はFinderのサイドバーのアイコンの色やチェックボックスの色、選択項目の色、ボタンの色などインタフェースに関わる部分の色ですね。
「強調表示色」は文章や単語などテキストを選択した際の背景の色です。
私は「アクセントカラー」も「強調表示色」も「グリーン」に設定していますがもちろんお好みや気分によって変更してみてください。
その11:サウンドの設定
AirPods Proを複数のMacやiPhoneで使っています。Macに接続されているかのように見えて実は別のMacに接続されていたり、もしくはMacに接続されていると見せかけて内蔵スピーカーから音が出てしまったりと私の環境では若干不安定な部分があります。そんな不安を解消すべく音量変更の「フィードバック」をオンにします。
サウンドのフィードバックを再生
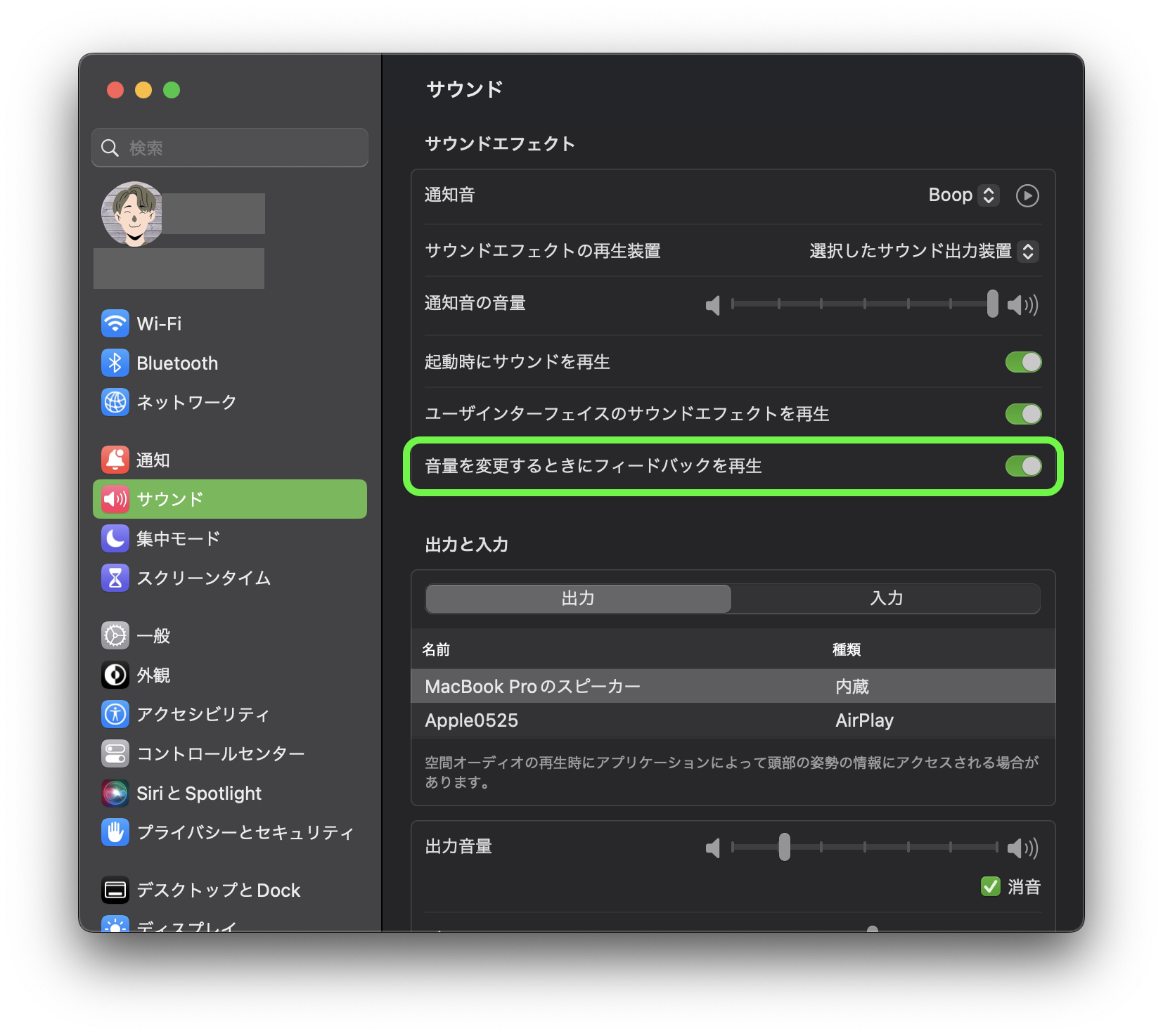
その12:スタックの設定
デスクトップを右クリックしスタックを使用をクリック
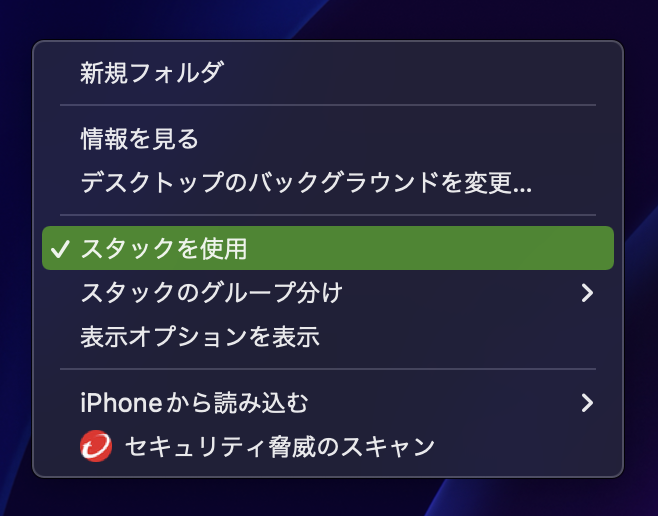
再度デスクトップを右クリックしスタックのグループ分け
スタックのグループ分けは、種類、最後に開いた日、追加日、変更日、作成日、タグの6種類から選択する。私は種類を使っています。スクリーンショットがたまっても散らかることはありません。(定期的に整理していますが)
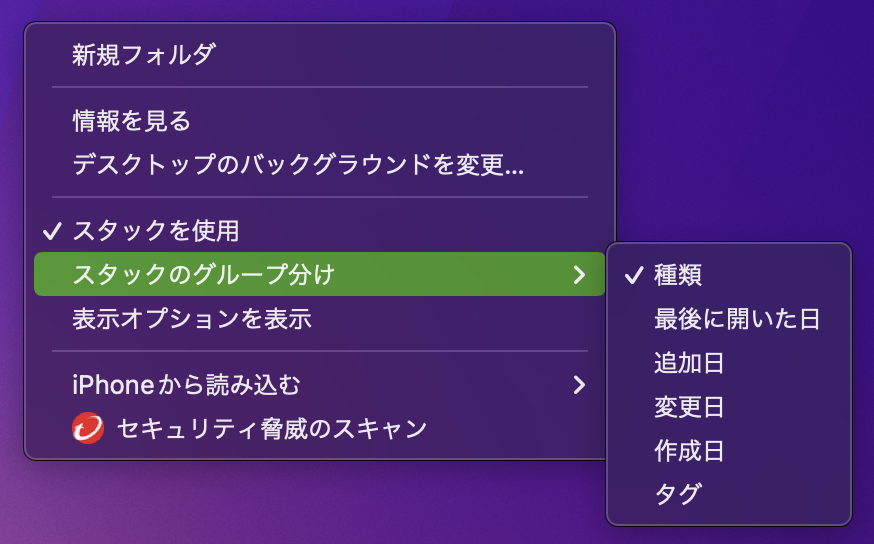
あまり使いませんが2本指を使用してスタック上を左または右にスワイプするとデスクトップのスタック内のファイルをブラウズすることが出来ます。
その13:ミッションコントロールの設定
ミッションコントロールとは開いているウインドウ、デスクトップの操作スペース、フルスクリーン表示や Split View になっているAppなど、すべてのサムネイルを表示して、一画面で整理して見渡すことができる機能です。
デスクトップとDockをクリック
お好みにより設定しますが、私は下記のようにしています。
- 操作スペースを自動的に並べ替えるは、オフ
- アプリケーションのウィンドウが開いている操作スペースに移動も、オフ
- グループ化は「オン」
- 個別の操作スペースも「オン」
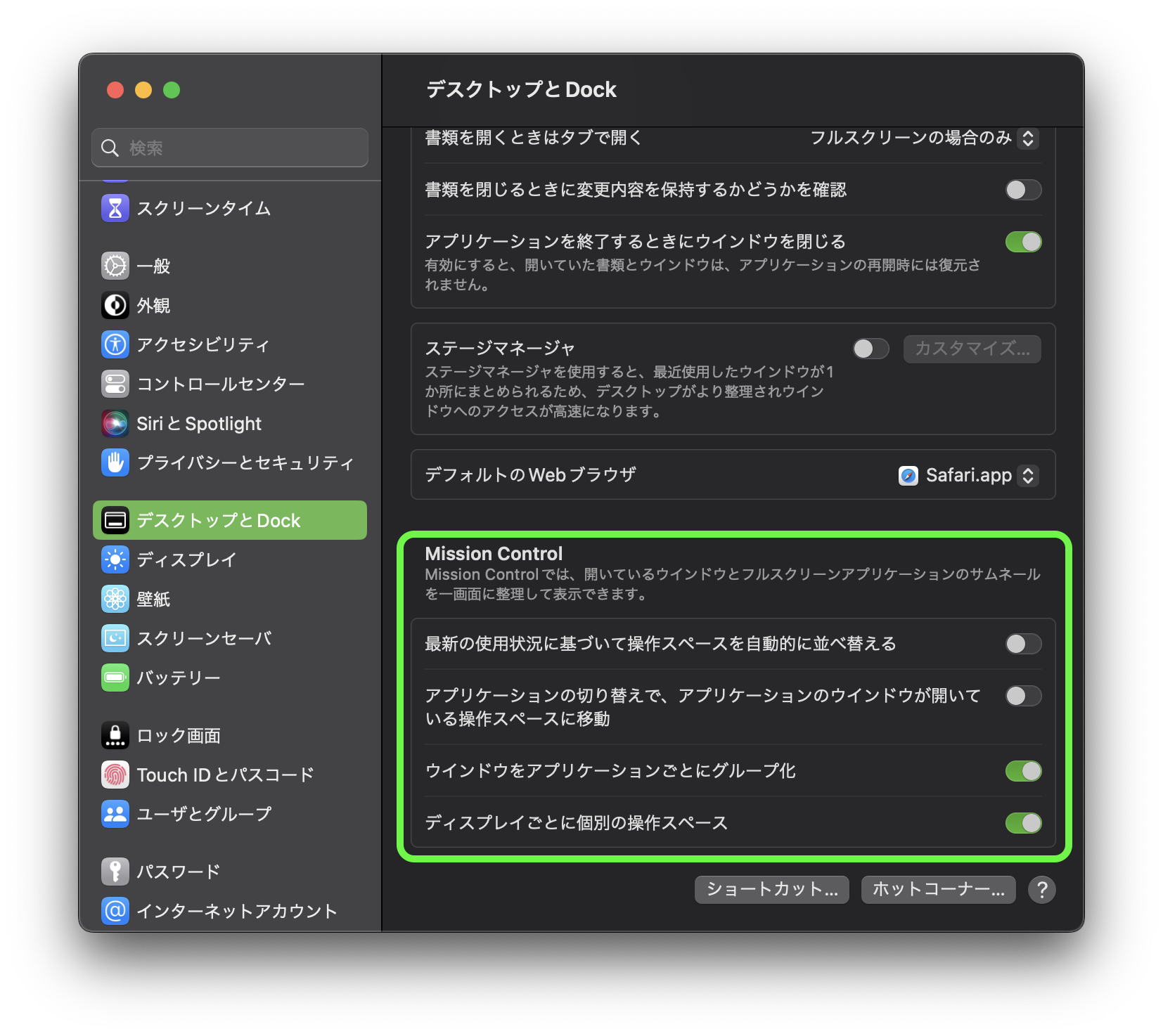
トラックパッドの設定(ミッションコントロール)
まず上部タブのその他のジェスチャを選択します。
4本指で上にスワイプしてミッションコントロールを起動できるようにします。(3本指でも設定できます)
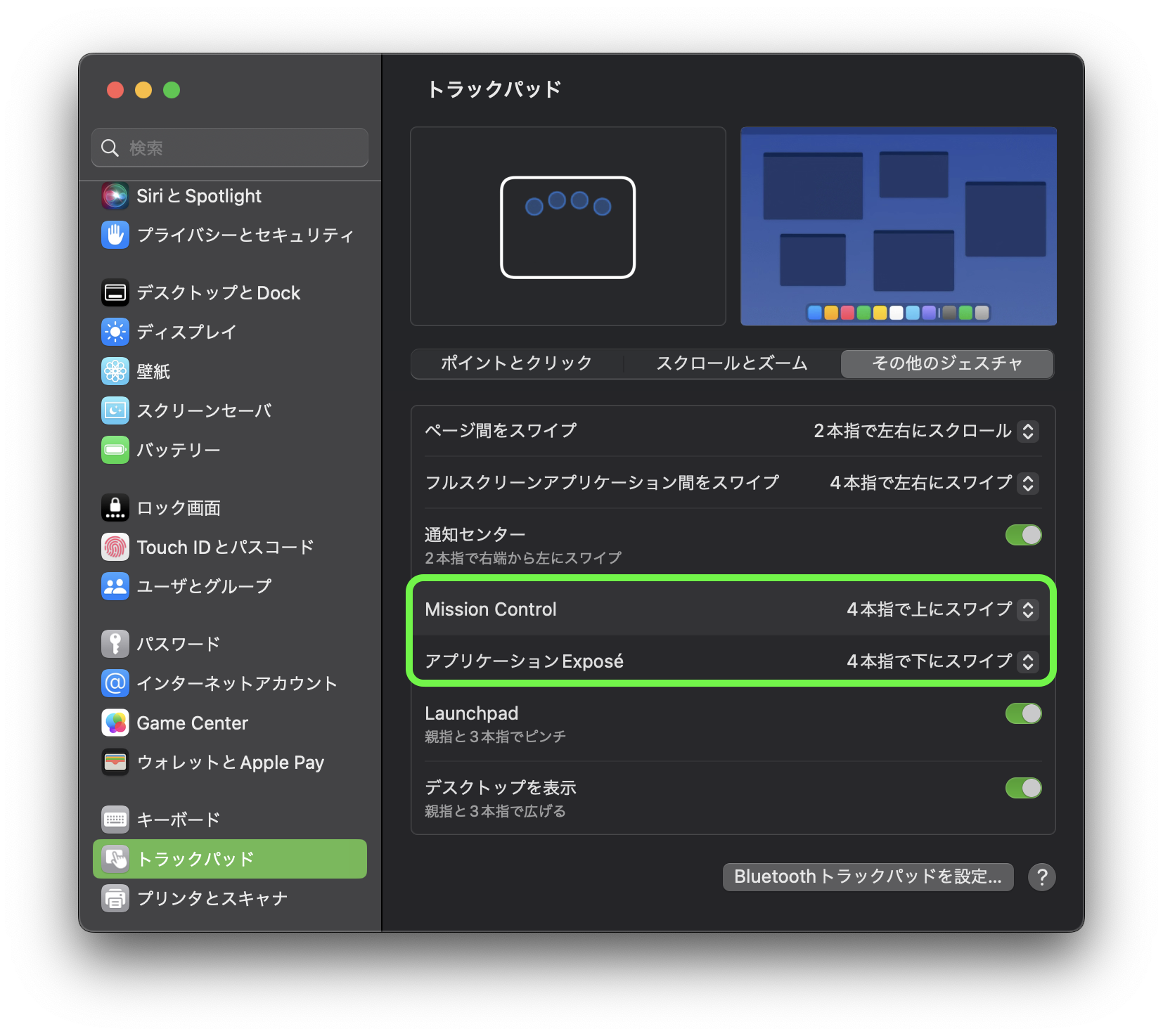
その14:ミッションコントールで操作スペースを増やす
操作スペースと呼ばれるデスクトップを追加します。なお操作スペースは最大16個まで作成できます。
右上のプラスボタンで操作スペースを追加できます。
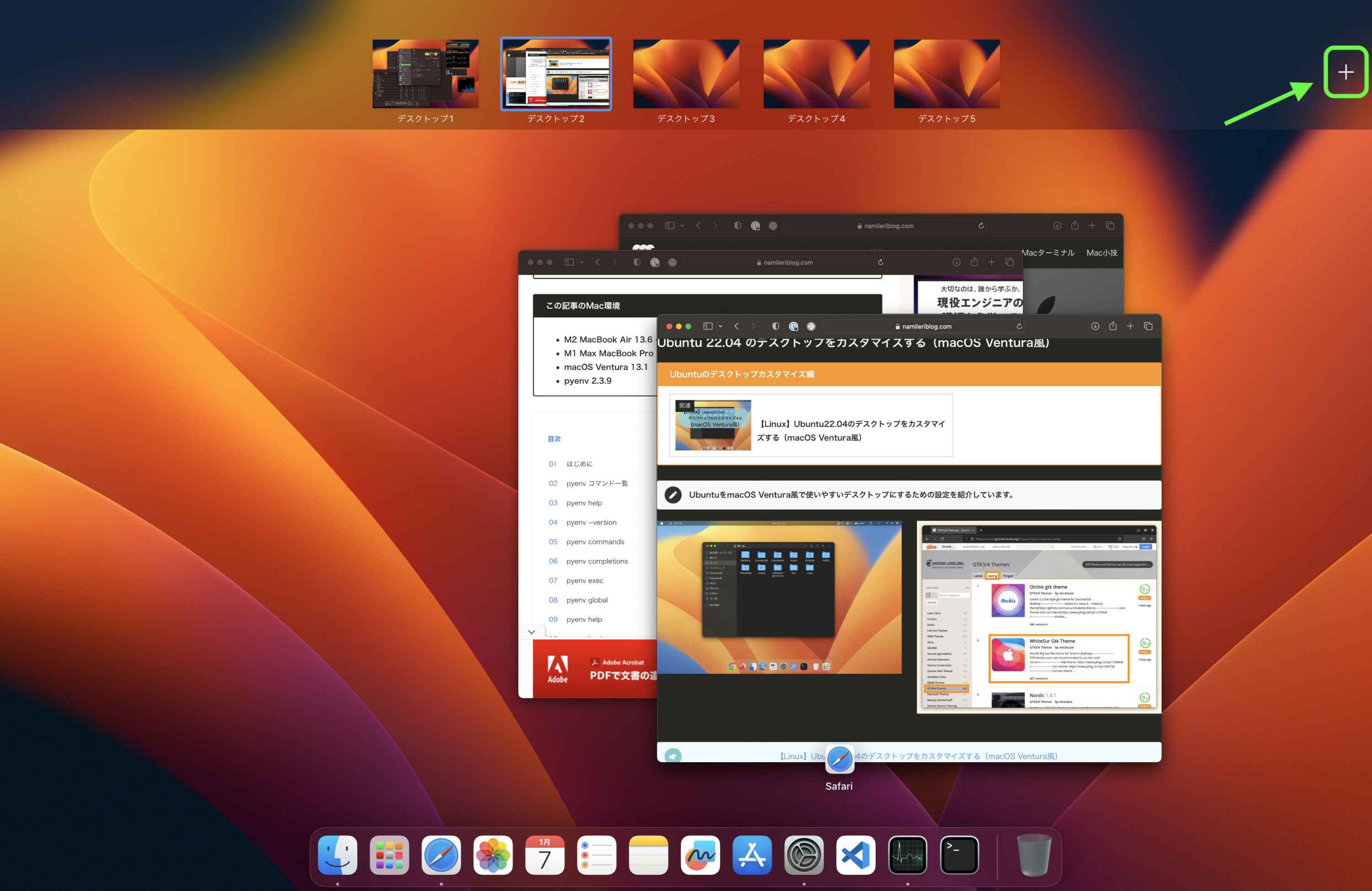
その15:すべてのファイル名拡張子を表示
Finderを起動しメニューバーのFinder→設定→詳細をクリックしすべてのファイル名拡張子を表示にチェックします。
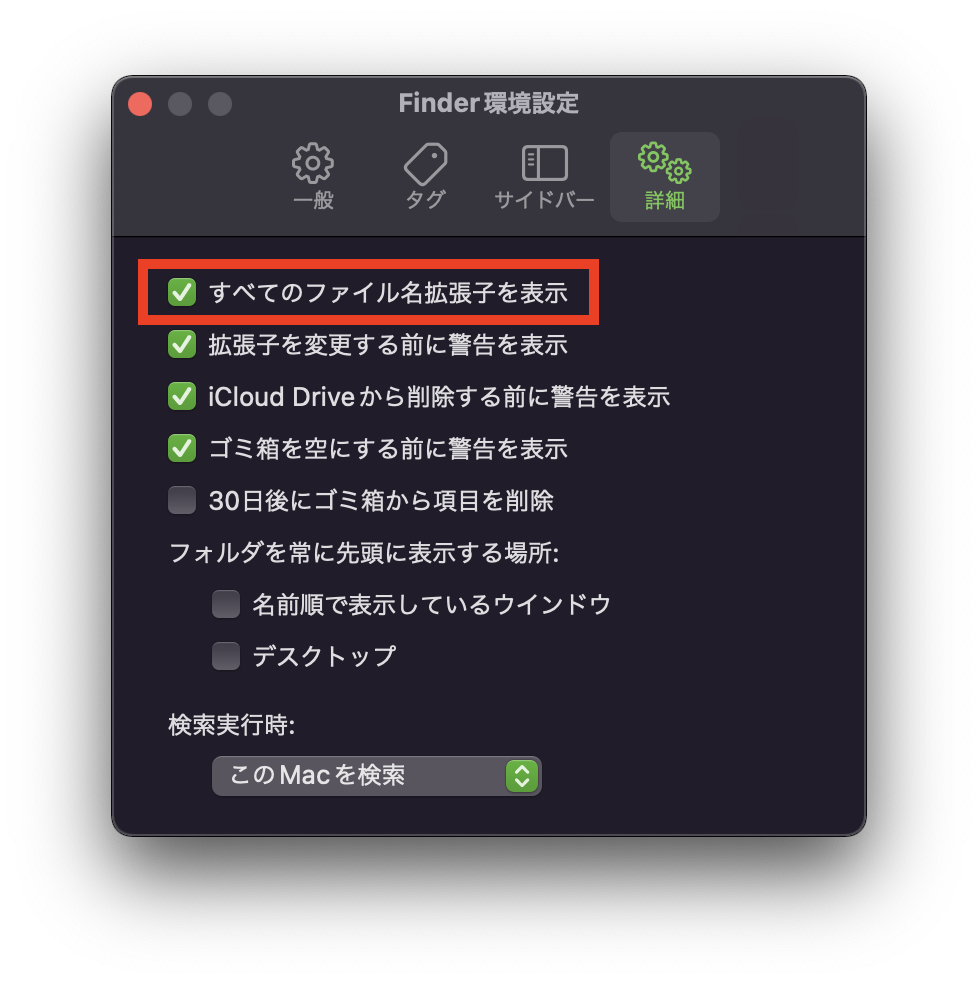
その16:Finderをカラム表示にする
カラム表示は下のように階層を列で表現する表示方法です。
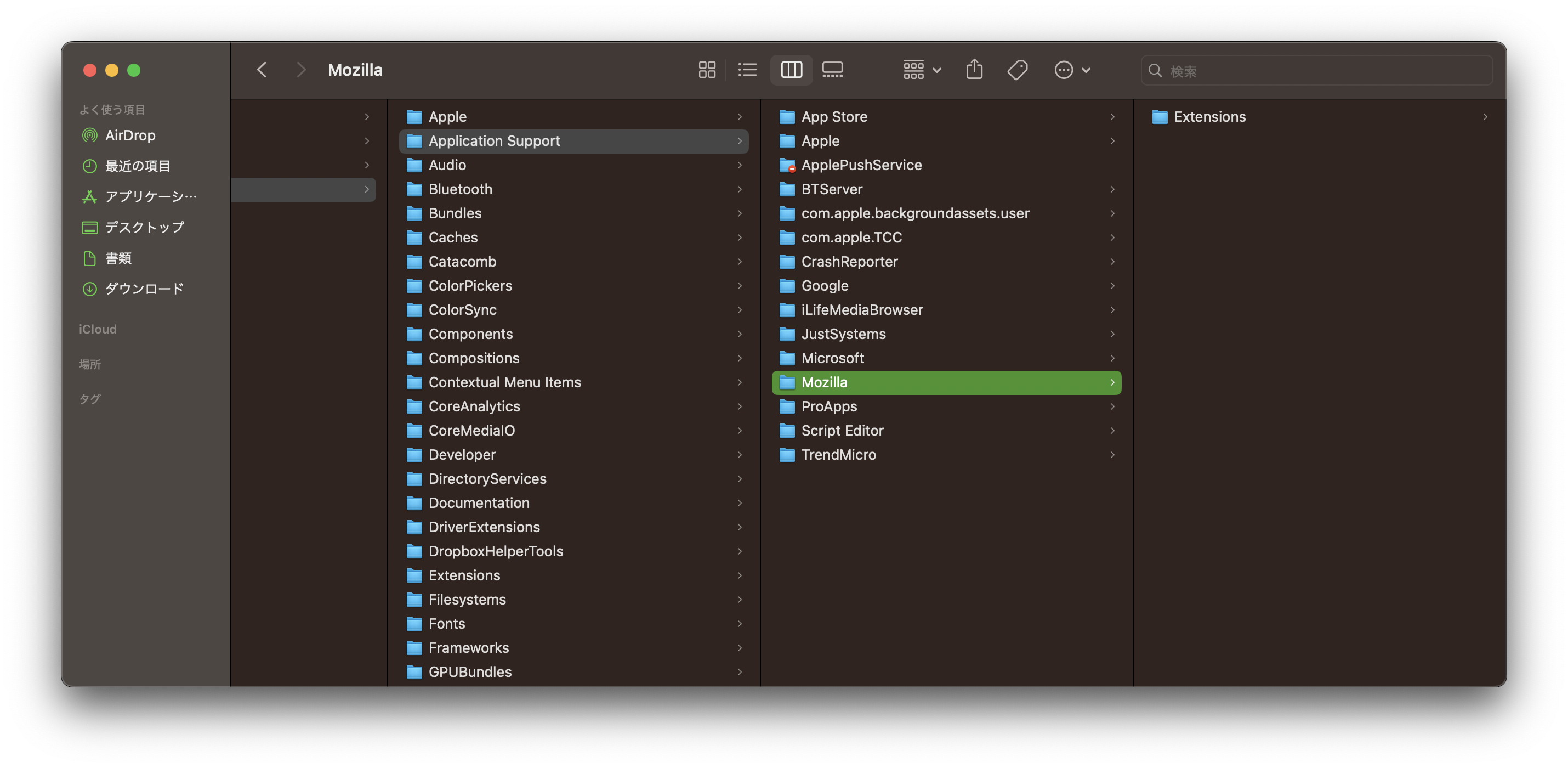
Finderを起動しメニューバーの「表示」→「カラム」をクリック。キーボードからcommand + 3でカラム表示になります。アイコン表示はcommand +1、リスト表示はcommand + 2、カラム表示はcommand + 3、ギャラリー表示はcommand + 4で切り替え可能です。
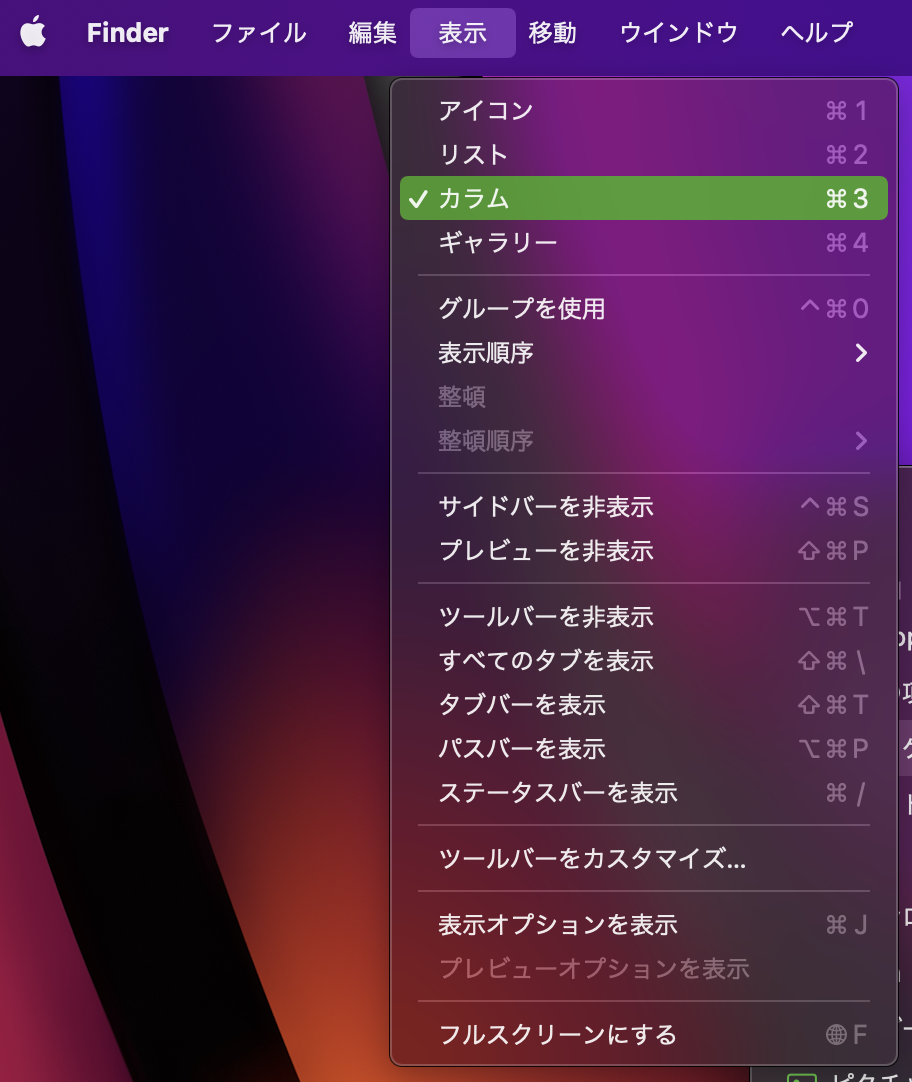
Finderの表示メニュー
並び順は変更日がオススメです。日付でグルーピングされるので見やすいです。
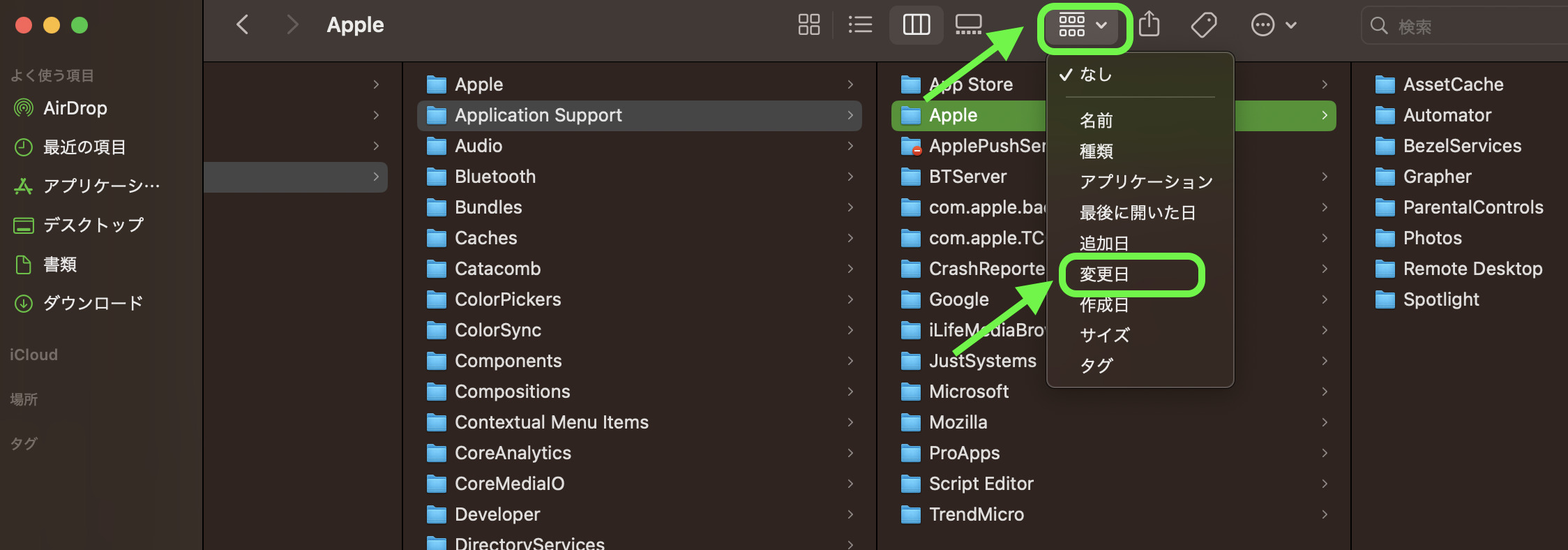
その17:Finderのサイズを固定する
Finderのサイズはoptionを押しながらサイズを調整することで、次回以降もその大きさで起動することができます。カラムの横幅もoptionを押しながらサイズを調整すれば同様に横幅サイズで毎回起動します。
その18:キーのリピート速度を速くする
ターミナルを活用する方にとって、デフォルトではターミナルでのカーソル移動が遅いので最大値まで速くします。(ターミナルをまったく使用しない方はデフォルトの状態で様子見をおすすめします)
「キーのリピート速度」は最大値で、「リピート入力認識までの時間」は最大より1つ小さいぐらいでも良いと思います。お好みで設定してみてください。
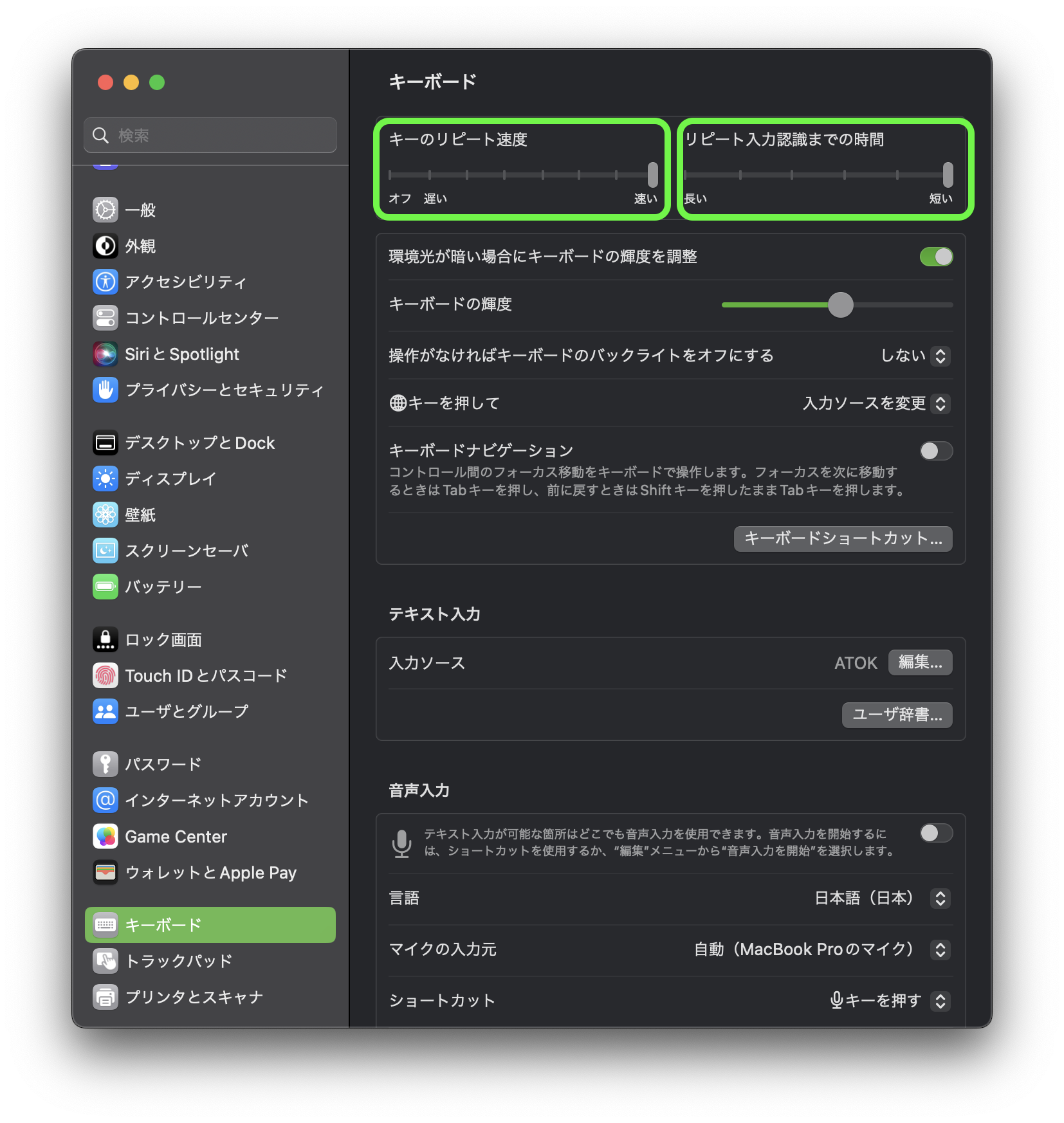
0.18mmの超薄型キーボードカバー
その19:スクロールバーの設定
デフォルトではスクロールバーは「マウスまたはトラックパッドに基づいて自動的に表示」に設定されています。これはこれで良いのですが、外部モニターに接続するとFinder等、何故かスクロールバーが常に表示され見た目も悪い状態になってしまいます。
スクロールを開始したタイミングでスクロールバーを表示させていので下のように設定します。
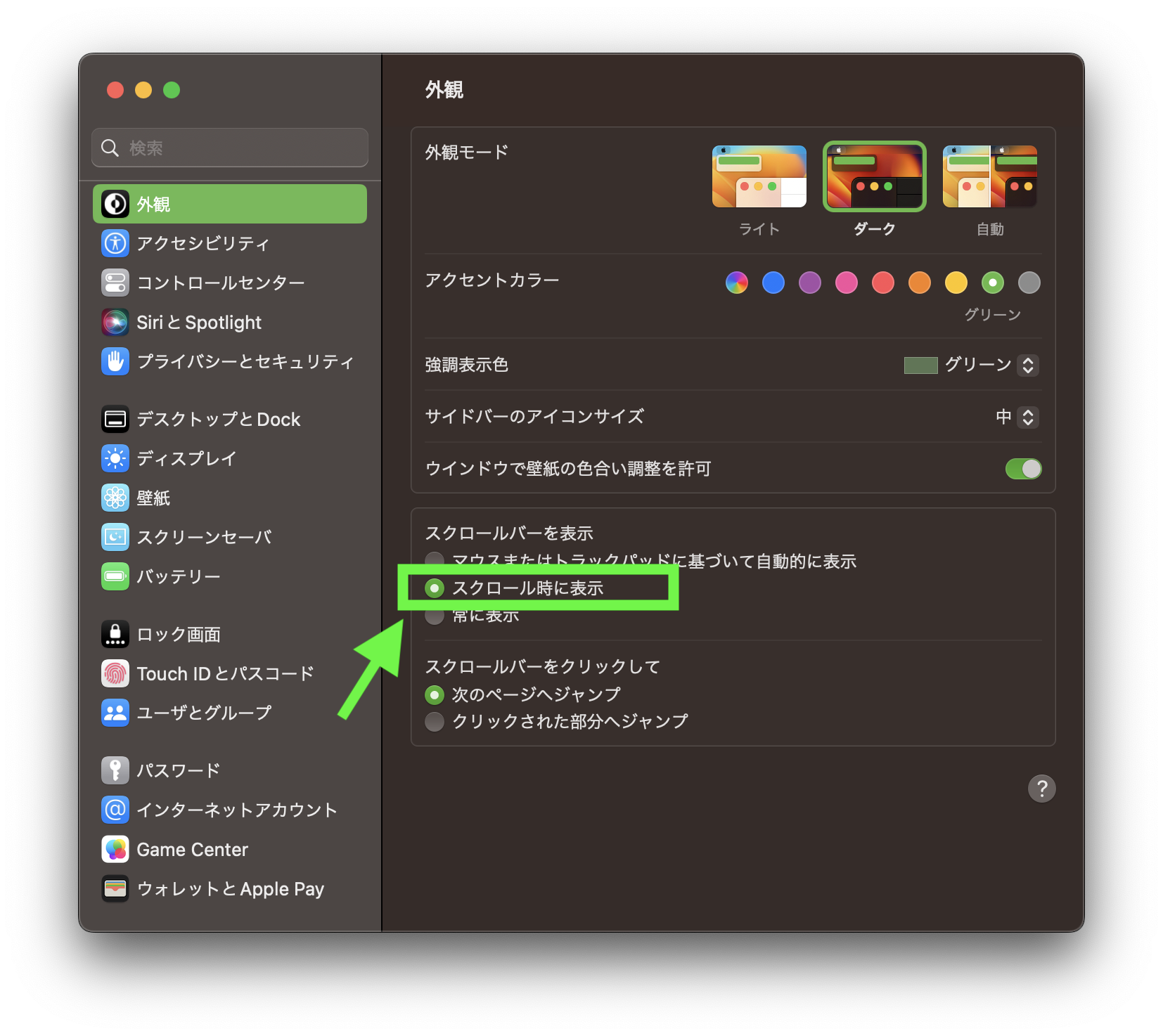
MacBook M1 Max 14インチにオススメな周辺機器
最後に
最後まで読んでいただきありがとうございます。MacBook M1 Max 14インチの最初にやっておきたい15個の初期設定はいかがでしたでしょうか。自分にあった快適な設定にすることでMacをさらに使いやすくすることは当然ですが、作業に対する日々のモチベーションが爆上がりするので新しいMacの手に入れたら毎回この15の設定をしています。Macを設定する方々の少しでもお役に立てたら幸いです。
MacやLinux、Pythonなど技術系のkindle本も豊富にあります。詳しくはこちらから。
Amazonの電子書籍読み放題サービス「Kindle Unlimited」でプライム会員を対象に、最初の3か月間を無料体験できるキャンペーンを実施中。マンガ、小説、ビジネス書、雑誌など500万冊から、好きな本を何冊でも読めるキャンペーンです。
初めてkindle unlimited 読み放題をご利用の方は30日間の無料で体験できます。
期間終了後は月額980円で、いつでもキャンセルできます。
200万冊以上が読み放題。お好きな端末で利用可能です。

【特集】快適なデスクトップ環境を構築する