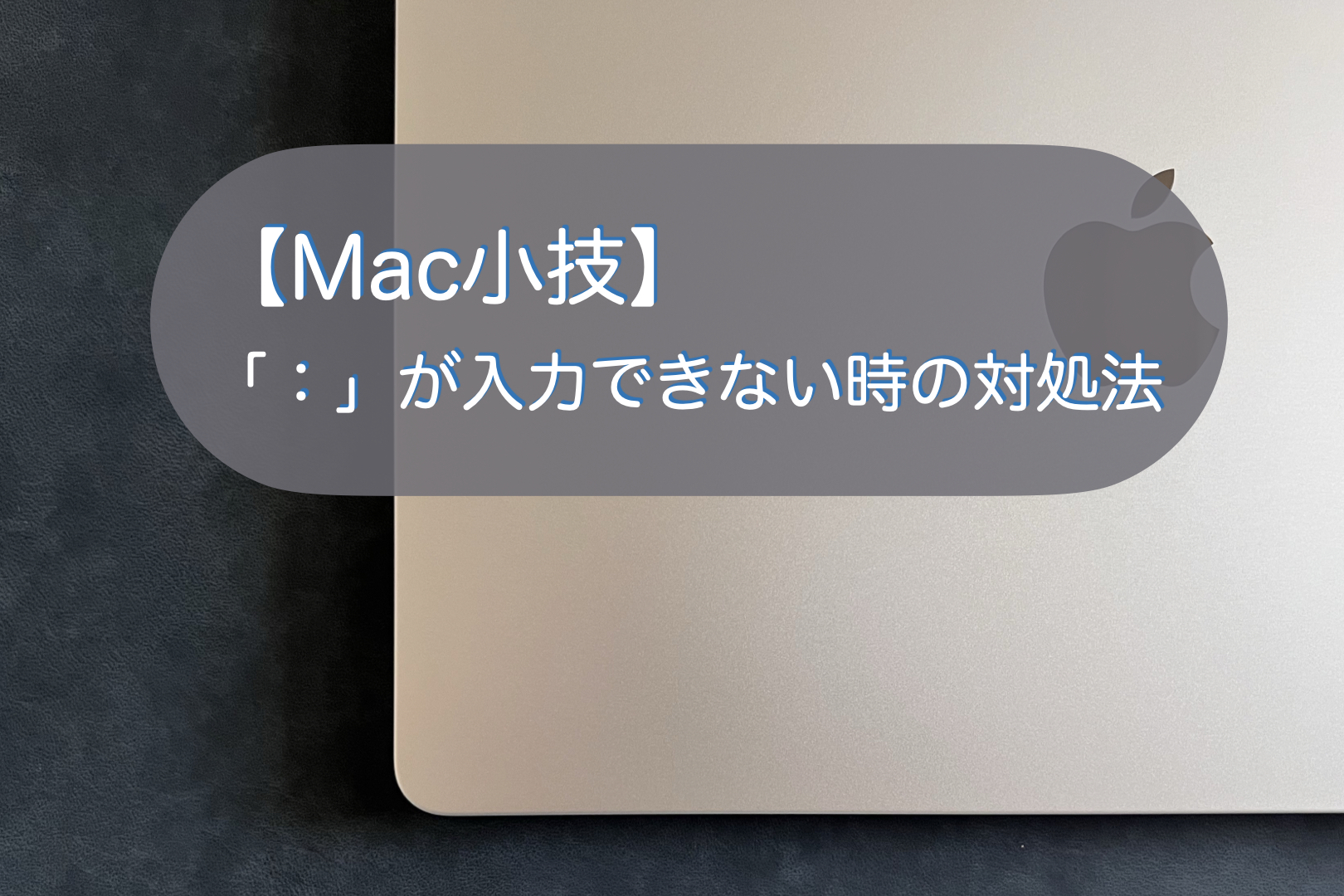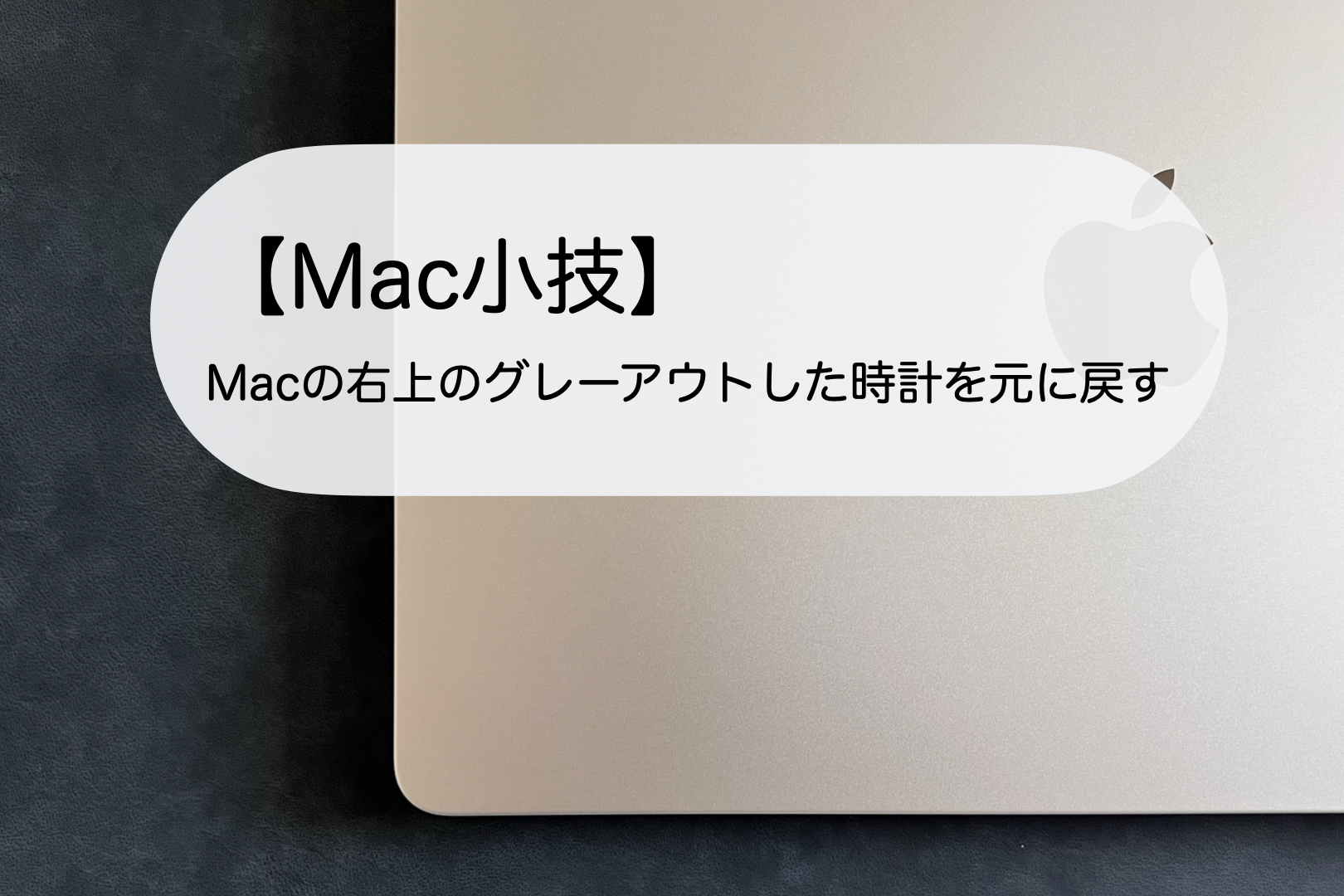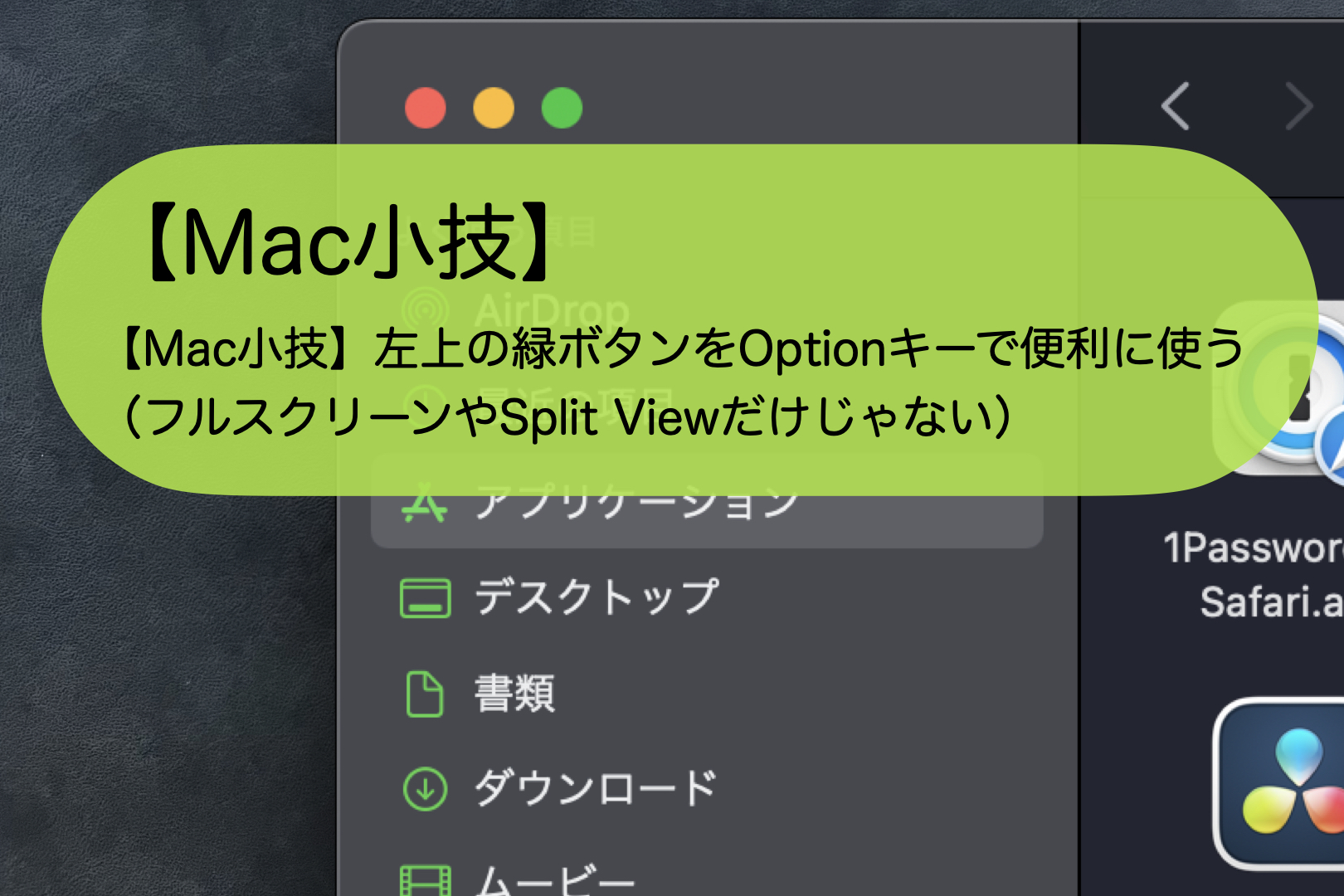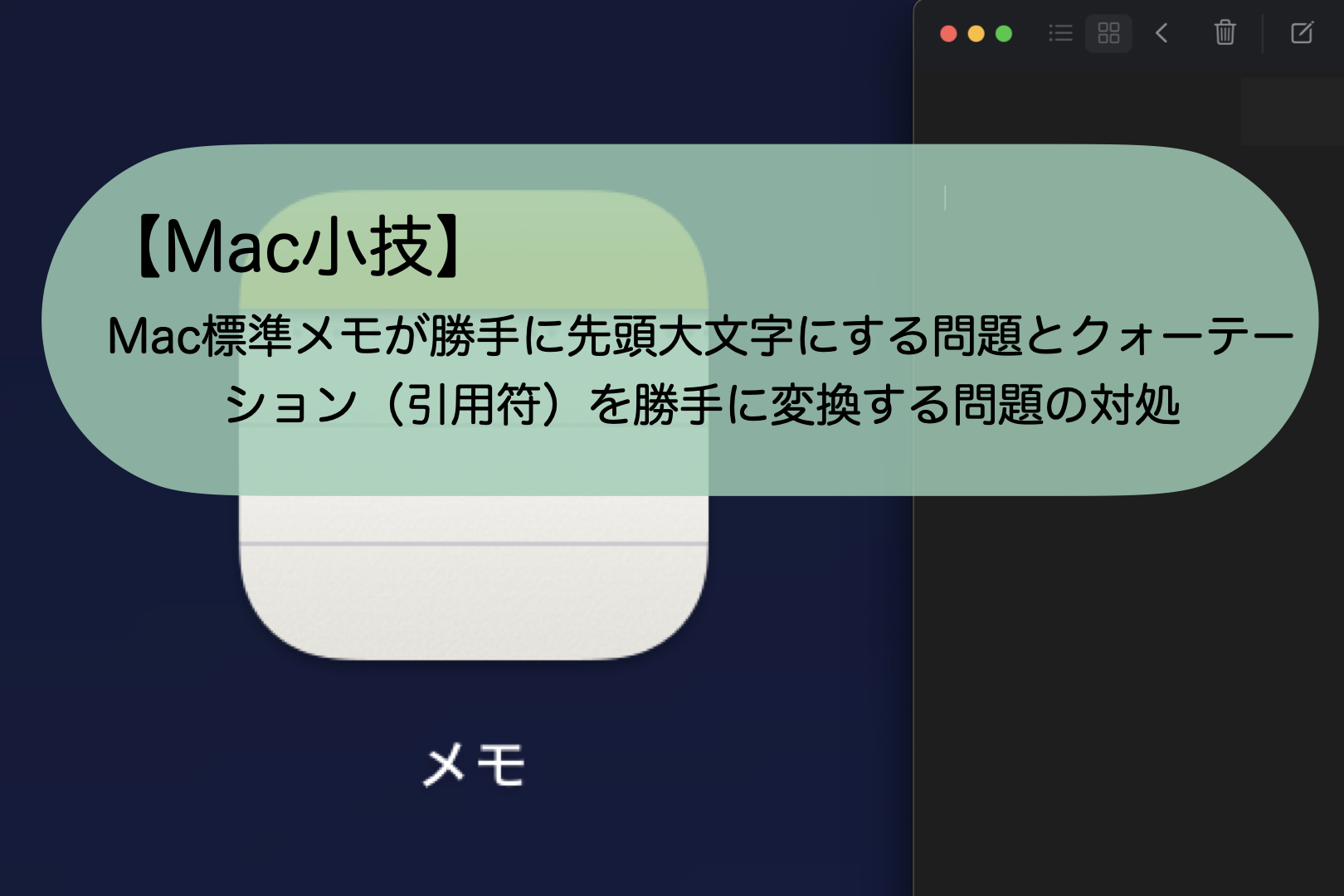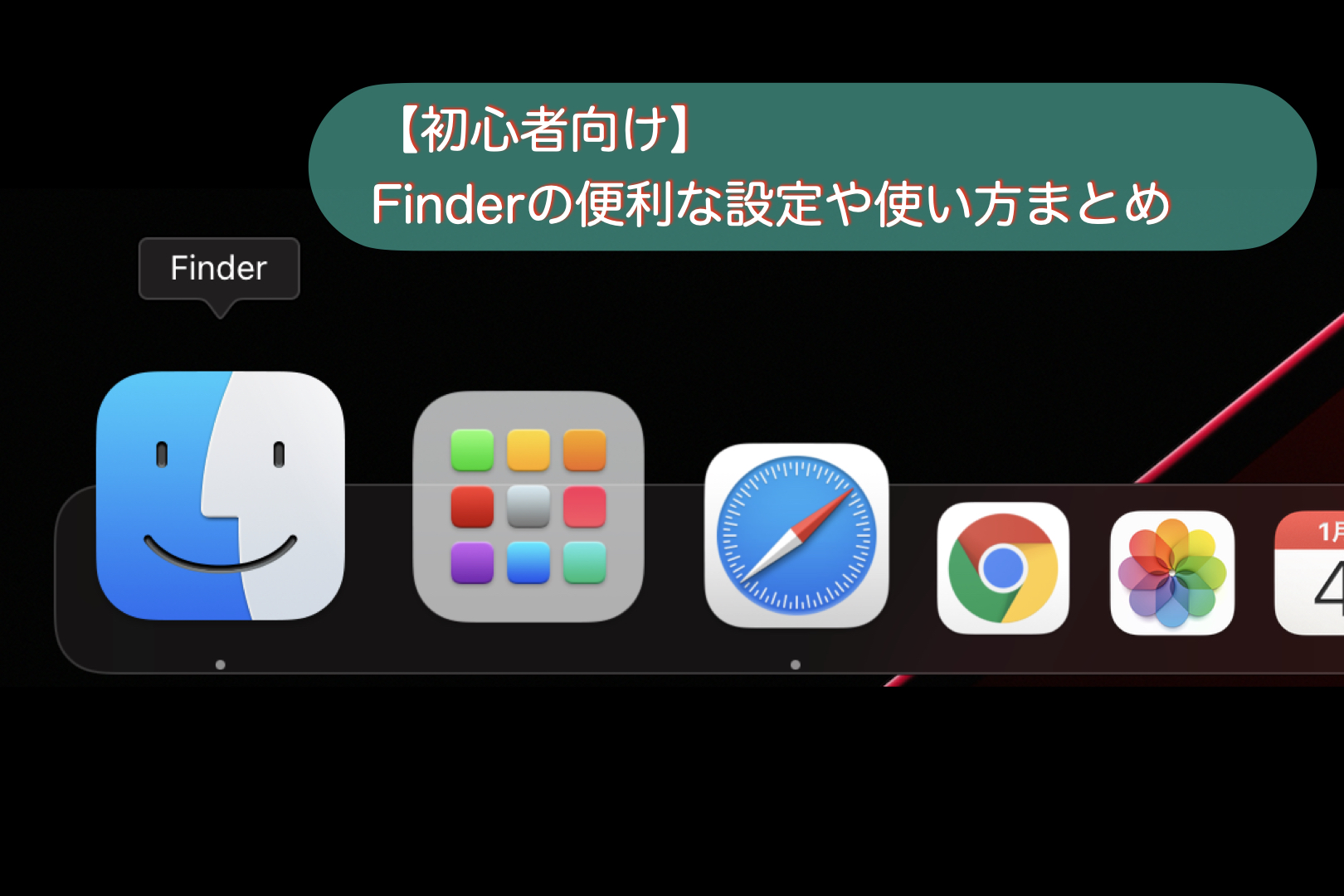こんにちは。ナミレリです。Mac小技のコーナーです。
意外に知られていないすぐに使える便利な小技やちょっと困った時の対処法など紹介します。
今回は「@」が入力できない時の対処法です。

この記事はこんな人にオススメ
- Parallels上で「@」が入力できない
- サーバにログインしたら「@」が入力できない
- Macで「@」が入力できない
Parallels Desktop 18 for MacでゲストOSをMacで使っています。ホストOS側はJIS配列のキーボードですがゲストOS上ではキーボードがUS配列となる場合があり、@(アットマーク)が入力できなくて困ったことはありませんか?
- M2 MacBook Air 13.6 インチ
- macOS Ventura 13.1
目次
shift + 2 で@(アットマーク)が入力できる
結論、shift +2 で@(アットマーク)を入力することができます。
入力できない原因は、JIS配列キーボードなのにUS配列として認識しているからです。
JIS配列とUS配列の比較
JIS配列とUS配列を比較します。@は黄色で示した部分です。
@はJIS配列のキーボードではpの右にありますが、US配列のキーボードでは2の位置にあります。よってshift +2 で@(アットマーク)を入力することができます。
JISキーボードではpの右隣
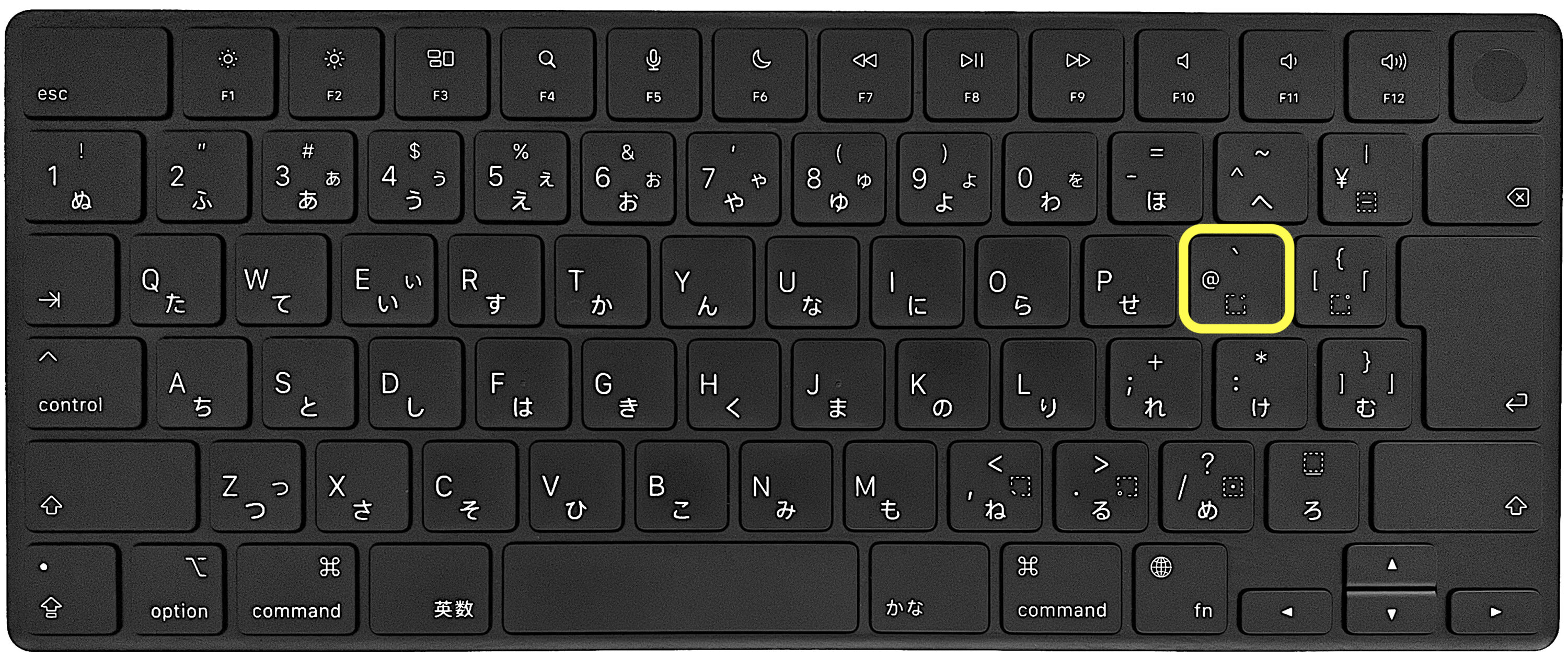
USキーボードでは2の位置
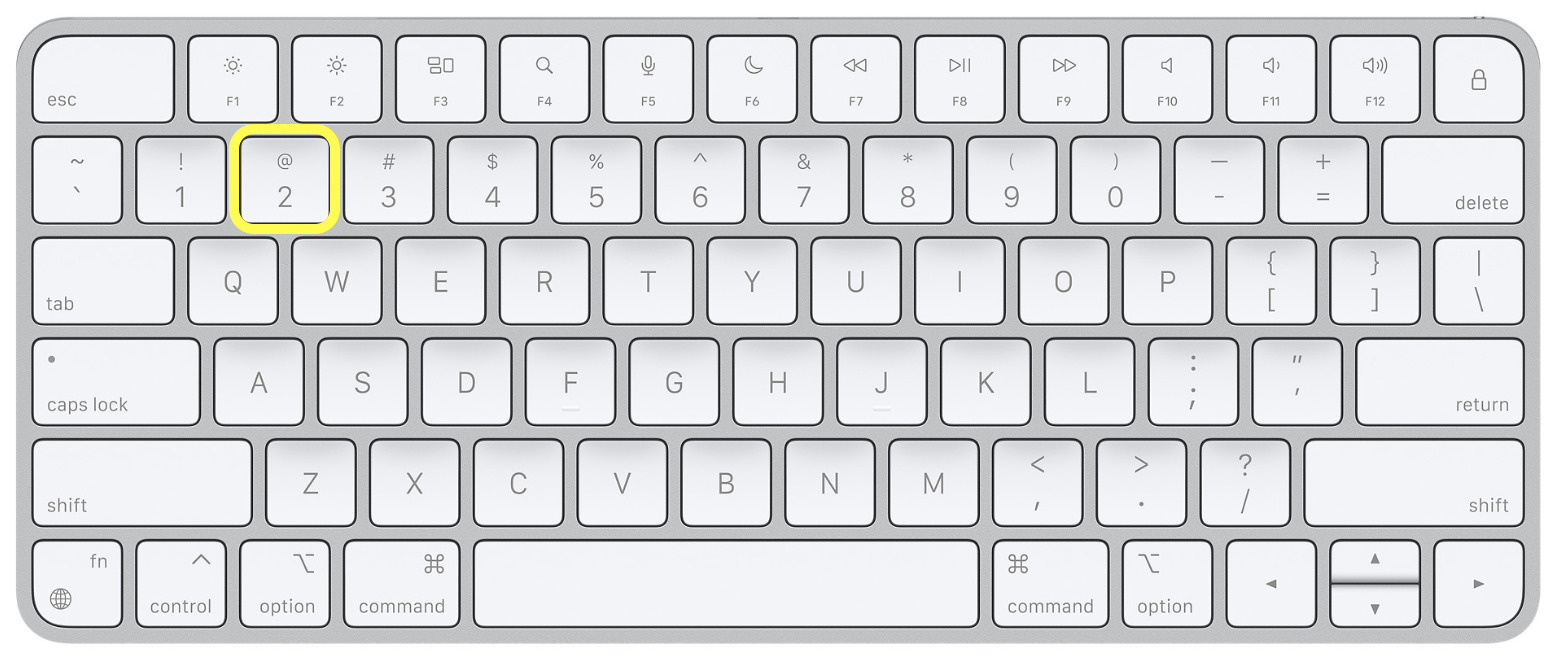
JIS配列とUS配列は一見同じに見えますが、キーの形状や配置が結構違います。
:コロン、@アットマーク、+プラス、~チルダや`バッククォート、_アンダーバー(アンダースコア)なども違います。
また、「control」キーの位置、「Enter」キーの形状、「space」キーの大きさなども異なります。
最後に
最後まで読んでいただきありがとうございます。今回は【Mac小技】として@アットマークが入力できない時の対処法を紹介しました。原因は単純で手元のキーボードはJIS配列でありつつも、US配列として認識されてしまっていることによるものです。
JIS配列とUS配列は配置、形状、見た目も異なることからどちらもメリット・デメリットがあり奥深いテーマですが、私はJIS配列を使うようにしています。
以前、US配列を使っていたことがありますが、会社のパソコンは100%JIS配列なので仕事の効率が下がったことがありましたのでJIS配列を使っています。
この記事がみなさんのMacライフに少しでもお役に立てたら幸いです。
macのオススメ初期設定の紹介
macを綺麗に保つお手入れ方法を紹介
HHKBをMacで使う
おすすめのキーボードHHKB
MacやLinux、Pythonなど技術系のkindle本も豊富にあります。詳しくはこちらから。
Amazonの電子書籍読み放題サービス「Kindle Unlimited」でプライム会員を対象に、最初の3か月間を無料体験できるキャンペーンを実施中。マンガ、小説、ビジネス書、雑誌など500万冊から、好きな本を何冊でも読めるキャンペーンです。
初めてkindle unlimited 読み放題をご利用の方は30日間の無料で体験できます。
期間終了後は月額980円で、いつでもキャンセルできます。
200万冊以上が読み放題。お好きな端末で利用可能です。