こんにちは。ナミレリです。みなさん、MacとLinuxのターミナルは使ってますか?
使っている方も使っていない方も味気ないデフォルトのターミナルを楽しくかっこ良くターミナルを使う!をテーマに、今回はターミナルを彩るコマンドを紹介していきます。役に立たないコマンドもありますがテンションあがるコマンドを紹介します。
目次
fastfetch
fastfetchは使用しているOSやLinuxのディストリビューション、CPU、GPU、メモリなどをグラフィカルに表示してくれます。主には自分の環境をスクリーンショットで知らせるために使われることが多いと思います。
fastfetchの実行結果
fastfetchを実行すると下のキャプチャのようにOSのロゴと各種ハードウェア情報がグラフィカルに表示されます。テンションあがりますね。
M2 MacBook Air
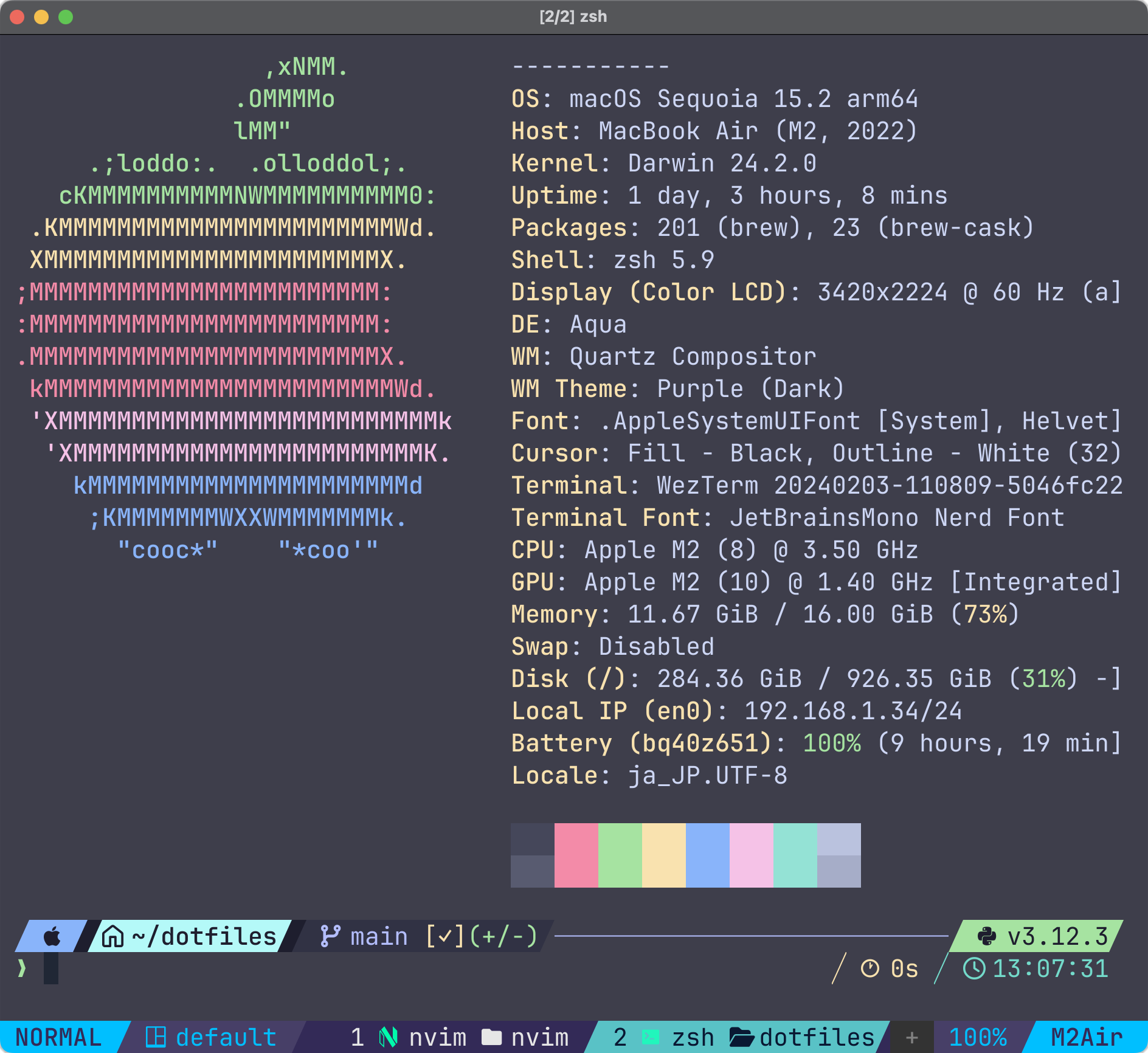
fastfetchのインストール
Macではbrewでインストールします。
Mac
brew install fastfetch
/opt/homebrew/bin/fastfetchにインストールされます。/opt/homebrew/binにPATHを通しておきましょう。
which fastfetch
/opt/homebrew/bin/fastfetch
Ubuntuではaptでインストールします。
Ubuntu
sudo add-apt-repository ppa:zhangsongcui3371/fastfetch
sudo apt install fastfetch
バージョンの確認をしてみます。
fastfetch --version
fastfetch 2.30.1 (aarch64)
fastfetchの使い方
fastfetch --helpで使い方が表示されます。各種表示のON/OFFなど様々な情報をカスタマイズすることができます。
fastfetch --help
例えば、ロゴを表示しないようにするには以下のコマンドです。
fastfetch --logo none
WezTermやiTerm2でロゴに画像を指定する場合は、以下のコマンドです。
fastfetch --iterm /path/to/image.png
fastfetchについて
エラーやバグ報告、自慢!?のようなシーンで自分の環境を伝え相手に助言を求めるときなどにfastfetchと使って自分の環境を伝えると良いですね。
lolcat
続いてlolcatを紹介します。出力結果をlolcatにパイプで渡すとレインボーカラーで綺麗に出力してくれます。また下の様にアニメーションで出力することもできる優れものです。
lolcatの実行結果
下のアニメーションはlolcat --help | lolcat -as 50で実行しています。
lolcatのアニメーション表示

下のキャプチャーはlolcat --helpです。
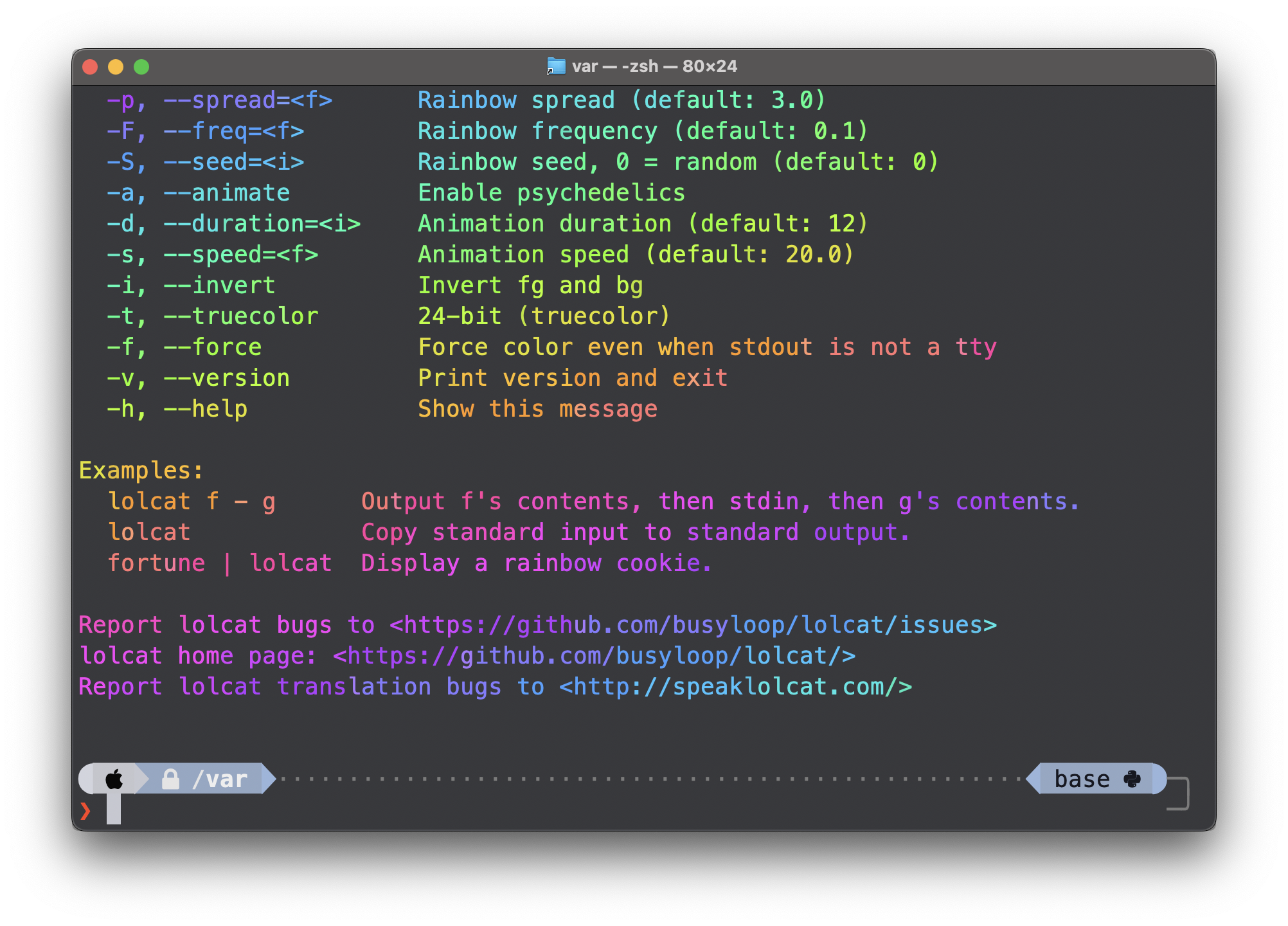
lolcatのインストール
Macではbrewでインストールします。
Mac
brew install lolcat
/opt/homebrew/bin/lolcatにインストールされます。/opt/homebrew/binにPATHを通しておきましょう。
which lolcat
/opt/homebrew/bin/lolcat
Ubuntuではaptでインストールします。
Ubuntu
sudo apt install lolcat
バージョンの確認をしてみます。
lolcat --version
lolcat 100.0.1
lolcatの使い方
lolcat --helpで使い方が表示されます。基本的な使い方はレインボーカラーにしたい出力結果を|でlolcatに渡す方法です。
ls -l | lolcatとするとls -lの結果がレインボーカラーで出力されます。また以下のように-as 40とするとcalの結果をアニメーションでスピード40(デフォルト20)で出力します。
cal | lolcat -as 40
pipでインストールされたパッケージをレインボーカラー、アニメーションで表示してみます。スピードはデフォルト20です。
pip list | lolcat -a
fastfetchの出力結果をレインボーカラーで表示してみます。
fastfetch | lolcat
こんな感じでいろんな出力をレインボーカラーにすることができてテンションあがります。
lolcatについて
tail -f /var/log/system.log | lolcatなどして日々のチェックを彩ることもできます!
gtop
gtopはターミナルでグラフィカルに各種システムのモニターするダッシュボードを表示するコマンドです。topコマンドの出力は味気ないですがgtopはテンション上がる出力です。
gtopの実行結果
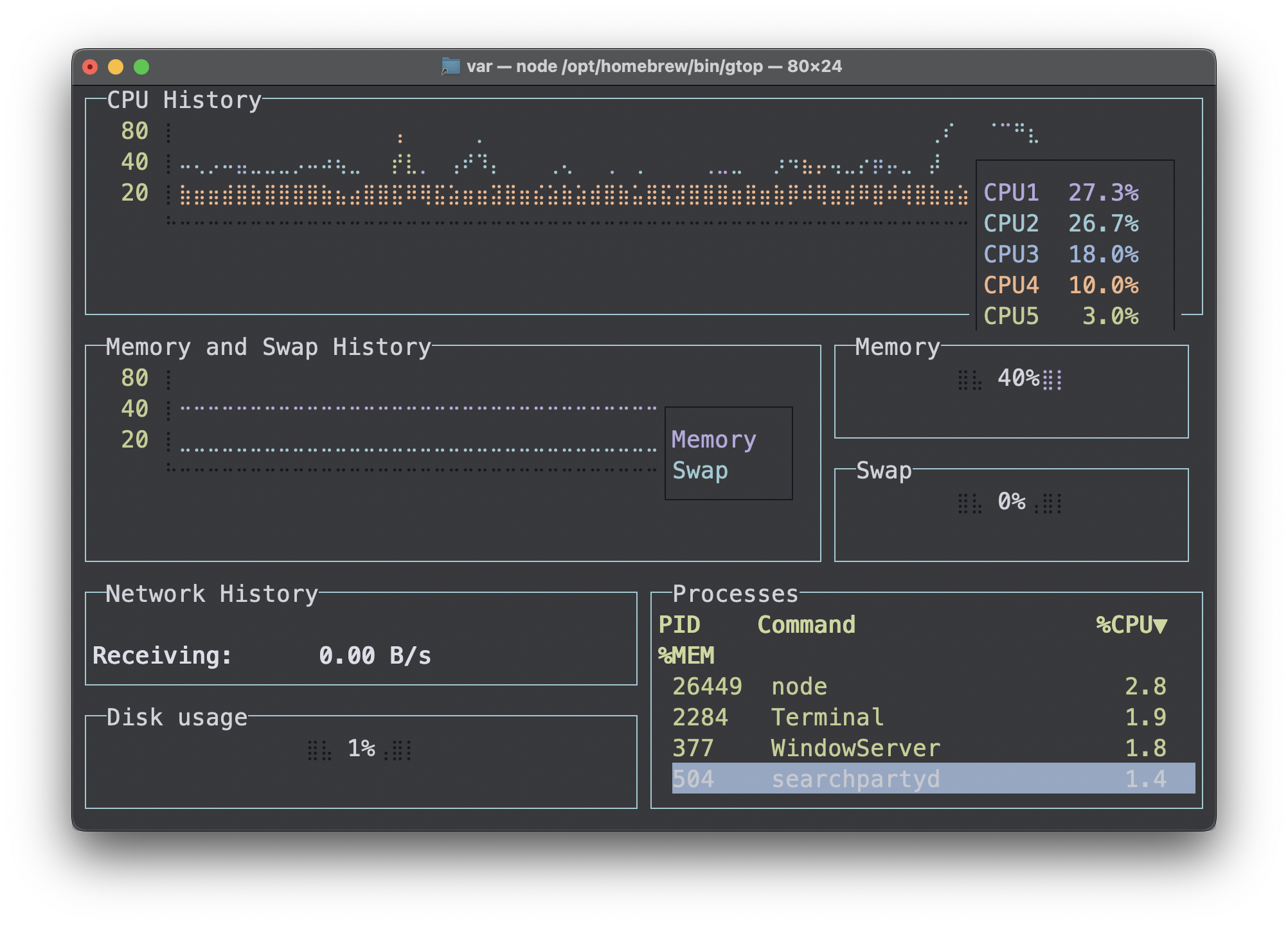
gtopのインストール
Macではbrewでインストールします。
Mac
brew install gtop
/opt/homebrew/bin/gtopにインストールされます。/opt/homebrew/binにPATHを通しておきましょう。
which gtop
/opt/homebrew/bin/gtop
Ubuntuではaptでインストールします。gtopはnode.jsでコード化されているため、Nodeとnpmをインストールし、その後にgtopをインストールします。
Ubuntu
sudo apt install nodejs
sudo apt install npm
sudo npm install -g gtop
gtopの使い方
gtopでターミナル内に起動します。終了はqかcontrol + cです。
gtop
右下のプロセスのダッシュボードですが下記のキーで並べ替えることができます。
| p | プロセスIDで並び替え |
| c | CPU使用率で並び替え |
| m | メモリ使用率で並び替え |
ちなみにgtopのウィンドウサイズを調整すると表示内容を調整してくれます。縦長にすると良い感じになります。
gtopについて
サブディスプレイにgtopのダッシュボードを表示しておくとターミナル感あっていいですね。
exa
exaはlsコマンドの代替コマンドで、ファイルの種類によって色を変えて表示してくれます。また下のキャプチャーのようにカラム名も表示され、tree表示も可能です。
実行の速さについてはexaはファイルを並列に処理するのでlsと比べても遜色ないパフォーマンスです。
exaは2023年9月頃以降、メンテナンスされていません。exaからforkされたezaを使うようにしてください。
ezaは、exaからの改善点や追加機能が実装されています。exaの機能をさらに拡張されより多くのカスタマイズオプションが提供されています。使い方やオプションもほぼ同じです。
macの場合は下のようにbrewでインストールできます。
brew install eza
ezaのgithub:https://github.com/eza-community/eza
exaの実行結果
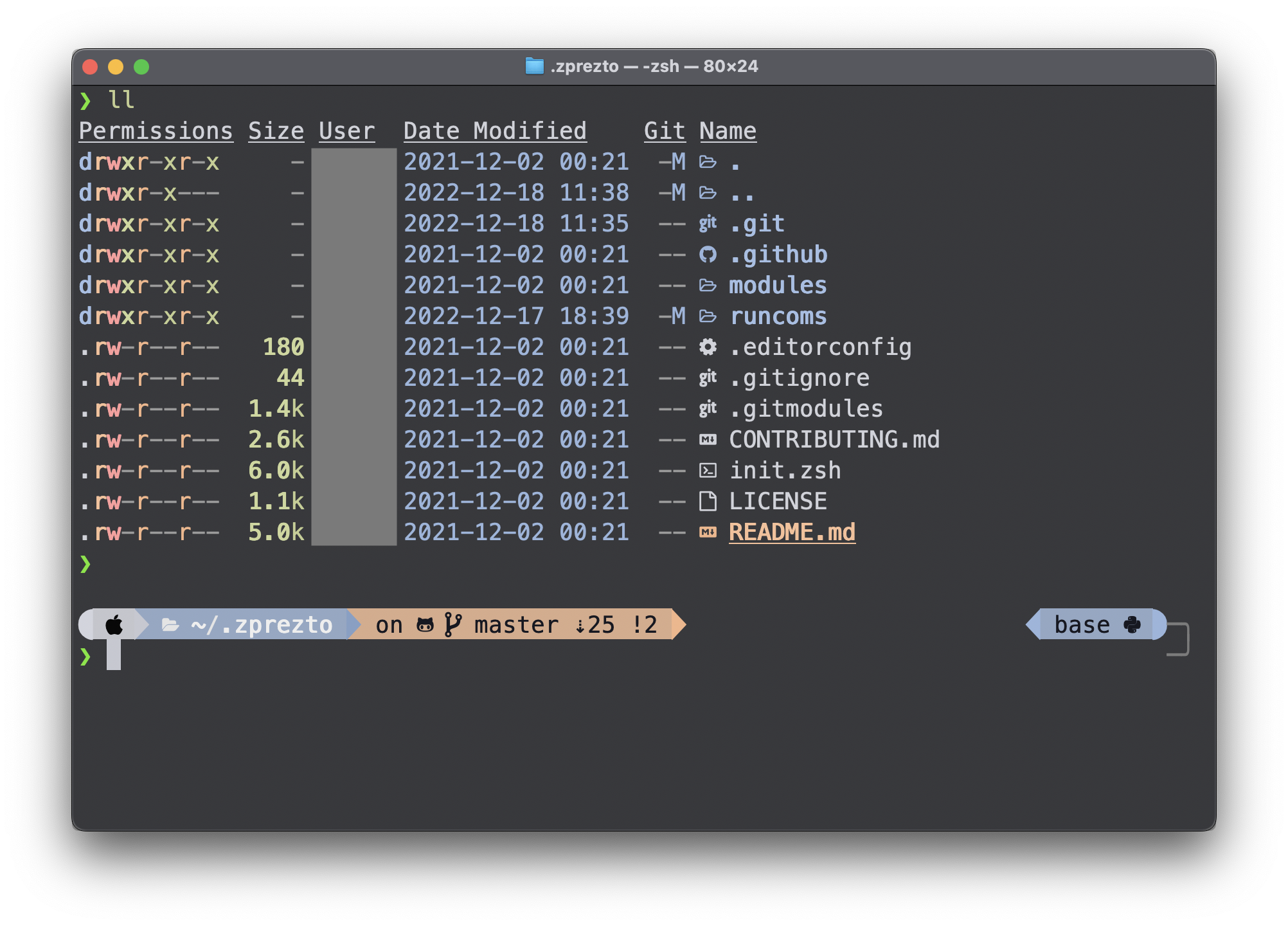
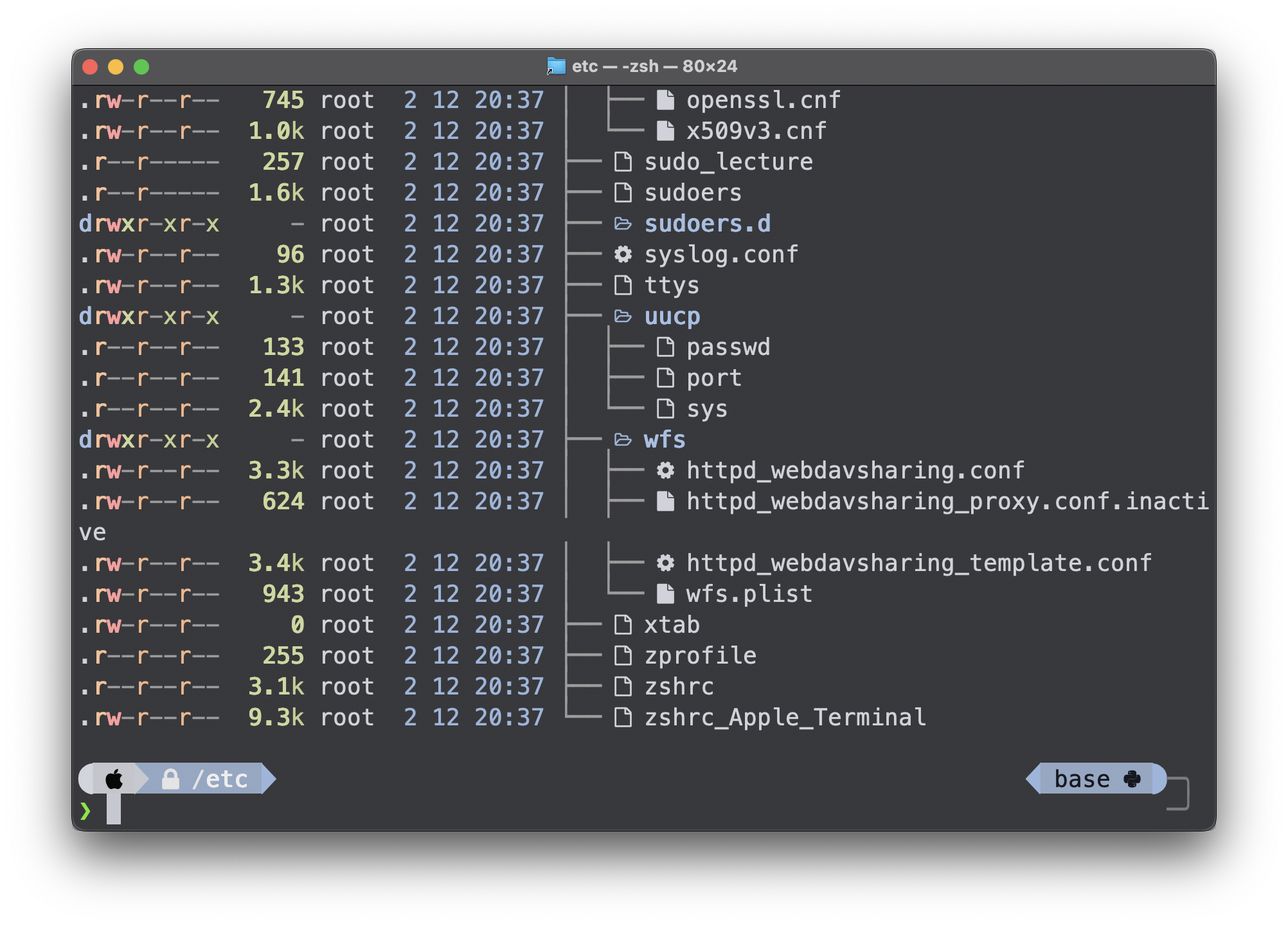
exaのインストール
Macではbrewでインストールします。
Mac
brew install exa
/opt/homebrew/bin/exaにインストールされます。/opt/homebrew/binにPATHを通しておきましょう。
which exa
/opt/homebrew/bin/exa
Ubuntuではaptでインストールします。
Ubuntu
sudo apt install exa
バージョンの確認をしてみます。
exa --version
exa - list files on the command-line
v0.10.1 [+git]
https://the.exa.website/
exaの使い方
exa --helpで使い方が表示されます。lsコマンドのオプションはほとんど使えます。
exa --iconsでアイコンを表示します。
exa --icons
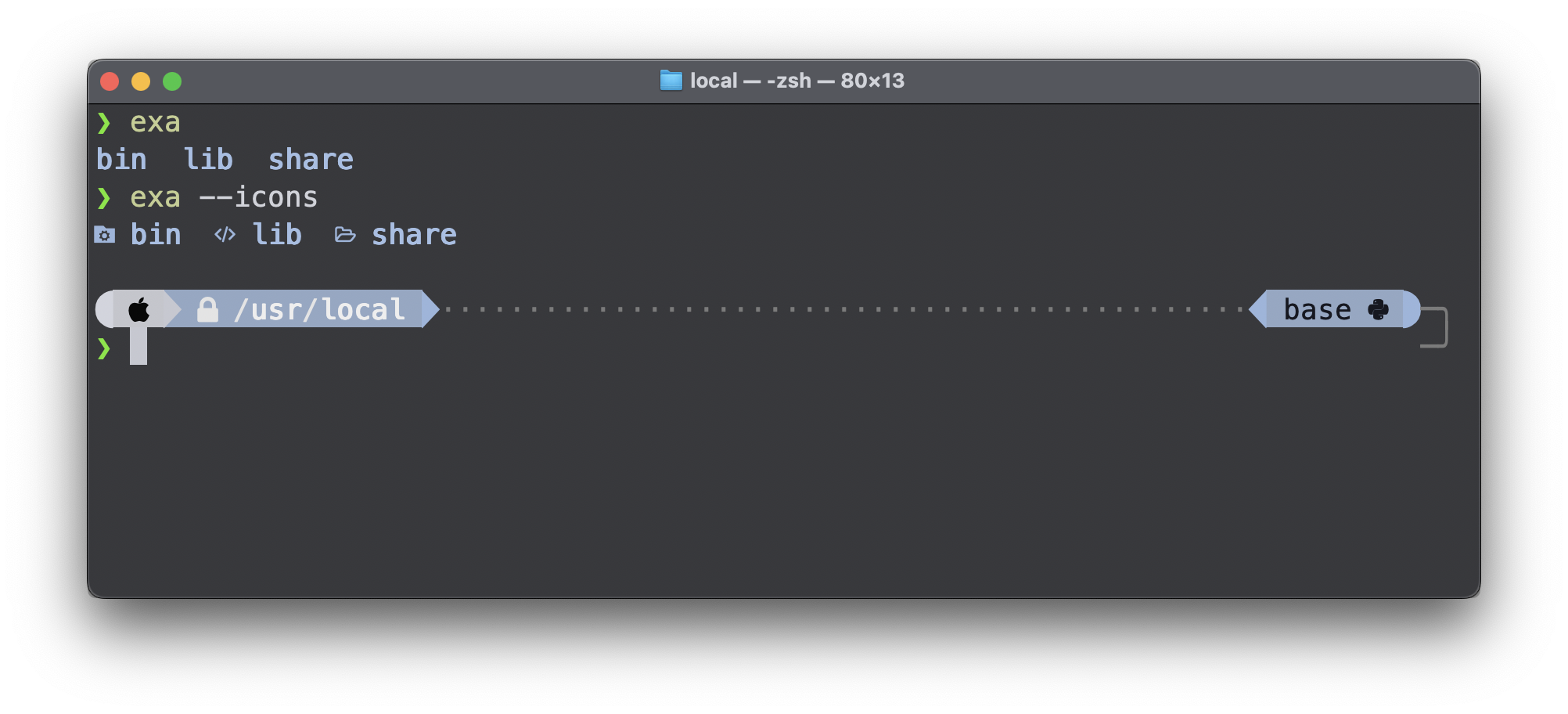
exa --icons -alで隠しファイル(ドットファイル)も含めてリスト表示します。lsのオプションと同じですね。
exa --icons -al
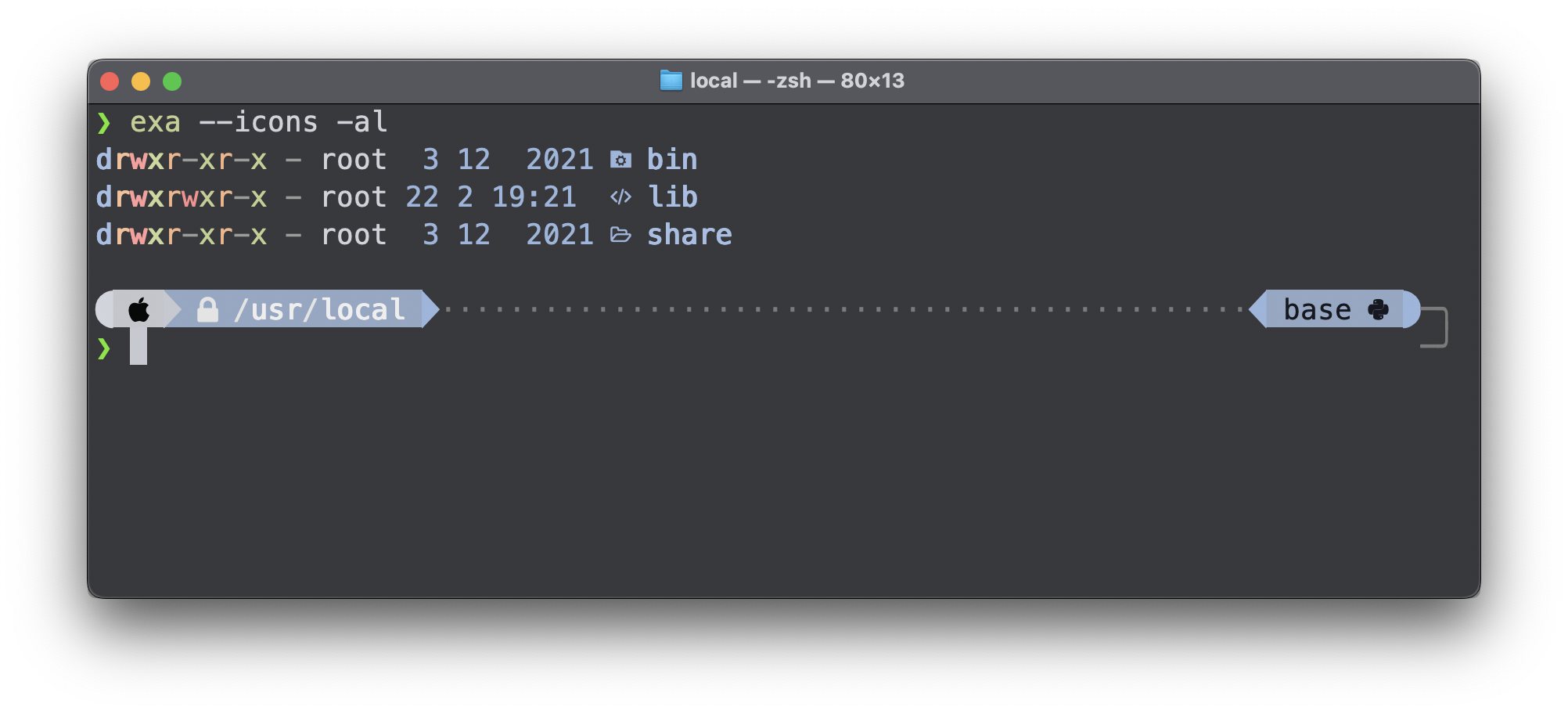
-hでヘッダーを表示します。
exa --icons -alh
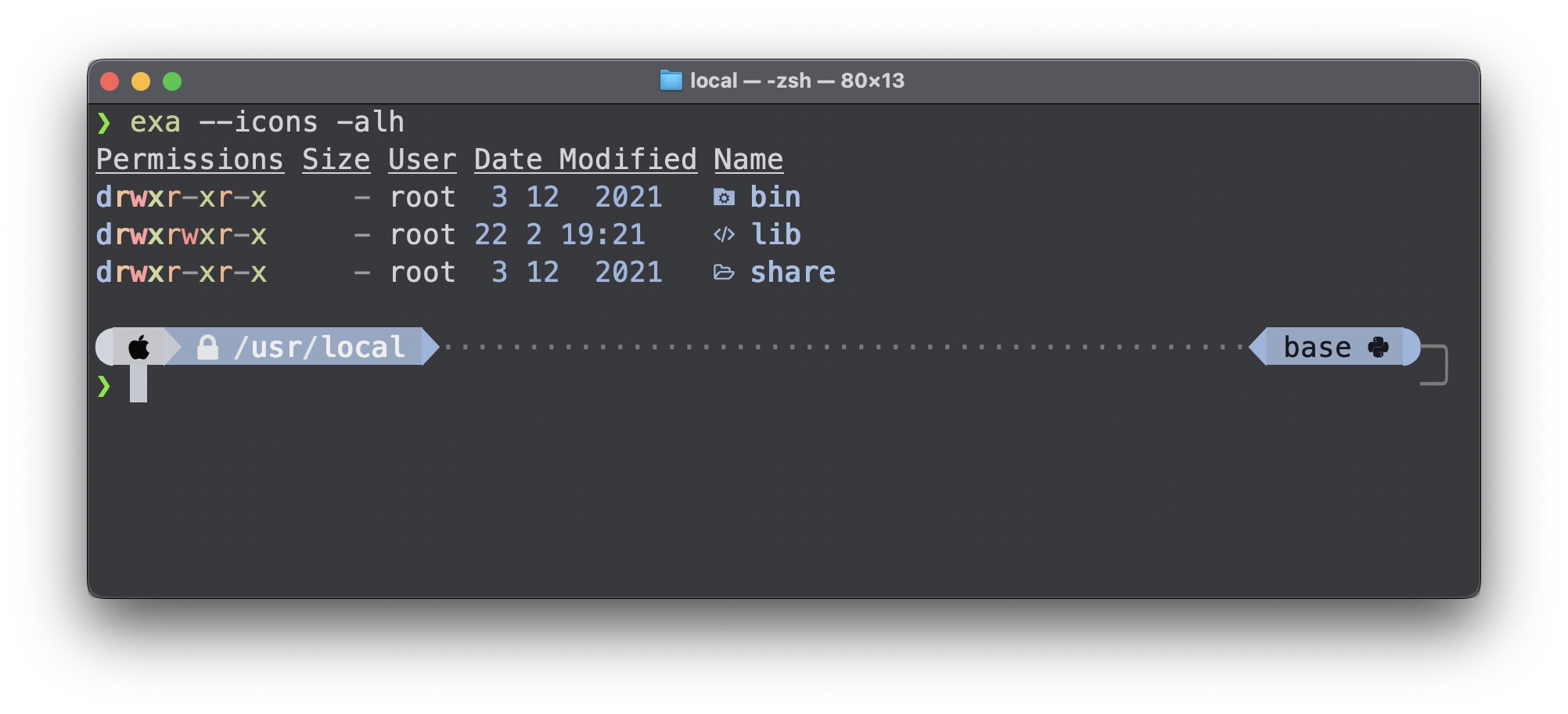
-Tでtree表示します。-Lで辿る階層を指定できます。
exa --icons -alh -T -L2
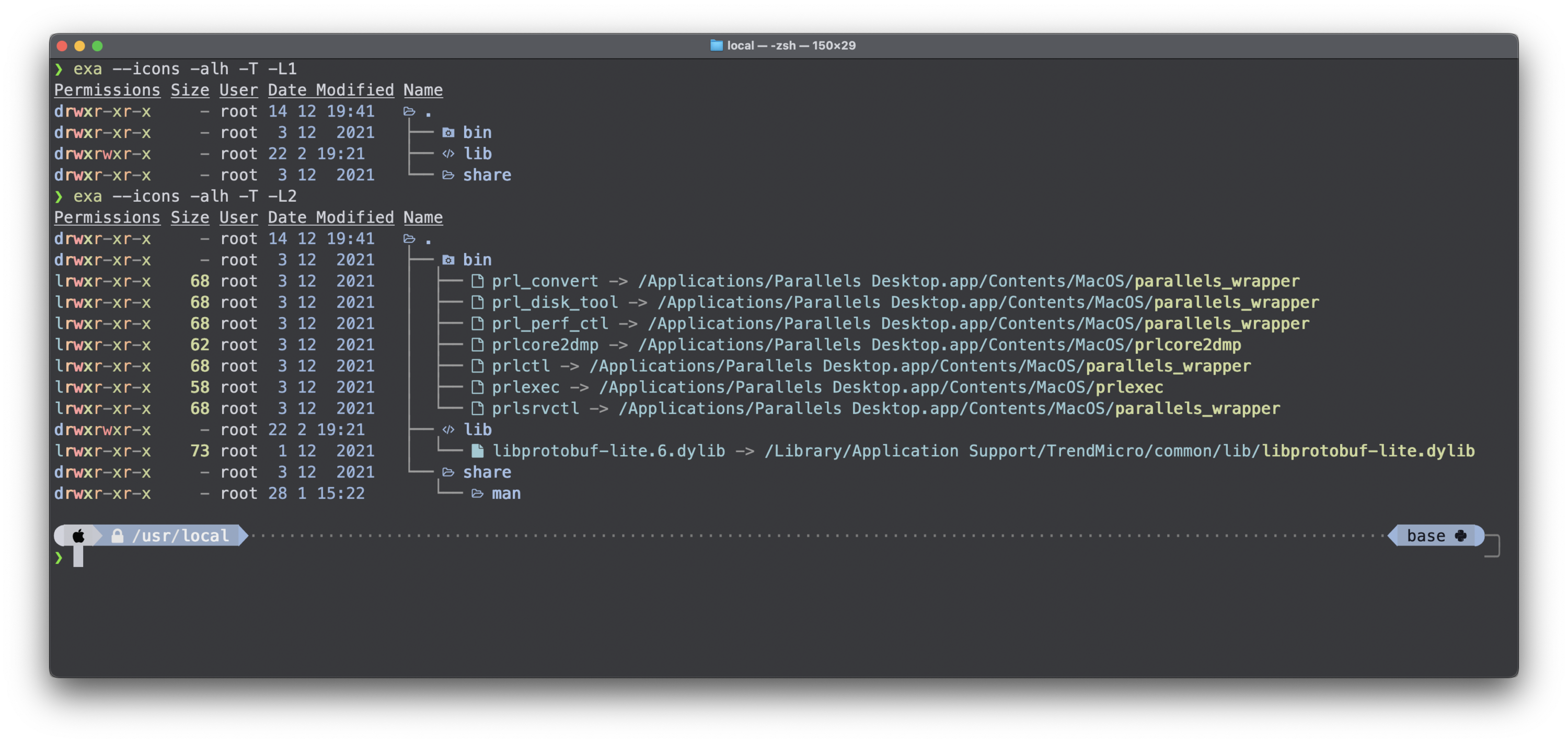
exaについて
lsは1970年代から使われているそうです。一方で45年間それに替わる新たなコマンドが出てきていなく、当時と開発環境も大きく異なることからこういった便利で美しいコマンドをリリースしてくれるのは嬉しいですね。
bat
batはシンタックスハイライトとGitとの連携機能付きのcatコマンドのクローンです。batは多くのプログラミング言語やマークアップ言語のシンタックスハイライトに対応しています。またgitと連携して差分を表現する記号も表示することができます。
batの実行結果
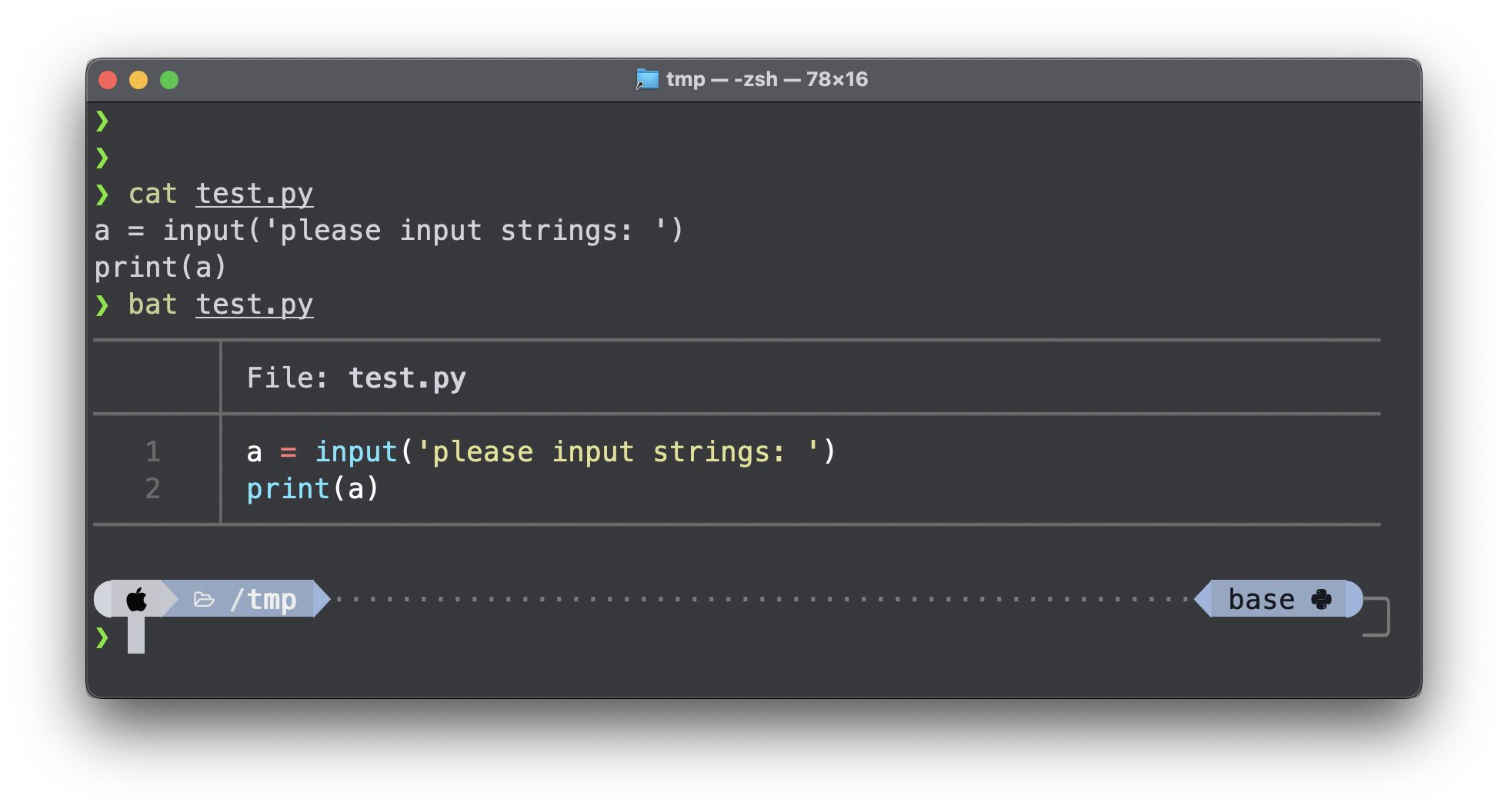
batのインストール
Macではbrewでインストールします。
Mac
brew install bat
/opt/homebrew/bin/batにインストールされます。/opt/homebrew/binにPATHを通しておきましょう。
which bat
/opt/homebrew/bin/bat
Ubuntuではaptでインストールします。
Ubuntu
sudo apt install bat
バージョンの確認をしてみます。(ubuntuはbatcatです)
bat --version
bat 0.22.1
batの使い方(ubuntuはbatcatです)
bat --helpで使い方が表示されます。
普通にファイルを表示する場合は、batの後にファイルを指定します。catと同じです。
bat test.py
標準入力から受け取る場合は、|で繋げます。
curl https://namileriblog.com/ | bat
空白や改行を可視化したい場合は-Aです。
bat -A test.py
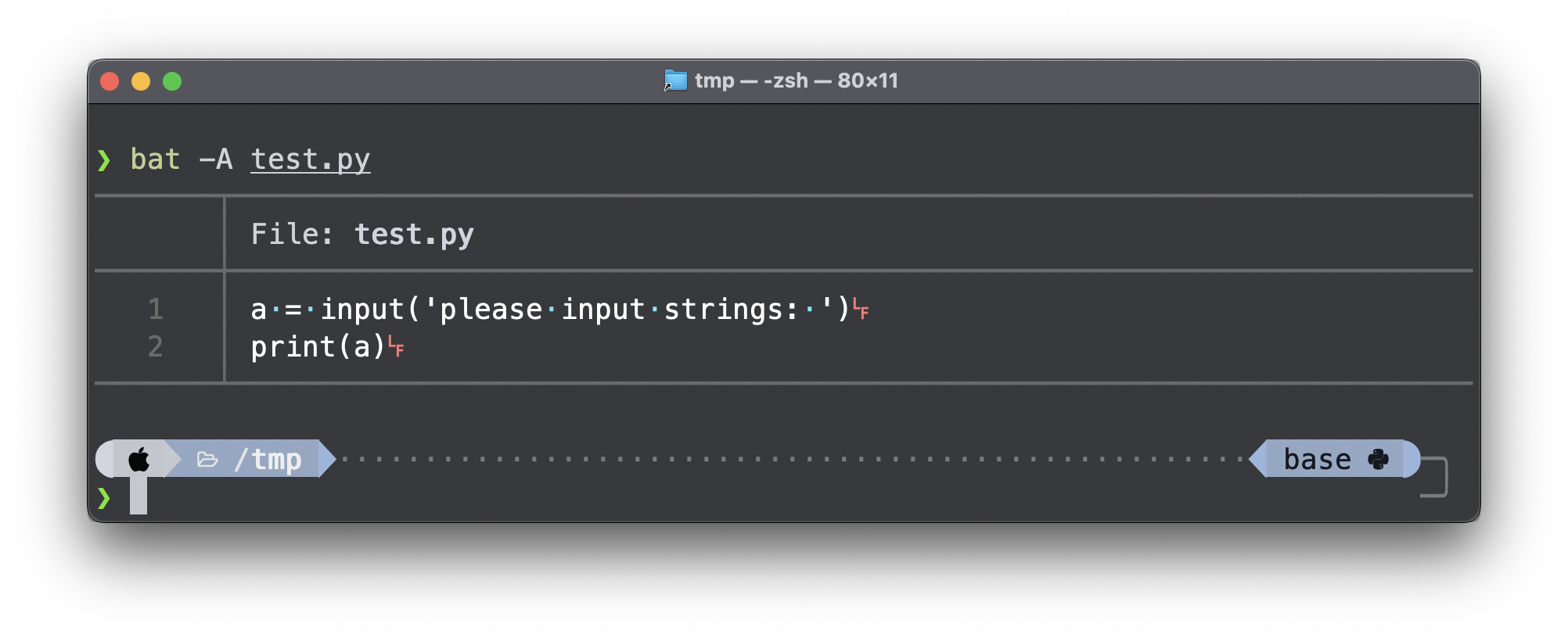
tail -fをbatと組み合わせることもできます。tail -fと使う場合はページングをオフにする--paging=neverが必要です。
tail -f /var/log/system.log | bat --paging=never -l log
batについて
catやlessも奥深いですがbatを使ってしまうともう戻れないぐらいお気に入りです。
cmatrix
マトリックスとは1999年のアメリカのSFアクション映画です。2003年には続編となる「リローデッド」と「レボリューションズ」の2作が公開され、2021年に「レザレクションズ」が公開されました。この映画マトリックスで有名なシーンであり印象的なシーンとして、様々な緑の文字が上から降ってくるシーンがあります。cmatrixはそれをターミナルで再現できるコマンドです。
cmatrixの実行結果
cmatrixのアニメーション
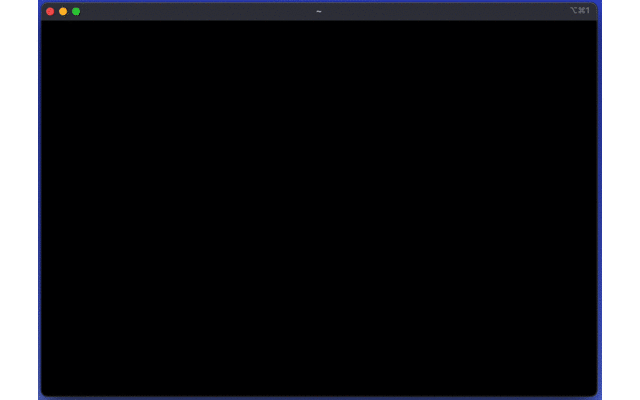
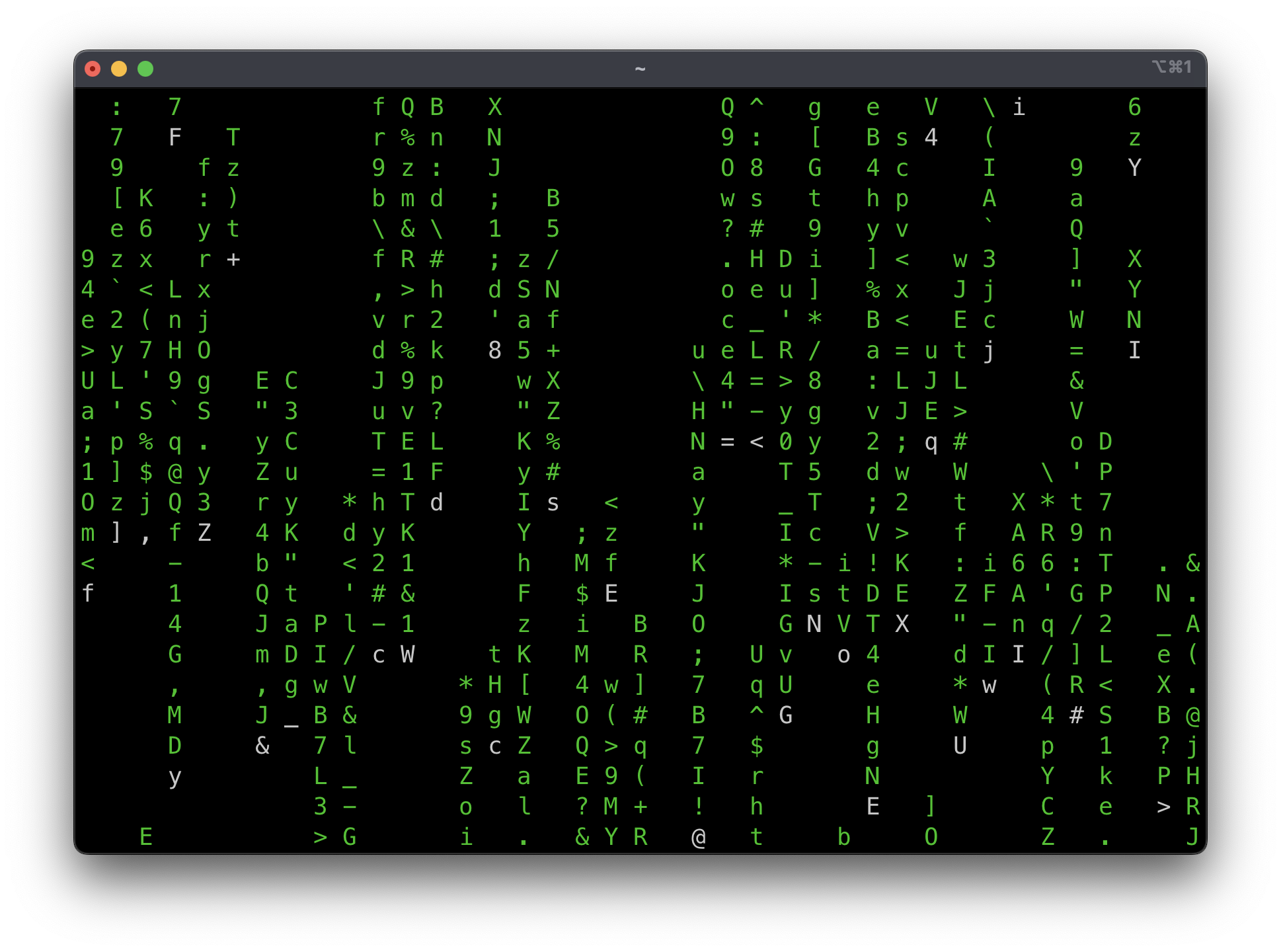
cmatrixのインストール
Macではbrewでインストールします。
Mac
brew install cmatrix
/opt/homebrew/bin/cmatrixにインストールされます。/opt/homebrew/binにPATHを通しておきましょう。
which cmatrix
/opt/homebrew/bin/cmatrix
Ubuntuではaptでインストールします。
Ubuntu
sudo apt install cmatrix
バージョンの確認をしてみます。
cmatirx -V
CMatrix version 2.0 (compiled 09:07:52, Oct 24 2022)
cmatrixの使い方
cmatrix -hで使い方が表示されます。
-rでレインボモードになります。
cmatrix -r
cmatrix -ba -u 2 -C redとすると、-bで太文字、-aで非同期、-u 2でディレイを2、-C redで色を赤に指定しています。
cmatrix -ba -u 2 -C red
cmatrixについて
映画マトリックス好きにはたまらないですね。
no-more-secrets
no-more-secretsも映画のシーンを再現するコマンドです。1992年のハッカー映画スニーカーで画面に見られる有名なデータ復号化シーンを再現するものです。
no-more-secretsの実行結果
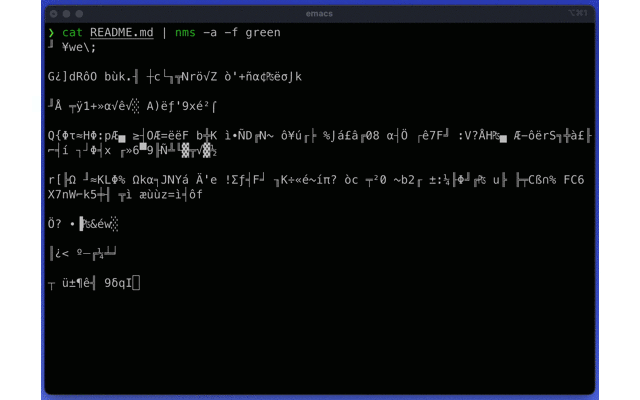
no-more-secretsのインストール
Macではbrewでインストールします。
brew install no-more-secrets
/opt/homebrew/bin/nmsにインストールされます。/opt/homebrew/binにPATHを通しておきましょう。
which nms
/opt/homebrew/bin/nms
バージョンの確認をしてみます。
nms -v
nms version 1.0.1
no-more-secretsの使い方
使い方はテキストを表示させて|でnmsコマンドに渡します。nmsは暗号化されたデータを表示し、復号化シーケンスを開始して徐々に元のテキスト文字を表示してくれます。
-aで自動で復号化して元のテキストを表示します。
cat .zshrc | nms -a
-fで復号化で戻る際の元のテキストの色を指定します。blueがデフォルトですが、white, yellow, black, magenta, blue, green,redを指定できます。
ls -al | nms -a -f magenta
-cでターミナルをclearしてから実行します。-sで空白も暗号化文字にします。
ls -al | nms -acs -f green
no-more-secretsについて
ハッカー気分を味わえますので、ターミナルにハマるには良いコマンドです。
ASCIIquarium
ASCIIquariumは、ターミナル上でアスキーアートの水族館を楽しめるコマンドです。
ASCIIquariumの実行結果
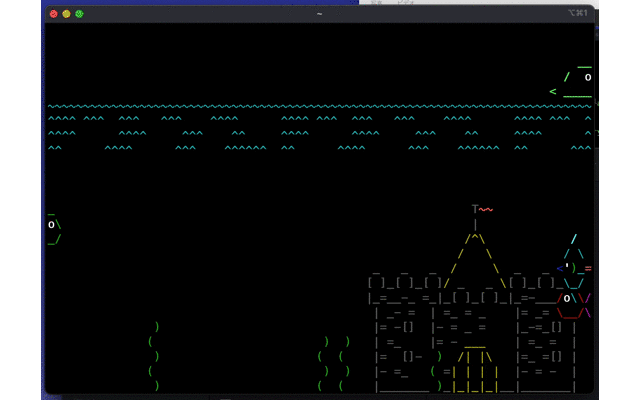
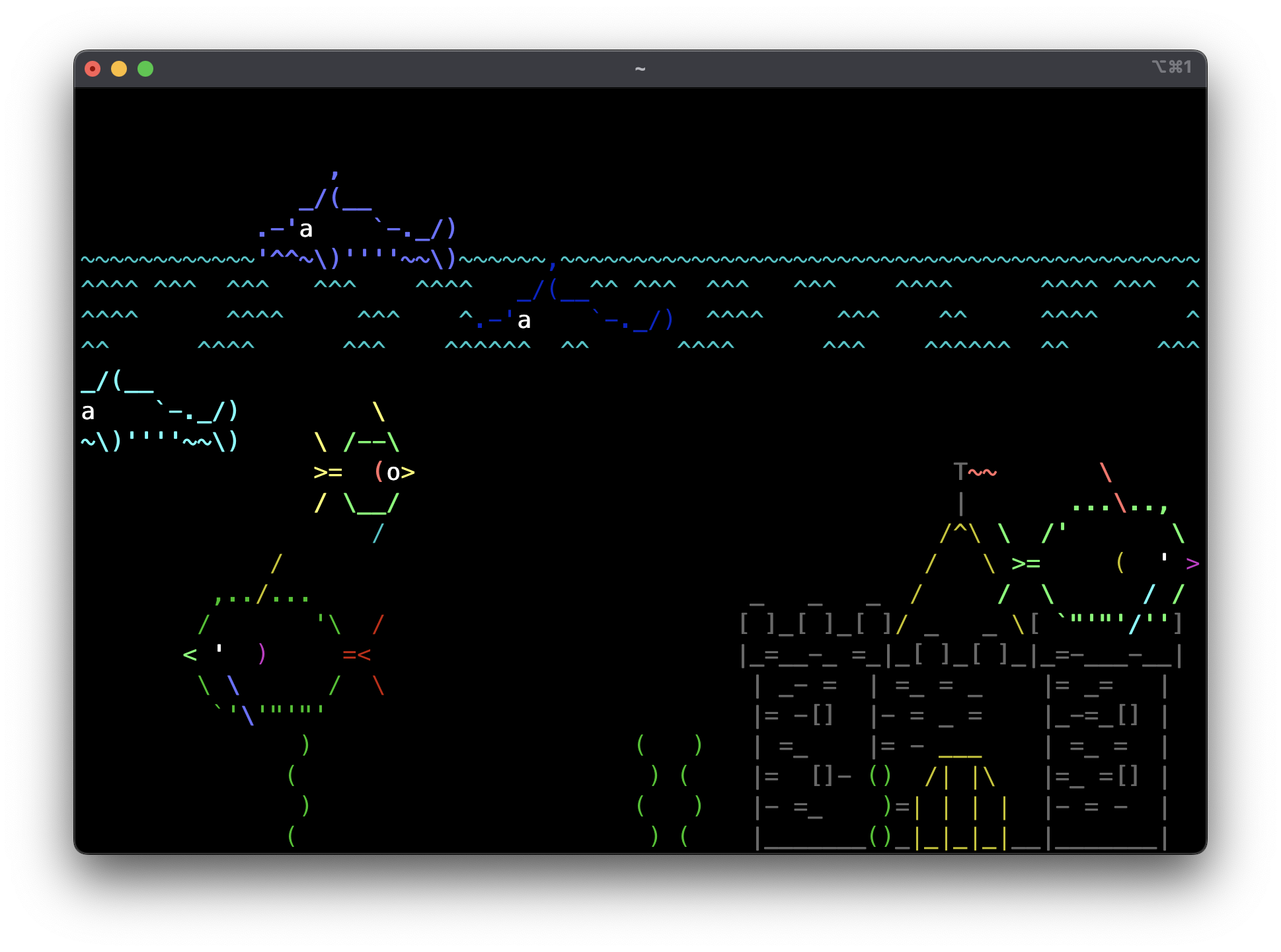
ASCIIquariumのインストール
Macではbrewでインストールします。
brew install asciiquarium
/opt/homebrew/bin/asciiquariumにインストールされます。/opt/homebrew/binにPATHを通しておきましょう。
which asciiquarium
/opt/homebrew/bin/asciiquarium
ASCIIquariumの使い方
asciiquariumで起動します。起動後、qで終了、rでリロード、pで一次停止します。
ASCIIquariumについて
ターミナルの世界にどっぷりハマりたい方は、サブモニターに出力しておくと良いですね。
sl
slコマンドとはコンソール画面をアスキーアートで描かれた蒸気機関車 (SL) が走り抜けるだけのコマンドです。wikiにslの概要や歴史が記載されています。面白いですね。
https://ja.wikipedia.org/wiki/Sl_(UNIX)
slの実行結果
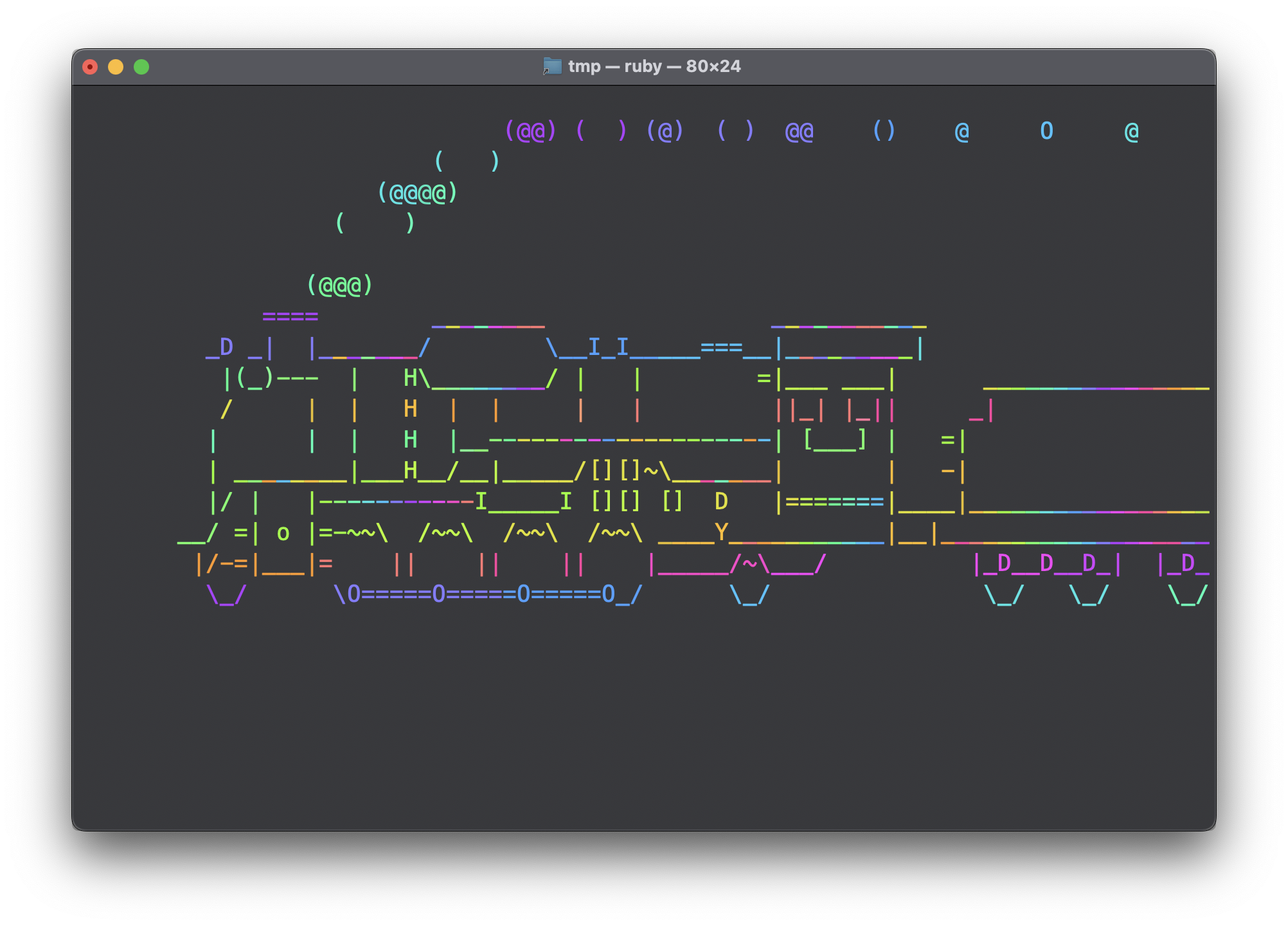
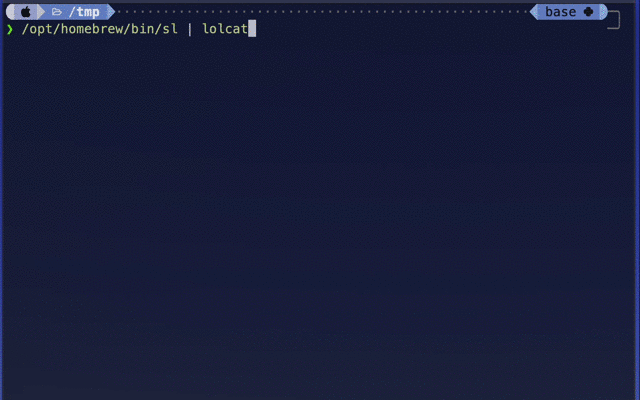
slのインストール
Macではbrewでインストールします。
brew install sl
/opt/homebrew/bin/slにインストールされます。/opt/homebrew/binにPATHを通しておきましょう。
which sl
/opt/homebrew/bin/sl
slの使い方
slの結果を上で紹介したlolcatでレインボー色にできます。
/opt/homebrew/bin/sl | lolcat
オプションは以下の通りです。
| -a | An accident is occurring. People cry for help. |
| -l | Little version |
| -F | It flies like the galaxy express 999. |
| -c | C51 appears instead of D51. |
slについて
タイプミス改善に繋がりますね。
最後に
最後まで読んでいただきありがとうございます。今回の【初心者向け】ターミナルを楽しくかっこ良く彩るコマンドはいかがでしたでしょうか。
今回はターミナルを彩るコマンドを紹介しました。役に立たないコマンドもありますが楽しくてテンションあがるコマンドもたくさんあります。
ターミナルを活用するとMacを使う景色が一変しまたMacの魅力もグッとアップします。Macの思想や大元がUnix系統であることをあらためて実感します。ぜひ皆さんもターミナルを活用してみてください。この記事がみなさんのMacライフに少しでもお役に立てたら幸いです。
MacやLinux、Pythonなど技術系のkindle本も豊富にあります。詳しくはこちらから。
Amazonの電子書籍読み放題サービス「Kindle Unlimited」でプライム会員を対象に、最初の3か月間を無料体験できるキャンペーンを実施中。マンガ、小説、ビジネス書、雑誌など500万冊から、好きな本を何冊でも読めるキャンペーンです。
初めてkindle unlimited 読み放題をご利用の方は30日間の無料で体験できます。
期間終了後は月額980円で、いつでもキャンセルできます。
200万冊以上が読み放題。お好きな端末で利用可能です。



























