こんにちは。ナミレリです。MacでもLinuxでもvimは必ず使うエディターですね。.zshrcを編集する、.vimrcを編集する、など避けては通れないエディターです。サーバへログインして設定ファイルを編集する場合でも、あらかじめインストールされているエディタであるvimを使うことになります。
vimは一般的なテキストエディタと比べ、操作方法や考え方も大きく異なるためとっつき難かったり学習コストが高い、などと言われることも多々あります。
確かにその通りではありますが、ある程度の操作方法を覚えてしまえば急激に便利で効率的な最高のエディタになります。「ある程度」というのがポイントです。
この「ある程度」の操作方法を習得する最善のおすすめな方法は、vimに搭載されているvimチューターを一通り実行することです。
今回はvim初心者に向けてvimチューターを紹介していきます。

この記事はこんな人にオススメ
- vimの基礎を身につけたい
- 最低限知っておくべきvimの操作を知りたい
- 便利なvimの操作方法を知りたい
- 何気なく使っているvimだけどちゃんと基礎を学びたい
- ワンランク上を目指したい
- M2 MacBook Air 13.6 インチ
- M1 Max MacBook Pro 14インチ
- macOS Ventura 13.2.1
- VIM – Vi IMproved 9.0
目次
vimチューターとは?
vimがインストールされていれば標準で入っている質の高いチュートリアルです。vim初心者におすすめのチュートリアルです。ベテランの方も知らない便利な機能を見つけることもできると思います。
チュートリアルはレッスン1からレッスン7まであり、各レッスンは簡単な説明と実践で構成されています。また各章の最後に要約もあるので楽しく効率的に学ぶことができます。コマンドを実際に試しながら学ぶことができるのが初心者に嬉しいポイントです。
vimチューターのレッスン
vimチューターのレッスン内容は下の通りです。たくさんのレッスンがありますが、所要時間は30分程度と記載がありますが。じっくりやると全体で1時間から2時間程度の所要時間だと思います。
| レッスン | 内容 |
|---|---|
| 1-1 | カーソルの移動 |
| 1-2 | VIMの起動と終了 |
| 1-3 | テキスト編集(削除) |
| 1-4 | テキスト編集(挿入) |
| 1-5 | テキスト編集(追加) |
| 1-6 | ファイルの編集 |
| 要約 | レッスン1の要約 |
| 2-1 | 削除コマンド |
| 2-2 | その他の削除コマンド |
| 2-3 | オペレータとモーション |
| 2-4 | モーションにカウントを使用する |
| 2-5 | より多くを削除するためにカウントを使用する |
| 2-6 | 行の操作 |
| 2-7 | やり直しコマンド |
| 要約 | レッスン2の要約 |
| 3-1 | 貼り付けコマンド |
| 3-2 | 置換えコマンド |
| 3-3 | 変更コマンド |
| 3-4 | cを使用したその他の変更 |
| 要約 | レッスン3の要約 |
| 4-1 | 位置とファイルの情報 |
| 4-2 | 検索コマンド |
| 4-3 | 対応する括弧を検索 |
| 4-4 | 間違いを変更する方法 |
| 要約 | レッスン4の要約 |
| 5-1 | 外部コマンドを実行する方法 |
| 5-2 | その他のファイルへ書き込み |
| 5-3 | 選択した書き込み |
| 5-4 | ファイルの取り込みと合併 |
| 要約 | レッスン5の要約 |
| 6-1 | オープンコマンド |
| 6-2 | 追加コマンド |
| 6-3 | その他の置換え方法 |
| 6-4 | テキストのコピーとペースト |
| 6-5 | オプションの設定 |
| 要約 | レッスン6の要約 |
| 7-1 | オンラインヘルプコマンド |
| 7-2 | 起動スクリプトの作成 |
| 7-3 | 補完 |
| 要約 | レッスン7の要約 |
vimチューターを始める
最新のmacOS Venturaであればvim 9.0がインストールされています。vimのバージョンを確認してみましょう。
vim --version
VIM - Vi IMproved 9.0 (2022 Jun 28, compiled Dec 16 2022 23:29:16)
macOS version - arm64
Included patches: 1-981
Compiled by root@apple.com
(省略)
それではvimチューターを起動します。
コマンドラインから起動する
コマンドラインからvimtutorで起動することができます。
vimtutor
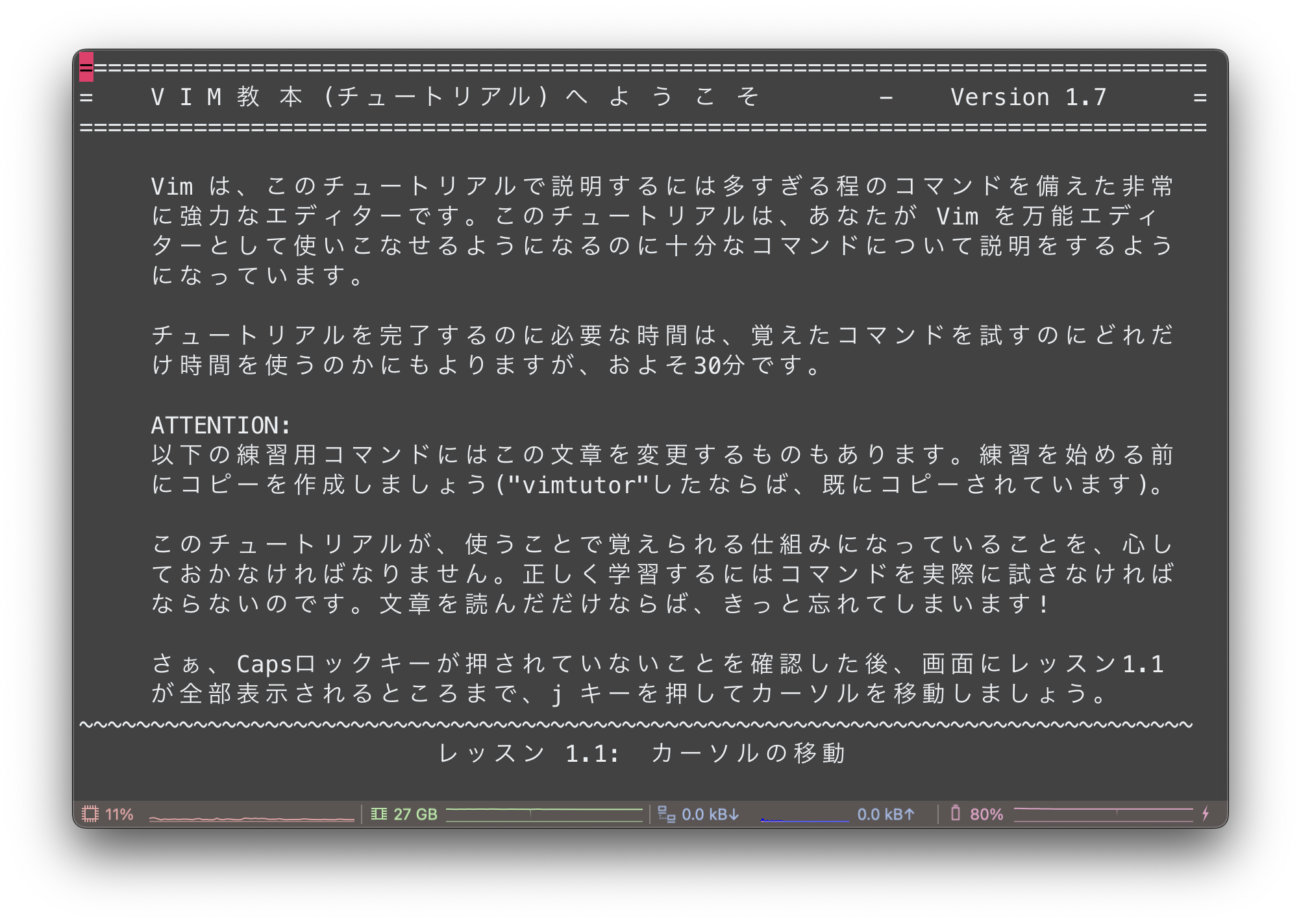
vimでhelpを表示する
vimチューターの起動ではありませんが、vimを起動している状態で:h vimtutorでvimtutorのヘルプを見ることができます(:hは:helpの略です)。
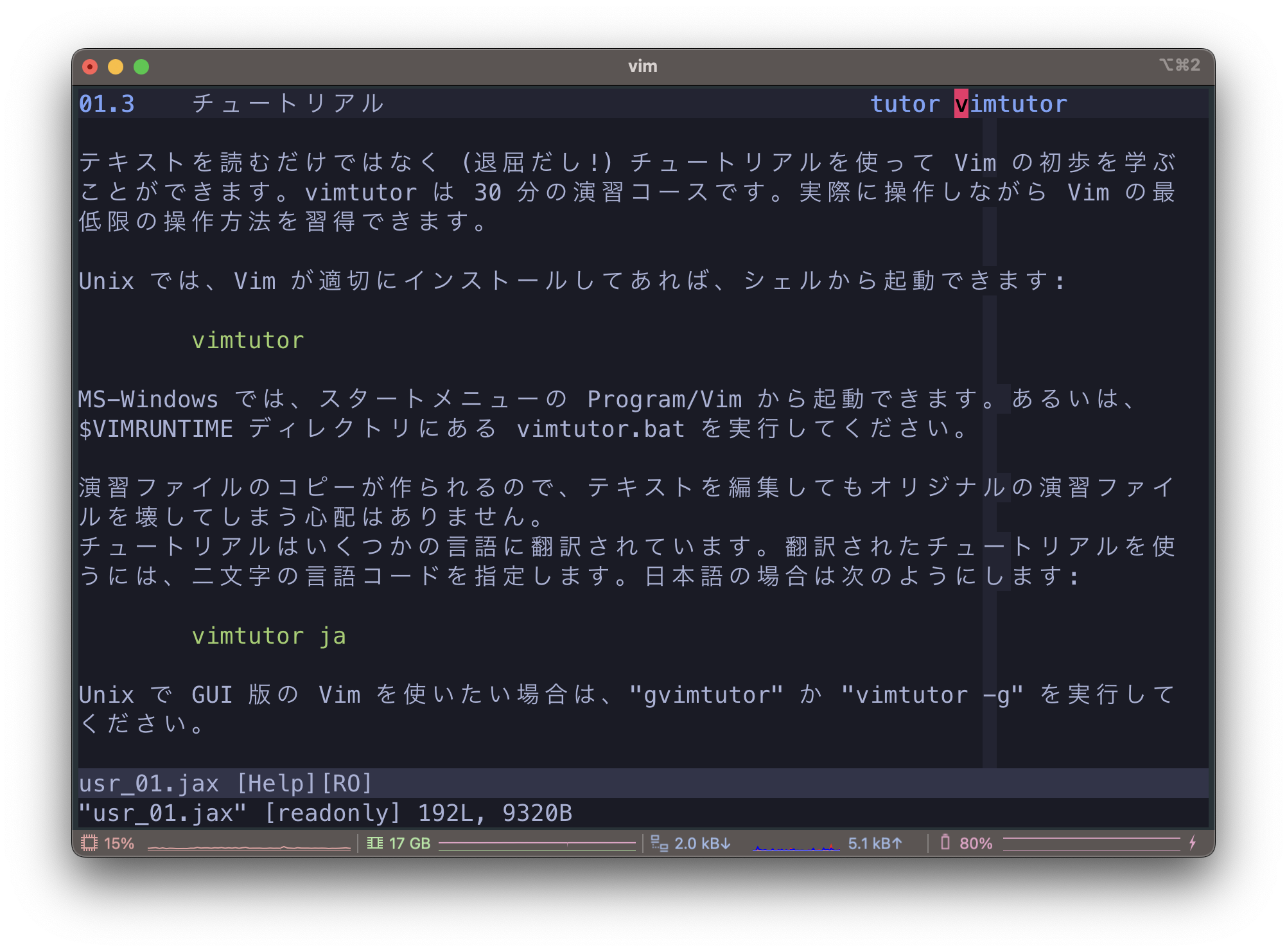
vimチューターをやって得た気づき
vimチューターをやって得た気づきや今まで知らなかったことを紹介します。
コマンドラインからvimtutorで起動することができます。
vimtutor
レッスン1のポイント
レッスン1は、カーソル移動、vimの起動と終了、xで文字削除、iやAで文字追加といった基本的な内容です。
vimチューターには出てこなかったですが、文字を追加する(インサートモードにする)代表的なコマンドを下にまとめます。
| コマンド | 動作 |
|---|---|
| i | カーソルの前でインサートモード |
| I | 行頭に移動してインサートモード |
| a | カーソルの後ろでインサートモード |
| A | 行末に移動してインサートモード |
| o | 改行してインサートモード |
| O | 前に改行してインサートモード |
レッスン2のポイント
レッスン2は、文字や単語の削除と、重要なオペレータとモーションの説明と実践です。
オペレーターであるdに続いてモーションであるw、e、$を入力するとどうなるのか実践で知ることができます。
また、uとUのundo(やり直しコマンド)も説明されていて便利です。
| オペレータ | 数字 | モーション | 説明 |
|---|---|---|---|
| d | $ | d$:カーソルから行末までを削除 | |
| d | 2 | w | d2w:カーソルから2つの単語までを削除 |
| d | 3 | e | d3e:カーソルから3つの単語の末尾までを削除 |
| 2 | dd | 2dd:2行削除 |
| やり直しコマンド | 説明 |
|---|---|
| u | 1つ前の動作を取り消す |
| U | 行全体の変更を取り消す |
| Ctrl + r | 取り消しを取り消す |
オペレータはd以外にもたくさんあります。良く使うオペレーターを紹介します。
良く使うオペレータ
| オペレータ | 説明 |
|---|---|
| d | 削除 |
| c | 変更 |
| y | ヤンク |
| > | 右にインデント |
| < | 左にインデント |
レッスン2の重要な点は、オペレータ [数字] モーションのコンボ形式をしっかり覚えることだと思います。
レッスン3のポイント
レッスン3は、貼り付けp、置換えr、変更cの説明と実践です。
特に変更のオペレータコマンドのcの使いどころを理解することができます。
cコマンドの後はインサートモードになります(変更することが前提なのでインサートモードになってくれるのは合理的ですね)
| コマンド | 説明 |
|---|---|
| p | カーソルの後ろにペースト 行の場合はカーソルの下の行にペースト |
| r | カーソルのある文字を置換える |
| c | モーションで指定される部分を変更する |
| オペレータ | 数字 | モーション | 説明 |
|---|---|---|---|
| c | e | ce:単語の終わりまで変更 | |
| c | 2 | e | c2e:2つの単語の終わりまでを変更 |
| c | $ | c$:行の残りを変更 |
レッスン4のポイント
レッスン4は、行にジャンプする方法、ジャンプした後に元の場所に戻る方法、検索と検索した後に元の場所に戻る方法など、より実践的な内容になっています。
対応する括弧を検索する%も便利なのと、%s/old/new/gcでファイル全体の文字置換えもとても便利です。
ジャンプコマンド
| コマンド | 説明 |
|---|---|
| Ctrl + g | 最下部にカーソルの位置を表示する |
| G | ファイルの最下行に移動する |
| 数字 G | 指定した行番号へ移動する |
| gg | ファイルの先頭行に移動する |
検索コマンド
| コマンド | 説明 |
|---|---|
| / | /の後に語句を入力すると、前方に語句を検索 |
| ? | ?の後に語句を入力すると、後方に語句を検索 |
| n | 検索後にnを押すと、次を検索 |
| N | 検索後にNを押すと、逆方向に検索 |
置換えコマンド
| コマンド | 説明 |
|---|---|
| :s/old/new | 現在行の最初の old を new に置換する |
| :s/old/new/g | 現在行の全ての old を new に置換する |
| :#,#s/old/new/g | 行番号を指定し語句を置換する(#は行番号) |
| :%s/old/new/g | ファイルの中の全ての検索語句を置換する |
| :%s/old/new/gc | cを加えると置換の度に確認を求める |
レッスン5のポイント
レッスン5は、:!による外部コマンドを実行する方法やvによるビジュアルモードの説明がありました。ビジュアルモードとは範囲を選択するモードです。その選択した範囲に対して何かを行う場合に、あらかじめビジュアルモードで範囲選択することができます。
例えば、:!ls、:!ls -l :!cat .zshrcなどができます。
ビジュアルモードとは範囲を選択するモードです。その選択した範囲に対して何かを行う場合に、あらかじめビジュアルモードで範囲選択をしておく。
レッスン6のポイント
レッスン6の主な内容は、ypなどのコピペやRによる置換えモード、検索時の:set ic、:set is、:set hlsの説明です。
| コマンド | 短縮 | 説明 |
|---|---|---|
| :set ignorecase | :set ic | 検索時に大文字小文字の区別しない |
| :set incsearch | :set is | 検索フレーズに部分マッチしている部分を表示する |
| :set hlsearch | :set hls | マッチするすべてを強調表示する |
レッスン7のポイント
レッスン7は、主にヘルプの表示する方法について説明されています。ヘルプは:helpで表示することができますが、Ctrl + dでコマンドを補完するとhelpを表示しやすくなります。
ヘルプの日本語化
vimのヘルプを日本語化する方法を紹介します。
今回は、vimのプラグインマネージャであるvim-plugを使って日本語マニュアルのvimdoc-jaをインストールしていきます。
vim-plugのインストール
以下のコマンドでvim-plugをインストールします。下のコマンドは~/.vim/autload/にplug.vimをダウンロードします。
curl -fLo ~/.vim/autoload/plug.vim --create-dirs \
https://raw.githubusercontent.com/junegunn/vim-plug/master/plug.vim
vimdoc-jaのインストール
~/.vimrcに以下のように記載します。
vim-plugは下のように、~/.vimrcでcall plug#begin()とcall plug#end()の間に読み込むプラグインをPlug '○○'のように記述します。
call plug#begin()
Plug 'vim-jp/vimdoc-ja'
call plug#end()
次に、vimを起動し:PlugInstallと入力します。自動でインストールしてくれます。
:helpで日本語化されたことを確認してください。
覚えておきたいカーソル移動系のコマンド
基本的なカーソル移動
| コマンド | 説明 |
|---|---|
| h | 左に移動 |
| j | 下に移動 |
| k | 上に移動 |
| l | 右に移動 |
| 0 | 行の先頭に移動 |
| $ | 行の末尾に移動 |
| ^ | 行の最初の非空白文字へ移動 |
単語単位のカーソル移動
| コマンド | 説明 |
|---|---|
| w | 次の単語の先頭へ |
| W | 空白で区切られた次の単語の先頭へ |
| b | 前の単語の先頭へ |
| B | 空白で区切られた前の単語の先頭へ |
| e | 次の単語の末尾へ |
| E | 空白で区切られた次の単語の末尾へ |
行単位・段落単位のカーソル移動
| コマンド | 説明 |
|---|---|
| gg | ドキュメントの先頭へ |
| G | ドキュメントの末尾へ |
| { | 前の段落へ |
| } | 次の段落へ |
| H | 画面の上端へ |
| M | 画面の中央へ |
| L | 画面の下端へ |
文字検索で移動
| コマンド | 説明 |
|---|---|
| f+ {char} | 文字{char}まで移動 |
| F+ {char} | 文字{char}まで逆方向に移動 |
| t+ {char} | 文字{char}の前の文字まで移動 |
| T+ {char} | 文字{char}の後の文字まで逆方向に移動 |
| ; | 文字検索の移動を繰り返す |
| , | 文字検索の移動を逆方向に繰り返す |
スクロール
| コマンド | 説明 |
|---|---|
| ctrl+f | 1画面分下へスクロール |
| ctrl+b | 1画面分上へスクロール |
サーチに関連する移動
| コマンド | 説明 |
|---|---|
| /[キーワード] | 下方向へキーワードを検索 |
| ?[キーワード] | 上方向へキーワードを検索 |
| n | 同方向へ次の検索結果へ |
| N | 反対方向へ次の検索結果へ |
マッチする括弧・ブラケットへの移動
| コマンド | 説明 |
|---|---|
| % | カーソル位置の括弧やブラケットの対になるものへジャンプ |
マーク・ブックマーク関連
| コマンド | 説明 |
|---|---|
| mx | xに現在位置をマーク(xは任意の英字) |
| 'x | マークxの行の先頭にジャンプ:'は(shift+7) |
| `x | マークxの位置へジャンプ:`は(shift+@) |
便利なヤンク関連
| コマンド | 説明 |
|---|---|
| yw | カーソル位置から単語の終わりまでヤンク |
| yiw | 単語全体をヤンク(カーソルが単語のどこにあってもOK) |
| yi" | ダブルクオートの中の文字列をヤンク |
| yi' | シングルクオートの中の文字列をヤンク |
| yaw | 単語全体と空白もヤンク(カーソルが単語のどこにあってもOK) |
| ya" | ダブルクオートも含め文字列をヤンク |
その他の移動
| コマンド | 説明 |
|---|---|
| ctrl+u | 半画面分上へスクロール |
| ctrl+d | 半画面分下へスクロール |
| ctrl+o | 前の位置へ戻る |
| ctrl+i | ctrl + oの逆の動作 |
最後に
最後まで読んでいただきありがとうございます。今回の【初心者向け】vimチューターはvimの最高の教材はいかがでしたでしょうか。
vimは一般的なテキストエディタと比べ、操作方法や考え方も大きく異なるためとっつき難かったり学習コストが高い、などと言われ確かにその通りではありますが、ある程度の操作方法を覚えてしまえば急激に便利で効率的な最高のエディタになります。
この「ある程度」の操作方法を習得する最善のおすすめな方法は、今回紹介したvimチューターを一通り実行して慣れることだと思います。
こちらもおすすめの無料のコンテンツです。
Learn Vim (the Smart Way):https://github.com/iggredible/Learn-Vim
MacやLinux、Pythonなど技術系のkindle本も豊富にあります。詳しくはこちらから。
Amazonの電子書籍読み放題サービス「Kindle Unlimited」でプライム会員を対象に、最初の3か月間を無料体験できるキャンペーンを実施中。マンガ、小説、ビジネス書、雑誌など500万冊から、好きな本を何冊でも読めるキャンペーンです。
初めてkindle unlimited 読み放題をご利用の方は30日間の無料で体験できます。
期間終了後は月額980円で、いつでもキャンセルできます。
200万冊以上が読み放題。お好きな端末で利用可能です。


























