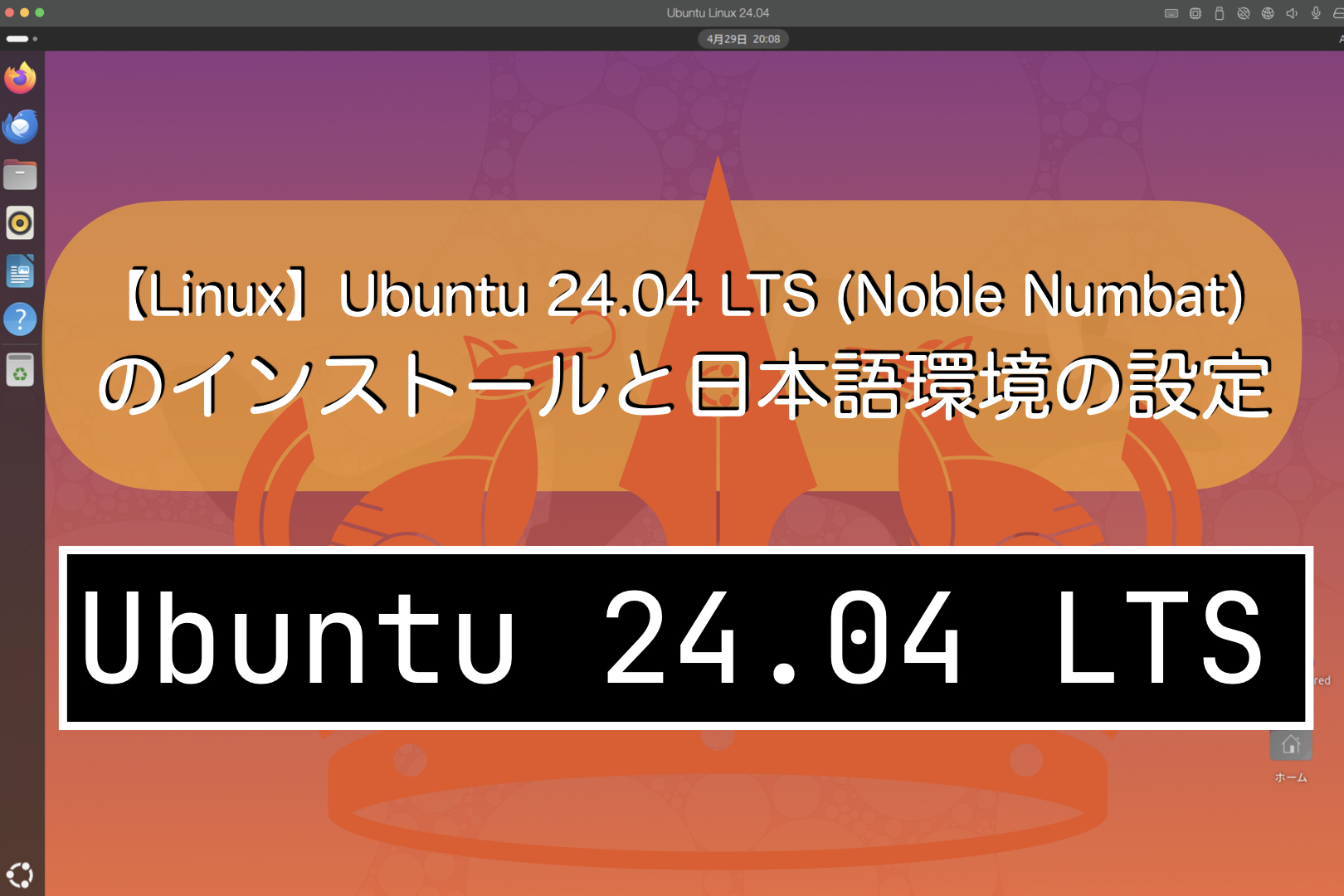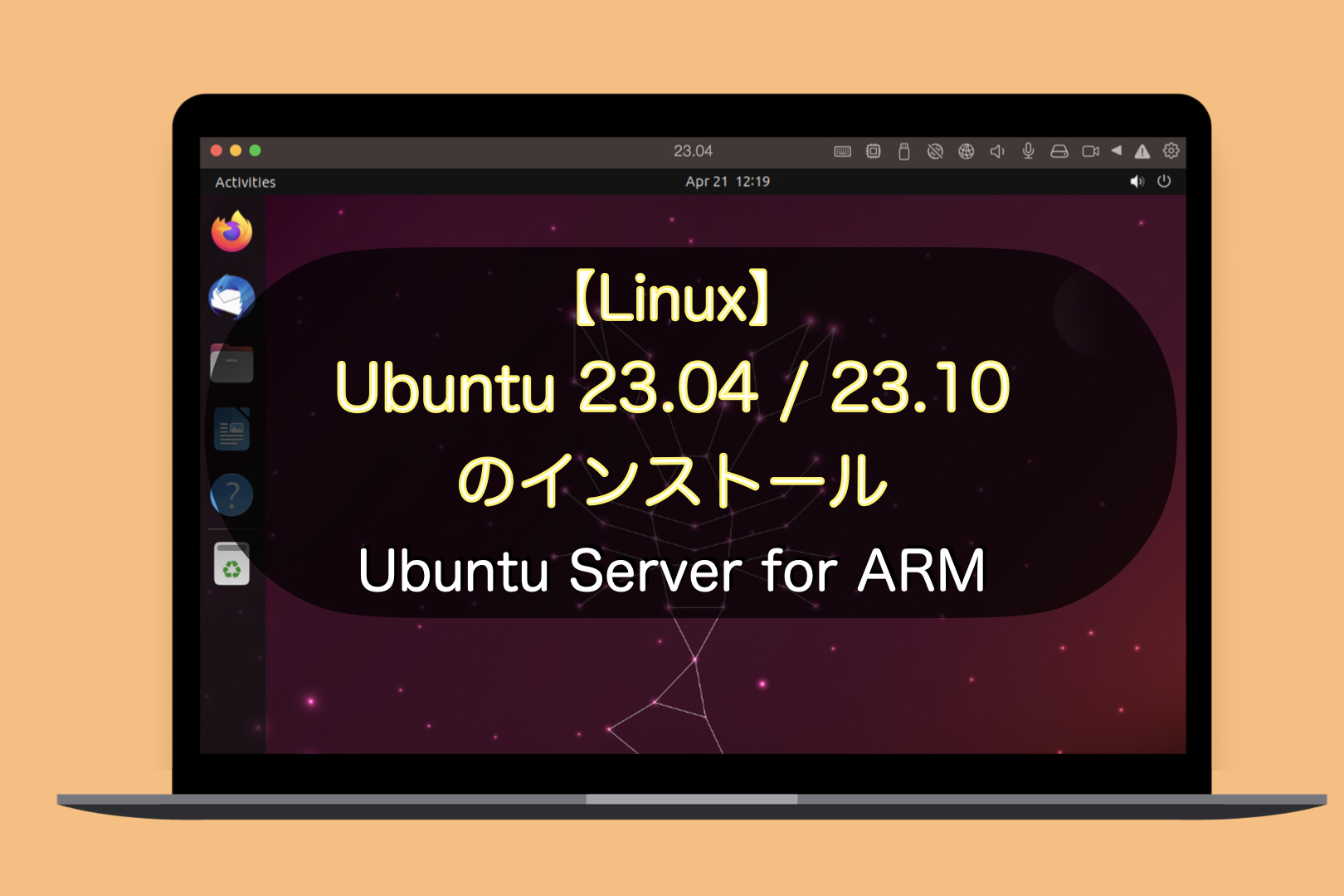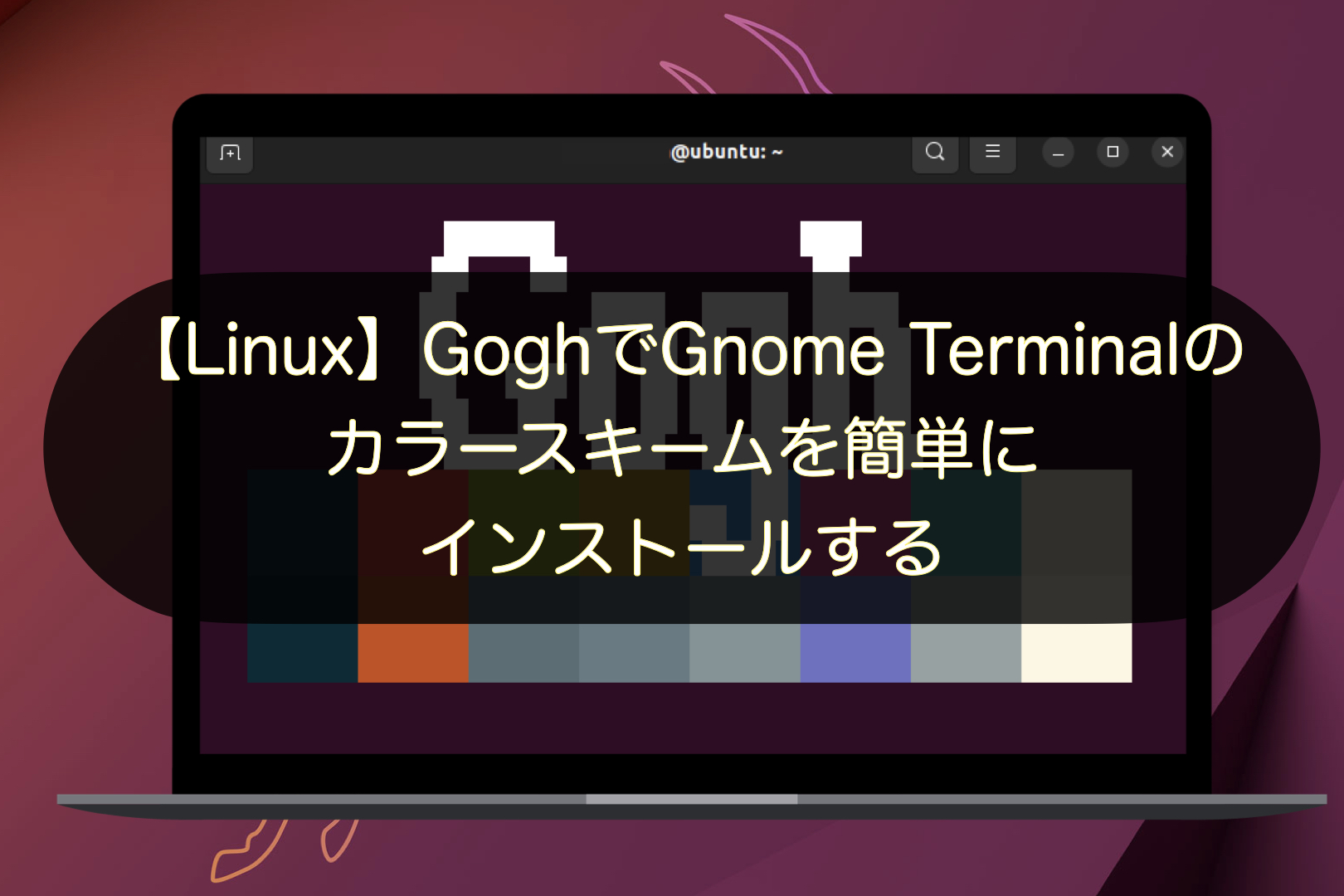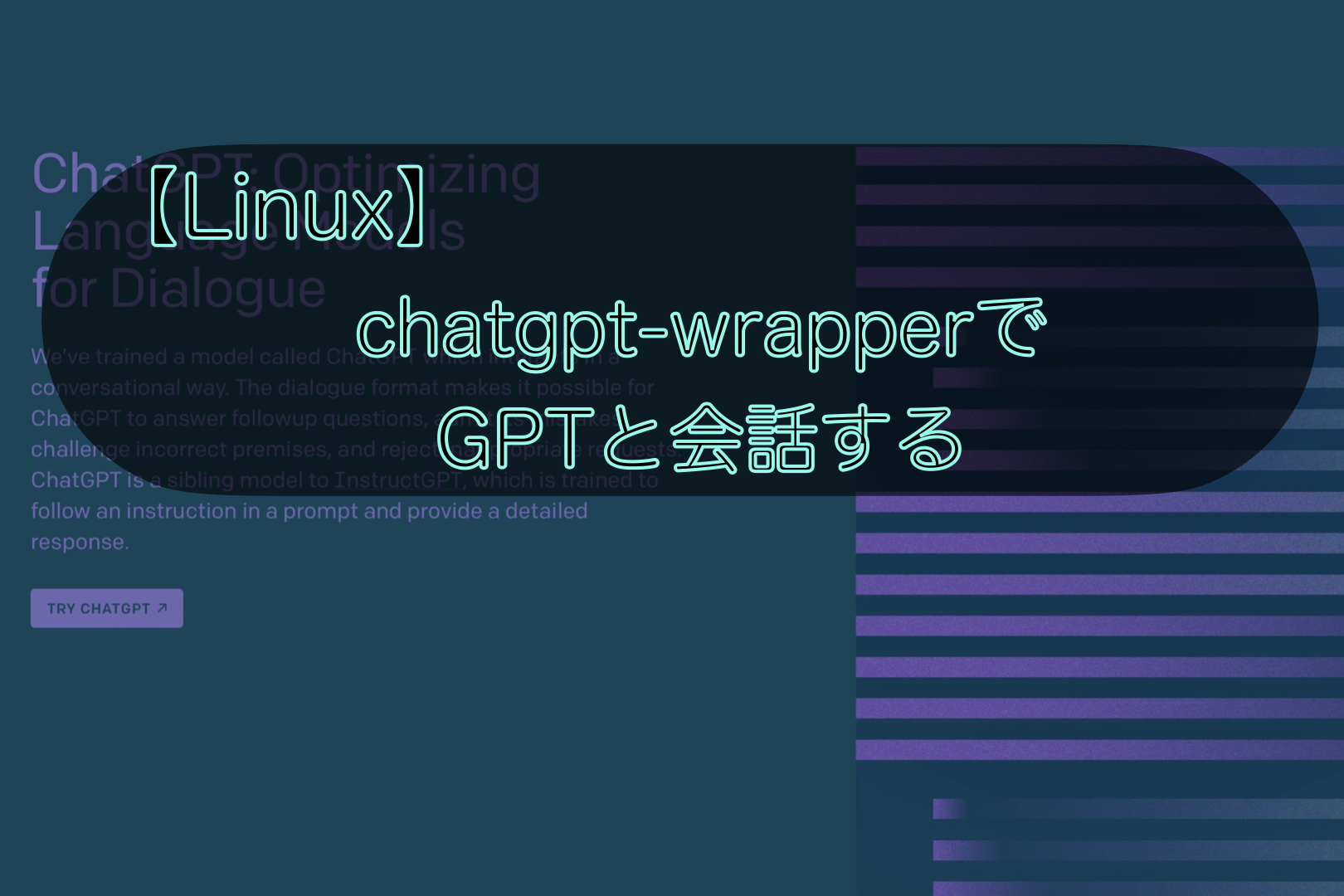今回は2023年10月12日(現地時間)にリリースされた、Ubuntu23.10をIntel MacBookやParallels Desktop 19 for Macにインストールします。
Ubuntu 23.10は10月12日の公開後に、デスクトップ版の新インストーラーに悪意のある翻訳が見つかり公開が取り消され、旧インストーラーを使ったデスクトップ版のダウンロードが可能となっていました。
そして、10月17日にこの翻訳の問題が修正されたバージョンがダウンロード可能となりました。
Ubuntu公式:https://ubuntu.com/download/desktop
GNOME、Wayland環境で、Mac同様に英数・かなを使って日本語入力するまでを紹介しています。

この記事(シリーズ)はこんな人にオススメ
- 古いMacbookをLinuxで蘇らせたい!
- 最新のUbuntu 23.10を試したい
- Parallels Desktop 19 for Macで仮想環境にUbuntuをインストールしたい
- Ubuntuを普通に使えるデスクトップとして設定したい
今回は下の4つの環境にUbuntu 23.10をインストールし設定しました。
- MacBook Air (Mid 2009)
- 2.13GHz Intel Core 2 Duoプロセッサ
- 2GB 1066MHz DDR3 SDRAMオンボードメモリ
- 128GB(SSD)
- Wi-Fiは問題なく認識
- MacBook Air (13-inch, Mid 2012)
- 1.8GHzデュアルコアIntel Core i5
- 4GB 1,600MHz DDR3Lオンボードメモリ
- 256GB(SSD)
- Wi-Fiは問題なく認識
- MacBook Pro (14-inch, 2021)
- M1 Maxチップ
- 32GBユニファイドメモリ
- 2TB(SSD)
- Parallels Desktop 19 for Mac(Parallelsの公式サイト)
- MacBook Air (M2, 2022)
- Apple M2チップ
- 16GBユニファイドメモリ
- 1TB(SSD)
- Parallels Desktop 19 for Mac(Parallelsの公式サイト)
目次
はじめに
Ubuntu 23.10(コードネーム「Mantic Minotaur」)は、9か月間、セキュリティアップデートおよびメンテナンスアップデートが提供されます。
長期のセキュリティアップデートやメンテナンスアップデートが必要な場合は、LTS(long-term support:5年間の長期サポート)である、 22.04.3 LTSを利用することもできます。
では、早速、Ubuntu 23.10のISOをダウンロードしていきましょう。
ISOファイルのダウンロードとインストールディスクの作成
Ubuntu 23.10のISOファイルをダウンロードしてUSBメモリに書き込んでインストールディスクを作成します。今回はMacbookにISOファイルをダウンロードして、diskutilコマンドでUSBメモリをフォーマットし、ddコマンドでUSBメモリに書き込む方法を紹介します。
Ubuntu 23.10のISOファイルをダウンロードする
普段使っているMacで(私の場合はM1 MacBook Pro 14インチで)ISOファイルを下記URLからダウンロードします。
arm64版のISOをダウンロードする
Apple silicon(M1やM2)MacにParallels Desktop 19 for Macを使って、Ubuntuをインストールする場合は、arm64版をダウンロードします。arm64版のISOはServer用のインストールイメージしかありませんが、Desktop環境を後からインストールすることができます。
arm64版:https://cdimage.ubuntu.com/releases/23.10/release/
ファイル名:ubuntu-23.10-live-server-arm64.iso
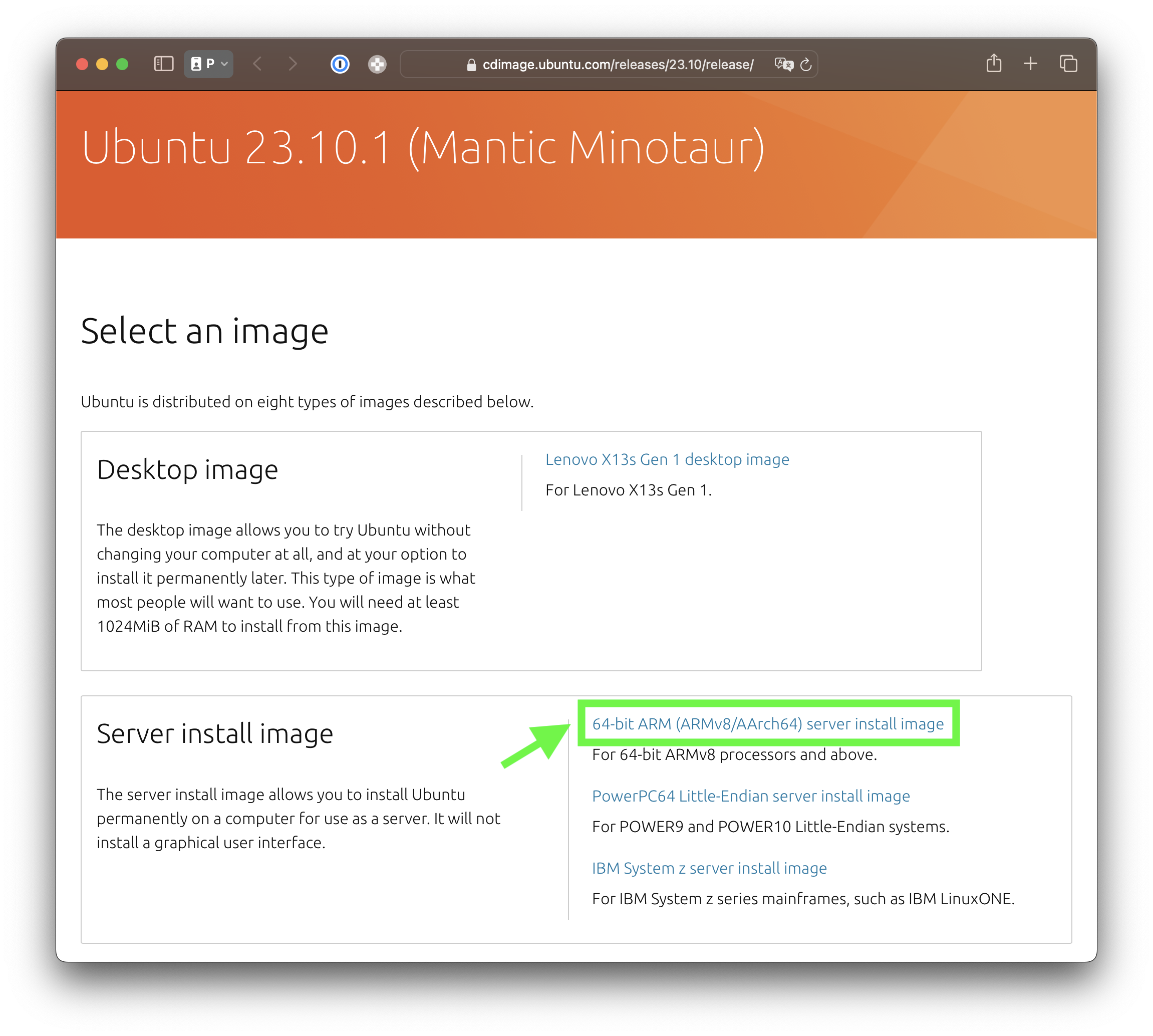
amd64版のISOをダウンロードする
Intel版の古いMacBookなどにUbuntuをインストールする場合は、amd64版をダウンロードします。
amd64版:https://ubuntu.com/download/desktop
ファイル名:ubuntu-23.10.1-desktop-amd64.iso
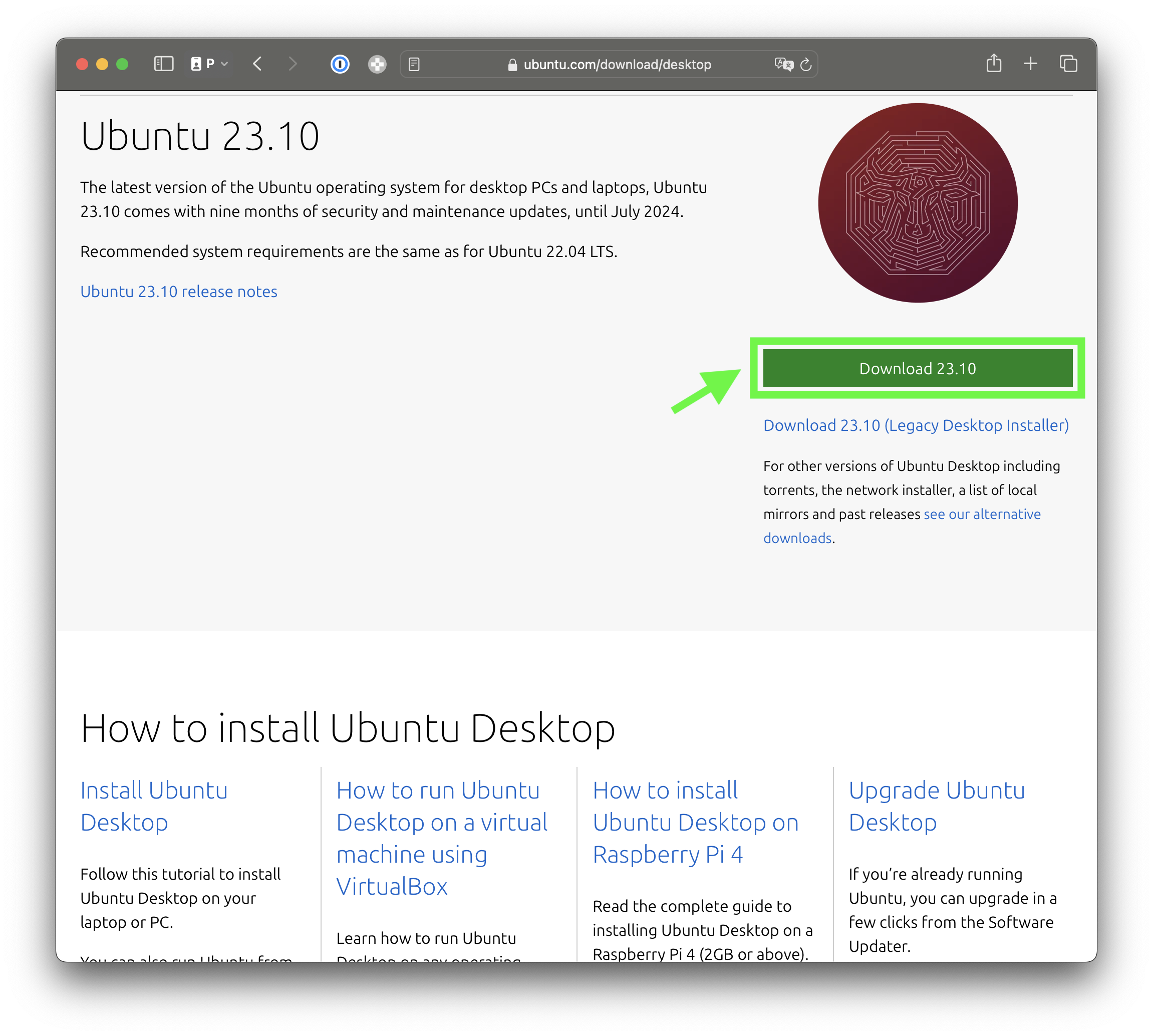
以前のインストーラーを使ったLegacy Desktop installerとして、ubuntu-23.10-desktop-legacy-amd64.isoもダウンロードすることができます。
私はMacBook Air (13-inch, Mid 2012)で、Ubuntu 23.10の通常インストーラー版とLegacy Desktop installer版を試しましたが、通常版ではインストール中にsystem program problem detectedが発生してインストールが止まりました(10月21日現在)Legacy Desktop installer版では問題なくインストールできました。
USBメモリに書き込んでインストールディスクを作成する
今回は、MacBookでdiskutilコマンドでUSBメモリをフォーマットし、ddコマンドでUSBメモリに書き込みます。
その他の方法として、balenaEtcherを使った方法も簡単でおすすめです。balenaEtcherは簡単なステップでISOファイルからインストールディスクを作成できるソフトです。
USBメモリについては、Type-CとType-Aの両方のコネクタを備えた、SanDiskのUSBメモリーがおすすめです。
私が使ったUSBメモリを記載します。Type-CとType-Aの両方のコネクタのあるUSBメモリで、最新のMacbookのType-Cにもさせますし、2012の古いMacbook AirのType-Aにもさすことができる優れものです。側面のスライダーを両サイドに動かすしType-CとType-Aを切り替えることができます。新旧のMacbookで使えることがポイントです。
【128GB】 SanDisk サンディスク USBメモリー USB3.1対応
Type-C & Type-Aデュアルコネクタ搭載
USBメモリをフォーマットする
Intel版の古いMacBookなどにUbuntuをインストールするには、インストールディスクを作成する必要があります。今回はdiskutilコマンドでUSBメモリをフォーマットしでインストールディスクを作成します。
diskutilコマンドはmacOSでディスク関連の操作を行うためのコマンドラインツールで、ディスクのフォーマット、パーティションの操作、ディスクの修復などを行うことができるコマンドです。
SanDiskのUSBメモリーをMacbookにさしてターミナルからdiskutil listを入力します。
diskutil listはシステム上の全てのディスクとそのパーティション情報を一覧表示します。
diskutil list
external, physicalと表示されたディスクの項目がUSBメモリーのディスク情報です。
/dev/disk4 (external, physical):
#: TYPE NAME SIZE IDENTIFIER
0: GUID_partition_scheme *123.1 GB disk4
1: EFI EFI 209.7 MB disk4s1
2: Microsoft Basic Data SUNDISK 122.8 GB disk4s2
以下のコマンドで/dev/disk4を、FAT32で名前をSunDiskとしてフォーマットします。
sudo diskutil eraseDisk FAT32 "SunDisk" /dev/disk4
下のようにターミナルに出力されます。最後の出力のFinished erase on disk4を確認します。
Password:
Started erase on disk4
Unmounting disk
Creating the partition map
Waiting for partitions to activate
Formatting disk4s2 as MS-DOS (FAT32) with name SunDisk
512 bytes per physical sector
/dev/rdisk4s2: 239880960 sectors in 3748140 FAT32 clusters (32768 bytes/cluster)
bps=512 spc=64 res=32 nft=2 mid=0xf8 spt=32 hds=255 hid=411648 drv=0x80 bsec=239939584 bspf=29283 rdcl=2 infs=1 bkbs=6
Mounting disk
Finished erase on disk4
以下のコマンドで、アンマウントします。
diskutil unmountDisk /dev/disk4
下のようにアンマウントが成功していることを確認します。
Unmount of all volumes on disk4 was successful
USBメモリにISOを書き込む
ISOをダウンロードしたディレクトリに移動して、下のようにddコマンドでUSBメモリに書き込みます。
cd ~/Downloads
sudo dd if=ubuntu-23.10.1-desktop-amd64.iso of=/dev/rdisk4 bs=1m
ddコマンドで書き込み中は何も表示されませんが、ctrl + tを押すとその時の進捗が表示されます。最新の状態を確認したい場合は、都度ctrl + tを押して確認します。
無事に書き込みが終了したら、念のためdiskutil ejectし、USBメモリを抜きます。
diskutil eject /dev/disk4
私が使ったUSBメモリを記載します。Type-CとType-Aの両方のコネクタのあるUSBメモリで、最新のMacbookのType-Cにもさせますし、2012の古いMacbook AirのType-Aにもさすことができる優れものです。側面のスライダーを両サイドに動かすしType-CとType-Aを切り替えることができます。新旧のMacbookで使えることがポイントです。
【128GB】 SanDisk サンディスク USBメモリー USB3.1対応
Type-C & Type-Aデュアルコネクタ搭載
Ubuntu 23.10のインストール
今回は、MacBook Air (13-inch, Mid 2012)にインストールしましたのでその方法を紹介します。
上で作成したUSBのインストールディスクを、電源OFFのMacBook Air (13-inch, Mid 2012)のUSB端子(Type-A)にさして、optionキーを押しながら電源をONにします。
起動ドライブが表示されるので、EFI bootを選択し進みます。Ubuntuのロゴが表示されるので、そのまま辛抱強く待ちます。
下に紹介するのは、Ubuntu 23.10からの新インストーラーのインストール遷移です。
私はMacBook Air (13-inch, Mid 2012)で、Ubuntu 23.10の通常インストーラー版とLegacy Desktop installer版を試しましたが、通常版ではインストール中にsystem program problem detectedが発生してインストールが止まりました(10月21日現在)Legacy Desktop installer版では問題なくインストールできました。
- STEP
Welcome to Ubuntu:日本語を選択してNextをクリック
下の言語が並んでいる中から日本語を選択し、右下の「Next」をクリック。
- STEP
ubuntuをインストールを選択してNextをクリック
- STEP
キーボードレイアウト:日本語を選択してNextをクリック
デフォルトで日本語が選択されているはずです。
- STEP
ネットワークに接続:Wi-Fiネットワークに接続するを選択
「Wi-Fiネットワークに接続する」を選択した後に、Wi-Fi一覧が表示されるので、パスワードを入力し接続し、Nextをクリックします。
- STEP
アプリケーションとアップデート:Default installationを選択してNextをクリック
- STEP
インストール方法を選択:ディスクを削除してUbuntuをインストール
デュアルブートはしないので「ディスクを削除してUbuntuをインストール」をチェックしてNextをクリックします。
- STEP
インストールの準備完了:インストールをクリックします。
- STEP
タイムゾーン:Asia/Tokyo
ネットワークに接続されていれば地域は自動で選択されます。今回はAsia/TokyoになっていますのでNextをクリック。
- STEP
アカウントの設定:ログインアカウントを作成
ネットワークに表示される名前とコンピュータの名前を入力するように求められます。最後に、ログインに必要なユーザー名とパスワードを入力します。
ログイン時にパスワードを要求するかはオンのままでNextをクリック。
- STEP
テーマを選択:暗いを選択し、カラーはグリーンを選択しNextをクリック
テーマの外観やカラーはインストール後にいつでも変更可能です。
- STEP
インストール画面:待つ!
バックグラウンドでインストールされつつ、Ubuntuの説明スライドショーが流れます。
- STEP
インストールが完了しました画面:「今すぐ再起動」をクリック
「今すぐ再起動」をクリックします。再起動すると、USBメモリをデバイスから取り外すように求められます。USBメモリを取り外し、Enterキーを押します。
- STEP
ログイン画面:
再起動後、無事にログイン画面が表示されます。作成したログインアカウントとパスワードを入力しログインします。
インストール後の設定
インストール後の設定については、以下の記事で詳しく紹介しています。ぜひご覧ください。
最後に
最後まで読んでいただきありがとうございます。今回のUbuntu 23.10のインストールはいかがでしたでしょうか。普段はMacを使っていますが、Parallels Desktop 19 for MacにUbuntuを入れていろんな設定を試して環境構築するのも楽しいです。
GNOME、Wayland環境で、Mac同様に英数・かなを使って日本語入力するまでを紹介しています。
MacやLinux、Pythonなど技術系のkindle本も豊富にあります。詳しくはこちらから。
Amazonの電子書籍読み放題サービス「Kindle Unlimited」でプライム会員を対象に、最初の3か月間を無料体験できるキャンペーンを実施中。マンガ、小説、ビジネス書、雑誌など500万冊から、好きな本を何冊でも読めるキャンペーンです。
初めてkindle unlimited 読み放題をご利用の方は30日間の無料で体験できます。
期間終了後は月額980円で、いつでもキャンセルできます。
200万冊以上が読み放題。お好きな端末で利用可能です。