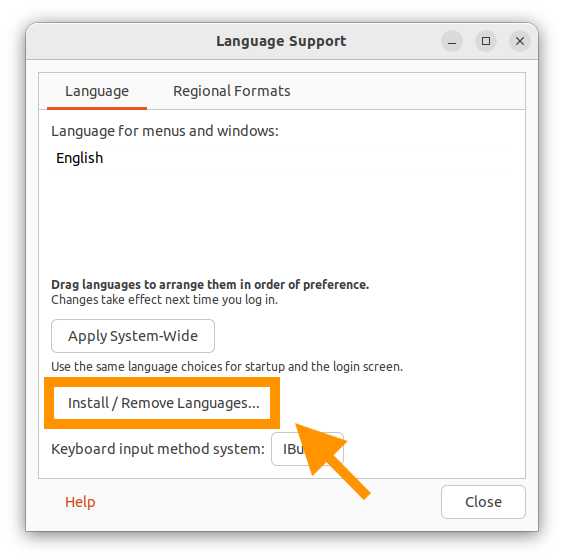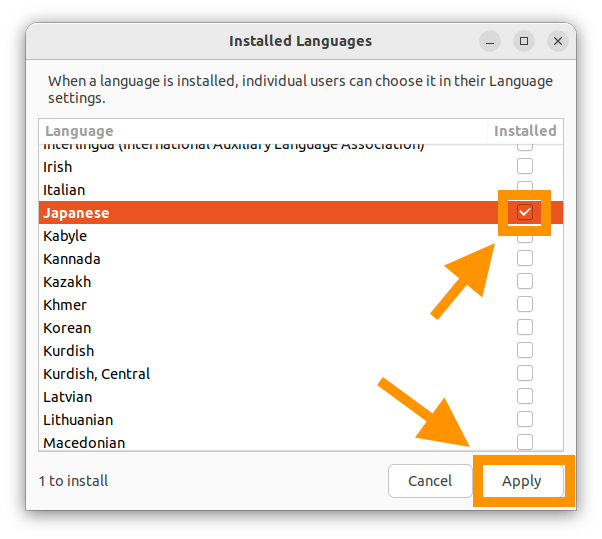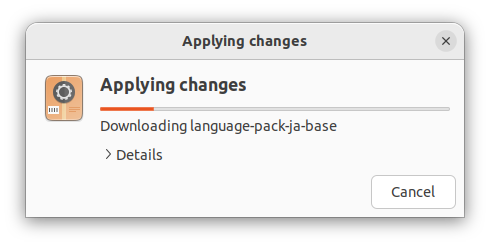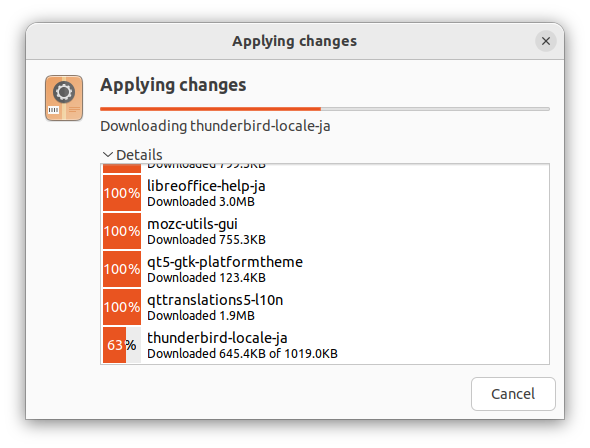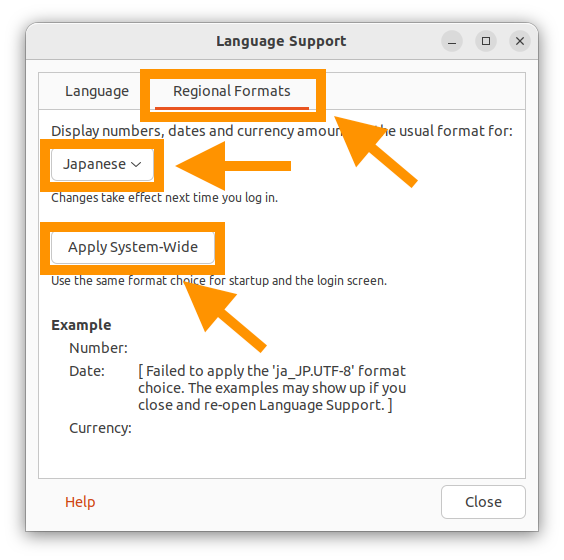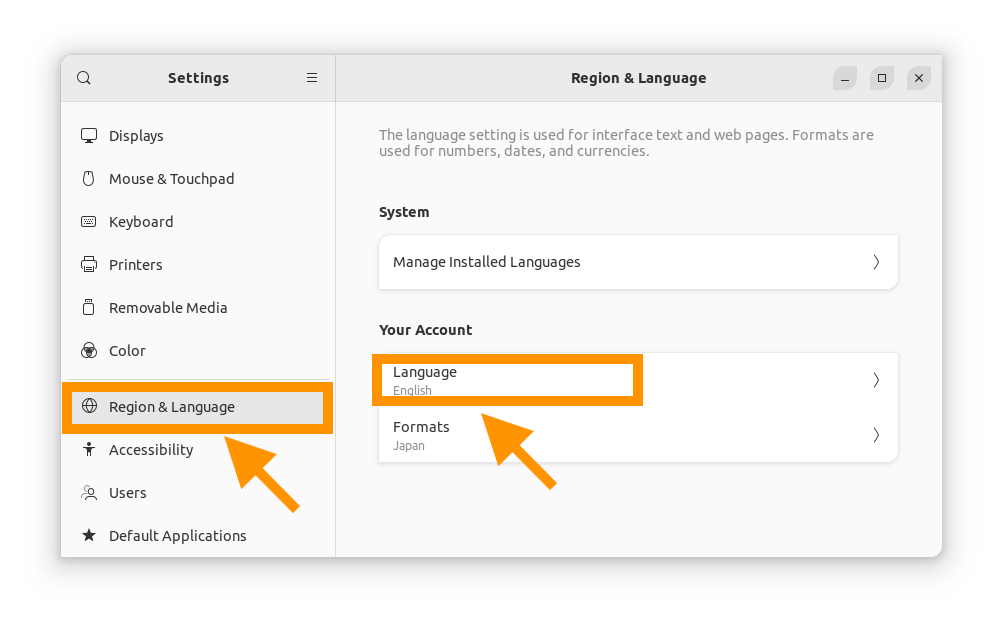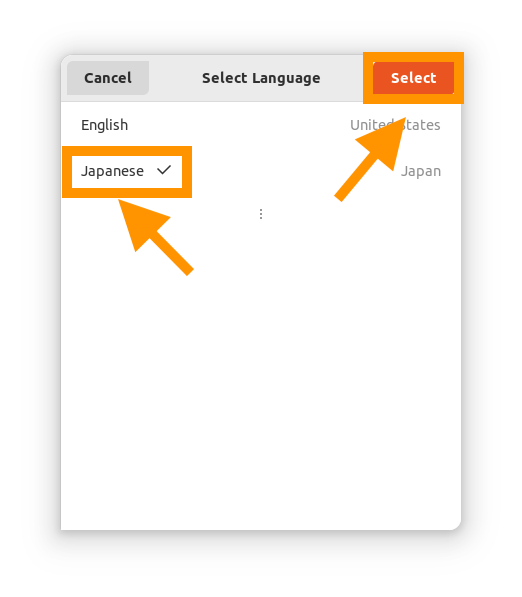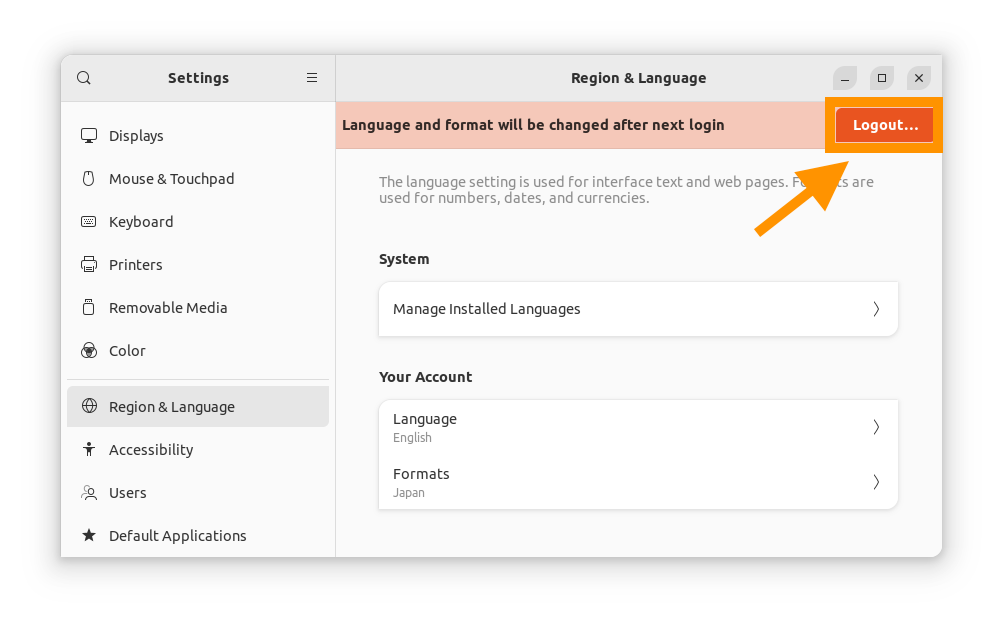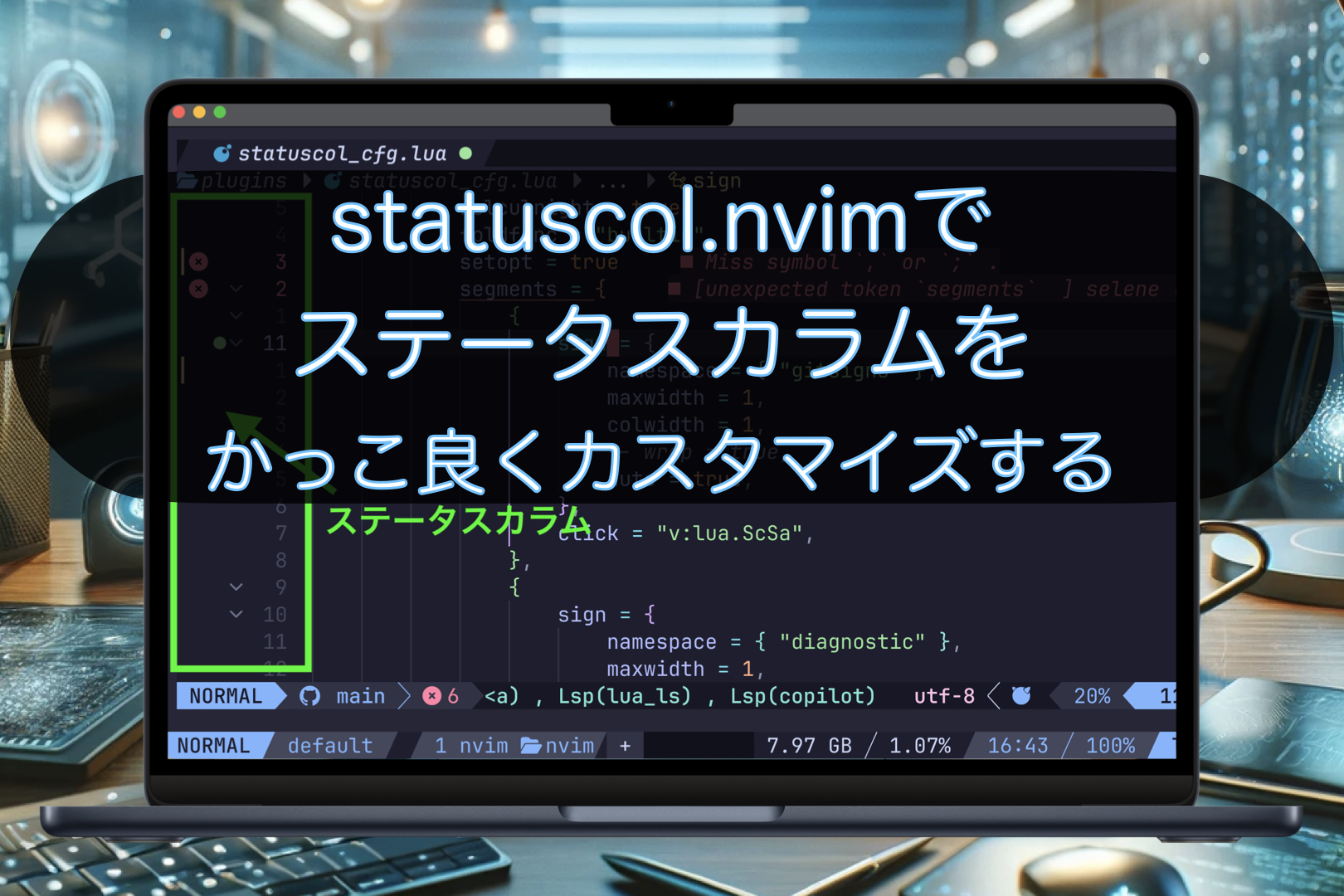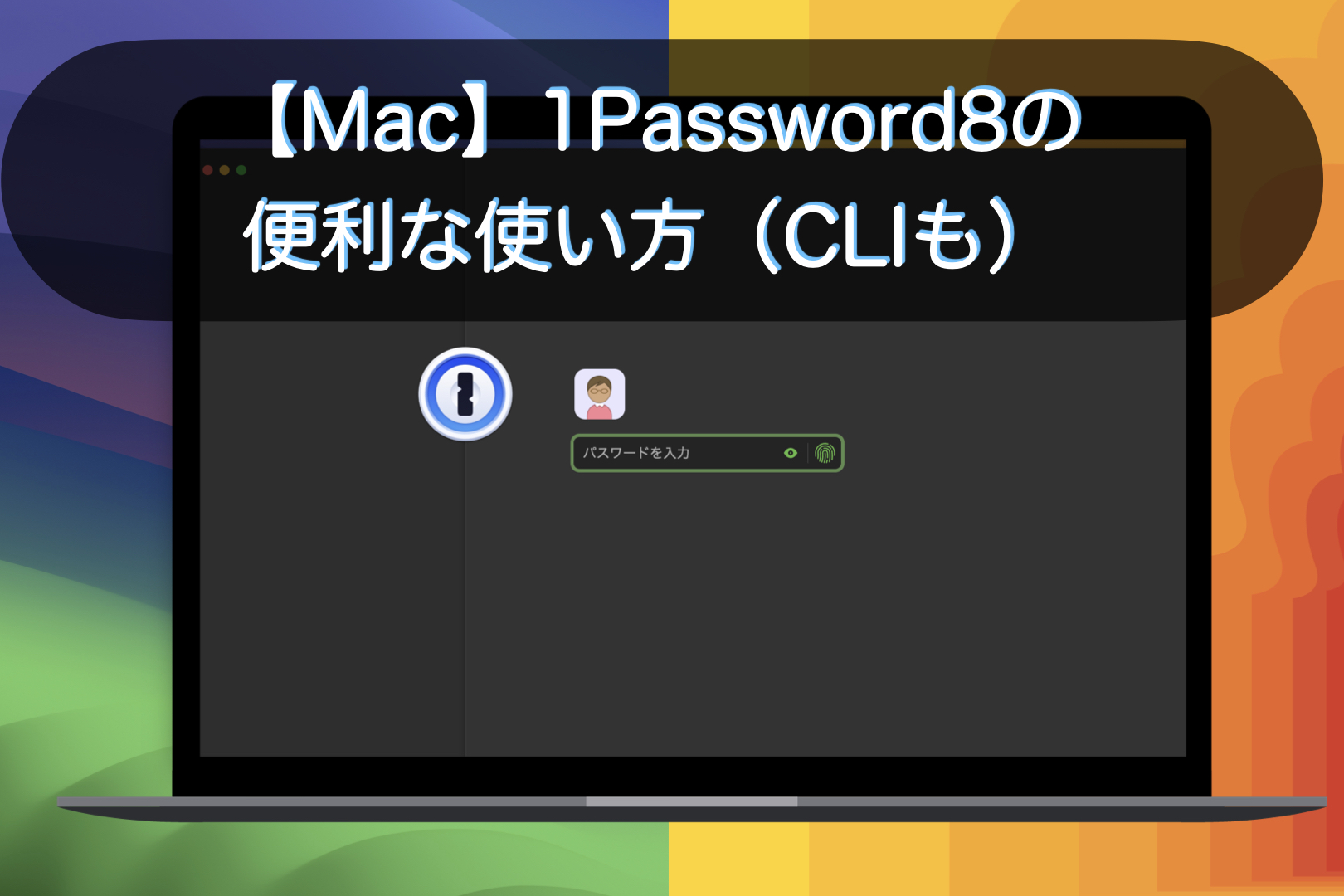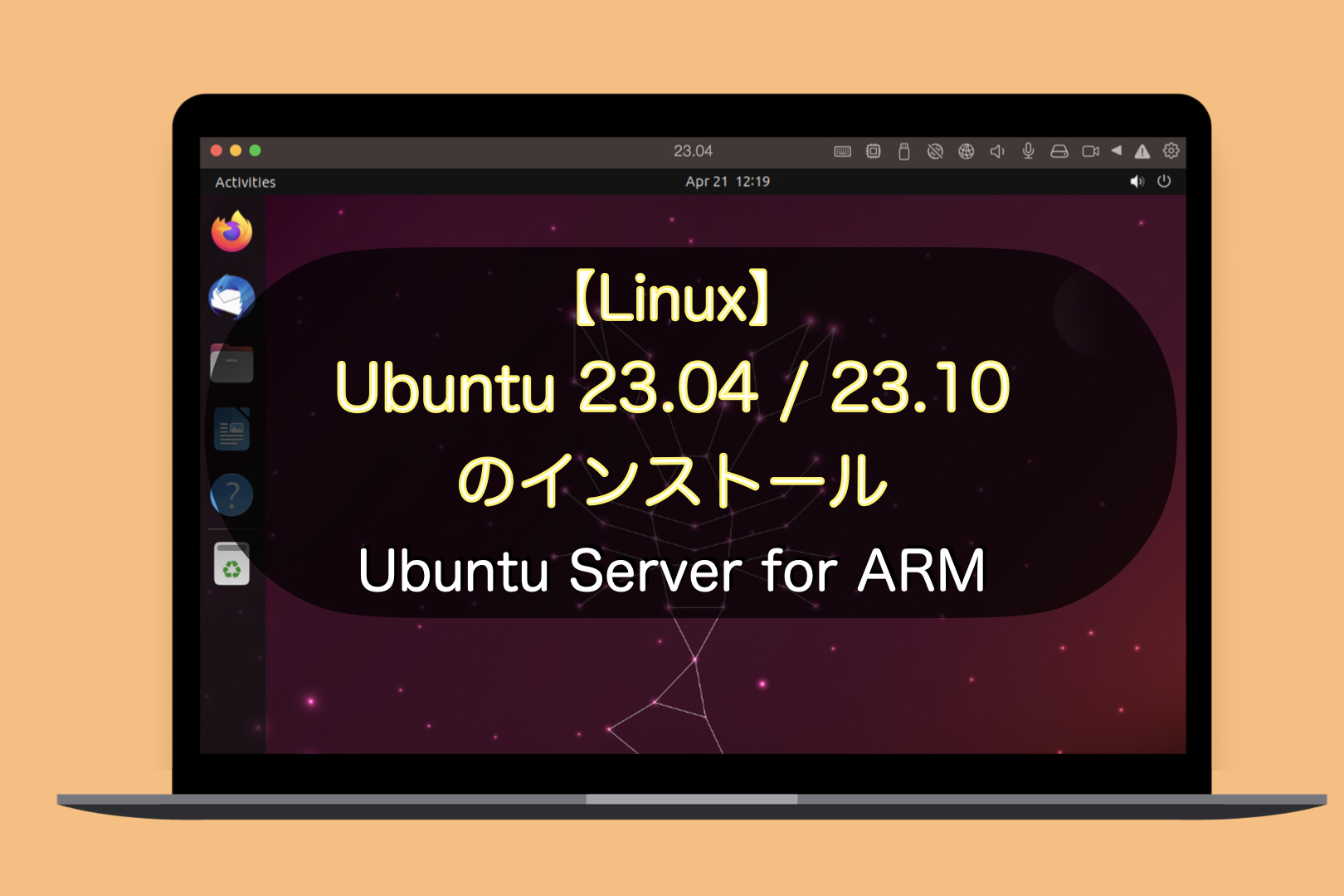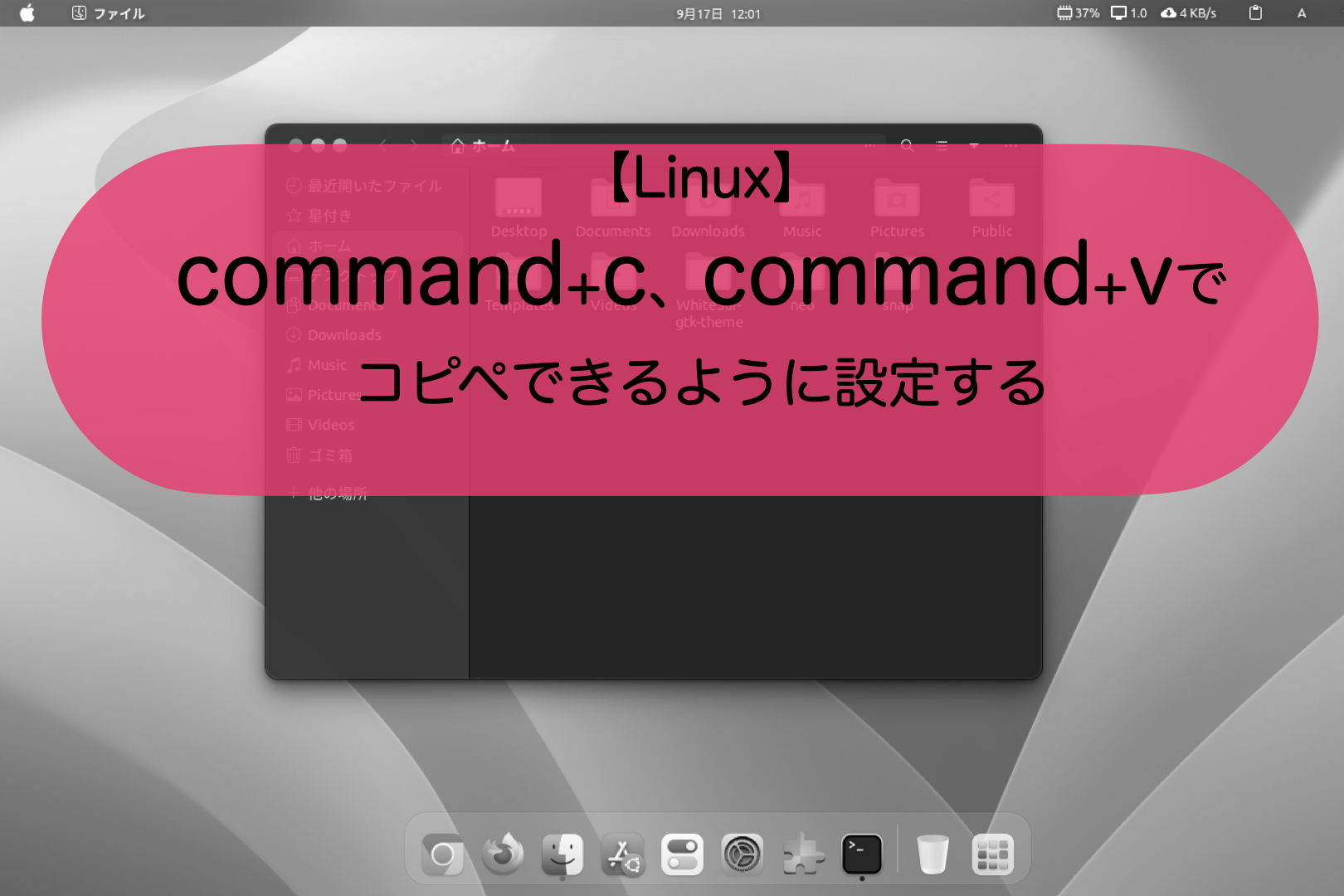こんにちは。ナミレリです。2012年モデルのMacBook Air (13-inch, Mid 2012)を蘇らせるべく最新のUbuntuである22.04LTSをインストールし普通に使えるまでの設定をしていく、今回は【初期設定編】として最初にやっておきたい初期設定をご紹介します。
普段はParallels18上のUbuntu22.04で遊んでいますが、仮想環境ではなくリアルマシンのMacBook Air (13-inch, Mid 2012)にインストールしたUbuntuを設定していきます。
GNOME、Wayland環境で、Mac同様に英数・かなを使って日本語入力するまでを紹介しています。

この記事(シリーズ)はこんな人にオススメ
- 古いMacbookをLinuxで蘇らせたい!
- Ubuntuの更にモチベ上がる設定を知りたい!
- Ubuntuをカスタマイズしてかっこ良くしたい!
- Ubuntuの見た目をMacOSっぽくしたい!
この記事ではMacOSの使い勝手と遜色ないUbuntuに仕上げるべく、最初にやっておきたい初期設定を紹介します。またUbuntu22.04で設定していきますがこのバージョンに限定されることなく、22.04でも古いバージョンでも最初にやっておきたい初期設定です。
インストール編はこちらをご覧ください。
この記事(シリーズ)でわかること
- Ubuntu22.04の最初にやっておきたいセキュリティ設定
- Gnome Tweaksの設定
- ダークテーマやアクセントカラーの設定
- Dockの位置のカスタマイズ
- 必須なアプリケーションのインストール

今回のUbuntuインストールを機会に、Ubuntuマシンとしてしっかり使って蘇らせるべくバッテリーを交換しました。思いのほか簡単で価格もそれ程高くはないのでオススメです。合わせてぜひ読んでみてください。
MacBook Air (13-inch, Mid 2012)
Ubuntu22.04LTS
Parallels Desktop 20 for Macの無料トライアル目次
最新にアップデートを適用する
何はともあれインストール後に最初にやるべきことは最新のアップデートを適用することです。Ubuntuに限らず全てのLinuxに当てはまります。もちろんLinuxのみならずMacやWindowsOSでも同じですね。重要なセキュリティに関わる修正もありますし、バグなどの不具合の修正もあります。加えて新たな便利な機能の追加もあります。何はともあれまずはアップデートです。
アップデートのやり方は2種類あります。
- コマンドラインからアップデートする(私はコマンドライン派です)
- GUIからアップデートを実行する
コマンドラインからアップデートする
慣れるとコマンドラインからアップデートする方が速いです。せっかくLinuxを使っているのでコマンドラインからできるものはコマンドラインからやる!がオススメです。
ローカル側のリポジトリを最新にします。
sudo apt update
アップデート可能なパッケージを表示するには下記のコマンドを入力します。
sudo apt list --upgradeble
インストール済のソフトウェアを実際にアップデートします。
sudo apt upgrade -y
Macのパッケージ管理システムであるbrewについてはこちらの記事で詳しく説明しています。
aptとapt-getの違い
aptとapt-getの違いについて、Debianの管理者ハンドブックに以下の記載があります。
APT is a vast project, whose original plans included a graphical interface. It is based on a library which contains the core application, and
https://debian-handbook.info/browse/ja-JP/stable/sect.apt-get.htmlapt-getis the first front end — command-line based — which was developed within the project.aptis a second command-line based front end provided by APT which overcomes some design mistakes ofapt-get.
aptの動作はほとんどのユーザーが期待していること行うために改善されました、という記載なので基本的にはaptを使う方がよいですね。
GUIからアップデートする
左下のアプリケーションメニューのアイコンをクリックし、ソフトウェアの更新をクリックします。検索バーにupdateと入力して検索できます。
または、commandをクリックしてアクティビティ画面の検索バーから探すこともできます。
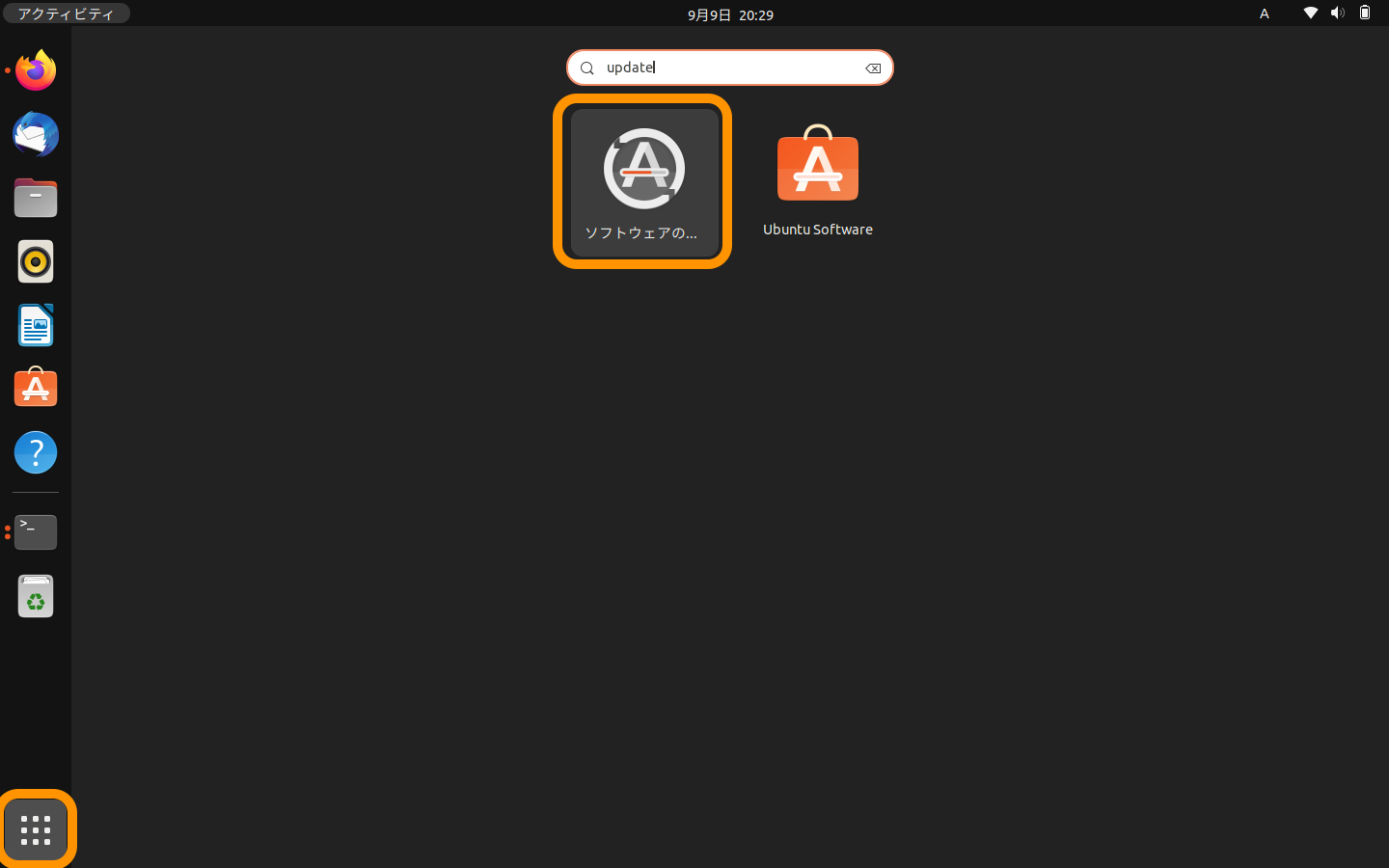
ソフトウェアの更新ウィンドウに従ってアップデートします。
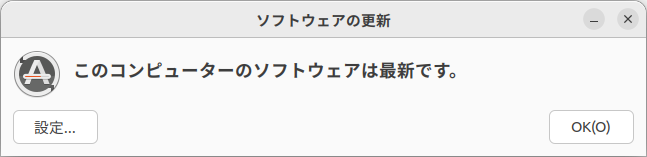
デスクトップ環境と日本語環境の設定
Ubuntu Server for ARMなどServer版でインストールした方は、デスクトップ環境のインストールと日本語環境の設定が必要です。Desktop版をインストールされている方は日本語環境の設定が必要になります。
デスクトップ環境のインストール
デスクトップ環境をインストールするにはubuntu-desktopをインストールします。下のように一発でインストールが完了するので簡単・便利ですね。デスクトップ環境がインストールされている場合は不要です。
デスクトップ環境のインストール
sudo apt install ubuntu-desktop -y
インストール後はshutdown -r now等で再起動します。再起動後にGUIのログイン画面が表示されます。
日本語環境の設定
日本語環境にするには、まず日本語そのものを使えるように追加する必要があります。次に追加した日本語を言語設定のデフォルトにする、という設定が必要です。ザッと手順を記載します。
日本語のインストール
- STEP
[Settings]→[Region & Language]→[Manage Install Languageds]
![[Settings]→[Region & Language]→[Manage Install Languageds]](data:image/png;base64,iVBORw0KGgoAAAANSUhEUgAAA+sAAAJwAQAAAADZrc3QAAAAAnRSTlMAAHaTzTgAAABkSURBVHja7cGBAAAAAMOg+VNf4QBVAQAAAAAAAAAAAAAAAAAAAAAAAAAAAAAAAAAAAAAAAAAAAAAAAAAAAAAAAAAAAAAAAAAAAAAAAAAAAAAAAAAAAAAAAAAAAAAAAAAAAACvATWfAAH7EOmvAAAAAElFTkSuQmCC)
[Settings]→[Region & Language]→[Manage Install Languageds] - STEP
[Install/Remove Languages]→[Japaneseにチェック]→[Apply]

Language Support 
installed Languages 日本語環境に必要な各種ソフトウェアがインストールされます。


- STEP
[Regional Formats]タブ→[Japanese]を選択→[Apply System-Wide]→[Close]
続いて、フォーマットの設定を日本語にします。

Language Support - STEP
[Language]から[Japanese]を選択し[Restart]をクリックしログアウトする。



ナチュラルスクロールの設定
これから設定をしていく上で、Macと同じようにナチュラルスクロールの設定をします。
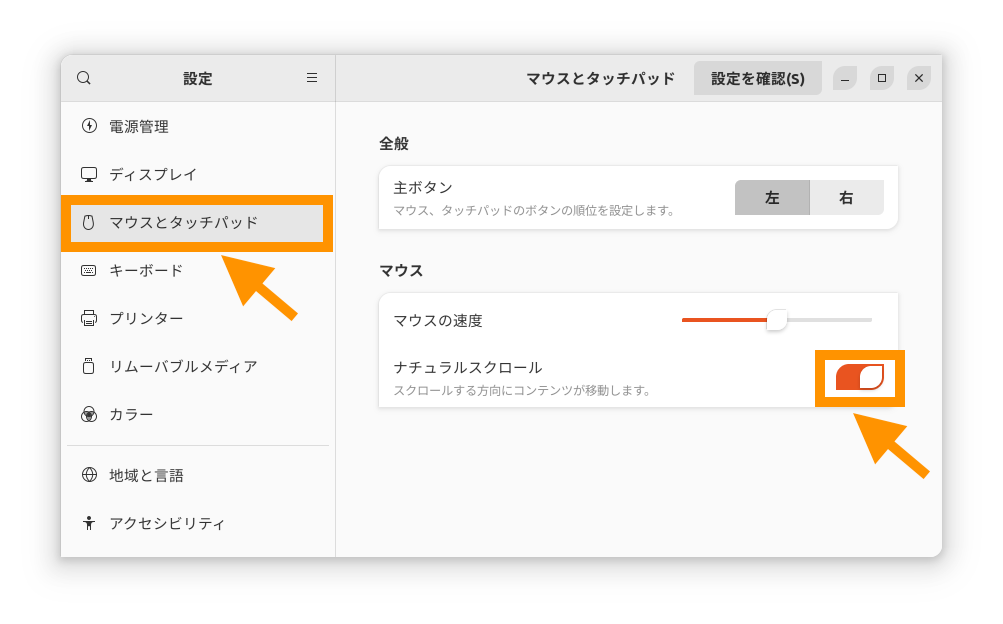
ファイアーウォールの設定
デフォルトの外部からの接続をすべて遮断し、家庭のローカルネットワークからのssh接続のみを許可します。同じローカルネットワーク上にあるMacからsshで接続するためです。手順は以下の通りです。
- Linuxの起動時にファイアーウォールをONにする
- 外部からの全ての接続を「deny」にする
- ローカルネットワークからSSH接続を許可する(ローカルのIPアドレスは確認してください)
- ファイアーウォールのステータスを確認する
sudo ufw enable
sudo ufw default deny
sudo ufw allow from 192.168.50.0/24 to any port 22
sudo ufw status verbose
状態: アクティブ
ロギング: on (low)
Default: deny (incoming), allow (outgoing), disabled (routed)
新しいプロファイル: skip
To Action From
-- ------ ----
22 ALLOW IN 192.168.50.0/24
ufwの詳細や使い方は英語ですが下記のubuntuのサイトがわかりやすいです。
Linux初学者にオススメ書籍:新しいLinuxの教科書 Kindle版
gnome-tweaksのインストール
gnome tweaksは様々なルックアンドフィールをカスタマイズできるようになります。例えばフォント、テーマ、背景、マウスのアクション、タイトルバー、など多くのカスタマイズが可能となります。
sudo apt install gnome-tweaks
gnome-tweaksの起動方法も2コマンドラインでgnome-tweaksと入力して起動するか、commandをクリックしてアクティビティ画面の検索バーでtweaksと入力して検索して起動します。
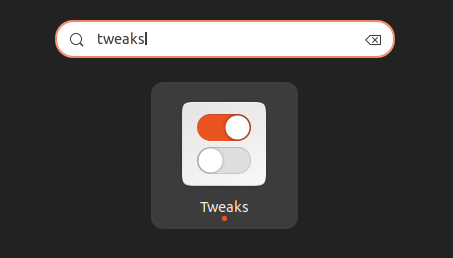
gnome-tweaksの設定
Macと同じ挙動にするために、ウィンドウタイトルバーをダブルクリックした際に最小化される設定と、タイトルバーのボタンをウィンドウの左になるようにします。他にも様々な設定がありますので必要に応じてカスタマイズできます。
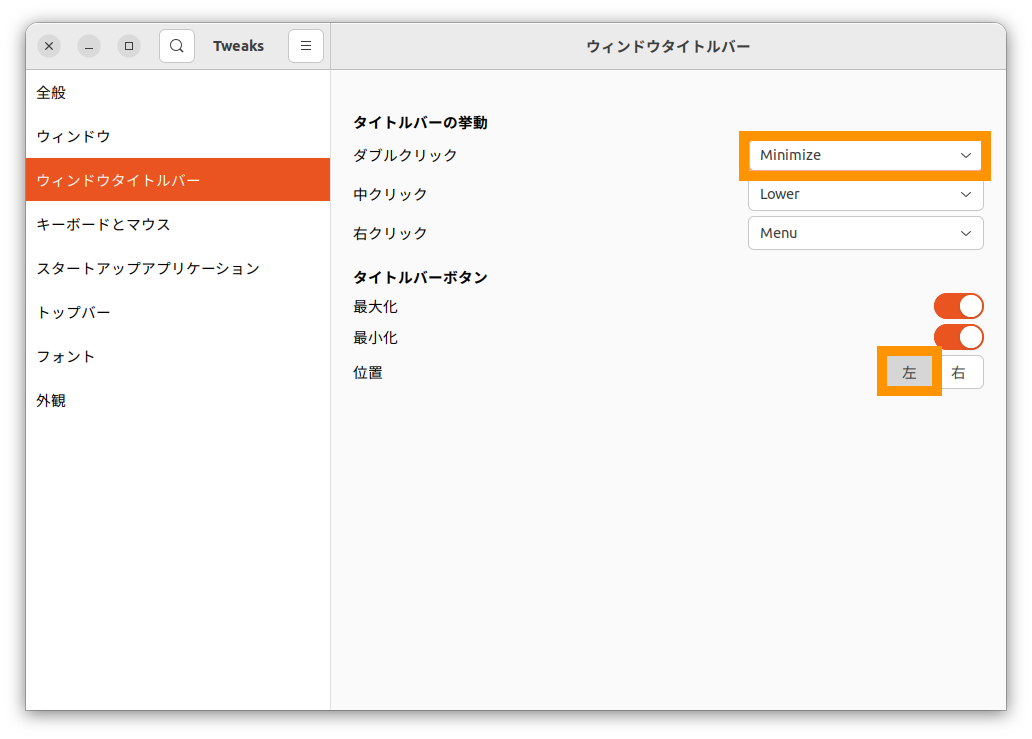
gnome-shell-extension-managerのインストール
gnome-shell-extension-managerはGnome Extensionsを探したり、インストールしたり、オンオフしたりすることができる管理ツールです。FirefoxやChromeを使わなくてもGnome Extensionsを管理できます。
sudo apt install gnome-shell-extension-manager
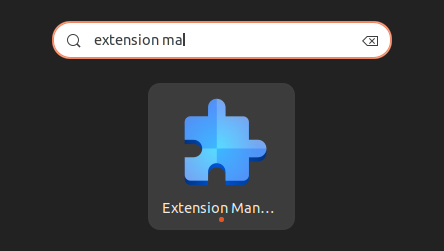
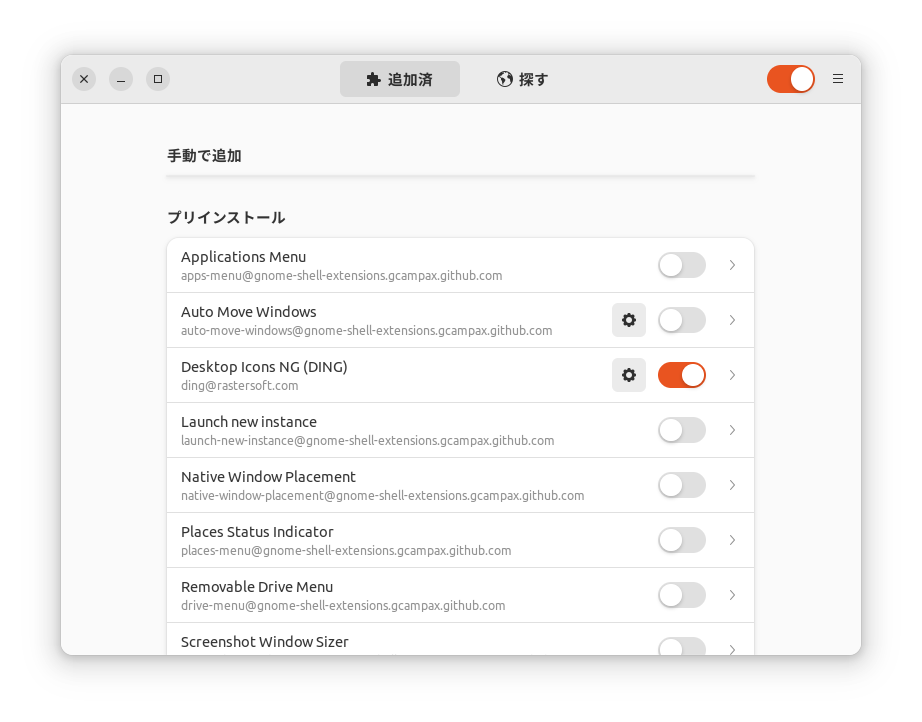
ディレクトリ名の日本語を英語にする
LANG=C xdg-user-dirs-gtk-update
- ” Don’t ask me this again “ にチェックを入れて、
- [ Update Names ] をクリック
Linux初学者にオススメ書籍:新しいLinuxの教科書 Kindle版
各種のシステム環境設定
メニュー右上から「設定」をクリックします。
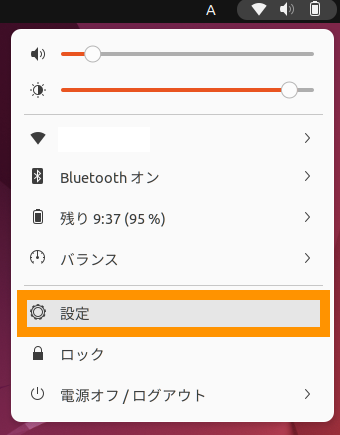
外観の設定
私はMacの外観と同じようにダークテーマでアクセントカラーはグリーンにします。
また、Dockの設定も表示位置を「下」にしてMacっぽくします。
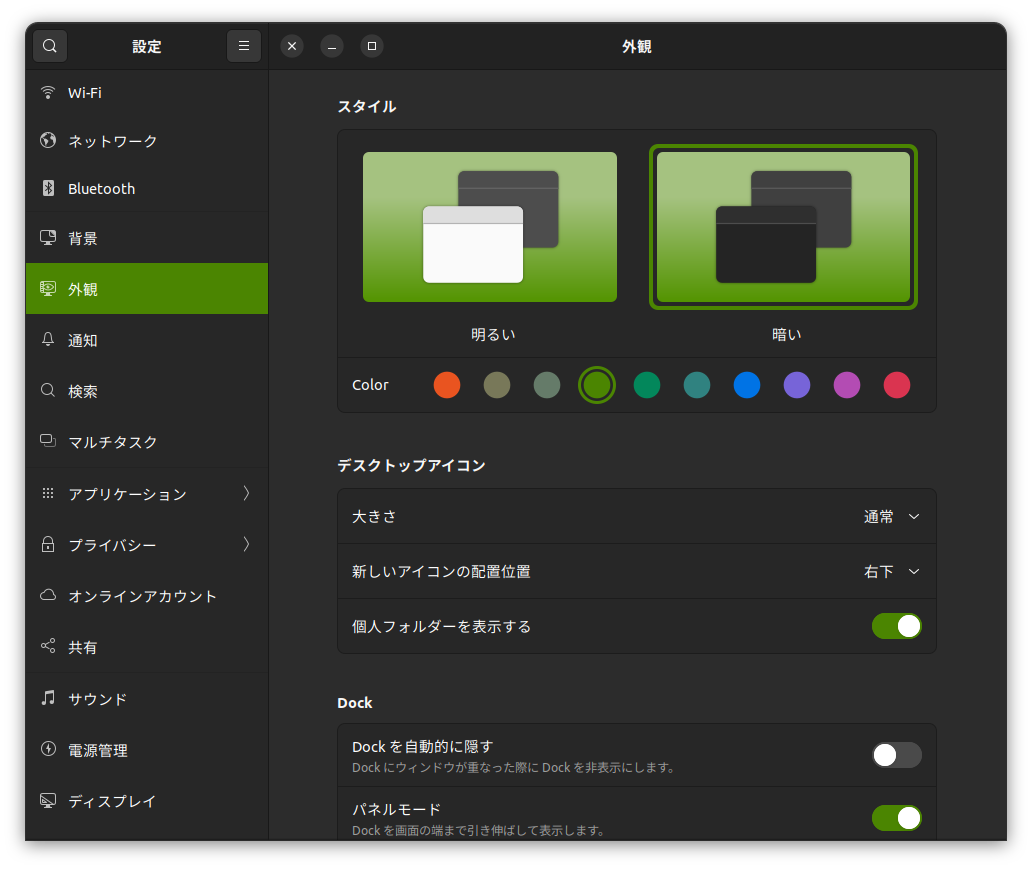
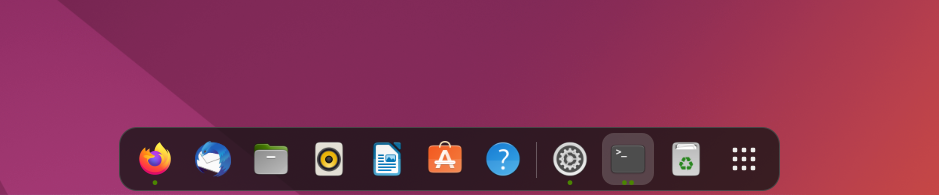
ホットコーナーの設定
左上の角にカーソルをもっていくとアクティビティ画面を表示するようにします。
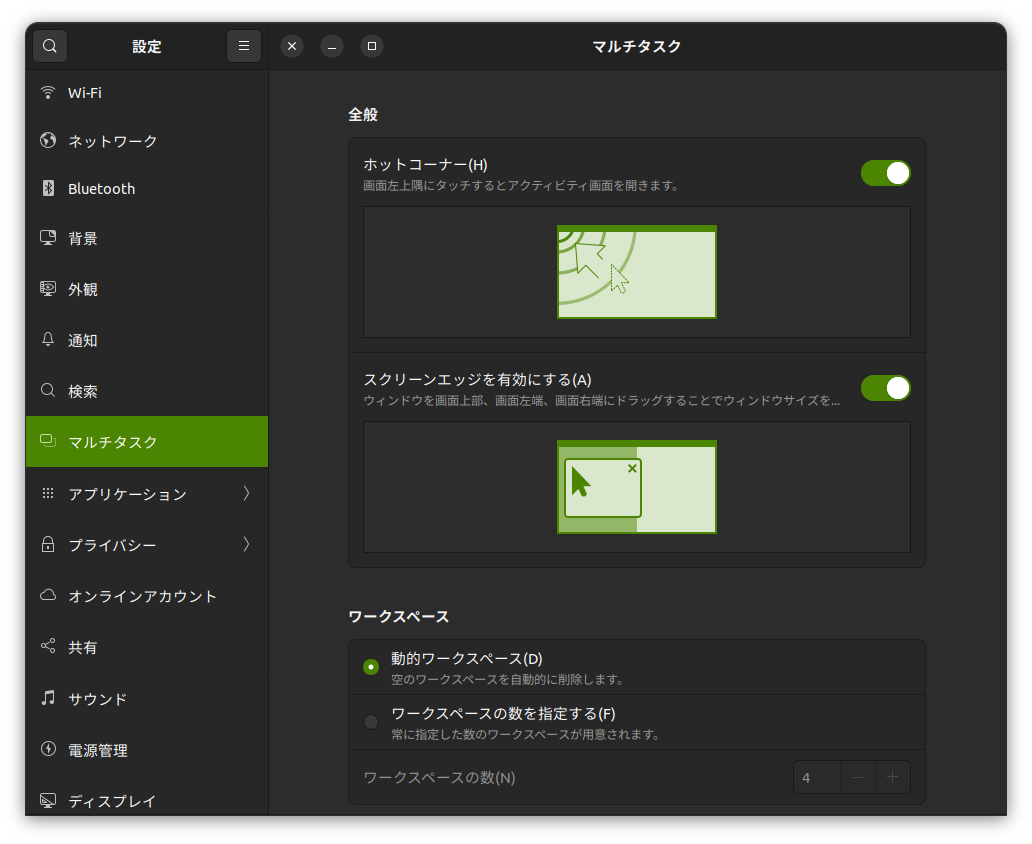
バッテリーの残量を表示する
メニューバーの右上にバッテリーの残量を表示するようにします。
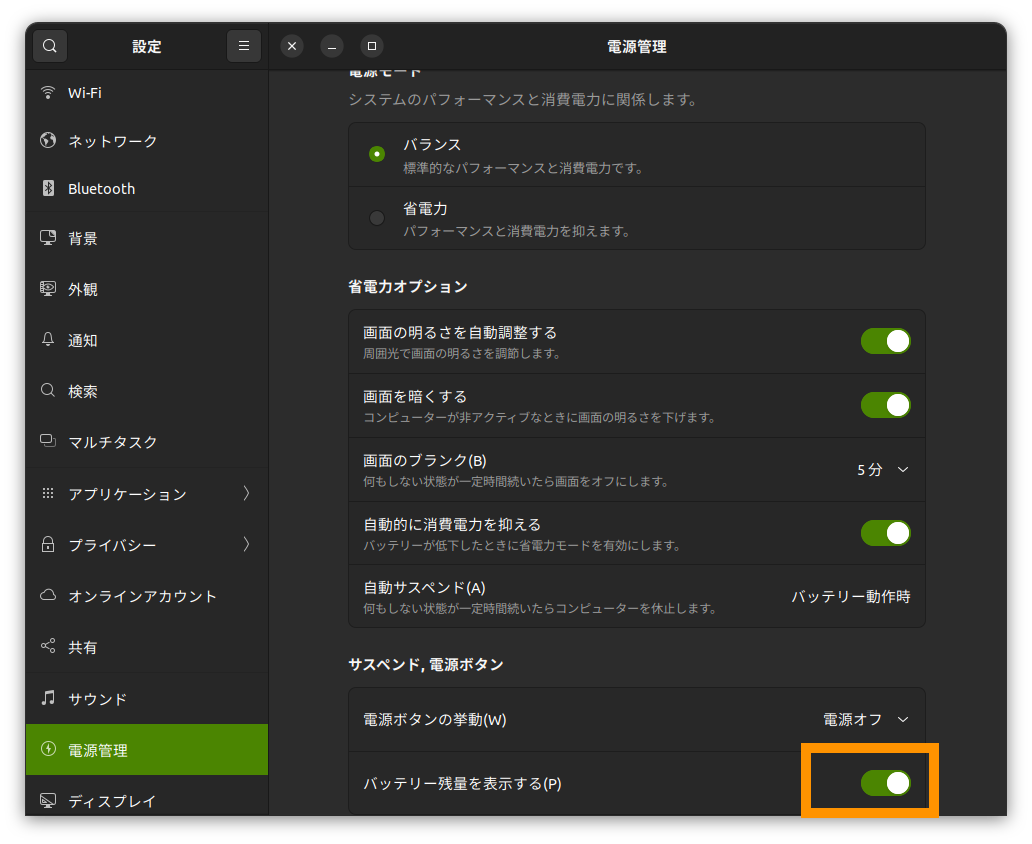
必須のアプリケーションをインストール
openssh-serverのインストール
MacからSSH接続できるようにSSHサーバのインストールが必要です。
sudo apt install openssh-server
gitのインストール
gitも必須ですね。この後のpreztoのインストールにも必要です。
sudo apt install git
zshのインストール
MacのデフォルトSHELLと同じzshをインストールします。preztoもインストールします。
sudo apt install zsh
Linux初学者にオススメ書籍:新しいLinuxの教科書 Kindle版
curlのインストール
curlもインストールします。
sudo apt install curl
vimのインストール
vimもインストールしてIcebergのカラースキームを適用します。vimは設定ファイルなどを編集する際に必須なエディターです。
sudo apt install vim
Neovimをかっこ良くクールに使う設定
tmuxのインストール
tmuxはターミナル使いの方には必須です。必要な方はインストールしてください。
sudo apt install tmux
Google Chromeのインストール
公式サイトからGoogle Chrome(64 ビット .deb(Debian/Ubuntu 用)をダウンロードします。右クリックで「別のアプリケーションで開く」をクリックし、「ソフトウェアのインストール」を選択します。
フォントや動画用のコーディックなどをインストール
これもインストールしておくと普段使いに便利です。
sudo apt install ubuntu-restricted-extras
- TABで移動し、[ <了解> ] をクリック
- [ <はい> ] をクリック
スクリーンショットをターミナルから撮れるように
スクリーンショットツールはデフォルトでもインストールされていますが、タイマーの設定がいまいちわからないので使い慣れたgnome-screenshotをインストールします。
sudo apt install gnome-screenshot
使い方は、3秒後にアクティブなウィンドウのスクリーンショットを撮りたい場合は下記のコマンドです。-wはウィンドウを指定するオプションで、-dの後に秒数を指定します。
gnome-screenshot -w -d 3
下のコマンドは上記と同じ意味です。
gnome-screenshot --window --delay=3
Ubuntu Softwareからインストール(Dropbox、1password、Gimp)
私はDropbox、1password、GimpをUbuntu Softwareからインストールします。
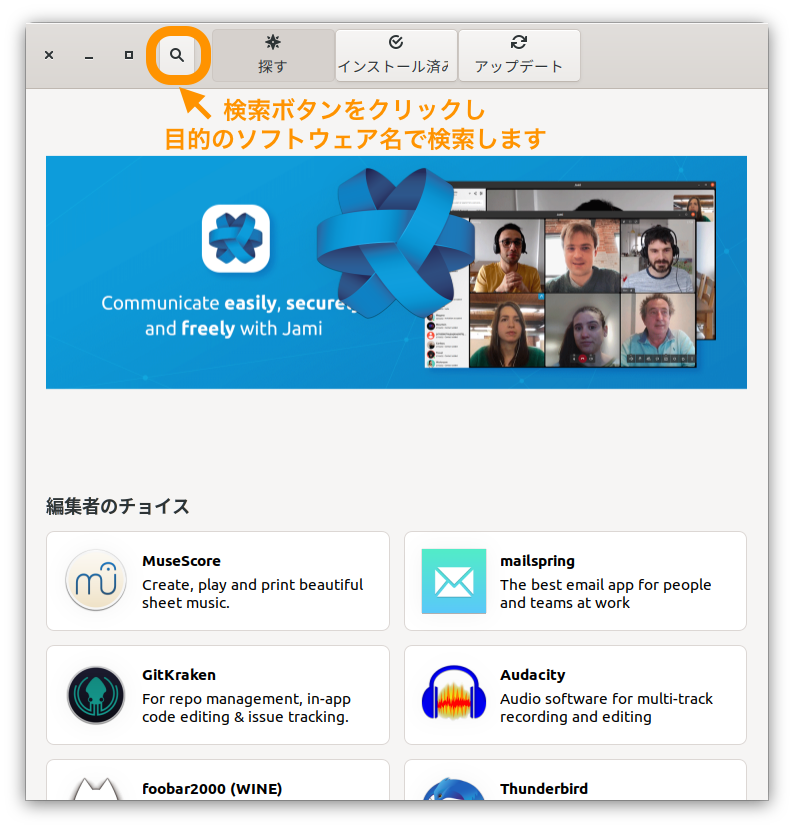
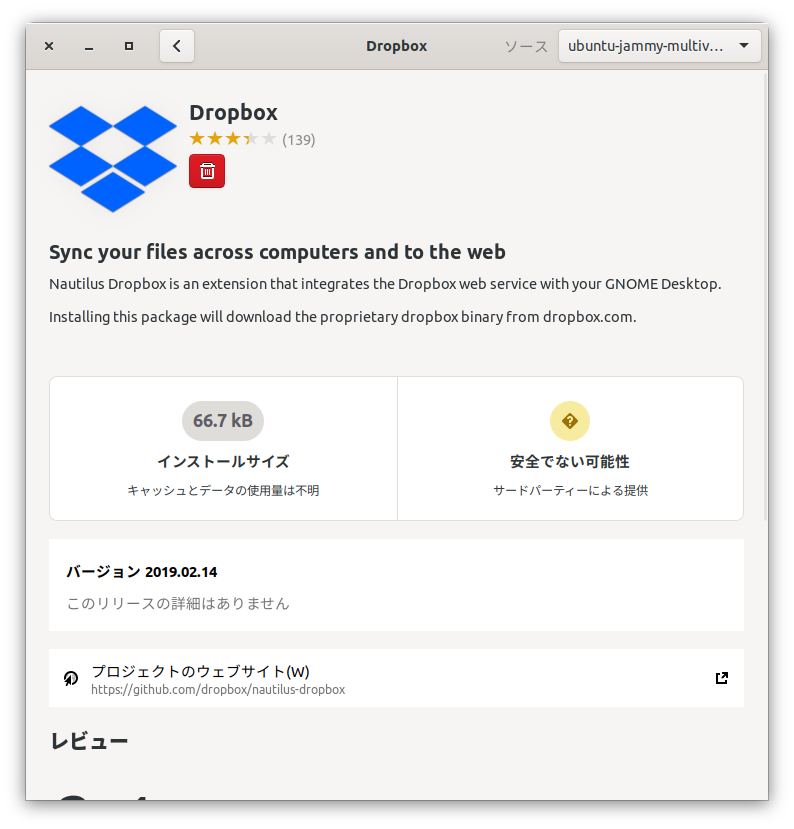
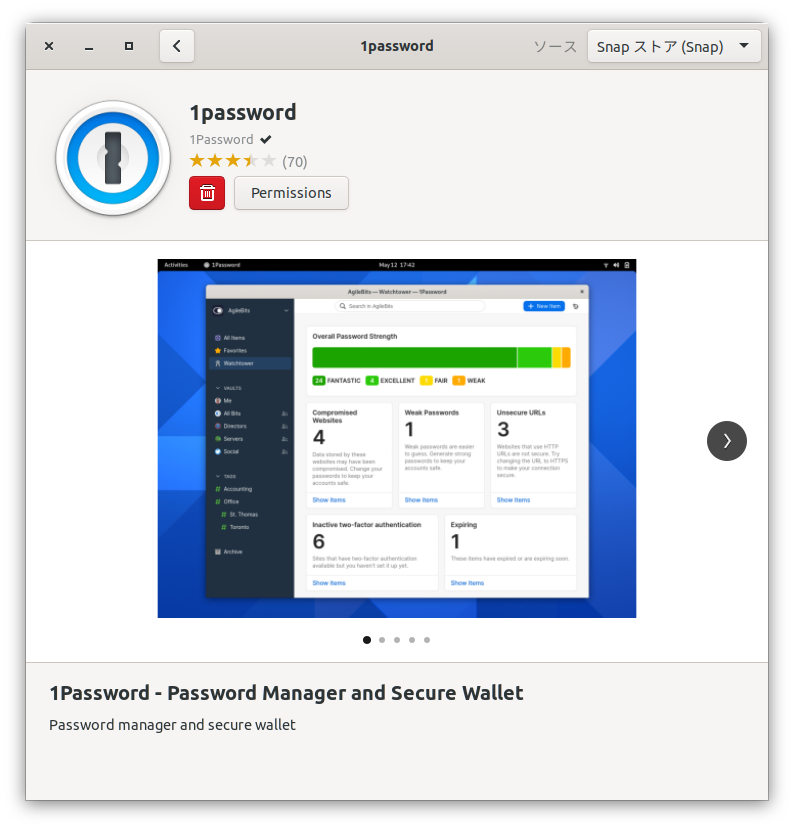
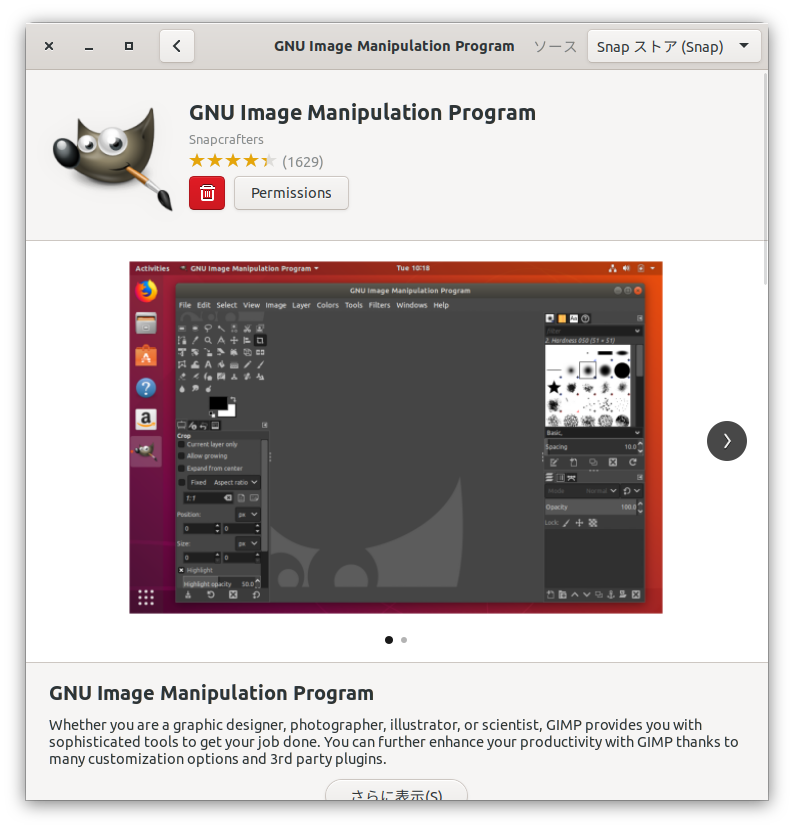
1Password8はこちらで詳しく紹介しています。
その他の便利な設定
nautilusでファイル移動を便利にする設定を紹介します。
下のコマンドでファイルをフォルダにドラッグするとそのフォルダの中に入ることができます。
gsettings set org.gnome.nautilus.preferences open-folder-on-dnd-hover true
上記の設定を無効にするには下のようにします。
gsettings set org.gnome.nautilus.preferences open-folder-on-dnd-hover false
aptコマンドまとめ
aptはAdvanced Package Toolの略です。上記でもソフトウェアのインストールに使ってきましたが、パッケージ管理のためのコマンドラインインタフェースでソフトウェアをインストールする以外にもたくさんの使い方があるので紹介します。
あくまで私の場合ですが、頻度が高いコマンドには「高」をつけています。
| コマンド | 頻度 | 説明 |
|---|---|---|
| sudo apt update | 高 | ローカル側のリポジトリを最新にする (実際にアップデートはされない) |
| sudo apt upgrade | 高 | インストール済のソフトウェアを実際にアップデートする (実際にアップデートされる) パッケージを削除せず、削除が必要な場合は 古いパッケージのアップグレードをスキップする。 |
| sudo apt full-upgrade | パッケージを最新バージョンにアップグレードするために、 必要に応じて古いパッケージを削除する。 めったに使うことはなく、ディストリビューションの ライフサイクル(サポート)が終了となった場合に使います。 | |
| sudo apt install | 高 | sudo apt install [パッケージ名] でソフトウェアをインストール。 例:sudo apt install zsh |
| sudo apt reinstall | sudo apt reinstall [パッケージ名] でソフトウェアを再インストール。 例:sudo apt reinstall zsh | |
| sudo apt remove | sudo apt remove [パッケージ名] でソフトウェアをアンインストール。 例:sudo apt remove zsh | |
| sudo apt purge | sudo apt purge [パッケージ名] でソフトウェアのアインインストールと環境設定も削除します。 Apacheやmysqlなどの場合、/etc配下のファイルが削除されます。 | |
| sudo apt autoremove | 依存関係がなく不要と判断されたパッケージを削除してくれます。 | |
| sudo apt search | 高 | sudo apt search [パッケージ名] でパッケージ名と説明文からパッケージを検索します。 正規表現が使えます。-nで説明文を検索対象にしない。 例:sudo apt search -n ^python |
| sudo apt show | 高 | sudo apt show [パッケージ名] パッケージの詳細な情報を表示します。 例:sudo apt show zsh |
| sudo apt list | 高 | sudo apt list –installed でインストールされているパッケージを一覧表示する。 sudo apt list –upgradeable でアップグレードできるパッケージを一覧表示する。 |
最後に
最後まで読んでいただきありがとうございます。今回の【Linux】Ubuntu22.04の最初にやっておきたい初期設定はいかがでしたでしょうか。セキュリティ面での初期設定は特に重要です。その後は外観をMac風にするカスタマイズやMac風の設定、必要なアプリケーションをインストールしていきます。みなさんのLinuxライフに少しでもお役に立てたら幸いです。
GNOME、Wayland環境で、Mac同様に英数・かなを使って日本語入力するまでを紹介しています。
MacやLinux、Pythonなど技術系のkindle本も豊富にあります。詳しくはこちらから。
Amazonの電子書籍読み放題サービス「Kindle Unlimited」でプライム会員を対象に、最初の3か月間を無料体験できるキャンペーンを実施中。マンガ、小説、ビジネス書、雑誌など500万冊から、好きな本を何冊でも読めるキャンペーンです。
初めてkindle unlimited 読み放題をご利用の方は30日間の無料で体験できます。
期間終了後は月額980円で、いつでもキャンセルできます。
200万冊以上が読み放題。お好きな端末で利用可能です。

【特集】快適なデスクトップ環境を構築する
最高の打鍵感。スコスコと静かに速く、そして気持ち良くタイピングができます。もうタイピングが楽しくてどうしようもなくなります。つや消しの高級感もたまりません。サラサラしていて触り心地も最高です。
PFU キーボード HHKB Professional HYBRID Type-S 日本語配列/雪(無刻印)



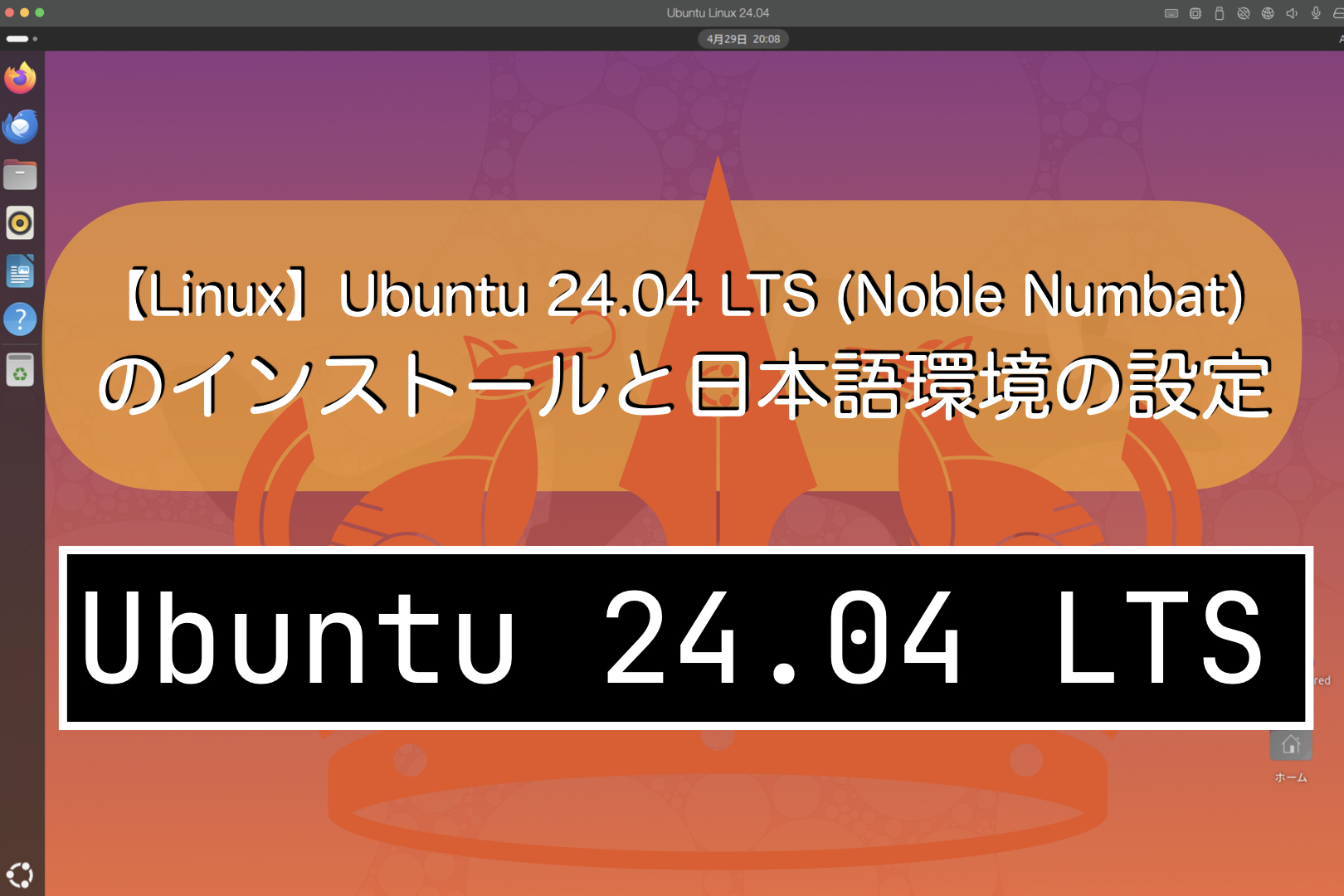








![[Settings]→[Region & Language]→[Manage Install Languageds]](https://namileriblog.com/wp-content/uploads/2022/09/15-2.png)