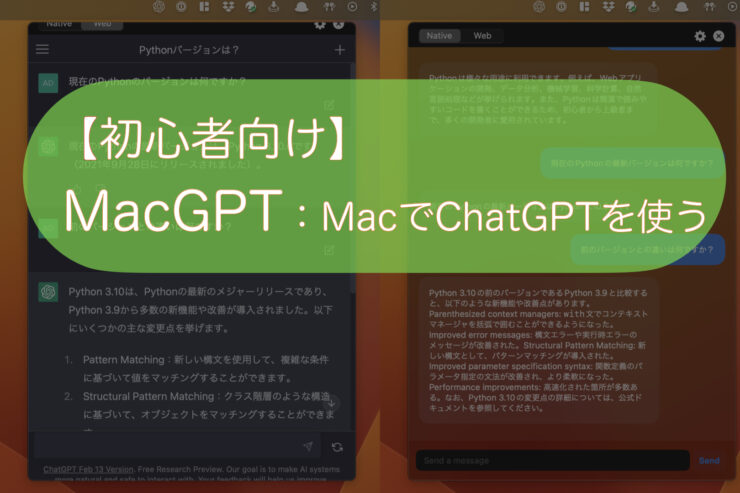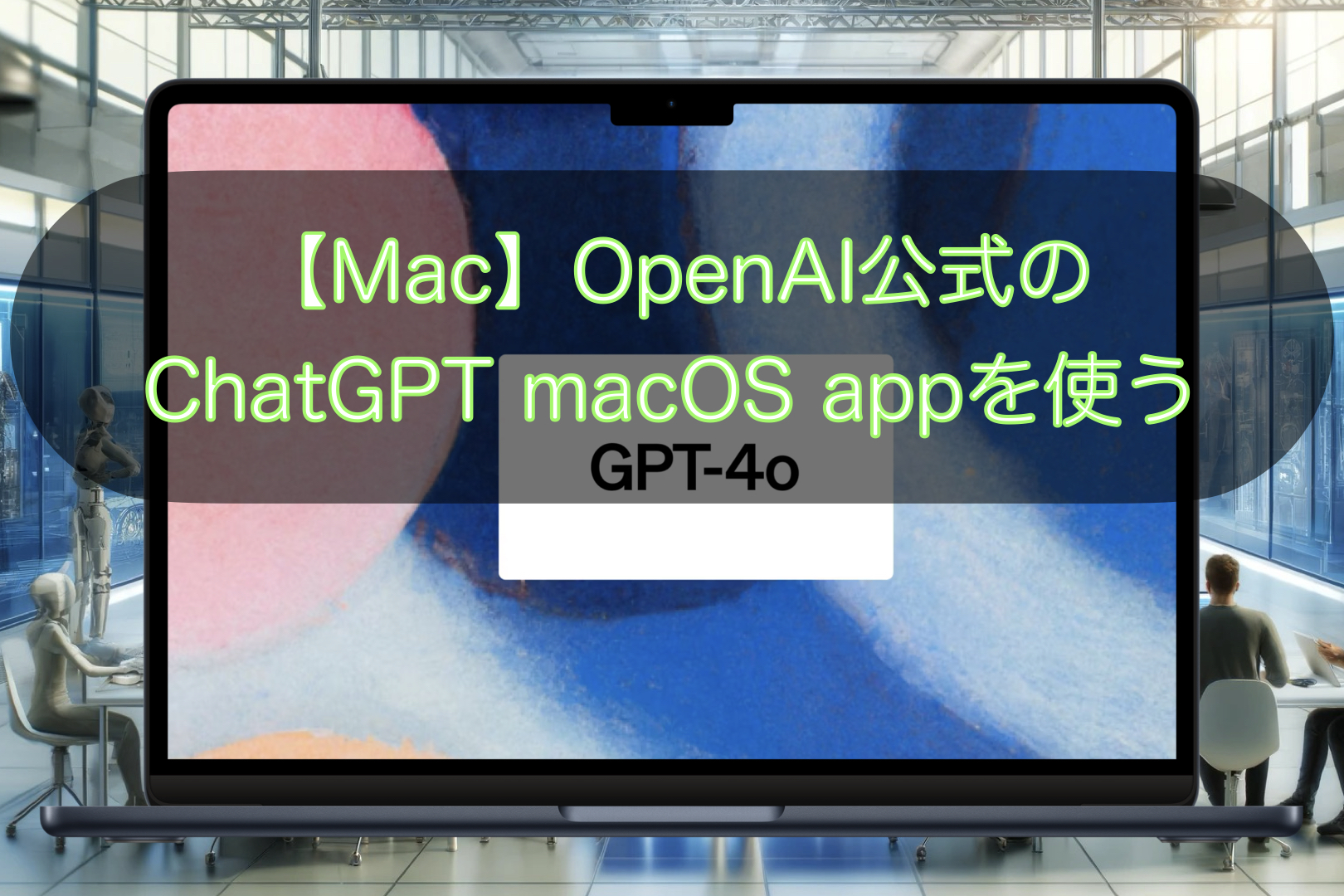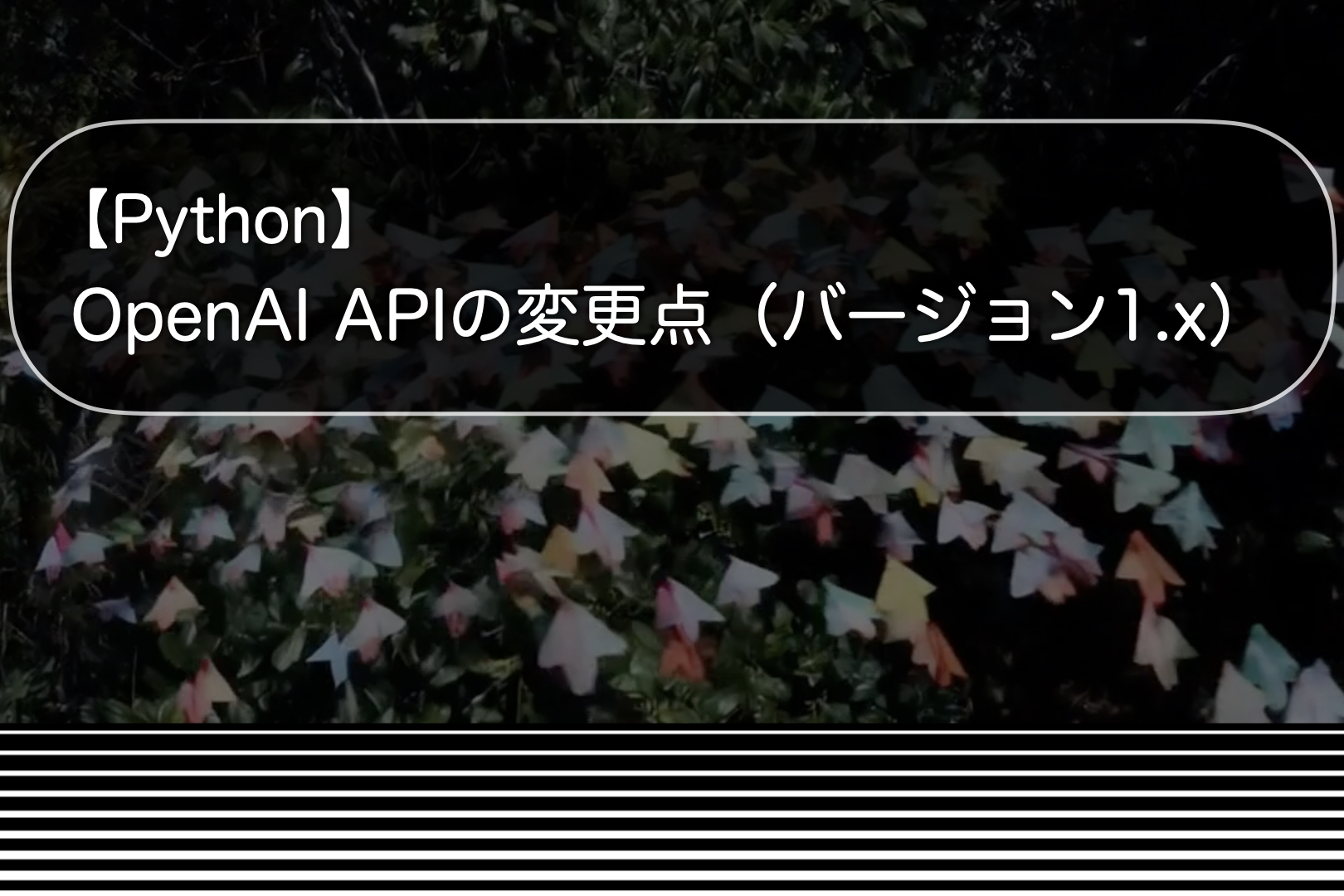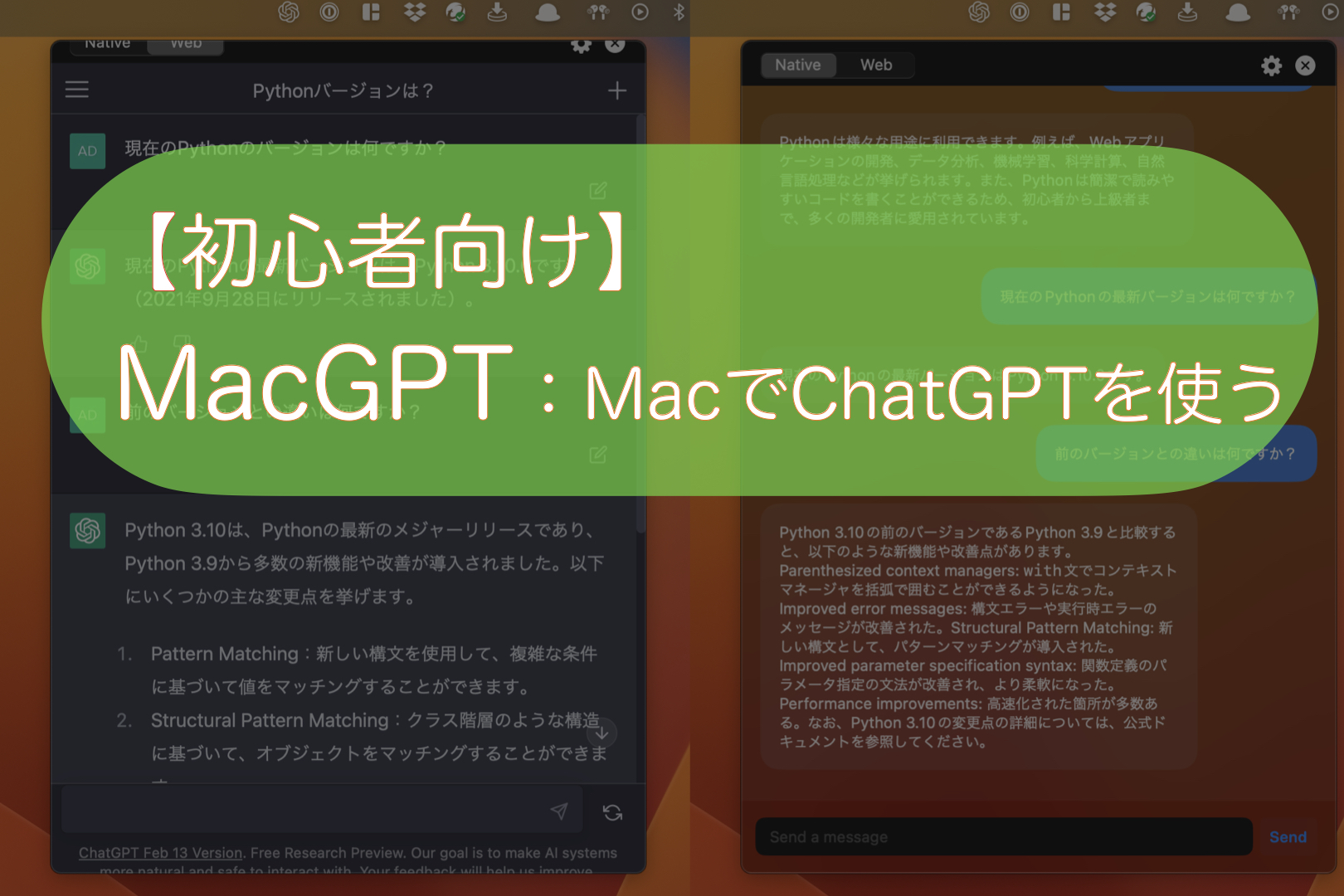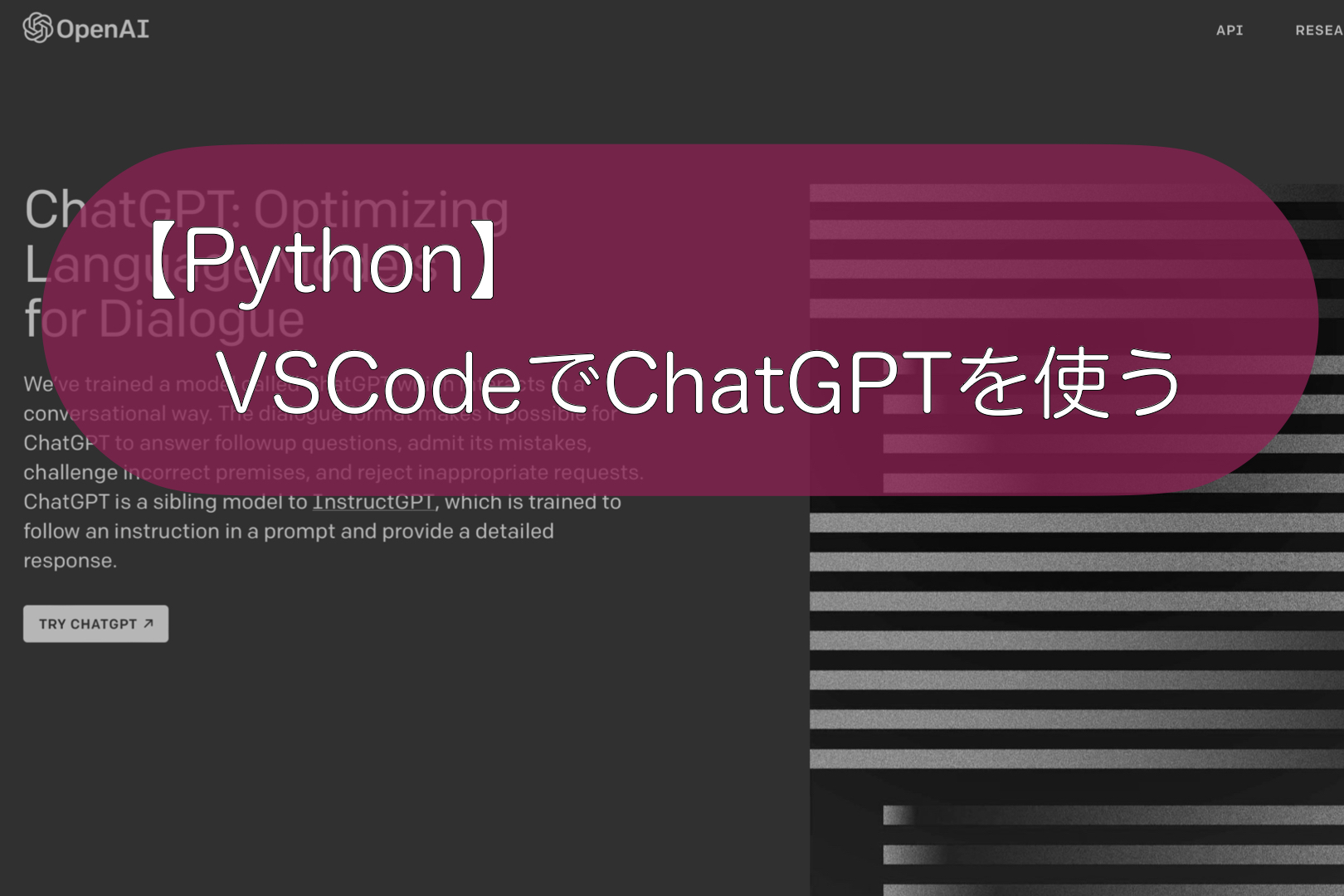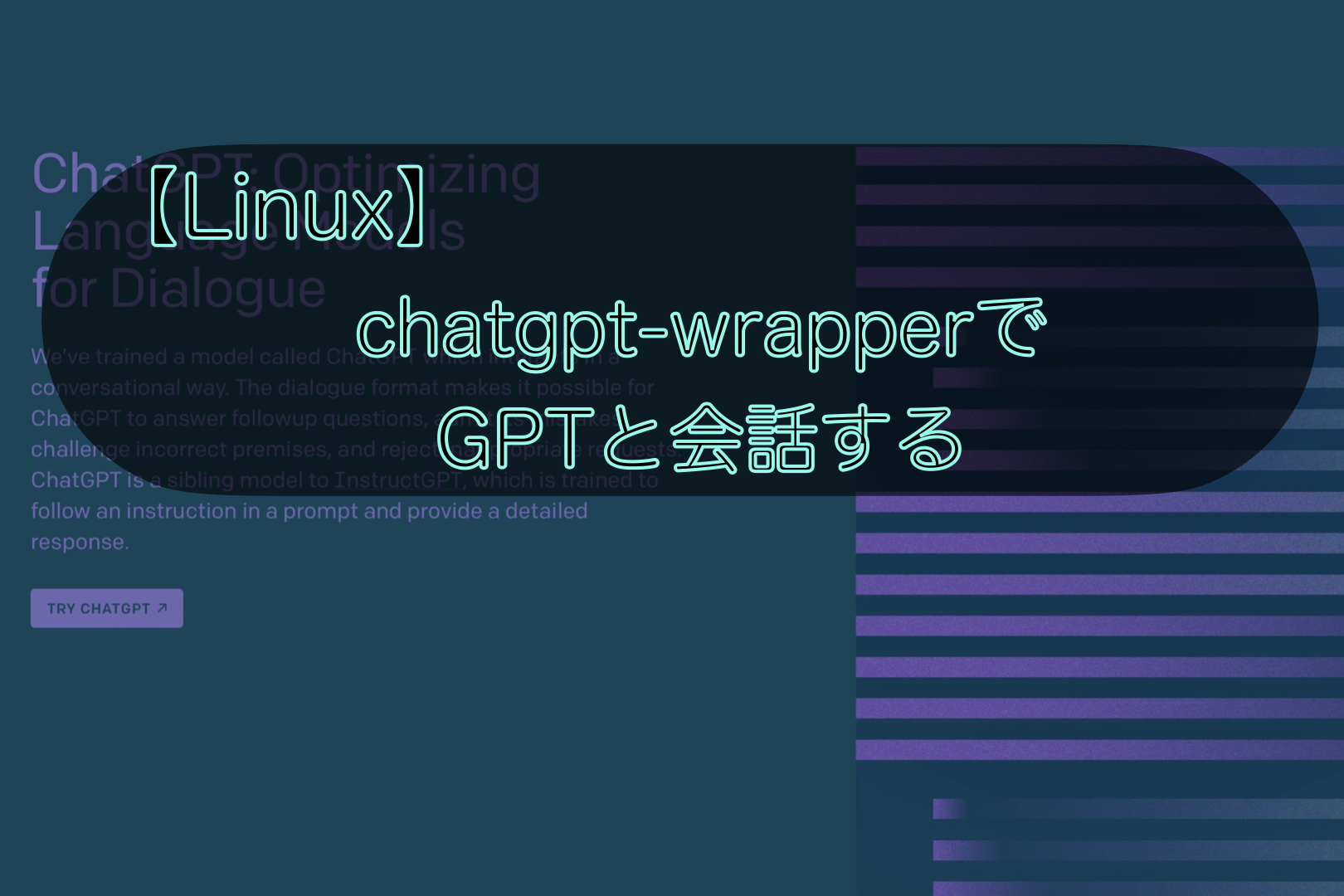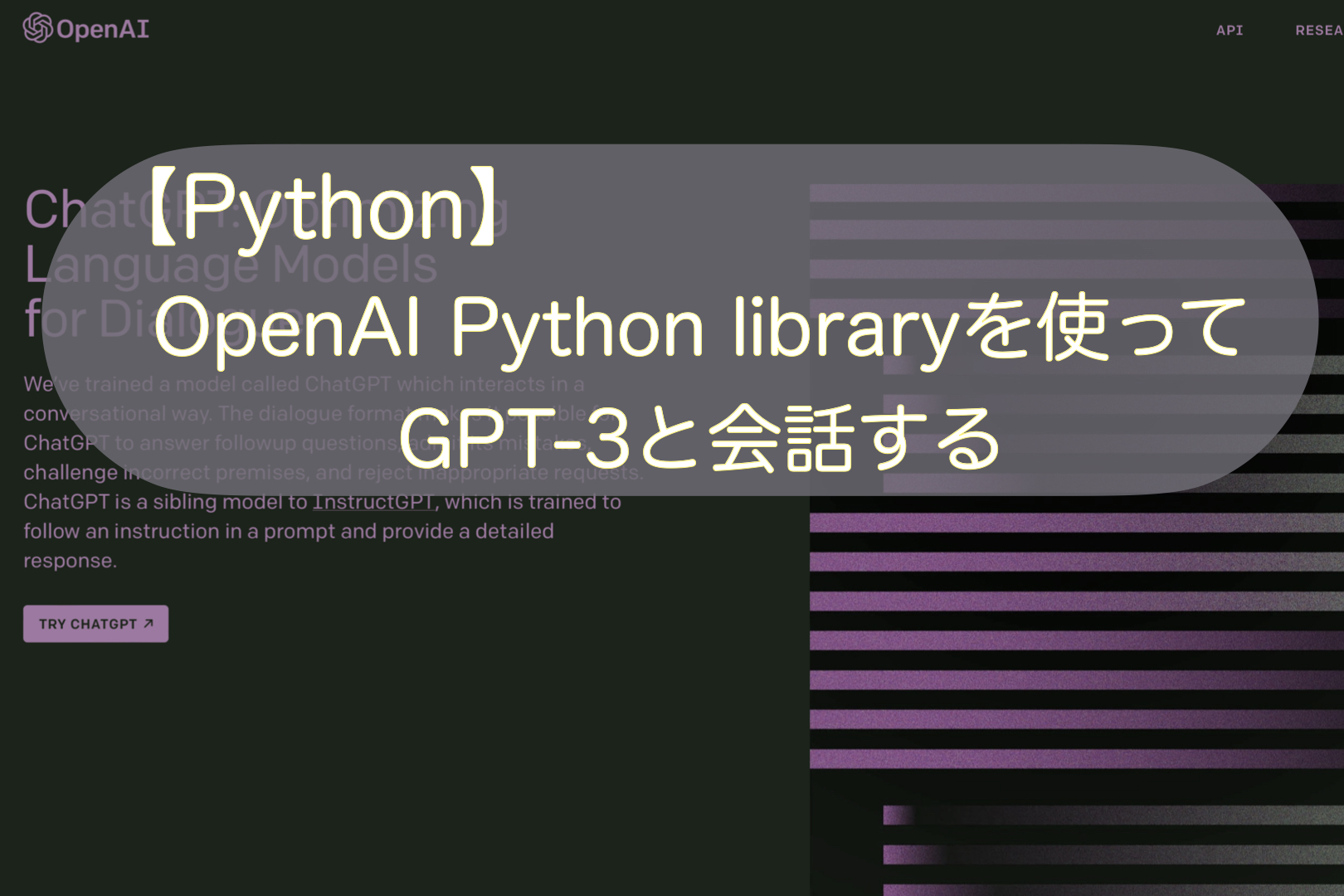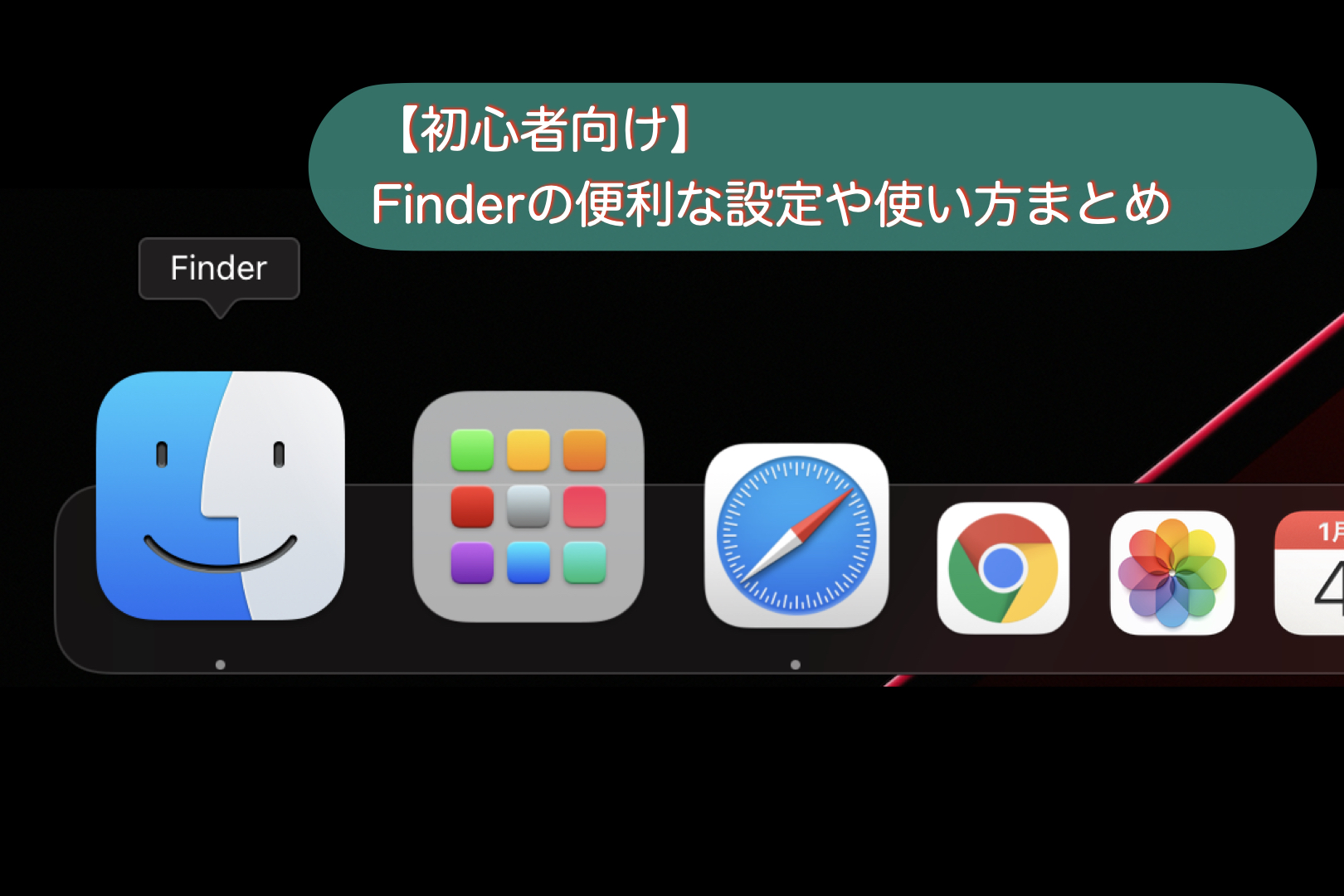こんにちは。ナミレリです。今回はMacで使うChatGPTのアプリを紹介します。
今回紹介するMacGPTは改善や機能追加のアップデートも早いのでおすすめです。MacGPTは現在は無料でダウンロードすることができます。

この記事はこんな人にオススメ
- MacのアプリでChatGPTを使いたい
- ショートカット呼び出してChatGPTを会話を始めたい
- Macで簡単にChatGPTを使いたい
- M2 MacBook Air 13.6 インチ
- M1 Max MacBook Pro 14インチ
- macOS Ventura 13.2.1
- MacGPT Version 1.13
目次
MacGPTとは
MacGPTとは、Macのデスクトップ用のChatGPTネイティブアプリです。メニューバーに常駐して素早くアクセスすることができます。
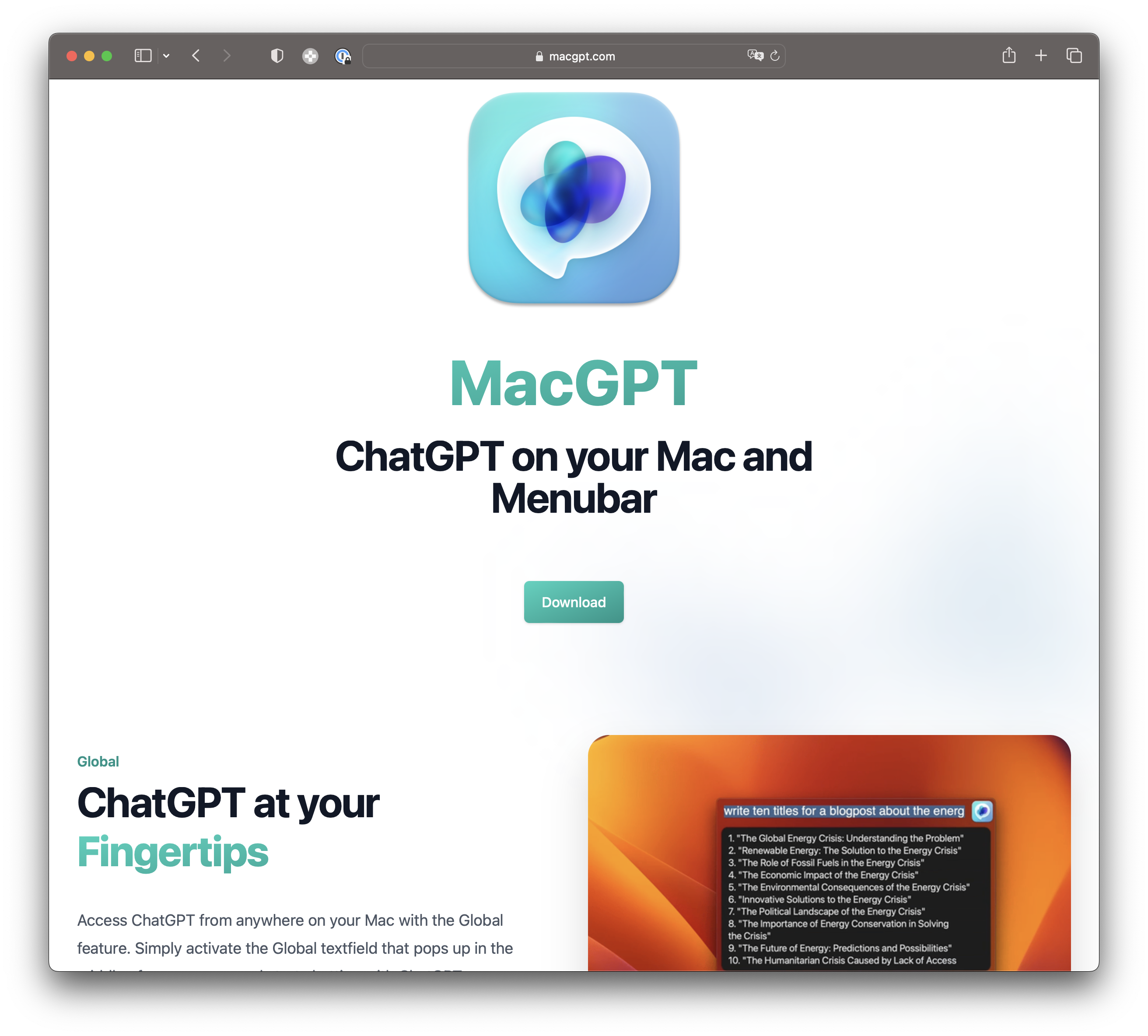
下のキャプチャのように、メニューバーに常駐して素早くアクセスできます。また、ChatGPTとの会話をネイティブアプリ版でするか、WEB版でするかを選択、切り換えることができます。
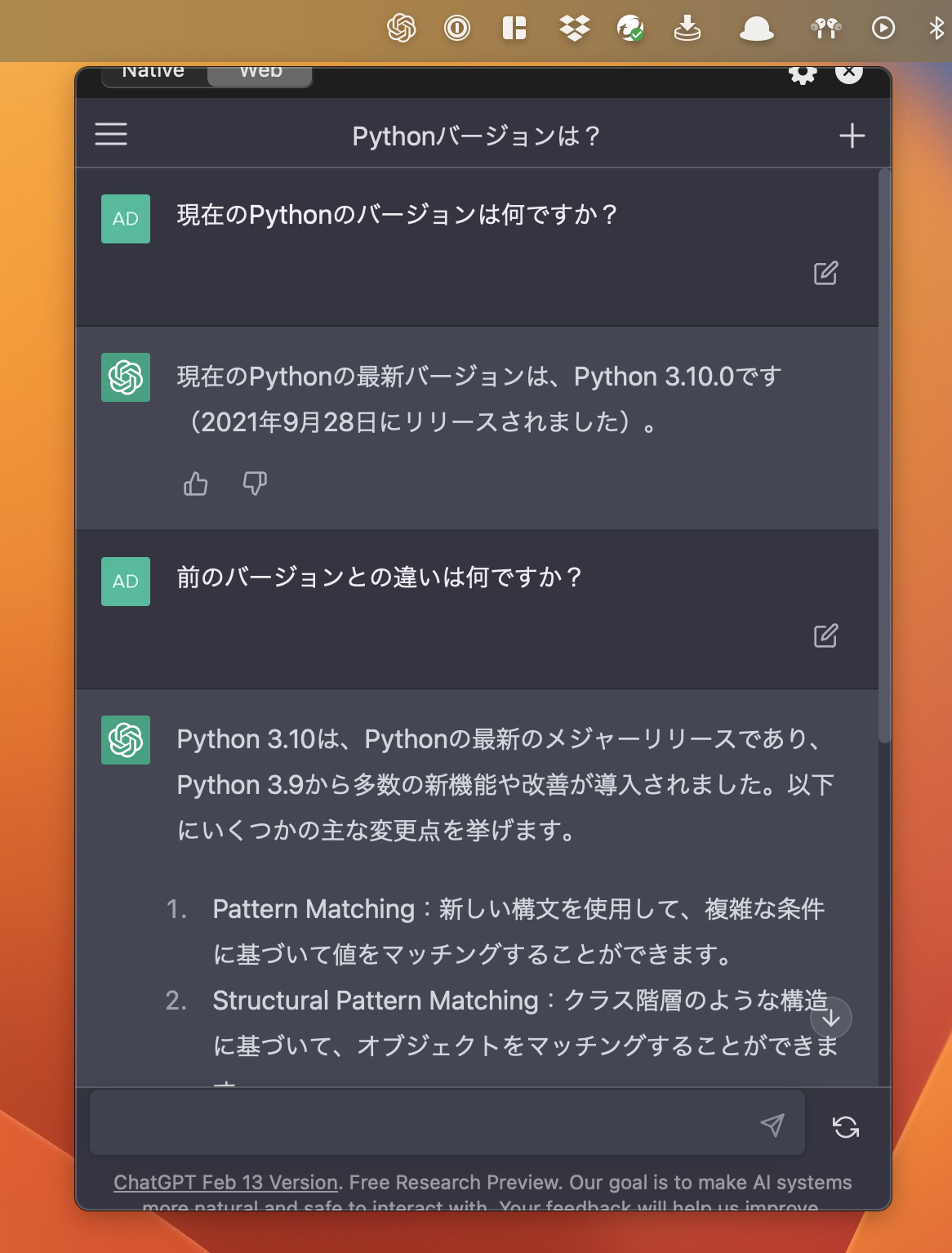
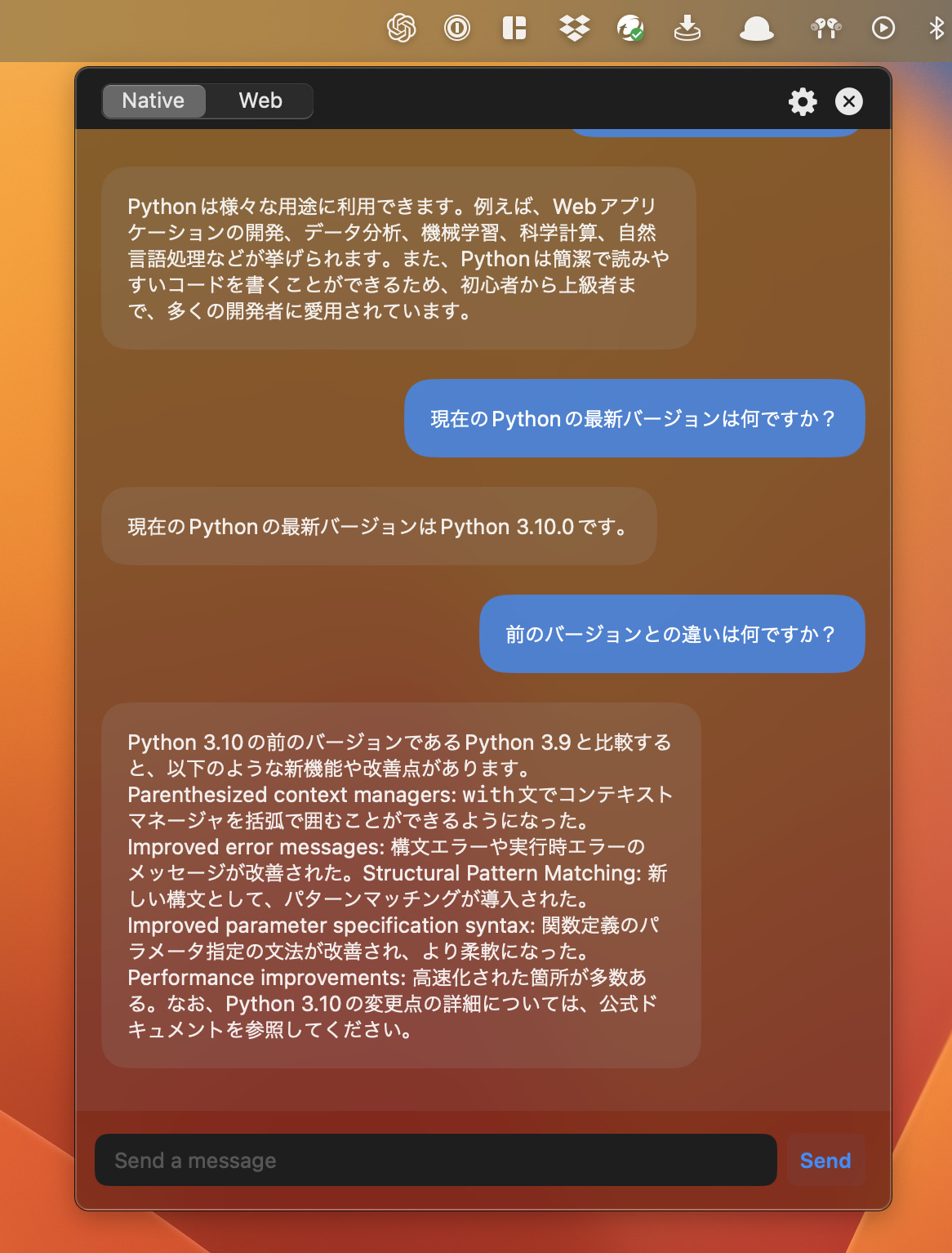
MacGPTのinline機能がすごい!
テキストエディタなどで、+gptに続いて文字を入力し、shift+EnterでChatGPTと会話することができます。このMacGPTのinline機能は感動します。
メモ.appで+gptしてみた
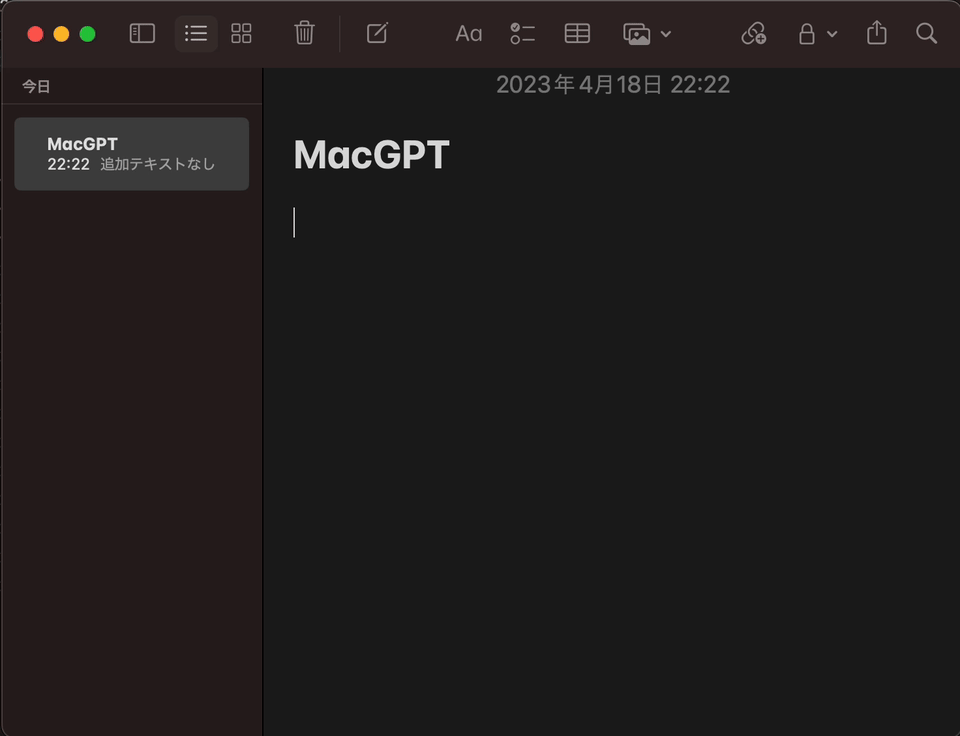
nvimで+gptしてみた
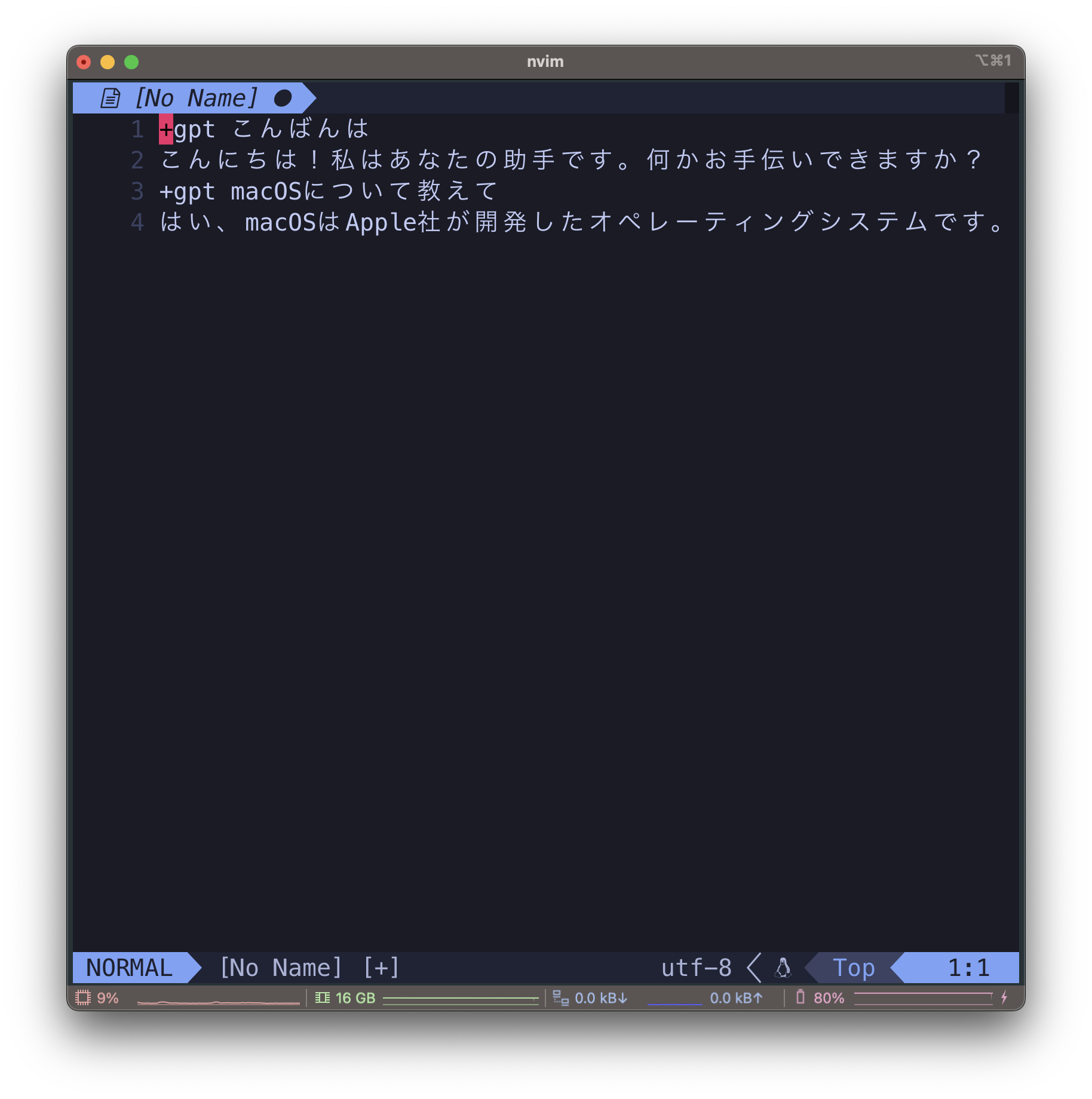
CotEditorで+gptしてみた
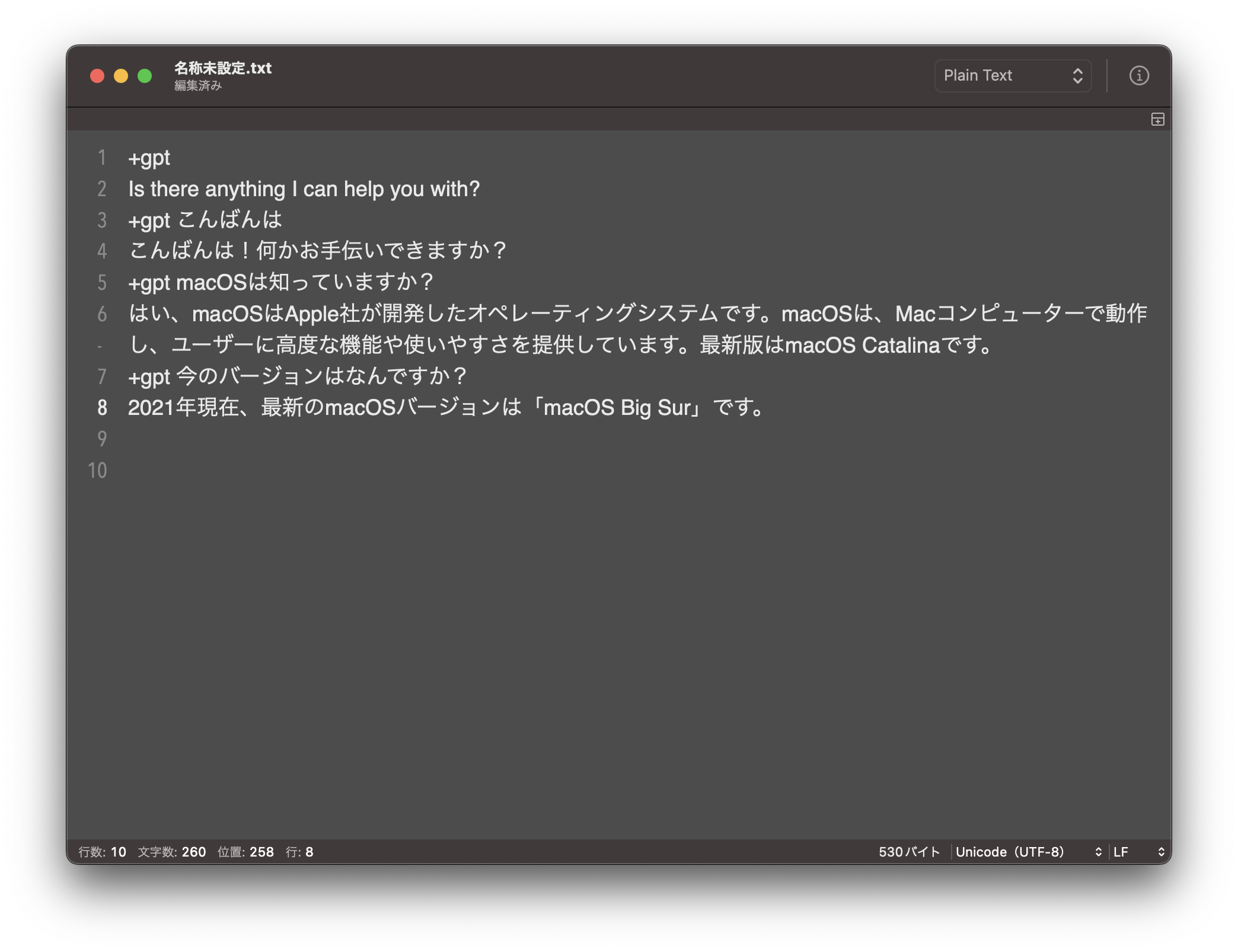
なお、MacGPTはMontereyとVenturaをサポートしています。
それではダウンロードしてインストールしてみましょう。
MacGPTをダウンロードする
こちら(https://www.macgpt.com)からダウンロードします。ページにも記載のあるとおり、Price boxに0を入力することで無料でダウンロードすることができますが、寄付をすることもできます。
You can download MacGPT for free (just put 0 in the price box) or you can help me pay for my Christmas tree (see below)
こちら(https://goodsnooze.gumroad.com/l/menugpt)にアクセスし、「Download」をクリックします。
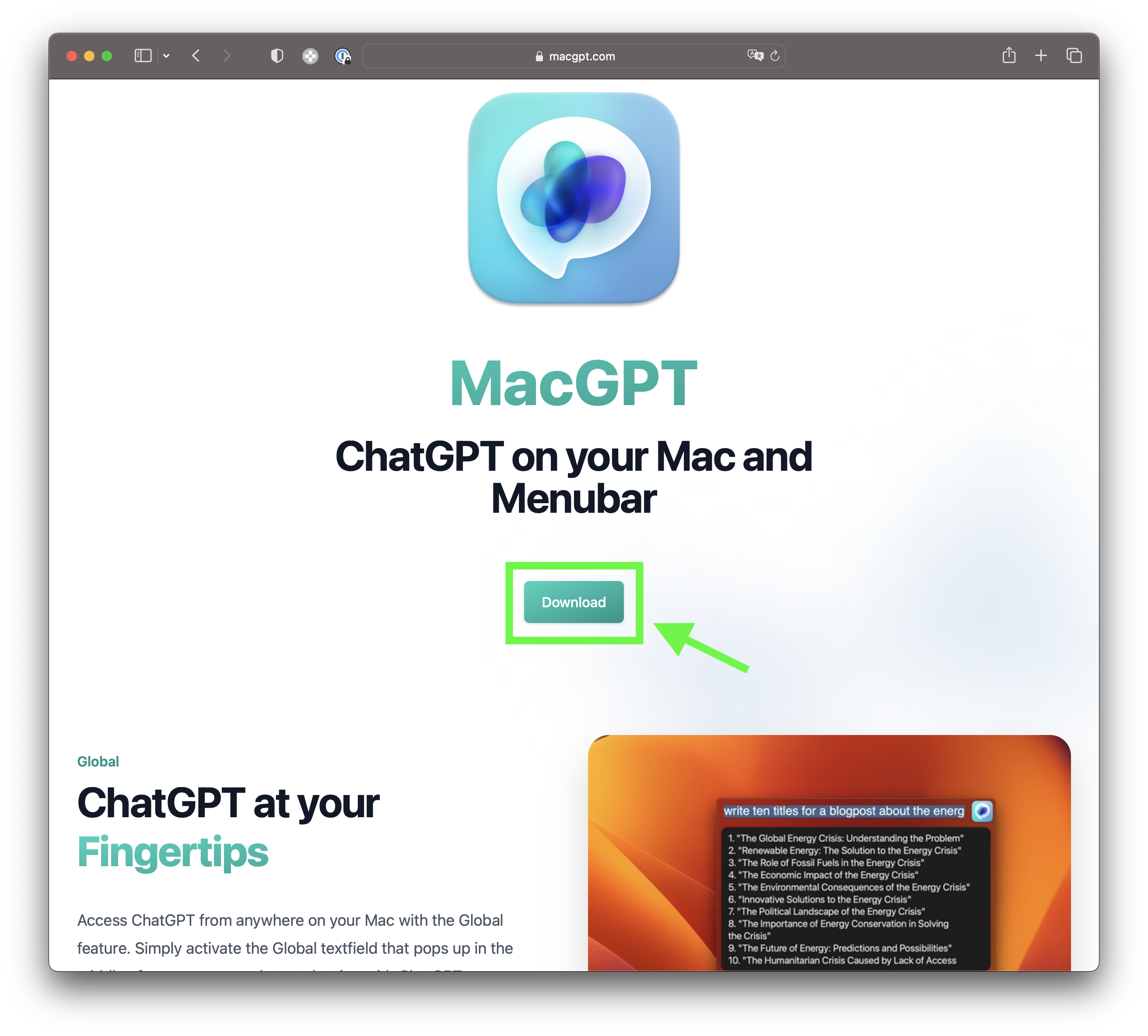
Price boxに0または寄付金額を入力し「これが欲しいです!」ボタンをクリックします。
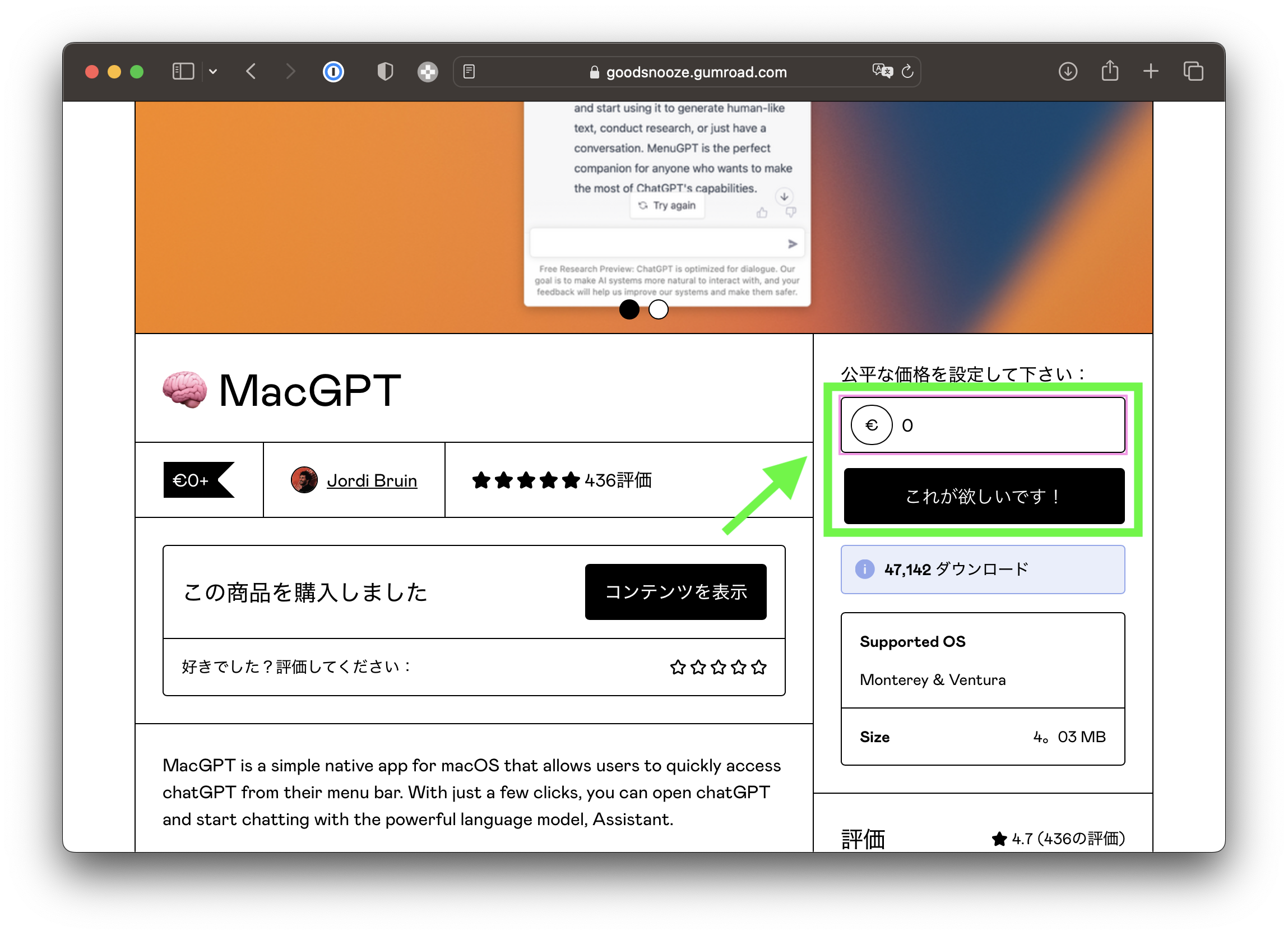
チェックアウト画面でメールアドレスを入力して「手に入れる」ボタンをクリックするとダウンロードすることができます。
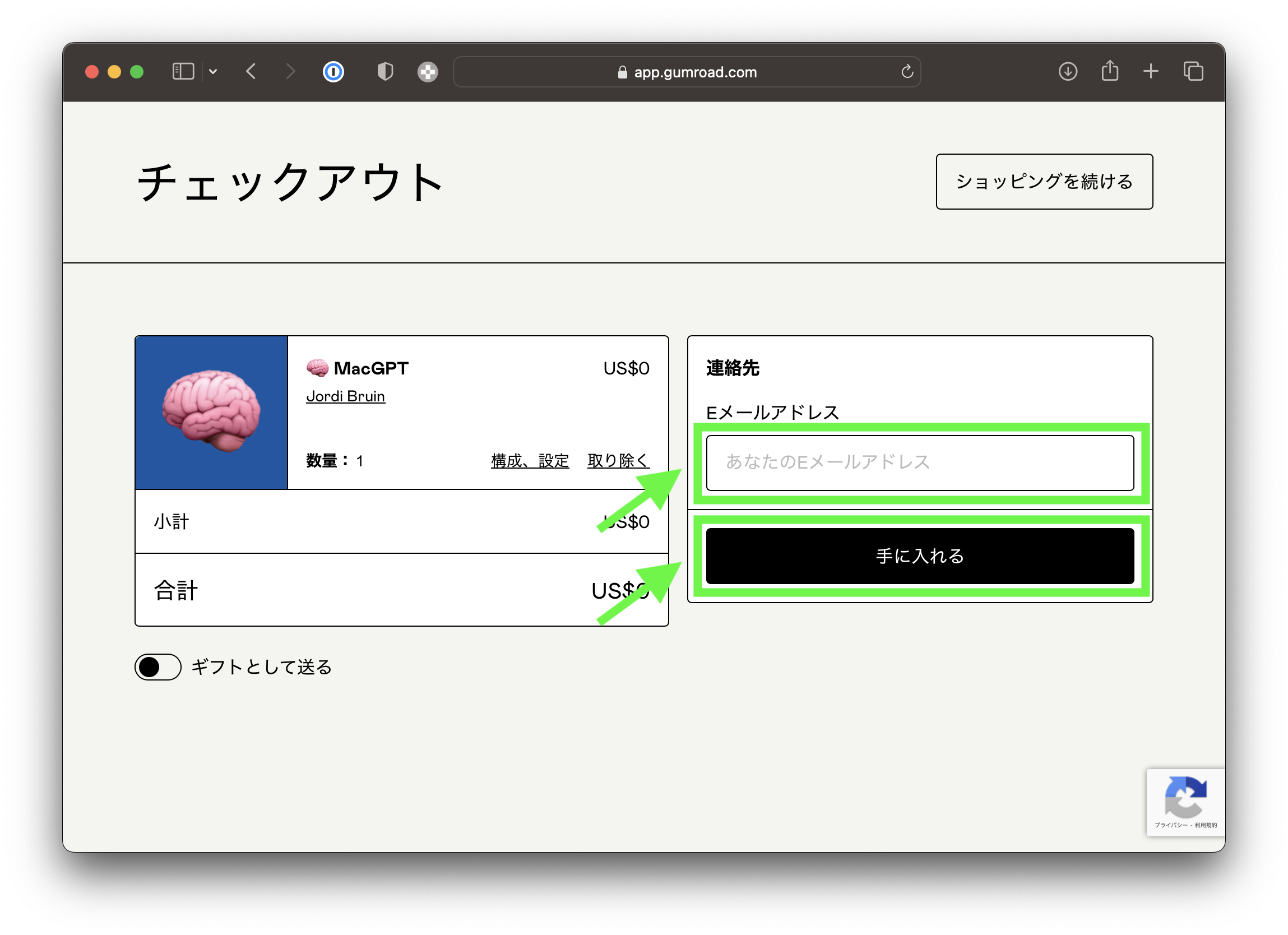
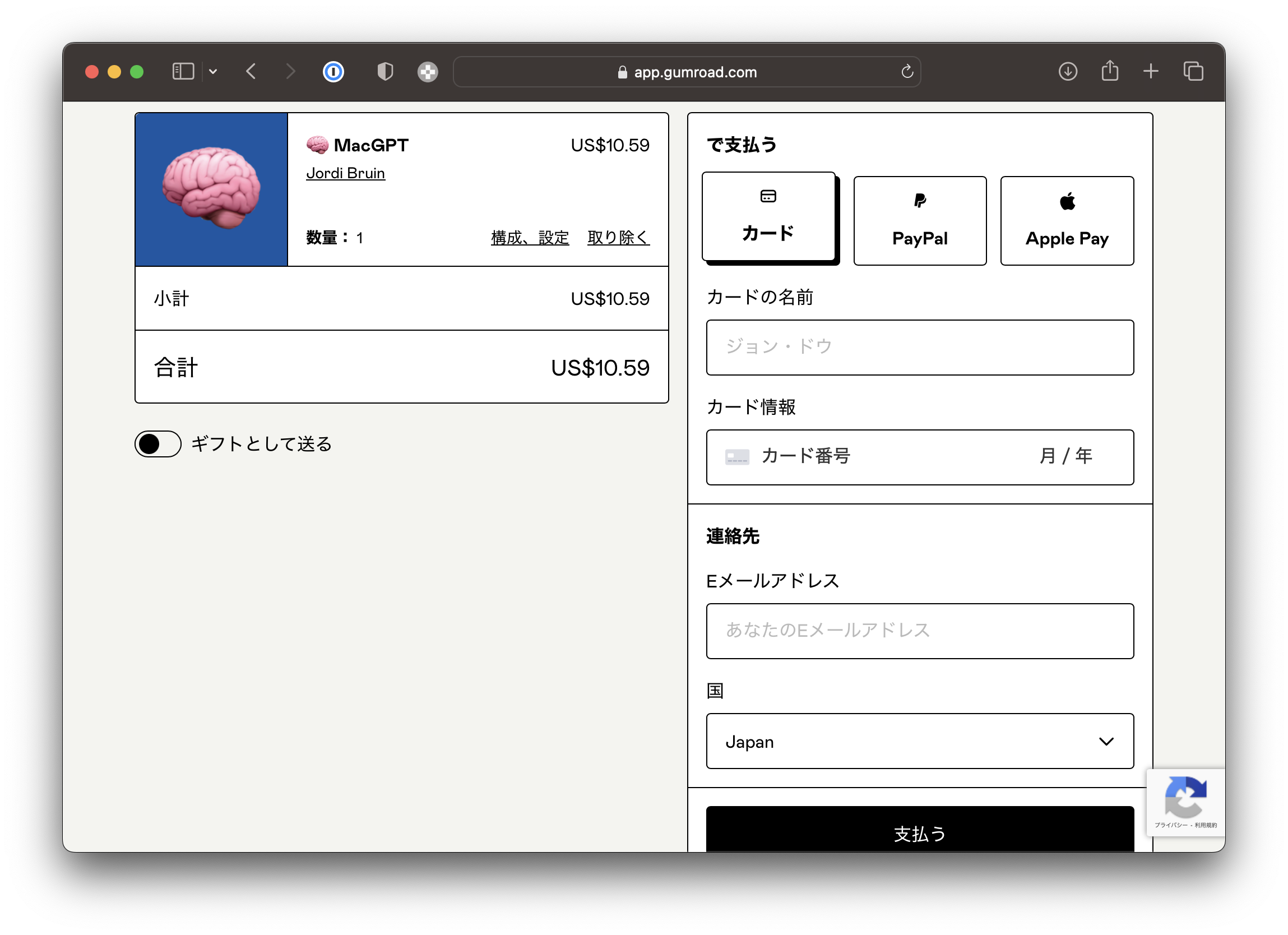
MacGPTを起動する
ダウンロードしたMacGPT.zipを展開し、MacGPT.appをApplicationsへドラッグ&ドロップします。いつものパターンです。
起動する
Macでインストールしたアプリを起動する代表的な起動方法を紹介します。
- DockのLaunchpadアイコンをクリックし、Launchpadからアプリを起動する
- メニューバーのSpotlightを開き、MacGPTと入力し起動する
- Finderからアプリケーションをクリックし、その一覧から起動する
上の3つのアプリ起動方法はぜひ覚えておいてください。今回はLaunchpadから起動してみましょう。
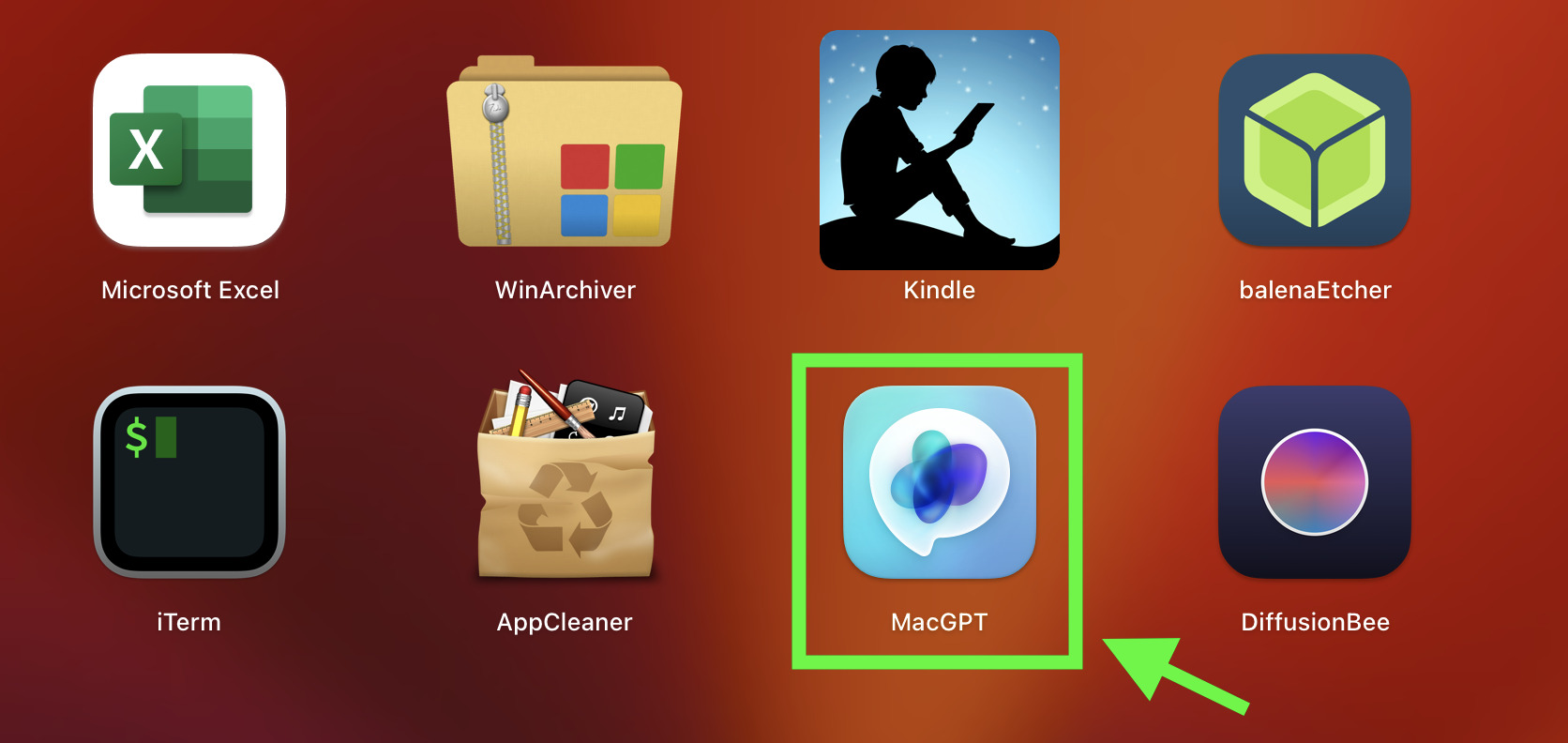
起動するとメニューバーにMacGPTのアイコンが表示されます。

ChatGPTにログインする
メニューバーアイコンをクリックするか、立ち上がったウィンドウでChatGPTにログインします。
また、ウィンドウ右上のボタンで、WEB版とネイティブアプリ版を切り換えて使うこともできます。ネイティブアプリ版の場合は、取得したAPIキーを入力します。
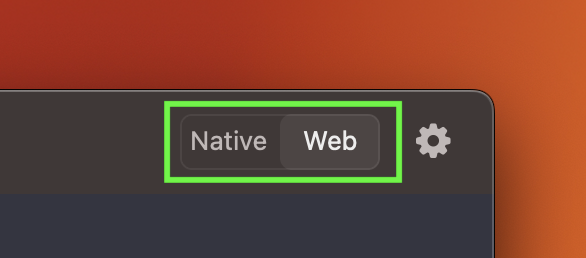
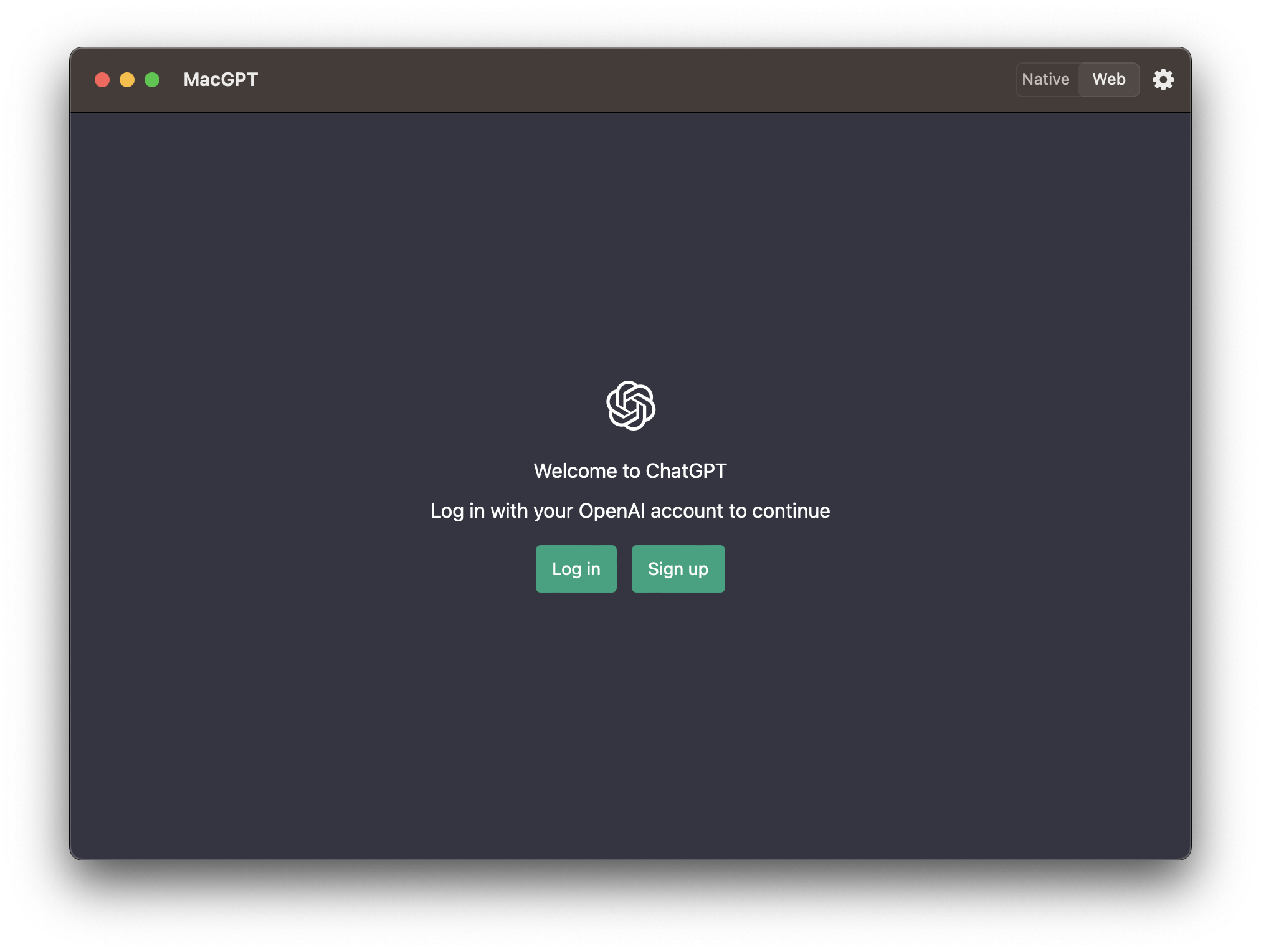
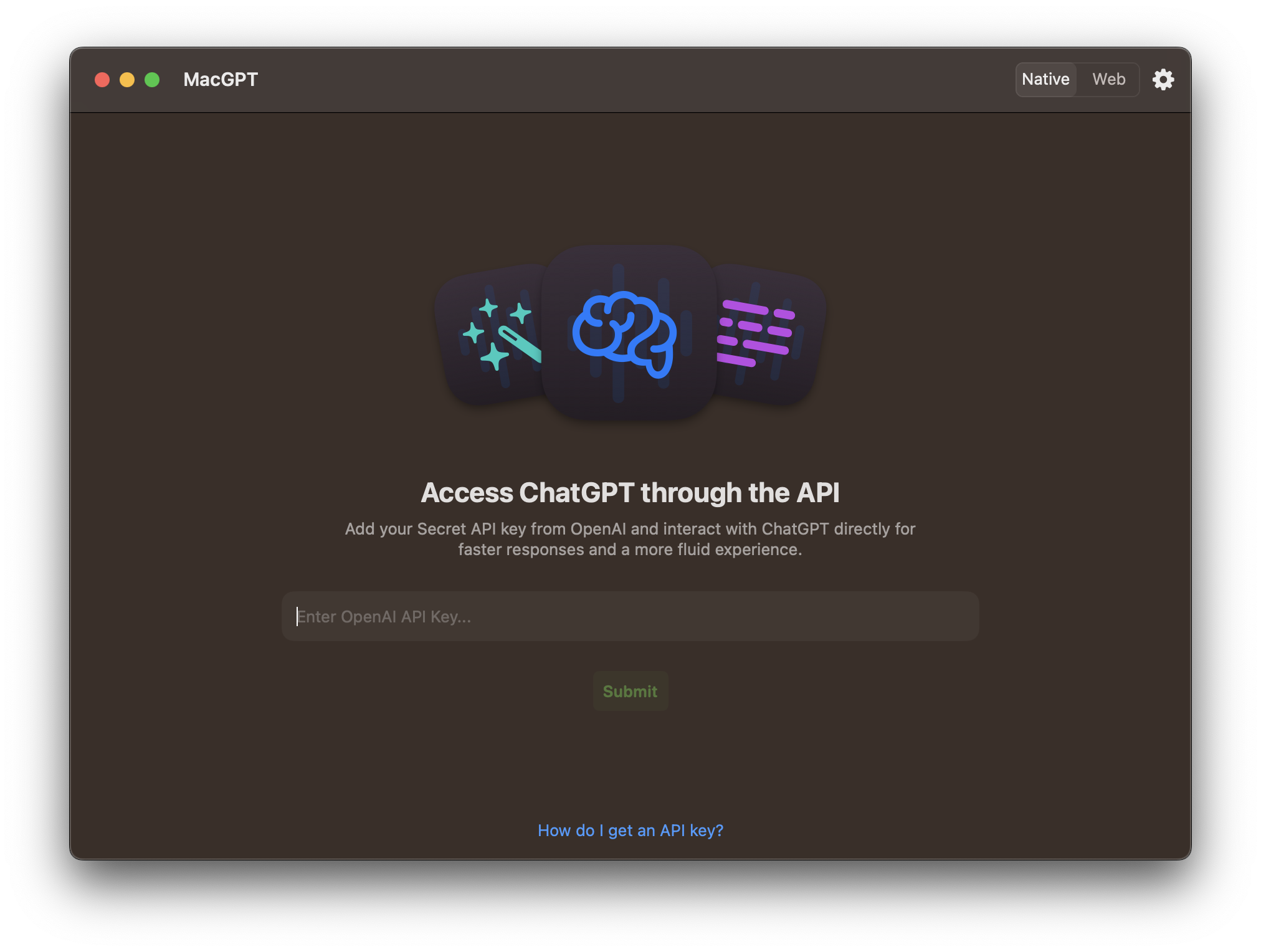
MacGPTの使い方
使い方はシンプルです。ここではメニューバーアイコンのウインドウで説明します。
WEB版とネイティブアプリ版を切り換え
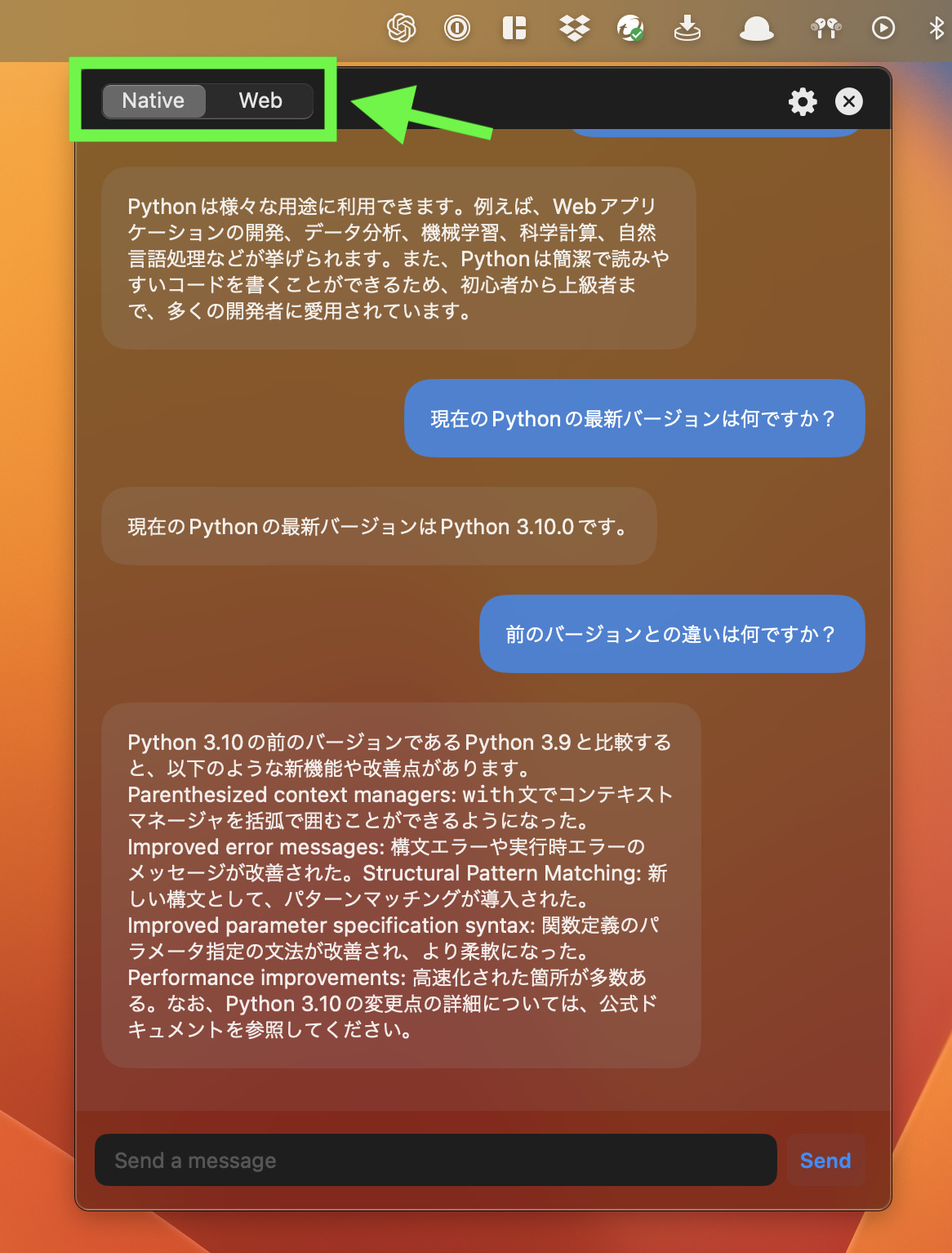
MacGPTの設定
右上の歯車アイコンで、ショートカットキーやAPIキーを設定することができます。
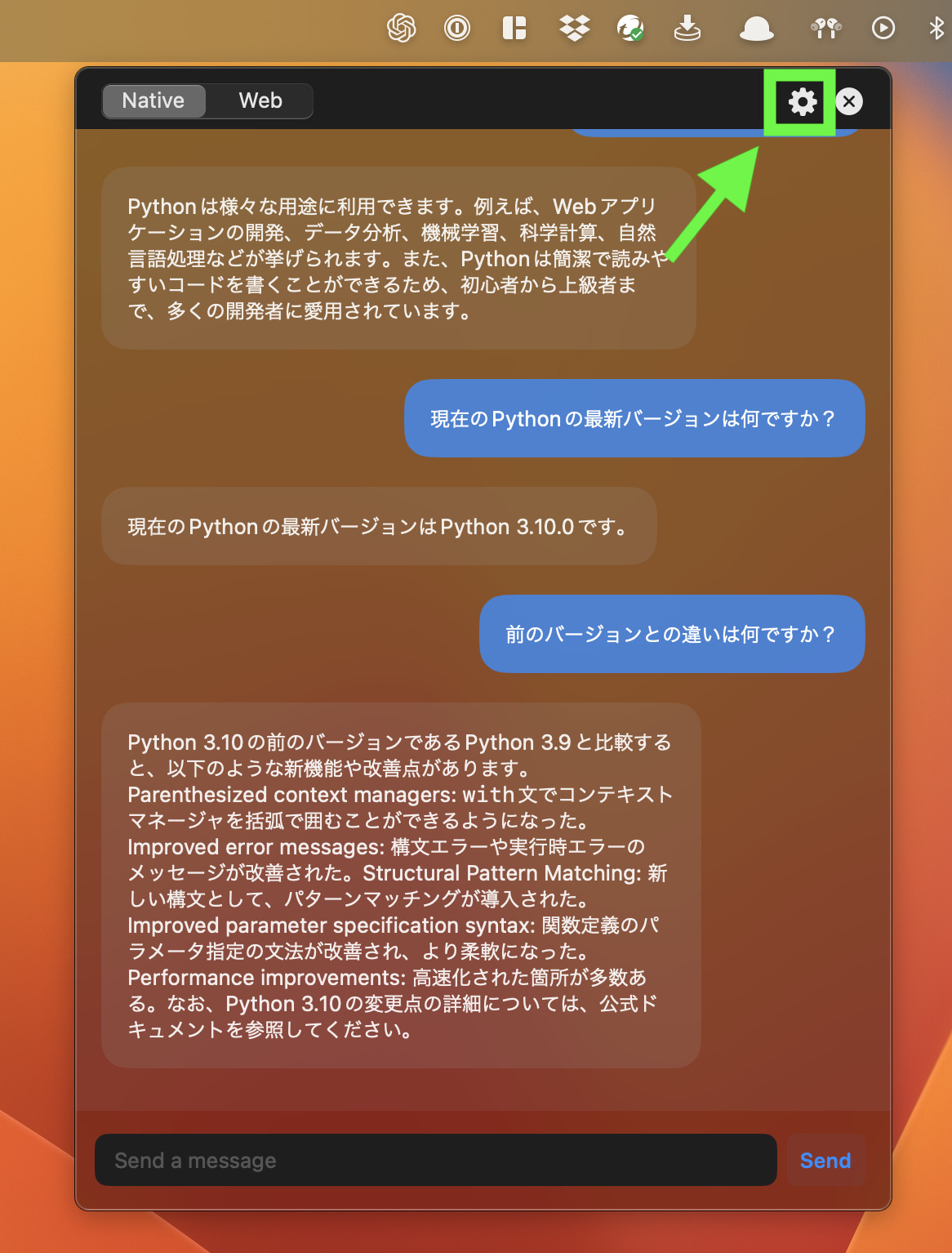
【設定】Generalタブ
MacGPTの設定のGeneralタブです。
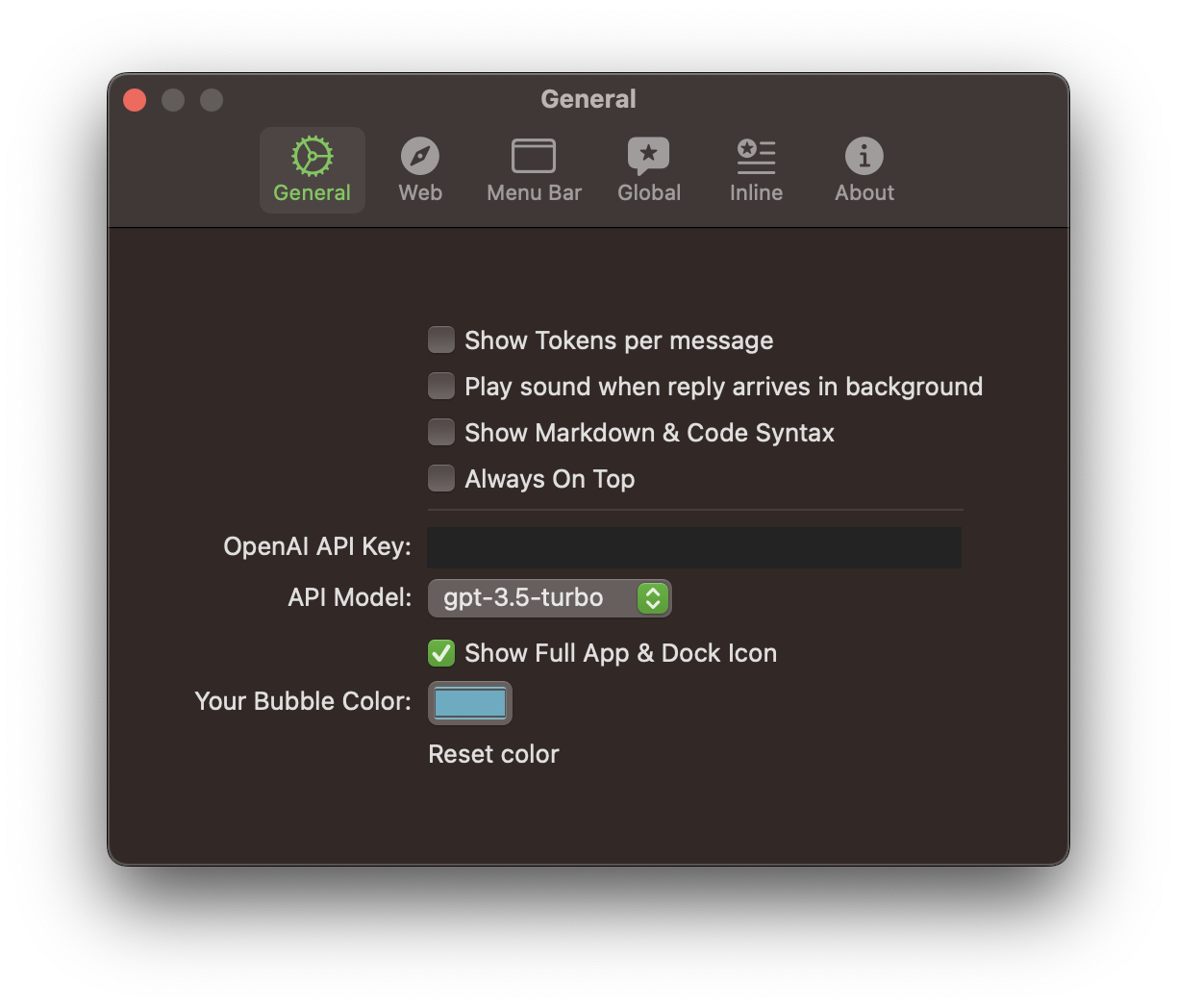
| 設定項目 | 説明 |
|---|---|
| show Tokens per message | メッセージ毎にトークン数を表示する |
| Play sound when reply arrives background | 返信が届いたら音を鳴らす |
| Show Markdown & Code Syntax | マークダウンとコードのシンタックスを表示する |
| Always on Top | ウィンドウを常に最前面に表示する |
| OpenAI API Key | 取得したAPIキーをコピペします |
| API Model | gpt-3.5-turboかgpt-4を選択できます |
| Show Full App & Dock Icon | Dockにアイコンを表示するか選択 |
| Your Bubble Color | 自分の会話の色を指定できます |
【設定】Webタブ
MacGPTの設定のWebタブです。
Web版のインタフェースからChatGPTへのログインする際に問題がある場合は、この設定を有効にします。(私の環境では特に問題ありません)
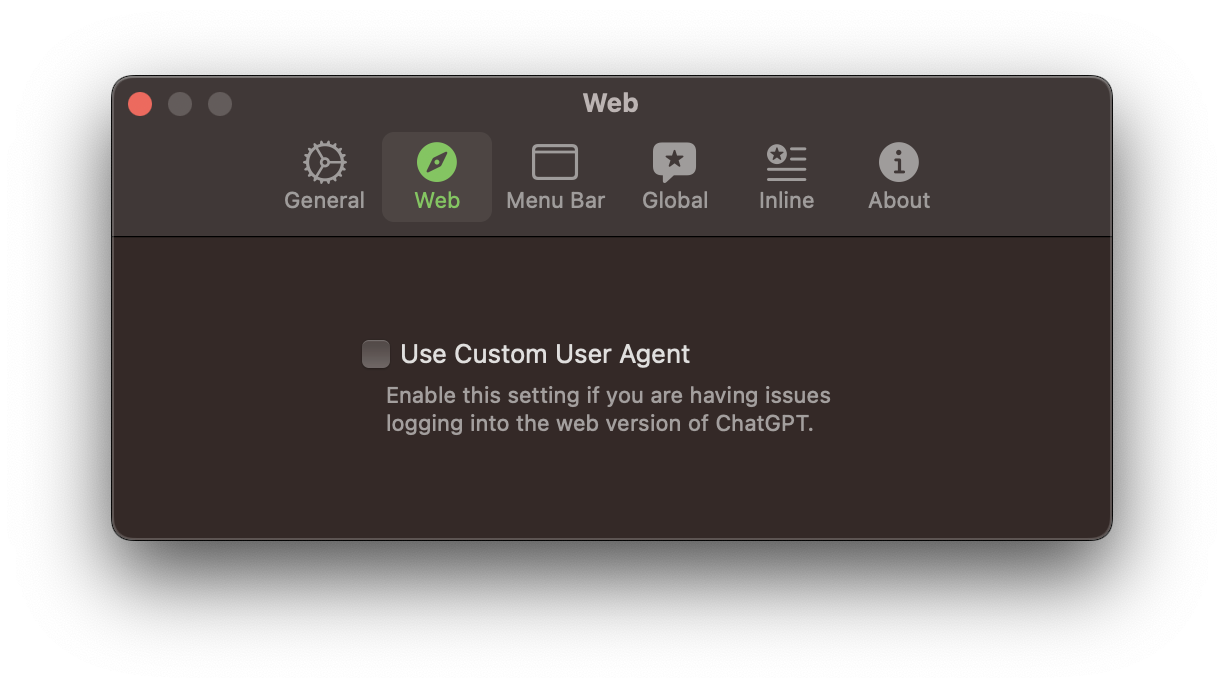
【設定】Menu Barタブ
MacGPTの設定のMenu Barタブです。ショートカットキーが設定できますのでぜひ設定しておきましょう。
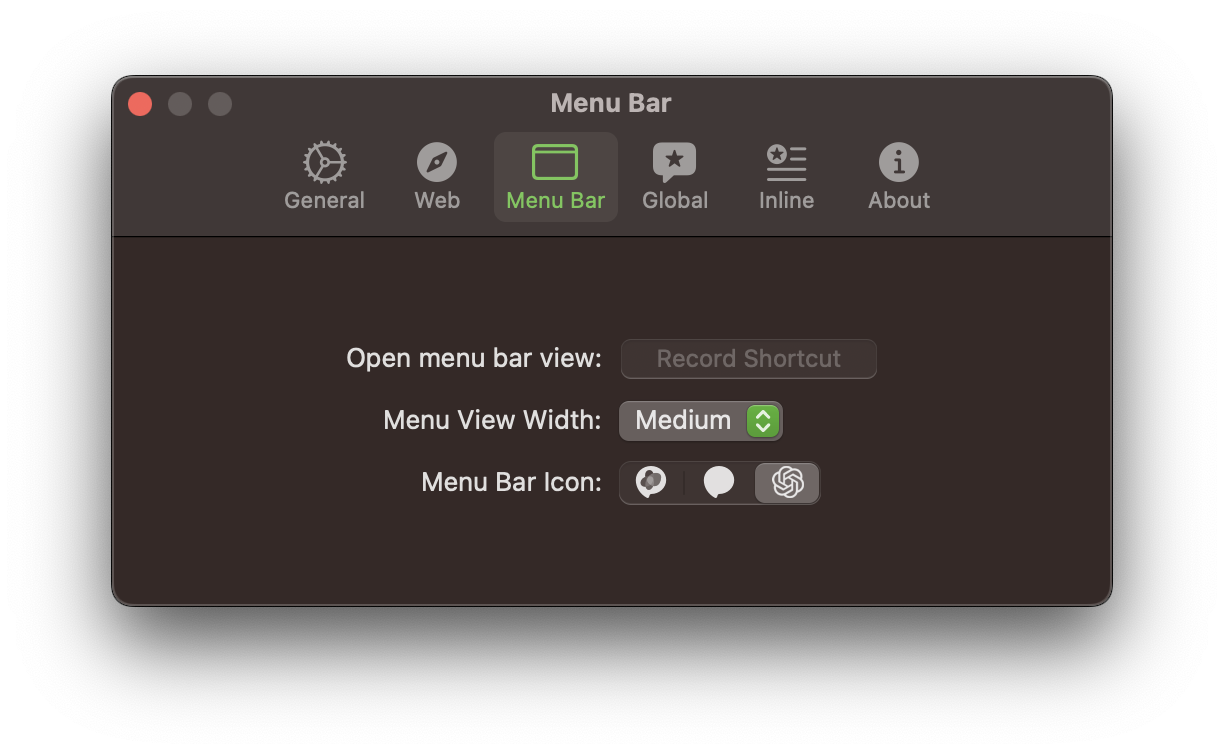
| 設定項目 | 説明 |
|---|---|
| Open menu bar view | MacGPTのメニューバーを開くショットカットキーを設定することができます |
| Menu View Width | MacGPTのメニューバーの幅の大きさを設定することができます |
| Menu Bar Icon | MacGPTのメニューバーのアイコンを設定することができます。 |
【設定】Globalタブ
MacGPTの設定のGlobalタブです。
この機能を使うと、下のキャプチャのように画面中央にポップアップが表示され、すぐにChatGPTと会話することができます。こちらもショートカットキーを登録しておくと便利です。
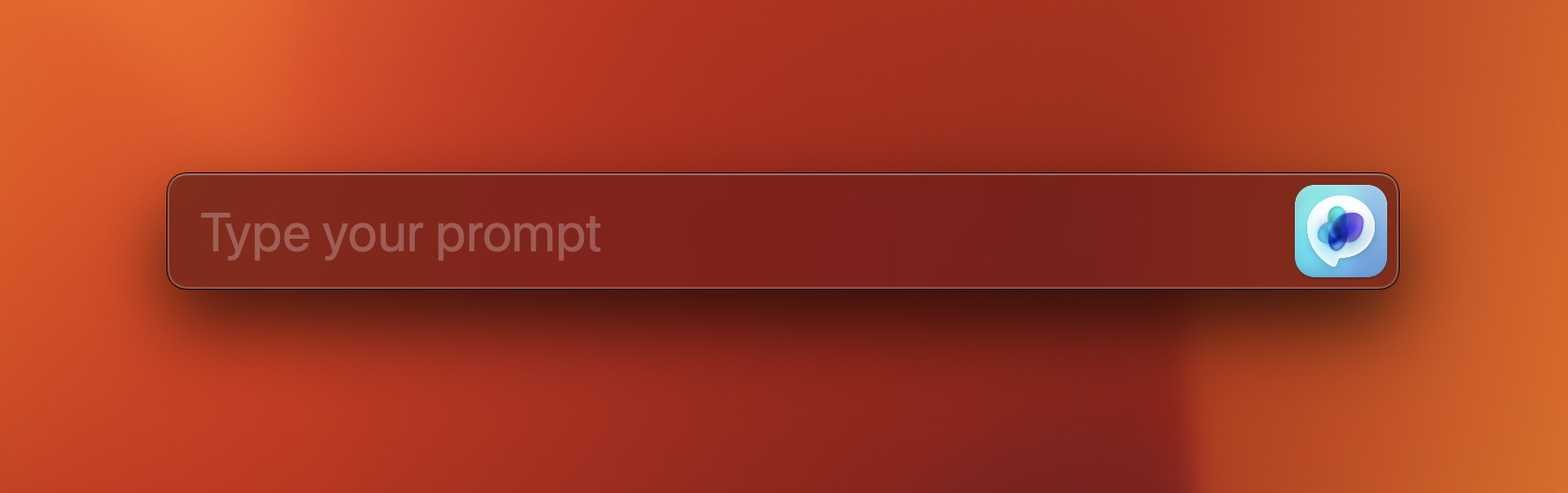
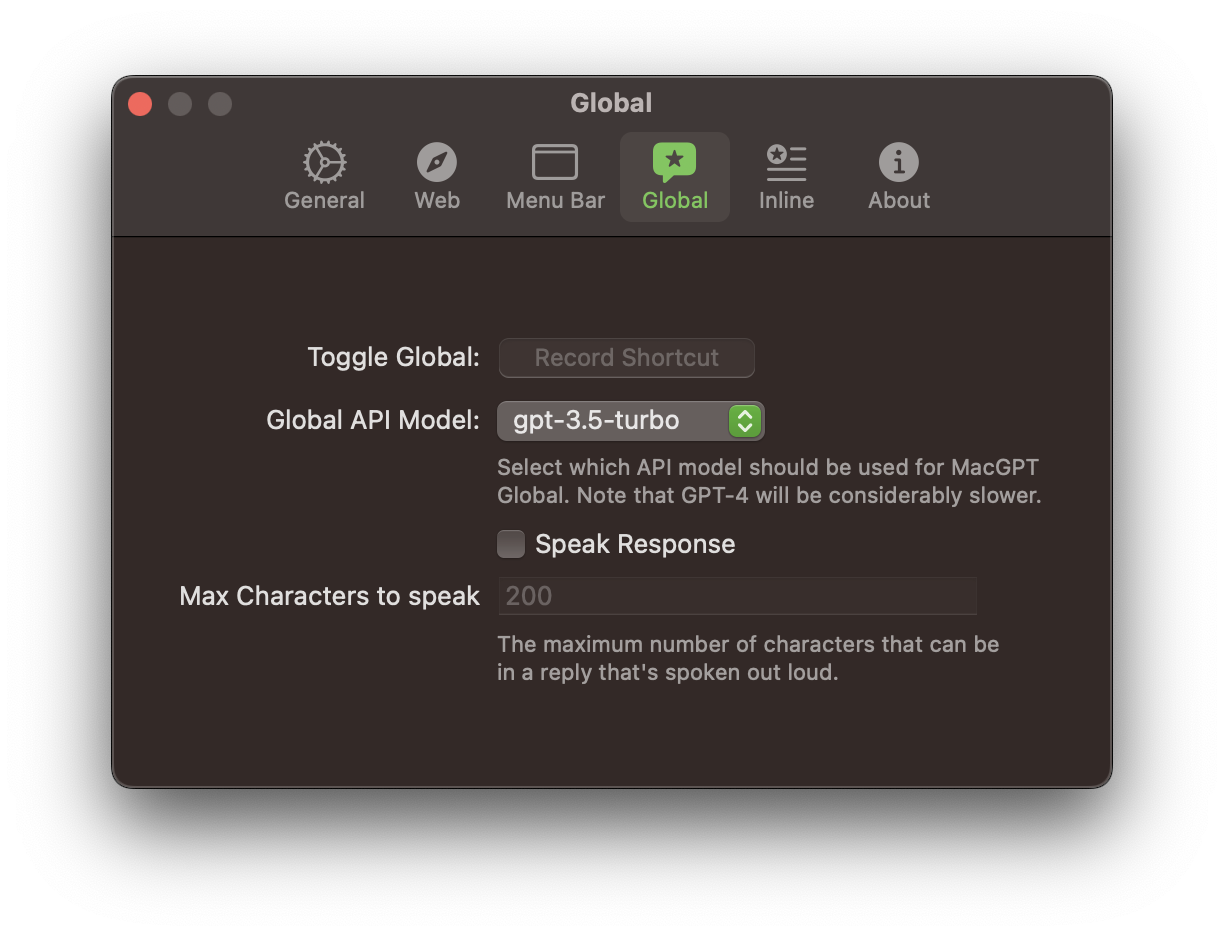
【設定】Inlineタブ
冒頭でも紹介したinline機能です。テキストエディタなどで、+gptに続いて文字を入力し、shift+EnterでChatGPTと会話することができます。このMacGPTのinline機能は感動するのでぜひ試してください。
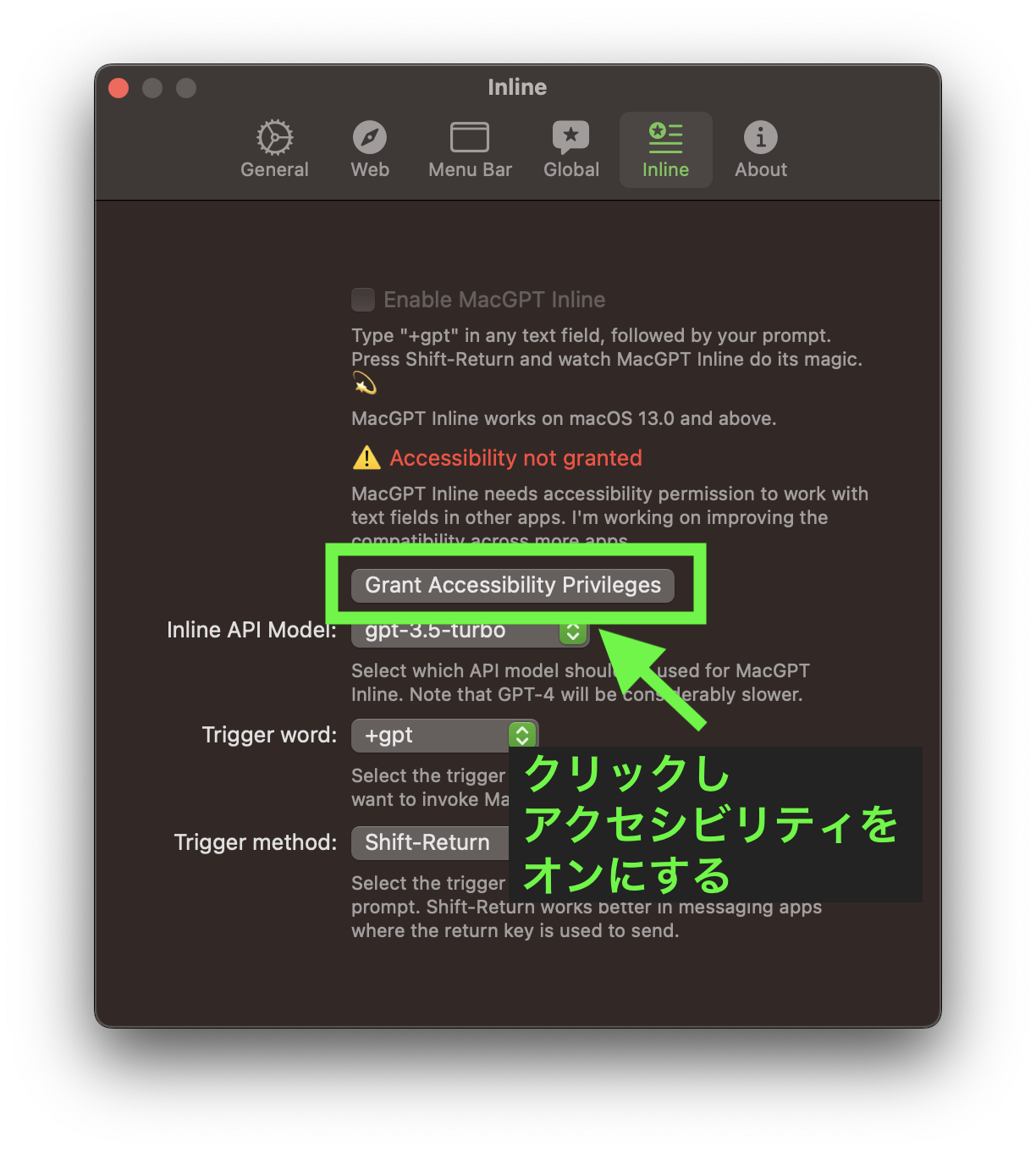
inline機能の使い方は簡単です。テキストエディター(メモ.appなど)で、トリガーである+gptに続けて、文章を入力し、shift + Enterで送信します。
メモ.appでのinline機能を試す
MacGPTに期待するところ
無料でダウンロードできますのでベータ版という位置づけかと思います。今後のアップデートに期待しています。
最後に
最後まで読んでいただきありがとうございます。今回の【初心者向け】MacGPT:MacでChatGPTを使うはいかがでしたでしょうか。
AIの急速な発展と普及を実感します。ChatGPTやStable DiffusionのようなジェネレーティブAIがますます発展しそれを扱うことのできるプロンプトエンジニアが活躍する時代はもうすぐだと思います。

【特集】快適なデスクトップ環境を構築する
ChatGPT関連の別の記事
公式ChatGPTのMac用デスクトップアプリを使う
OpenAIライブラリ1系の変更点
neovimでChatGPT
PythonでChatGPTのAPI
MacでChatGPT
MacでChatGPT
VSCodeでChatGPT
LinuxのターミナルからChatGPT
PythonでGPT-3